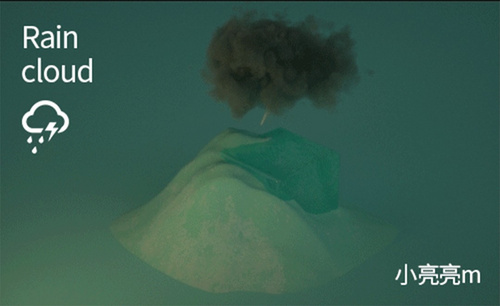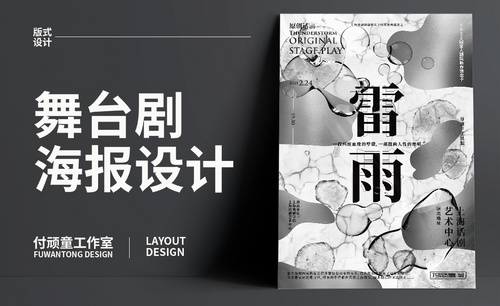雷锋海报
每年的3月5日都是雷锋日,在这一天大家要多做好事多做善事,这是对雷锋同志的缅怀也是对自己素质的一种提高,在这个特殊的日子里,怎么设计一款与众不同的雷锋海报,来提醒大家雷锋日的到来呢?
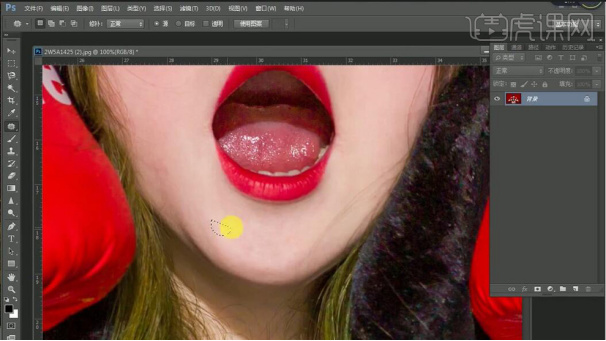
PS雷锋海报怎么制作?
每年的3月5日是雷锋纪念日,这一天我们都会通过各种形式来怀念雷锋,其中用PS制作一款雷锋海报是非常有意义的,那么PS是怎么制作雷锋海报的呢?下面小编就和大家分享一个,雷锋海报在PS软件里的制作过程,感兴趣的朋友可以看一看。
1.打开PS,导入素材,【Ctrl+Shift+X】液化,进行液化调整。选择【修补工具】,【Shift+ F5】填充,进行修复。
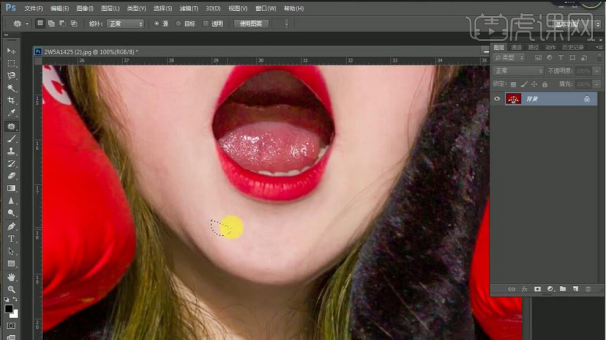
2.新建【渐变映射】黑色到白色渐变,【图层模式】柔光,图层【不透明度】43%。新建【可选颜色】红色【青色】-40%,【黄色】+16%,【黑色】+15%。黄色【黄色】-29%,【黑色】-64%。绿色【青色】+100%,【黄色】+100%,【黑色】+100%。
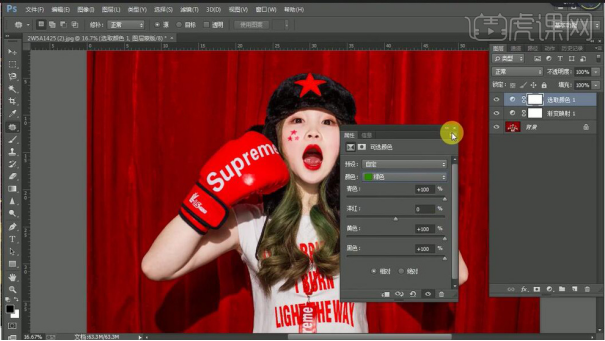
3.新建【渐变映射】黑色到白色渐变,【图层模式】柔光。图层【不透明度】57%。选择【画笔工具】,黑色画笔,进行涂抹。

4.导入素材,拖入图层中,调整位置。选择【魔棒工具】,进行选区。【前景色】黑色,点击【蒙版】。选择【画笔工具】,白色画笔,进行涂抹。
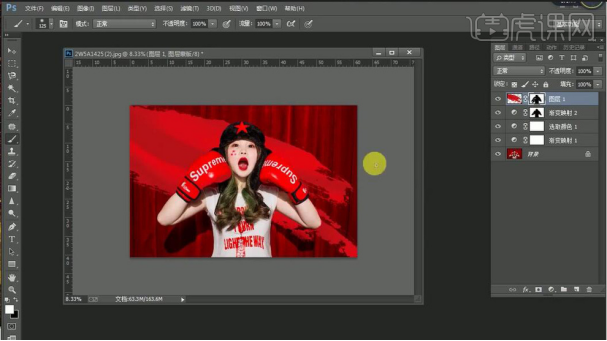
5.选择【M】椭圆选框工具,进行选区。【Ctrl+Shift+I】选区反向,【右键】羽化200像素。新建【图层】,【Alt+Delete】填充前景色黑色,【Ctrl+D】取消选区。图层【不透明度】44%。
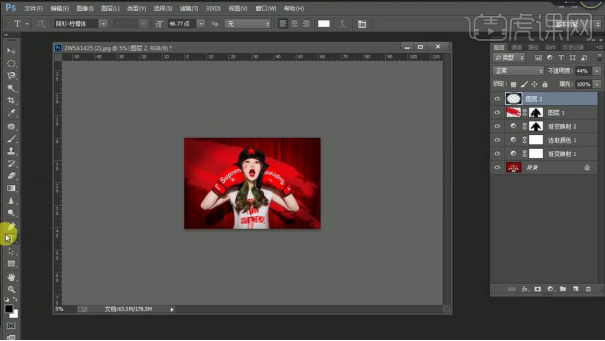
6.选择【文本工具】,直排文字工具。输入文字,【字体】陈继世硬笔,调整字体位置与大小。【Ctrl+Shift+E】合并可见图层。

7.选择【滤镜】Imagenomic【Portraiture】,点击确定。选择【滤镜】锐化【USM锐化】数量30%,半径1.5像素,点击确定。
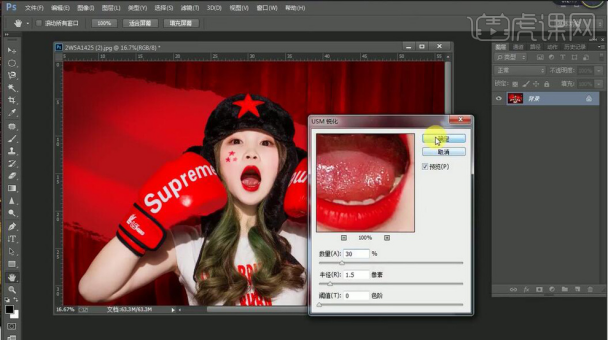
8.最终效果如图所示。

PS雷锋海报就制作完成了,这次制作加入了现代元素,更能贴近当代人的生活现状,这样的海报张贴在大街上,更能吸引青年一代的目光,通过小编的分享,这回大家知道PS雷锋海报怎么制作了吧。
本篇文章使用以下硬件型号:联想小新Air15;系统版本:win10;软件版本:PS(CC2017)。
别样雷锋海报设计分享
每年的3月5日都是雷锋日,在这一天大家要多做好事多做善事,这是对雷锋同志的缅怀也是对自己素质的一种提高,在这个特殊的日子里,怎么设计一款与众不同的雷锋海报,来提醒大家雷锋日的到来呢?
1.打开PS,导入素材,【Ctrl+Shift+X】液化,进行液化调整。选择【修补工具】,【Shift+ F5】填充,进行修复。
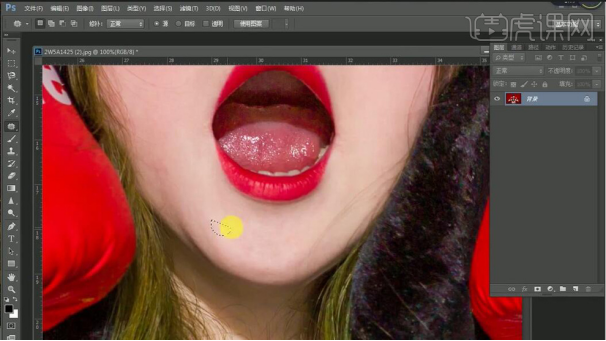
2.新建【渐变映射】黑色到白色渐变,【图层模式】柔光,图层【不透明度】43%。新建【可选颜色】红色【青色】-40%,【黄色】+16%,【黑色】+15%。黄色【黄色】-29%,【黑色】-64%。绿色【青色】+100%,【黄色】+100%,【黑色】+100%。
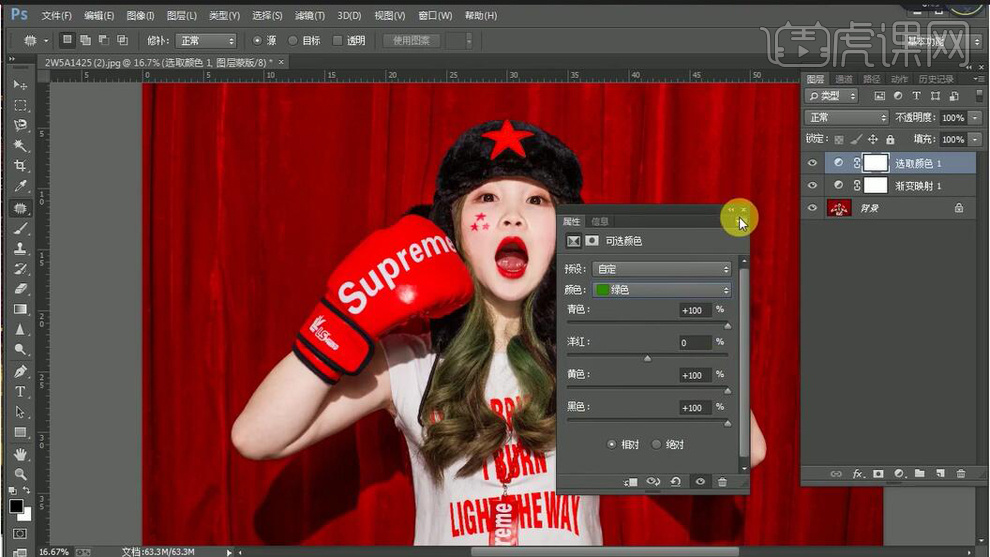
3.新建【渐变映射】黑色到白色渐变,【图层模式】柔光。图层【不透明度】57%。选择【画笔工具】,黑色画笔,进行涂抹。
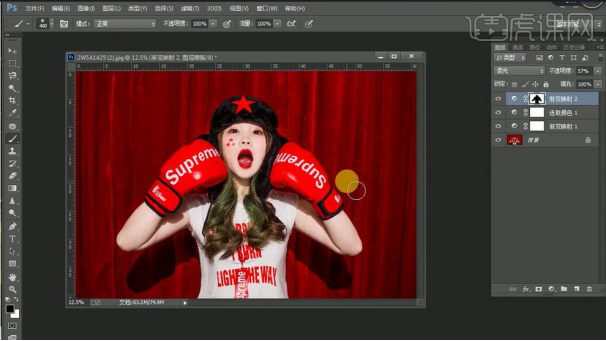
4.导入素材,拖入图层中,调整位置。选择【魔棒工具】,进行选区。【前景色】黑色,点击【蒙版】。选择【画笔工具】,白色画笔,进行涂抹。
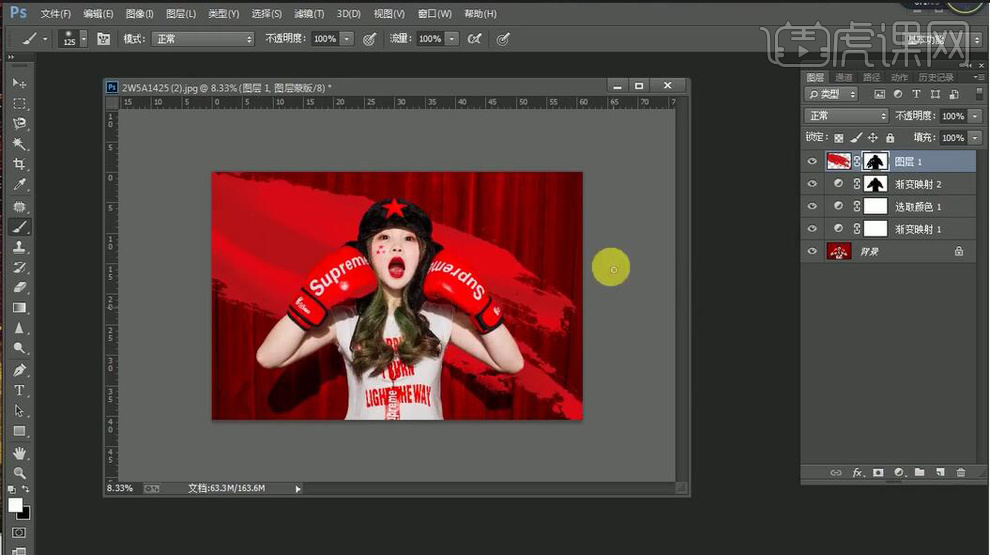
5.选择【M】椭圆选框工具,进行选区。【Ctrl+Shift+I】选区反向,【右键】羽化200像素。新建【图层】,【Alt+Delete】填充前景色黑色,【Ctrl+D】取消选区。图层【不透明度】44%。
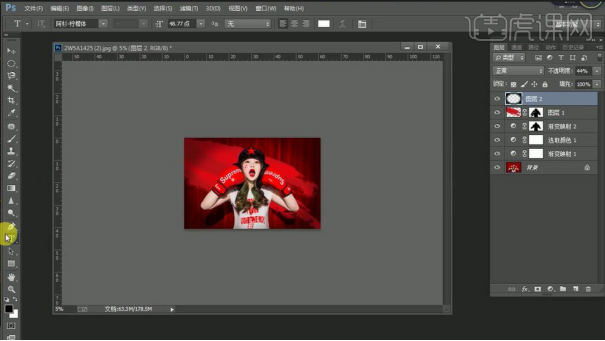
6.选择【文本工具】,直排文字工具。输入文字,【字体】陈继世硬笔,调整字体位置与大小。【Ctrl+Shift+E】合并可见图层。

7.选择【滤镜】Imagenomic【Portraiture】,点击确定。选择【滤镜】锐化【USM锐化】数量30%,半径1.5像素,点击确定。
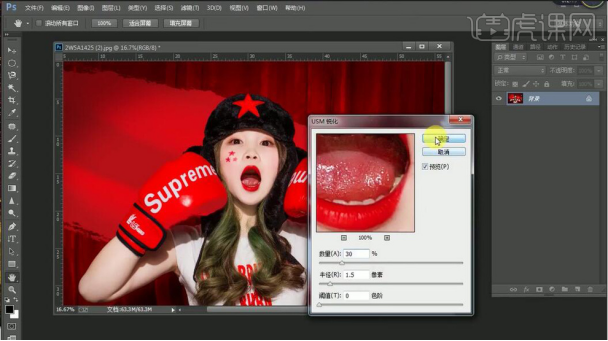
8.最终效果如图所示。

这样活泼的雷锋海报,不仅在色彩上一下就能吸引住大家,连氛围感觉都一下子不一样了,真是别样的青春别样的雷锋日!
本篇文章使用以下硬件型号:联想小新Air15;系统版本:win10;软件版本:PS CC2017。