场景制作
一张漂亮的图片,如果没有漂亮的背景和场景,感觉总是差强人意,那如何用原始素材进行场景制作呢?在场景制作过程中又有哪些步骤要注意呢?小编分享的案例非常适合今天的学习哦!
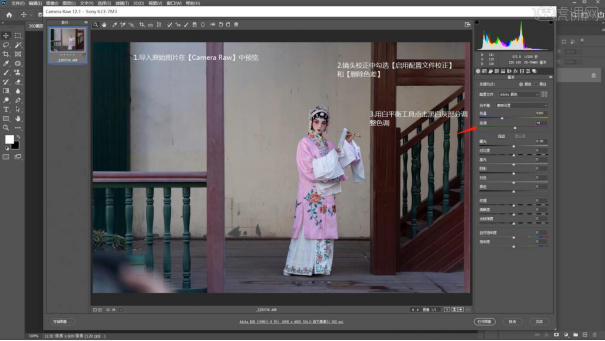
如何进行ps场景制作?
ps是很多平面设计师的常用软件,很多ps高手都比较善于使用素材进行场景制作。如果你了解ps的基本功能,也能找到想用的素材,那么就可以尝试一下进行场景制作,挑战一下自己,也可以提高一下自己的技能。今天就为大家介绍一下如何进行ps场景制作!
1.定视平线,考虑主体部分在哪,辅助部分在哪。
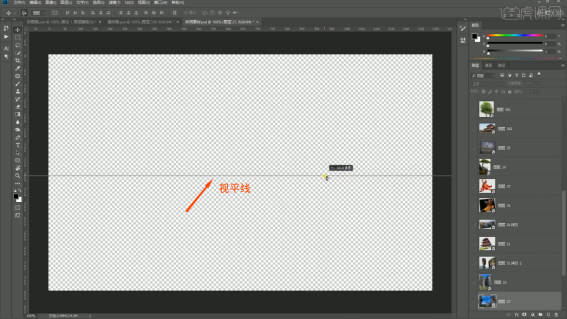
2.复制一张桥的图,并进行拼接,同时处理好边缘和过渡。
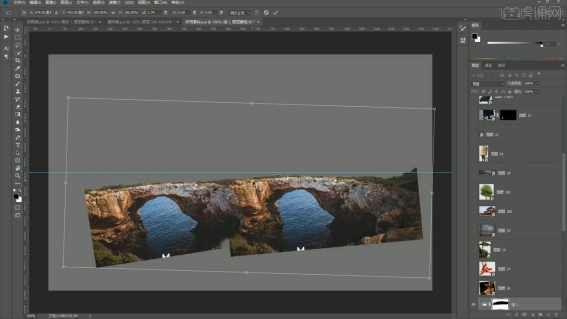
3.利用【快速选择工具】,配合【套索工具】,勾选桥下方部分,并【添加蒙版】来隐藏不需要部分。
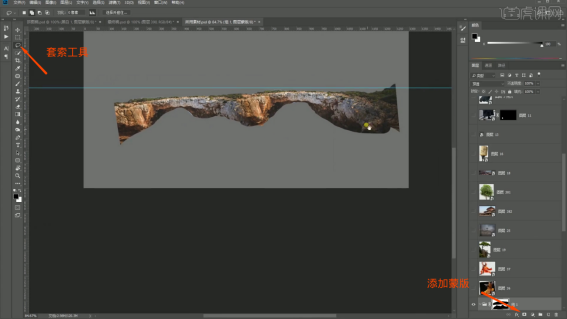
4.利用【快速选择工具】,配合【套索工具】,扣出人物。
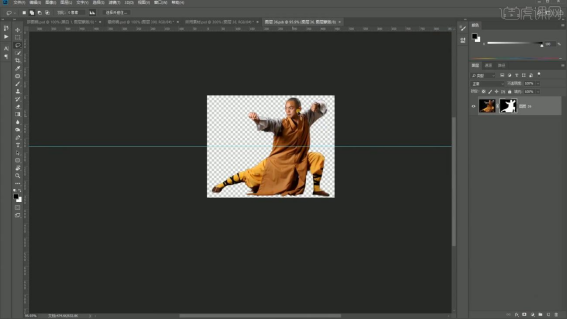
5.利用【快速选择工具】,配合【套索工具】,扣出树。
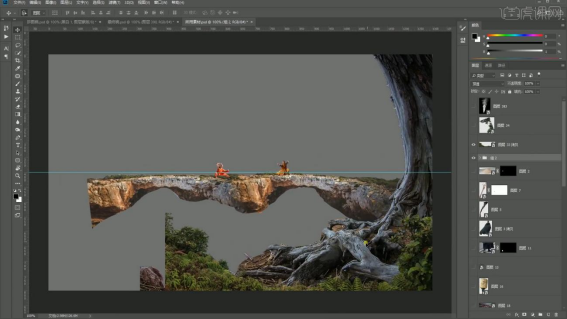
6.复制一张草的图,先将雷同部分隐藏,再优化边缘细节。
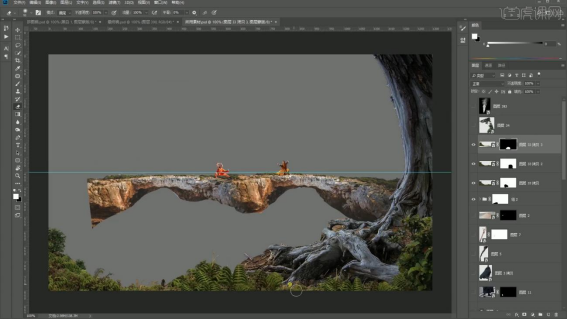
7.添加悬崖素材,利用【快速选择工具】,配合【套索工具】,隐藏不需要部分并优化细节。
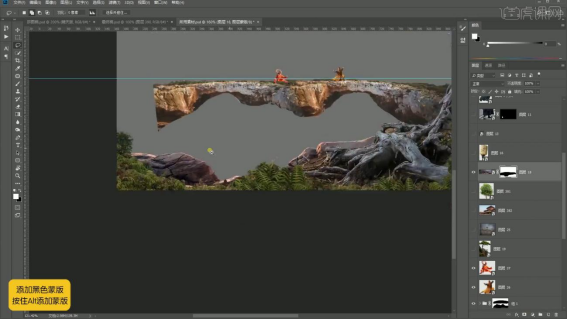
8.添加松树素材,挡住桥的一边。
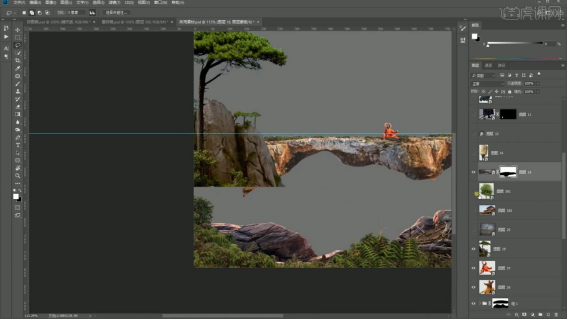
9.添加石头素材,通过【套索工具】,扣出石头部分来挡住桥下部分。
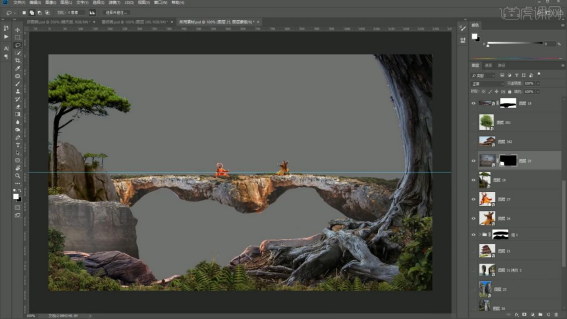
10.添加天空,远山素材,符合仰视的感觉。利用【快速选择工具】,配合【套索工具】,隐藏不需要的部分。

11.添加建筑素材,通过【套索工具】,扣出建筑。
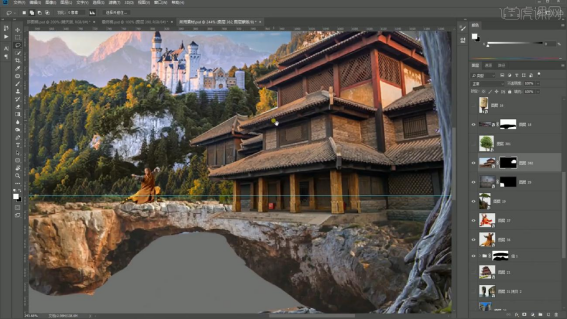
12.优化细节,扣出和隐藏不需要的部分,并调整建筑的形状和位置。
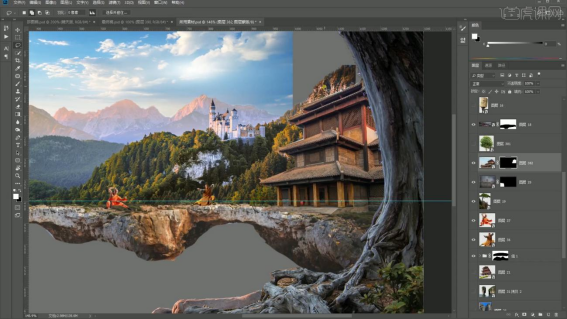
13.添加素材,挡住松树后部分,优化细节,隐藏不需要部分。

14.添加瀑布素材,复制一张瀑布素材,做一个长瀑布。

15.利用【快速选择工具】,并【添加蒙版】,隐藏不需要部分。
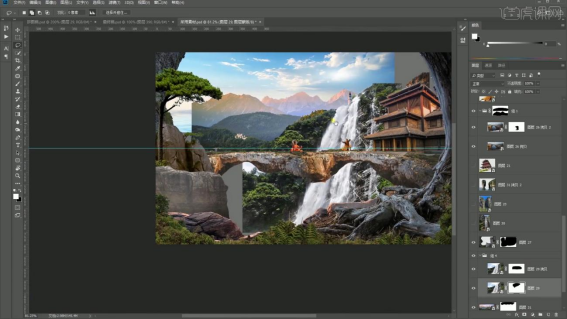
16.再添加瀑布素材,通过【画笔工具】,优化细节。

17.添加山的素材,挡住建筑的后部分,利用【套索工具】,优化边缘细节。

18.添加另一个建筑素材,通过【画笔工具】,优化边缘细节。

19.添加人物素材,调整人物的位置,通过【画笔工具】,优化细节。
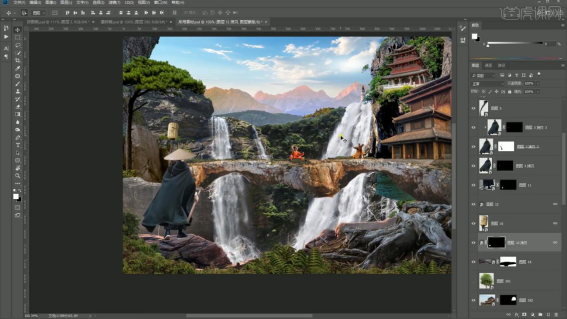
20.在上方添加树叶素材,空间感更强。
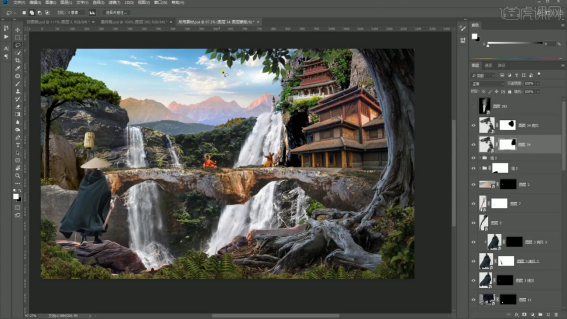
21.添加云雾素材,处理云雾素材的边缘,让边缘有过渡又有层次。
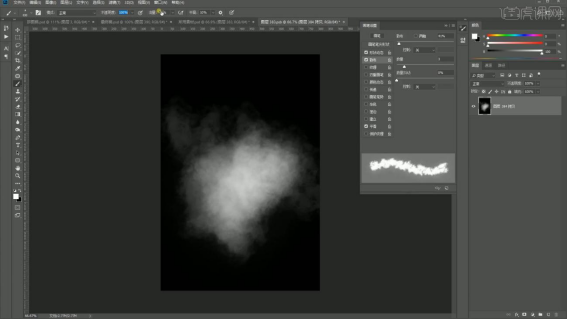
22.利用云雾素材,制作瀑布水花,同时优化边缘细节。
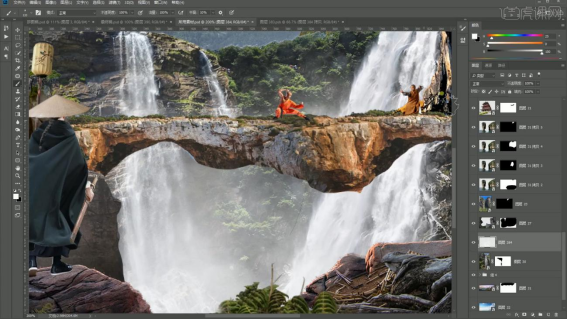
23.最后效果图如下图所示。

以上的就是场景制作的步骤分享,运用套索工具选择合适的素材,再对素材进行相关的处理,其实大多都是基础操作。如果你能熟练运用ps,想要实现这样独居特色的古风设计风格,也是不难的!
本篇文章使用以下硬件型号:联想小新Air15;系统版本:win10;软件版本:Photoshop CC2017。
如何进行场景制作?
一张漂亮的图片,如果没有漂亮的背景和场景,感觉总是差强人意,那如何用原始素材进行场景制作呢?在场景制作过程中又有哪些步骤要注意呢?小编分享的案例非常适合今天的学习哦!
1.导入原始照片素材,在【Camera Raw】中预览,在这之前需要预处理,【镜头校正】中勾选【启用配置文件校正】和【删除色差】,用白平衡工具点击黑白灰部分校正一下色调。
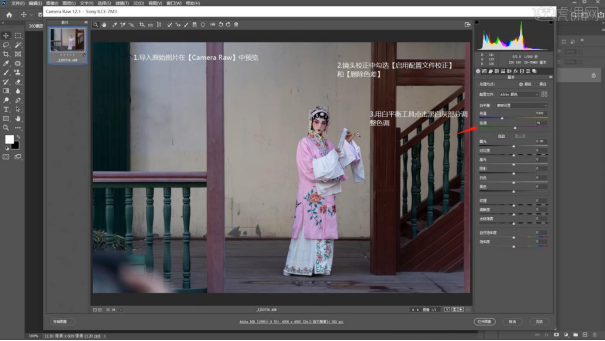
2.在PS中打开图像,【图像】-【模式】-【Lab颜色】,然后再转回【RGB】,【Ctrl+J】复制一层,下面上锁,上面一层再复制一层,中间层调成绿色,顶层加蒙版。

3.【Ctrl+Shift+X】液化,调整一下衣服的线条感,比较臃肿,选择【钢笔工具】,【渐变映射】变成黑白层,加【曲线】拉低,增加对比,调整层【Ctrl+G】打组。
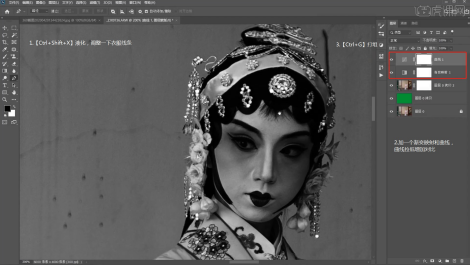
4.我们使用钢笔工具抠取最难的发饰部分,在这里用钢笔是最好的办法,钢笔勾勒出头饰内部选区后,【Ctrl+Enter】路径转化为选区,然后填充黑色,其实下面显示的是绿色背景色。
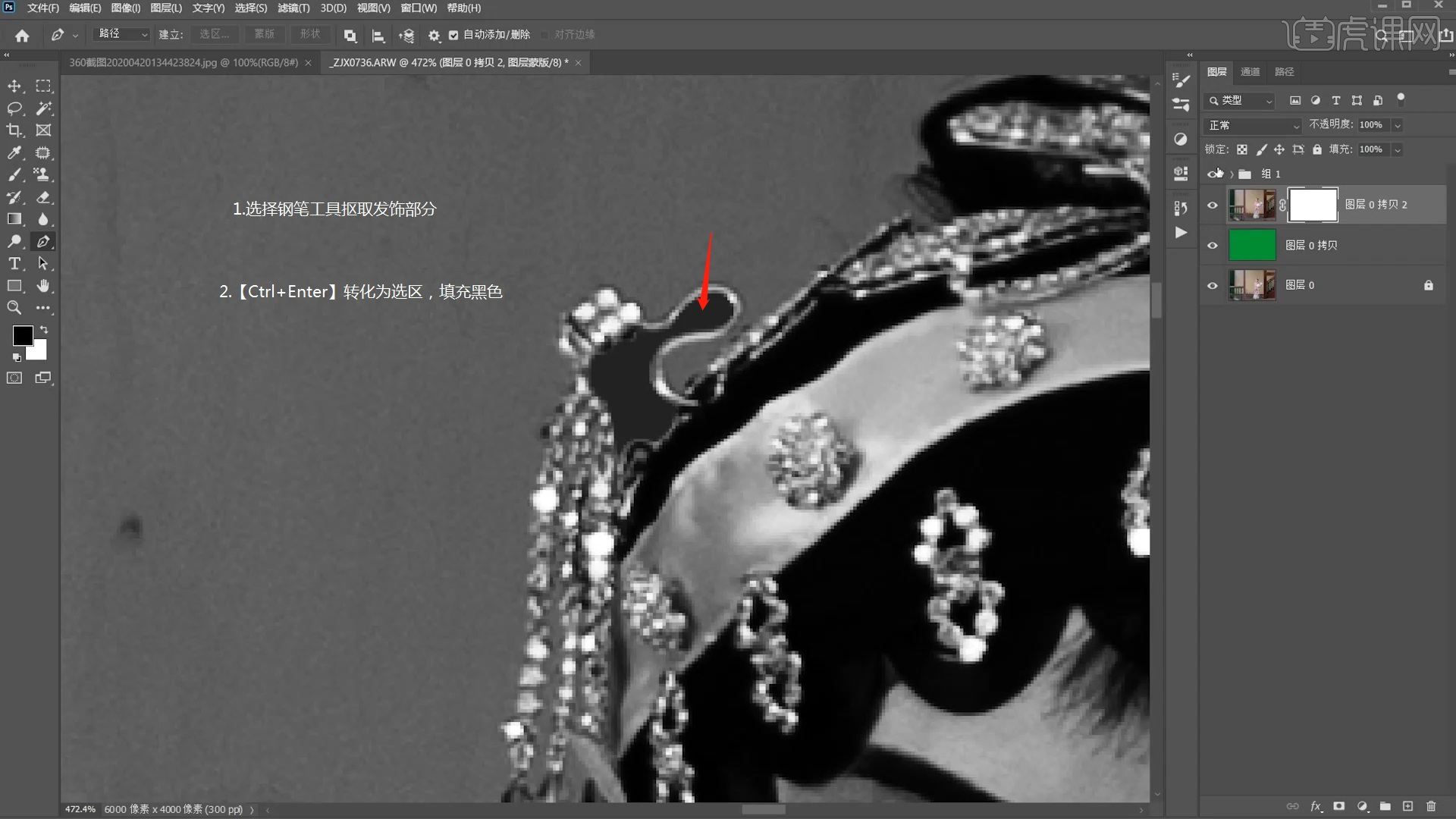
5.将人物抠好之后,需要找一个背景把人物嵌入,找一个平视角度拍摄的正规京剧戏台,【裁剪工具】调整比例为16:9,缩小视角,保证横平竖直,左右对称。
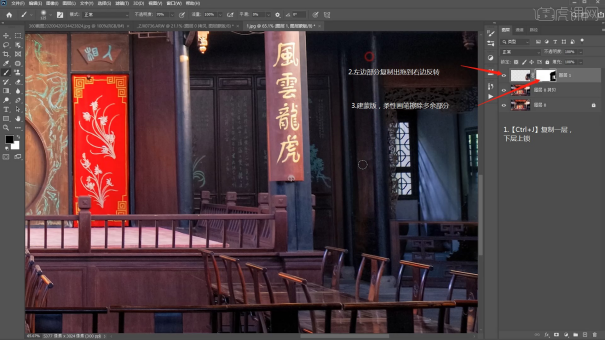
6.【Ctrl+J】复制一层,下面一层上锁,处理一些瑕疵,右边有人,把左边部分划出选区,【Ctrl+J】拖到右边反转,然后建立蒙版,使用柔性画笔,流量、不透明度100%,擦除多余部分。
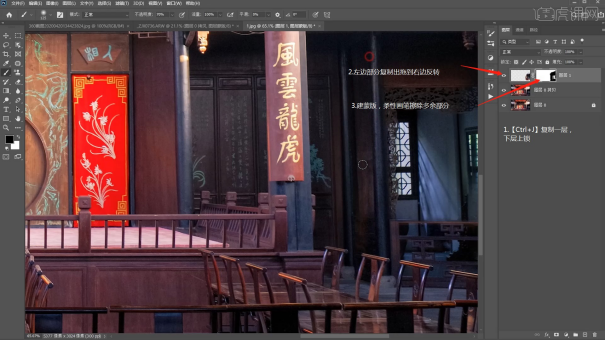
7.【Ctrl+E】合并图层,看一下还有没有瑕疵,【修复画笔工具】修一下,然后把抠好的人物图拖入进来,调整人物大小,突出透视效果,把人放旁边,然后用画笔涂抹一下,露出栏杆。

8.现在看起来人物还是有点飘,因为没有影子,阳光是斜射过来的,在下面建一个空图层,选择地板颜色作为前景色,画笔模式调整为【正片叠底】,在人物下方稍稍画一下,然后蒙版拖过来。
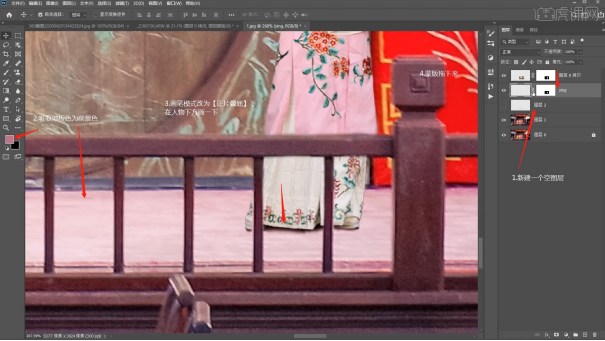
9.【Ctrl+U】降一下饱和度,新建空图层,和下面图层【Ctrl+Alt+E】合并新图层,【Ctrl+T】-【右键】-【垂直翻转】,做个斜切,锁定透明层,填充颜色,去掉锁,给一个高斯模糊。
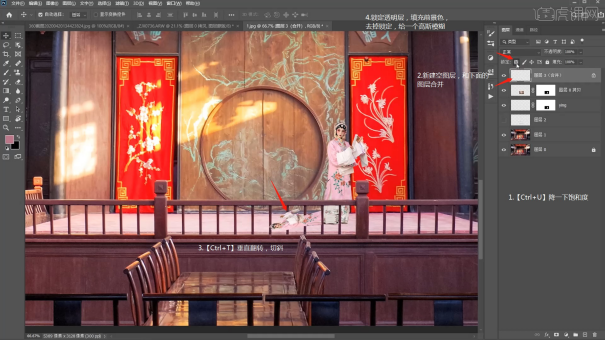
10.模式改为【正片叠底】,擦掉多余影子部分,降一下不透明度,【色相/饱和度】,选择红色,饱和度降低,明度下降,但是全图都变淡了,【Ctrl+I】反相,正常白色画笔画出需要的降低颜色区域。
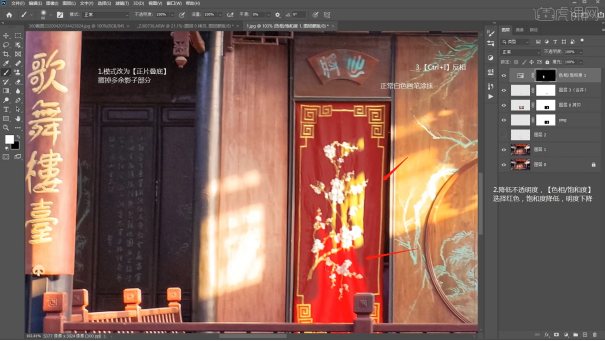
11.最亮的区域是戏台上,最右边应该是最暗的,下面观众席也不是重点,我们开始调色,【曲线】压暗,【Ctrl+I】反相,【G键】白色到透明渐变,房顶压暗,右下角大范围压暗,前面稍暗一点。
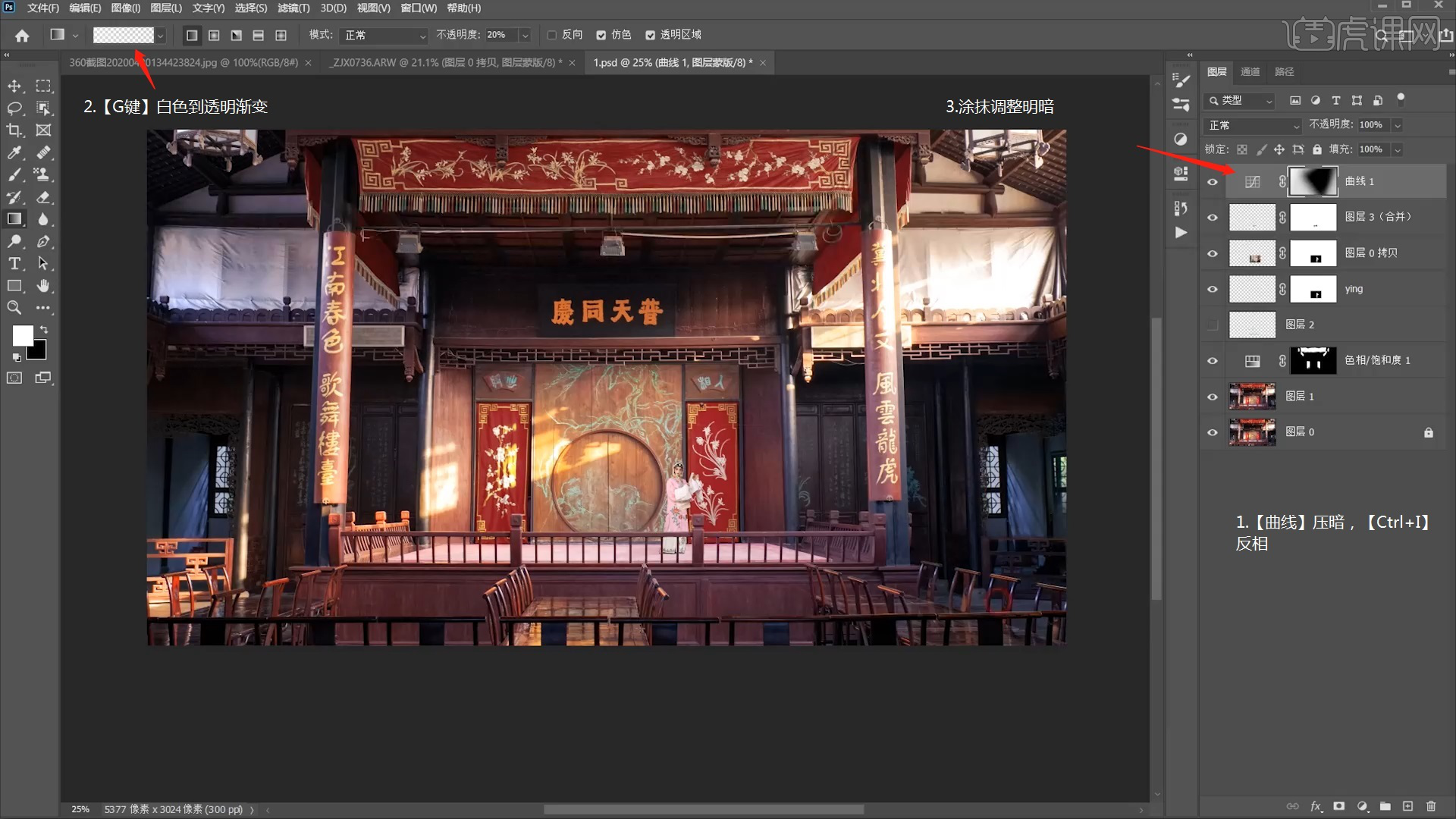
12.白色画笔勾勒一下,再拉一根【曲线】,【Ctrl+I】,用画笔把戏台提亮一些,把光照进的部分也提亮,拖入阳光素材,【Ctrl+T】自由变换,放大,调整到一个合适角度。
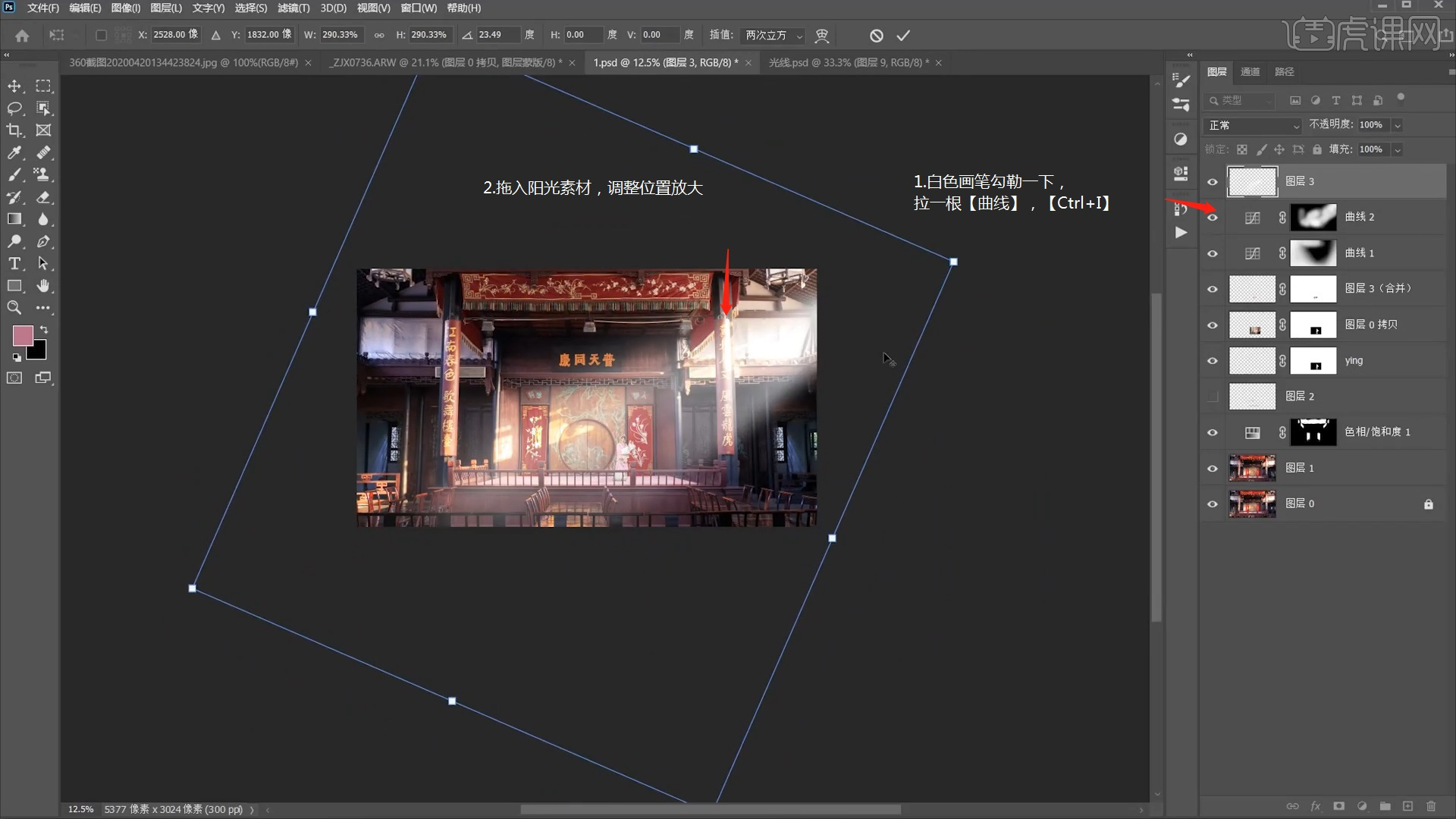
13.【色相/饱和度】,在两层之间按住【Alt】剪贴蒙版,勾选【着色】,饱和度提高,明度稍微下降,调一个红黄的暖色,【Ctrl+Alt+E】合并图层,【滤镜】-【Exposure7】。
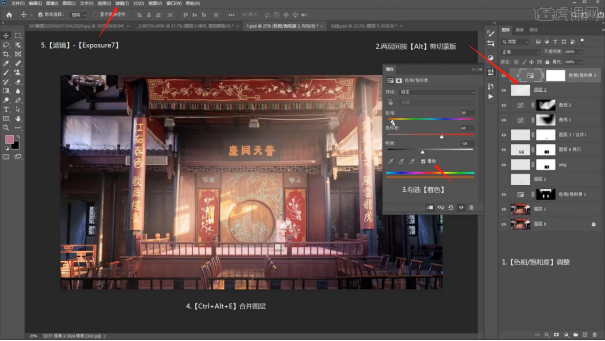
14.找到【IR】,预设改为【仅发光-强】,回到PS,【色彩平衡】-【高光】进行微调,【Ctrl+E】合并图层,【通道】选择红通道,全选,复制,新建一层曲线。
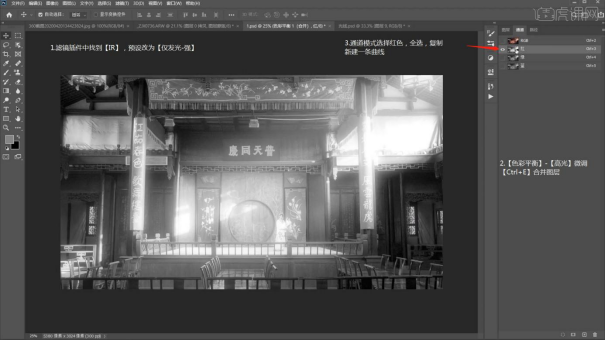
15.按住【Alt】点击蒙版,全选,粘贴,【Ctrl+L】色阶,只要中间部分变亮,调整完后曲线拉高,【Ctrl+Alt+E】盖印图层,进入【Camera Raw】稍微调一下细节,锐化一下。
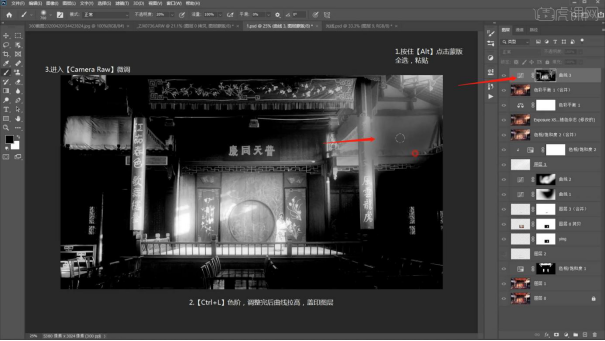
以上的步骤就介绍完了,这样的场景制作展现出的效果更加自然完美,步骤详细大家一定要进行实际操作哦,毕竟步骤看百遍,不如上手练一练!
本篇文章使用以下硬件型号:联想小新Air15;系统版本:win10;软件版本:PS CC2020。



