万圣节字体
一年一度的万圣节又到了,活动促销活动当然不能少,海报图片素材都好找,但是字体一般都很普通,不能让自己满意,如何设计出独有的万圣节字体呢?有哪些步骤呢?
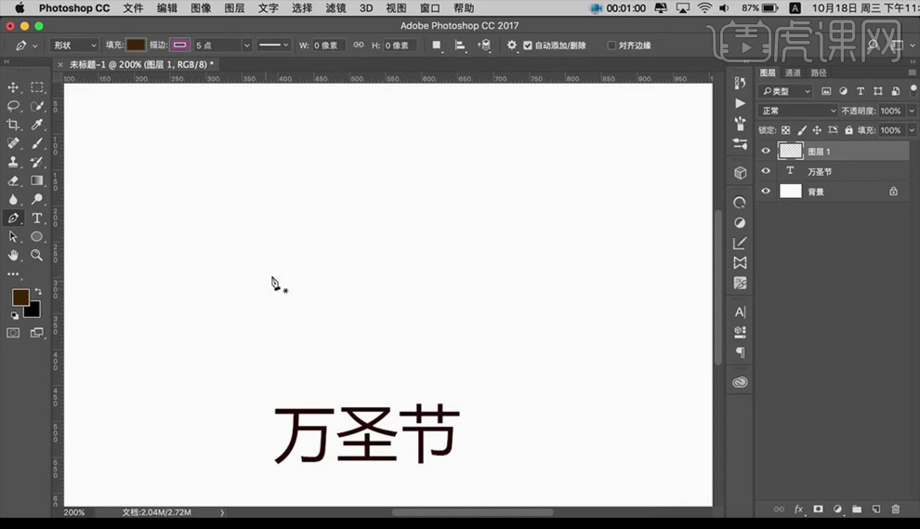
PS如何制作万圣节字体海报?
万圣节是西方国家非常重要的节日,在万圣节来临之际,大街小巷都会张贴万圣节字体的海报,以增加节日的气氛,那些丰富多彩的万圣节字体海报,大家知道PS是如何制作出来的吗?下面小编为大家分享一下制作过程,感兴趣的朋友可以参考一下。
1.使用【PS】新建画布,输入文案当做参考。
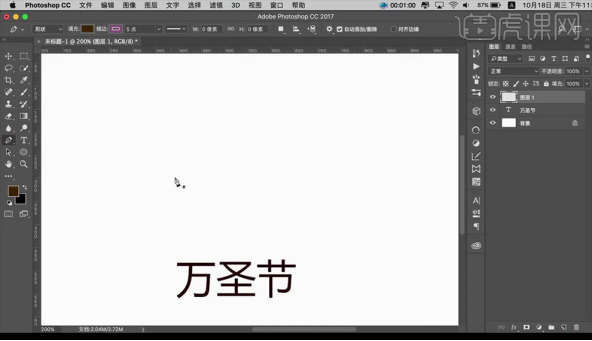
2.使用【钢笔工具】绘制三角形状,回车键确定。
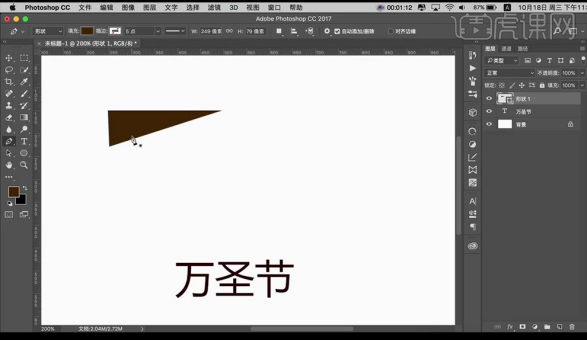
3.继续绘制三角形状来组合成字体【万】。
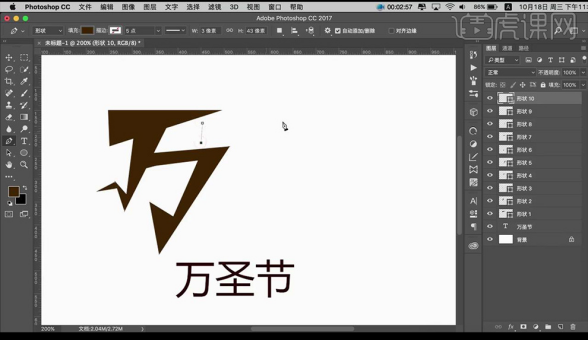
4.继续绘制三角形状来组合成字体【圣】。

5.继续绘制三角形状来组合成字体【节】。

6.使用【直接选择工具】进行拖动锚点来修改制作好的字体,绘制小的形状来进行点缀。

7.拖入蝙蝠素材,将文字形状图层进行合并,填充黄色。
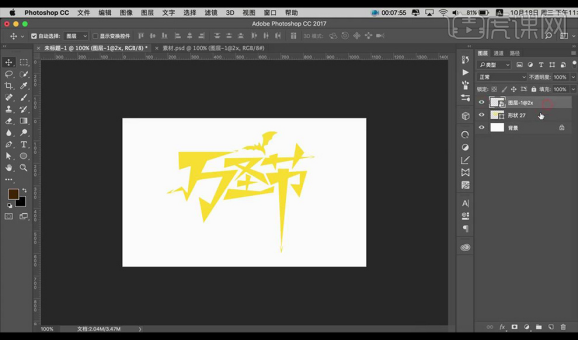
8.添加【投影】参数如图所示。
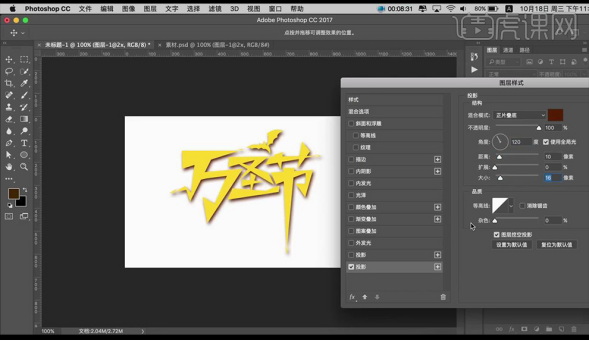
9.添加【图案叠加】参数如图所示。
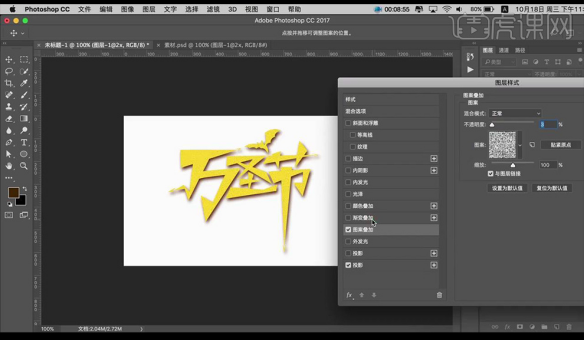
10.添加【渐变叠加】参数如图所示。
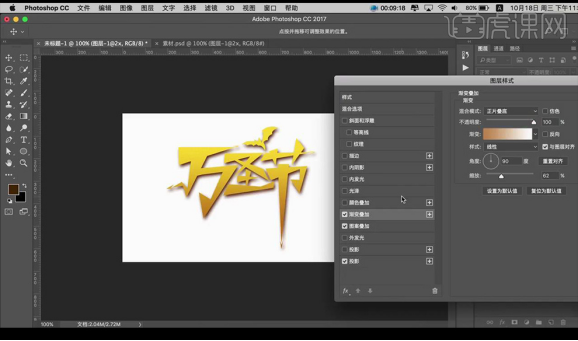
11.添加【光泽】参数如图所示。
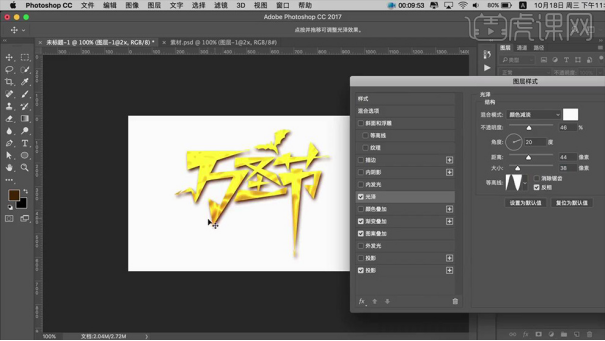
12.添加【内发光】参数如图所示。
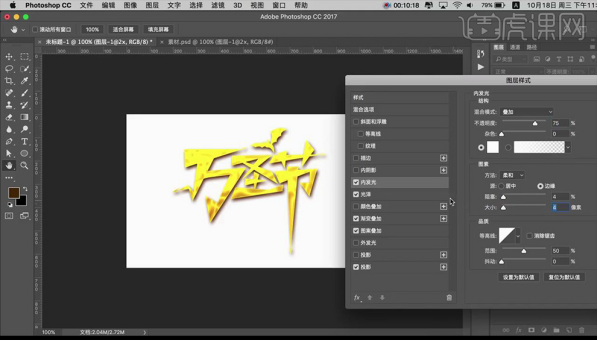
13.添加【内阴影】参数如图所示。
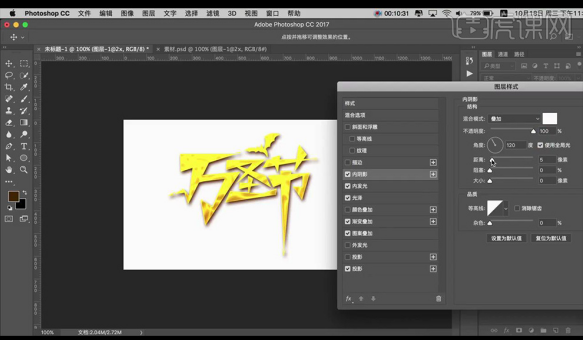
14.添加【斜面和浮雕】参数如图所示。
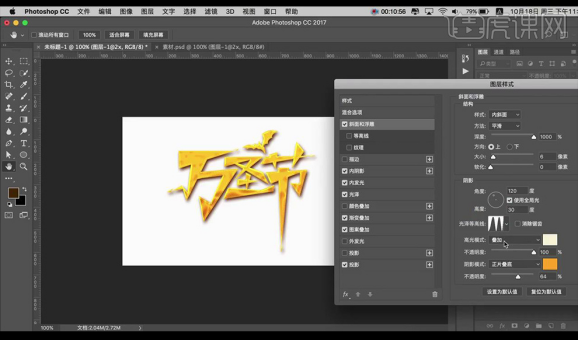
15.添加【等高线】参数如图所示。
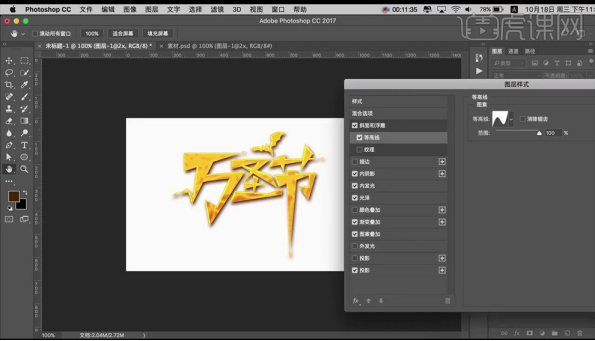
16.拖入背景素材,新建两个图层,使用棕色画笔,创建剪切蒙版,在字体底下涂抹。
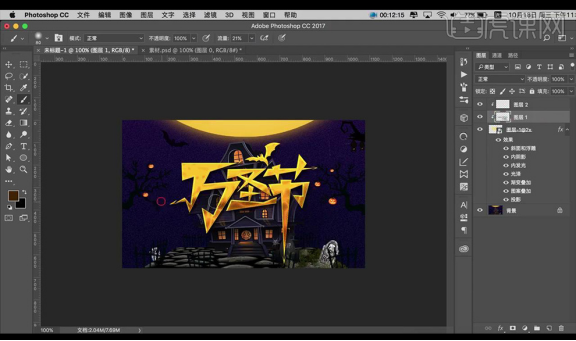
17.在上方使用白色画笔进行涂抹。
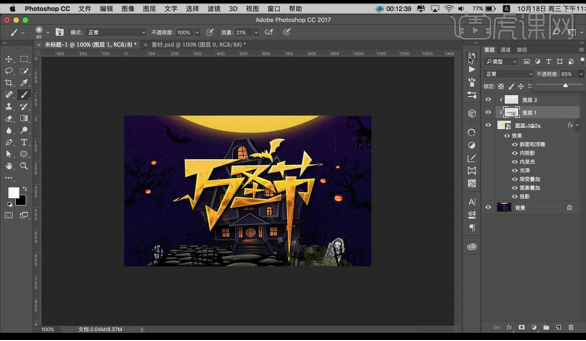
18.将字体图层复制一层,选择底下图层,清除图层样式,添加【颜色叠加】参数如图所示。
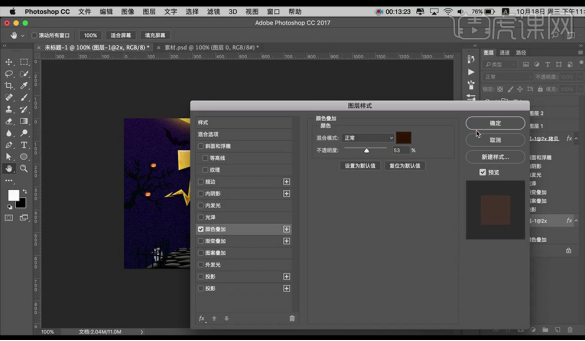
19.栅格化一下,将其微移,调整【颜色叠加】。
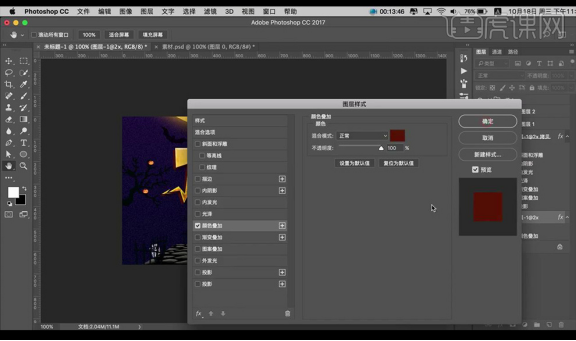
20.选中选区,按【Alt+方向键】进行移动复制,制作出厚度。
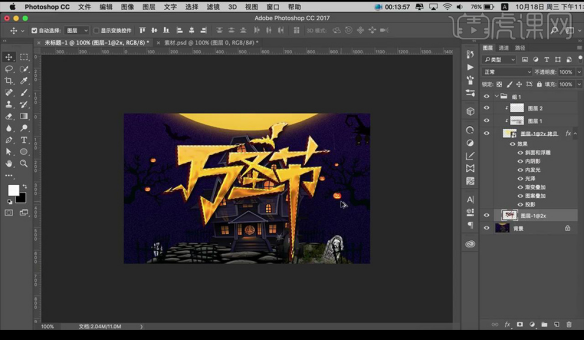
21.新建图层,创建剪切蒙版,使用白色画笔进行涂抹。
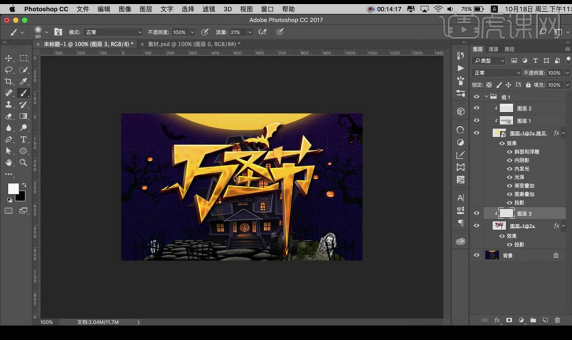
22.输入时间,效果如图所示。

PS万圣节字体海报就制作完成了,夸张的字体效果更有宣传力度,这样的海报张贴到大街小巷,特别能吸引大众的注意力,又为节日增添了气氛,大家学会了这次教程,自己也可以设计一款属于自己的万圣节字体海报。
本篇文章使用以下硬件型号:macbook pro 13;系统版本:macOS Catalina;软件版本:PS(CC2017)。
万圣节字体如何制作?
一年一度的万圣节又到了,活动促销活动当然不能少,海报图片素材都好找,但是字体一般都很普通,不能让自己满意,如何设计出独有的万圣节字体呢?有哪些步骤呢?
1.使用【PS】新建画布,输入文案当做参考。

2.使用【钢笔工具】绘制三角形状,回车键确定。
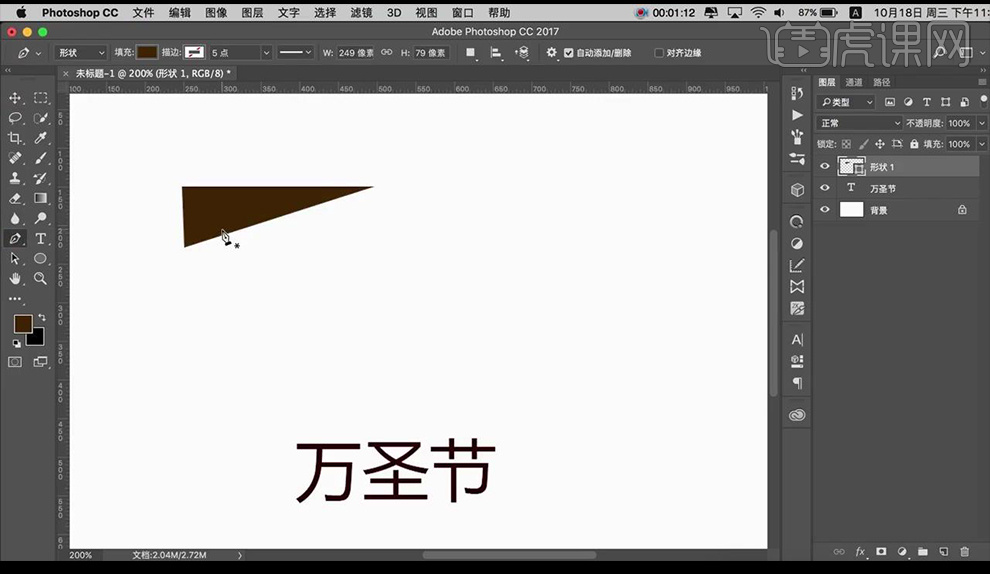
3.继续绘制三角形状来组合成字体【万】。

4.继续绘制三角形状来组合成字体【圣】。
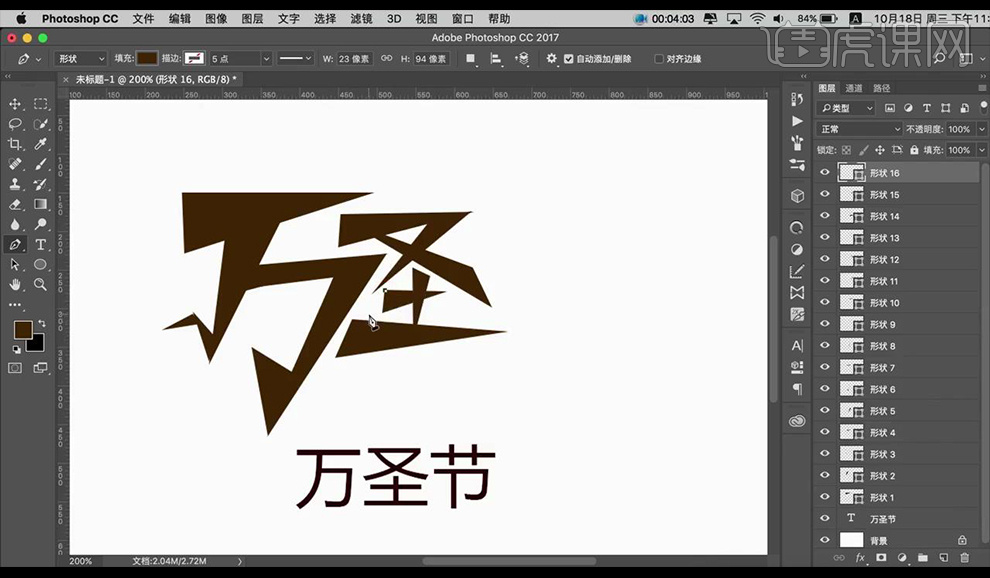
5.继续绘制三角形状来组合成字体【节】。
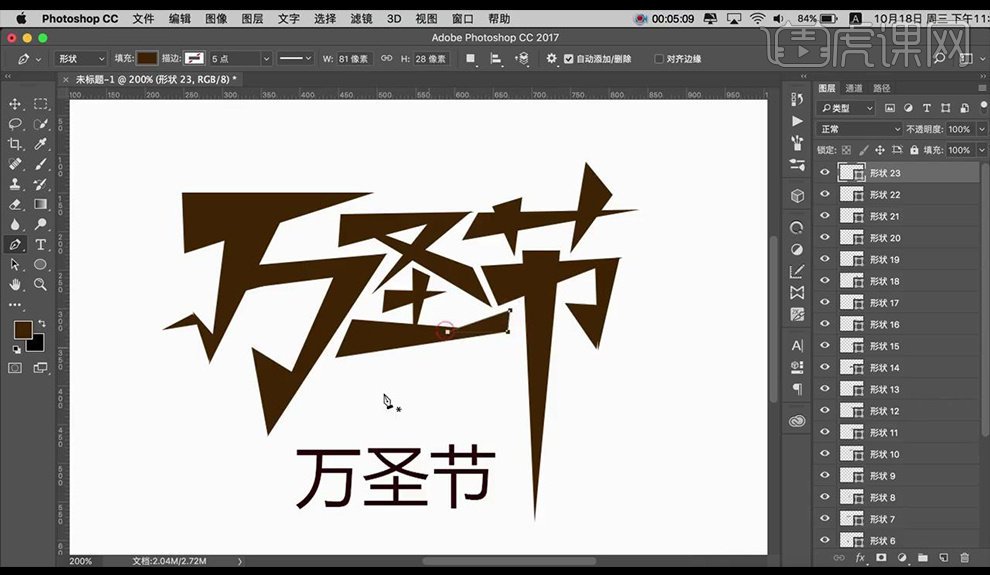
6.使用【直接选择工具】进行拖动锚点来修改制作好的字体,绘制小的形状来进行点缀。
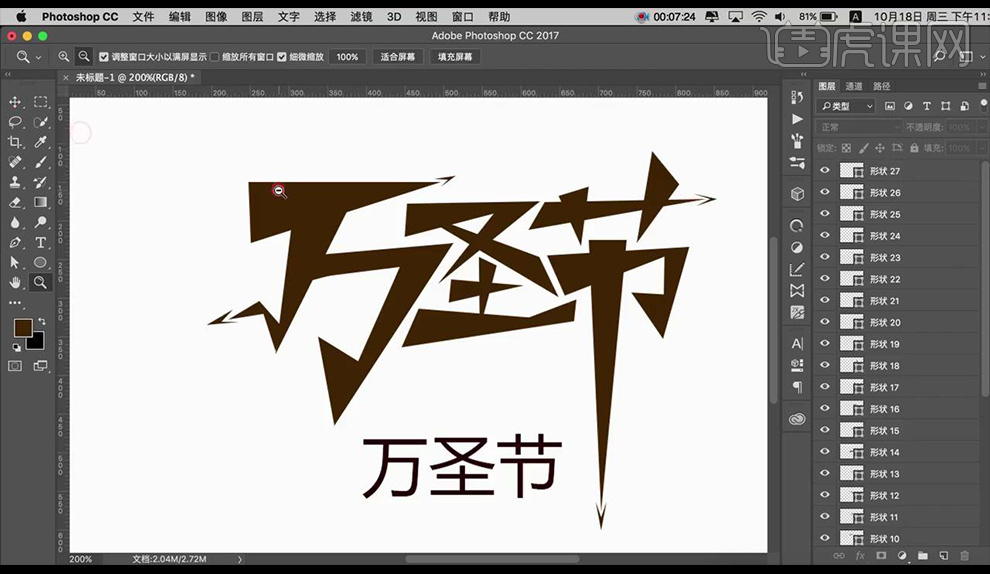
7.拖入蝙蝠素材,将文字形状图层进行合并,填充黄色。
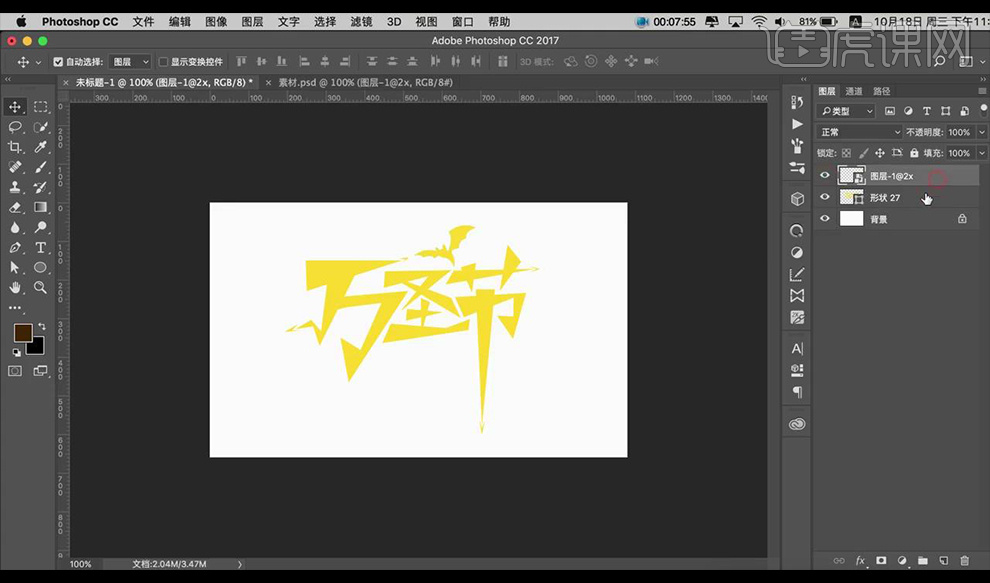
8.添加【投影】参数如图所示。

9.添加【图案叠加】参数如图所示。
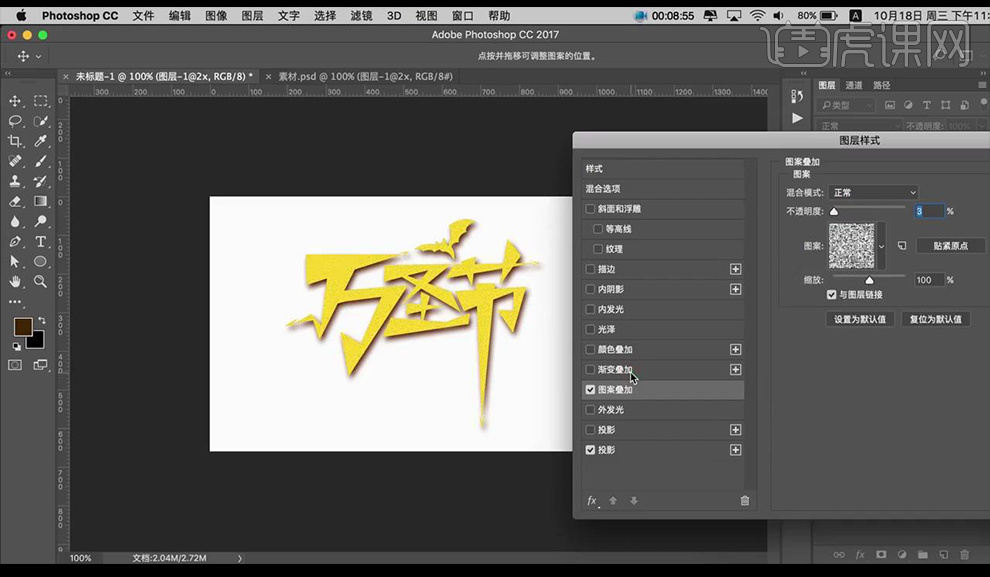
10.添加【渐变叠加】参数如图所示。
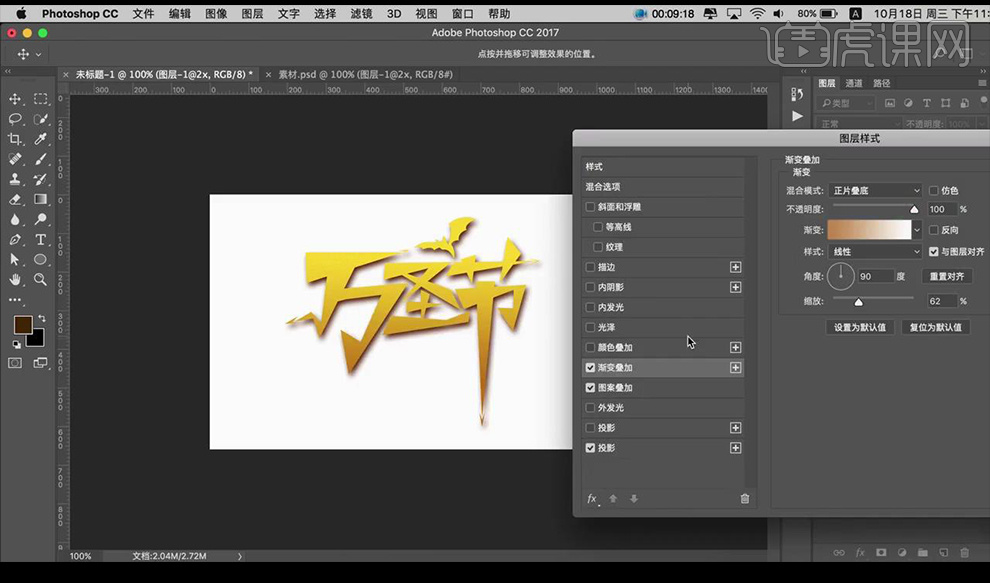
11.添加【光泽】参数如图所示。
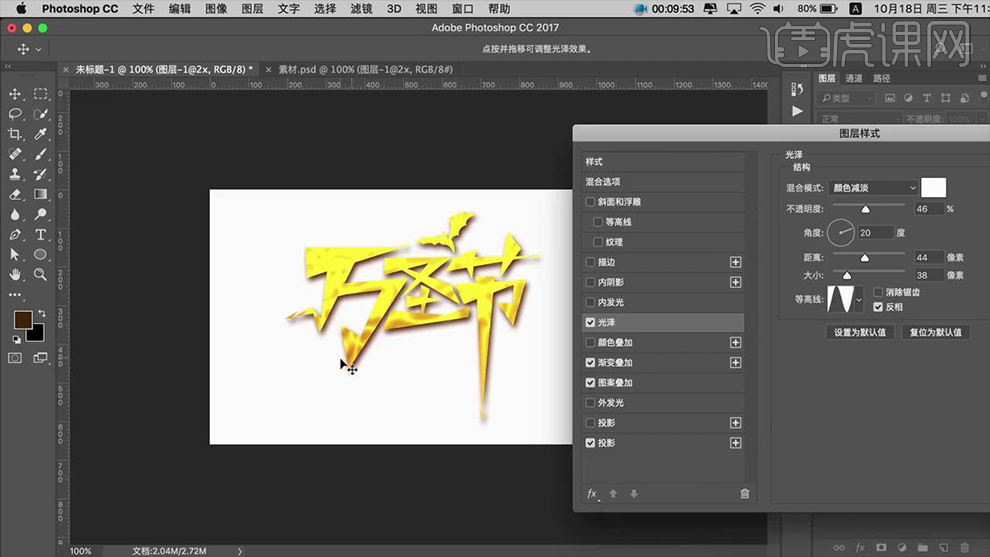
12.添加【内发光】参数如图所示。
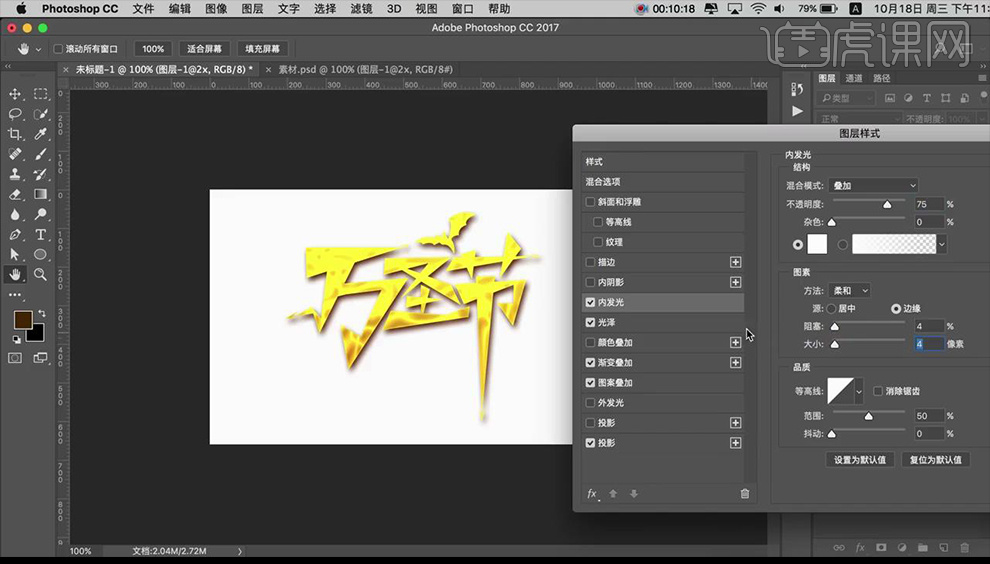
13.添加【内阴影】参数如图所示。
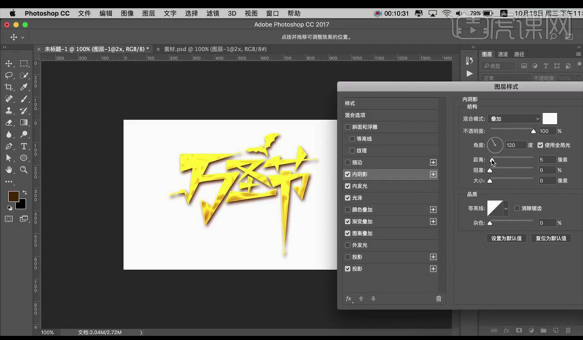
14.添加【斜面和浮雕】参数如图所示。
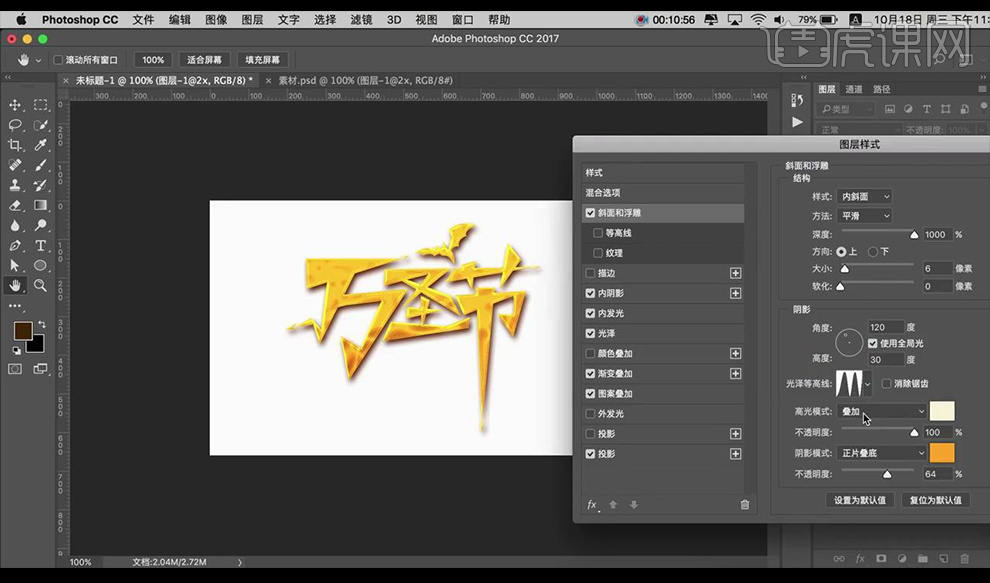
15.添加【等高线】参数如图所示。
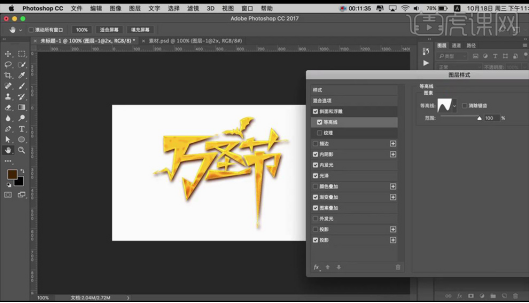
16.拖入背景素材,新建两个图层,使用棕色画笔,创建剪切蒙版,在字体底下涂抹。
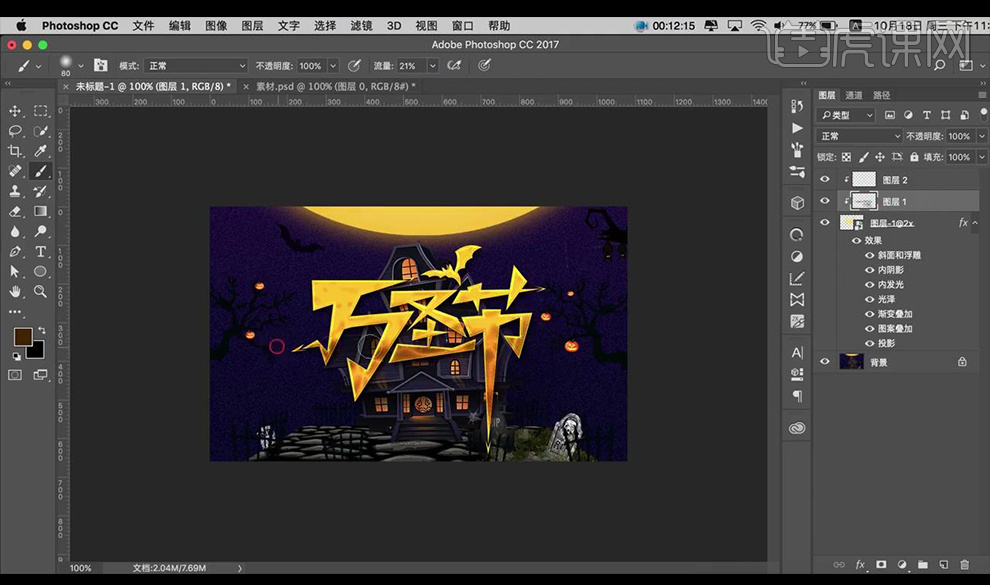
17.在上方使用白色画笔进行涂抹。
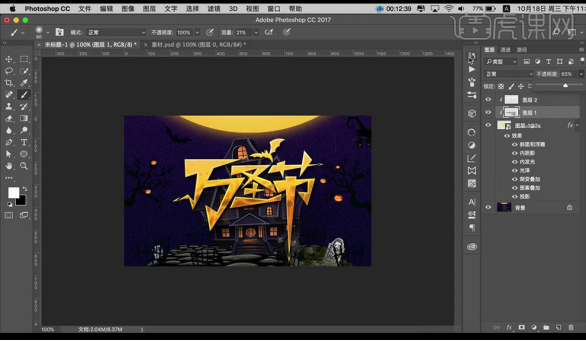
18.将字体图层复制一层,选择底下图层,清除图层样式,添加【颜色叠加】参数如图所示。
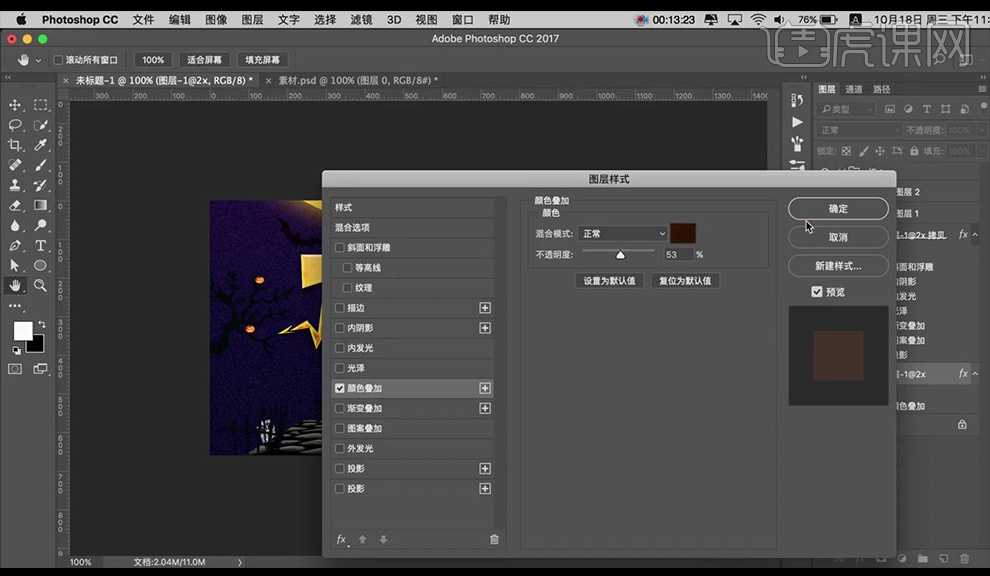
19.栅格化一下,将其微移,调整【颜色叠加】。
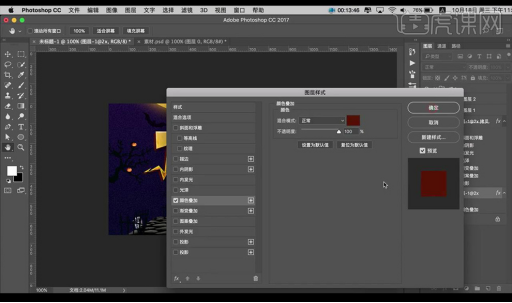
20.选中选区,按【Alt+方向键】进行移动复制,制作出厚度。
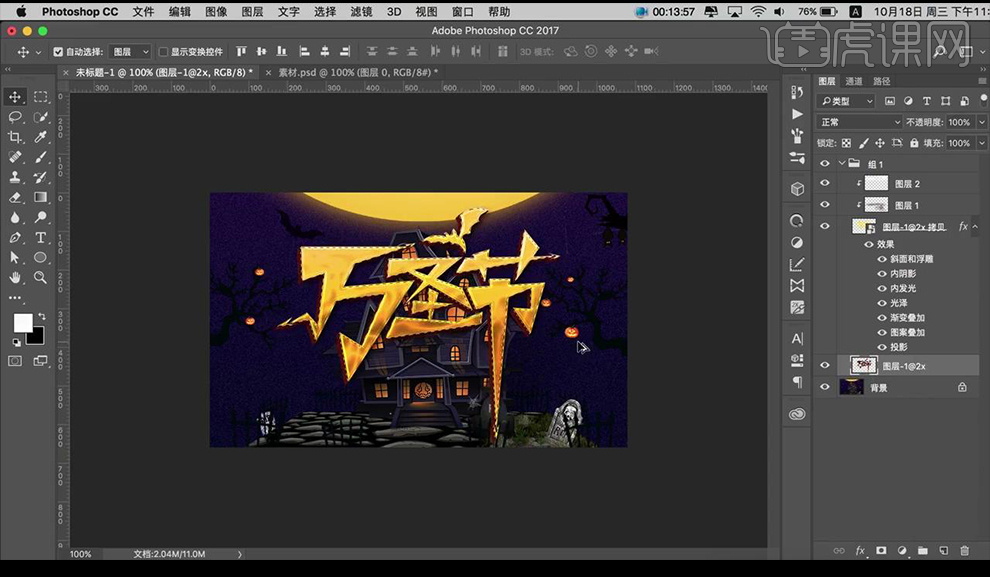
21.新建图层,创建剪切蒙版,使用白色画笔进行涂抹。
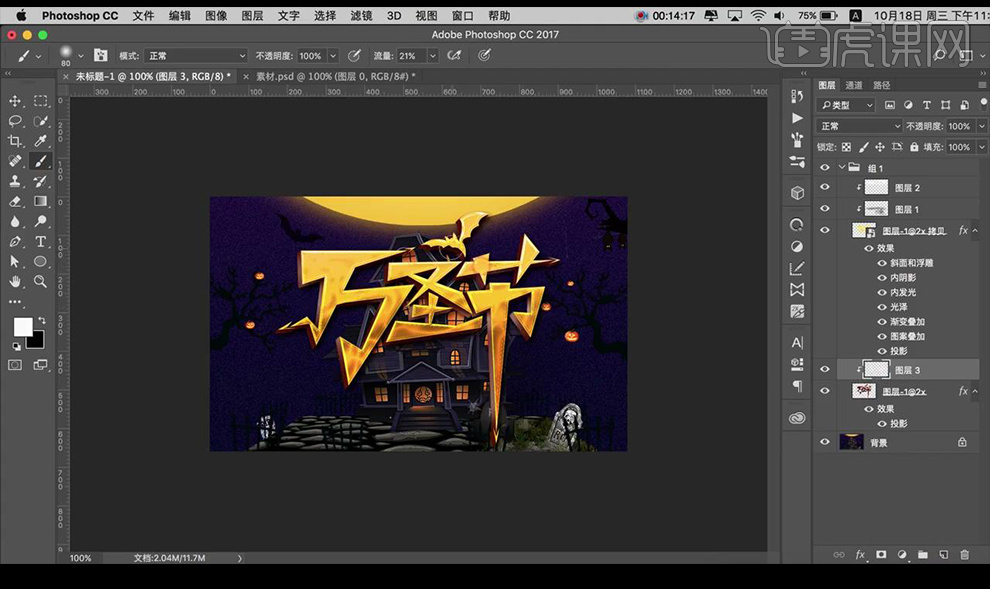
22.输入时间,效果如图所示。

一看到这样的万圣节字体,立马就有了节日的气氛。面目狰狞的南瓜图标都逊色了不少呢,小伙伴们你能制作出这样的字体吗?按照步骤操作一下试试吧!
本篇文章使用以下硬件型号:macbook pro 13;系统版本:macOS Catalina;软件版本:PS CC2017。




