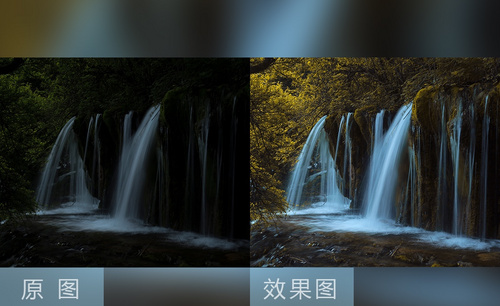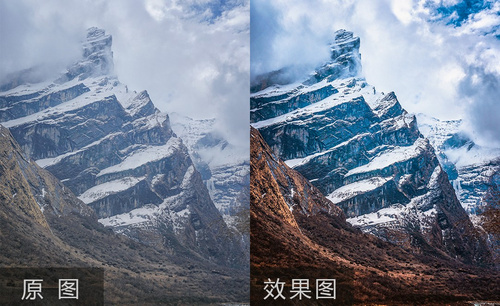ps图片处理教程
所谓图片处理,就是对图片进行编辑操作,包括图片增强、复原、美化等操作。我们经常所说的p图也是图片处理的意思。这里,我们一起学习一个ps图片处理教程,如何将照片上的一部分内容给p掉,希望对你有所帮助。
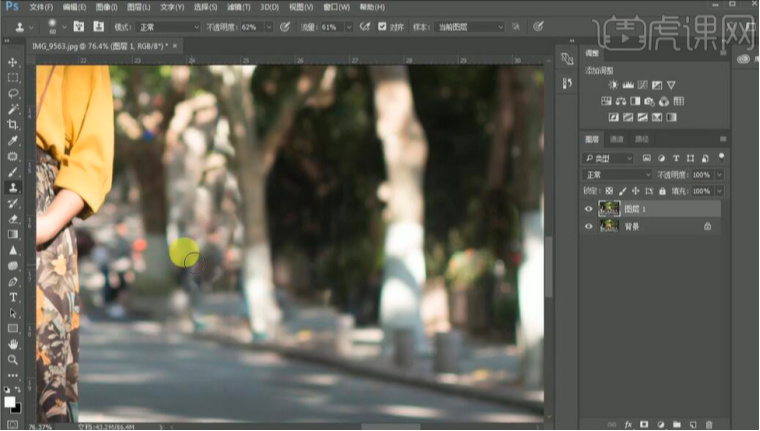
ps图片处理教程之如何去除其他游客?
所谓图片处理,就是对图片进行编辑操作,包括图片增强、复原、美化等操作。我们经常所说的p图也是图片处理的意思。这里,我们一起学习一个ps图片处理教程,如何将照片上的一部分内容给p掉,希望对你有所帮助。
比如我们要将下图中其余游客去掉,做成只剩美女自己的旅游照。
1.导入素材,【Ctrl+J】复制图层,选择【仿制图章工具】,不透明度62%,流量61%,按【Alt】取样,进行修复。
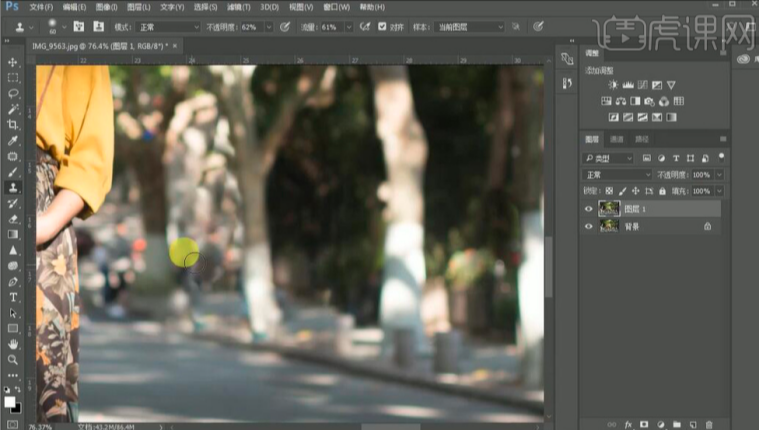
2.【Ctrl+J】复制图层,选择【仿制图章工具】,不透明度62%,流量61%,按【Alt】取样,进行修复。选择【钢笔工具】,进行选区,【Ctrl+Enter】路径转换为选区,【Shift+F6】羽化半径,进行拖动,【Ctrl+T】进行调整。
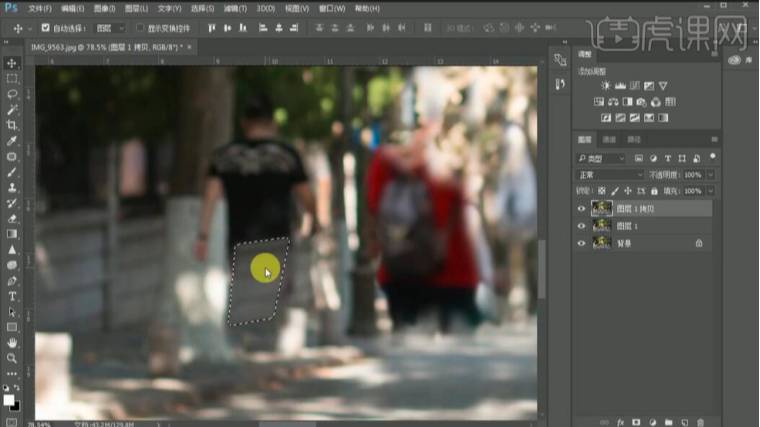
3.选择【滤镜】Camera RAW滤镜,调整【曝光】+0.80,【高光】-74,【阴影】-8,【白色】+10,【黑色】-10,【清晰度】+3,【自然饱和度】+3。

4.选择【色调曲线】,红色,蓝色,蓝色,分别进行调整。

5.选择【HSL/灰度】色相【橙色】-4,【黄色】+22,【绿色】+10。饱和度【橙色】+3,【黄色】-25,【绿色】-33,【蓝色】+11。明亮度【橙色】+5,【黄色】+7,【绿色】+20,【蓝色】+15。

6.选择【分离色调】高光【色相】210,【饱和度】6。选择【效果】颗粒【数量】21,【大小】35,【粗糙度】58。选择【相机校准】红原色【色相】+38,【饱和度】+5。绿原色【色相】+44,【饱和度】+7。蓝原色【色相】+4,【饱和度】+4。
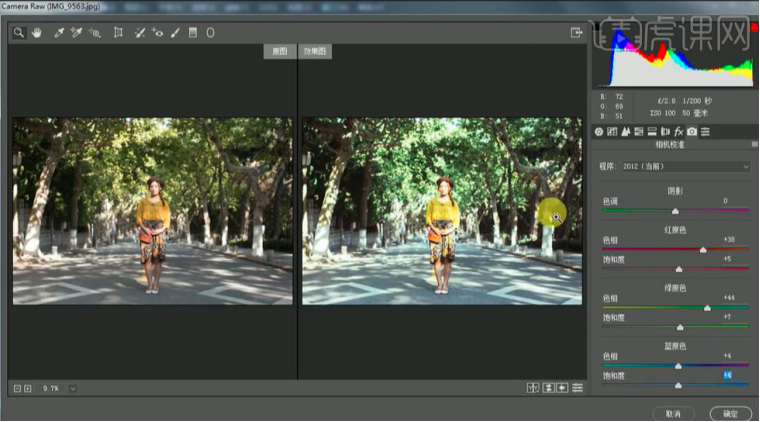
7.进入PS,选择【矩形选框工具】,进行选区。【Ctrl+T】按SHift进行拉伸。选择【修补工具】,进行修复。选择【减淡工具】,曝光度8%,进行涂抹。

8.最终效果如图所示:

上述ps图片处理教程的过程主要采用图片修复中的【仿制图章】工具,你学会了吗?只要按照以上步骤就能轻松完成,要想真正学会图片处理,这里还需要仔细观察与处理,大家可以试着找找类似的图片处理试试看!
本篇文章使用以下硬件型号:联想小新Air15;系统版本:win10;软件版本:PS CC2017。
分享ps图片处理教程
你是不是也跟我一样,羡慕那些会ps的设计师,任何一张照片在他们手中都能得到意想不到的效果,其实是有教程的,学习了ps图片处理教程你也可以成为别人眼中的高手哦!
1、本课内容如图示。

2、[打开]PS软件,[打开]素材文档。具体效果如图示。
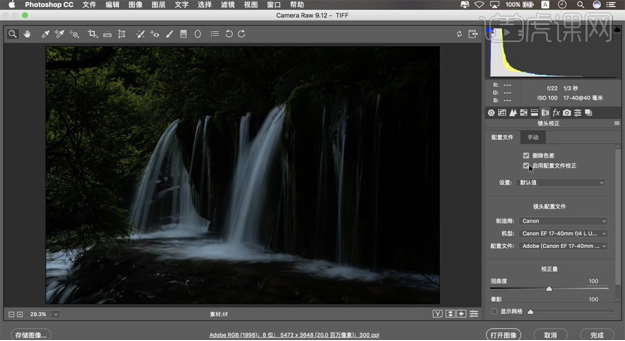
3、单击[镜头校正],具体参数如图示。具体效果如图示。
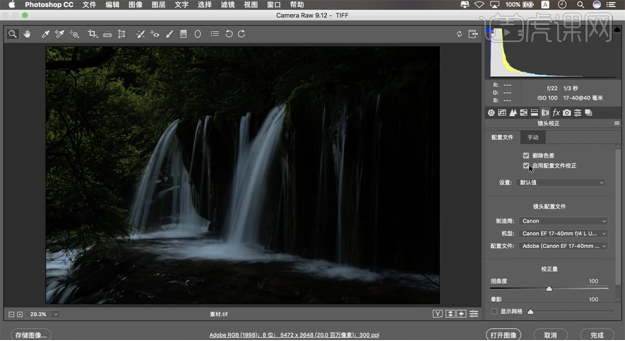
4、单击[基本],具体参数如图示。具体效果如图示。
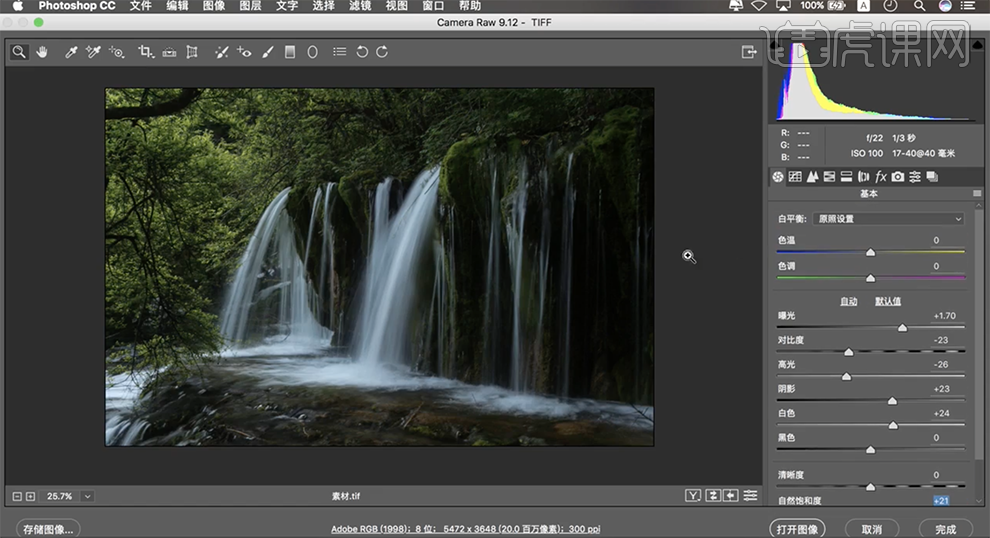
5、单击[HSL/灰度]-[色相],具体参数如图示。具体效果如图示。
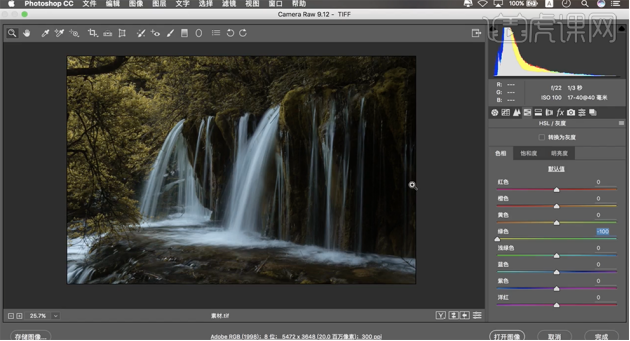
6、单击[饱和度],具体参数如图示。具体效果如图示。
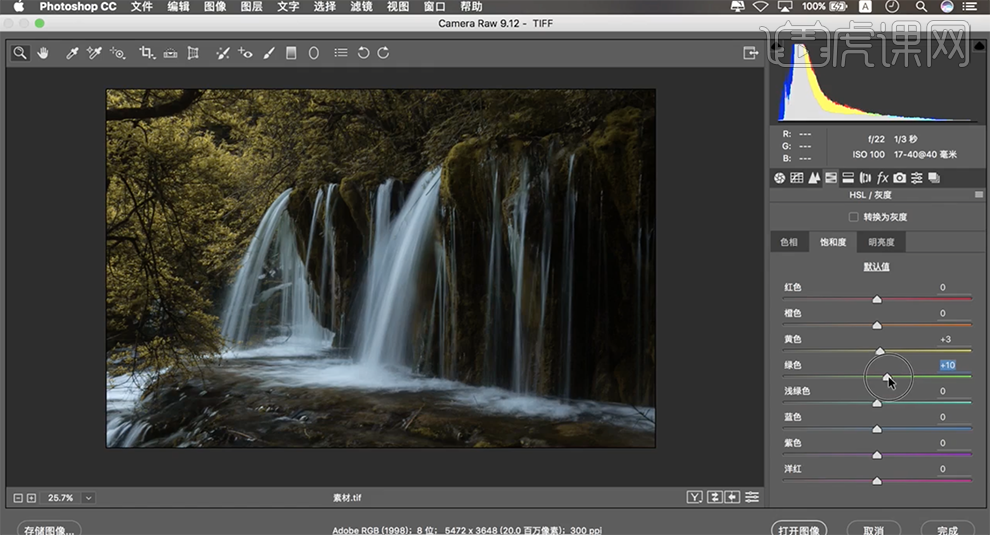
7、单击[明亮度],具体参数如图示。具体效果如图示。

8、单击[相机校准],具体参数如图示。具体效果如图示。
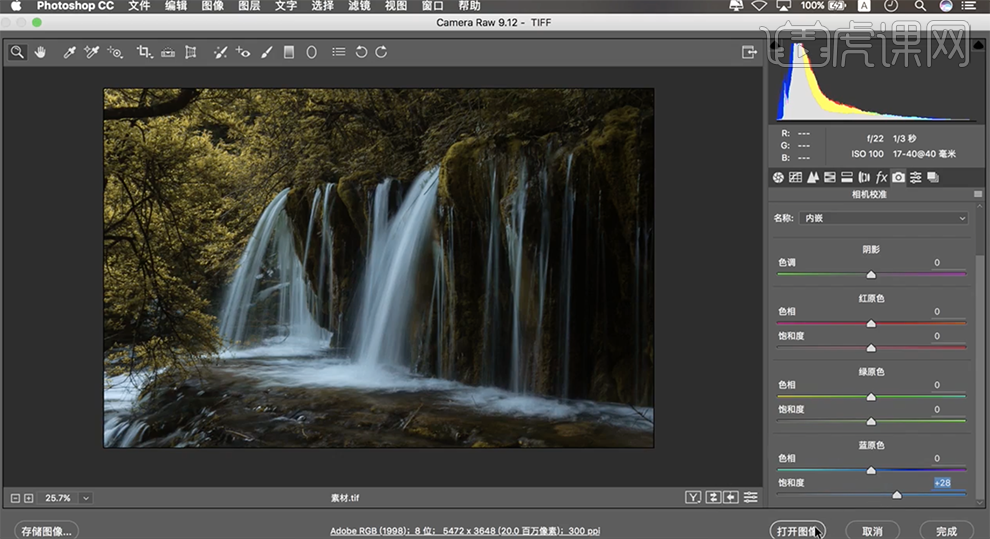
9、[复制]图层,[新建]可选颜色图层,[选择]黄色,具体参数如图示。具体效果如图示。
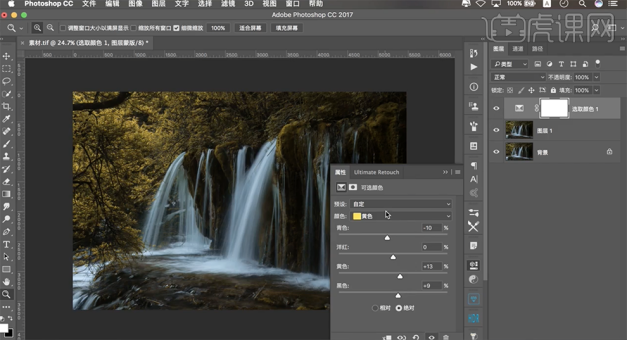
10、[选择]青色,具体参数如图示。具体效果如图示。
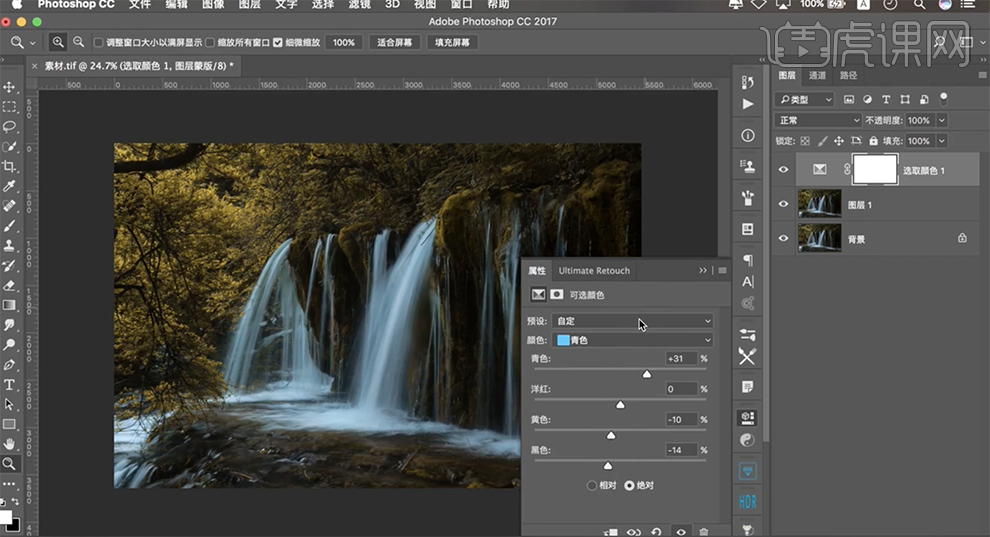
11、[新建]色彩平衡图层,[选择]高光,具体参数如图示。具体效果如图示。
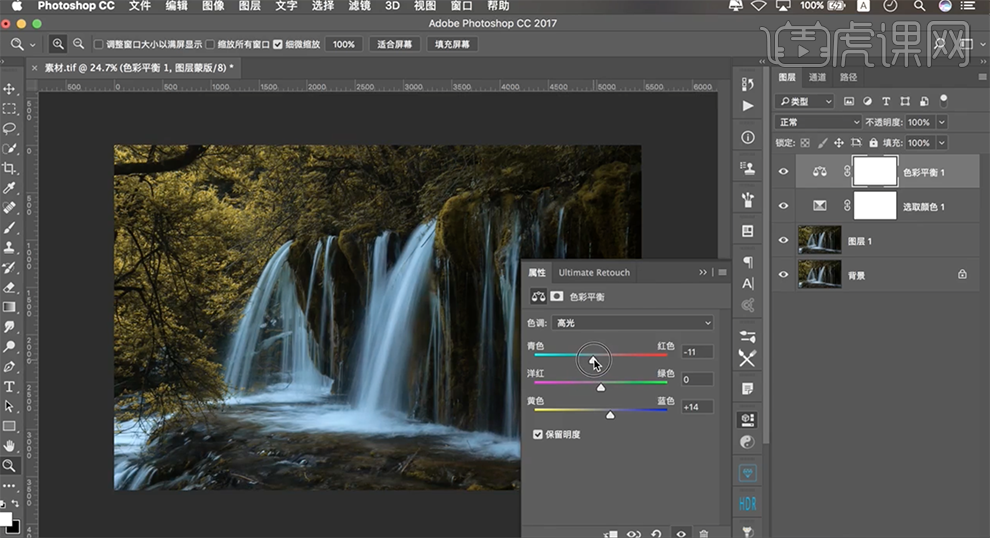
12、[选择]阴影,具体参数如图示。具体效果如图示。
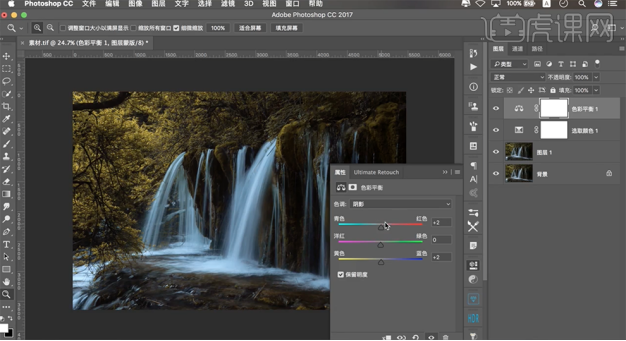
13、[新建]曲线图层,具体参数如图示。具体效果如图示。
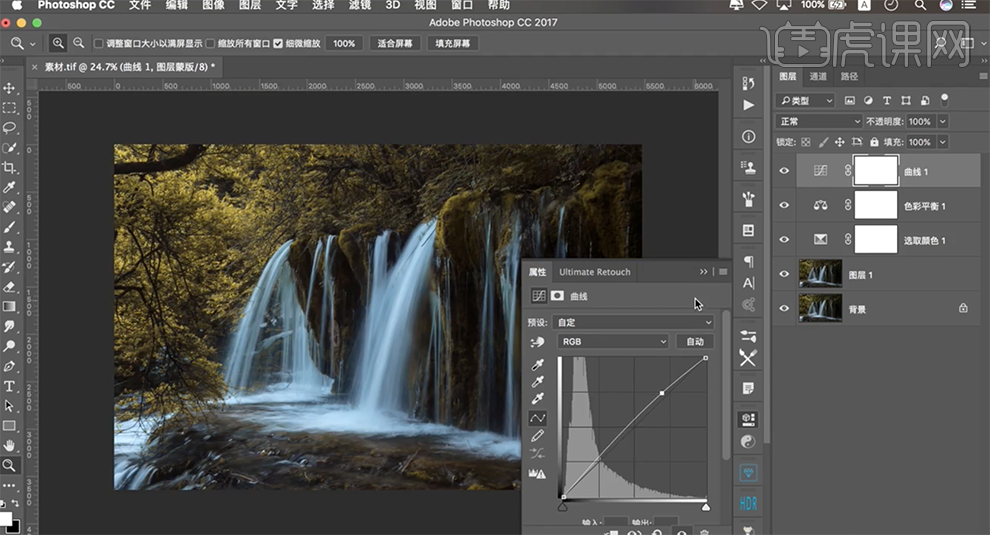
14、按[Ctrl+Alt+Shift+E]盖印图层,单击[滤镜]-[锐化]-[USM锐化],具体参数如图示。具体效果如图示。
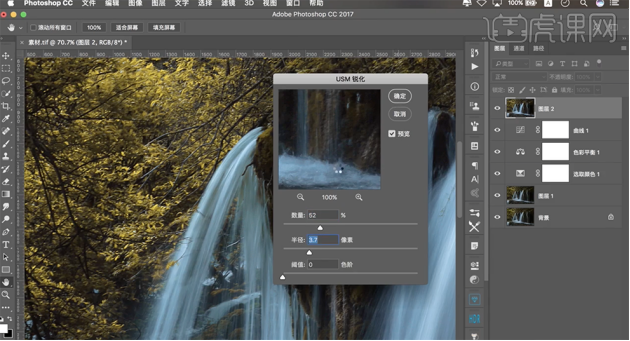
15、最终效果如图示。
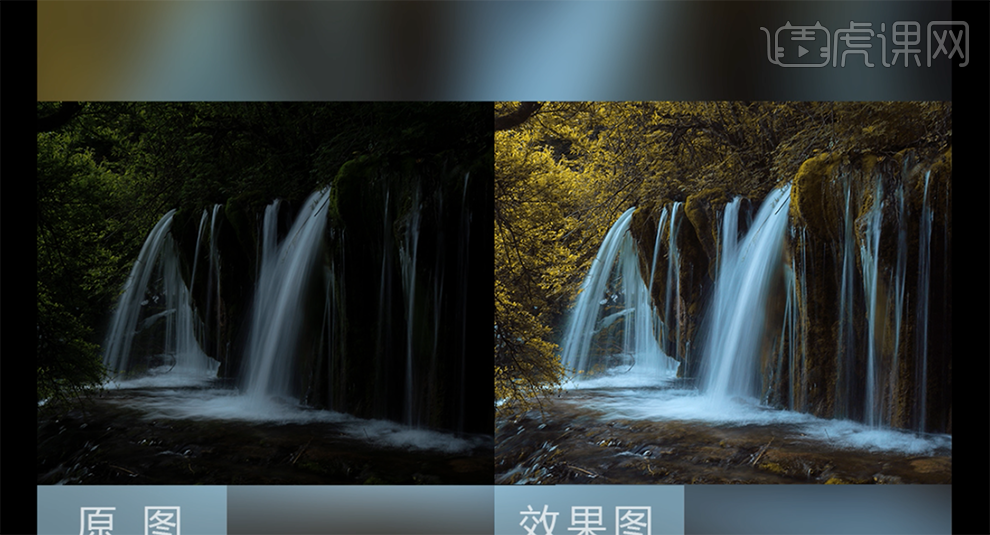
一张黑漆漆的图片经过调色和修整,感觉焕发了生机,金黄的树叶,清澈的溪水,这才是自然本来该有的样子。小伙伴们找出不满意的照片,自己试试吧!
本篇文章使用以下硬件型号:联想小新Air15;系统版本:win10;软件版本:PS CC2017。