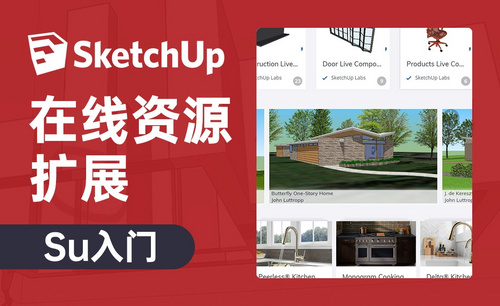在线ps照片处理
专业的设计人员都会选择正版的软件进行使用,对于偶尔使用的人群可以采用在线软件,在线ps照片的处理就可以直接输入网址不需要下载软件,直接对照片进行编辑,在线ps功能齐全使用方便,有多种软件可以进行在线ps照片的编辑,那我们就一起来学习如何处理在线ps照片教程。

如何处理在线ps照片教程
专业的设计人员都会选择正版的软件进行使用,对于偶尔使用的人群可以采用在线软件,在线ps照片的处理就可以直接输入网址不需要下载软件,直接对照片进行编辑,在线ps功能齐全使用方便,有多种软件可以进行在线ps照片的编辑,那我们就一起来学习如何处理在线ps照片教程。
1、打开浏览器搜索,在搜索栏输入Photoshop点击搜索,在下方结果中找到【PS在线】点击进入。

2、进入之后,我们添加想处理的照片,可以从自己电脑上传,也可以添加网络图片。
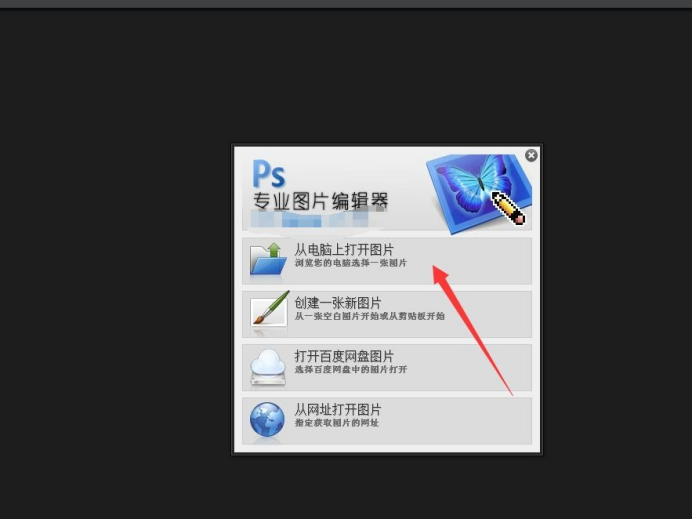
3、打开照片之后,我们就可以看到一个简易的Photoshop界面了,左侧和上方分别有不同图片处理工具。
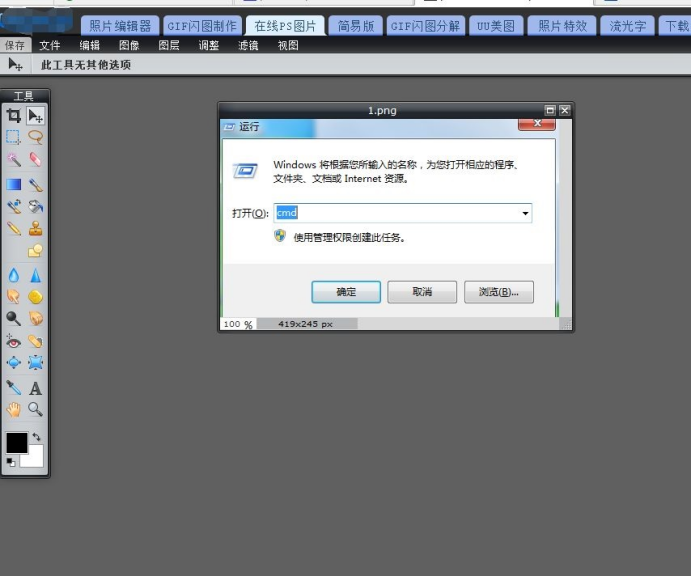
4、在上方的【图层】菜单栏,我们可以新建图层,或者打开图层等一系列操作。
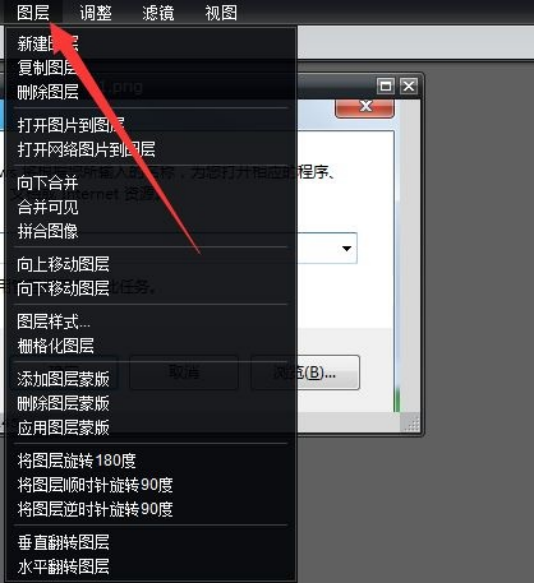
5、点击右边的文本选项,可以对图片添加文字描述,以及文字颜色,大小调整。
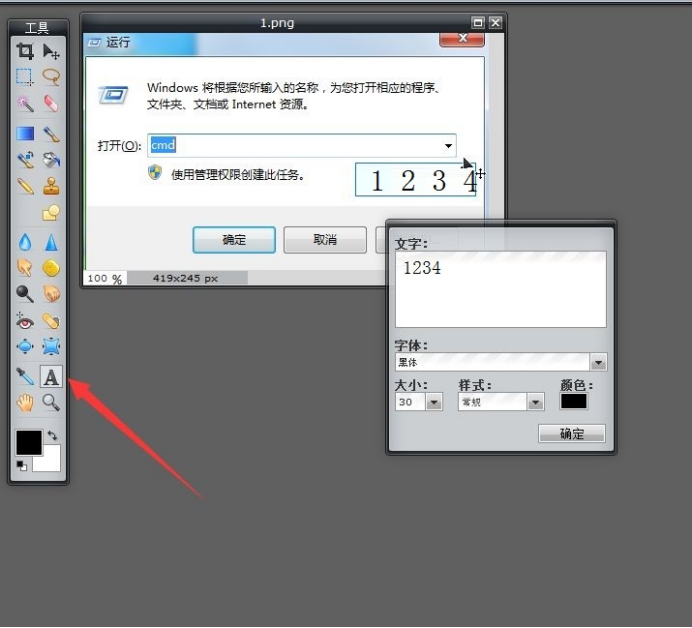
6、在右边可以看到我们图片处理当前图层信息,以及图层复制,新建操作。
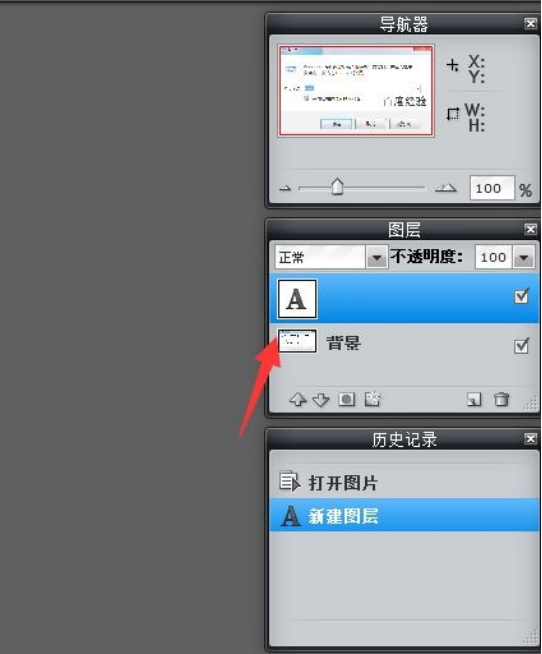
7、图片处理完毕,可以点击上方的【文件】选项,在菜单中找到【保存】进行图片保证。
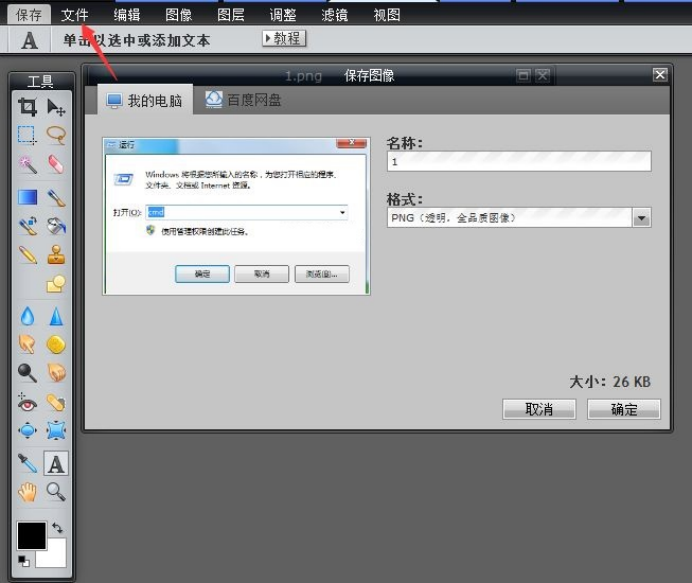
通过上边的步骤讲解,我们知道了在线ps照片的处理流程和操作方法,快节奏的生活和工作,让我们在进行选择软件时都要以方便快捷为主,知道了在线ps的使用方法,我们就可以随时对图片进行编辑处理了。
本篇文章使用以下硬件型号:联想小新Air15;系统版本:win10;软件版本:ps(cc2017)。
ps在线图片处理如何操作?
ps软件方便了大家对图片的处理,实现了大家的图片自由,多种工具使得大家可以随意发挥,处理图片成自己想要的样子。今天小编为大家带来一期ps在线图片处理的教程,教会大家在ps软件上在线处理图片。面向广大的ps使用者,对ps小白更是有帮助,那么接下来进去教程。
1,打开PS,导入素材。选择【P】钢笔工具,进行绘制。【Ctrl+Enter】路径转换为选区。新建【蒙版】,拖动素材,【Ctrl+T】调整位置和大小,【右键】水平翻转。选择【裁剪工具】,进行裁剪。
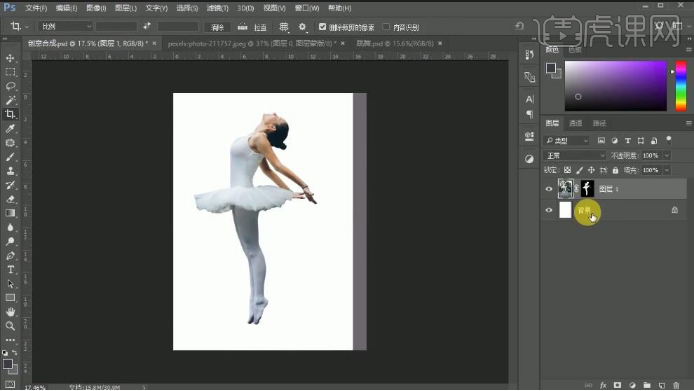
2,设置【背景色】,【Ctrl+Delete】填充背景色。新建【图层】,选择【渐变工具】,进行圆形渐变。【Ctrl+T】调整位置与大小。新建【图层】,选择【矩形选框工具】拉出矩形,【Alt+Delete】填充前景色,【Ctrl+T】调整位置与大小。选择【滤镜】模糊【高斯模糊】进行模糊。
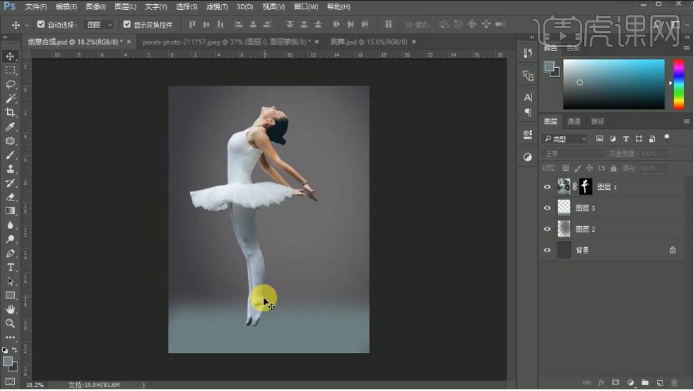
3,【Ctrl+单击缩略图】调出选区,【Ctrl+D】取消选区。【Ctrl+T】调整位置与大小。选择【滤镜】模糊【高斯模糊】38.7进行模糊。【不透明度】53%。

4,选择【滤镜】Camera RAW滤镜,调整【曝光】-0.4,【对比度】+15,【高光】-28,【阴影】+29,【白色】+18,【黑色】+19,【清晰度】+12,【自然饱和度】-39,打开图像。
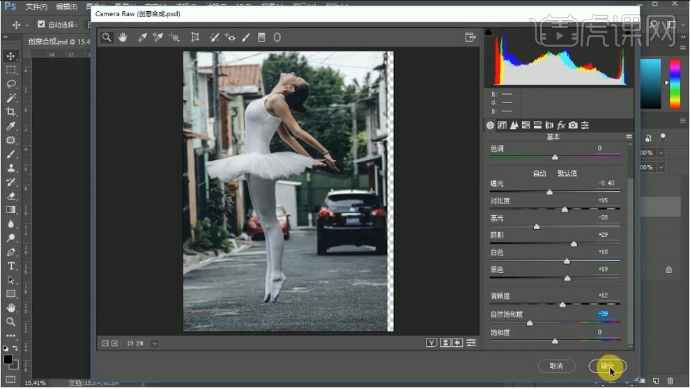
5,选择【曲线】,进行调整。【Ctrl+I】反向,选择【画笔工具】,不透明度47%,进行涂抹。新建【图层】,选择【钢笔工具】填充关闭,2像素,进行绘制。选择【直接选择工具】,进行调整。【Ctrl+G】新建组。

6,选择【钢笔工具】,进行绘制。选择【裁剪工具】进行裁切。选择【直接选择工具】,进行调整。选择【文本工具】,输入文本。【Ctrl+T】调整位置与大小。

7,新建【蒙版】,选择【画笔工具】,黑色画笔,进行涂抹。选择【渐变工具】,不透明度15%,进行调整。选择【文本工具】,输入文本。【调整】文本颜色。【Ctrl+G】编辑组。

8,最终效果如图所示。

这期教程让大家对ps软件的图片处理有更深一步的了解,帮助大家解决一些在ps线上处理图片中可能遇到的问题,对ps的各种图像处理工具也有一定的整理,相信大家看完这篇文章后会更好的进行ps在线图片处理。那么本期的教程就到这里,希望大家喜欢。
本篇文章使用以下硬件型号:联想小新Air15;系统版本: Win 10;软件版本:PS cc2019。
ps在线制作之老照片如何修复
Ps作为现在最常用的后期图片处理专家,可以对各种图像和文字进行编辑,很多人手中附有年代感的老照片,由于时间过长保存的不是很完整,针对这些问题,ps在线制作照片修复可以把这些照片恢复如新,具体看下边的步骤。
1、【打开】PS软件,【打开】老照片文档。具体效果如图示。
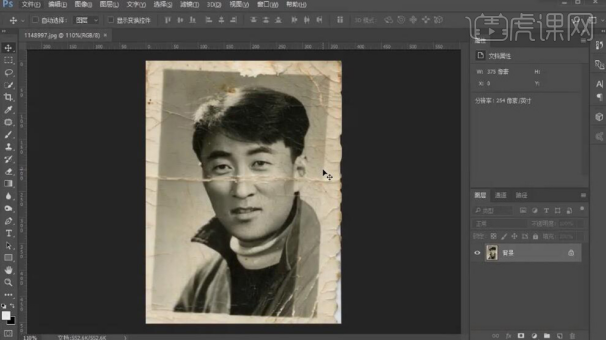
2、按【Ctrl+J】复制图层,使用【修补工具】和【仿制图章工具】修复照片人物瑕疵区域。具体效果如图示。

3、使用【钢笔工具】勾选人物区域路径【建立选区】,按【Ctrl+Shift+I】反选,【新建】图层,使用【吸管工具】吸取图片背景色,按【Alt+Delete】填充选区。具体效果如图示。
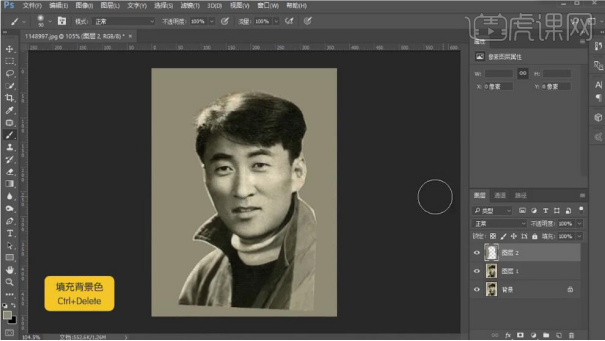
4、单击【滤镜】-【模糊】-【高斯模糊】,具体参数如图示。具体效果如图示。
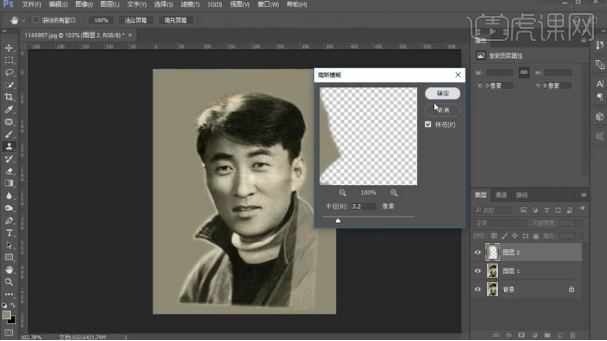
5、【选择】复制图层,使用【仿制图章工具】修复人物边缘细节。具体效果如图示。

6、【选择】图层2,使用【仿制图章工具】修复边缘细节。具体效果如图示。
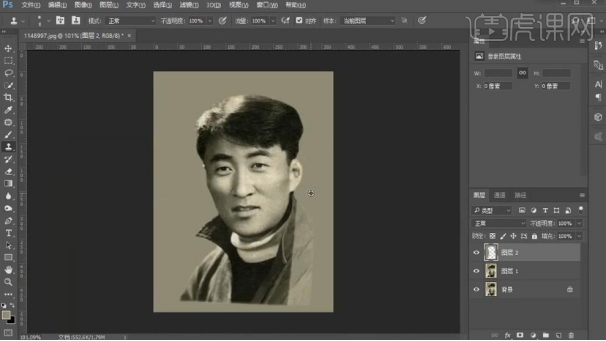
7、【选择】关联图层,按【Ctrl+T】自由变换角度和大小,排列至合适的位置。具体效果如图示。

8、在背景图层上方【新建】图层,【填充】背景色。使用【矩形选区】框选人物区域,【新建】图层,按【Ctrl+Shift+I】反选,按【Ctrl+Delete】填充背景色。具体效果如图示。
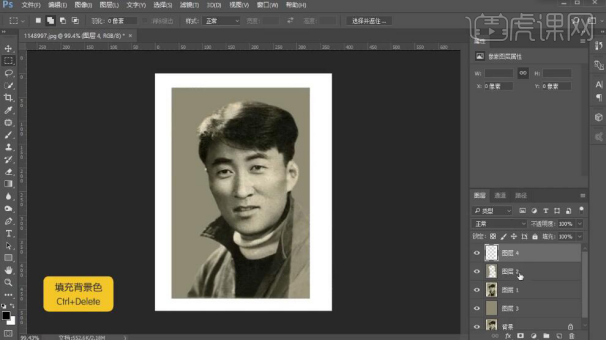
9、【选择】关联图层,调整整体细节。在顶部按【Ctrl+Alt+Shfit+E】盖印图层,单击【滤镜】-【杂色】-【减少杂色】,具体参数如图示。具体效果如图示。
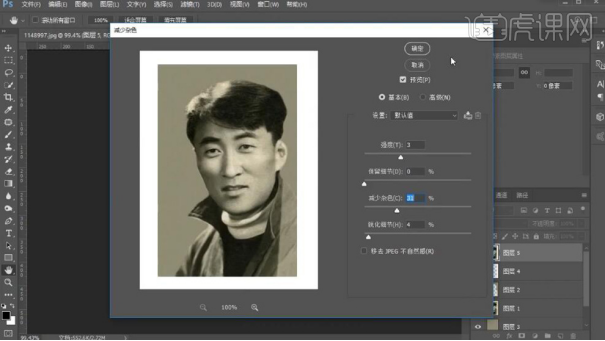
10、【不透明度】60,添加【图层蒙版】,使用【画笔工具】涂抹细节。具体效果如图示。
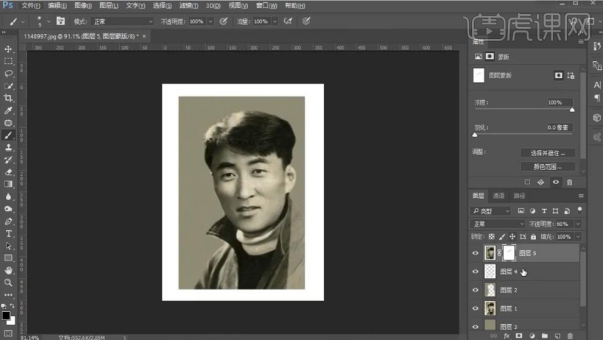
11、最终效果如图示。

通过以上的操作,老照片已经被修复如新了,我们学会这些操作,一些不完整却附有意义的照片都可以恢复如新了,这是我们在生活中会经常用到的技能,课下利用时间好好的去学习吧。
本篇文章使用以下硬件型号:联想小新Air15;系统版本:win10;软件版本:PS(CC2017)。
怎么用ps在线版处理图片?
一些电脑的配置带不动PS,但是大家想处理图片又必须用到ps,这个时候我建议大家可以使用电脑上边的ps在线版,这样也可以处理图片,虽然说一些功能可能会受到限制,但基础操作是都可以用的。今天我就来分享各位小伙伴们关于么用ps在线版处理图片的操作方法,步骤详情就在下方,小伙伴们快来看一看吧!
1.首先,我们可以在电脑的网页上边打开PS,(如下图箭头指向所示)。
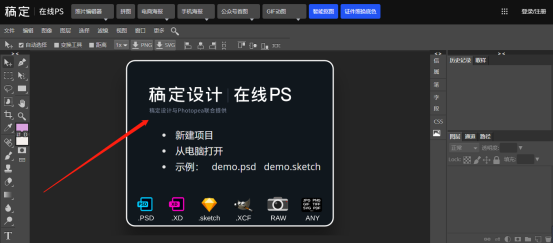
2.然后,我们把自己要处理的图片在ps中打开,点击【从电脑打开】就可以了,(如下图所示)。
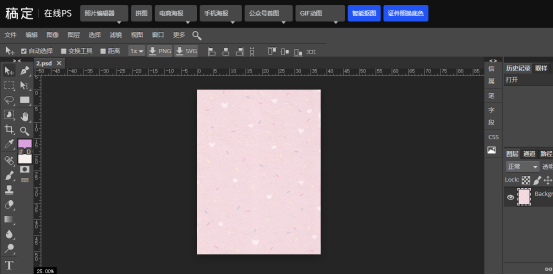
3.然后我们选择菜单栏上边的【矩形工具】,在图层上边画一个矩形出来,(如下图红色圈出部分所示)。
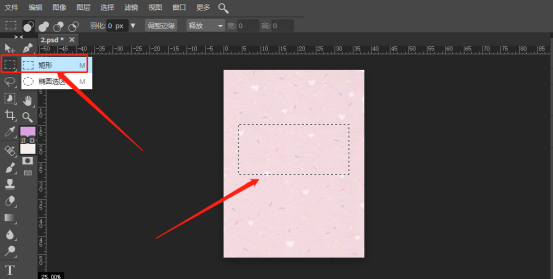
4.我们把自己刚才画的矩形填充上自己想要的颜色,这个时候我们就要用油漆桶工具了,也就是填充,点击图片救护填充上颜色了,(如下图红色圈出部分所示)。
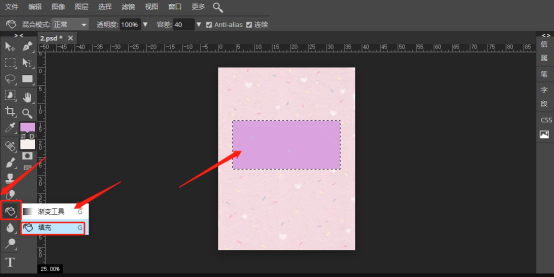
5.如果想要填充其它颜色,可以在颜色色板上选择其他颜色,这里我们填充一个红色,在点击油漆桶工具,(如下图红色圈出部分所示)。
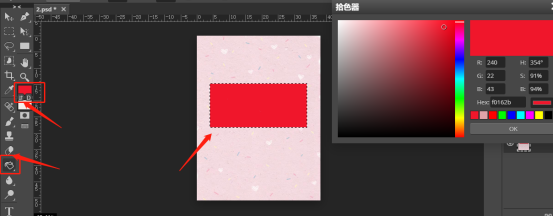
以上的5步操作步骤就是用ps在线版处理图片的具体操作步骤,步骤详情已经详细的分享给小伙伴们了,大家可以课下使用ps在线版处理一下图片试一试。
本篇文章使用以下硬件型号:联想小新Air15;系统版本:win10;软件版本:Photoshop CC2019。
在线ps——处理切图方法
我们把自己的图片导入到PS中的时候,有时图片的大小不合适,这时候我们就可以剪切掉没有用的部分,让整个图片变得美观了。但是由于自己的电脑运营有限还不能安装PS,所以这个时候我们就可以使用在线ps了。今天我就教小伙伴们使用在线ps——处理切图方法,具体的操作步骤就在下方,小伙伴们快来认真的看一看吧!
1.首先,我们可以在网页上边打开在线PS,(如下图所示)。
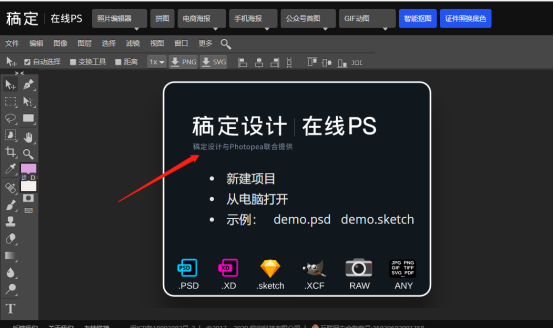
2.然后,我们选择菜单栏上边的【文件】-【打开】,(如下图红色圈出部分所示)。
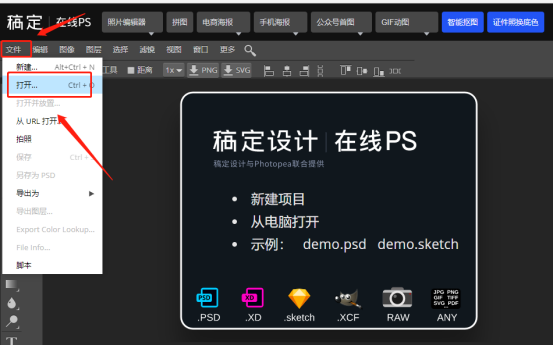
3.接下来,我们就看到自己的图片在PS中打开了,我们点击菜单栏上边的【剪切工具】,(如下图红色圈出部分所示)。
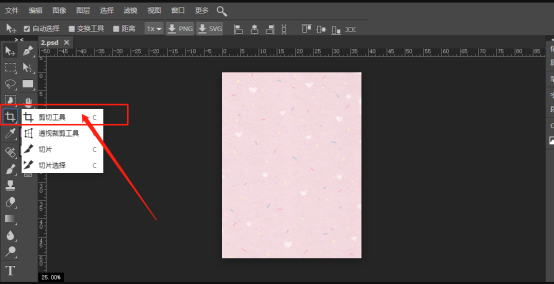
4.我们可以选中自己想要剪切的大小,(如下图红色圈出部分所示)。
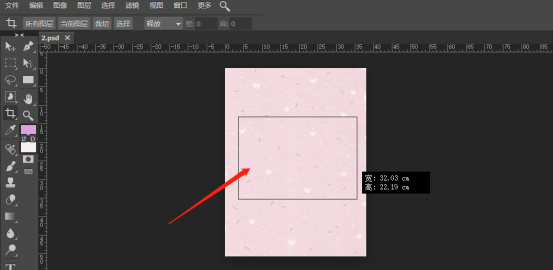
5.最后,我们就可以看到自己的图片被剪切成自己想要的尺寸了,(如下图所示)。
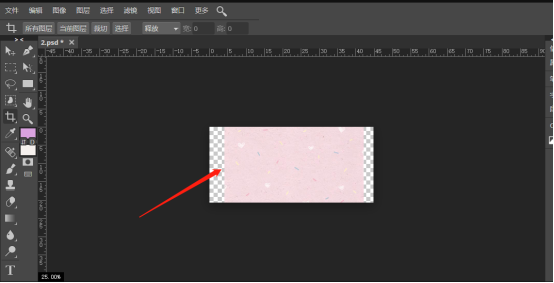
以上的5步操作步骤就是在线ps——处理切图方法,已经详细的给小伙伴们分享了,大家按照以上的操作步骤就可以就把图片剪成自己想要的大小了。以后在遇到这样的问题,自己就可以轻松的解决了。最后希望以上的操作步骤对你有所帮助!
本篇文章使用以下硬件型号:联想小新Air15;系统版本:win10;软件版本:Photoshop CC2019。