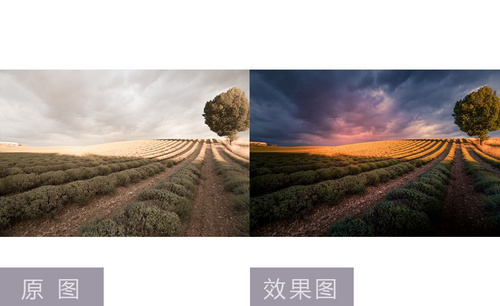ps滤镜下载
强大的PS图像处理软件,让一批又一批的年轻人趋之若鹜,在其中很大一部分原因来自于滤镜,这边所说的滤镜是第三方滤镜,可快速处理图像又不费时间。
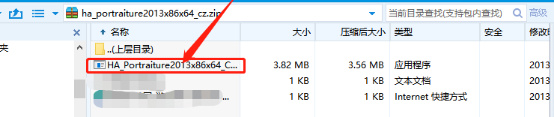
photoshop滤镜在哪里?
在PS里边给图片做处理的时候都会用到滤镜,photoshop滤镜可以给原本一张废旧的照片调节成美观的照片。那么你知道ps的照片滤镜在哪里吗?近期好多的小伙伴们都在问这个问题,下面小编就把具体的操作步骤分享给大家!
1.首先,我们打开电脑上的PS,点击左上角【文件】-【打开】按钮,如下图红色圈出部分所示:
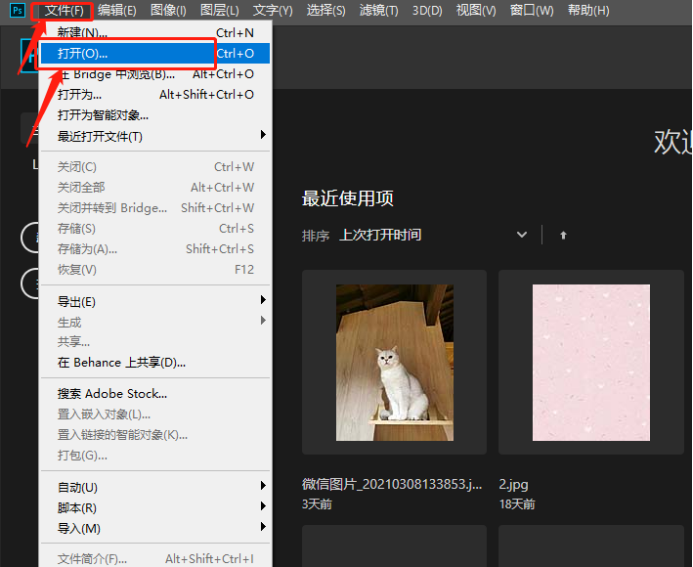
2.然后,再弹出的弹框里边我们选择一张要调整的图片,再点击【打开】按钮,如下图红色圈出部分所示:
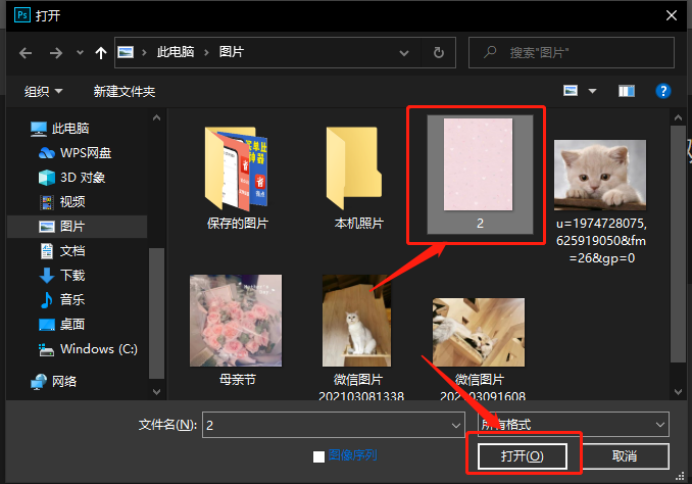
3.接下来,点击图层下的标志,下边有个下拉的三角箭头,点开后我们选择【照片滤镜】,如下图红色圈出部分所示:
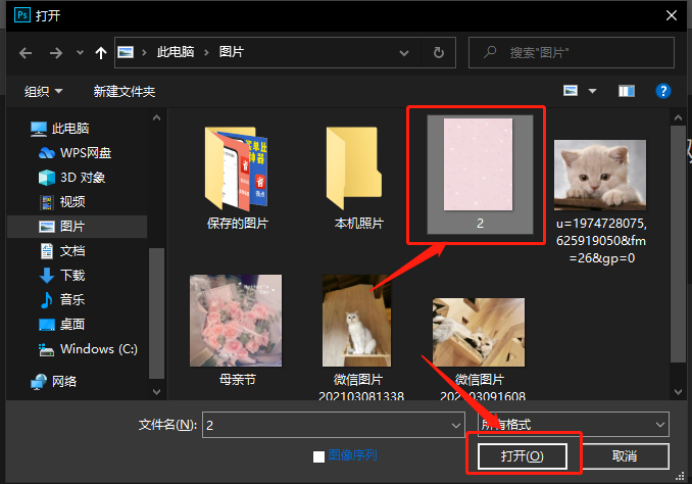
4.我们可以根据滤镜的颜色来进行调整,里边有加温、冷却还有很多颜色的可以调整,如下图红色圈出部分所示:
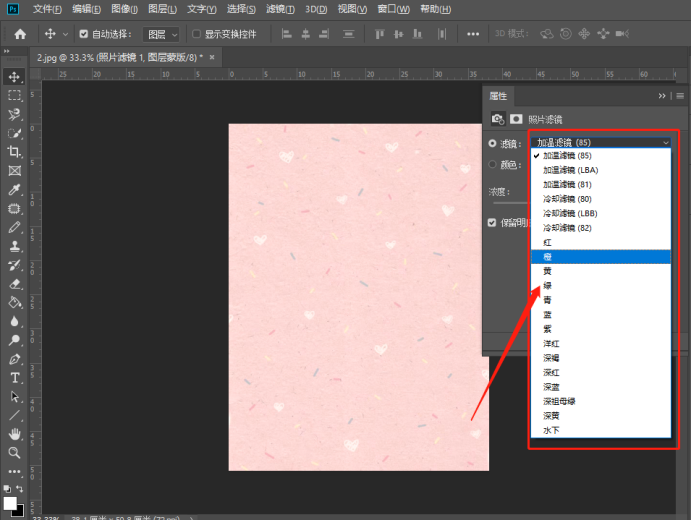
5.最后,调整完之后,我们可以看到图片前后的对比了,这里大家根据自己的爱好进行调整就可以啦,如下图红色箭头指向所示:
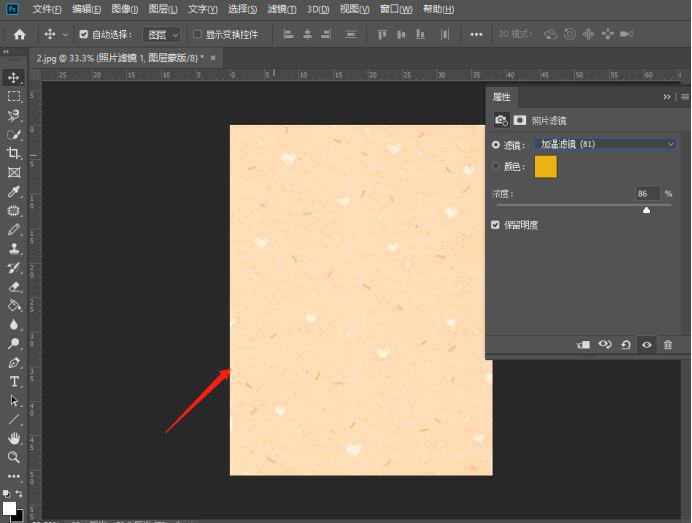
photoshop滤镜是我们经常用到的功能,它可以轻松的改变一张图片的滤镜效果,什么场合适合什么样的滤镜,是需要自己后期去认真学习的。看了上方的5步操作步骤,大家也知道了ps照片滤镜在哪里找到了吧,现在自己动手试一试吧!
本篇文章使用以下硬件型号:联想小新Air15;系统版本:win10;软件版本:Photoshop CC2019。
ps抽出滤镜在哪里?
近期好多小伙伴们在做图片的处理会使用到一些滤镜,但是发现ps抽出滤镜找不到了,但是还想使用这个效果进行图片的处理,其实在现在的版本中都被调整到:调整边缘里边了,下面我就以一张图片给大家进行分享,想学习的小伙伴们快来学习吧!
1.首先,我们打开电脑上的PS,点击左上角【文件】-【打开】按钮,把图片添加到上边,如下图所示:
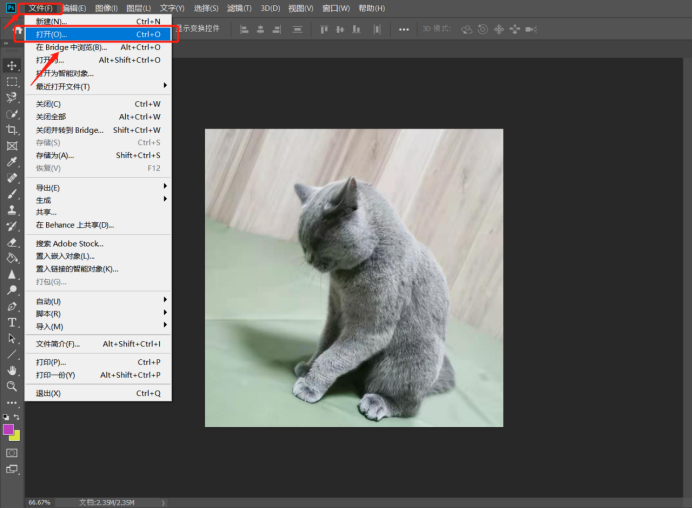
2.我们使用一些工具进行图片的选择,可以使用快速选择工具、魔棒工具、磁性套索工具等等,如下图红色箭头指向所示:
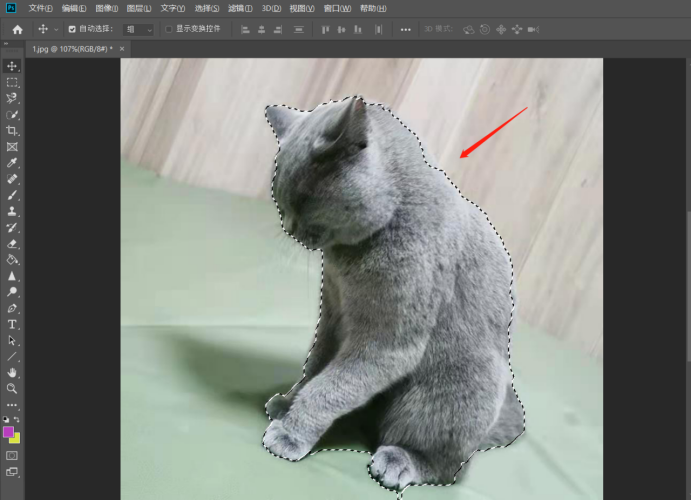
3.我们点击属性栏右边的【选择并遮住】按钮,就可以打开了类似抽出滤镜的面板,如下图红色圈出部分所示:
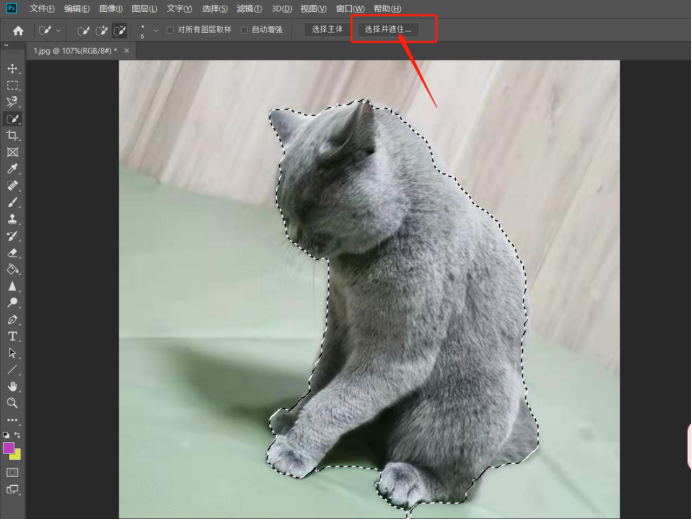
4.在打开【选择并遮住】窗口后,我们可以利用【属性面板】中的“画笔”和“橡皮擦”来调整抠图区域,同时可以设置“画笔”及“橡皮擦”的大小,如下图红色圈出部分所示:
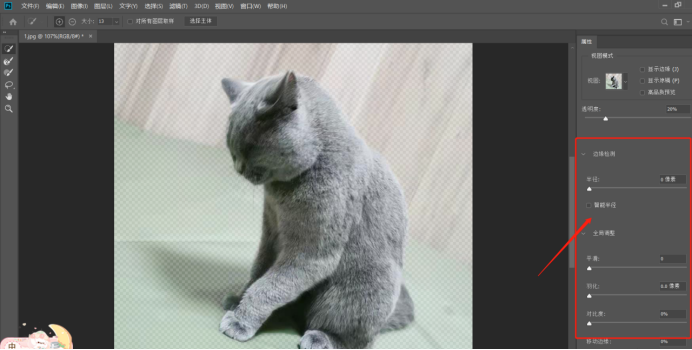
5.在调整过程中,适当的增大边缘检测【半径】,以达到更加理想的抠图效果,如下图红色圈出部分所示:
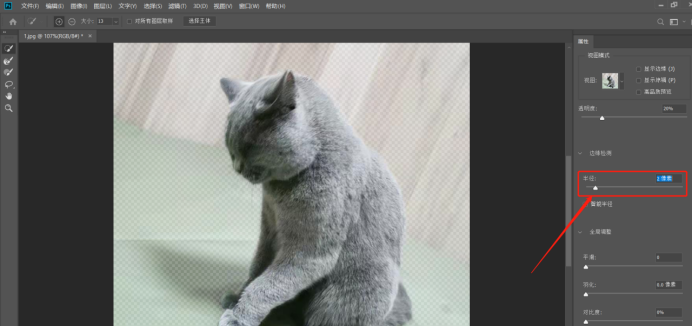
6.我们点击右下角的【确定】按钮,如下图红色圈出部分所示:
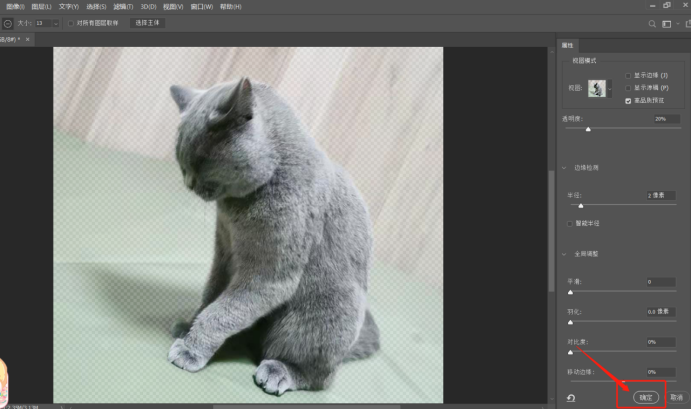
7.最后,我们就发现图片被抠出来了,如下图所示:
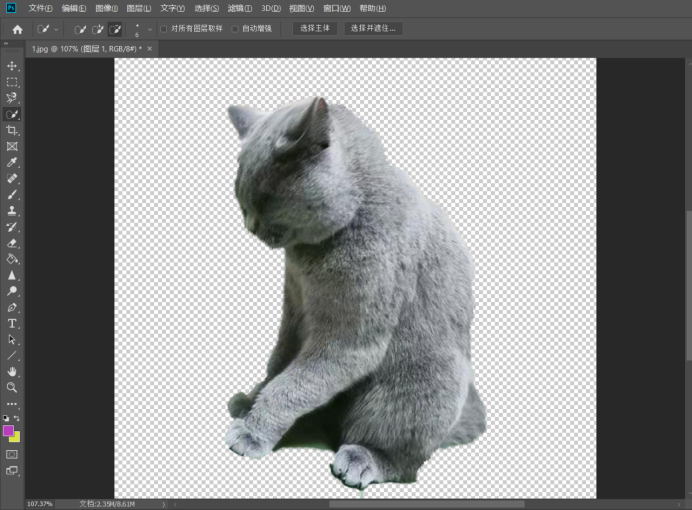
大家知道ps抽出滤镜在新版本里边已经没有了,但是我们可以通过选择并遮住来实现这个特效,想学习的小伙伴们快来学习吧!
本篇文章使用以下硬件型号:联想小新Air15;系统版本:win10;软件版本:PS CC2019。
你知道ps滤镜怎么用吗?
你们在修图片的时候会不会使用一些特效来使图片变得更美观、更加贴合亲切呢?那么前提是你会使用一些特效,今天我就来教各位小伙伴们关于PS滤镜怎么用的具体使用方法,步骤详情就在下方,小伙伴们快来认真的学一学吧!
1.首先,打开PS,点击【文件】——【打开】,选择一张自己想要加滤镜的图片,放到ps中,(如下图红色圈出部分所示)。
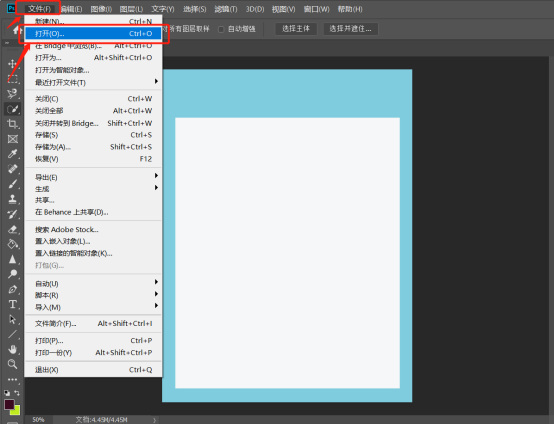
2.其次,选择在工具栏中选择【滤镜】这个功能,(如下图红色圈出部分所示)。
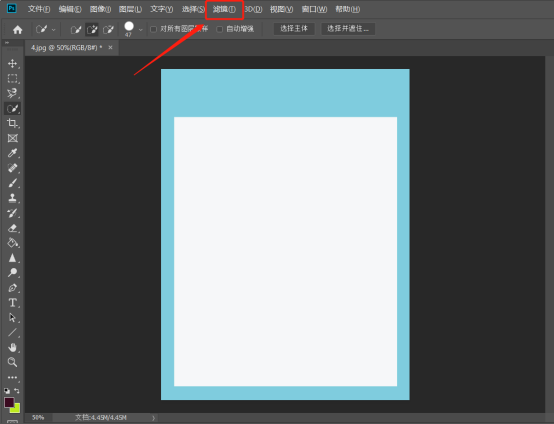
3.接下来,选择自己想要修改的效果,这里我选择的是【扭曲-】波浪,(如图红色圈出和箭头指向所示)。
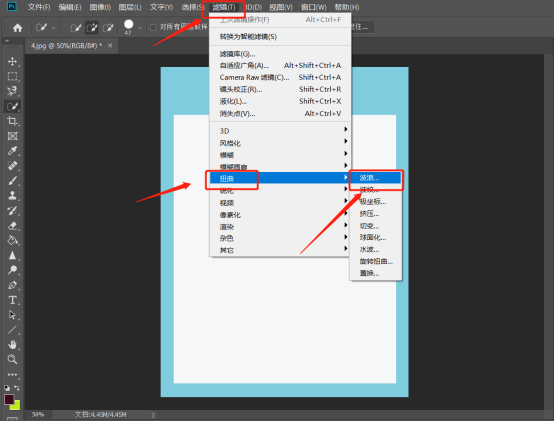
4.弹出一个弹框,点击【确定】按钮就设置成自己想要的效果了,还可以先预览一下效果,(如图红色圈出部分所示)。

5.最后,我们可以看一下使用滤镜之后的效果,(如下图红色箭头指向所示)。
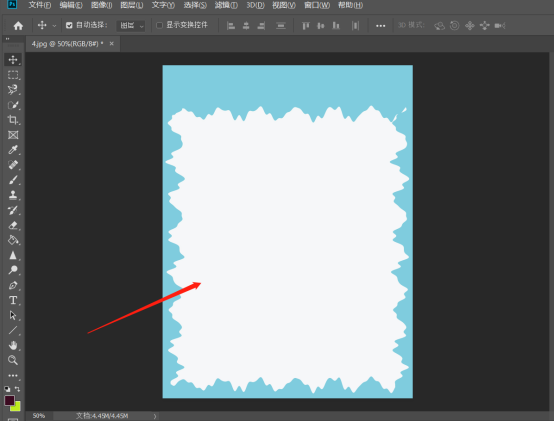
以上的5步操作步骤就是ps滤镜怎么用的具体操作步骤,已经详细的给小伙伴们罗列出来了,大家按照以上的操作步骤就知道ps滤镜怎么用啦。如果想熟练的掌握这个操作步骤就可以掌握的更牢固啦,最后希望以上的操作步骤对你有所帮助!
本篇文章使用以下硬件型号:联想小新Air15;系统版本:win10;软件版本:Photoshop CC2019。
你了解PS抽出滤镜吗?
抽出滤镜是PS里的一个滤镜,其作用是用来抠图,抽出滤镜的功能强大,使用灵活,是PS的御用抠图工具,可以抠透明物体和婚纱,如何利用PS抽出滤镜来进行婚纱抠图,下面我们来学习一下。
1、【打开】PS软件,【打开】原图,先分析原图的问题再来做抠图,要使用通道来将比较难处理的透明婚纱抠出。【Ctrl+J】复制图层,先使用【钢笔工具】把不透明的部分抠出后,【Ctrl+Enter】转换为选区。
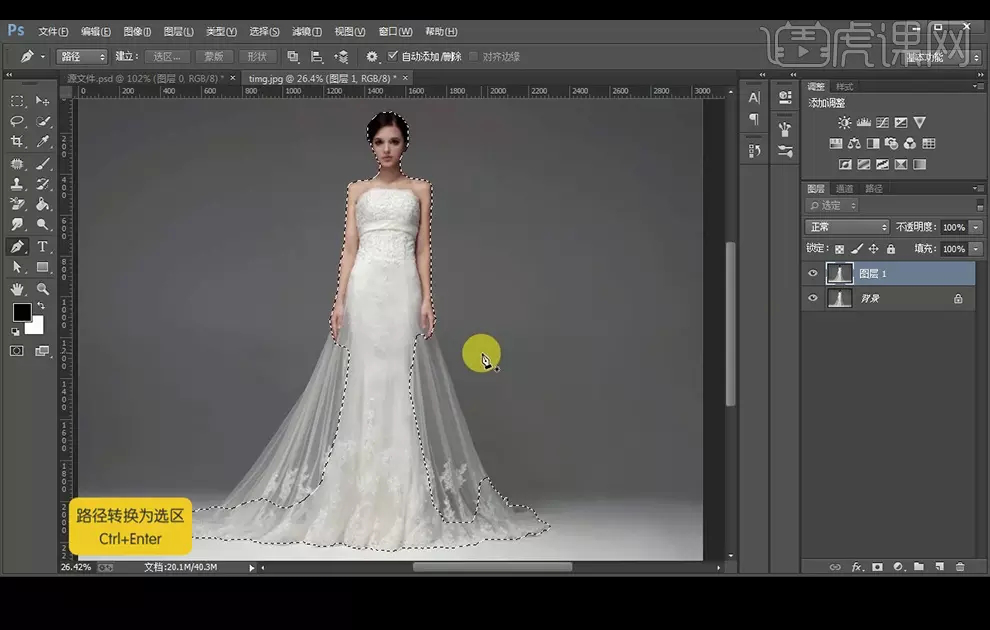
2、再添加【蒙板】,这样就可以将身体部分扣出。

3.再复制原图图层,调整到通道,【复制】绿色通道,再【Crl+L】调出色阶,使得背景调到黑色。

4、使用黑色的柔边【画笔工具】涂抹下方,再【Ctrl+单击缩略图】调出绿色通道
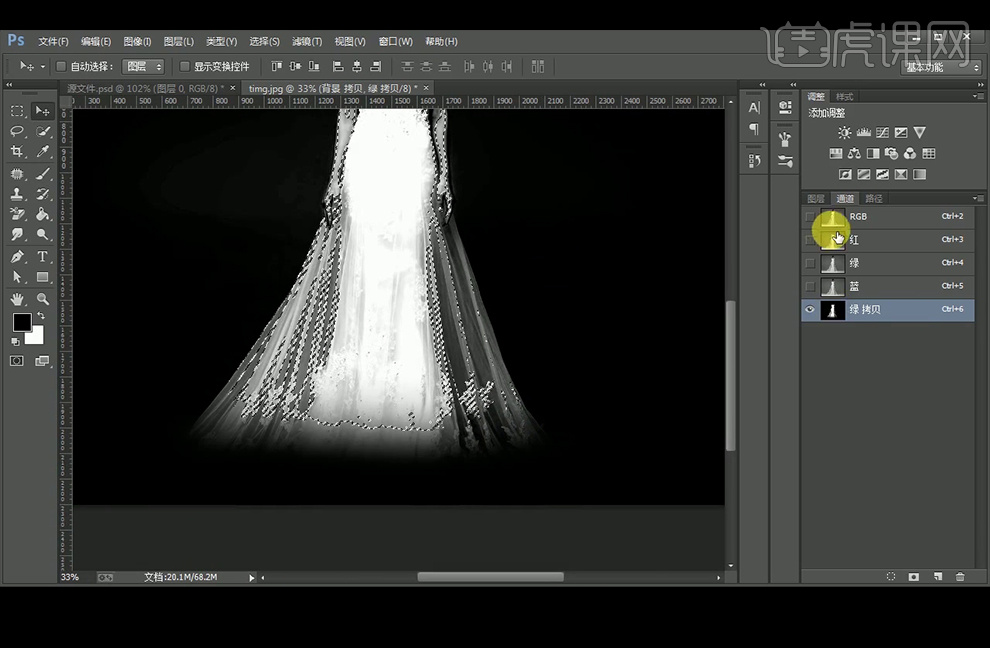
5、再回到图层面板,给背景图层添加【蒙板】,这样就将透明婚纱抠出来了。
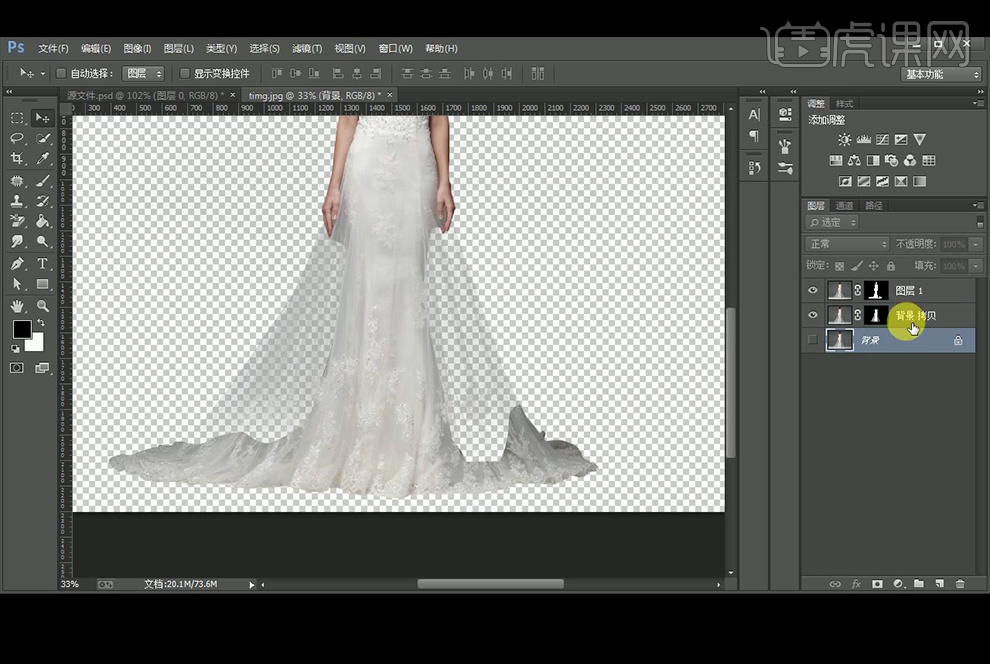
6、【新建】图层2,再回到图层1,使用白色【画笔工具】涂抹婚纱与下方的衔接处,使其过渡自然。
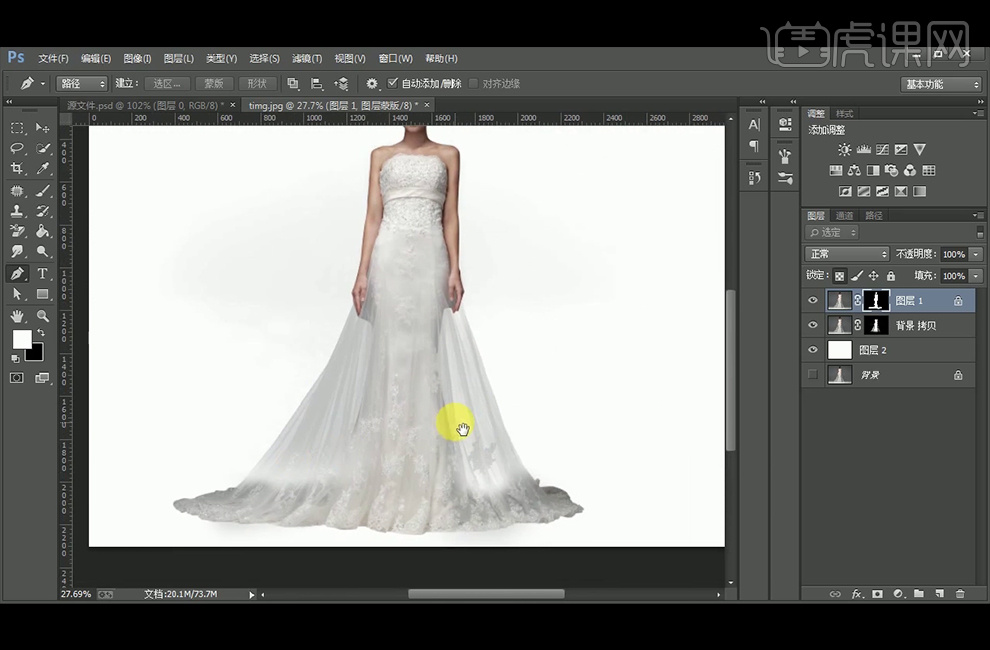
7、添加【曲线】图层调整后,再添加【蒙板】,【Ctrl+Delete】填充背景色。再使用白色【画笔工具】选择需要提亮的部分。
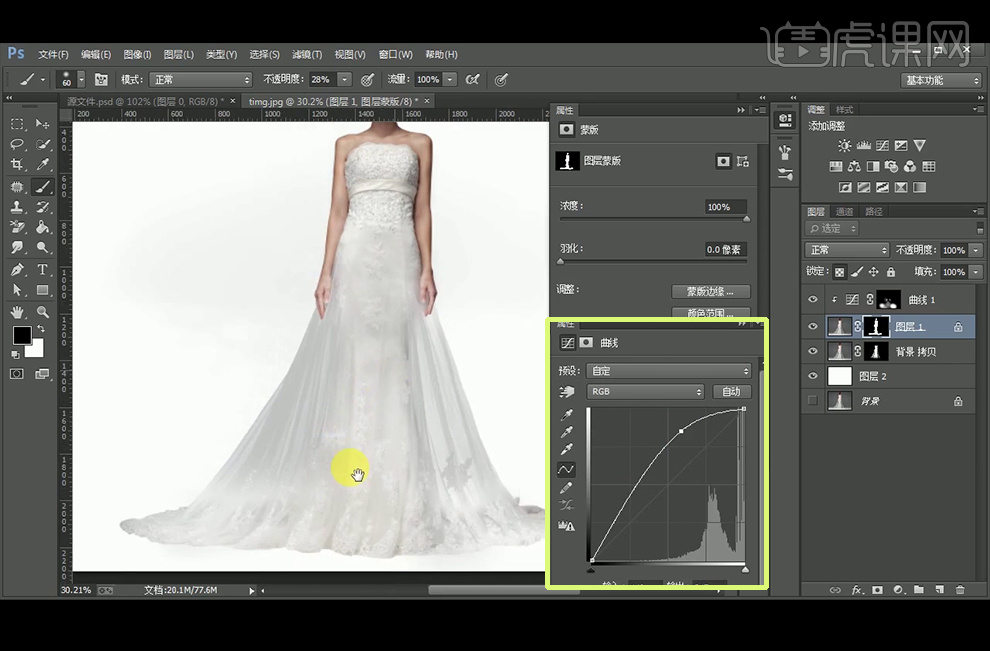
8、在背景拷贝图层,使用【加深工具】涂抹背景部分。这样修图就完成了。
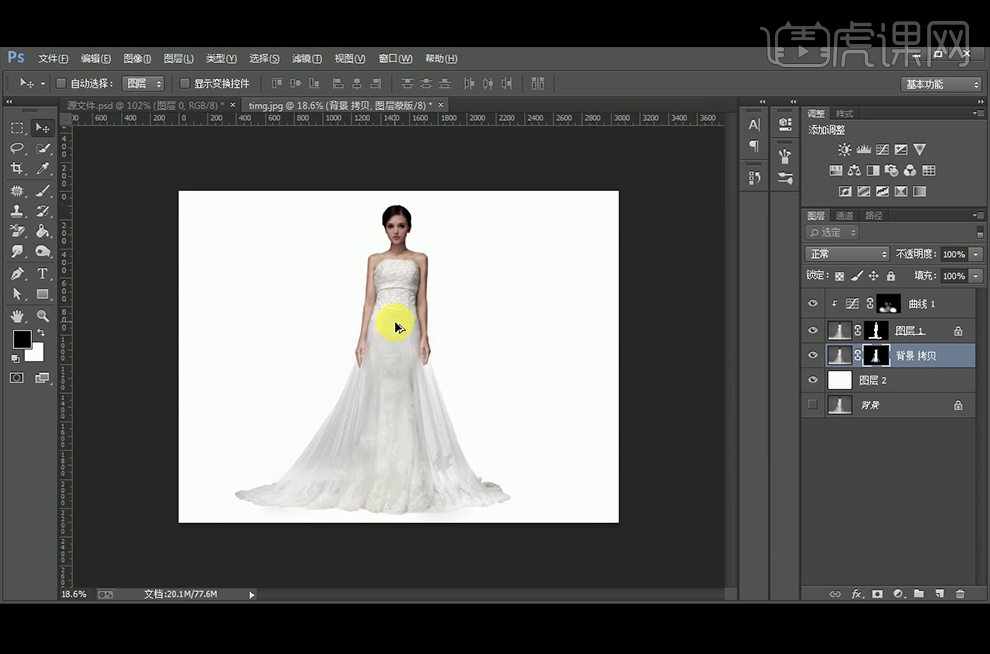
这样的话用PS的抽出滤镜制作的婚纱就完成了,步骤也非常的简单,你学会了吗?下期会有更精彩的课程带给大家。
本篇文章使用以下硬件型号:联想小新Air15;系统版本:win10;软件版本:Adobe Photoshop CC 2017。
PS滤镜安装教程需知!
强大的PS图像处理软件,让一批又一批的年轻人趋之若鹜,在其中很大一部分原因来自于滤镜,这边所说的滤镜是第三方滤镜,可快速处理图像又不费时间。
但用户在第一次下载第三方滤镜的时候可能有些发懵,PS滤镜怎么安装的?以下这篇文档就是PS滤镜安装教程详解!有需要的朋友收了吧!
步骤详情:
1、首先,我们下载所需要的滤镜,解压。这里使用的滤镜是【portraiture磨皮滤镜】。
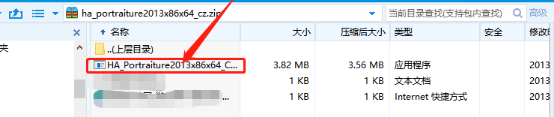
2、滤镜文件应该放置在Photoshop的滤镜文件夹内,【Photoshop\Plug-ins\】,下面我们来找这个文件夹,我们右键单击PS快捷方式,在弹出的框中选择【属性】。接着,我们在属性对话框中,选择打开文件所在位置,弹出Photoshop存放的位置文件夹。
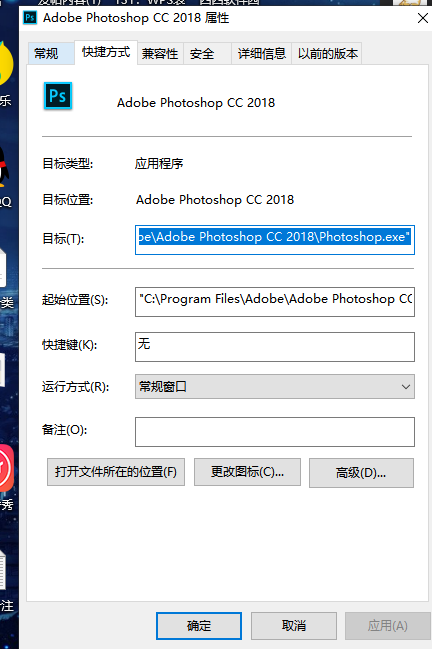
3、接着,我们把下载好的滤镜进行安装。点击【安装】,安装路径自己选择。
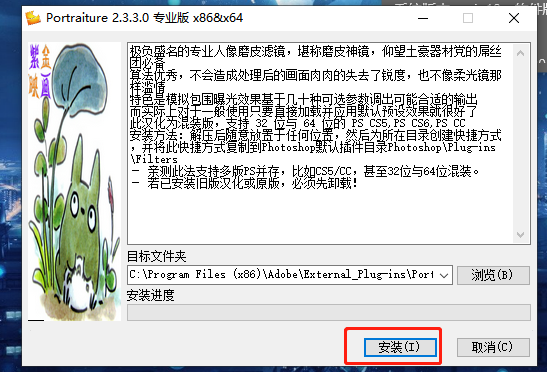
4、进度条完成后,我们看会弹出一个文件框;它会告诉你把滤镜复制到PS下面的【Plug-ins】目录中。
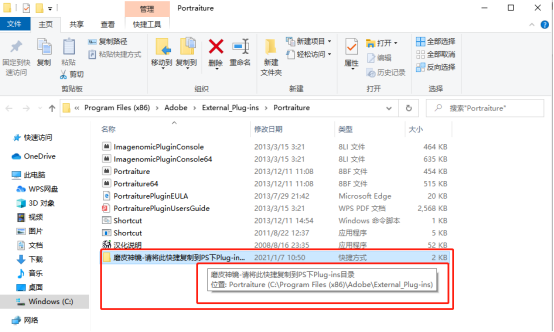
5、打开我们的PS,建立一个空白画布,再在上方的菜单栏中单击【滤镜】,可以看到我们的portraiture滤镜已经在里面了。
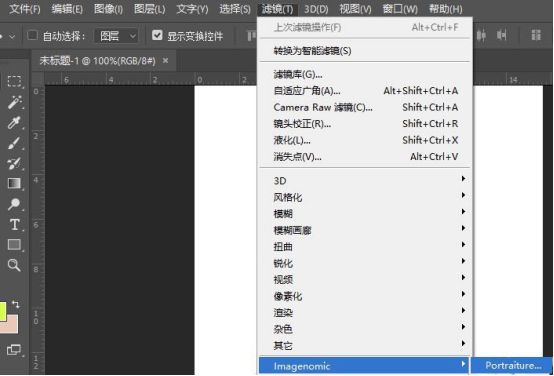
6、我们还需要完成最后一步!单击选择【滤镜】,会看到弹出一个【滤镜须知】;我们点击【accept】(接受),这时候,我们随机倒入一张图片,就可以在该板面中就可以调整各个参数来进行磨皮处理,滤镜就安装成功了。
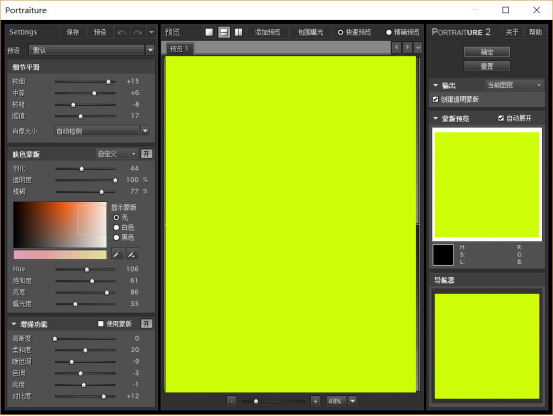
好了,今天关于PS滤镜的安装教程到这里就结束了,希望我的教程可以帮到你们!感兴趣的同学快去试试吧!
本篇文章使用以下硬件型号:联想小新Air15;系统版本:win10;软件版本:WPS Office2020。