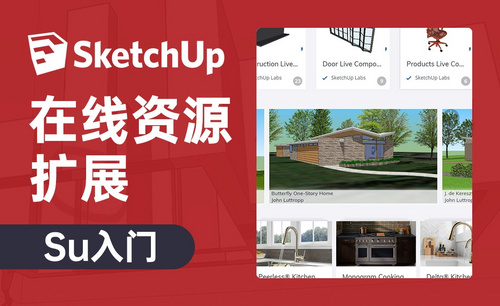ps在线图片处理
ps作为专业的图像处理软件,专业的设计师都会选择正版软件进行使用。遇到偶尔使用的情况,大家可以使用ps在线对图片进行处理,ps在线只需要输入网址就可以随时使用,方便了有需要的所有人群,对于ps在线还不了解的人就认真听听小编带来的怎么使用ps在线图片处理图片背景的课程,希望对大家有所帮助。
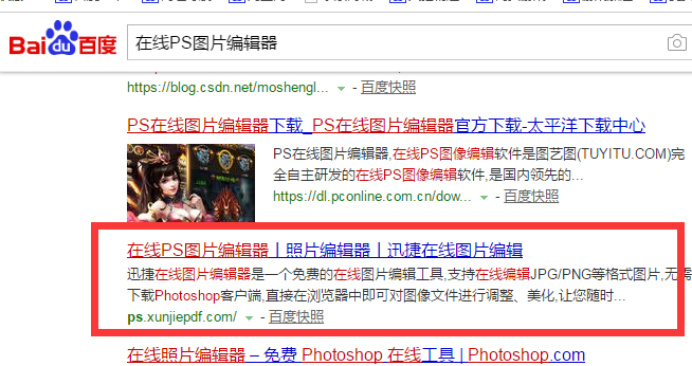
怎么使用ps在线图片处理图片背景
ps作为专业的图像处理软件,专业的设计师都会选择正版软件进行使用。遇到偶尔使用的情况,大家可以使用ps在线对图片进行处理,ps在线只需要输入网址就可以随时使用,方便了有需要的所有人群,对于ps在线还不了解的人就认真听听小编带来的怎么使用ps在线图片处理图片背景的课程,希望对大家有所帮助。
1、首先在浏览器搜索在线PS图片编辑器,直接进去就可以,在线网站很多,不要进错了。
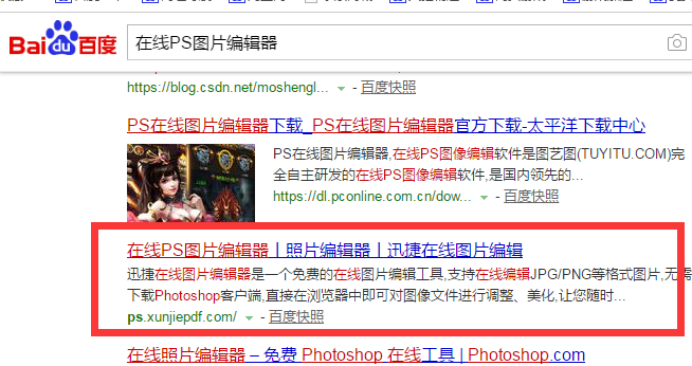
2、来到在线PS编辑页面,可以看到很多的功能,和Photoshop差不多,点击右上角的文件,将要换背景的图片和背景图片都打开;
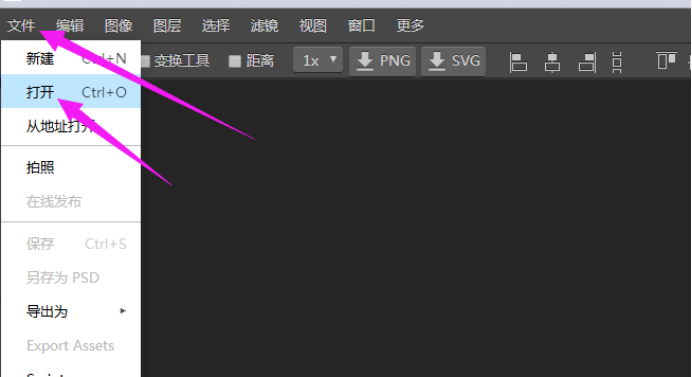
3、打开之后,对要换背景的图片进行编辑,比如要对这个人像进行抠图,点击左侧第三个工具(套索),选择磁性套索,对人像进行抠图,选择的抠图对象不同,使用的工具也不同;
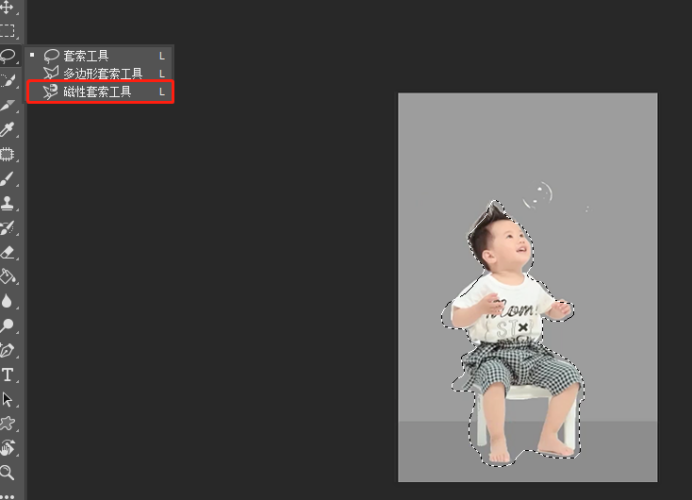
4、抠图完成之后,点击左侧第一个工具(移动)就可以移动人像,可以移到本张图片的任何位置;
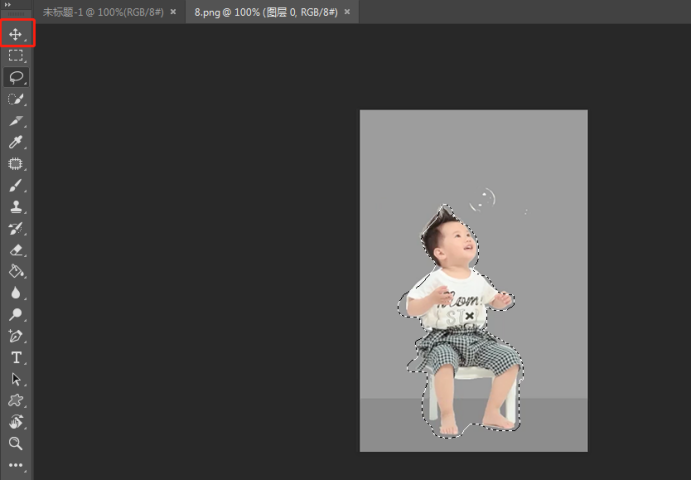
5、如果想要将任务换一个背景,对人像进行复制(Ctrl+C),打开最开始选择好的背景,粘贴(Ctrl+V)到指定背景中,并且可以随意移动。
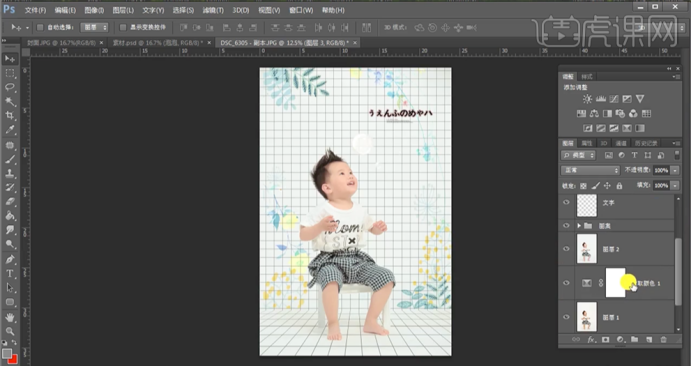
6、点击新建中的“导出为”可以选择图片的保存格式,然后点击“保存”选择要保存的位置即可。
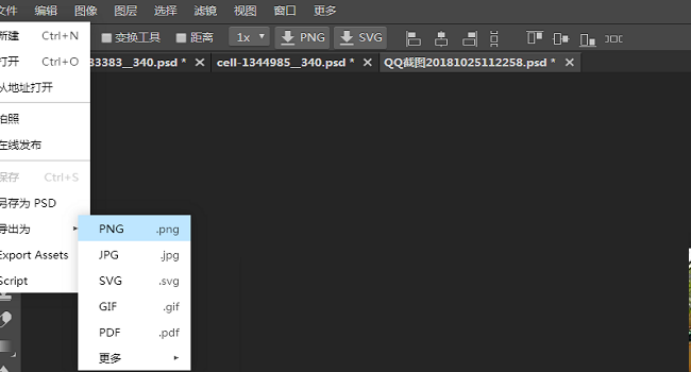
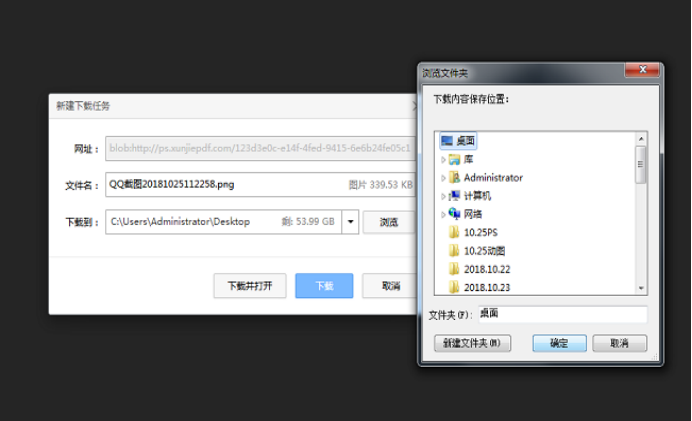
通过以上内容的展示,ps在线图片处理的方法就教给大家了,ps在线的优点就是可以省去软件下载的繁琐步骤,直接进入图片处理流程,ps在线能够免费使用ps软件的功能,如果你是ps软件的初学者,那么ps在线是一个很好的学习平台。
本篇文章使用以下硬件型号:联想小新Air15;系统版本:win10;软件版本:ps(cc2017)。
ps在线图片处理如何操作?
ps软件方便了大家对图片的处理,实现了大家的图片自由,多种工具使得大家可以随意发挥,处理图片成自己想要的样子。今天小编为大家带来一期ps在线图片处理的教程,教会大家在ps软件上在线处理图片。面向广大的ps使用者,对ps小白更是有帮助,那么接下来进去教程。
1,打开PS,导入素材。选择【P】钢笔工具,进行绘制。【Ctrl+Enter】路径转换为选区。新建【蒙版】,拖动素材,【Ctrl+T】调整位置和大小,【右键】水平翻转。选择【裁剪工具】,进行裁剪。
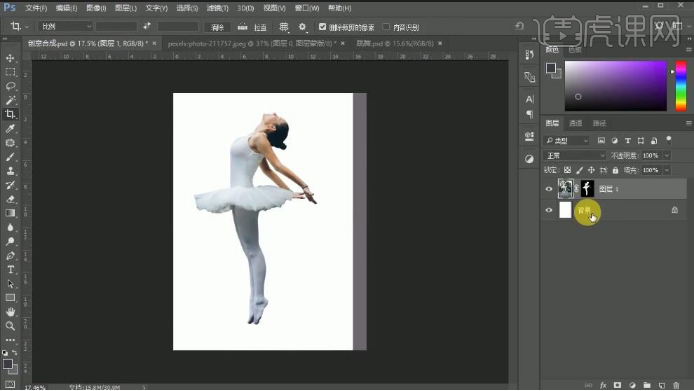
2,设置【背景色】,【Ctrl+Delete】填充背景色。新建【图层】,选择【渐变工具】,进行圆形渐变。【Ctrl+T】调整位置与大小。新建【图层】,选择【矩形选框工具】拉出矩形,【Alt+Delete】填充前景色,【Ctrl+T】调整位置与大小。选择【滤镜】模糊【高斯模糊】进行模糊。
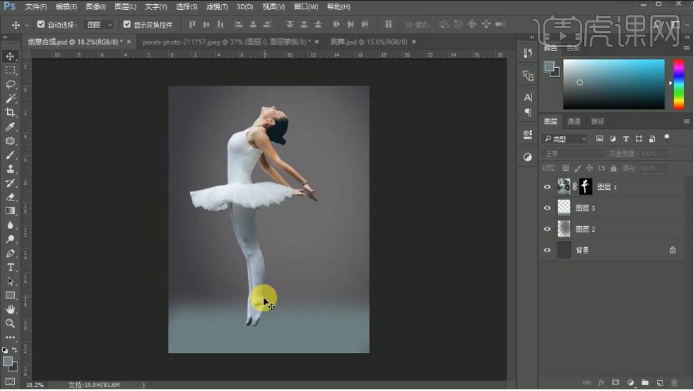
3,【Ctrl+单击缩略图】调出选区,【Ctrl+D】取消选区。【Ctrl+T】调整位置与大小。选择【滤镜】模糊【高斯模糊】38.7进行模糊。【不透明度】53%。

4,选择【滤镜】Camera RAW滤镜,调整【曝光】-0.4,【对比度】+15,【高光】-28,【阴影】+29,【白色】+18,【黑色】+19,【清晰度】+12,【自然饱和度】-39,打开图像。
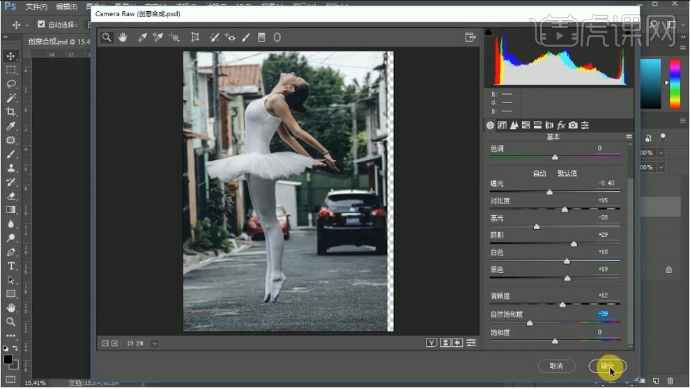
5,选择【曲线】,进行调整。【Ctrl+I】反向,选择【画笔工具】,不透明度47%,进行涂抹。新建【图层】,选择【钢笔工具】填充关闭,2像素,进行绘制。选择【直接选择工具】,进行调整。【Ctrl+G】新建组。

6,选择【钢笔工具】,进行绘制。选择【裁剪工具】进行裁切。选择【直接选择工具】,进行调整。选择【文本工具】,输入文本。【Ctrl+T】调整位置与大小。

7,新建【蒙版】,选择【画笔工具】,黑色画笔,进行涂抹。选择【渐变工具】,不透明度15%,进行调整。选择【文本工具】,输入文本。【调整】文本颜色。【Ctrl+G】编辑组。

8,最终效果如图所示。

这期教程让大家对ps软件的图片处理有更深一步的了解,帮助大家解决一些在ps线上处理图片中可能遇到的问题,对ps的各种图像处理工具也有一定的整理,相信大家看完这篇文章后会更好的进行ps在线图片处理。那么本期的教程就到这里,希望大家喜欢。
本篇文章使用以下硬件型号:联想小新Air15;系统版本: Win 10;软件版本:PS cc2019。