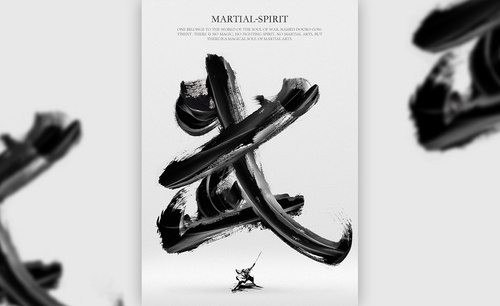ps中文字体
你了解中文字体吗?在小编的心目中,优秀的中文字体就像中华文化一样渊远流长、博大精深,既能行云流水,也能器宇轩昂。大家都知道ps可以设计出很多美轮美奂的字体,当然,中文字体也是其很擅长的一种。那么,接下来小编就带着大家一起来看看ps中文字体怎么设计呢?想要了解的小伙伴快点参与进来吧!
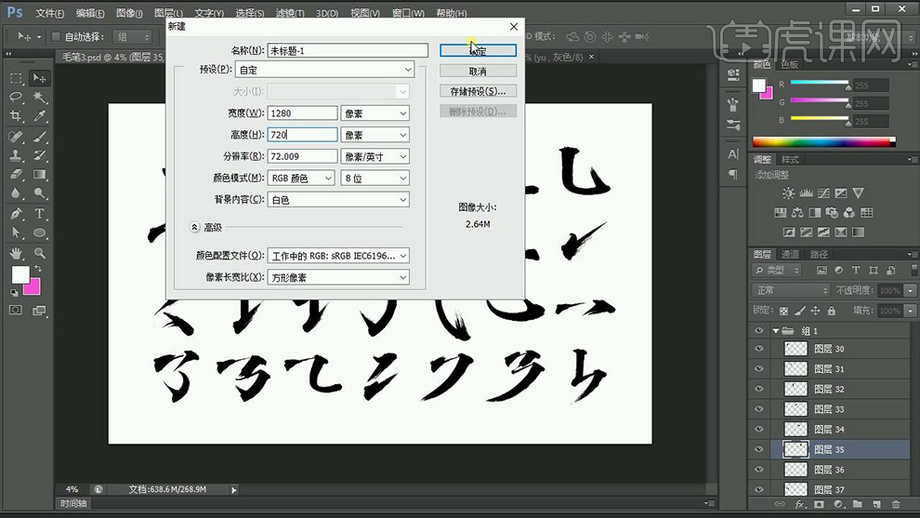
ps中文字体怎么设计?
你了解中文字体吗?在小编的心目中,优秀的中文字体就像中华文化一样渊远流长、博大精深,既能行云流水,也能器宇轩昂。大家都知道ps可以设计出很多美轮美奂的字体,当然,中文字体也是其很擅长的一种。那么,接下来小编就带着大家一起来看看ps中文字体怎么设计呢?想要了解的小伙伴快点参与进来吧!
1.打开【PS】新建画布【1280*720px】。
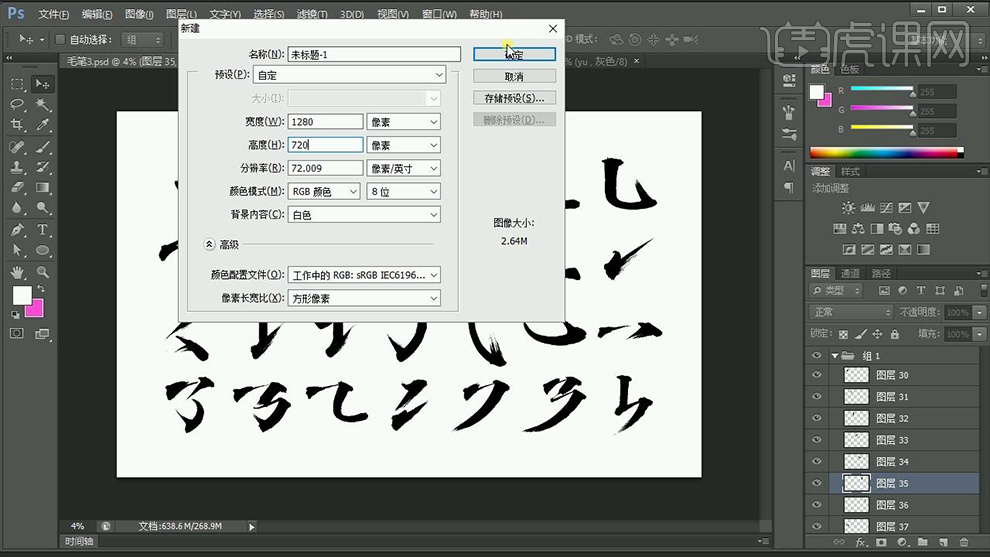
2.打开【笔画素材】,使用【剪切蒙版】+【画笔工具】擦除不需要的部分。
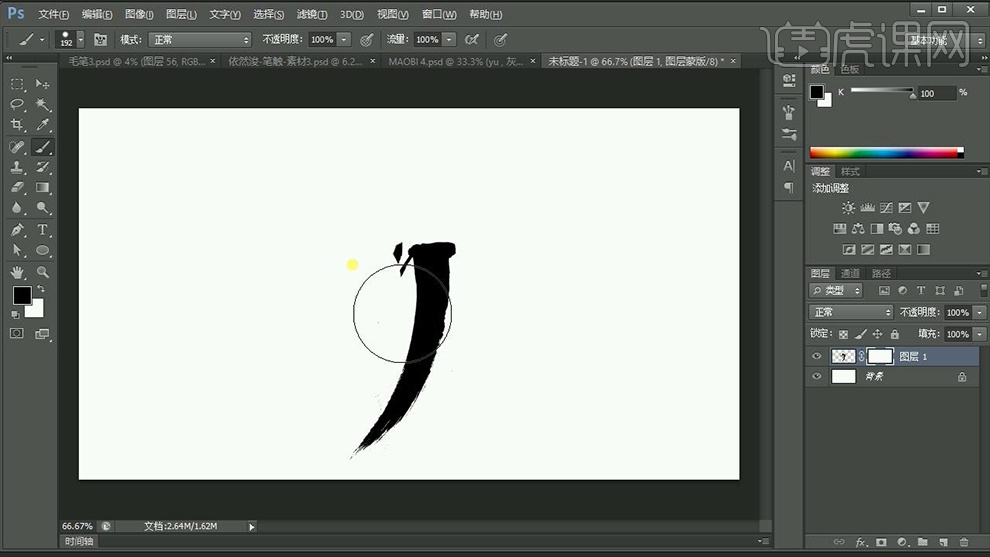
3.选取合适的【笔画素材】拼接字体,效果如图。

4.打开【烟雾素材】,按【CTRL+I】反向黑白效果,点击【选择】-【素材范围】-【颜色容差】-【200】。
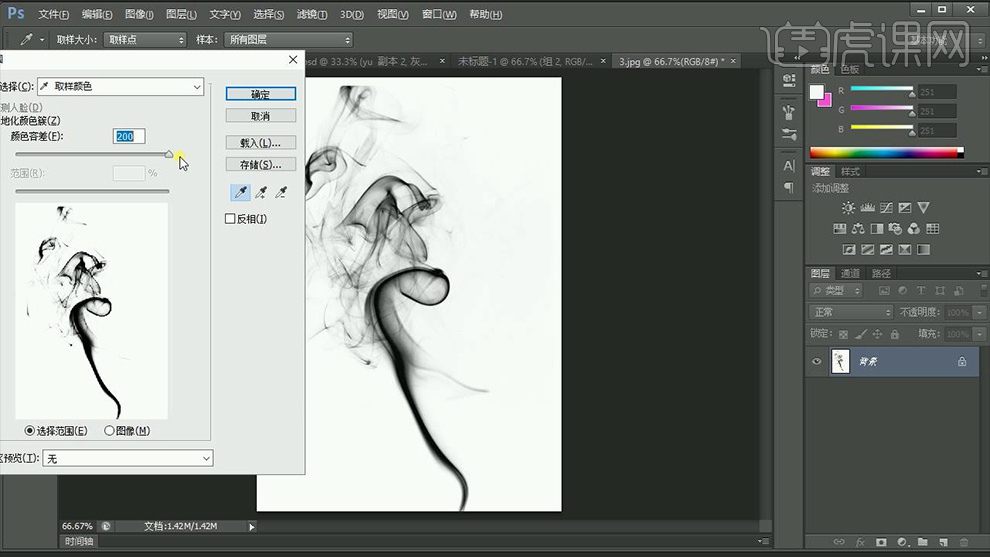
5.按【CTRL+SHIFT+I】选择反向,并拖入【字体文件】。

6.按【CTLR+T】调整烟雾大小和位置如图所示。

7.继续拖入【烟雾素材】按【CTRL+M】调整【曲线】,数据如图。
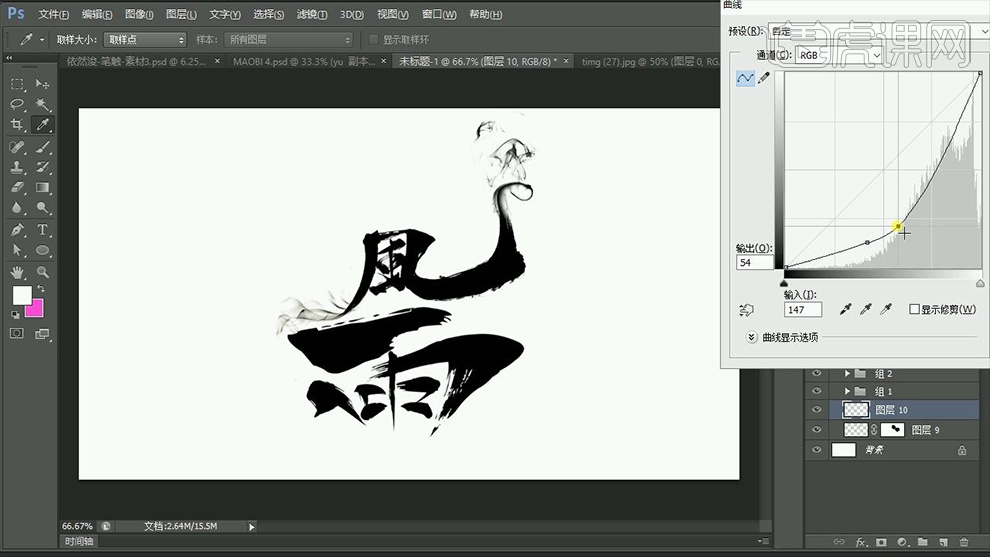
8.拖入【背景素材】调整如图位置。

9.对【背景素材】添加【蒙版】使用【画笔工具】擦除不需要的部分,【填充】为【89%】。
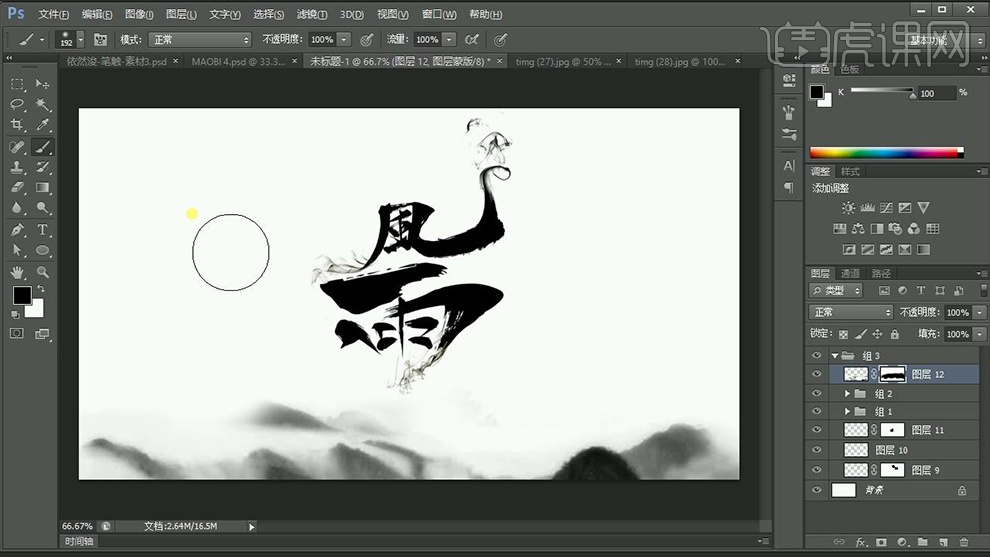
10.拖入【纸质背景素材】调整大小,放在图层最下方。
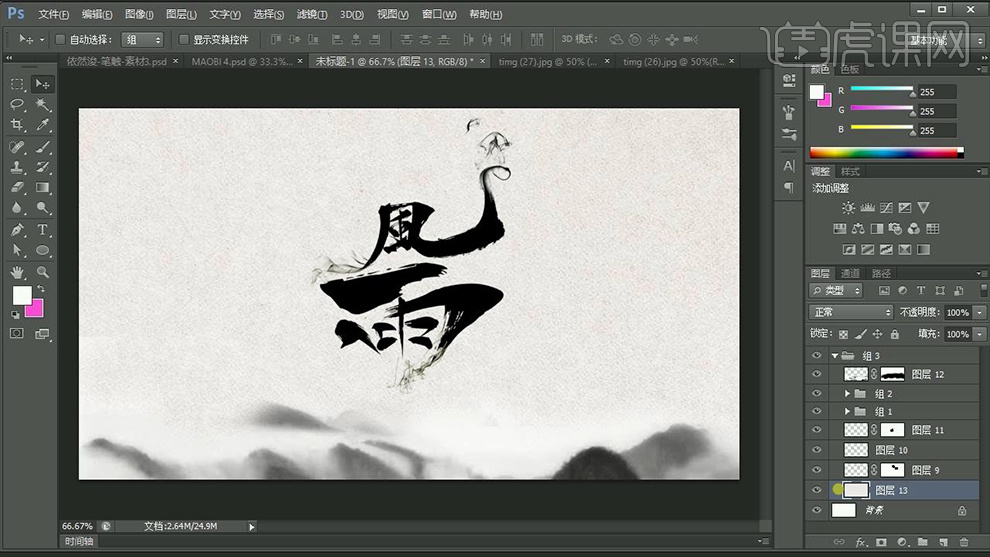
11.最终效果如图所示。

ps中文字体怎么设计?以上就是小编为大家带来的答案啦!怎么样,看过上面设计的作品,你是否也像小编一样充满了心动的感觉呢!当然,如果你也想设计出如此优秀的中文字体,不妨按照以上步骤来练习一下,看看自己的“功力”达到了怎样的地步呢?
本篇文章使用以下硬件型号:联想小新Air15;系统版本:win10;软件版本:PS(CC2018)。
如何进行ps中文字体设计
在使用ps处理图片的过程中,很多时候都会遇到对字体进行编辑,根据不同的图像风格就要添加不同风格的字体,ps强大的处理功能,能够把一个普通的字体按照需要制作出多种效果和风格,接下来,我们一起学习下如何进行ps中文字体的设计。
1.打开【PS】,拖入笔触素材,,使用【文字工具】输入文案。
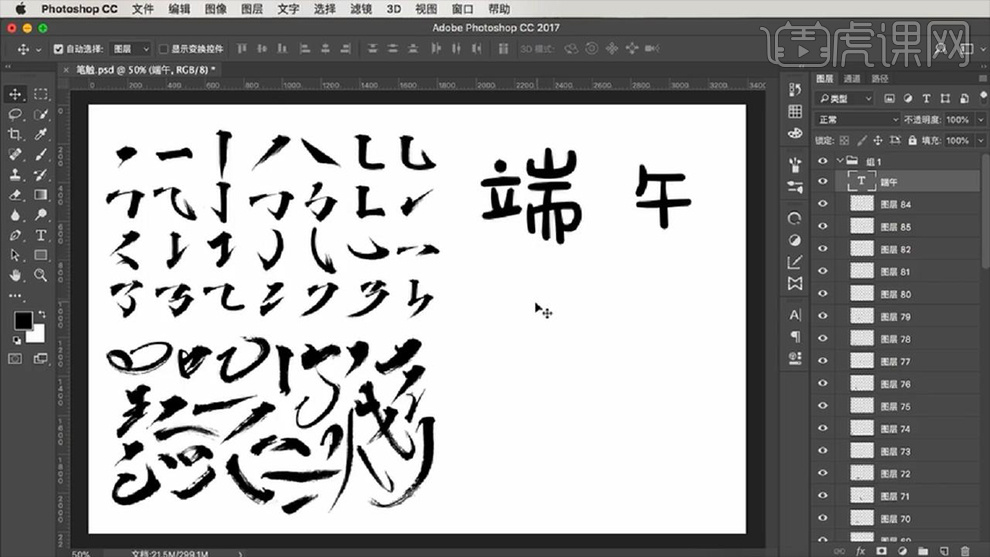
2.按住【ALT键拖动复制】调整位置,如图所示。

3.笔画拼接完成后效果如图。

4.新建画布【1500*1000px】分辨率【72ppi】的画布,将字体复制过去。
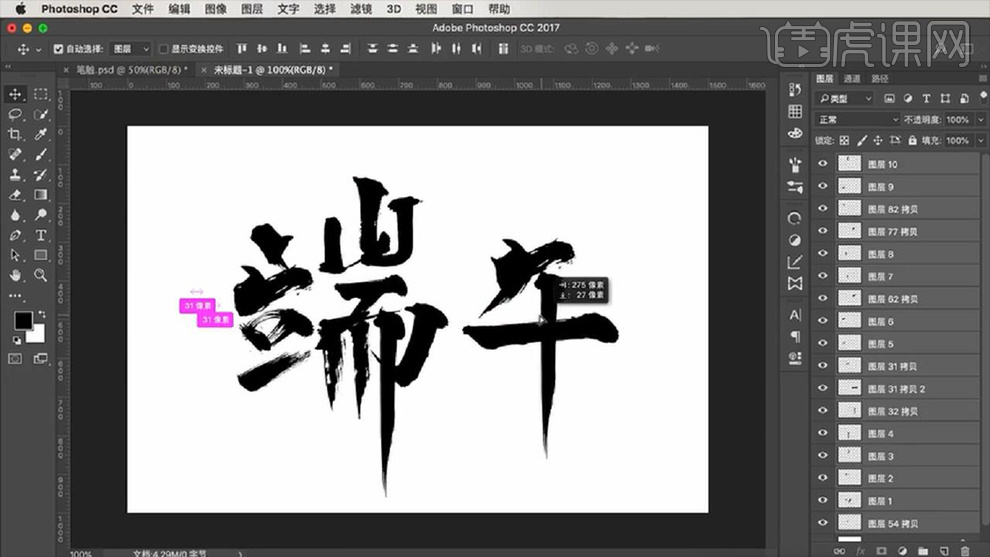
5.结合【自由变换工具】调整字体的细节部分,效果如图。

6.将文字拖入背景图,调整摆放位置,效果如图。

7.拖入【祥云素材】将图层顺序摆放到字体上方,按住【ALT键鼠标放在两图层中间点击左键】向下创建剪切蒙版,效果
如图。
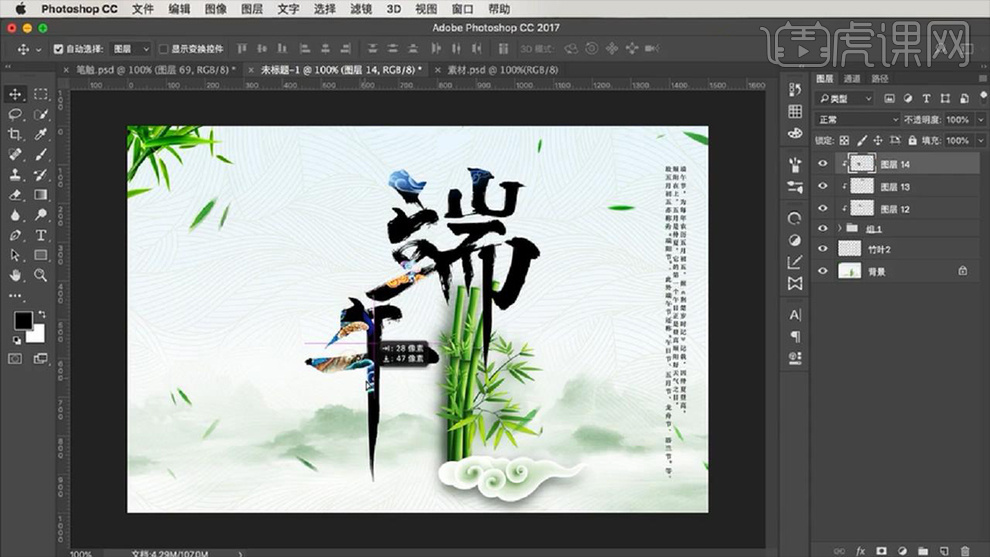
8.双击图层打开字体的【图层样式】-【投影】,数据如图。
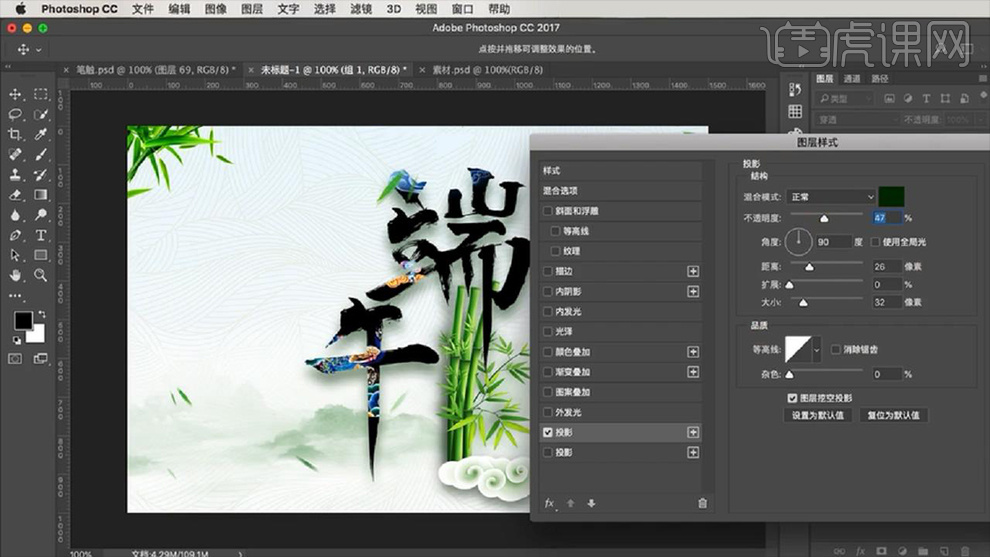
9.使用【文字工具】输入文案,字体为【X-OTF Haolong】,效果如图。

10.最终效果如图所示。

通过上面具体的操作步骤演示,中文字体的特殊风格就制作完成了,字体的添加有时候会起到画龙点睛的作用,能够让图片的内容更加丰富饱满,学好用ps设计各种字体会为编辑图片带来一项得分的技能。
本篇文章使用以下硬件型号:macbook pro 13;系统版本:macOS Catalina;软件版本:ps(cc2017)。
photoshop中文字体设计
我们都知道ps是一款功能强大的软件,我们可以利用ps进行照片的精修,海报的设计等等,你知不知道ps也可以用来进行字体设计呢?那么今天,小编就给大家分享一期photoshop中文字体设计的教程,希望给你带来帮助。在这里我们以“立夏”这两个汉字作为示例。
1,[打开]PS软件,[新建]任意大小的画布。具体效果如图示。
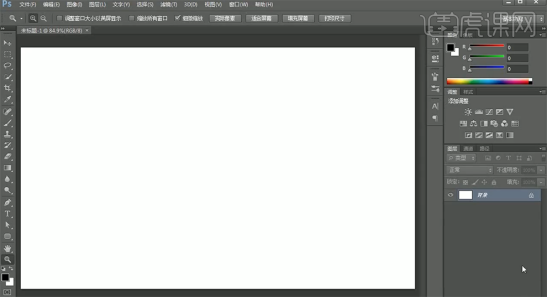
2,使用[文字工具],[字体]方正琥珀体,输入文字,调整文字大小,排列至画面合适的位置。具体效果如图示。

3,[双击]文字图层,[选择]夏字,按[Ctrl+X]剪切文字,[新建]图层,按[Ctrl+V]粘贴文字并[隐藏]图层。[选择]立字图层,右击[转换为形状对象]。具体效果如图示。

4,使用[直接选择工具],根据设计思路,对文字进行变形。打开[图层样式]-[颜色叠加],具体参数如图示。具体效果如图示。

5,添加[斜面和浮雕],具体参数如图示。具体效果如图示。
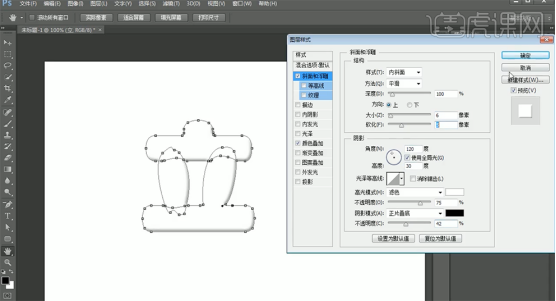
6,按[Alt+方向键]移动复制文字图层至合适的次数,[选择]所有的关联图层,按[Ctrl+G]编组。具体效果如图示。
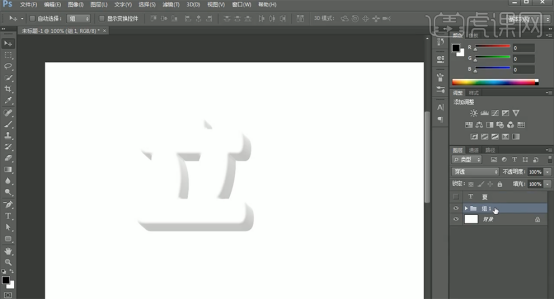
7,按[Ctrl+J]复制图组,[隐藏]底层图组,按[Ctrl+E]合并图层,[重命名]立。[拖入]水彩西瓜素材,放置立字图层上方,右击[创建剪切蒙版]。按[Ctrl+T]自由变换大小,移动至合适的位置。具体效果如图示。
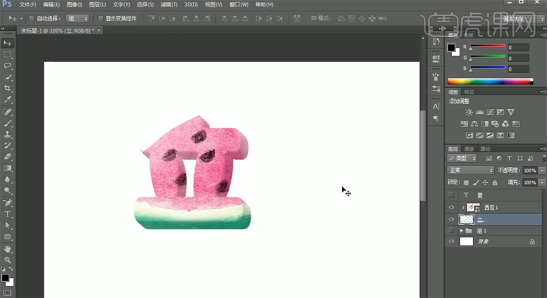
8,[选择]文字图层,调整文字形状和素材细节。使用[圆角矩形工具]绘制合适大小的圆角矩形,[填充]黄色。具体效果如图示。

9,[新建]图层,使用[矩形选区]框选合适大小,[填充]咖啡色。单击[滤镜]-[杂色]-[添加杂色],具体参数如图示。具体效果如图示。
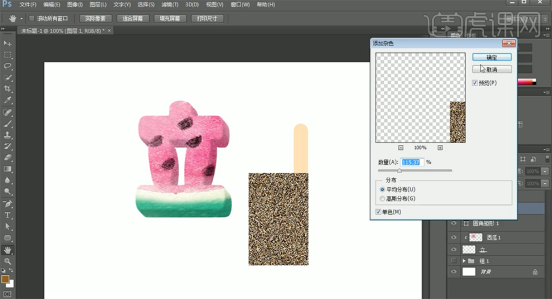
10,单击[滤镜]-[模糊]-[动感模糊],具体参数如图示。具体效果如图示。

11,单击[滤镜]-[锐化]-[USM锐化],具体参数如图示。具体效果如图示。
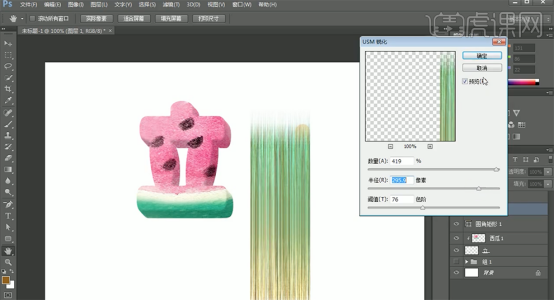
12,按Alt键单击图层[创建剪切蒙版],[图层模式]明度,[不透明度]65%。[选择]关联图层,按[Ctrl+G]编组,[重命名]木棒。调整木棒大小,移动至立字上方合适的位置。具体效果如图示。
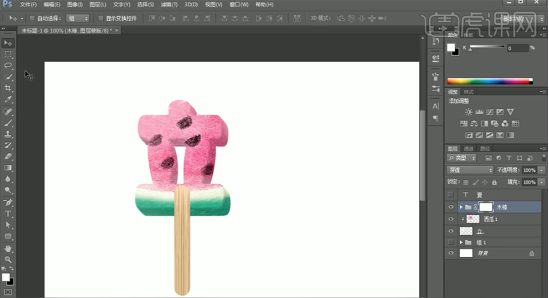
13,[选择]木棒图组,添加[图层蒙版],使用[矩形选区]框选多余的部分,[填充]黑色。[选择]立字关联图层,按[Ctrl+G]编组,[重命名]立。[打开]夏字图层,使用相同的方法制作夏字立体字,并添加关联的素材元素,[选择]关联的力层,按[Ctrl+G]编组,[重命名]图组。具体效果如图示。
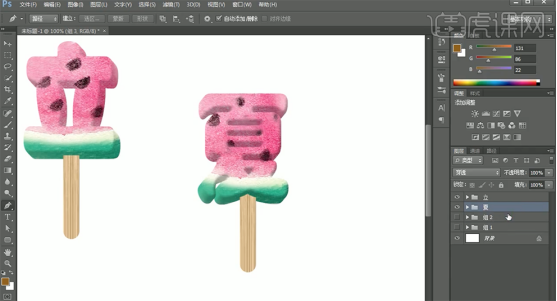
14,[打开]文字图组,[新建]图层。使用[画笔工具],[颜色]白色,根据光影规律,在文字上方合适的位置添加高光,调整合适的透明度。具体效果如图示。
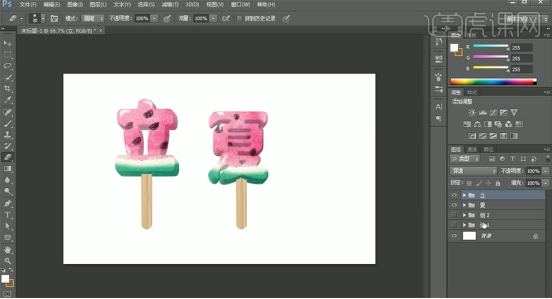
15,[拖入]准备好的手素材,调整大小和图层顺序,排列至版面合适的位置。[选择]文字图组,调整角度和大小,排列至对应的位置。具体效果如图示。
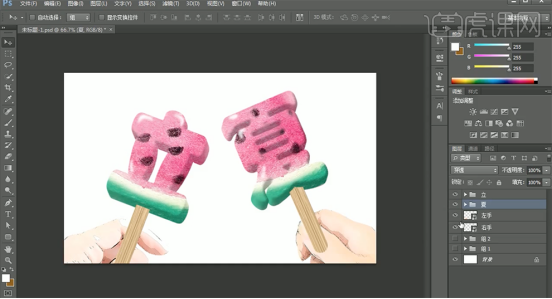
16,依次给文字图组添加[图层蒙版],使用[钢笔工具]勾选多余的形状路径[建立选区],[填充]黑色。在文字图组上方[新建]剪切蒙版图层,使用[画笔工具],[颜色]咖啡色,根据光影规律,在合适的位置涂抹阴影。具体效果如图示。
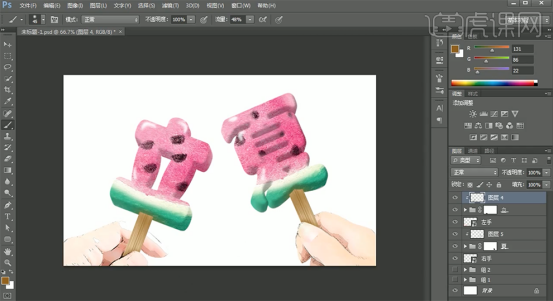
17,[拖入]天空背景素材,调整大小,置于底层,移动至合适的位置,调整文字整体的细节。具体效果如图示。
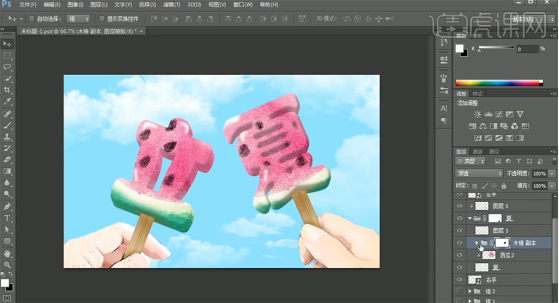
18,[选择]图层1,按[Ctrl+L]打开色阶窗口,具体参数如图示。具体效果如图示。

19,调整画面整体的细节,最终效果如图示。

怎么样,这个字体设计看起来是不是创意感满满?以上关于photoshop中文字体设计的教程就是今天的内容。设计的本质就是灵感的碰撞,想要设计出好看的字体,要不断地学习,反复琢磨才可以,小编在这里希望大家都可以成为设计师!
本篇文章使用以下硬件型号:联想小新 Air 15;系统版本:win10;软件版本: PS(CC2017)。