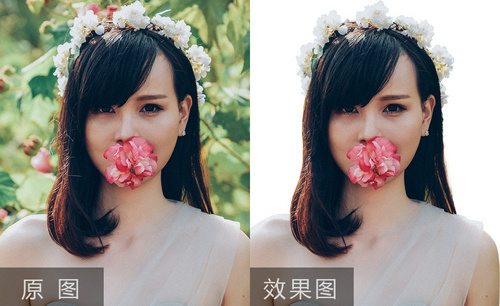ps抠图教程详细步骤
抠图是ps的基础操作,将人物或者风景移花接木到另一个图片中,并且还能展示出真是自然的效果,这是很多小白想要学习ps的原因之一。今天小编就带大家了解一下ps抠图教程详细步骤!
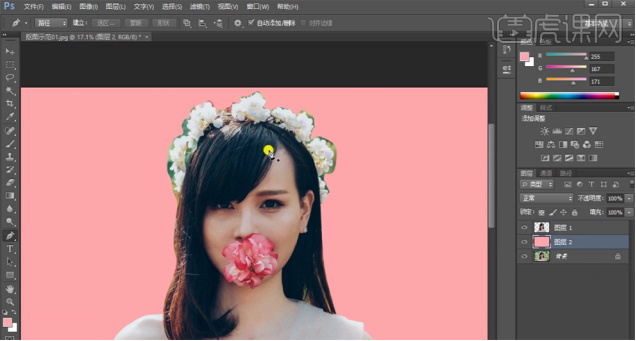
ps抠图教程详细步骤有哪些?
很多人觉得ps学起来难,那是因为大家对ps了解的并不多,像抠图这样的基础操作,实现方法有很多,操作步骤也很简单。只有简单的学会了才会有兴趣继续学习下去,今天就带大家了解一下ps抠图教程详细步骤。
1、首先【复制一份-CTRL+J】然后使用【套索工具-大致的选中位置】。

2、然后选择【调整边缘】涂抹有背景的部分。

3、然后下方【新建图层-任意填充颜色】然后使用【加深工具-涂抹需要加深的部分】。
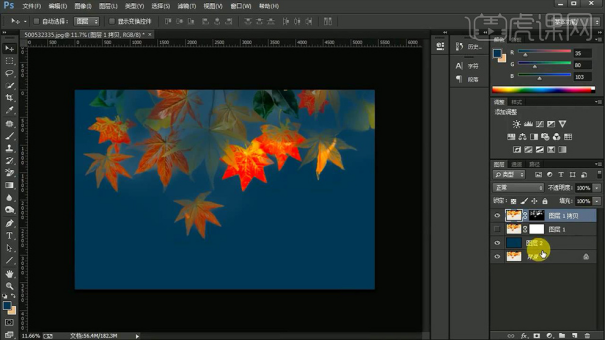
4、打开【通道面板-复制一份蓝色通道】【CTRL+L调整色阶】。

5、然后【CTRL+I反相】继续【CTRL+L调整色阶】参数如图。

6、然后继续使用【加深工具】【涂抹白色的部分】。

7、然后按住【CTRL单击蓝色通道的缩略图-回到RGB通道】然后回到【图层-添加图层蒙版】。

8、【复制一份原图】打开【通道面板-CTRL+L调整色阶】。
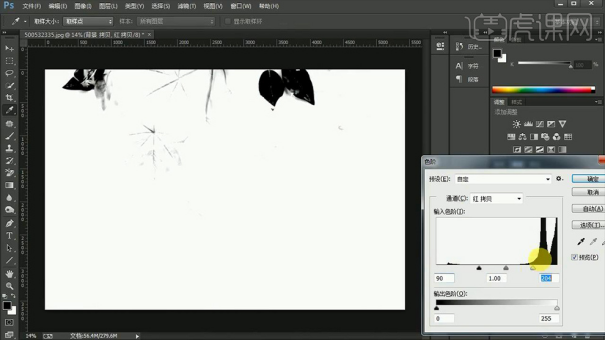
9、然后【CTRL单击红色副本通道的缩略图-回到RGB通道】【添加图层蒙版】。

10、继续【复制一份-继续复制一份红色通道】【CTRL+L调整色阶】。
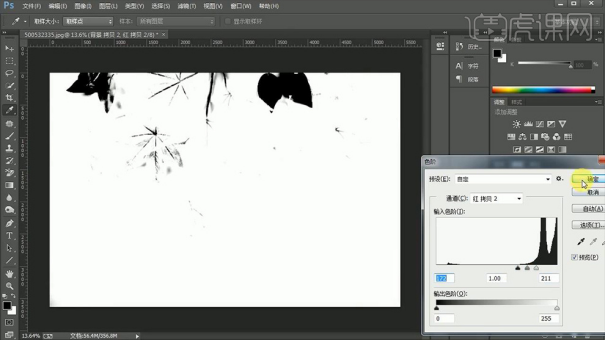
11、【CTRL+I反相】【重复一步步骤9】然后使用【减淡工具】涂抹‘叶心对应的位置’(耐心调整)。
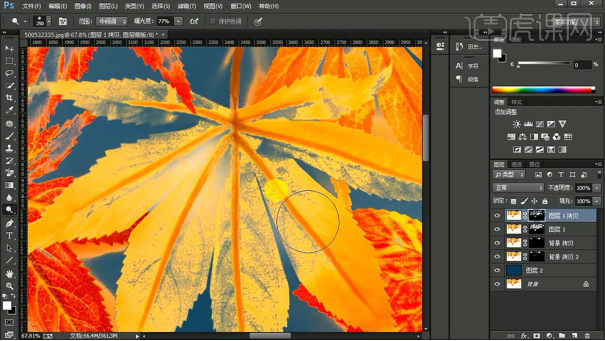
12、多余的部分使用【加深工具涂抹】面积过的部分直接使用【钢笔-绘制选区删除】。
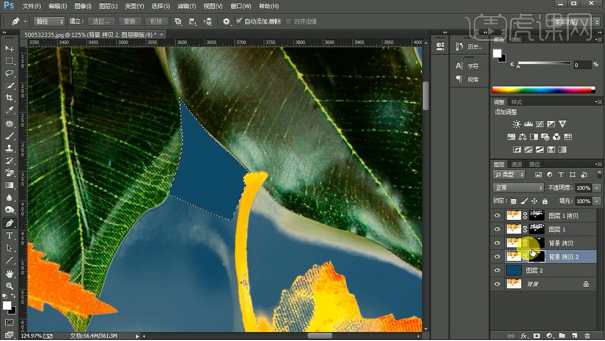
13、本节课内容到此结束。

以上就是ps抠图教程详细步骤了,简单的几步就可以达到这么好的抠图效果,是不是学习的积极性又提高了很多,打开电脑试试吧,当然抠图过程中要多注意细节,多加练习,一步步努力你也可以成为ps抠图高手。
本篇文章使用以下硬件型号:联想小新Air15;系统版本:win10;软件版本:PS(CC2017)。
ps抠图教程详细步骤分享
抠图是ps的基础操作,将人物或者风景移花接木到另一个图片中,并且还能展示出真是自然的效果,这是很多小白想要学习ps的原因之一。今天小编就带大家了解一下ps抠图教程详细步骤!
1、【打开】PS软件,【打开】素材文档。具体效果如图示。
2、使用【钢笔工具】勾出人物轮廓路径【建立选区】,按【Ctrl+J】复制图层,在图层下方【新建】图层,【填充】粉色。具体效果如图示。
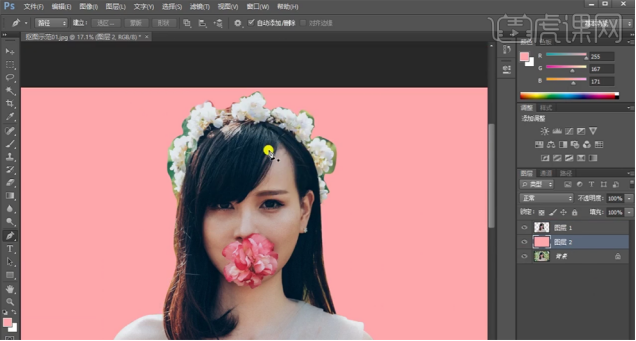
3、【重命名】图层,【复制】人物图层,【选择】蓝色通道,按【Ctrl+L】打开色阶,具体参数如图示。具体效果如图示。
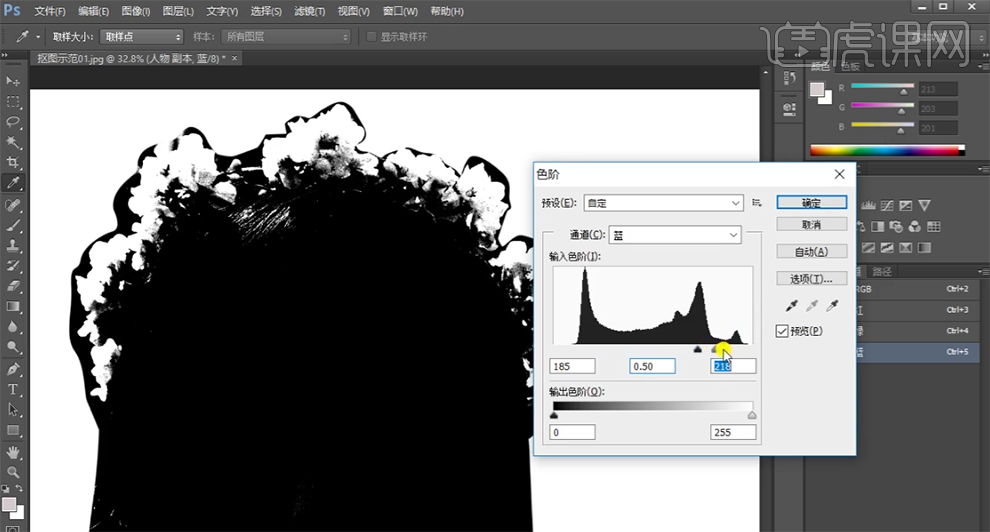
4、使用【画笔工具】,选择合适的颜色涂抹边缘细节,使用【魔棒工具】选择黑色区域 ,按【Ctrl+Shift+I】反选选区,【选择】人物图层,按【Ctrl+C】复制,按【Ctrl+Shift+V】原位粘贴。具体效果如图示。
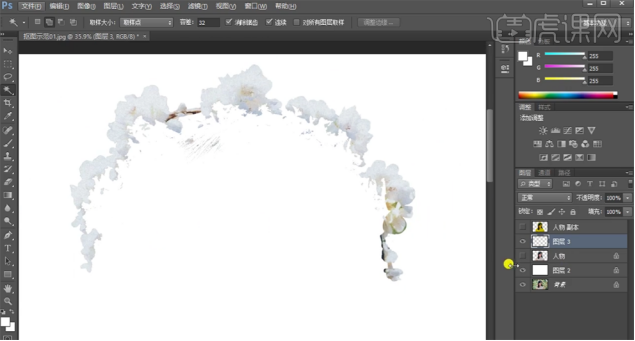
5、【选择】人物图层,添加【图层蒙版】,使用【画笔工具】涂抹花朵边缘多余的部分。具体效果如图示。
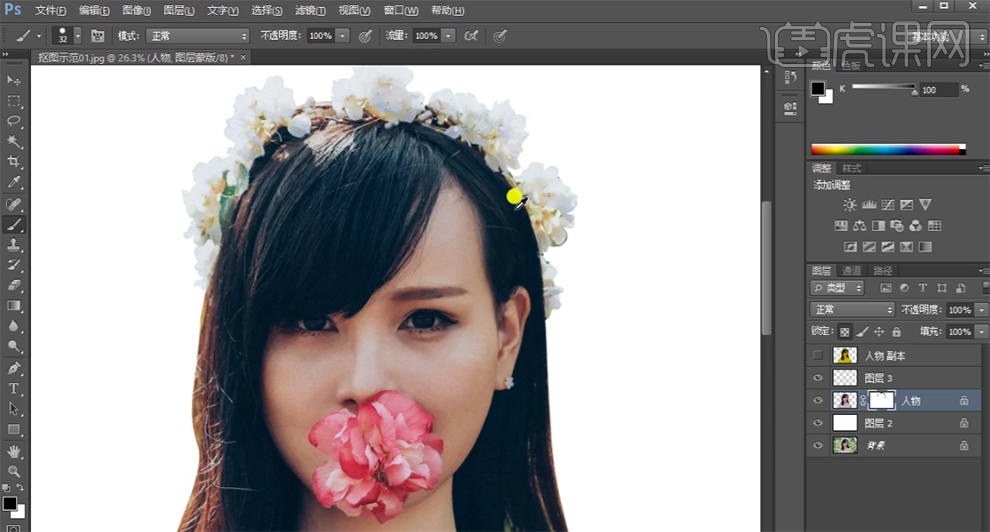
6、【选择】关联图层,按【Ctrl+E】合并图层。使用【钢笔工具】勾选花朵边缘细节路径【建立选区】按【Delete】删除。使用【钢笔工具】勾选头发区域路径【建立选区】,按【Ctrl+J】复制图层。具体效果如图示。
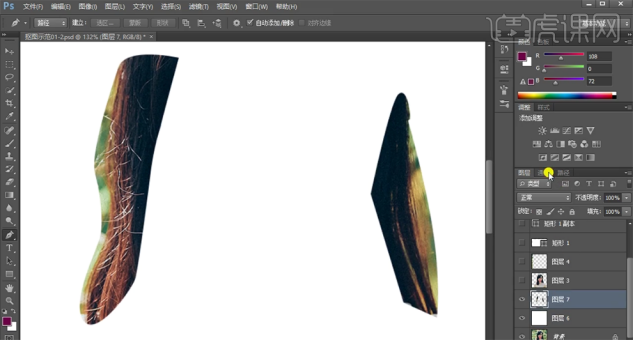
7、【复制】绿色通道,按【Ctrl+L】打开色阶,具体参数如图示。具体效果如图示。
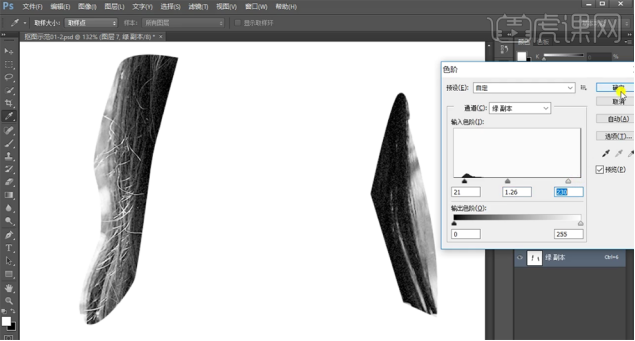
8、使用【加深工具】和【减淡工具】涂抹头发明暗细节,按Ctrl单击图层【载入选区】,按【Ctrl+Shift+I】反选,按【Ctrl+C】复制选区,按【Ctrl+V】粘贴。具体效果如图示。
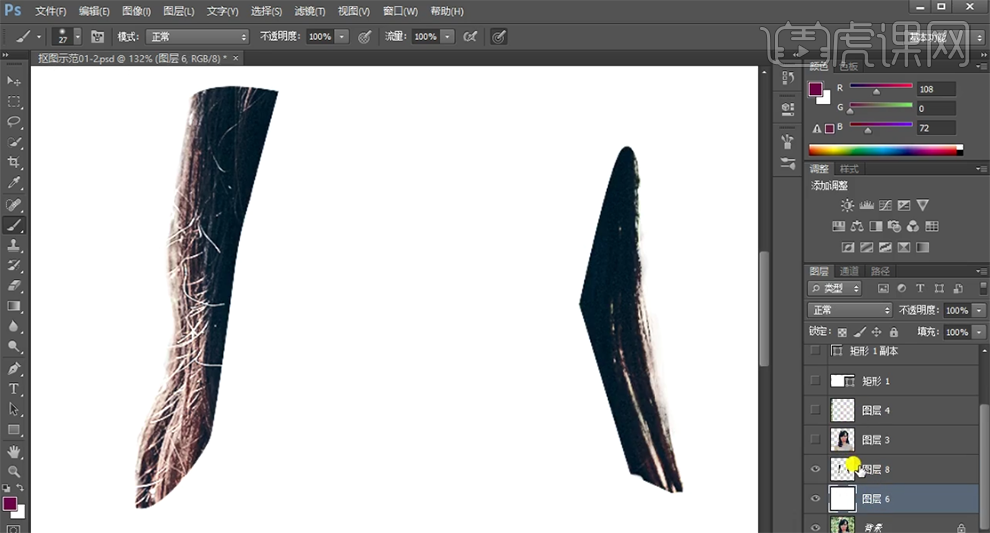
9、【选择】关联图层,按【Ctrl+E】合并图层。单击【滤镜】-【液化】调整头发边缘形状。具体效果如图示。

10、使用【污点修复工具】和【仿制图章工具】修复头发细节。具体效果如图示。
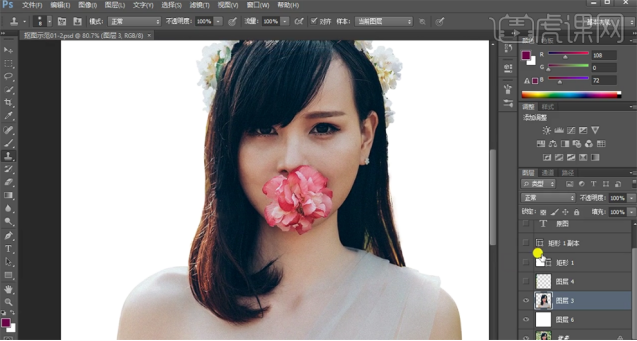
11、最终效果如图示。

这样细致的抠图连发丝都抠得很仔细,光线也非常自然,嫁接到其他图片中,也能够很好的和背景融合。怎么样你是不是也心动了?根据步骤开始你的移花接木操作吧!
本篇文章使用以下硬件型号:联想小新Air15;系统版本:win10;软件版本:PS CC2017。