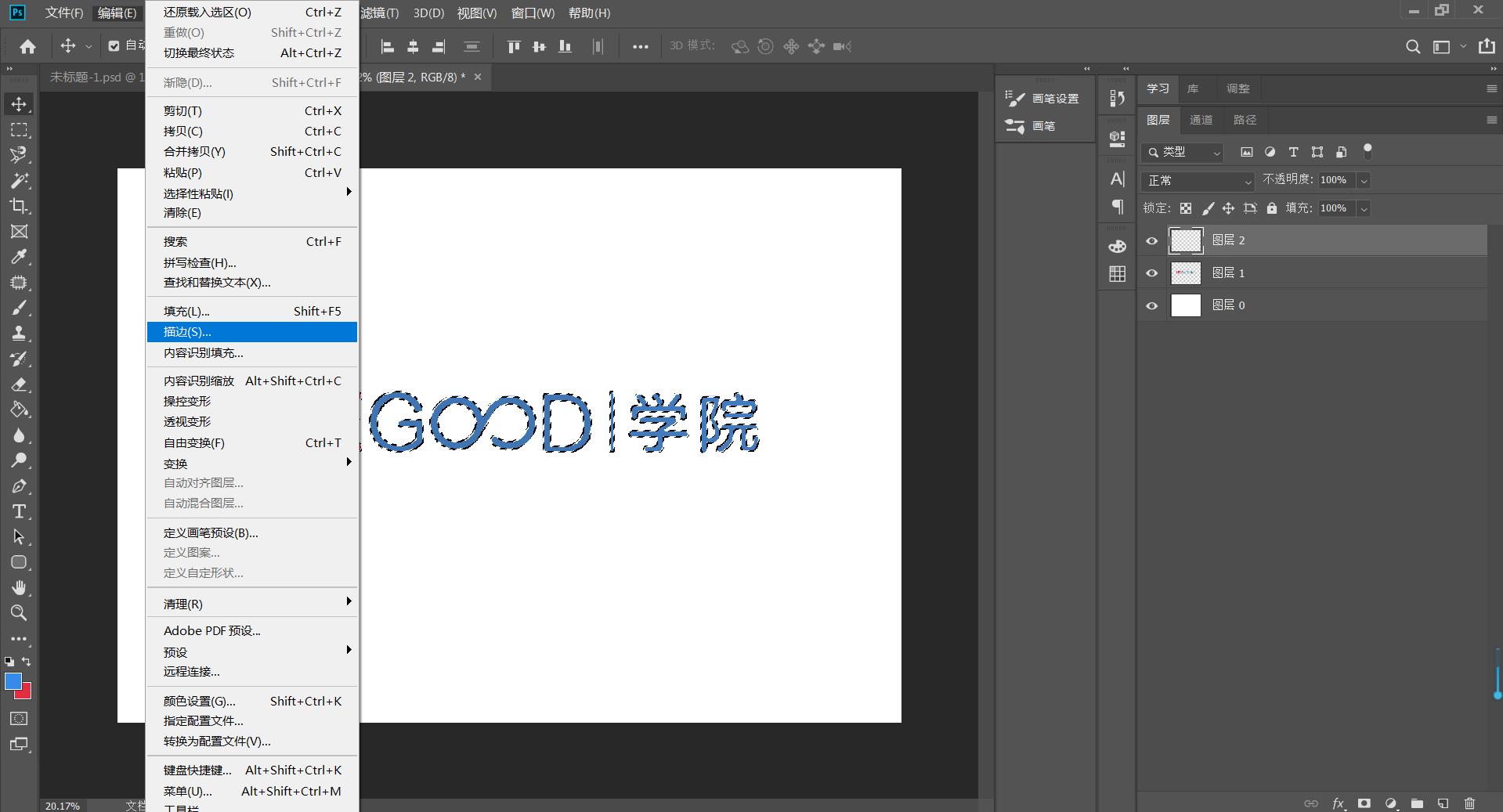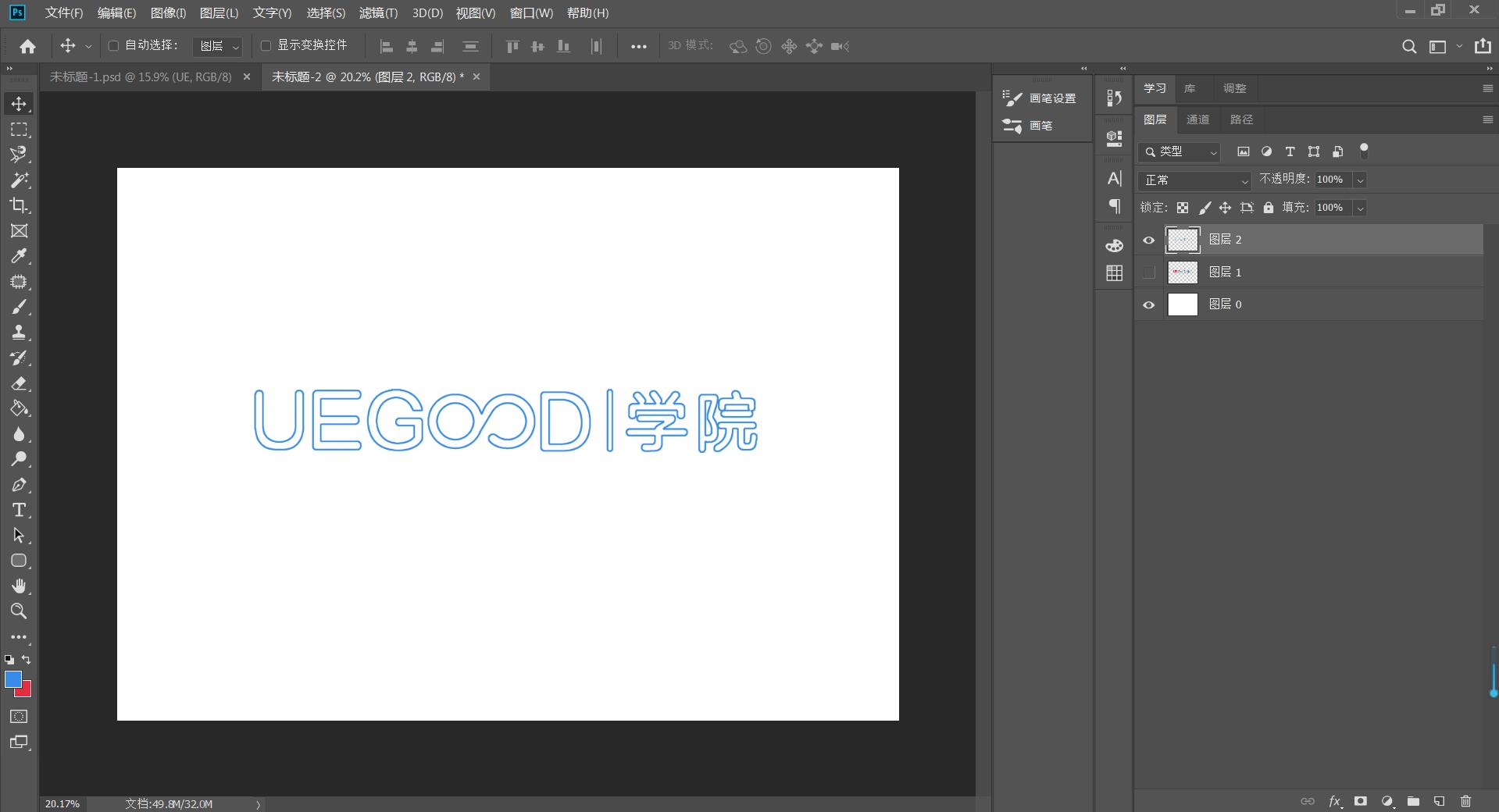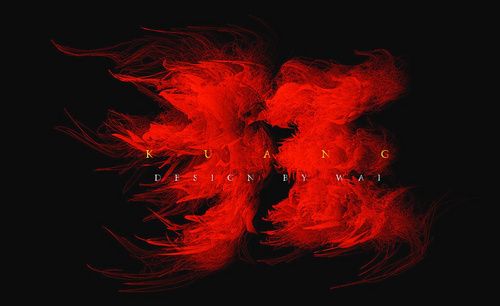ps字体设计特效字体
说到PS怎么设计字体,当文字遇到PS处理,就已经注定不再普通。利用PS可以使文字发生各种各样的变化,并利用这些艺术化处理后的文字为图像增加效果。接下来,小编就来详细的介绍一下PS怎么设计字体。 1、[打开]PS软件,[新建]任意大小的画布。具体效果如图示。
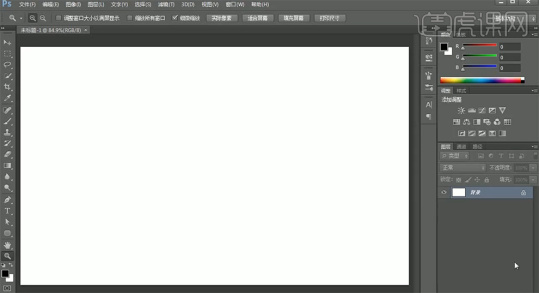
学会字体设计,秒变字体大师
在ps制作中,字体设计发挥很重要的作用,同样的文字使用不同的字体,显示不同的意境和效果。下边我们分享一种手绘字体设计方法,让你秒变字体大师。即便没有现成字体可以应用也可以设计出独具特色的字体形式。
1、打开本节课的效果图,这里根据这个效果图,讲解一下本节课的制作流程。
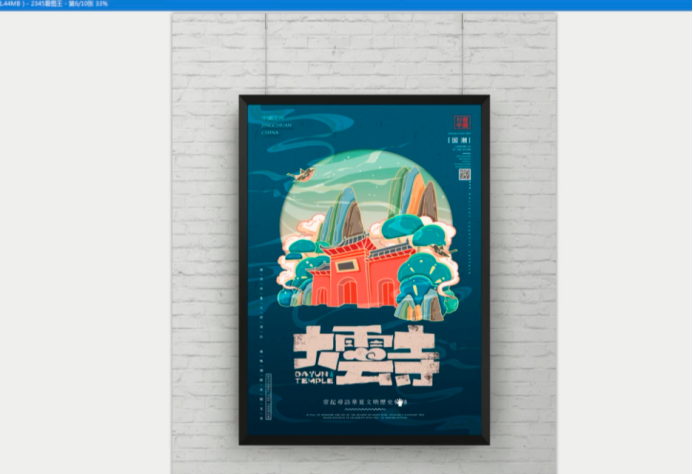
2、在左侧的【工具栏】中我们找到【文本】工具,输入参考文本并且修改字体的样式,调整文字的大小进行摆放调整。
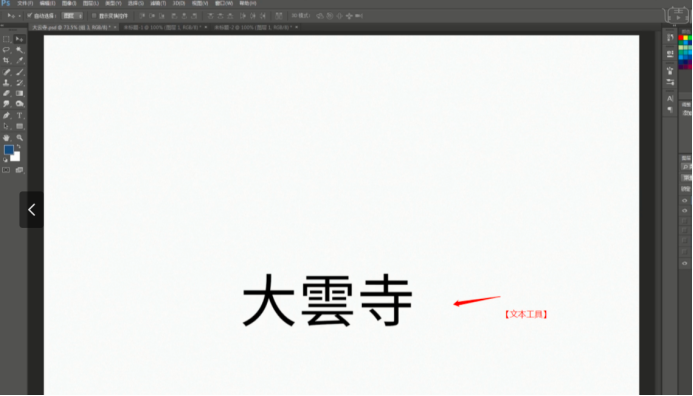
3、新建图层(快捷键:Ctrl+N)新建图层(快捷键:Ctrl+N),使用【套锁】工具,绘制文字的路径形状出来。
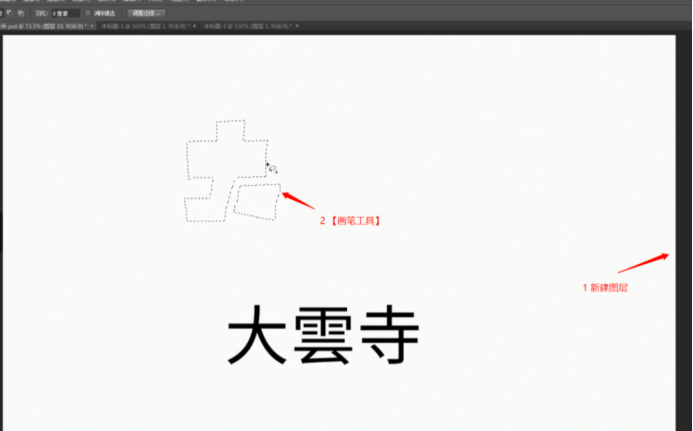
4、在【颜色】面板中修改【前景色】开始填充,再次使用【套锁】工具,绘制文字的路径形状出来。
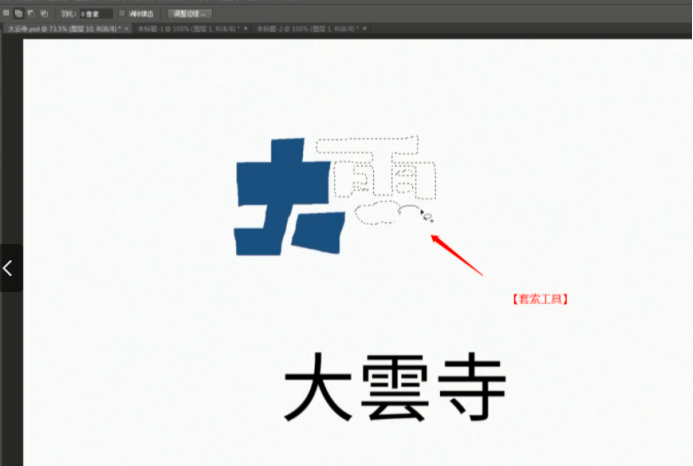
5、绘制完成后,来对文字进行【排版】的调整,使用【选区】工具,选择部分的区域使用鼠标进行调整即可。
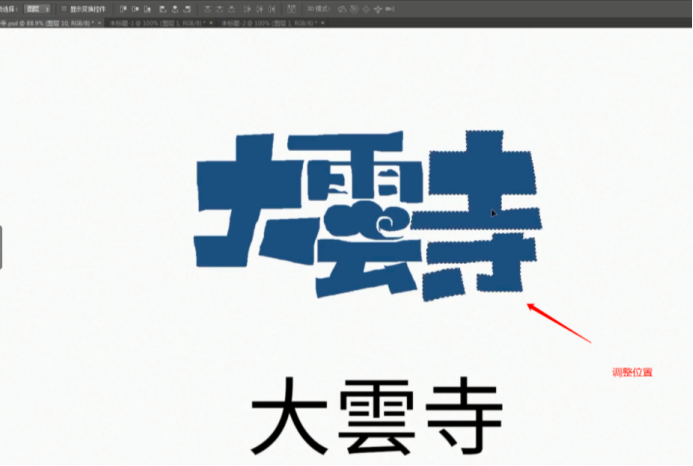
6、再次使用【选区】工具,根据当前文字的效果,进行修补。
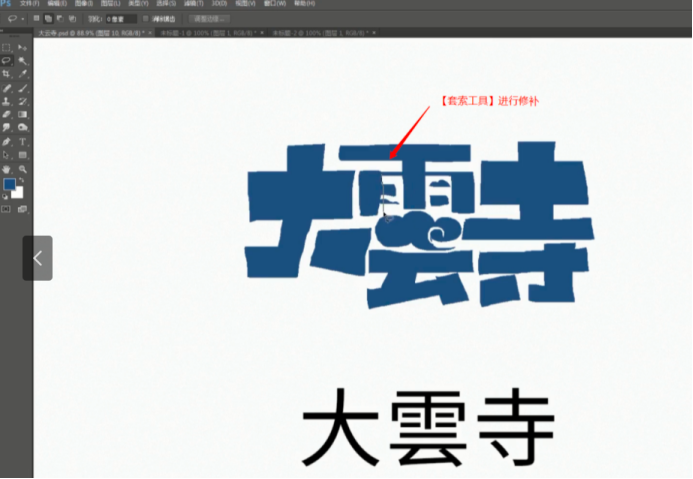
7、在左侧的【工具栏】中我们找到【文本】工具,输入参考文本并且修改字体的样式,调整文字的大小进行摆放调整。
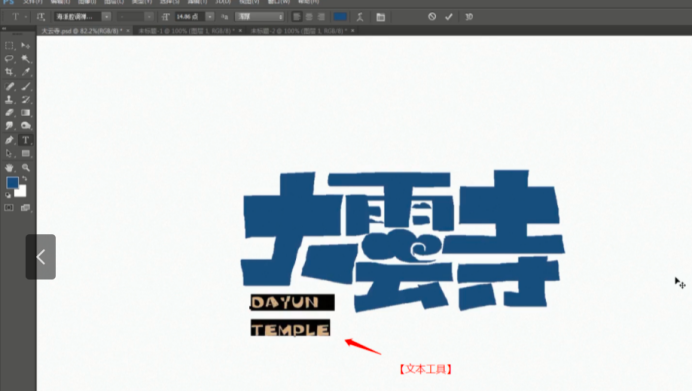
8、载入素材图片,在效果器中添加【色阶】效果(快捷键:Ctrl+L),选择色阶根据画面颜色来调整【数值】的效果,具体如图示。
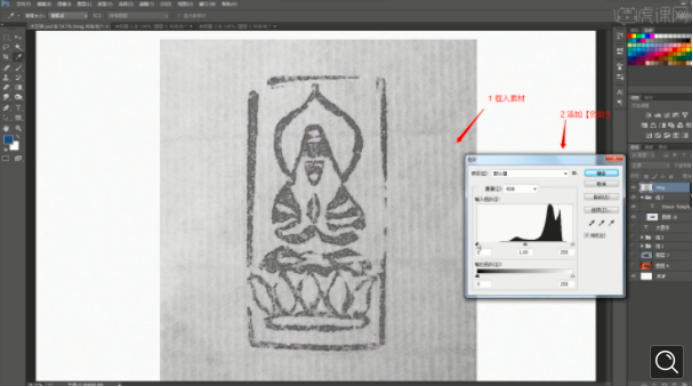
9、调整完成后,删除背景的颜色,在【颜色】面板中修改【前景色:红色】开始填充。
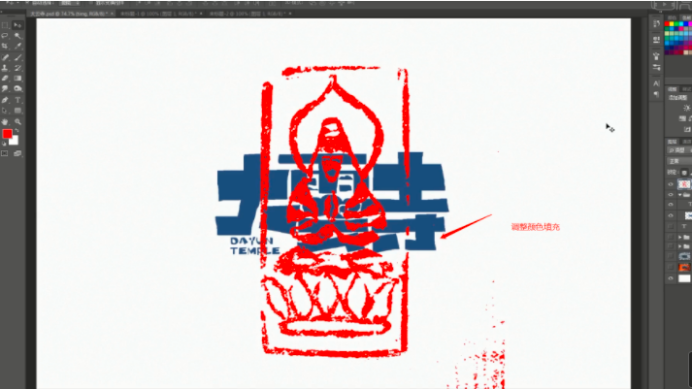
10、选择图层,使用【变形】命令(快捷键:Ctrl+T),来调下它的【形状】样式。
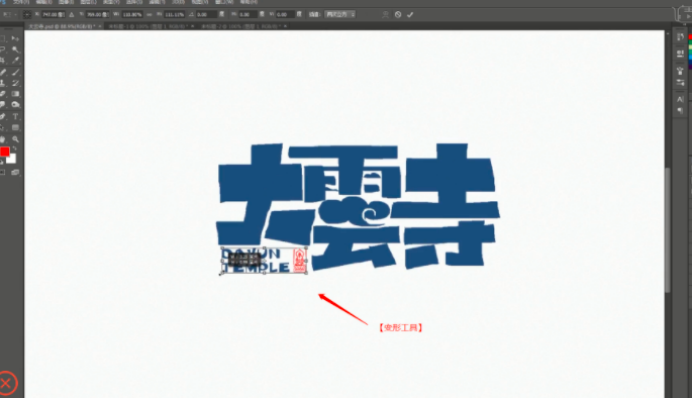
11、将准备好的素材文件载入进来,然后进行反选(快捷键:CTRL+I),使用【变形】命令(快捷键:Ctrl+T),来调下它的【形状】样式。

12、最终效果如图示。

上述字体设计你学会了吗?字体设计不一定是仅仅使用现成字体套用,可以充分发挥想象力进行各种新颖设计,才能够使你设计出与众不同的效果,离脱变字体大师更近一步。
本篇文章使用以下硬件型号:联想小新Air15;系统版本:win10;软件版本:PS CC2018。
PS卡通字体设计王国
平平淡淡的一款字体我们放在海报上不会显得海报非常高级,那么如果把字体设置成一些效果,那么海报就会变得高级很多。比如一些可爱风的海报就需要搭配卡通可爱的字体。
今天我就来跟小伙伴们分享一下PS卡通字体设计王国的具体操作步骤,学会这个字体的设计,你就可以举一反三,设计出好多字体啦,小伙伴们快来认真的看一看吧!
1.打开【ps】,新建【1000*1000】画布,使用“林氏哥特体简体中文”字体输入“王国”。
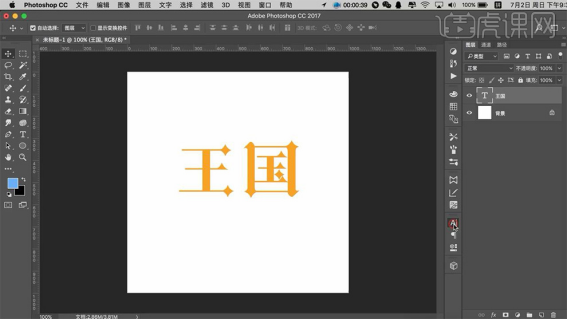
2.拖入背景素材,调整位置和大小,输入英文“kingdom”,【ctrl+a】居中,【ctrl+t】点击【变形】-【扇形】-13。

3.选中王国图层,点击【文字】-【转化为形状】,双击打开【图层样式】-【渐变叠加】深橙色、缩放110%-【内阴影】黄色、混合模式【颜色减淡】、角度150、不透明度35%、距离3、大小2、取消使用全局光-【斜面和浮雕】数据如图-【投影】混合模式【正常】、橙色、不透明度100%、取消使用全局光、角度-90、距离5、扩展100%、大小4。

4.【ctrl+j】复制图层,填充0%,关掉【内阴影】和【渐变叠加】-添加【斜面和浮雕】数据如图。
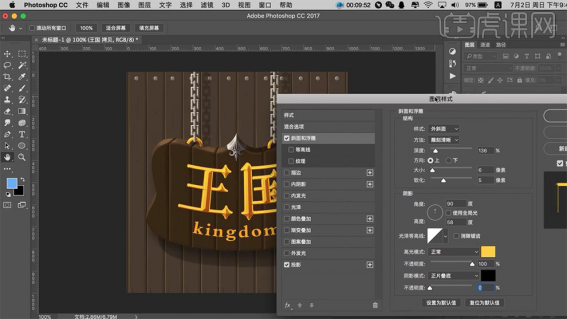
5.【ctrl+j】复制图层,填充0%,打开【图层样式】-【投影】数据如图。

6.【ctrl+j】复制图层,填充0%,打开【图层样式】-【投影】混合模式【正常】、深棕色、不透明度58%、角度141、距离23、扩展100%、大小13,降低不透明度78%。

7.选中“王国拷贝 2”右键【拷贝图层样式】到“英文字体”图层,更改【渐变叠加】颜色深灰到浅蓝灰-【斜面和浮雕】深度降低43%、选择等高线2-3、消除锯齿、颜色棕色-【投影】数据如图。

8.【ctrl+j】复制图层,关掉【斜面和浮雕】、【内阴影】和【渐变叠加】,填充0%,添加【投影】黑色、不透明度21%、角度120、距离12、扩展100%、大小2。

9.最终效果如图所示。

以上的操作步骤就是PS卡通字体设计王国的具体操作步骤,大家按照以上的操作步骤就可以完成设计了,希望以上的操作步骤对你有所帮助!
本篇文章使用以下硬件型号:macbook pro 13;系统版本:macOS Catalina;软件版本:Photoshop CC2018。
PS立夏字体设计
夏天马上又要来临啦,夏天的标志就是立夏,今天我就来根小伙伴们分享一下关于PS立夏字体设计,学会这个字体设计,你就可以举一反三也可以设计别的字体啦,具体的步骤就在下方,小伙伴们快来认真的看一看吧!
1、打开PS软件,[新建]任意大小的画布,(如下图所示)。
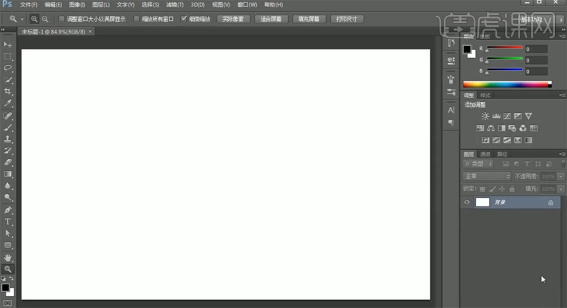
2、使用[文字工具],[字体]方正琥珀体,输入文字,调整文字大小,排列至画面合适的位置,(如下图所示)。

3、[双击]文字图层,[选择]夏字,按[Ctrl+X]剪切文字,[新建]图层,按[Ctrl+V]粘贴文字并[隐藏]图层。[选择]立字图层,右击[转换为形状对象],(如下图所示)。
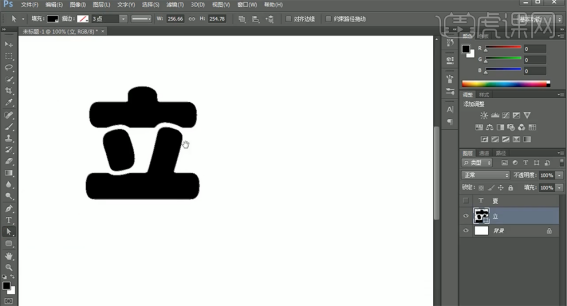
4、使用[直接选择工具],根据设计思路,对文字进行变形。打开[图层样式]-[颜色叠加],具体参数如图示,(如下图所示)。
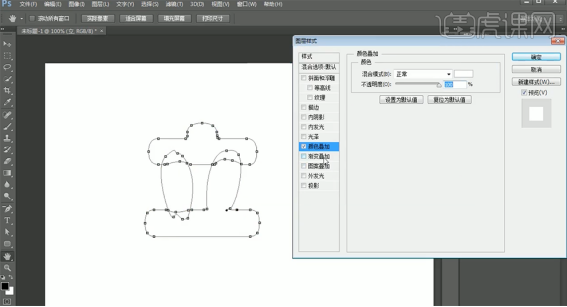
5、添加[斜面和浮雕],具体参数如图示,(如下图所示)。
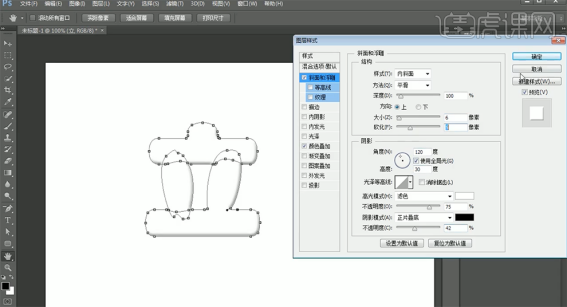
6、按[Alt+方向键]移动复制文字图层至合适的次数,[选择]所有的关联图层,按[Ctrl+G]编组,(如下图所示)。
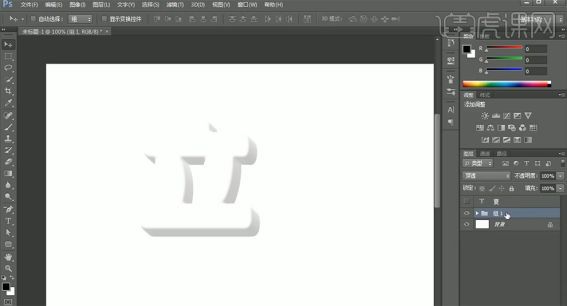
7、按[Ctrl+J]复制图组,[隐藏]底层图组,按[Ctrl+E]合并图层,[重命名]立。[拖入]水彩西瓜素材,放置立字图层上方,右击[创建剪切蒙版]。按[Ctrl+T]自由变换大小,移动至合适的位置,(如下图所示)。
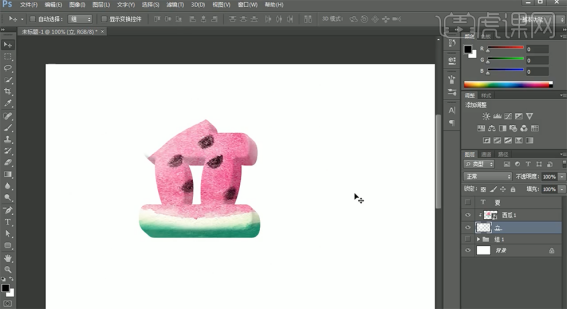
8、[选择]文字图层,调整文字形状和素材细节。使用[圆角矩形工具]绘制合适大小的圆角矩形,[填充]黄色,(如下图所示)。
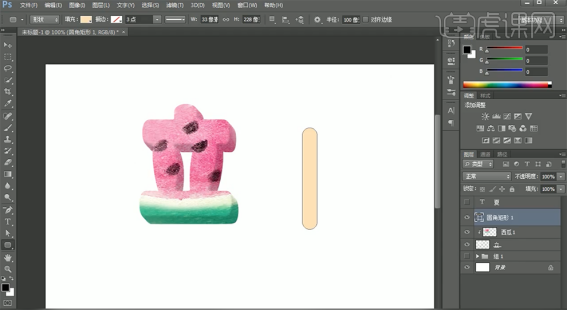
9、[新建]图层,使用[矩形选区]框选合适大小,[填充]咖啡色。单击[滤镜]-[杂色]-[添加杂色],具体参数如图示,(如下图所示)。
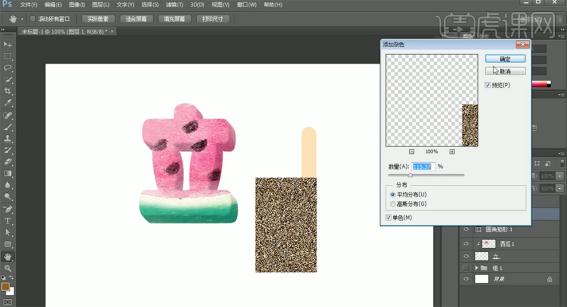
10、单击[滤镜]-[模糊]-[动感模糊],具体参数如图示,(如下图所示)。
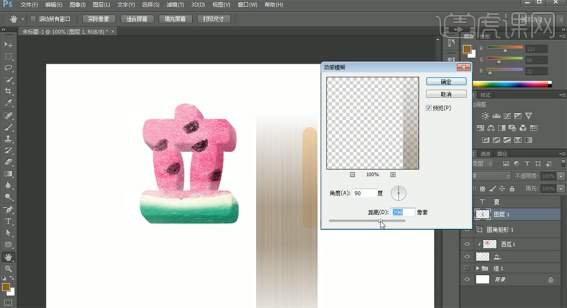
11、单击[滤镜]-[锐化]-[USM锐化],具体参数如图示,(如下图所示)。
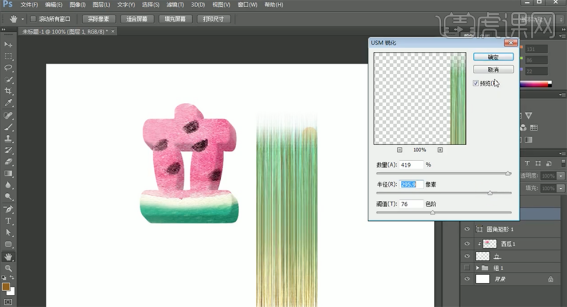
12、按Alt键单击图层[创建剪切蒙版],[图层模式]明度,[不透明度]65%。[选择]关联图层,按[Ctrl+G]编组,[重命名]木棒。调整木棒大小,移动至立字上方合适的位置,(如下图所示)。
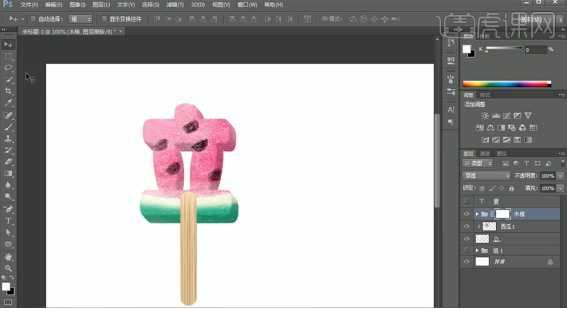
13、选择木棒图组,添加[图层蒙版],使用[矩形选区]框选多余的部分,[填充]黑色。[选择]立字关联图层,按[Ctrl+G]编组,[重命名]立。[打开]夏字图层,使用相同的方法制作夏字立体字,并添加关联的素材元素,[选择]关联的力层,按[Ctrl+G]编组,[重命名]图组,(如下图所示)。
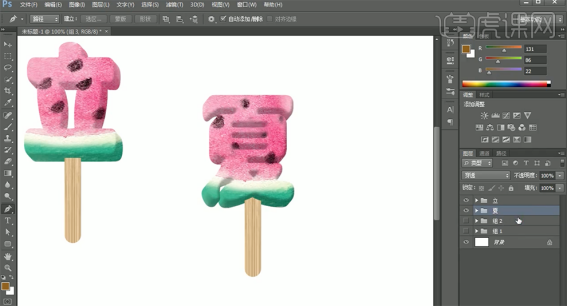
14、打开文字图组,[新建]图层。使用[画笔工具],[颜色]白色,根据光影规律,在文字上方合适的位置添加高光,调整合适的透明度,(如下图所示)。
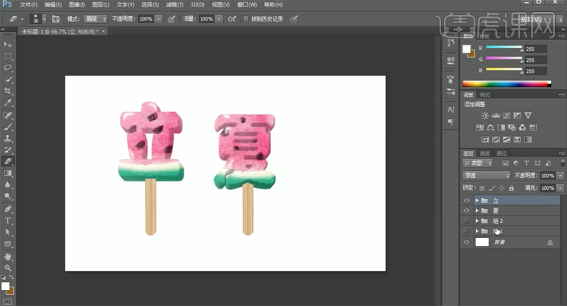
15、拖入准备好的手素材,调整大小和图层顺序,排列至版面合适的位置。[选择]文字图组,调整角度和大小,排列至对应的位置,(如下图所示)。
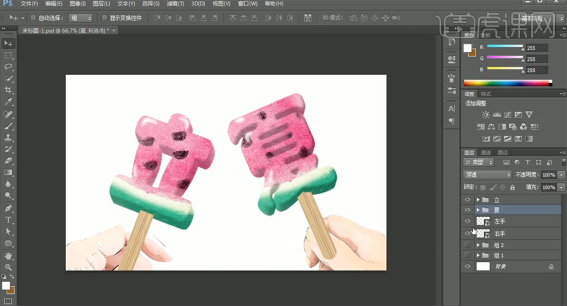
16、依次给文字图组添加[图层蒙版],使用[钢笔工具]勾选多余的形状路径[建立选区],[填充]黑色。在文字图组上方[新建]剪切蒙版图层,使用[画笔工具],[颜色]咖啡色,根据光影规律,在合适的位置涂抹阴影,(如下图所示)。
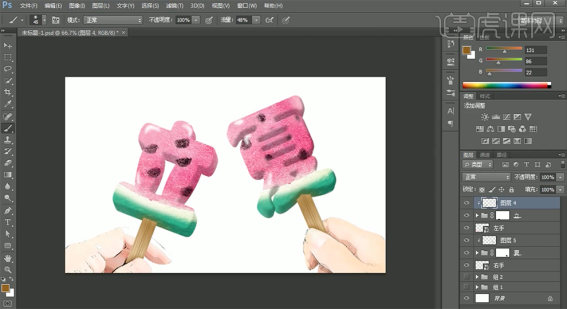
17、拖入天空背景素材,调整大小,置于底层,移动至合适的位置,调整文字整体的细节,(如下图所示)。

18、选择图层1,按[Ctrl+L]打开色阶窗口,具体参数如图示,(如下图所示)。

19、调整画面整体的细节,(如下图所示)。

以上的操作步骤就是PS立夏字体设计的具体操作步骤,步骤详情已经给小伙伴们详细的罗列出来了,大家按照以上的操作也可以设计出来了,希望以上的操作步骤对你有所帮助!
本篇文章使用以下硬件型号:联想小新Air15;系统版本:win10;软件版本:Photoshop CC2017。
PS怎么设计字体?
说到PS怎么设计字体,当文字遇到PS处理,就已经注定不再普通。利用PS可以使文字发生各种各样的变化,并利用这些艺术化处理后的文字为图像增加效果。接下来,小编就来详细的介绍一下PS怎么设计字体。
1、[打开]PS软件,[新建]任意大小的画布。具体效果如图示。
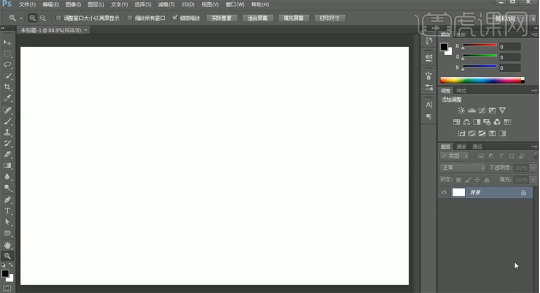
2、使用[文字工具],[字体]方正琥珀体,输入文字,调整文字大小,排列至画面合适的位置。具体效果如图示。

3、[双击]文字图层,[选择]夏字,按[Ctrl+X]剪切文字,[新建]图层,按[Ctrl+V]粘贴文字并[隐藏]图层。[选择]立字图层,右击[转换为形状对象]。具体效果如图示。
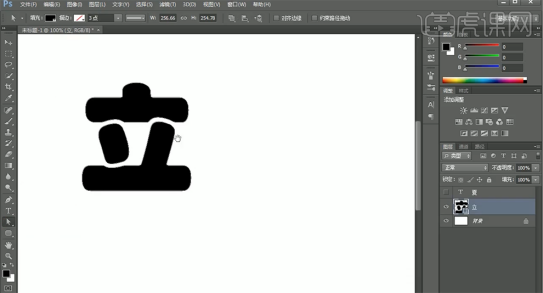
4、使用[直接选择工具],根据设计思路,对文字进行变形。打开[图层样式]-[颜色叠加],具体参数如图示。具体效果如图示。
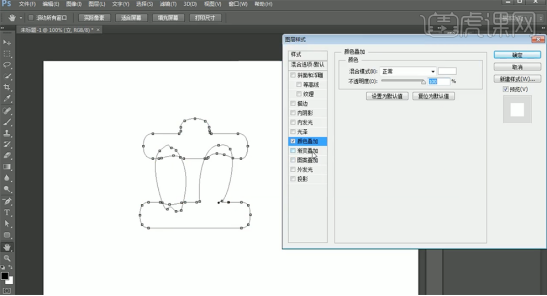
5、添加[斜面和浮雕],具体参数如图示。具体效果如图示。
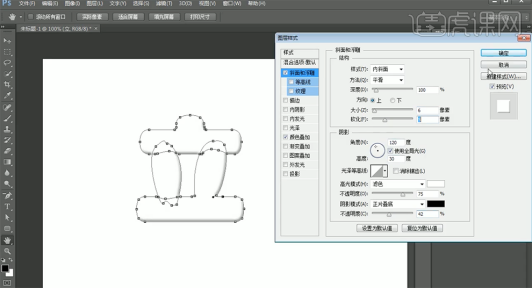
6、按[Alt+方向键]移动复制文字图层至合适的次数,[选择]所有的关联图层,按[Ctrl+G]编组。具体效果如图示。
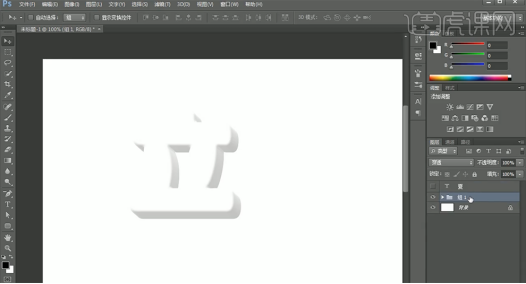
7、按[Ctrl+J]复制图组,[隐藏]底层图组,按[Ctrl+E]合并图层,[重命名]立。[拖入]水彩西瓜素材,放置立字图层上方,右击[创建剪切蒙版]。按[Ctrl+T]自由变换大小,移动至合适的位置。具体效果如图示。
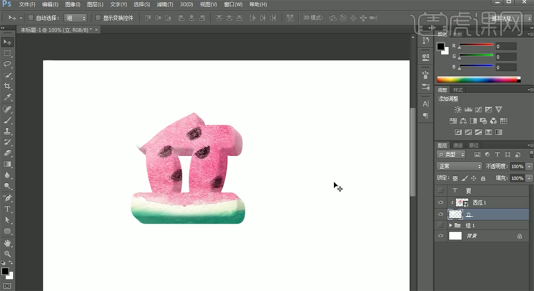
8、[选择]文字图层,调整文字形状和素材细节。使用[圆角矩形工具]绘制合适大小的圆角矩形,[填充]黄色。具体效果如图示。
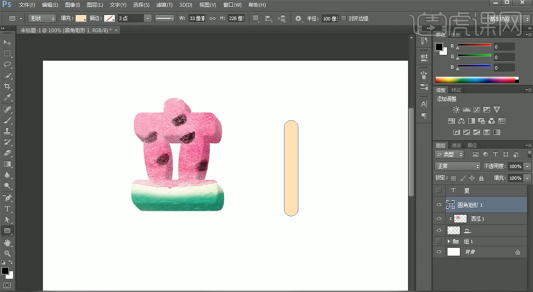
9、[新建]图层,使用[矩形选区]框选合适大小,[填充]咖啡色。单击[滤镜]-[杂色]-[添加杂色],具体参数如图示。具体效果如图示。
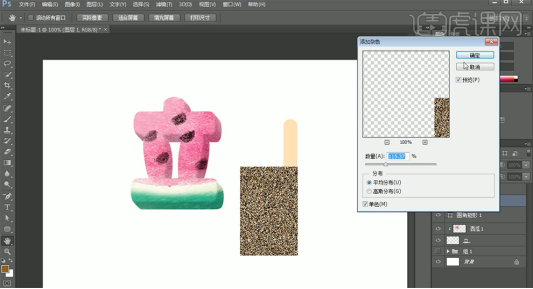
10、单击[滤镜]-[模糊]-[动感模糊],具体参数如图示。具体效果如图示。
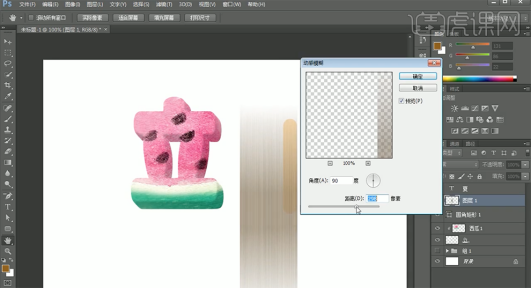
11、单击[滤镜]-[锐化]-[USM锐化],具体参数如图示。具体效果如图示。
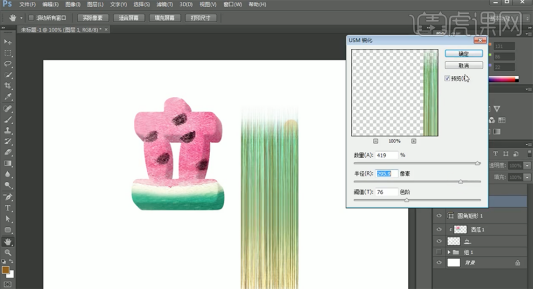
12、按Alt键单击图层[创建剪切蒙版],[图层模式]明度,[不透明度]65%。[选择]关联图层,按[Ctrl+G]编组,[重命名]木棒。调整木棒大小,移动至立字上方合适的位置。具体效果如图示。
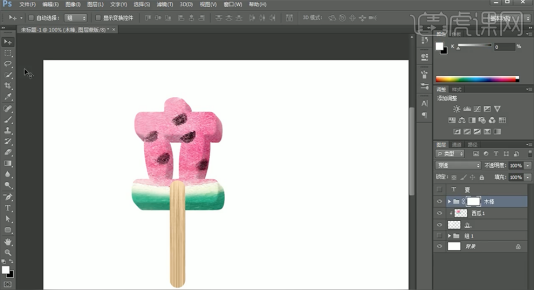
13、[选择]木棒图组,添加[图层蒙版],使用[矩形选区]框选多余的部分,[填充]黑色。[选择]立字关联图层,按[Ctrl+G]编组,[重命名]立。[打开]夏字图层,使用相同的方法制作夏字立体字,并添加关联的素材元素,[选择]关联的力层,按[Ctrl+G]编组,[重命名]图组。具体效果如图示。
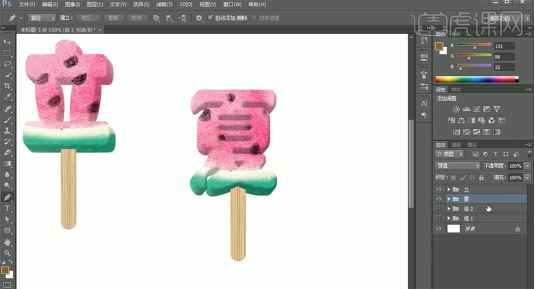
14、[打开]文字图组,[新建]图层。使用[画笔工具],[颜色]白色,根据光影规律,在文字上方合适的位置添加高光,调整合适的透明度。具体效果如图示。
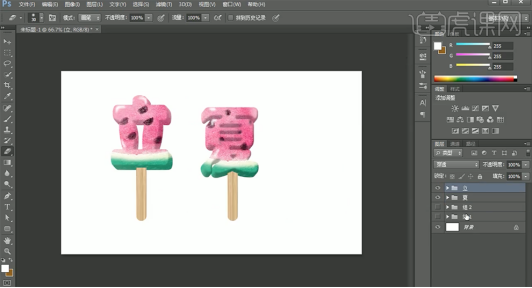
15、[拖入]准备好的手素材,调整大小和图层顺序,排列至版面合适的位置。[选择]文字图组,调整角度和大小,排列至对应的位置。具体效果如图示。

16、依次给文字图组添加[图层蒙版],使用[钢笔工具]勾选多余的形状路径[建立选区],[填充]黑色。在文字图组上方[新建]剪切蒙版图层,使用[画笔工具],[颜色]咖啡色,根据光影规律,在合适的位置涂抹阴影。具体效果如图示。
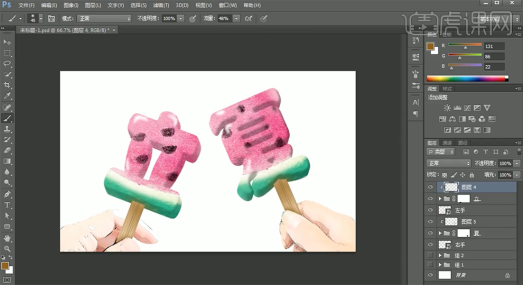
17、[拖入]天空背景素材,调整大小,置于底层,移动至合适的位置,调整文字整体的细节。具体效果如图示。
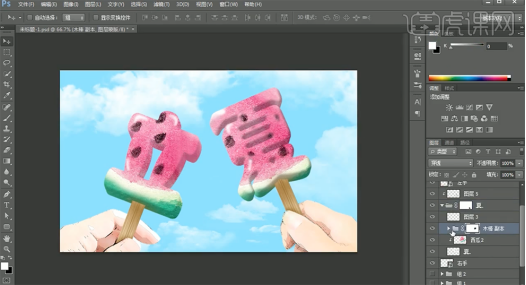
18、[选择]图层1,按[Ctrl+L]打开色阶窗口,具体参数如图示。具体效果如图示。

19、调整画面整体的细节,最终效果如图示。

以上就是与PS怎么设计字体有关的教程啦!小伙伴们可要认真学习哦!如果真的很感兴趣,也可以打开自己的电脑练习一下,看看你用PS设计的字体是什么样子的呢?
本篇文章使用以下硬件型号:联想小新Air15;系统版本:win10;软件版本:PS(CS6)。
PS空心字体设计方法
使用PS制作空心字体最简单的方法如下。
一、准备工具
1、Photoshop(任何版本都可以)
二、 步骤
1、打开PS,新建一个图层,将准备的字体放入图层中。
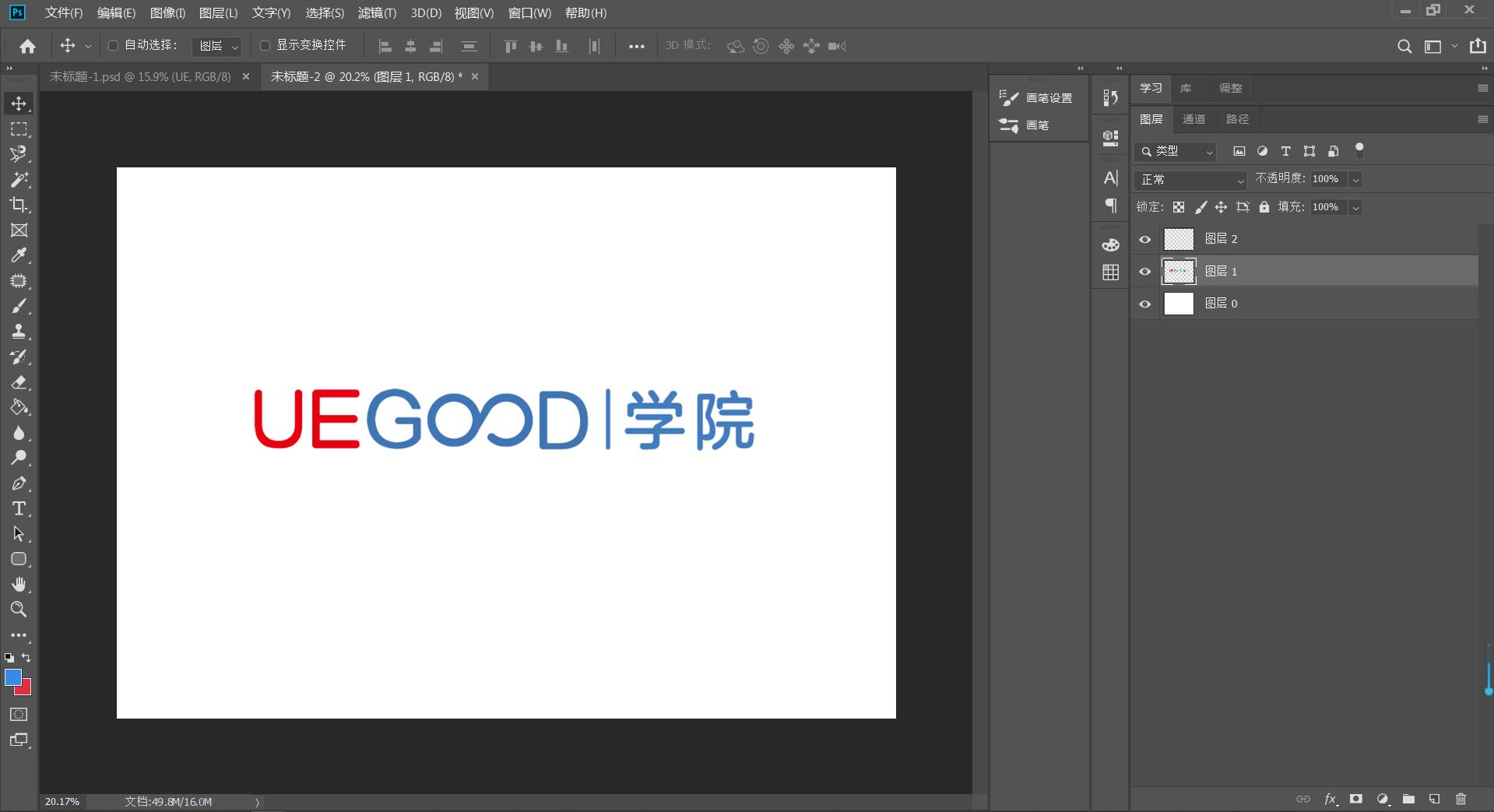
2、在字体图层中按住【Ctrl+鼠标左键】,点击图层缩略图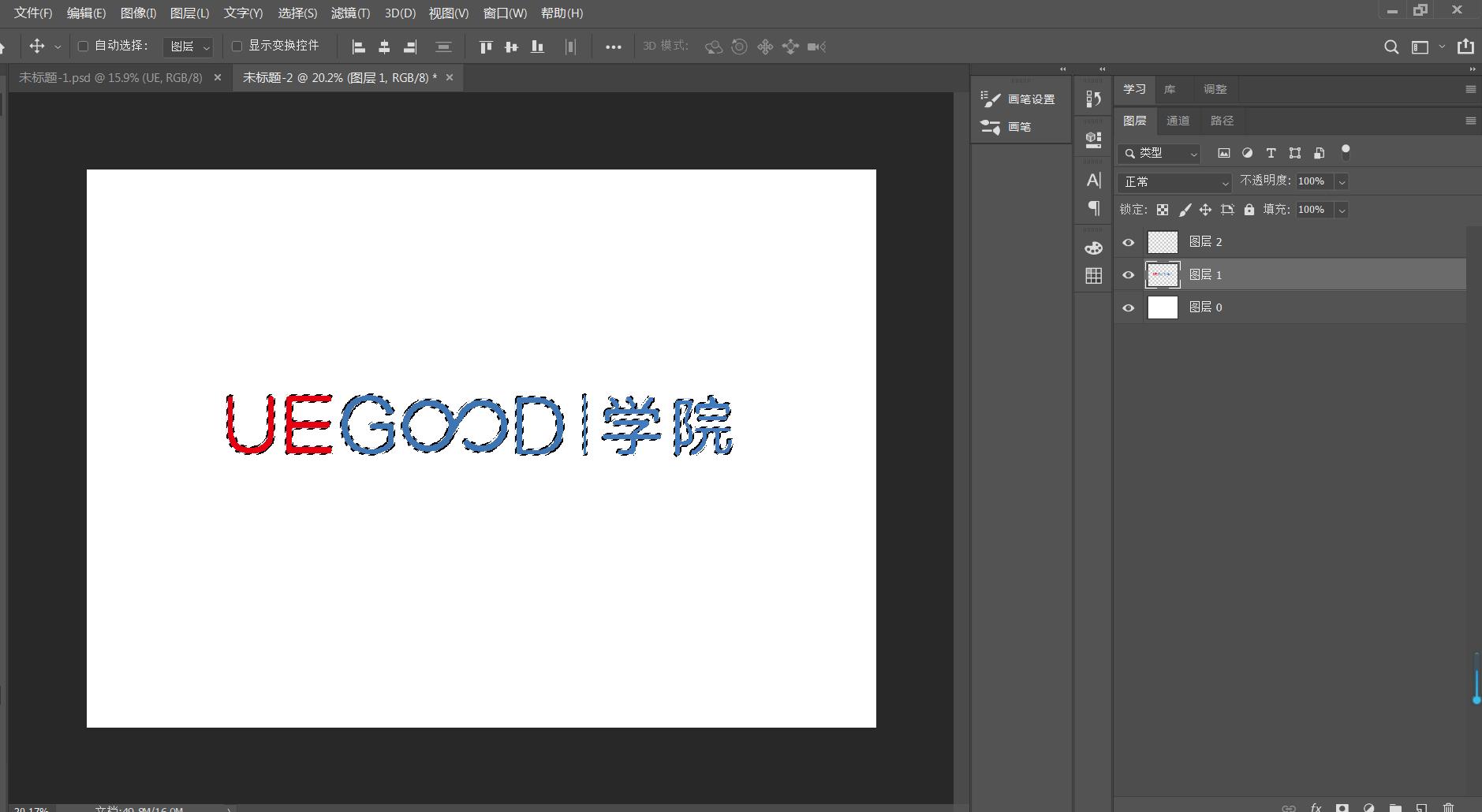
3、然后,新建图层并点击左上角的【编辑】选择【描边】,得到空心的字体