ps图片大小怎么调整
PS中我们想要给图片调整大小,是有两种操作方法的,一种是直接更改图片的大小,另一种是先新建一个图层,把图片拖进之后在进行修改,下面小编就把ps图片大小怎么调整的两种方法告诉大家,希望大家认真的学习!

ps图片大小如何调整?
Photoshop主要处理以像素所构成的数字图像。使用其众多的编修与绘图工具,可以有效地进行图片编辑工作。ps有很多功能,在图像、图形、文字、视频、出版等各方面都有涉及。今天小编就来说下,在进行图片处理时,ps图片大小怎么调整?
1,首先,我们打开自己电脑上的ps,将一张图片拖入其中,在ps界面中,上方是菜单栏,左侧为工具栏,在左侧我们会看到一个类似搜索的小图标,我们点击选择后,发现他可以放大图片,在界面的上方位置,在搜索小图标中有加号的是放大,在搜索小图标中有减号的是缩小。
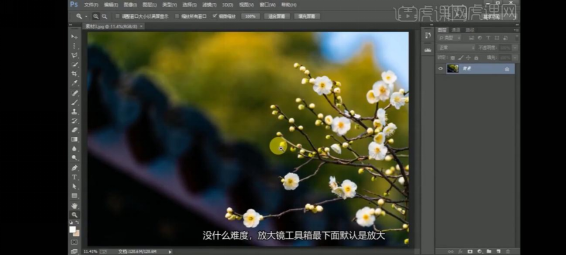
2,而在使用photoshop时,如果我们掌握了快捷键的使用,可以使我们的工作更加事半功倍。它的快捷键为alt,你选择后按alt会改变放大缩小的效果。另外,ctrl+数字1是百分百比例。
3,还有一种方法是变形工具,选择后直接拖动边点进行调节大小,快捷键为ctrl+t。
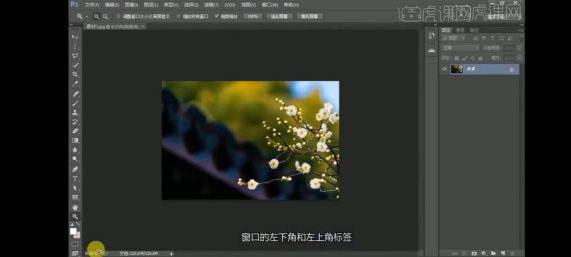
好啦,今天的内容小编就分享到这里了!今天小编讲述了两种方法,来告诉小伙伴们,ps图片大小怎么调整。小伙伴们有没有掌握呢?相信大家肯定记得我讲的两个快捷键,评论区告诉我下,让我看看小伙伴们掌握的怎么样。我们下期再见,欢迎点赞转发。
本篇文章使用以下硬件型号:联想小新Air15;系统版本:win10;软件版本:PS(CC 2017)。
ps图片大小怎么调整
PS中我们想要给图片调整大小,是有两种操作方法的,一种是直接更改图片的大小,另一种是先新建一个图层,把图片拖进之后在进行修改,下面小编就把ps图片大小怎么调整的两种方法告诉大家,希望大家认真的学习!
1.首先,我们打开电脑上的PS软件,点击左上角的【文件】-【打开】按钮,如下图红色圈出部分所示。
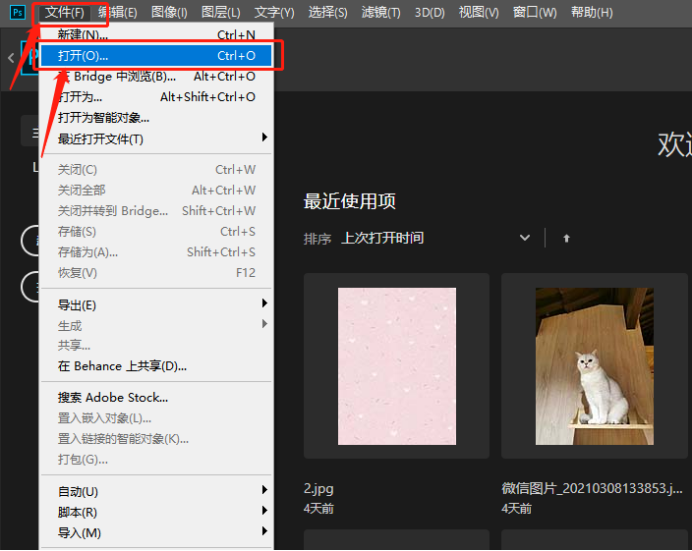
2.再弹出的弹框中,我们选择好一张照片,点击【打开】按钮,如下图红色圈出部分所示。
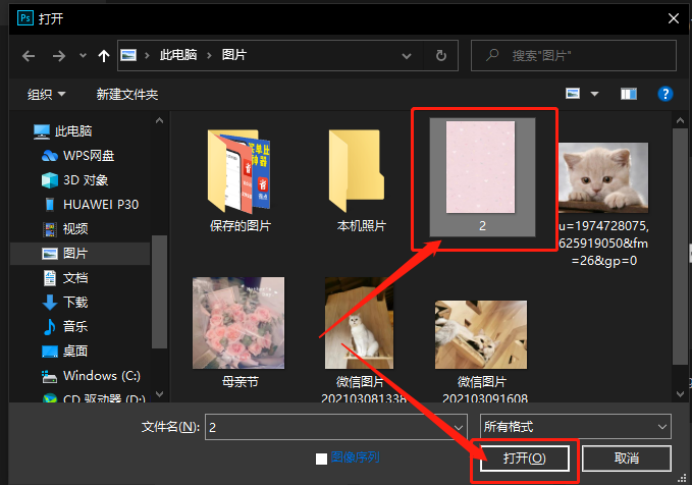
3.打开之后,点击菜单栏上边【图像】,选择里边的【图像大小】按钮,如下图红色圈出部分所示。
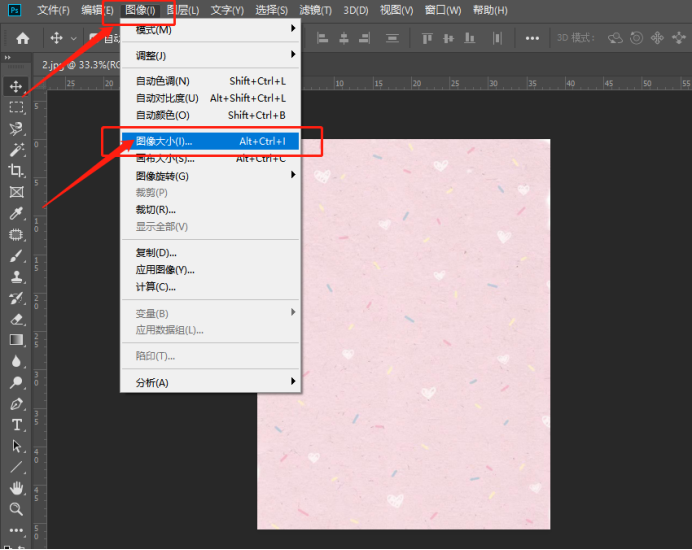
4.点击后会出现一个设置图像大小的窗口,就可以修改自己想要改的大小了,如下图红色圈出部分所示。
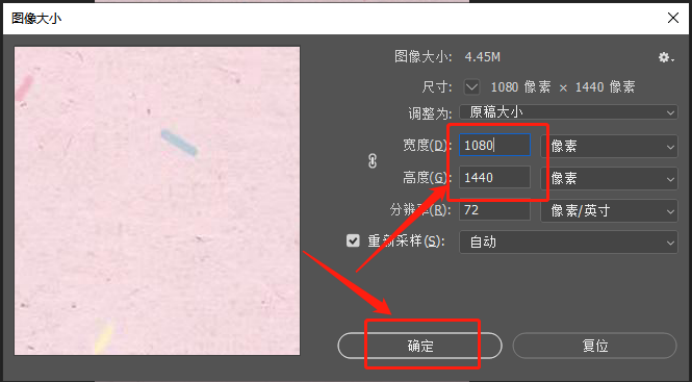
5.还有一种方法是点击菜单栏上【文件】-【新建】一个图层,如下图所示。
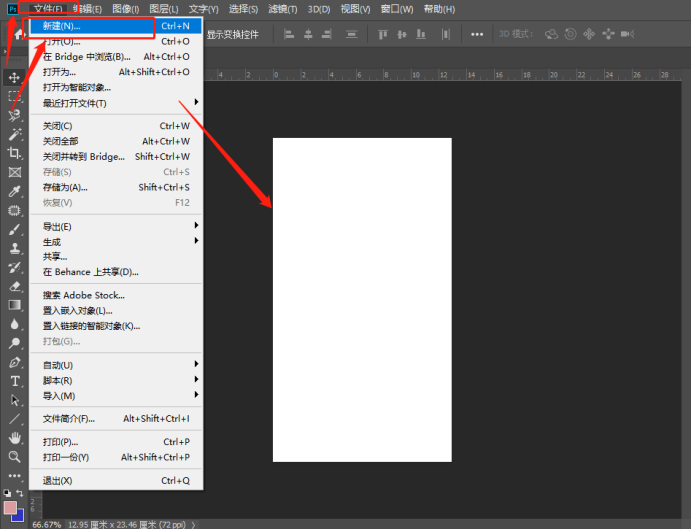
6.点击【文件】-【置入嵌入对象】,如下图所示。
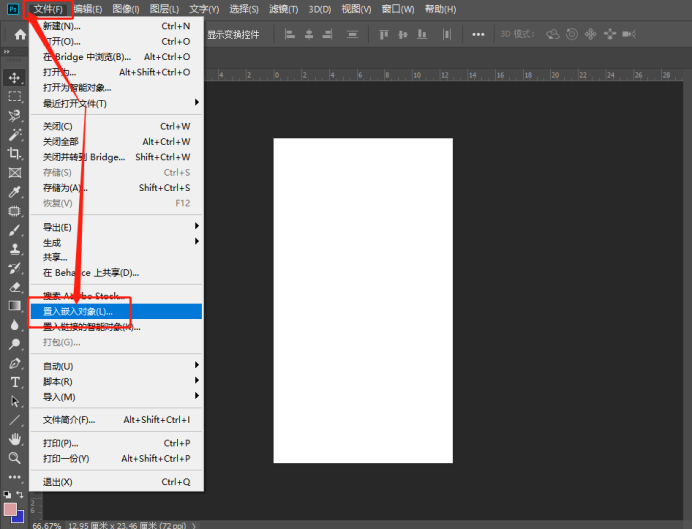
7.在弹出的弹框中选择图片,在点击【置入】,我们就可以看到图片置入到里边了,点击这个小正方形就可以调大小了,如下图所示。
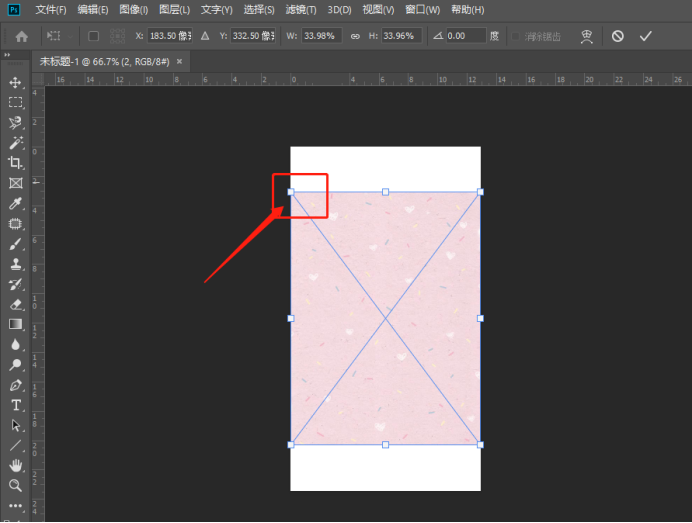
ps图片大小怎么调整就已经给大家清楚的展示了,两种方法大家都要学会,因为是针对不同图片的处理方法的。
本篇文章使用以下硬件型号:联想小新Air15;系统版本:win10;软件版本:Photoshop CC2019。
ps图片大小怎么调整?
大家经常会遇到图片过大或者过小的问题,如果文档中只有一张图片拖动鼠标就可以调整,但是如果是多张照片呢?使用批量处理也许是更好的选择。下面就为大家解决ps图片大小怎么调整的问题,非常实用哦!
1、本课主要是讲如何使用PS批量重设图片大小。

2、【新建】文件夹,将需要处理的文档放置同一文件夹内。具体操作如图示。
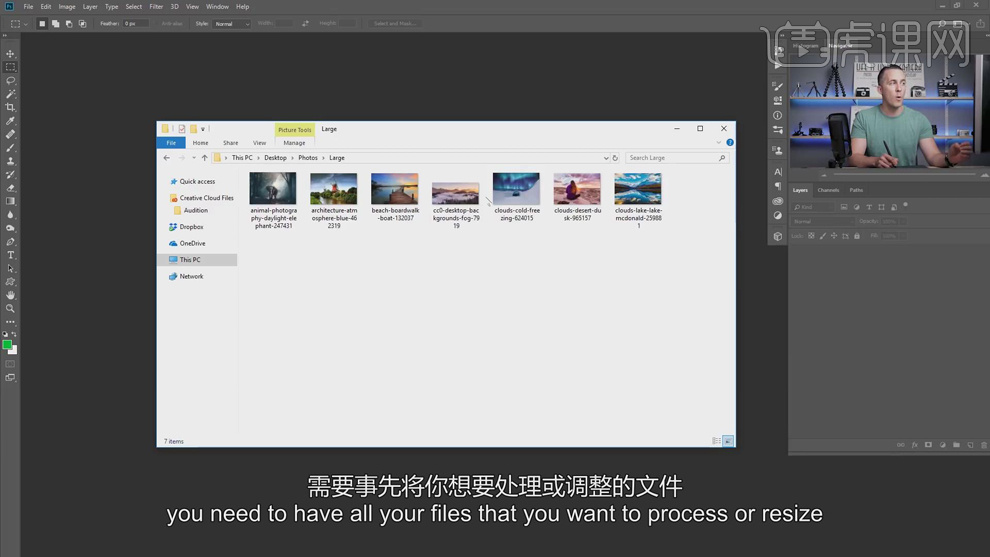
3、【打开】PS软件,【打开】文件夹中的第一张素材,【打开】动作面板,单击【创建新组】,具体操作如图示。
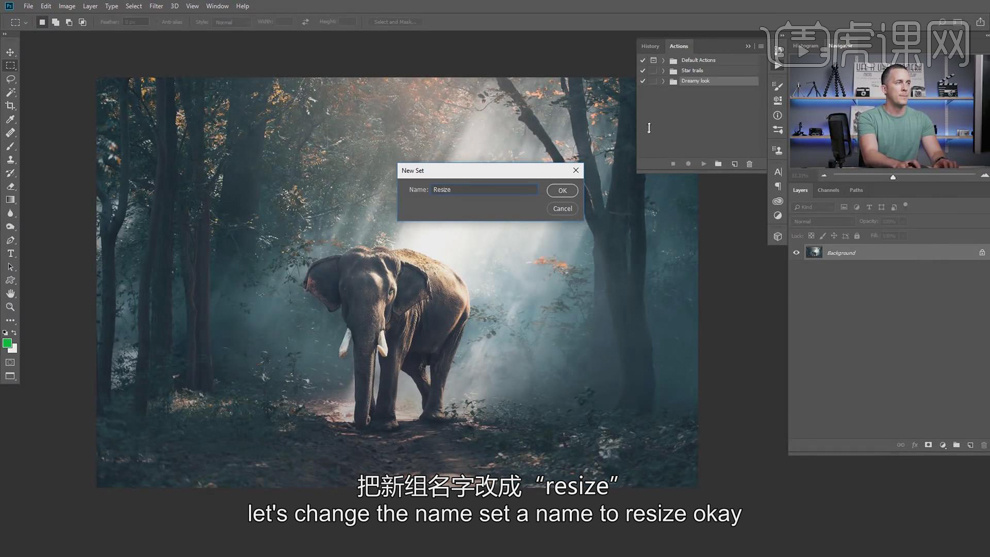
4、单击【新建】动作,【重命名】,单击【记录】,具体操作如图示。
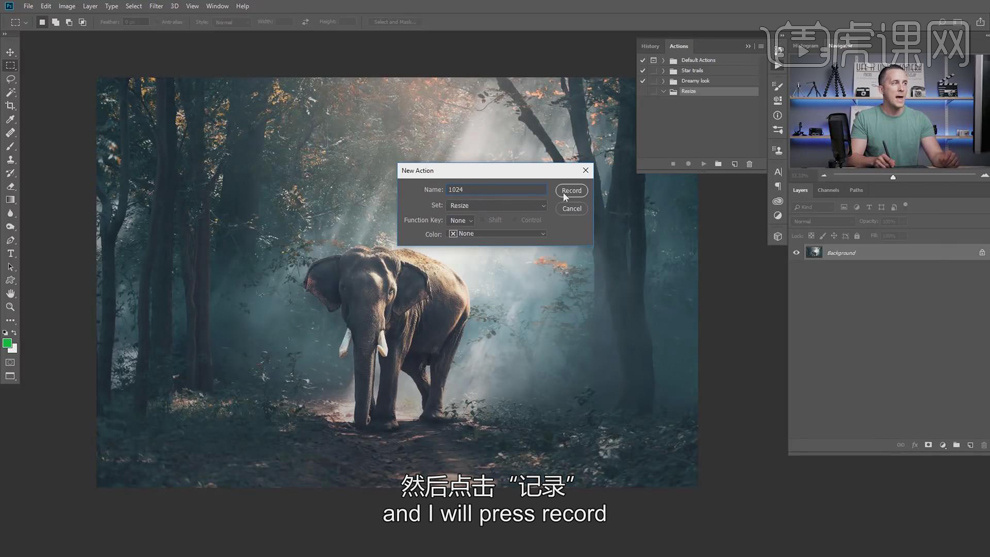
5、单击【图像】-【图像大小】,具体操作如图示。
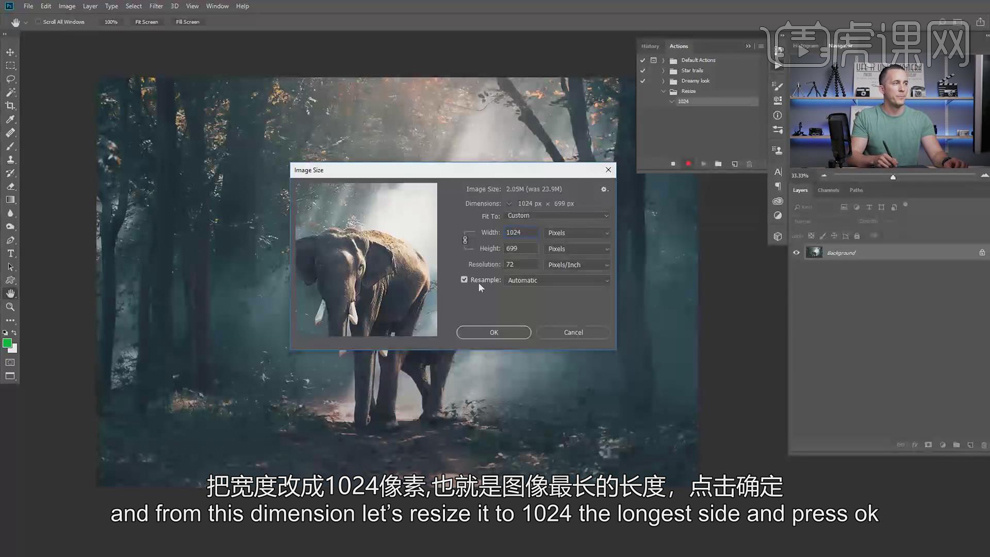
6、单击【文件】-【存储为】,存储文档至合适的位置,具体操作如图示。
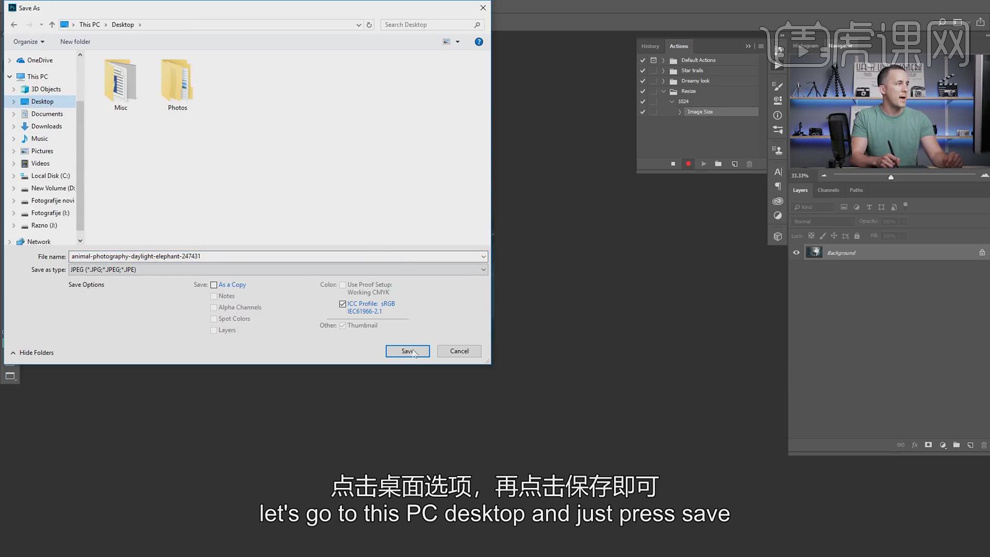
7、单击【确定】,图像品质参数默认,单击【确定】,单击【动作面板】,单击【停止记录】。具体操作如图示。
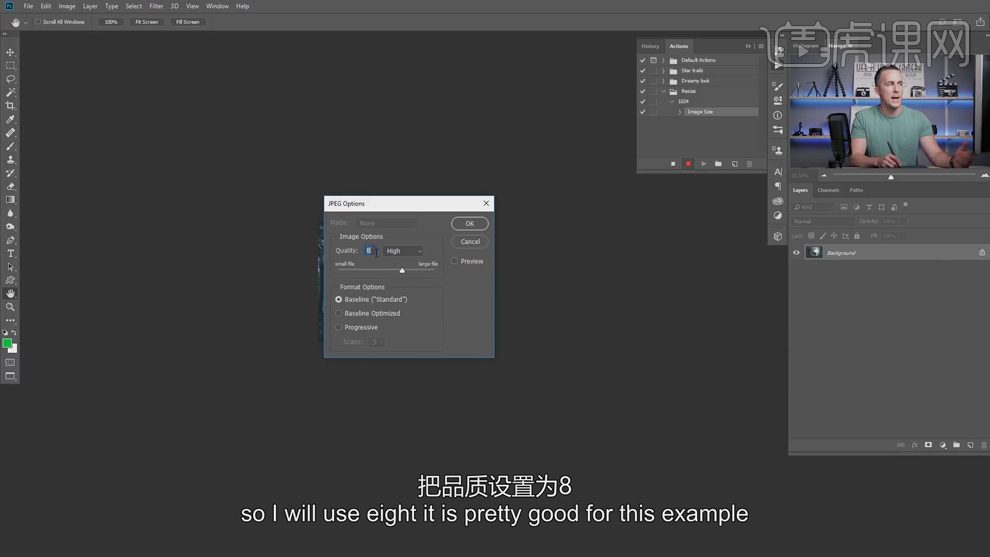
8、单击【文件】-【自动】-【批处理】,【选择】录制的动作,【选择】需要处理的文件夹,【存储为】新建文件夹,根据需要可【重命名】文件名,添加日期或是其他,具体参数如图示。
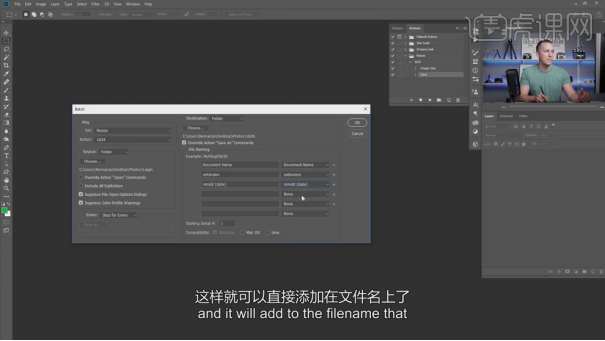
9、【打开】另一个素材,【新建】动作,单击【记录】,具体操作如图示。
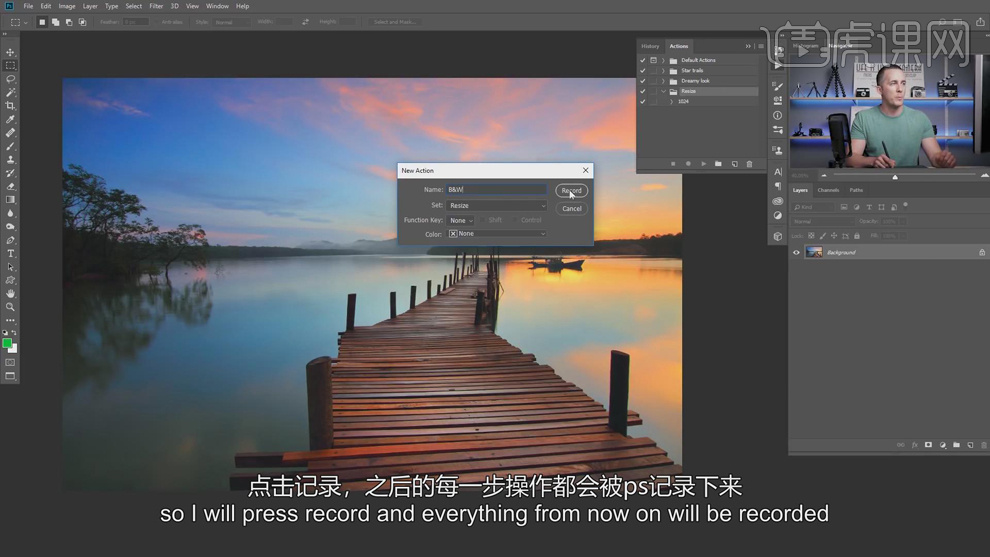
10、【新建】黑白图层,具体参数如图示。具体效果如图示。
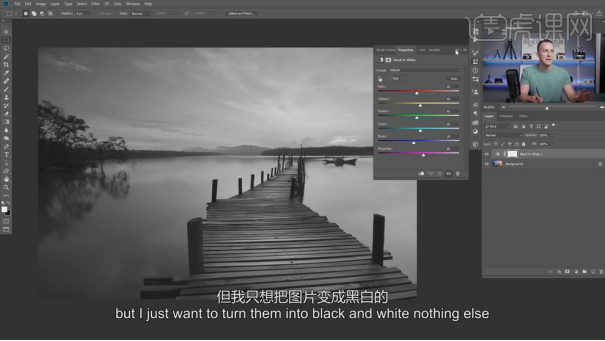
11、单击【图像】-【图像大小】,具体操作如图示。
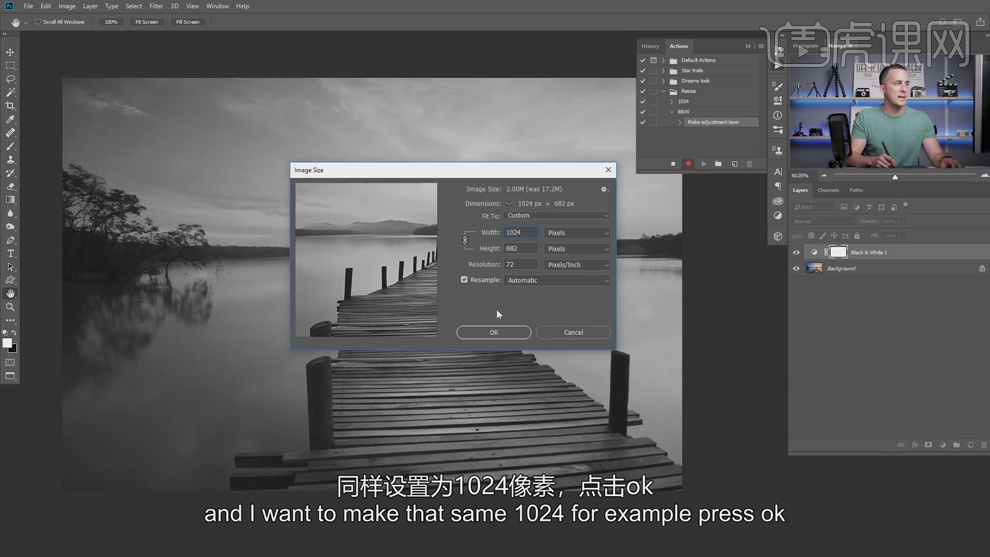
12、单击【文件】-【存储为】,存储文档【重命名文件名】,具体操作如图示。
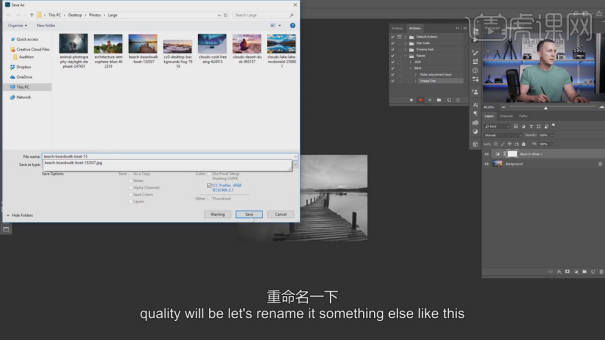
13、单击【确定】,图像品质参数默认,单击【确定】,单击【动作面板】,单击【停止记录】。单击【文件】-【自动】-【批处理】,【选择】录制的动作,【选择】需要处理的文件夹,【存储为】新建文件夹,根据需要可【重命名】文件名,添加日期或是其他,具体参数如图示。
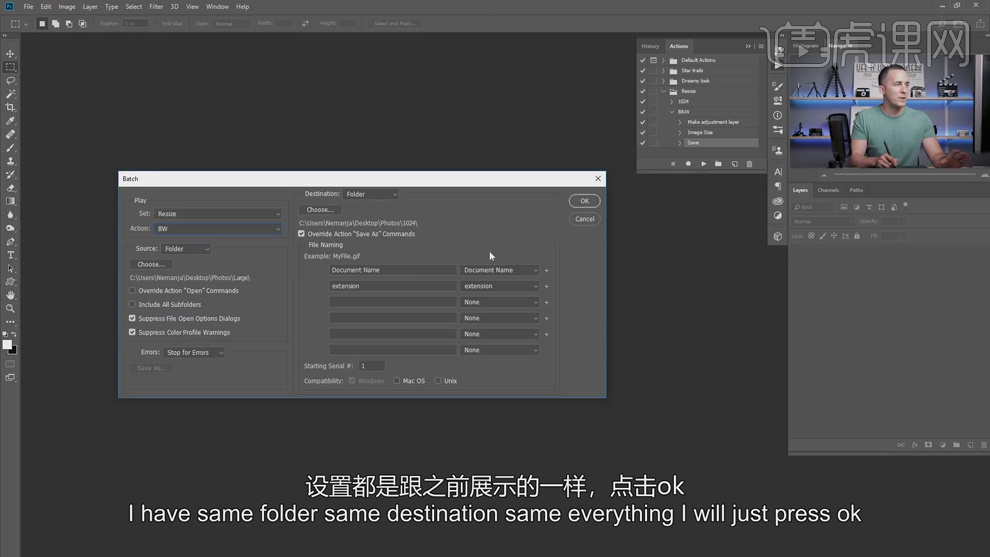
14、第二种方法,【打开 】PS软件,单击【文件】-【脚本】-【图像处理器】,根据图片要求填充参数,具体操作如图示。
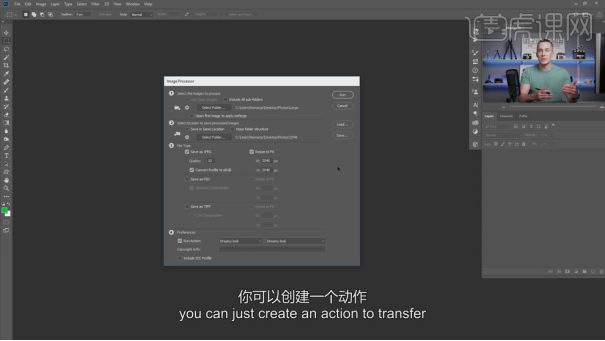
15、【打开】文件夹,单击图片,显示的尺寸为设定的脚本规定的尺寸。本课主要介绍了两种快速更改尺寸的方法,第一种是使用动作建立批处理的方式,第二种是使用脚本直接对图片进行修改。
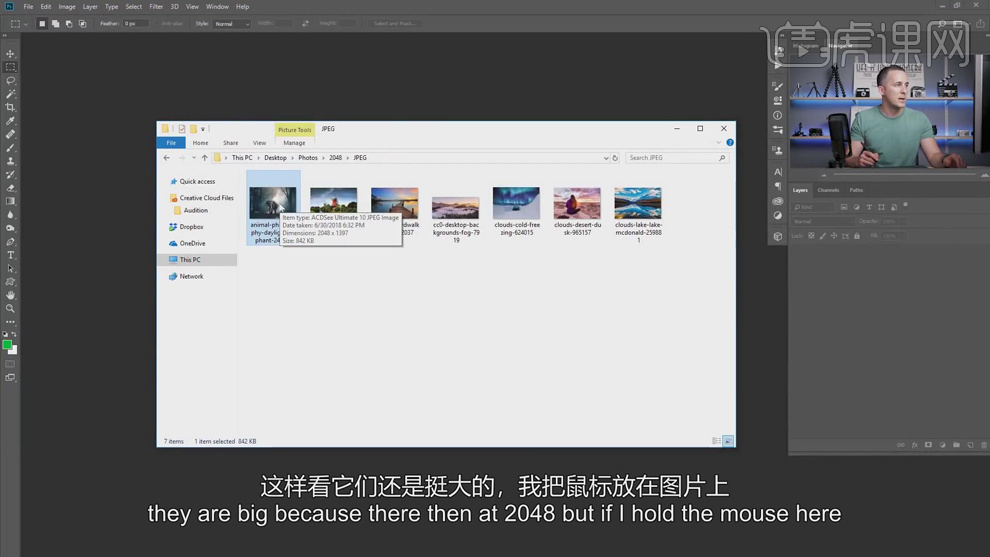
怎么样,这样批量调整图片大小,是不是简单多了,不仅省事还省力,大家在之后的使用过程中,可以按照步骤操作,效率会比之前高很多哦!
本篇文章使用以下硬件型号:联想小新Air15;系统版本:win10;软件版本:PS CC2017。

