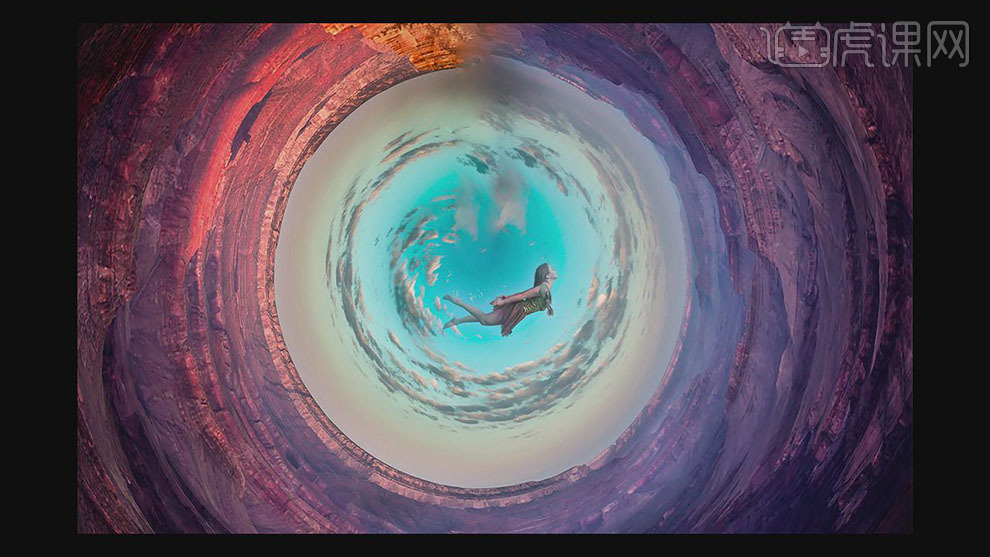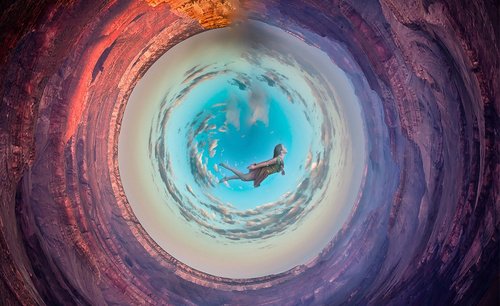pscc2017
1.【打开】PS软件,【打开】准备好的背景素材。具体效果如图示。
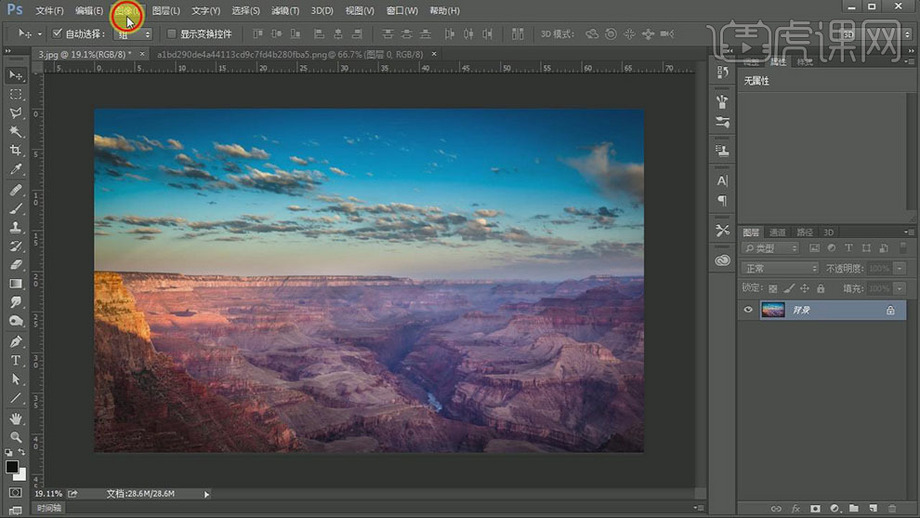
pscc2017版怎么精修图片?
PS的版本有很多种从cs版本到cc版本,你们习惯用哪个版本的呢,我一般使用PS都是使用pscc2017版,这个版本里边的功能我已经熟练的掌握住了。怎么使用它来精修一张照片呢?下面我就以男士靴子为例,给各位小伙伴们分享一下pscc2017版怎么精修图片。
1、[打开]PS软件,[打开]案例文档。具体显示如图示。
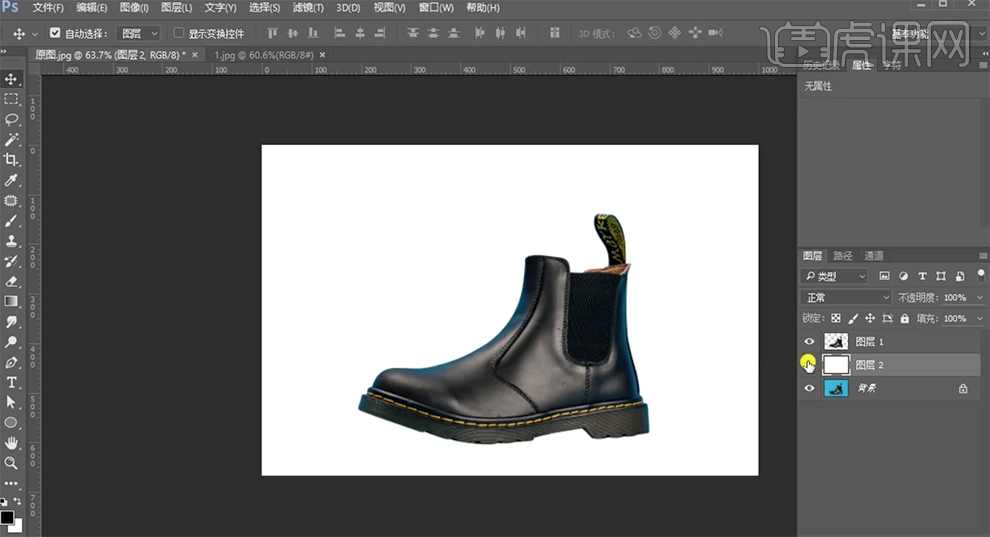
2、使用[矩形选区]框选背景阴影区域,按[Ctrl+J]复制图层,调整图层顺序,添加[图层蒙版],使用[渐变工具]遮挡多余的部分。按[Ctrl+L]打开色阶,具体参数如图示。具体效果如图示。
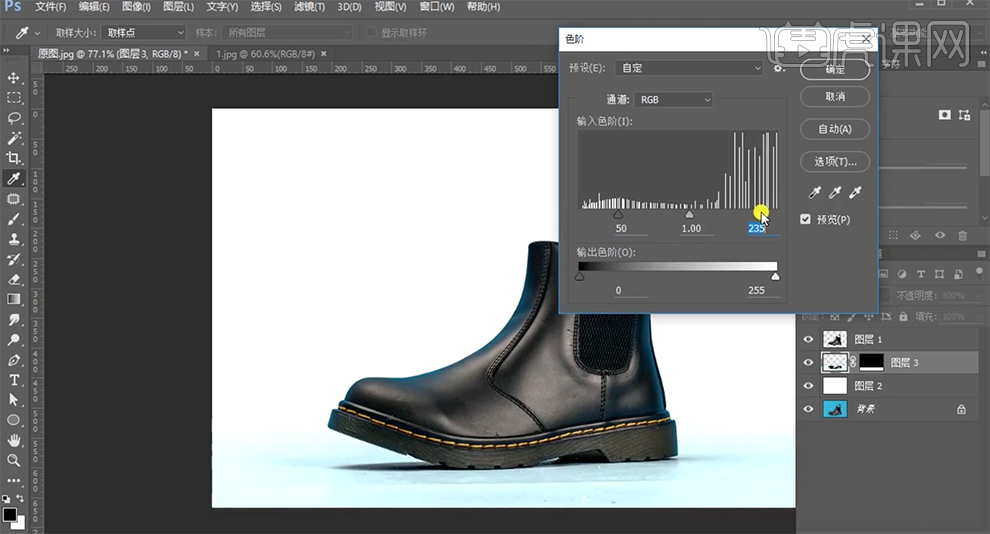
3、 按[Ctrl+U]打开色相饱和度,具体参数如图示。具体效果如图示。
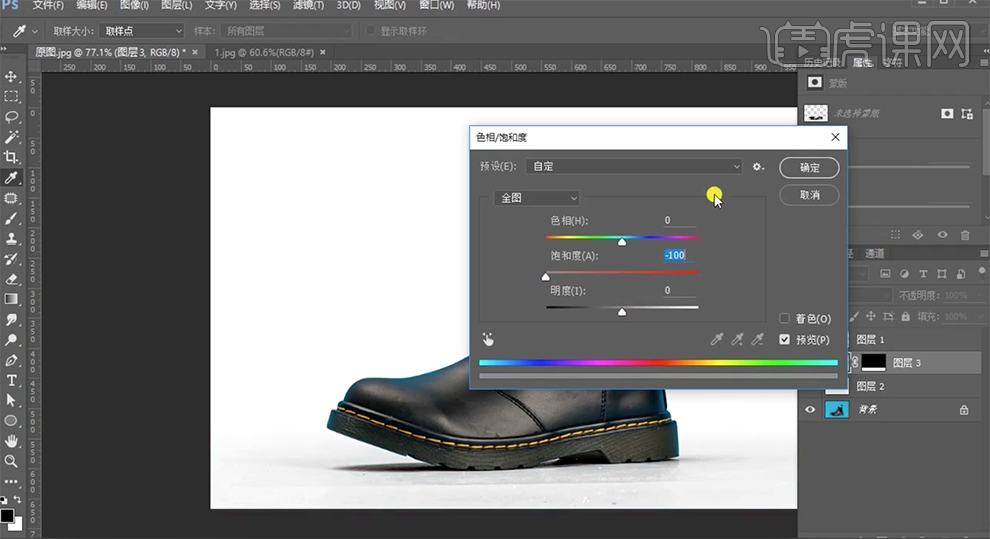
4、单击[图层蒙版],使用[画笔工具]涂抹投影细节。使用[椭圆工具]绘制合适大小的椭圆,[羽化边缘]4.2PX,排列至投影区域合适的位置。具体效果如图示。
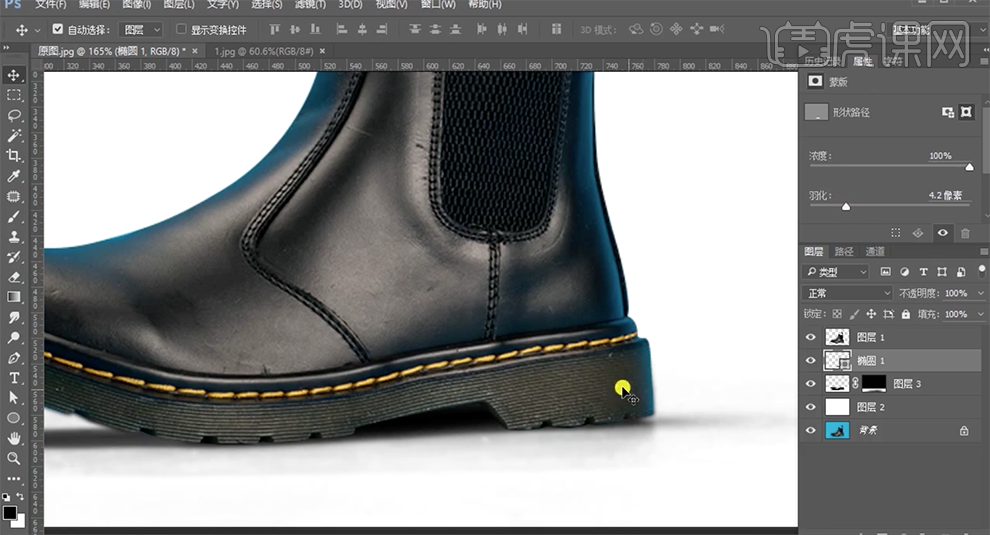
5、[选择]鞋子图层,使用[污点修复工具]涂抹鞋面污点细节,单击[滤镜]-[液化],调整鞋子形状细节。具体效果如图示。
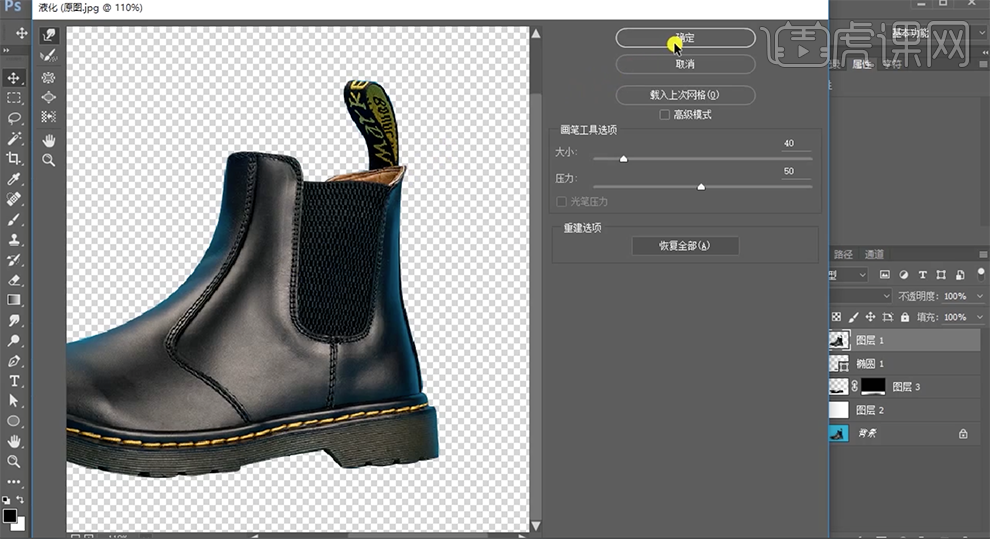
6、[复制]图层2次,[重命名]图层。[选择]高图层,单击[滤镜]-[模糊]-[高斯模糊],具体参数如图示。具体效果如图示。
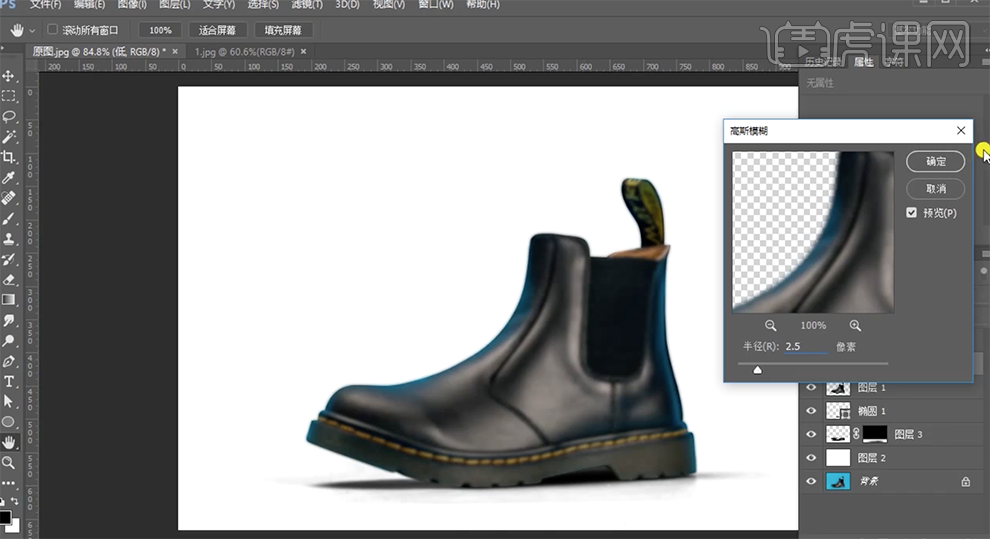
7、[选择]高图层,[图层模式]线性光,单击[图像]-[应用图像],具体参数如图示。具体效果如图示。
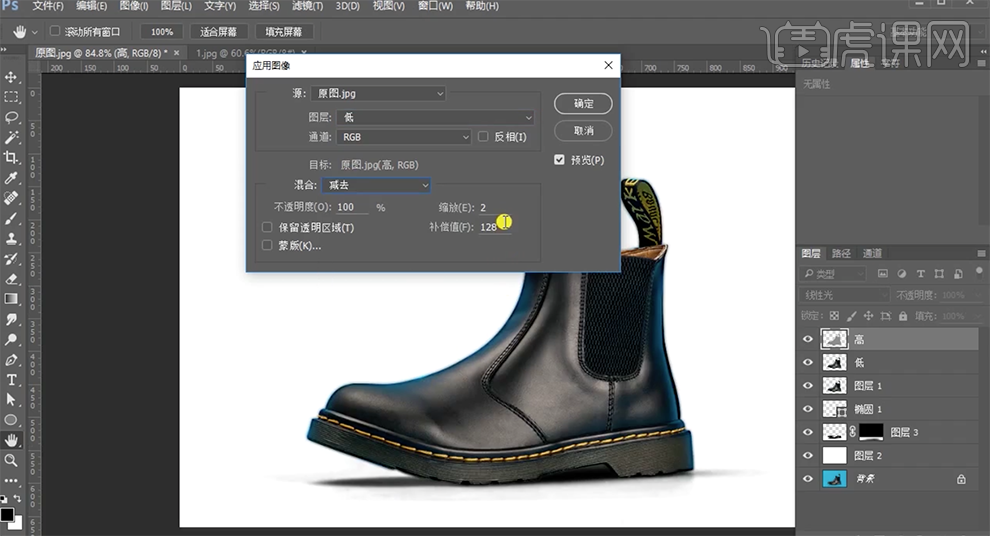
8、[选择]关联图层,按Alt键单击图层1[创建剪切图层]。在顶层[新建]色相饱和度图层,具体参数如图示。具体效果如图示。
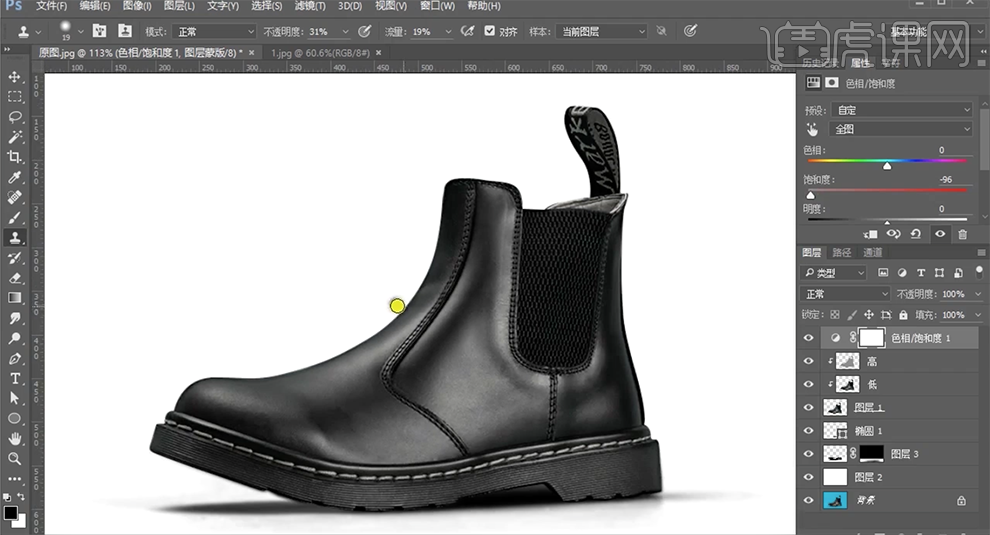
9、按[Ctrl+I]蒙版反向,使用[画笔工具],按Ctrl单击鞋子图层[载入选区],调整画笔大小和属性,涂抹鞋子边缘。具体效果如图示。
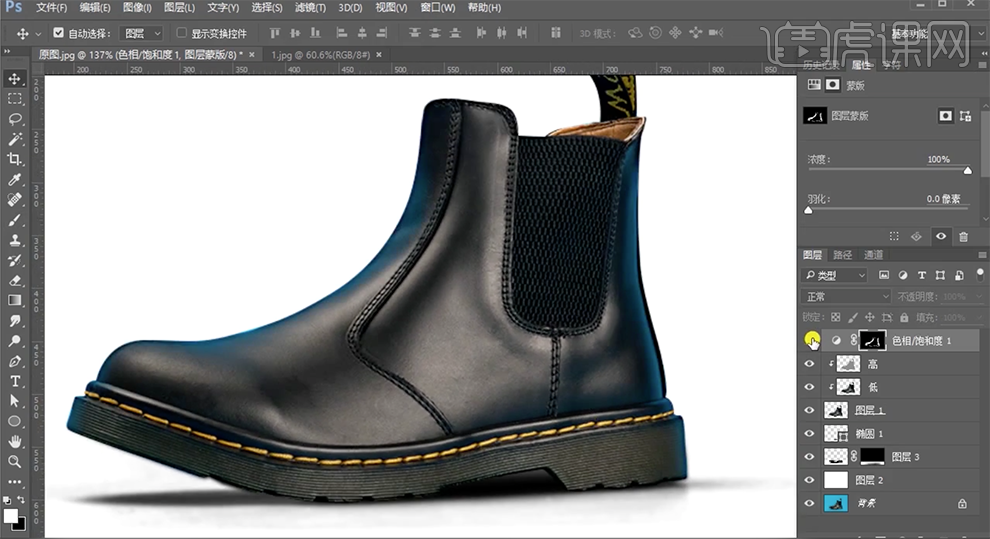
10、[新建]色阶图层,具体参数如图示。具体效果如图示。
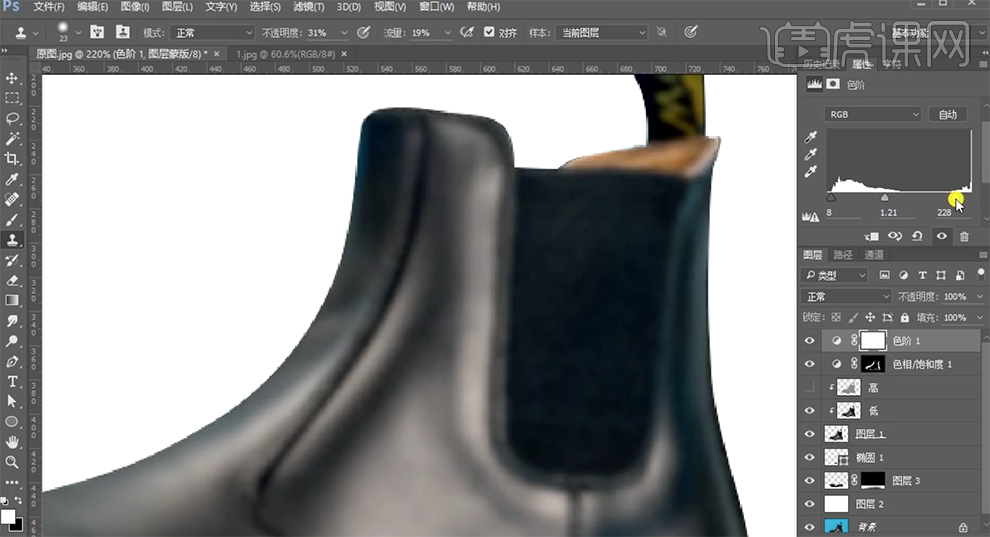
11、[隐藏]高图层,[选择]低图层,使用[仿制图章工具],根据鞋子固有光源,修复鞋子光影细节。具体效果如图示。
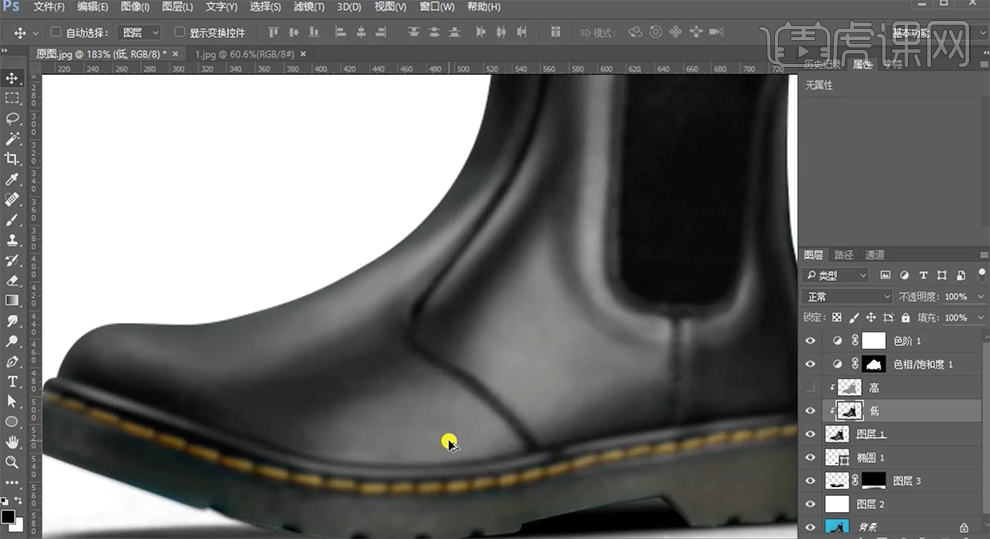
12、[打开]高图层,在图层上方[新建]中性灰剪切图层,[图层模式]柔光。使用[画笔工具]调整画笔大小和属性,涂抹明暗细节。具体效果如图示。
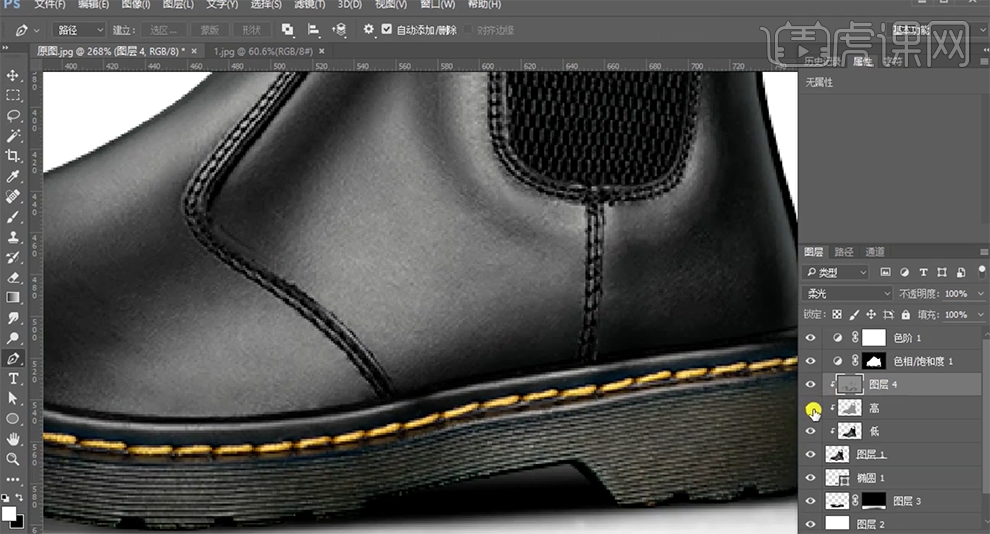
13、使用[钢笔工具]勾选鞋标路径[建立选区],[新建]可选颜色图层,选择[黄色],具体参数如图示。具体效果如图示。
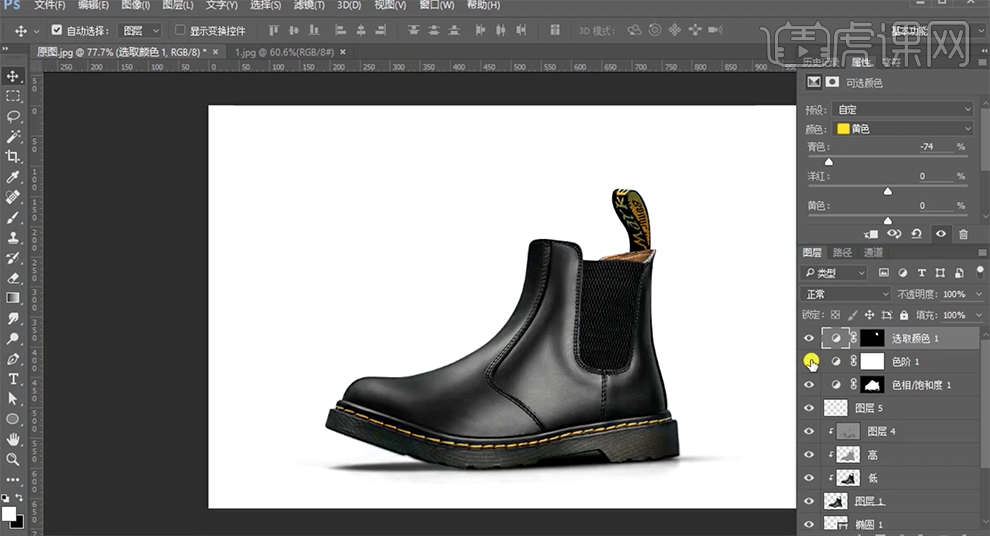
14、按[Ctrl+Alt+Shift+E]盖印图层,[新建]色阶图层,具体参灵敏如图示。具体效果如图示。
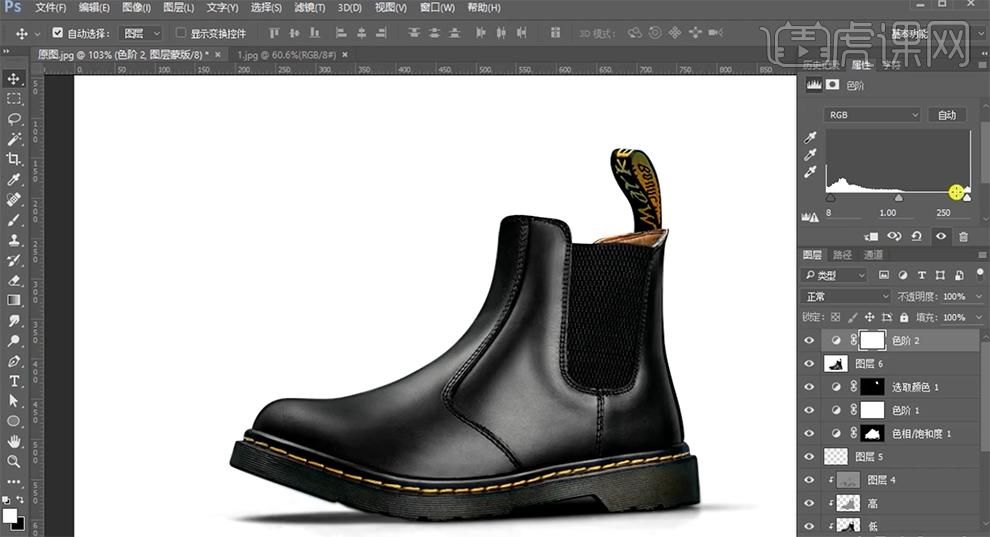
15、最终效果如图示。
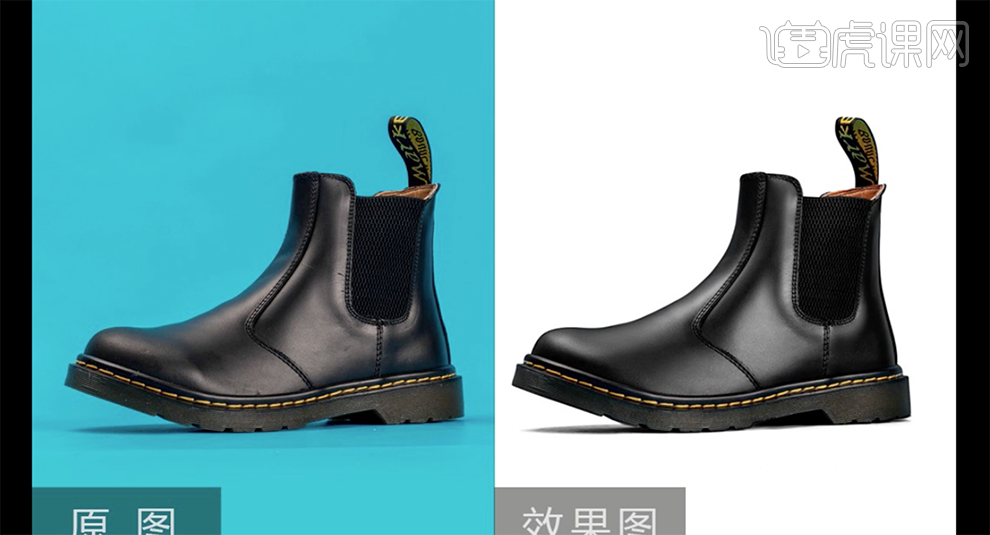
pscc2017版精修图片的方法,上边的15步操作就分享给大家了,重点是会使用到色阶和剪贴蒙版这两个主要的功能,再搭配钢笔工具、仿制图章等就可以精修出来了。大家也可以看到精修前后的对比,是不是修图之后更有购买的欲望呢!
本篇文章使用以下硬件型号:联想小新Air15;系统版本:win10;软件版本:PS CC 2017。
怎样用PS制作仿PSCC2017启动画面
1.【打开】PS软件,【打开】准备好的背景素材。具体效果如图示。

2.单击【图像】-【图像大小】,具体参数如图示。具体效果如图示。
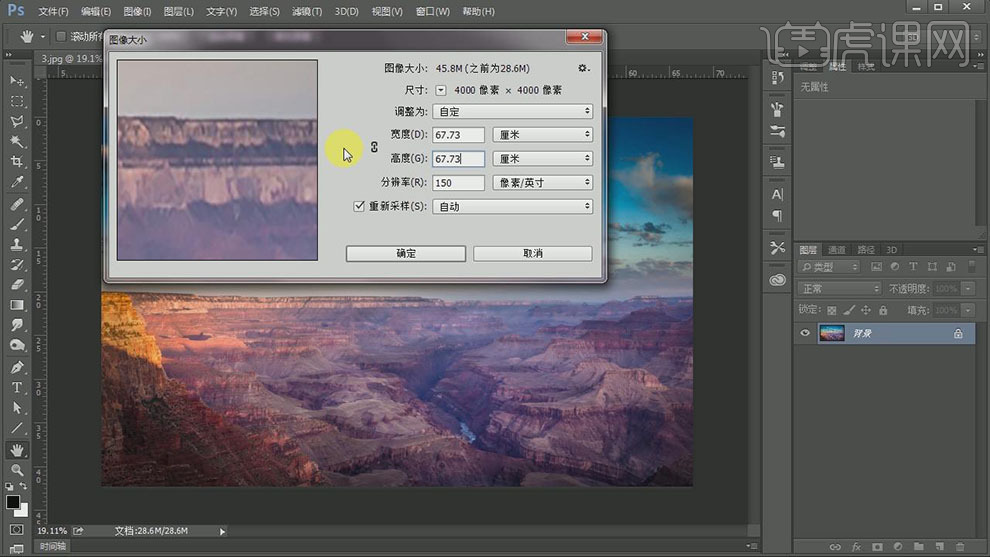
3.单击【滤镜】-【扭曲】-【极坐标】,具体参数如图示。具体效果如图示。
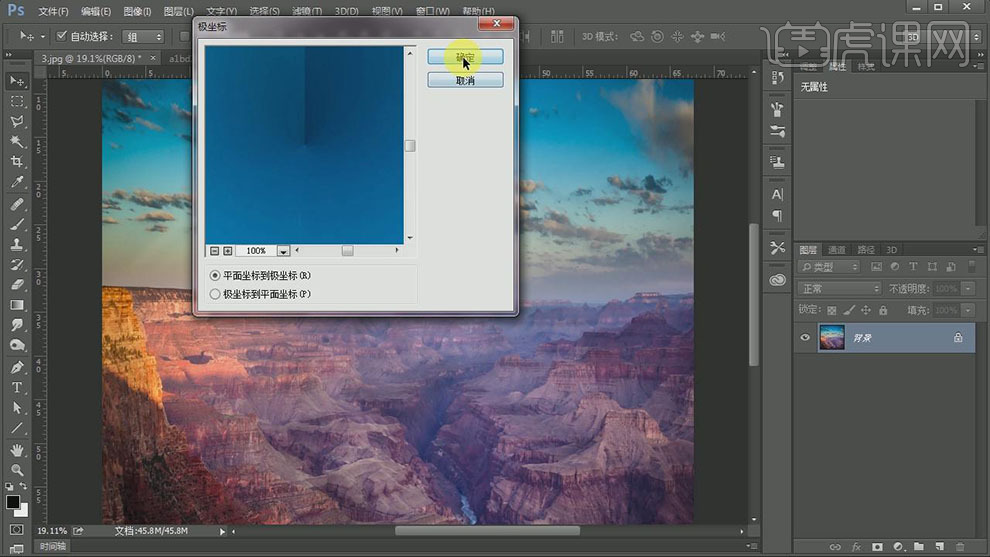
4.使用【裁切工具】,裁切画面多余的部分。具体效果如图示。
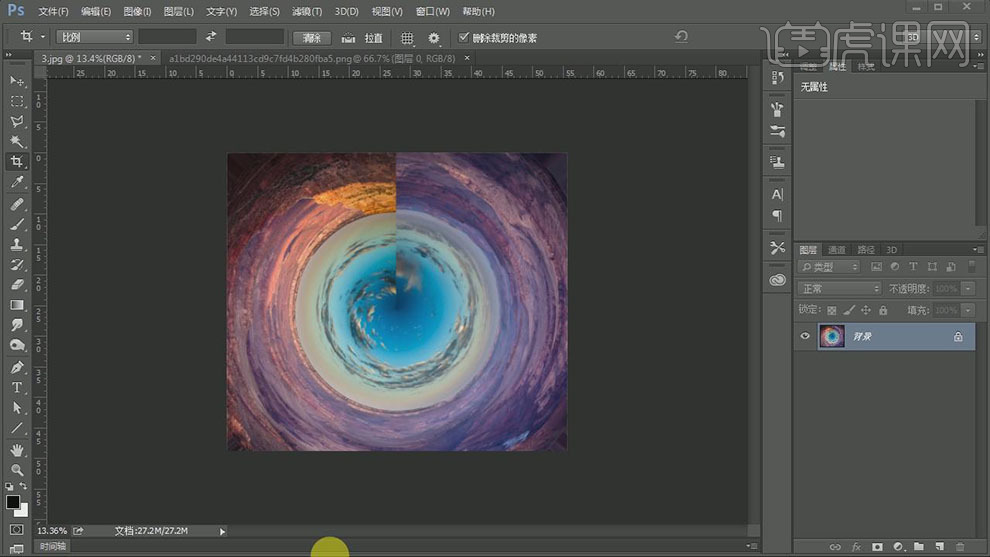
5.单击【滤镜】-【扭曲】-【挤压】,具体参数如图示。具体效果如图示。
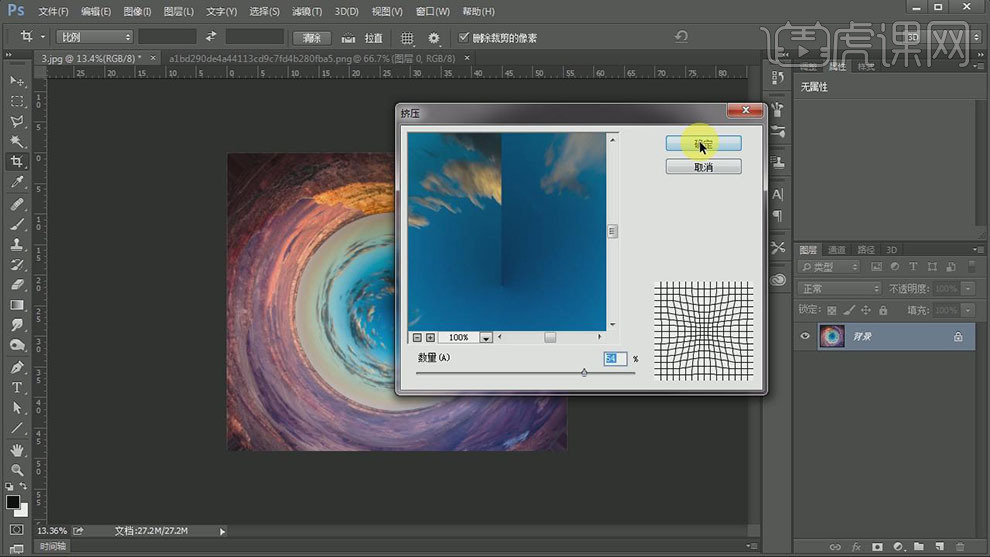
6.使用【污点修复工具】,修复画面不协调的部分。使用【加深工具】,在画面合适的位置涂抹。具体效果如图示。
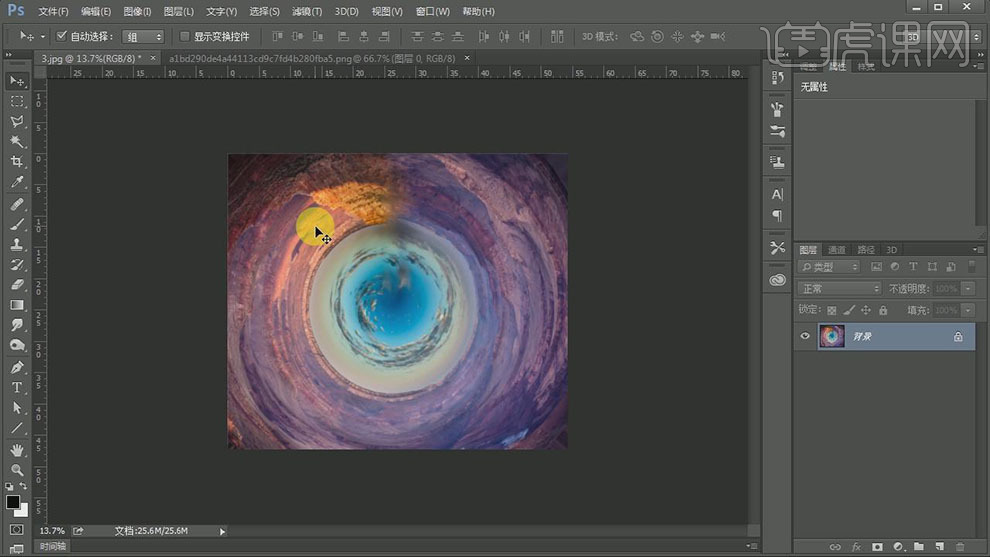
7.【拖入】准备好的人物素材,调整大小,并放置画面合适的位置。具体效果如图示。
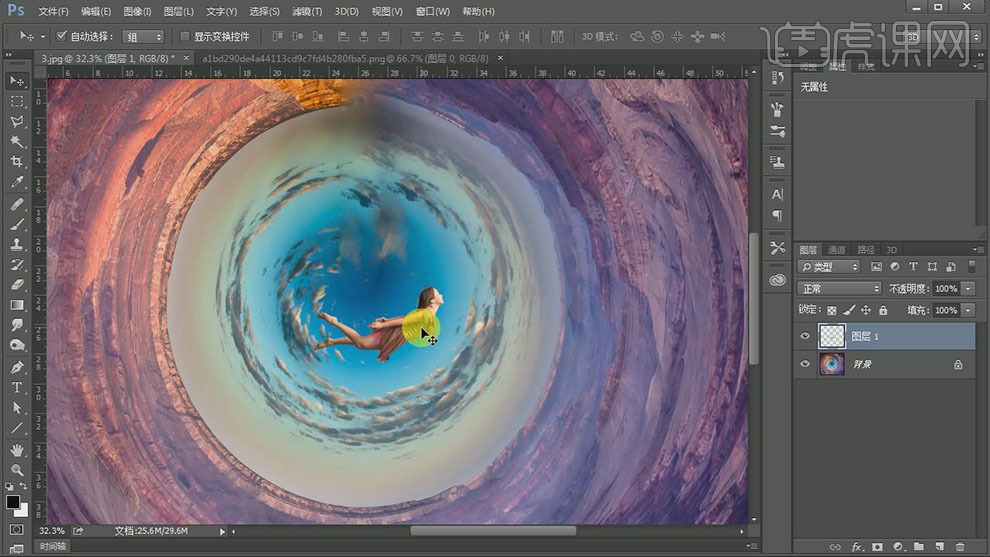
8.【新建】亮度对比度图层,单击【剪切蒙版】,具体参数如图示。具体效果如图示。
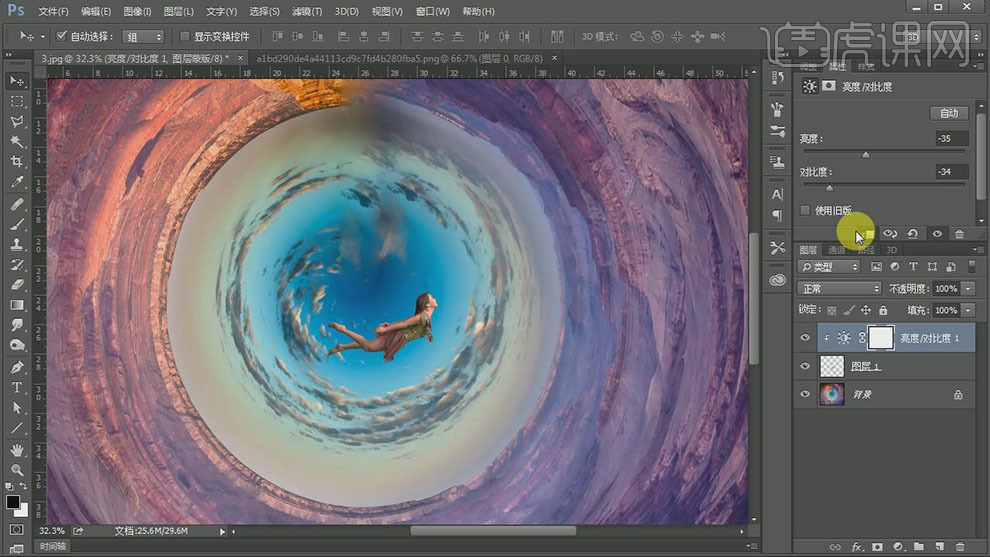
9.【新建】可选颜色图层,单击【剪切蒙版】,调整合适的颜色参数。具体效果如图示。
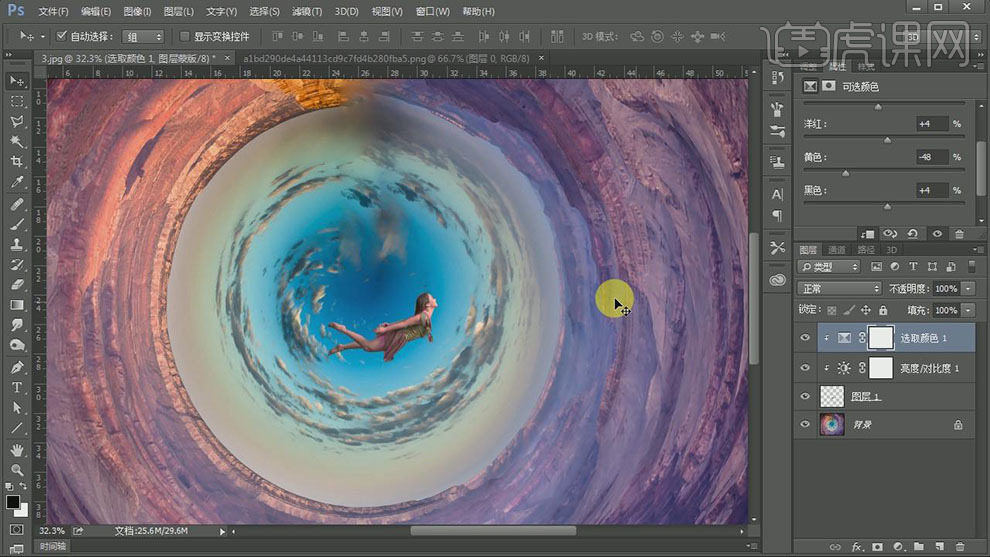
10.【新建】色相饱和度图层,单击【剪切蒙版】,具体参数如图示。具体效果如图示。
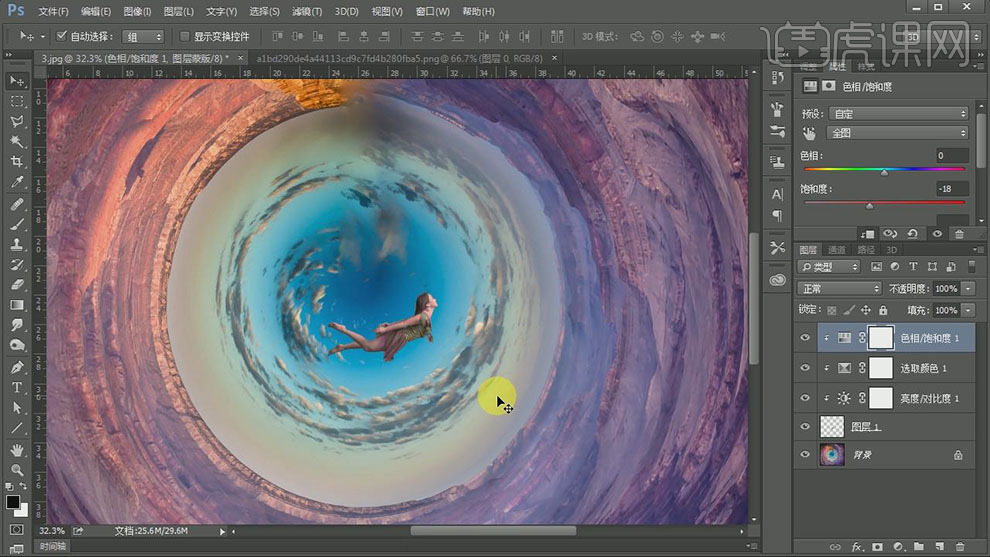
11.【选择】人物图层,打开【图层样式】-【外发光】,具体参数如图示。具体效果如图示。
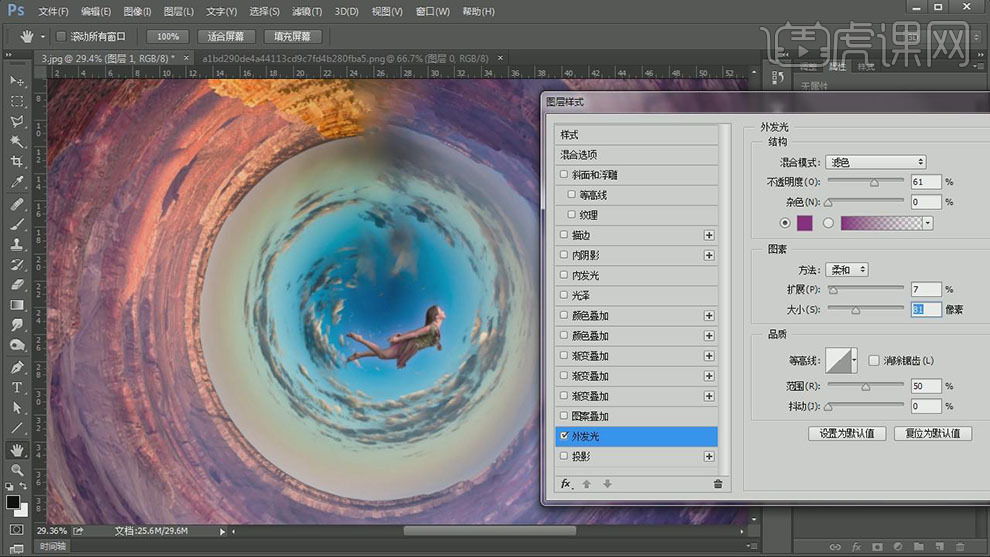
12.添加【图层蒙版】,使用【渐变工具】,【渐变模式】径向渐变,【渐变颜色】灰色至白色渐变,在蒙版区域拖出合适的渐变效果,并调整【蒙版】,具体参数如图示。具体效果如图示。
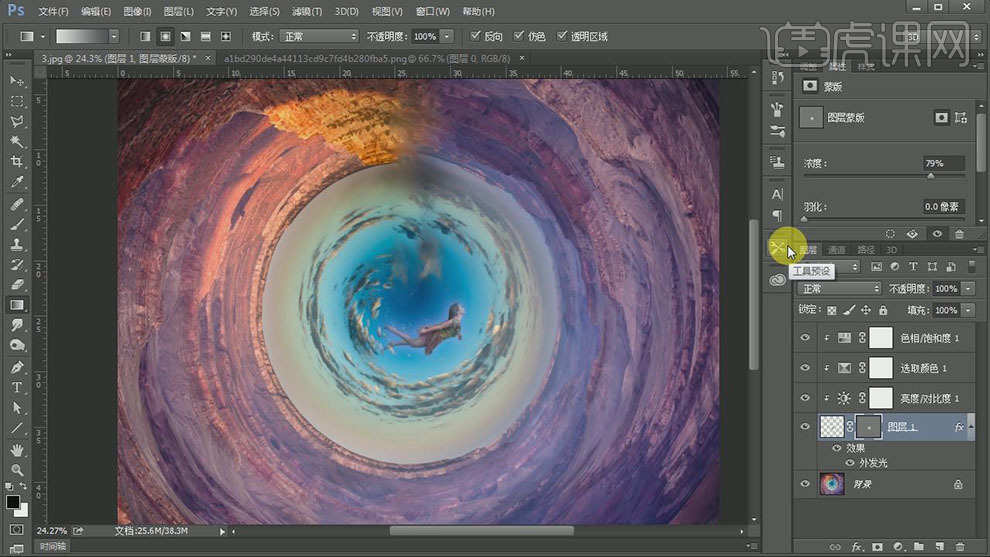
13.在背景图层上方【新建】图层,按Alt键单击【创建剪切蒙版 】。使用【渐变工具】,【渐变模式】径向渐变,【渐变颜色】黑白渐变,在画面拖出合适的渐变颜色,【图层模式】柔光。具体效果如图示。
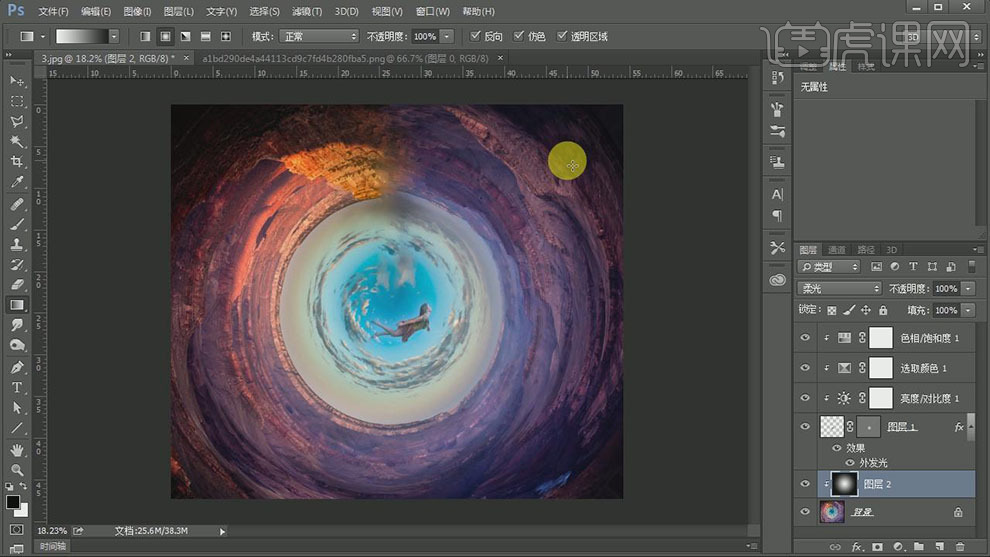
14.在背景图层上方【新建】色相饱和度图层,单击【剪切蒙版】,具体参数如图示。具体效果如图示。
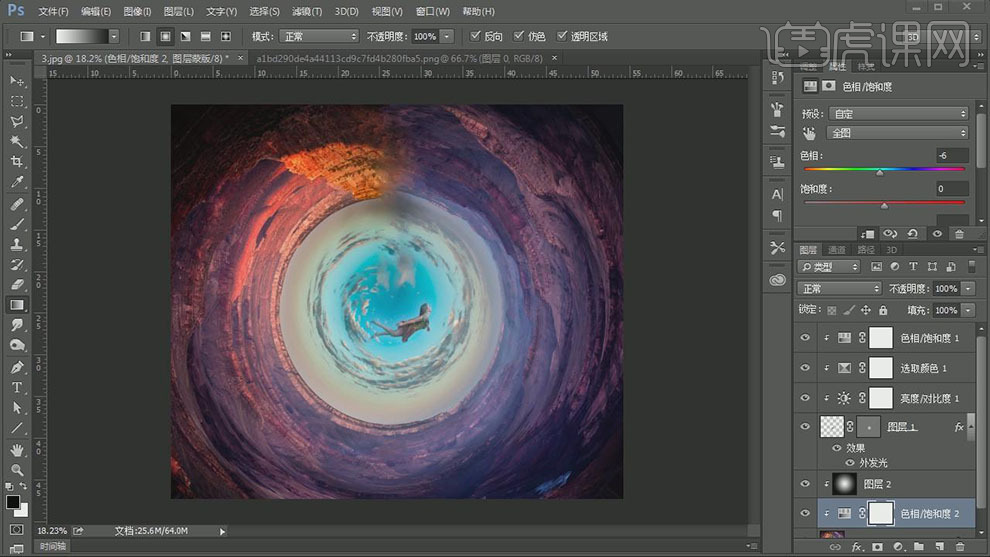
15.最终效果如图示。