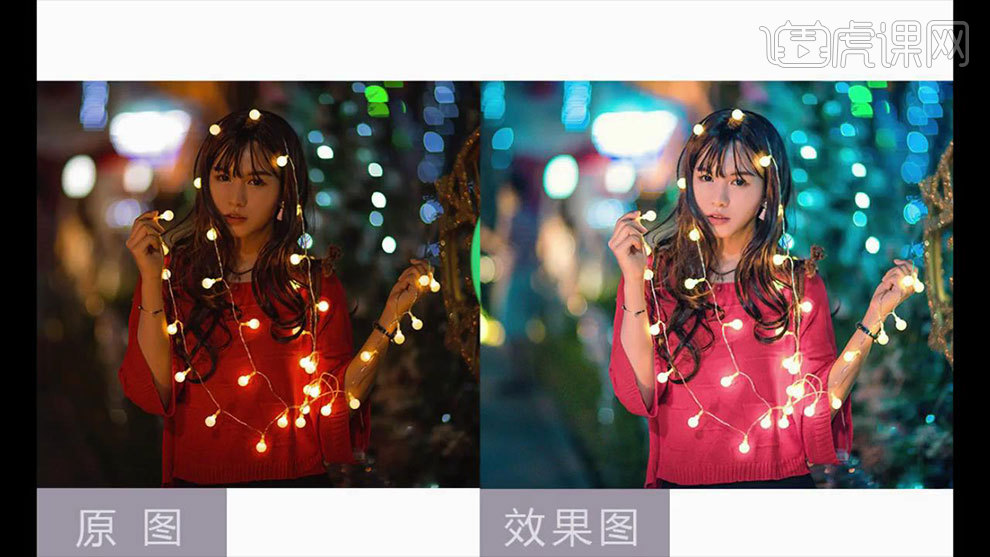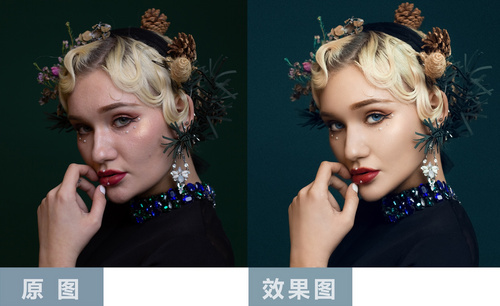ps人像精修照片步骤
随着信息社会的到来,电脑技术的广泛普及,人们对视觉的要求和品位日益增强,PS的应用更是不断拓展:网络广告业,报业出版,杂志社,影视制作、动画、印刷业、美术、摄影、建筑装潢、服装设计、网络设计公司,可以说很多新兴和热门专业领域都离不开PS技术。那么,你知道商业人像精修如何操作吗?
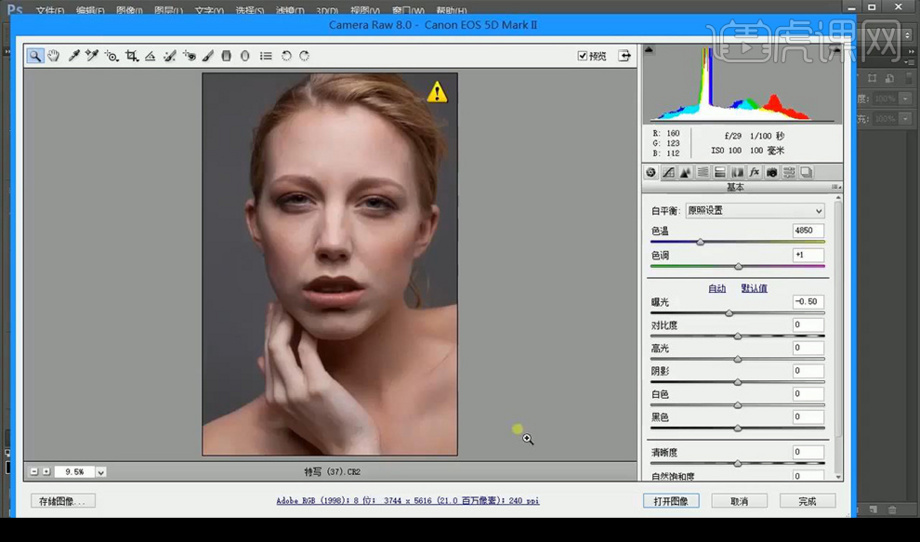
商业人像精修如何操作?
随着信息社会的到来,电脑技术的广泛普及,人们对视觉的要求和品位日益增强,PS的应用更是不断拓展:网络广告业,报业出版,杂志社,影视制作、动画、印刷业、美术、摄影、建筑装潢、服装设计、网络设计公司,可以说很多新兴和热门专业领域都离不开PS技术。那么,你知道商业人像精修如何操作吗?
1.使用【PS】打开原图,使用【Camera Raw】进行调整适当降曝。
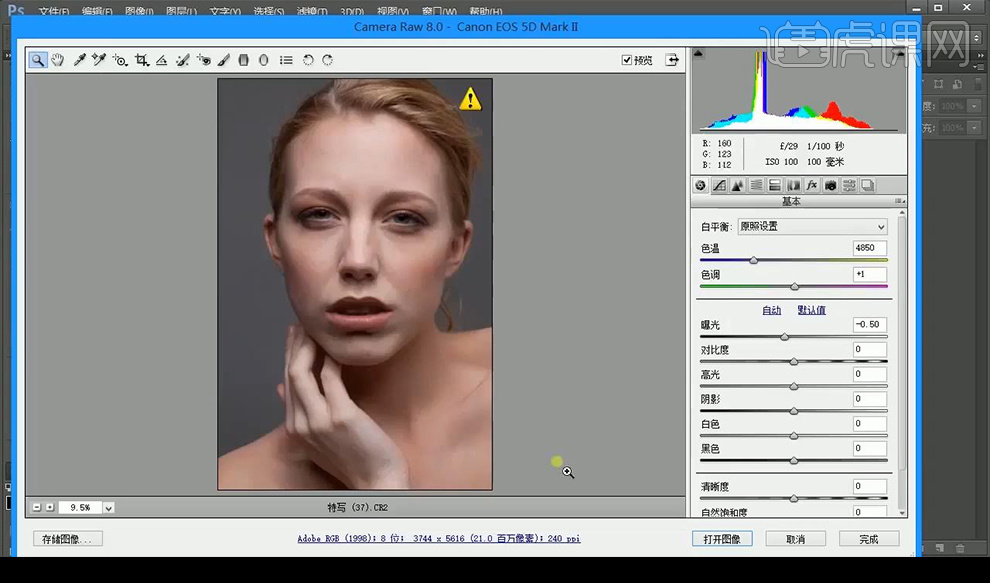
2.使用【修补工具】进行修补面部皮肤瑕疵。
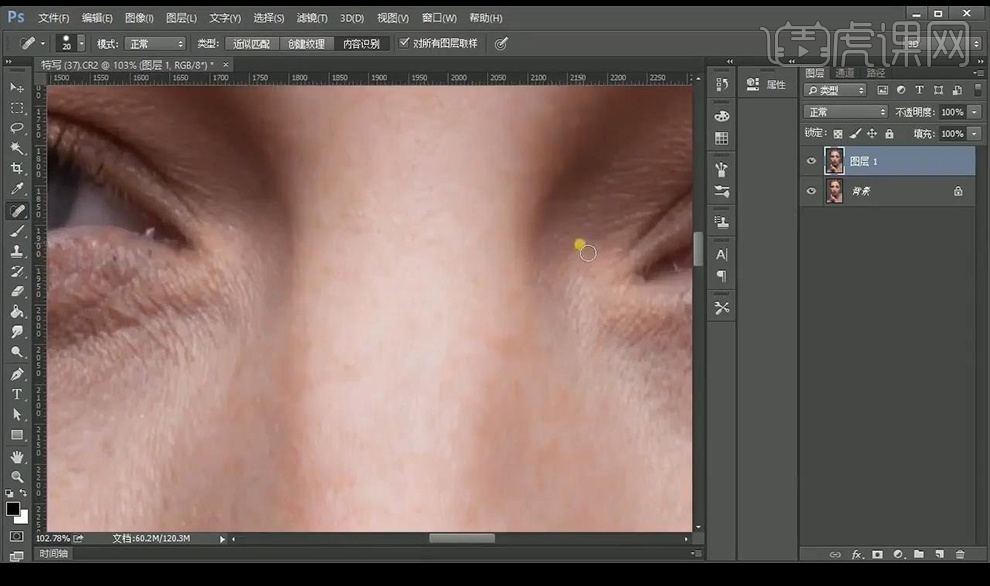
3.使用【液化】进行液化处理。
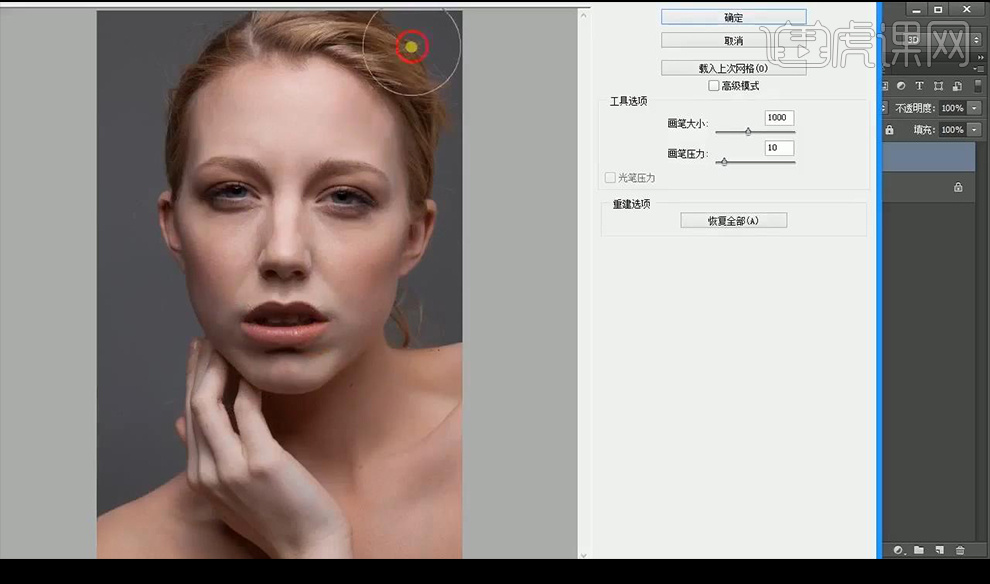
4.接下来建立黑白观察组,然后新建中性灰图层。
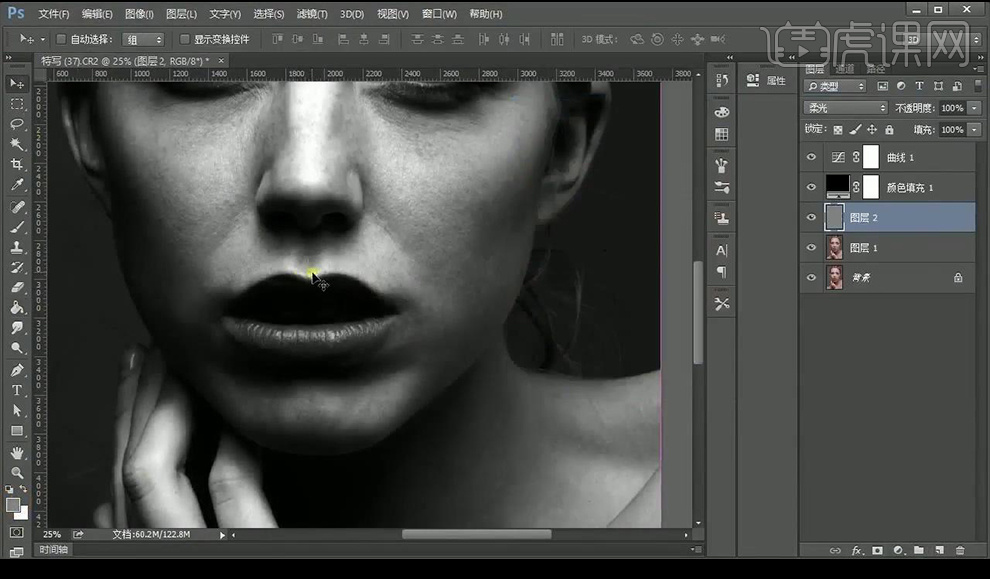
5.使用【加深工具】【减淡工具】进行涂抹光影效果。
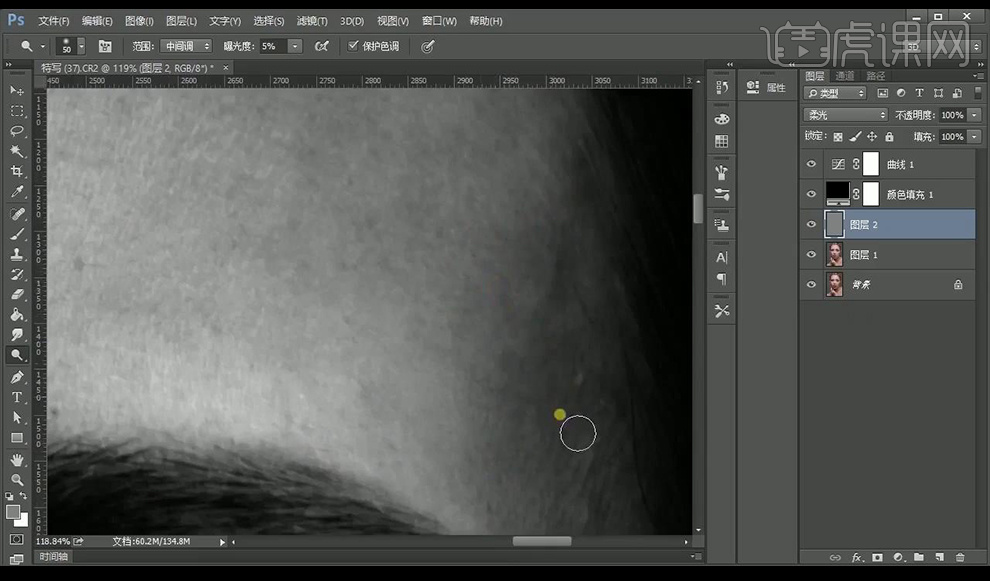
6.同时在原图层使用【修补工具】进行修补瑕疵。
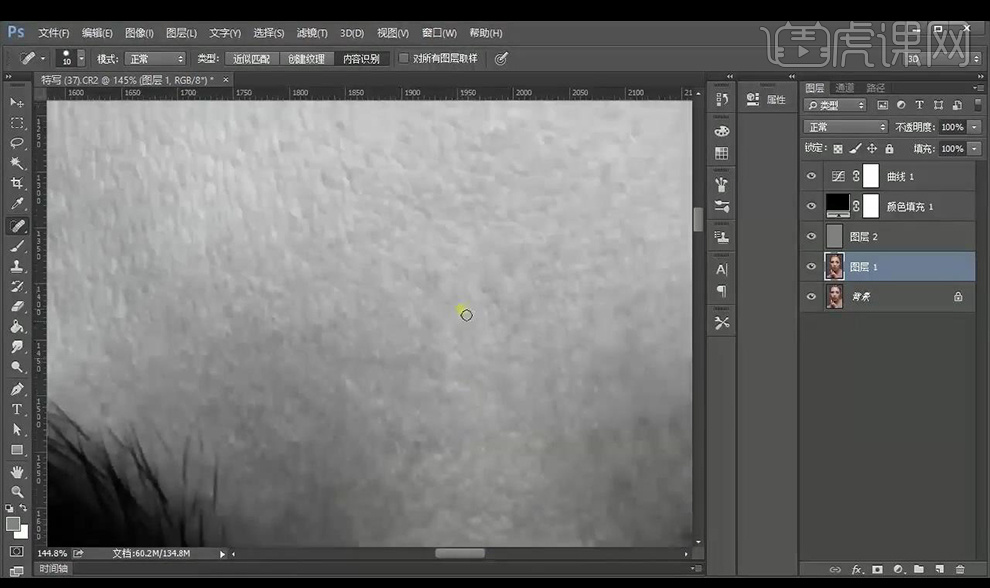
7.接下来再继续在中性灰图层上进行涂抹光影效果。
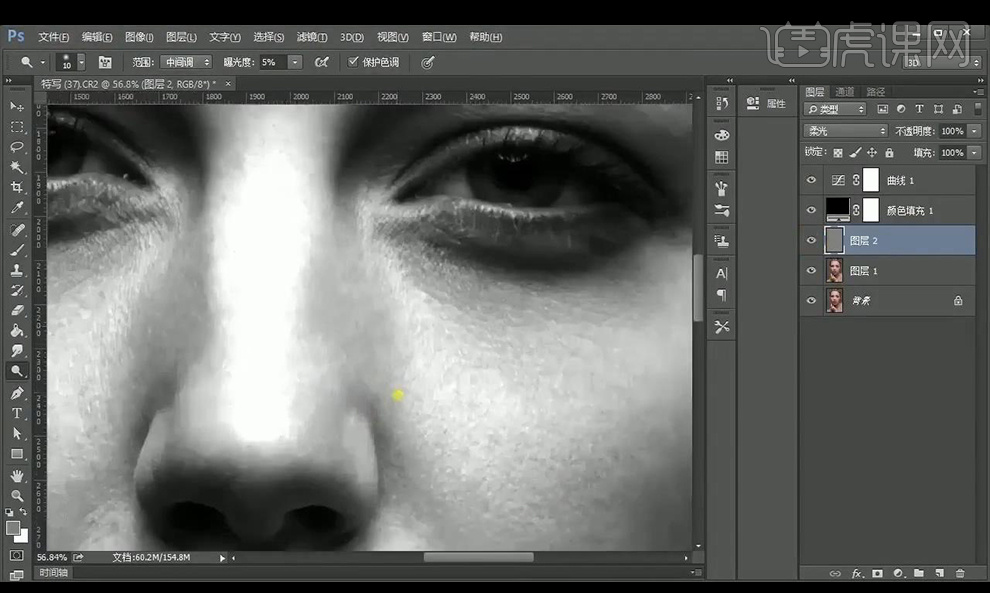
8.关闭观察组,盖印图层混合模式为【线性光】【Ctrl+I】蒙版反向,进行添加【高反差保留】。
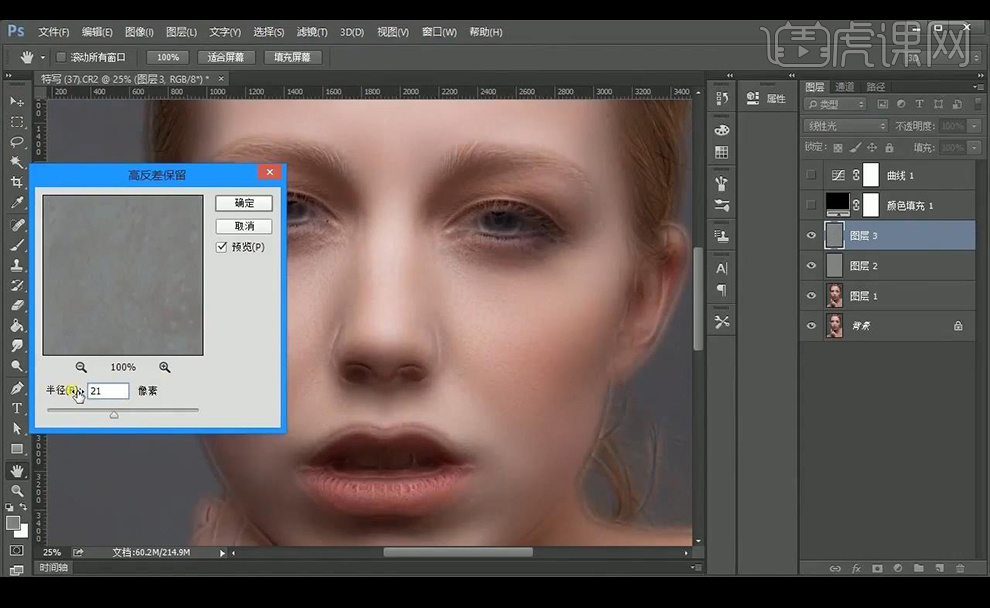
9.进行添加【高斯模糊】-【21】,【ctrl+I】进行蒙版反向,接下来进行使用【画笔工具】进行涂抹,不要涂抹边缘。
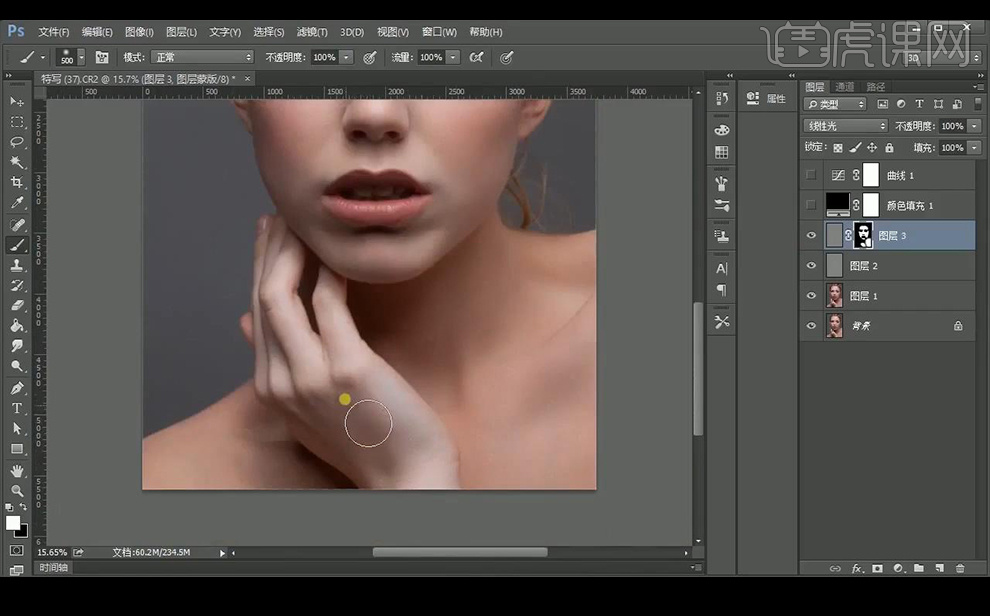
10.接下来进行盖印图层,使用【修复工具】进行涂抹瑕疵。
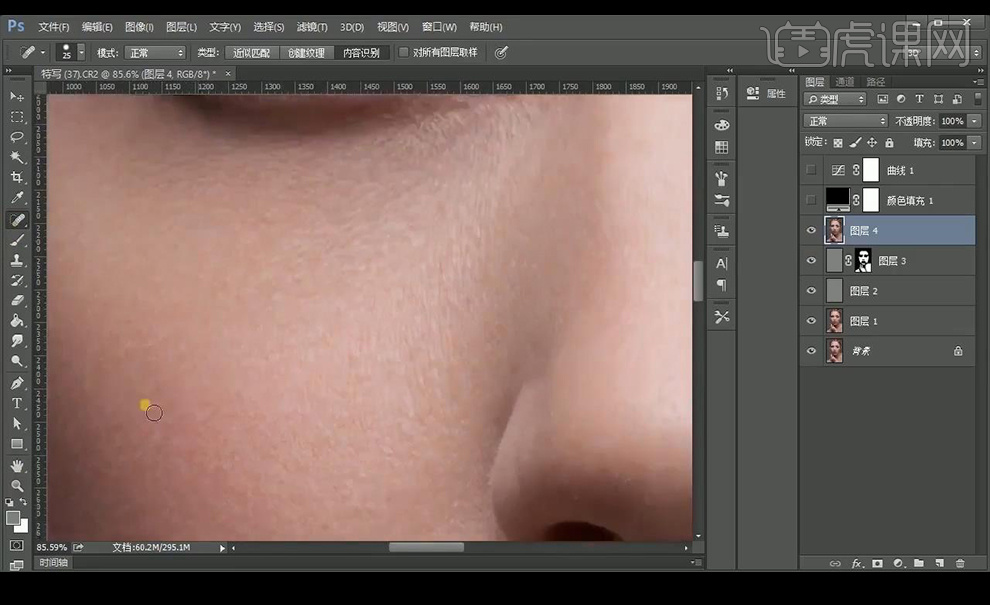
11.接下来再进行显示观察组,然后新建中性灰图层,使用【加深工具】【减淡工具】进行涂抹,二次中性灰处理。
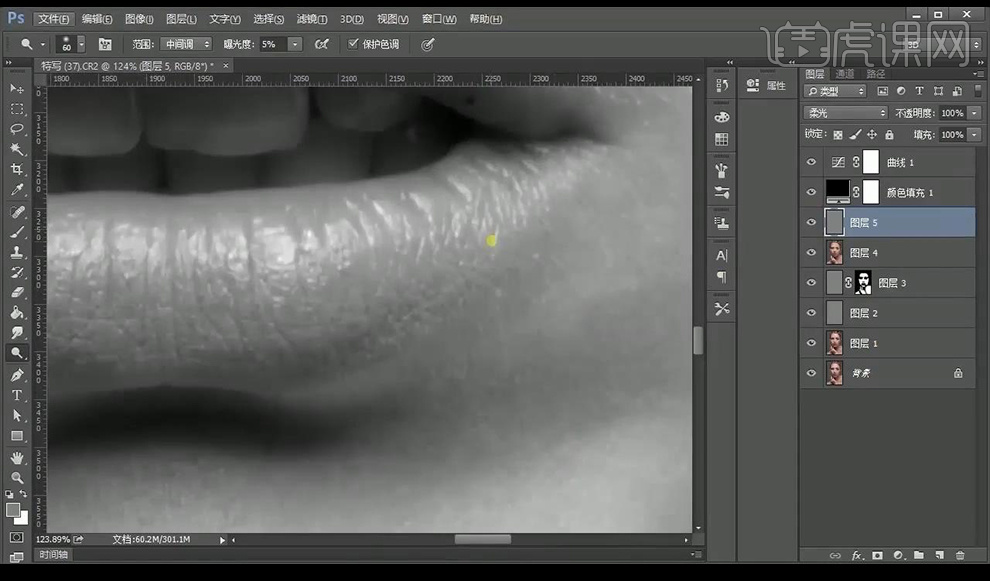
12.使用【修补工具】进行在原图层上将嘴唇上的黑斑进行祛除。
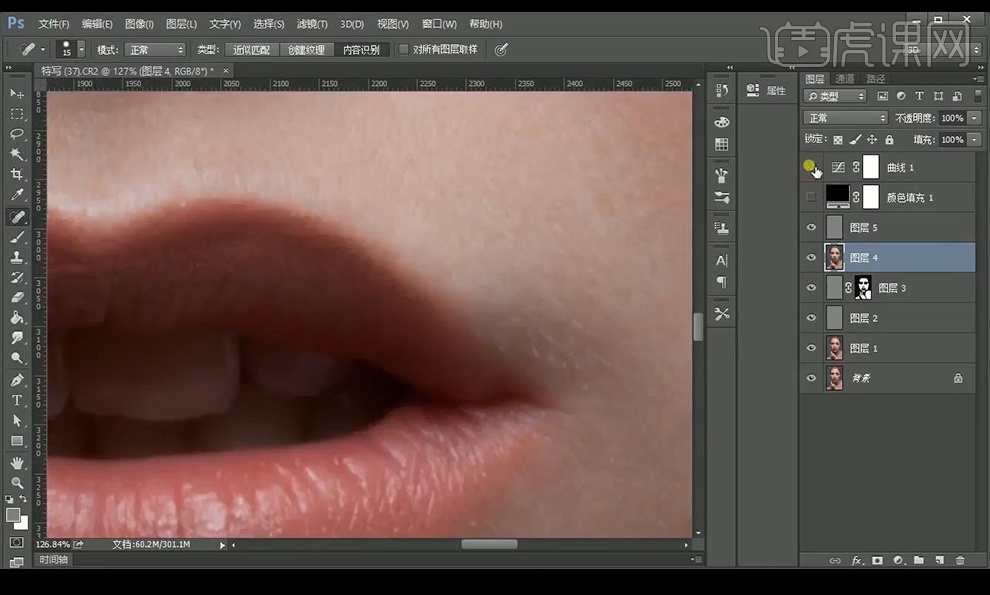
13.接下来继续在中性灰图层上进行涂抹光影效果。
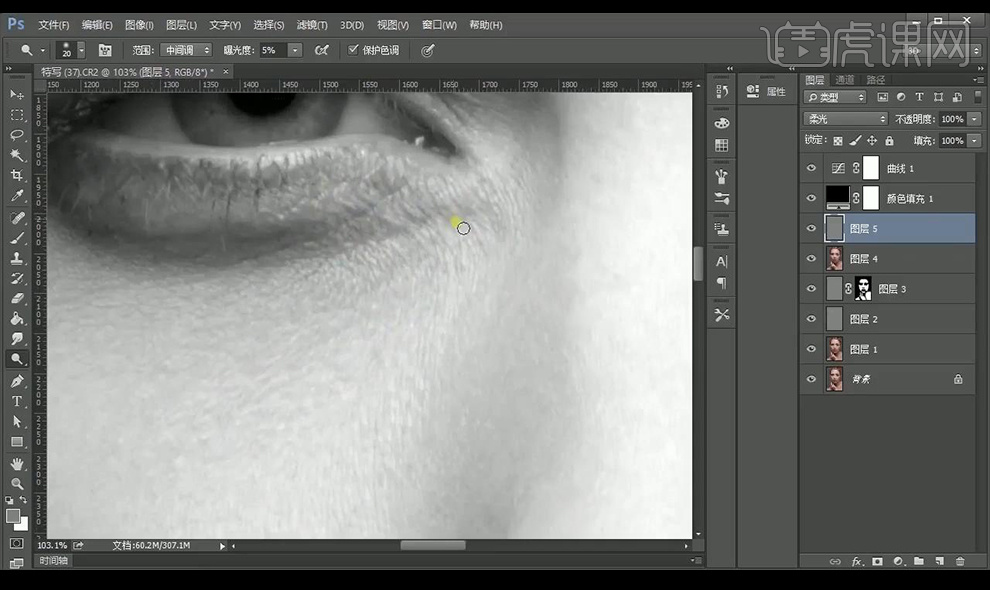
14.接下来再次在原图层上使用【修补工具】进行修补不协调部分。
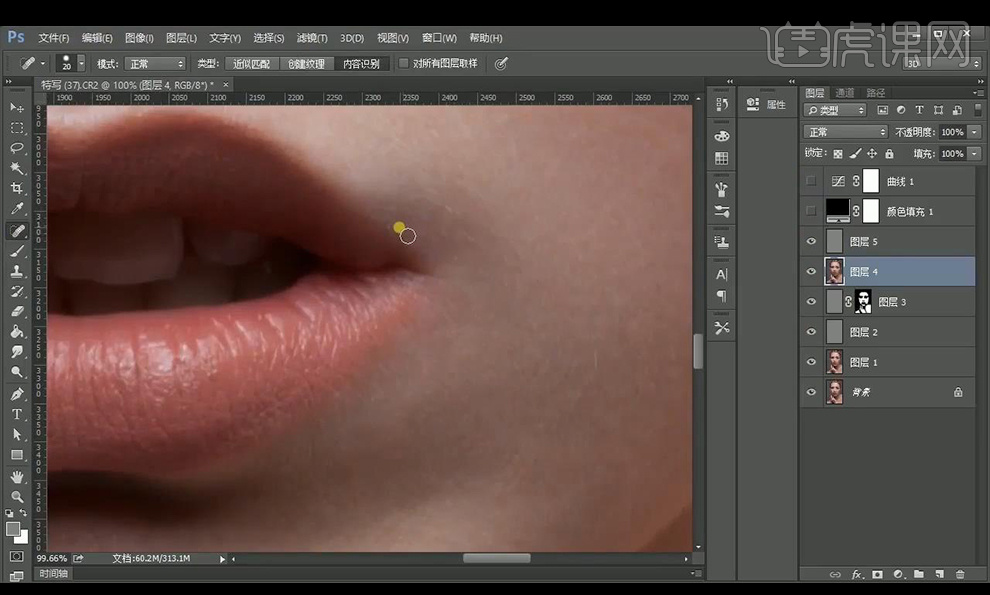
15.接下来盖印图层,进行使用【色相饱和度】调整如图所示。
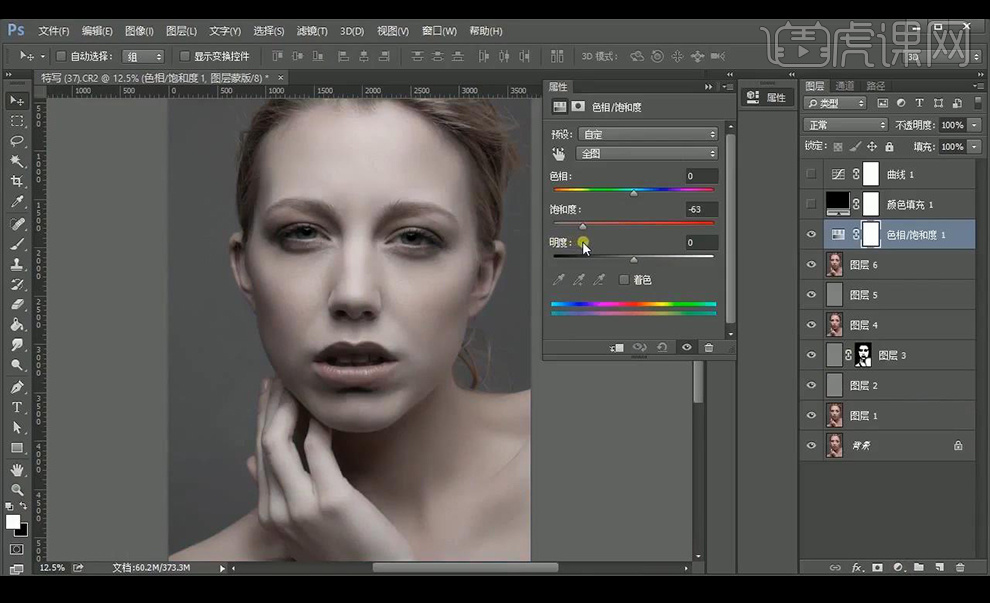
16.调整【色相饱和度】调整如图所示。
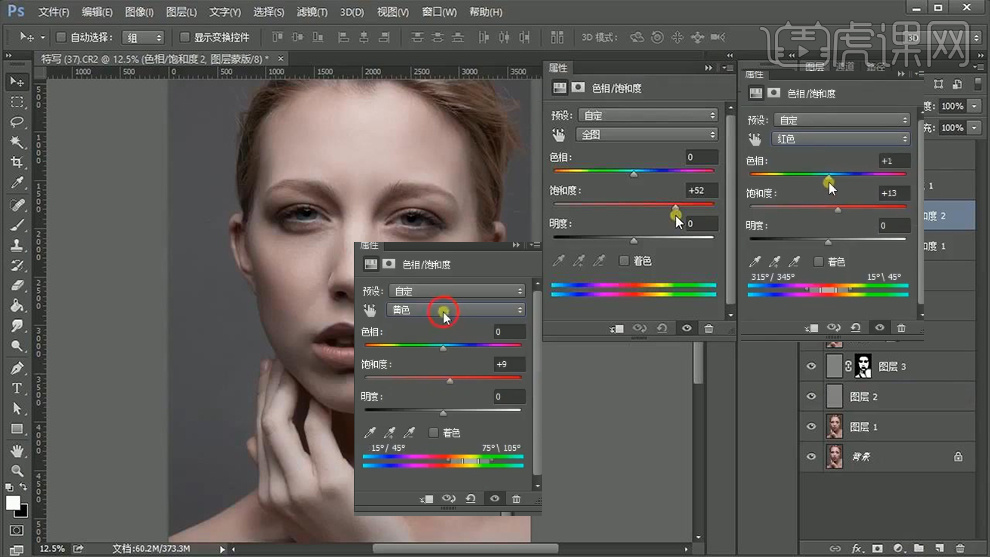
17.调整【曲线】调整如图所示。
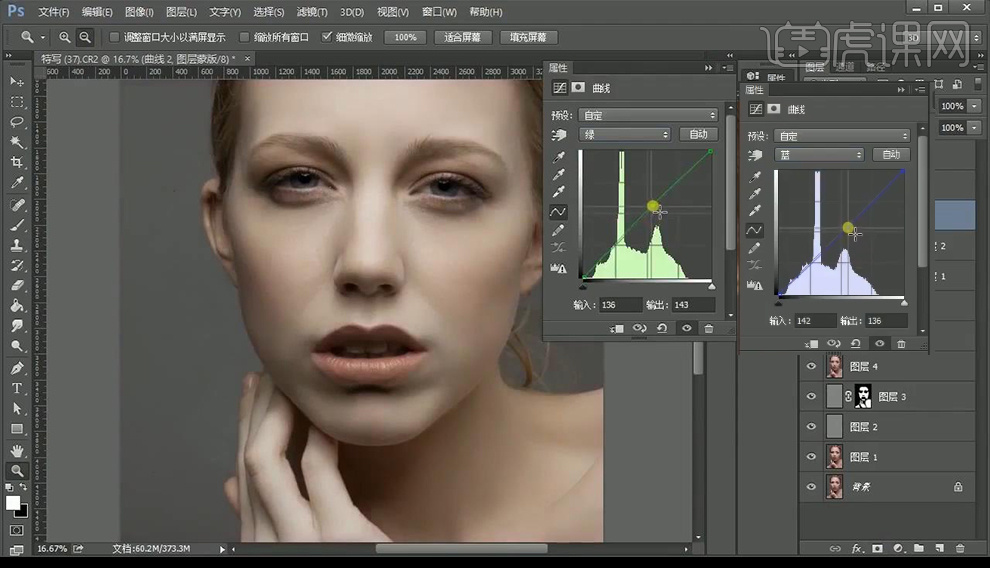
18.调整【曲线】调整如图所示。
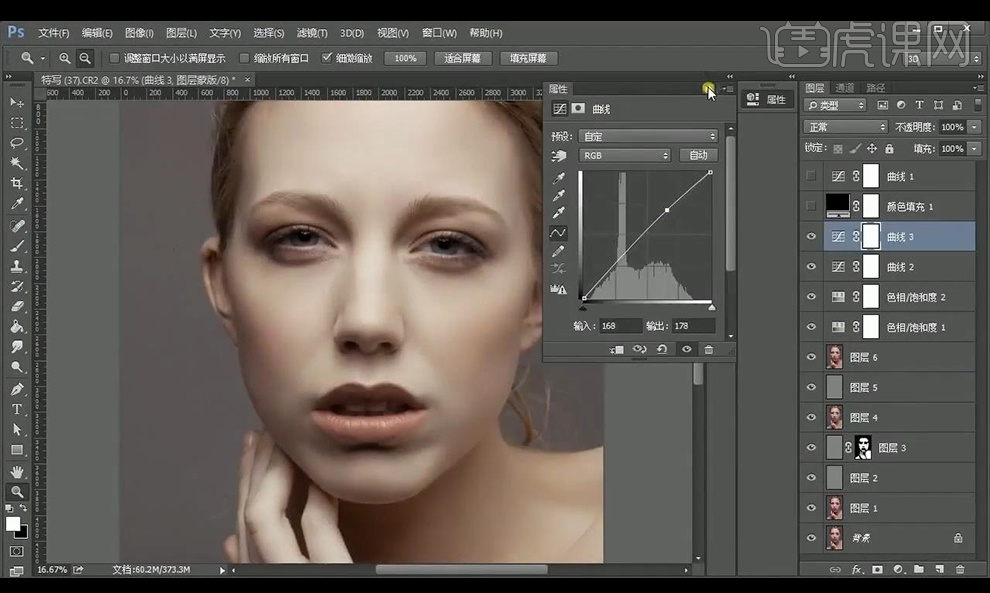
19.调整【曲线】进行压暗,【ctrl+I】反向,使用【画笔工具】进行涂抹阴影部分。
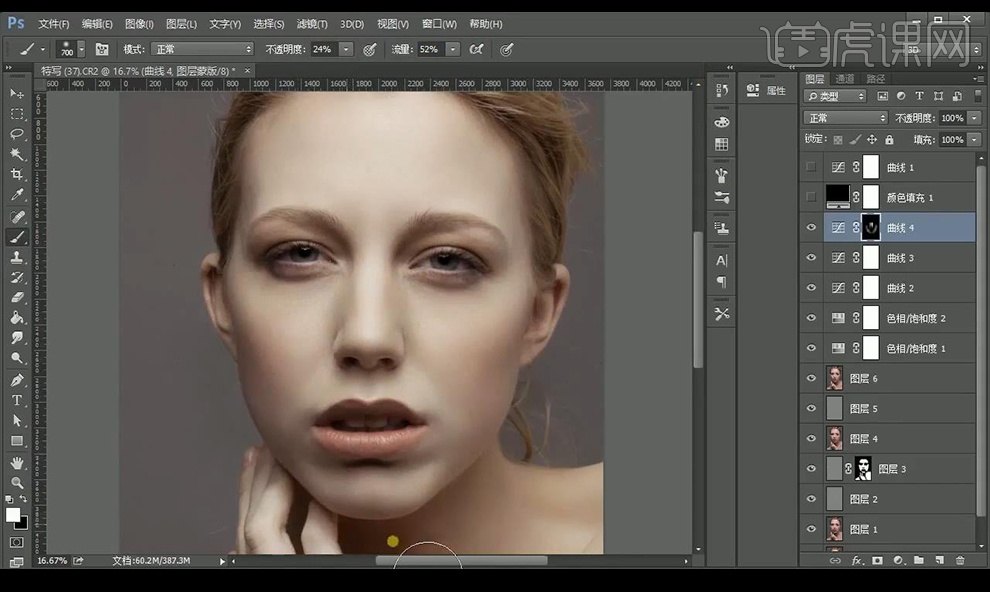
20.调整【曲线】进行提亮,【ctrl+I】反向,使用【画笔工具】进行涂抹五官部分。
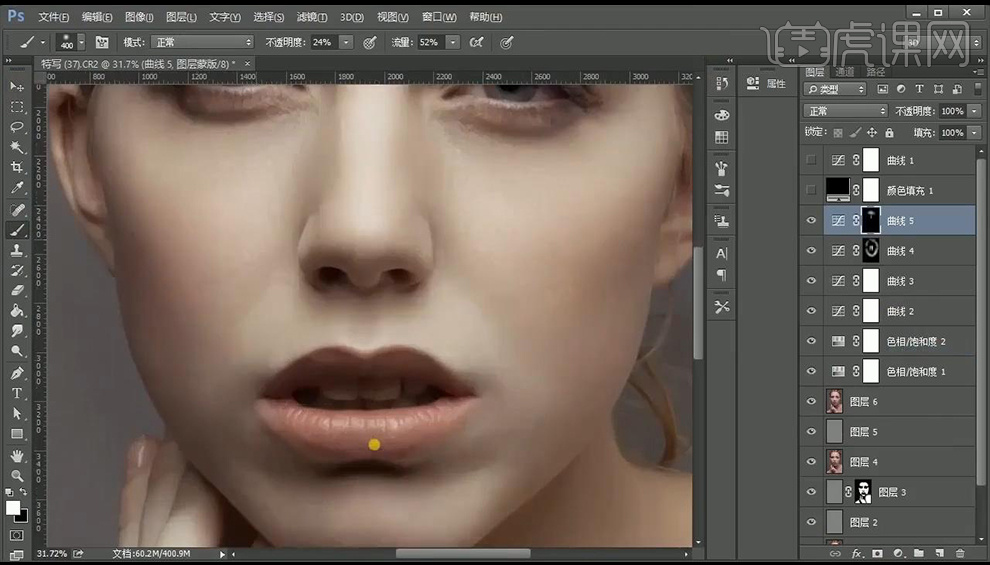
21.调整【曲线】进行提亮,【ctrl+I】反向,使用【画笔工具】进行涂抹眼睛部分。
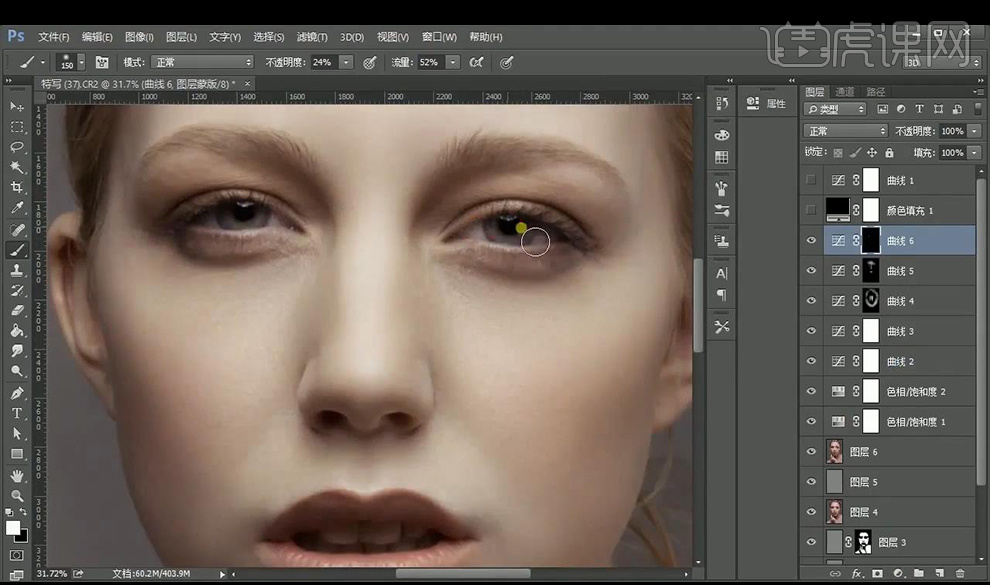
22.调整【色相饱和度】调整如图所示。
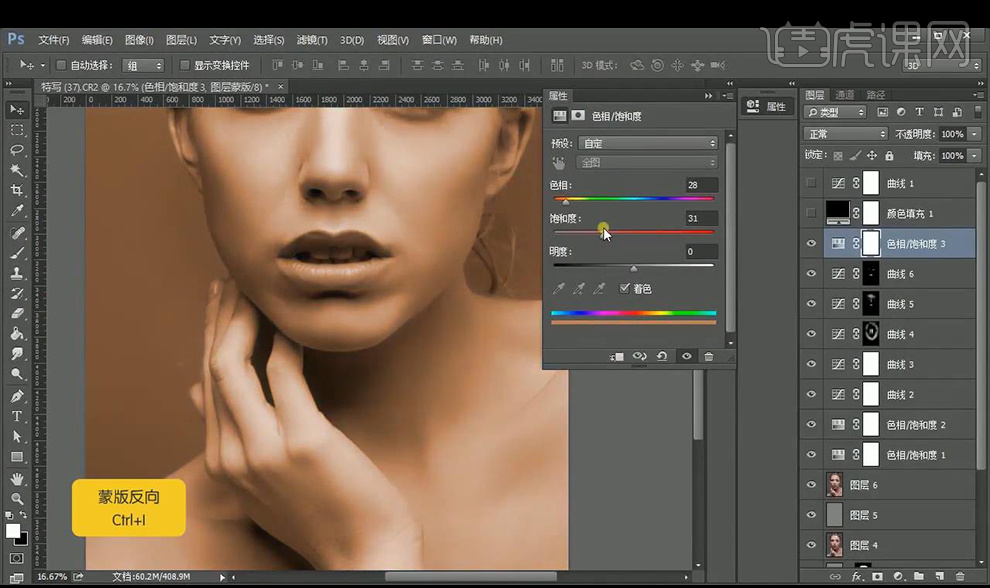
23.【ctrl+I】反向,使用【画笔工具】进行涂抹手部部分。
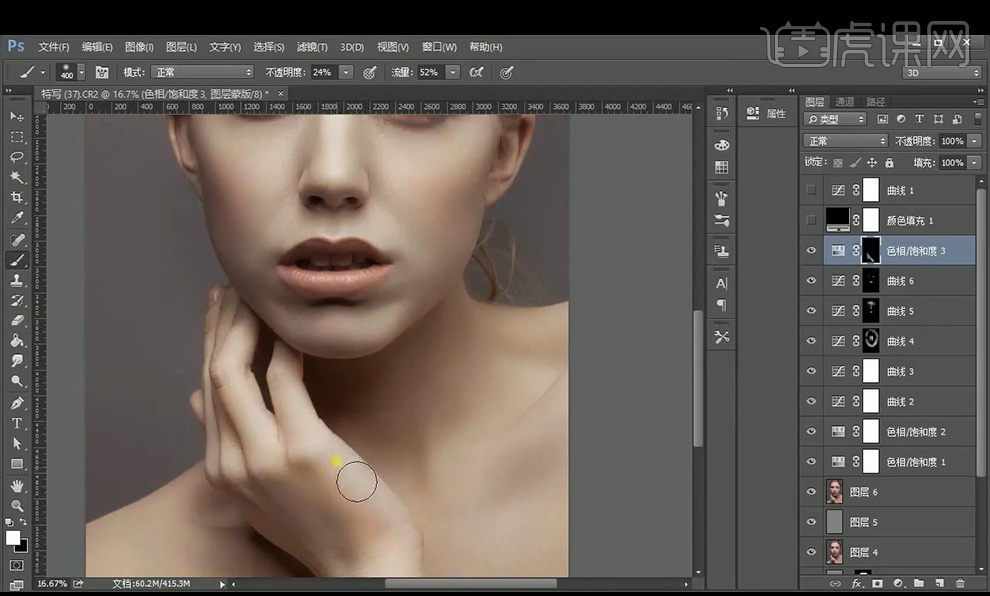
24.盖印图层,使用【液化】进行液化。
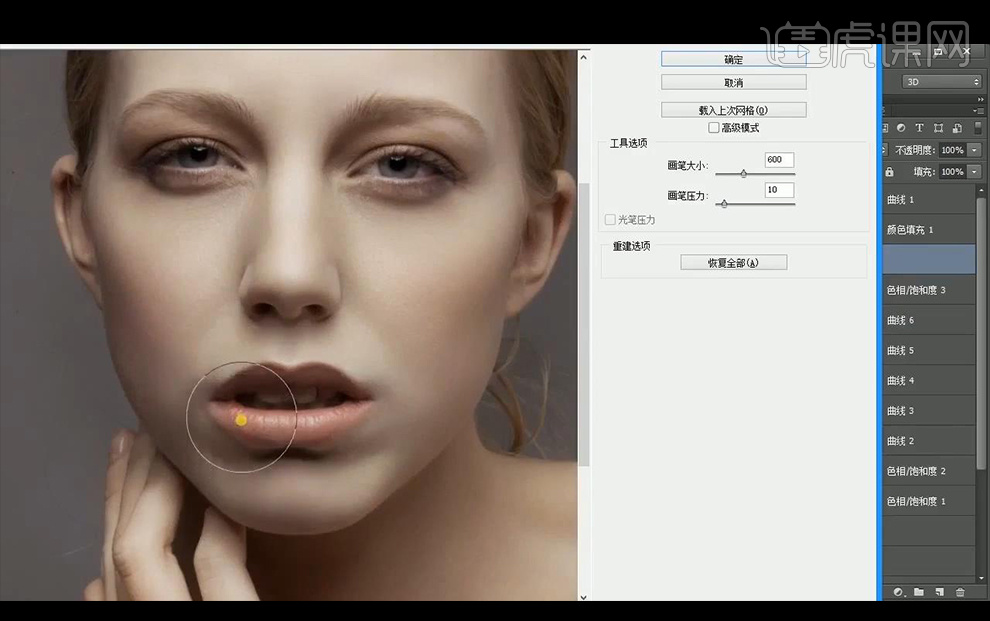
25.再次新建中性灰图层,打开观察组,使用【加深工具】【减淡工具】进行涂抹嘴唇的光影。
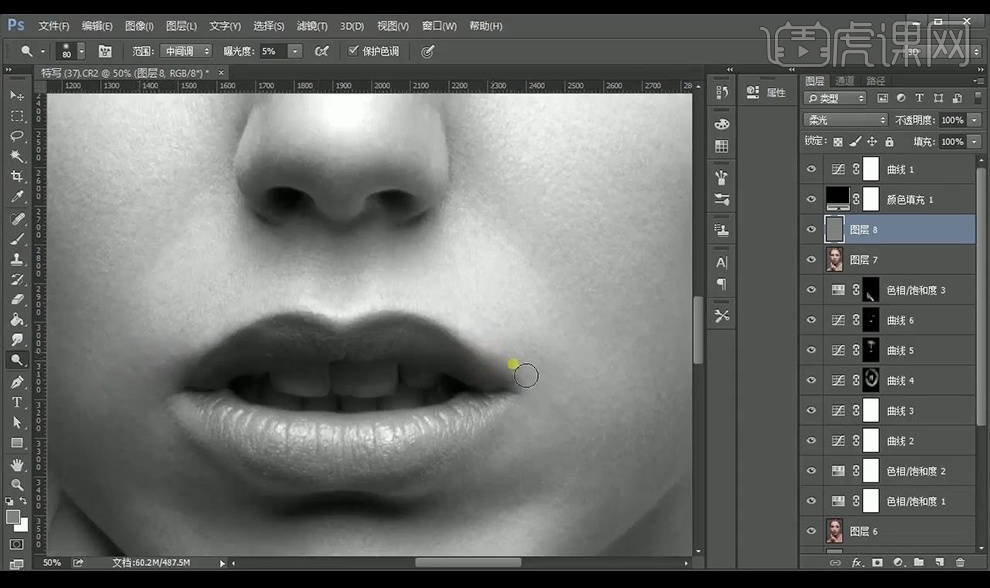
26.调整【色相饱和度】调整如图所示。
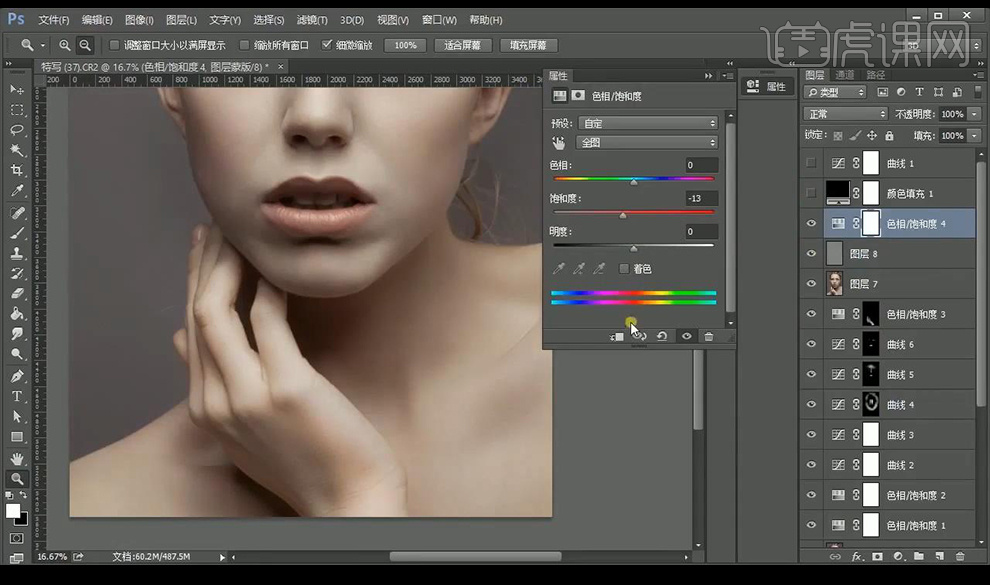
27.【ctrl+I】反向,使用【画笔工具】进行涂抹手部部分。
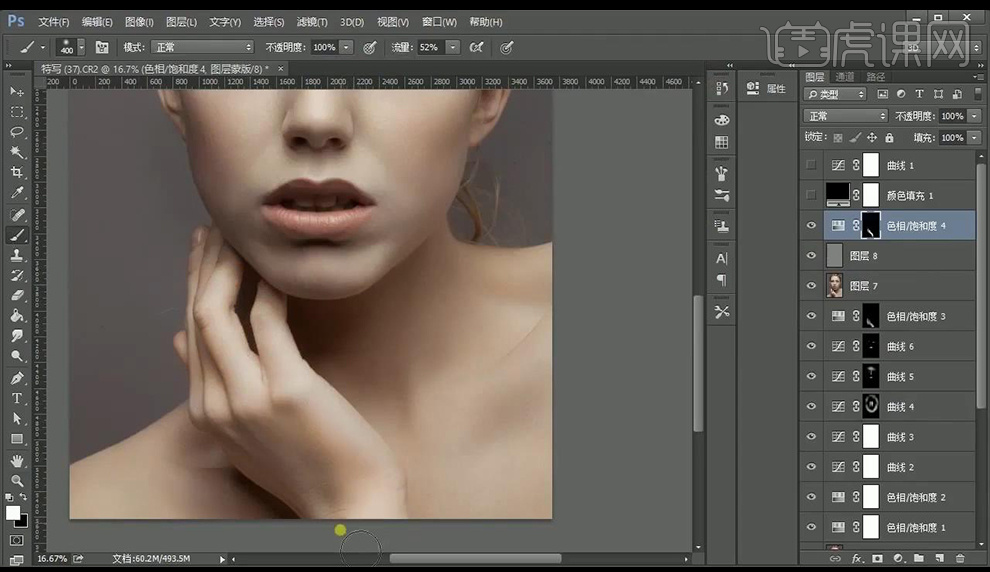
28.盖印图层,调整【可选颜色】调整如图所示。
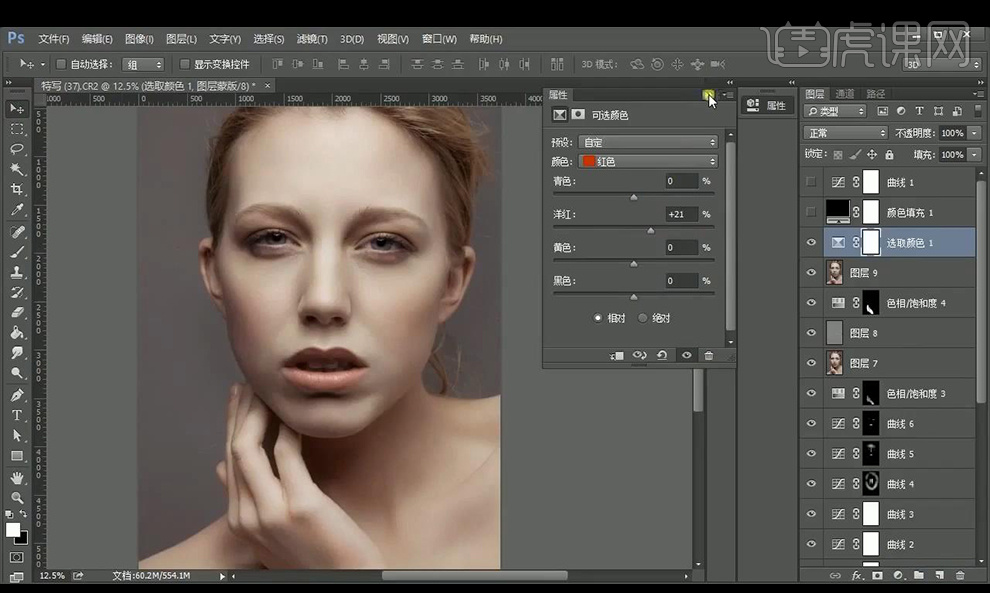
29.调整【曲线】进行提亮处理。
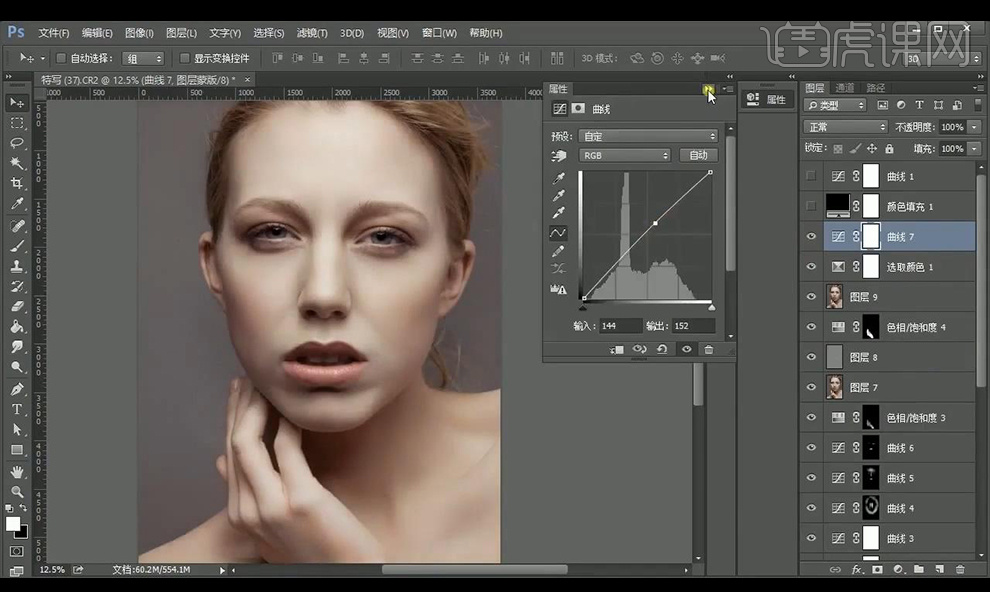
30.盖印图层,进行【智能锐化】,再次盖印图层,给一个【智能锐化】。
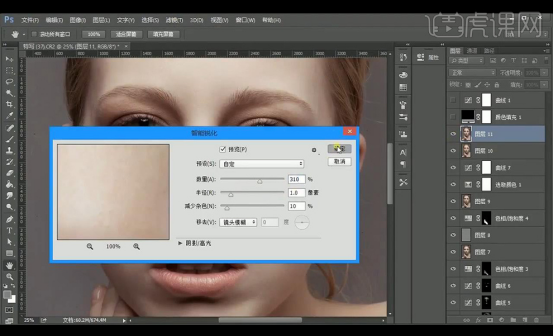
31.进行【USM锐化】调整如图所示,添加图层蒙版进行反向,将五官部分擦出。
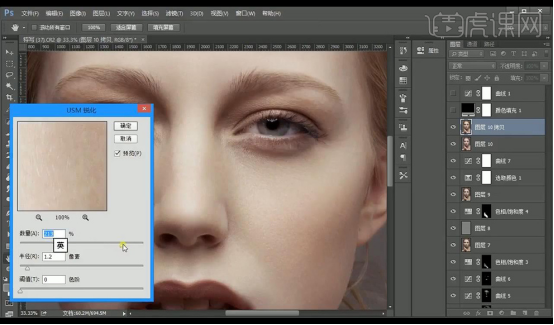
32.最终效果如图所示。
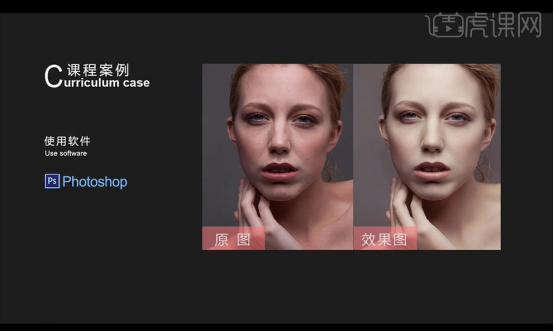
以上图文教程就是商业人像精修的操作步骤啦!小伙伴们如果身边有电脑,也可以打开PS尝试一下,这样不仅能够知道自己是否完全掌握了,还能加深学习的印象。
本篇文章使用以下硬件型号:联想小新Air15;系统版本:win10;软件版本:ps(cc2017)。
PS整容人像精修
1、打开【PS】,拖入素材,【Ctrl+J】复制图层,使用【污点修复画笔】进行处理。
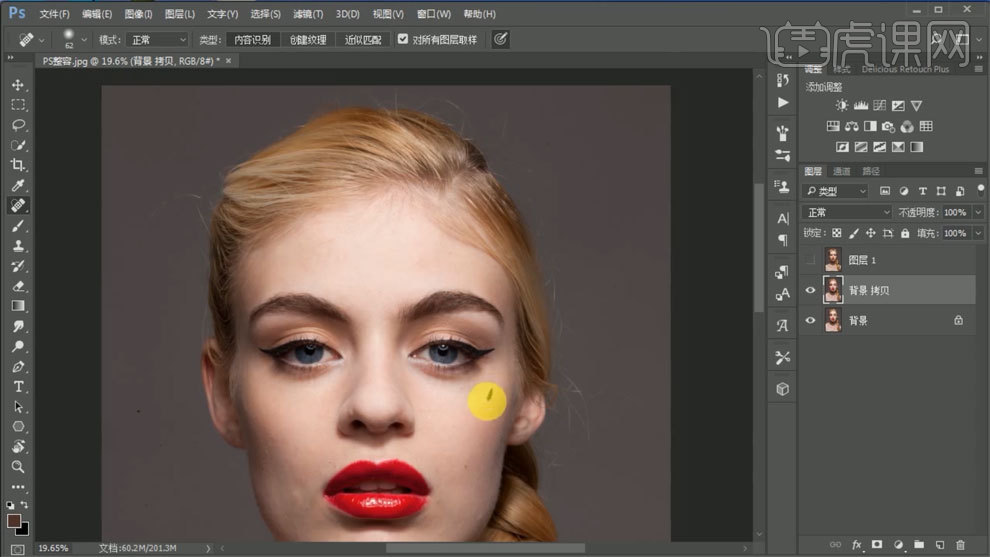
2、使用【液化工具】进行调整。
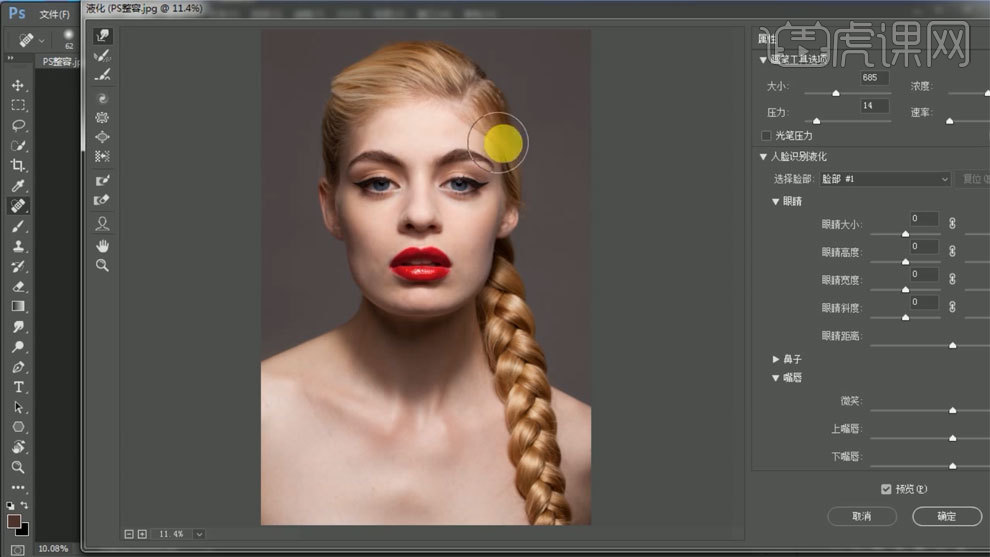
3、【Ctrl+J】复制两个图层,对下面一层使用磨皮插件进行磨皮,重复操作。
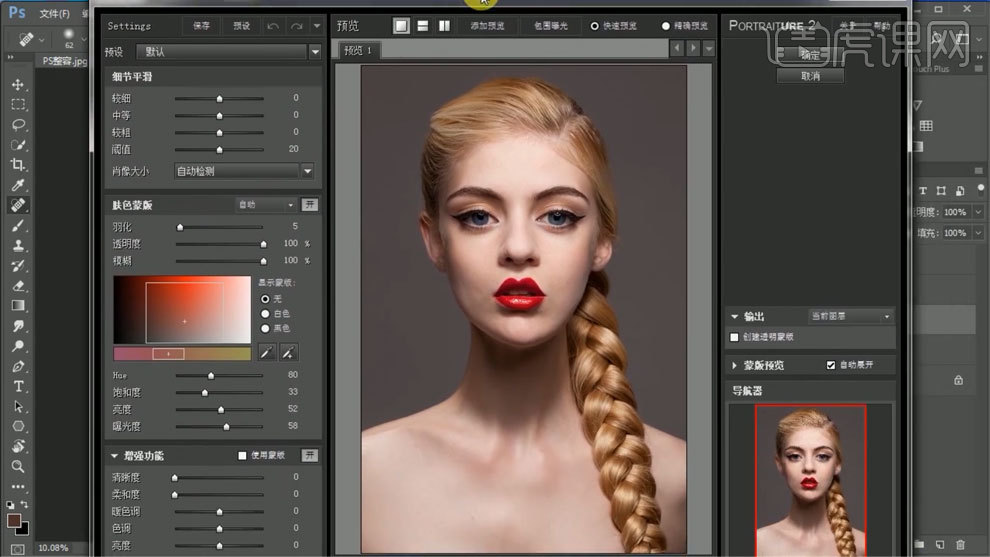
4、吸取颜色,使用【画笔工具】进行处理。
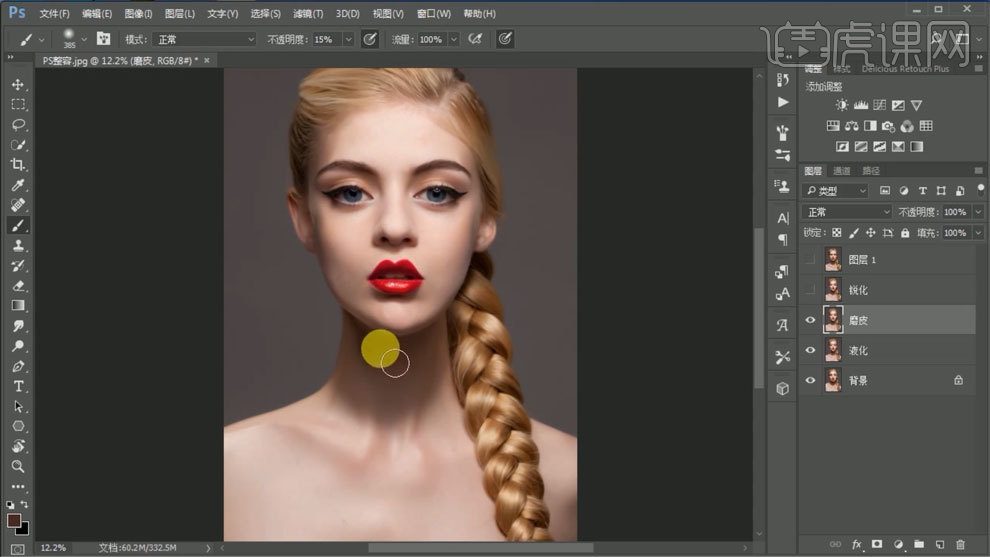
5、上面一层使用【高反差保留】进行处理,模式选择线性光。
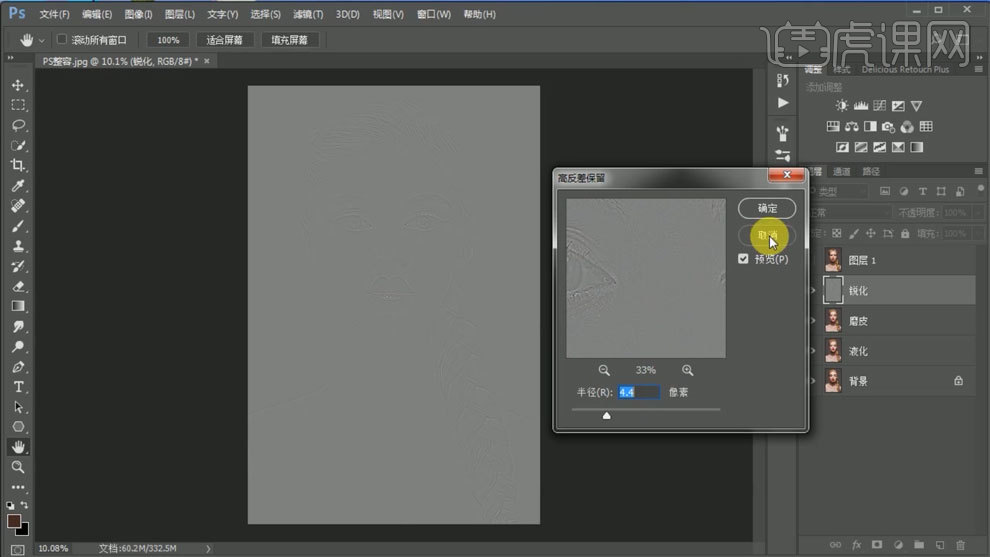
6、【Ctrl+Alt+shift+E】盖印图层,吸取颜色,使用【画笔工具】进行处理。
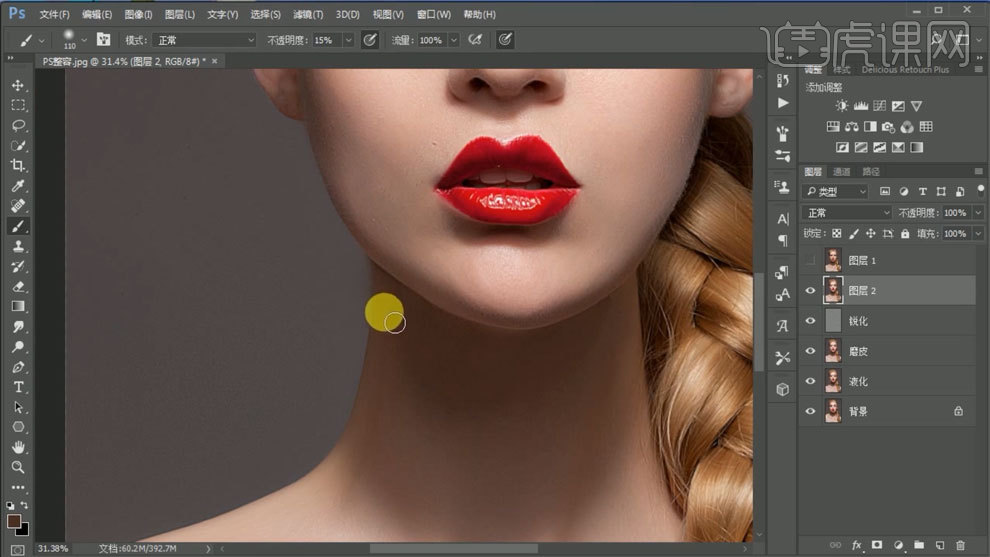
7、新建图层,模式选择柔光,使用【画笔工具】处理人物眉毛和眼线。
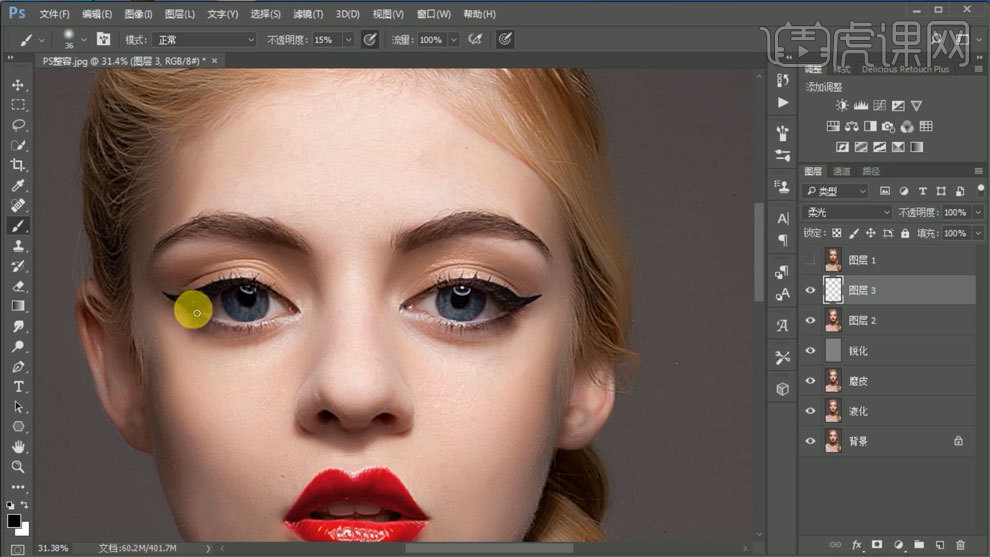
8、使用【液化工具】进行调整。
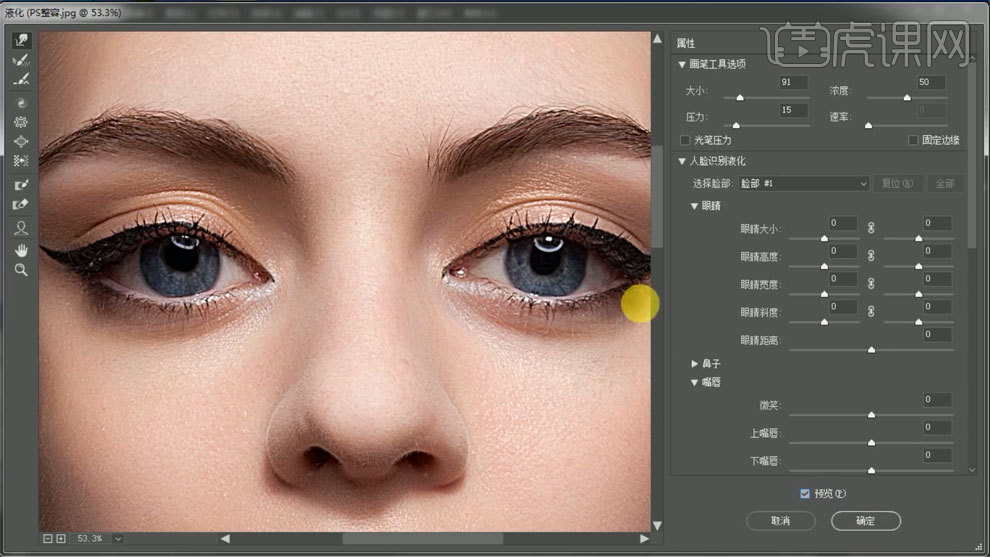
9、使用【色相饱和度】进行调整,蒙版填充黑色,使用【画笔工具】进行处理。
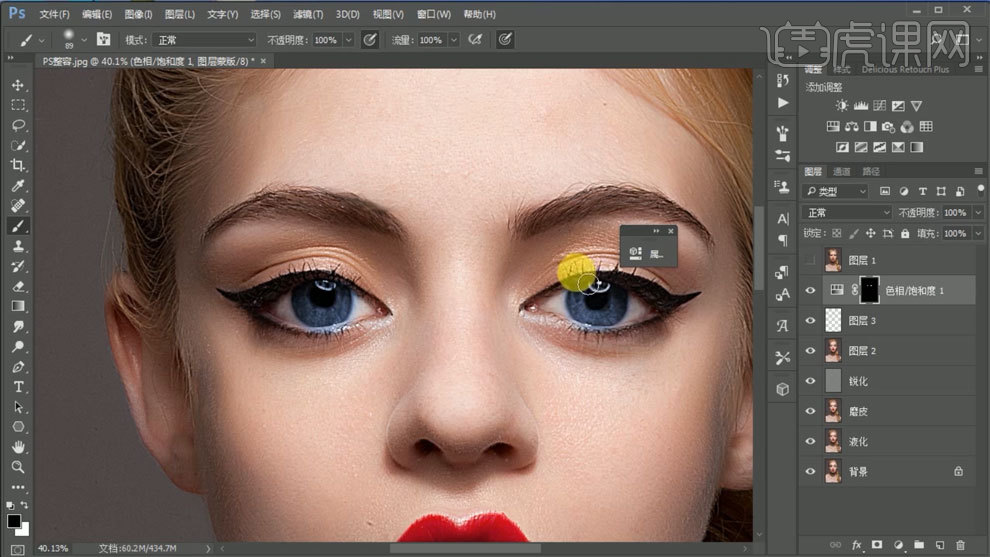
10、【Ctrl+Alt+shift+E】盖印图层,进入Camera Raw中进行调整。
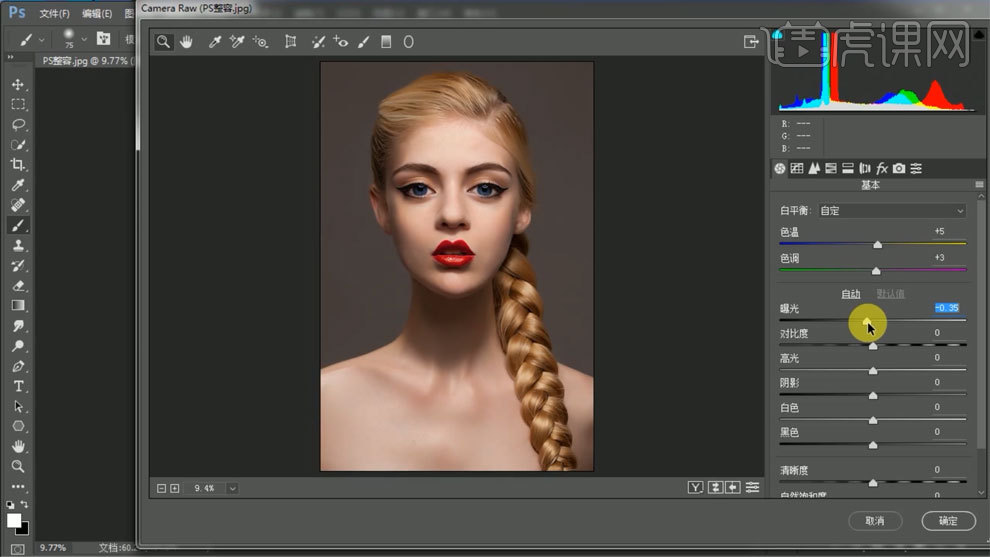
11、使用【液化工具】进行调整。
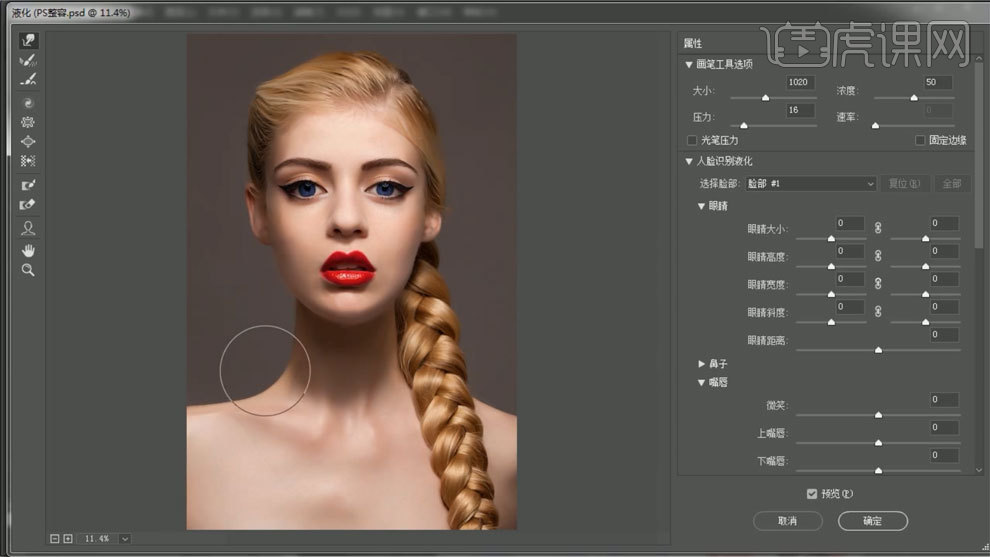
12、最终效果如图所示。
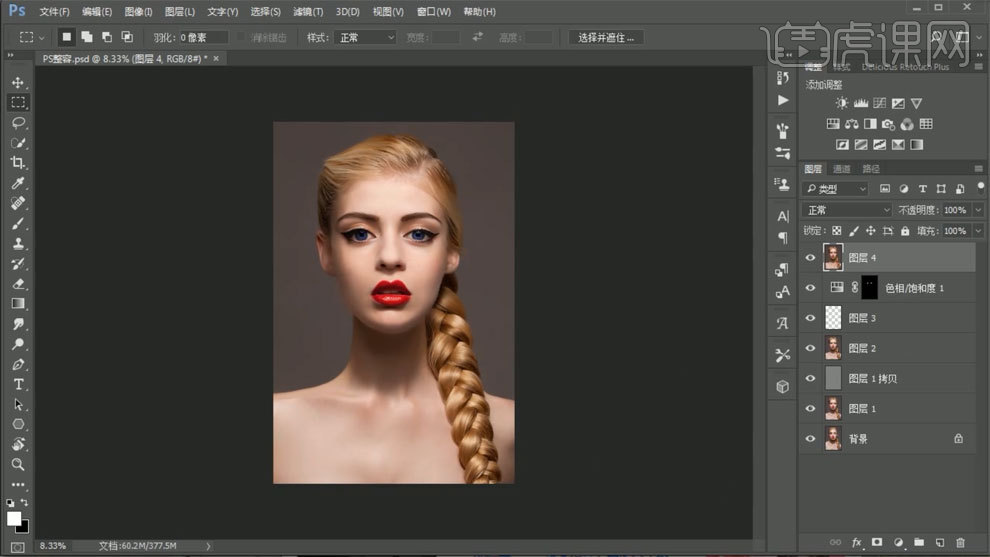
用PS半脸人像精修照片案例
1.【打开】PS,【导入】素材,进入【Camera Raw】滤镜,调整【基本】面板参数,具体参数效果如图示。
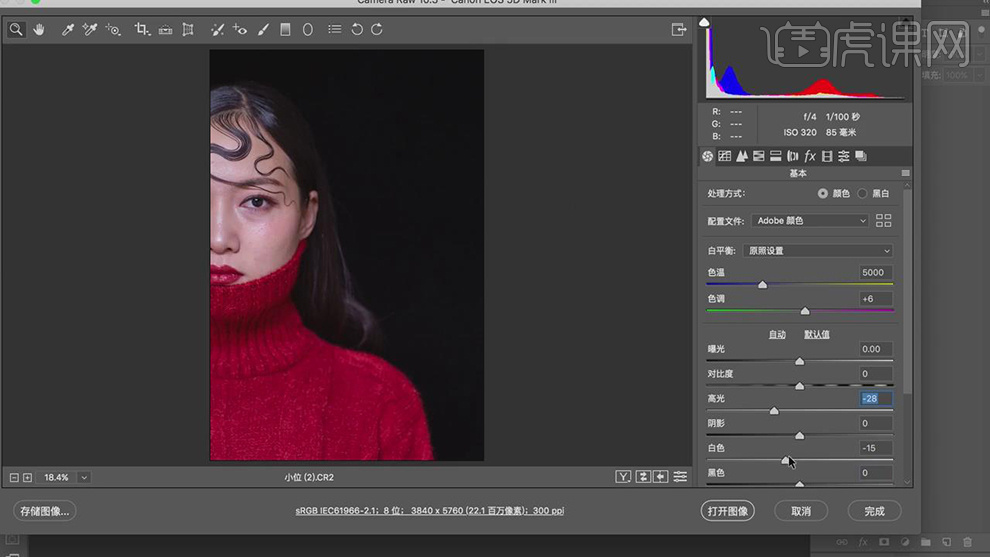
2.【校准】面板,调整【红原色】与【绿原色】参数,具体参数效果如图示。
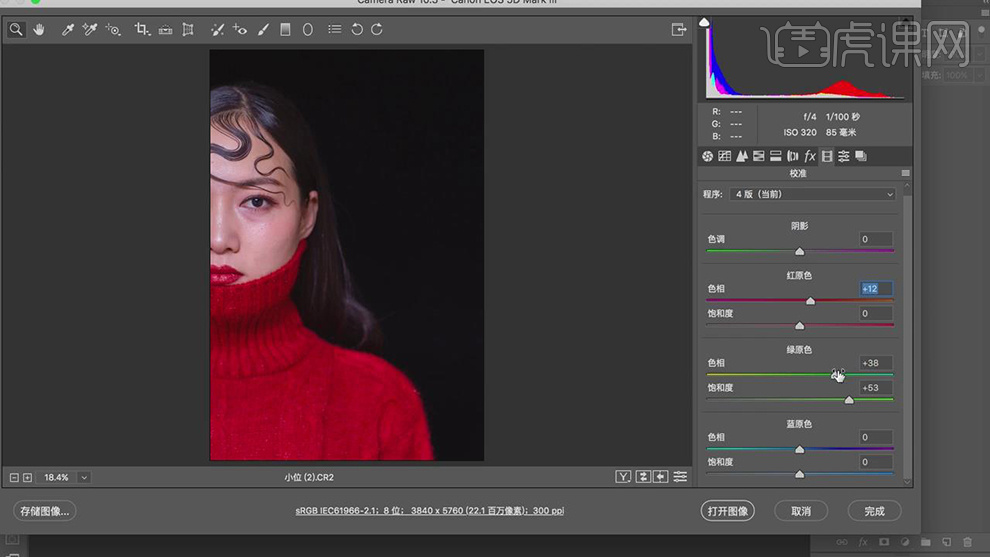
3.【色调曲线】面板,调整【红色】参数,具体参数效果如图示。
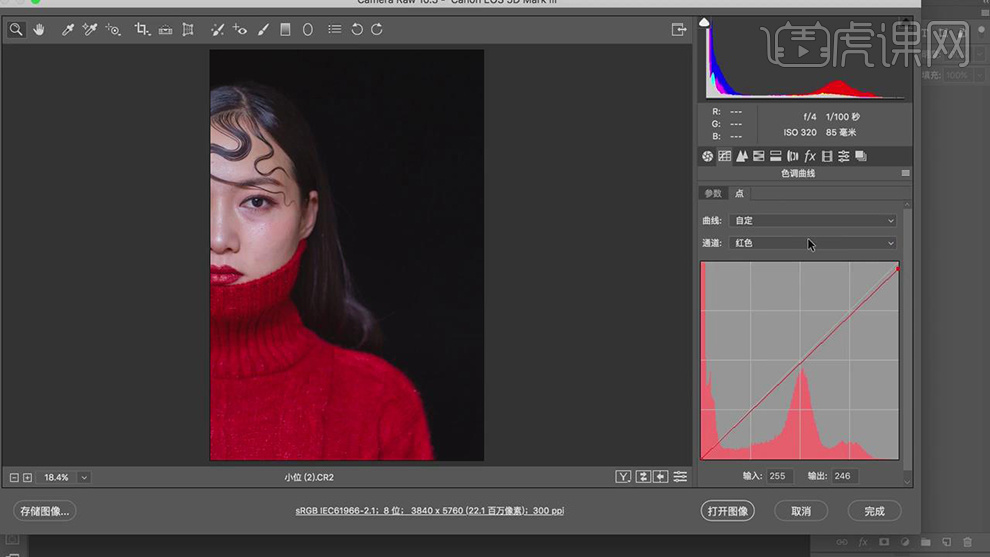
4.【色调曲线】面板,调整【绿色】参数,具体参数效果如图示。
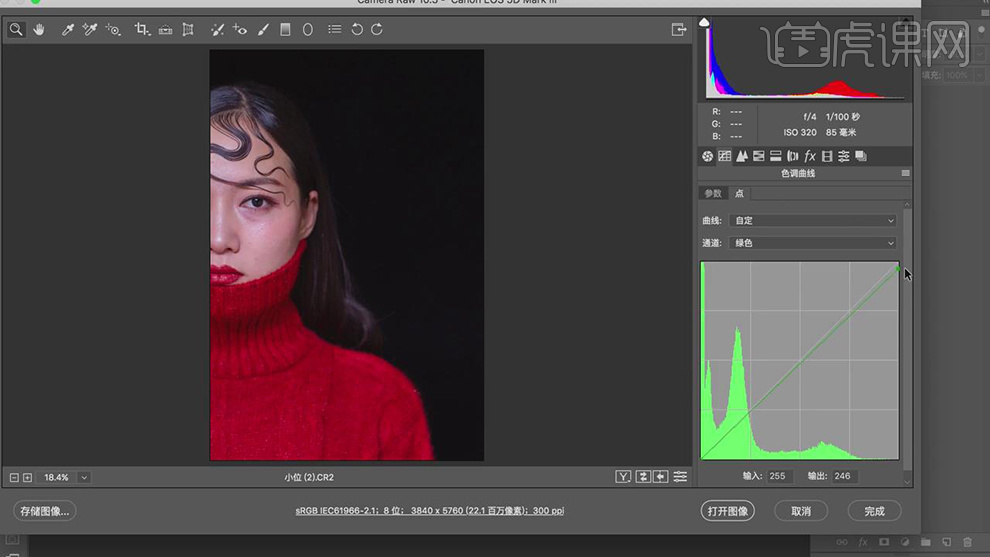
5.【色调曲线】面板,调整【蓝色】参数,具体参数效果如图示。
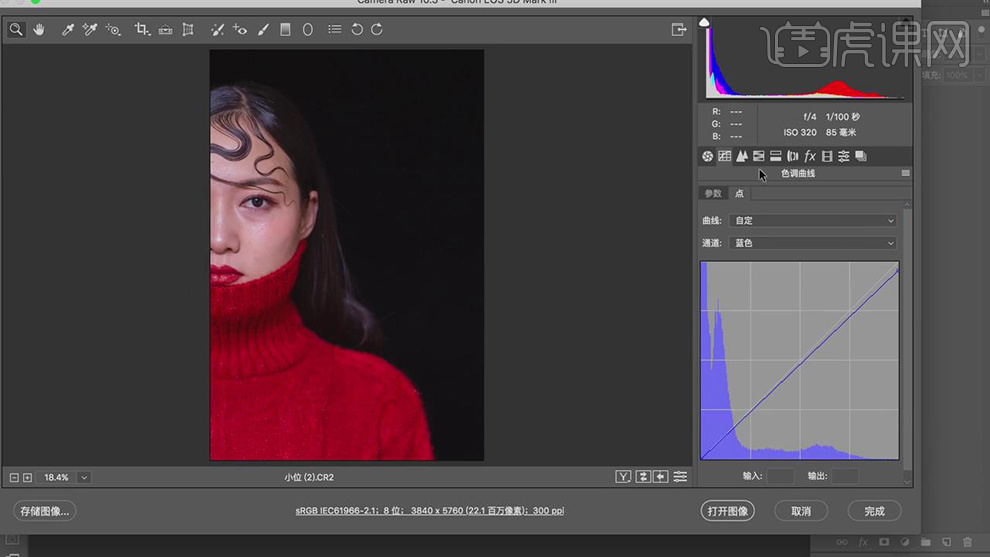
6.【基本】面板,调整【清晰度】+23。【HSL调整】面板,调整【明亮度】参数,具体参数效果如图示。
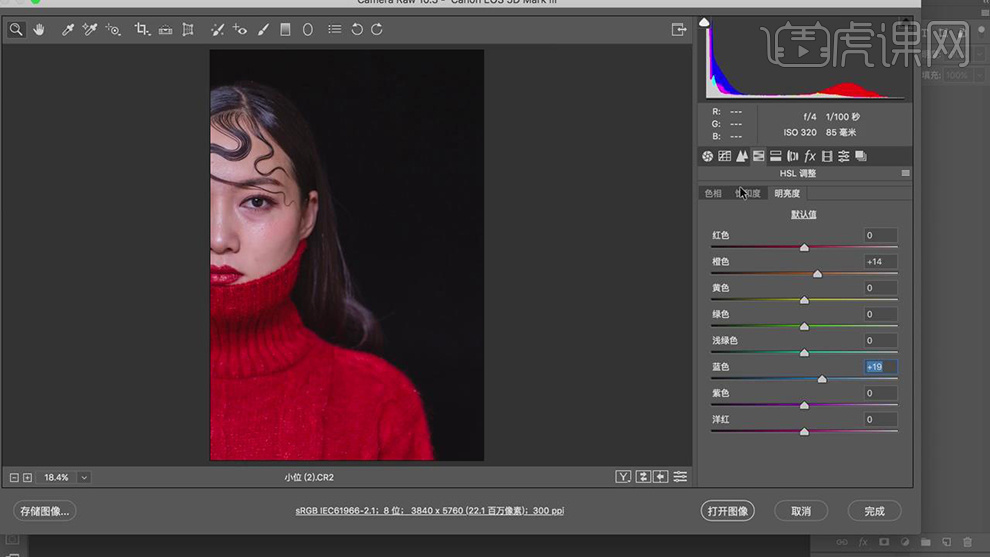
7.【HSL调整】面板,调整【饱和度】参数,具体参数效果如图示。
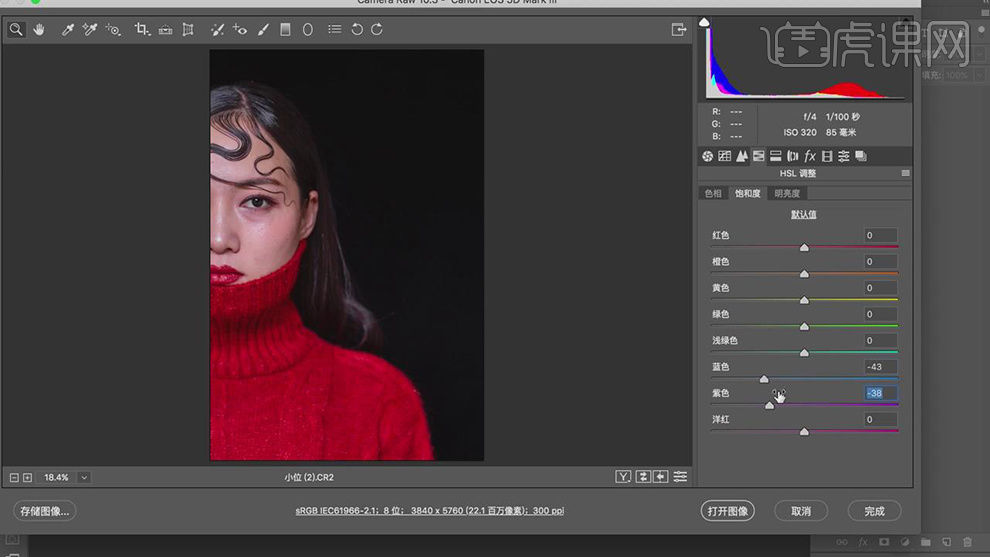
8.【HSL调整】面板,调整【色相】参数,具体参数效果如图示。
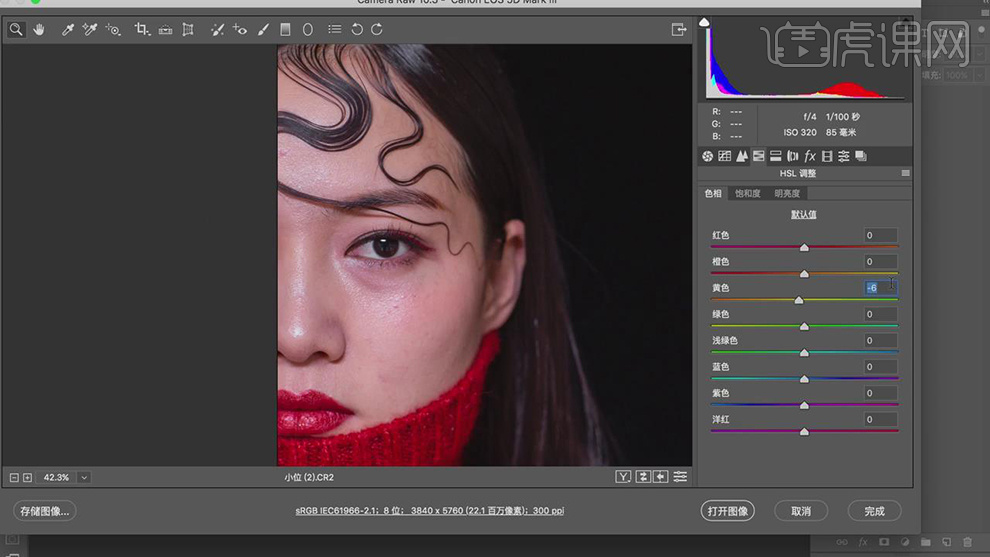
9.【色调分离】面板,调整【高光】参数,具体参数效果如图示。
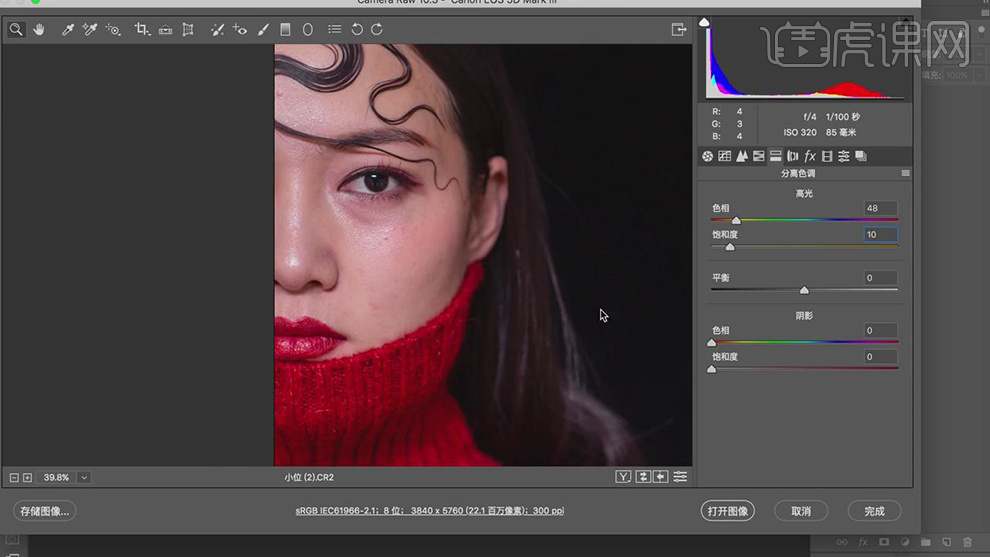
10.点击【打开图像】,进入【PS】,【Ctrl+Shift+X】液化,对人物进行液化调整,具体如图示。
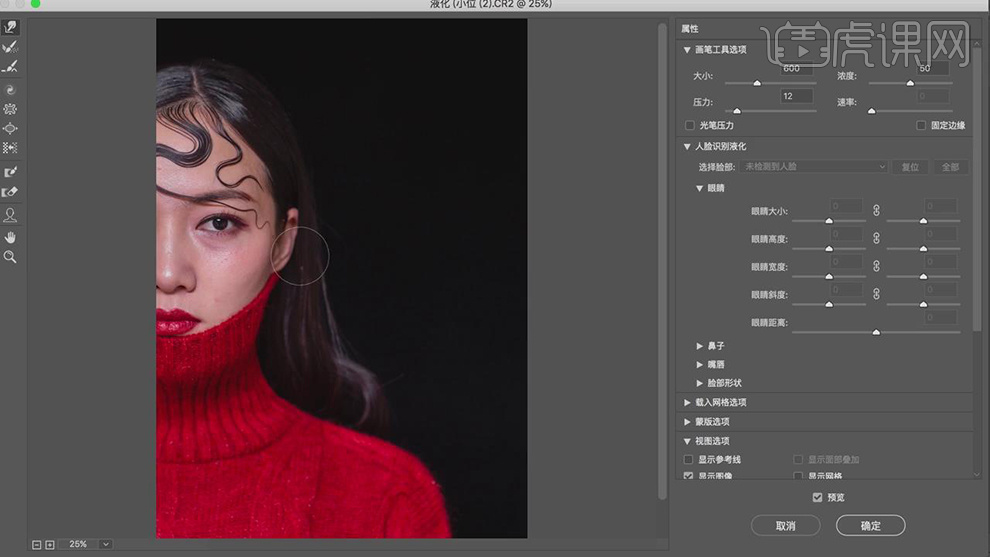
11.【Ctrl+Shift+N】新建图层,【模式】柔光。新建【黑白】,调整【红色】-30。再次新建【黑白】,调整【图层模式】柔光,【不透明度】37%,具体如图示。
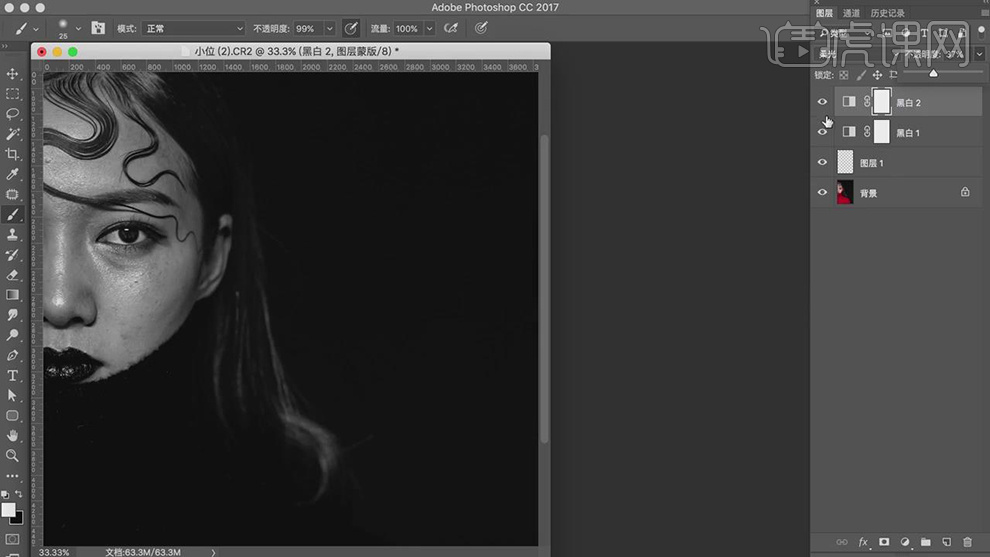
12.使用【修补工具】,修复脸部瑕疵部分,具体如图示。
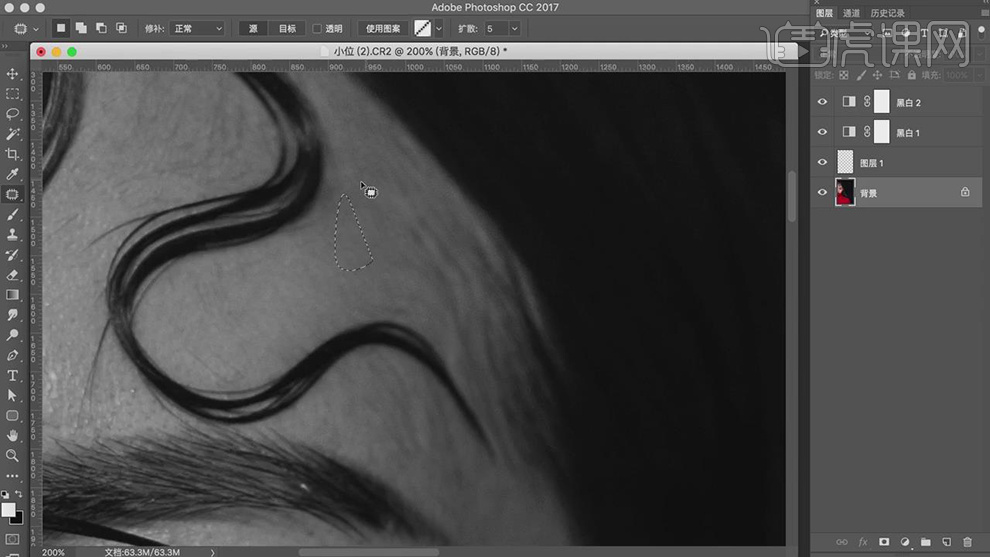
13.使用【画笔工具】,白色画笔,不透明度35%,【X】切换前后背景色黑色,进行涂抹皮肤与头发,涂抹出高光与阴影,具体如图示。
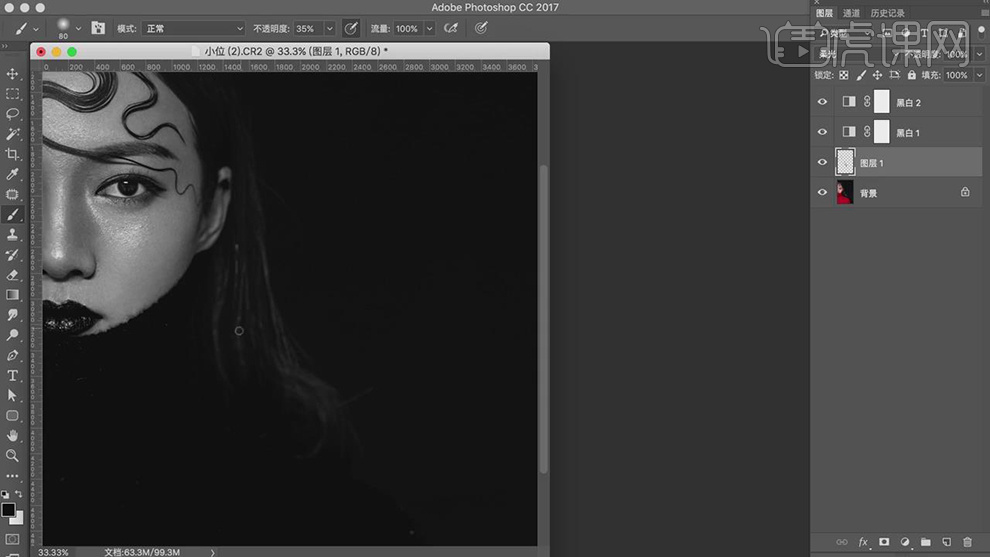
14.【Ctrl+Alt+Shift+E】盖印图层,【窗口】-【扩展功能】-【Delicious Retouch Plus】,点击【完美皮肤】,【Ctrl+T】移动到【脸部】位置。使用【画笔工具】,白色画笔,不透明度70%,进行涂抹皮脸部,具体如图示。
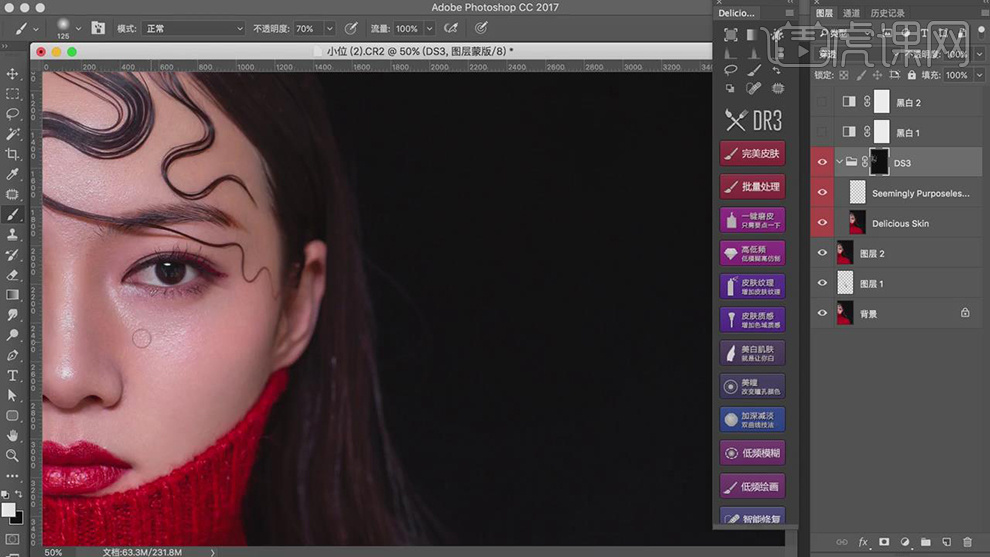
15.新建【色相/饱和度】,调整【红色】参数,具体参数效果如图示。
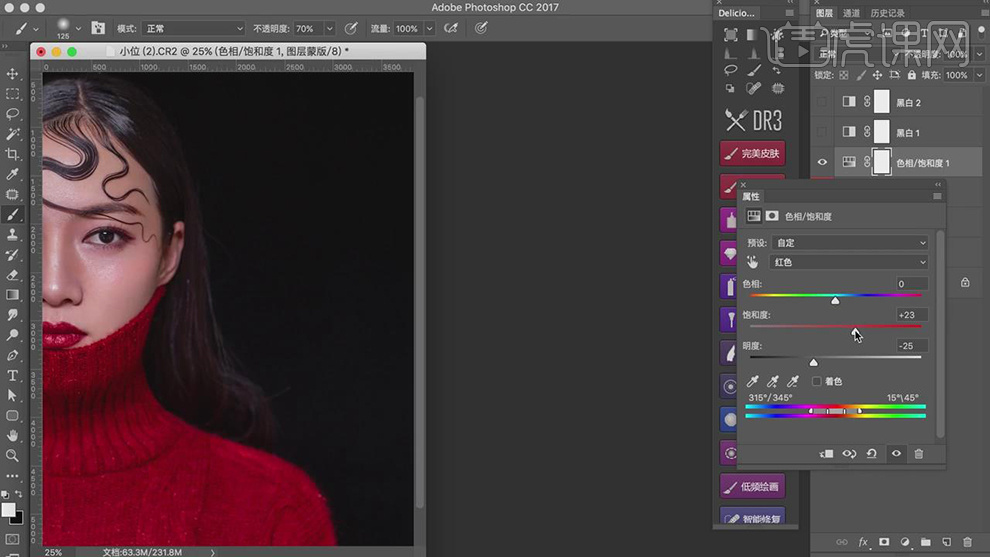
16.新建【颜色查找】,调整【3DLUT文件】Kodak 5205 Fuji 3510,调整【不透明度】60%。使用【画笔工具】,黑色画笔,进行涂抹,具体如图示。
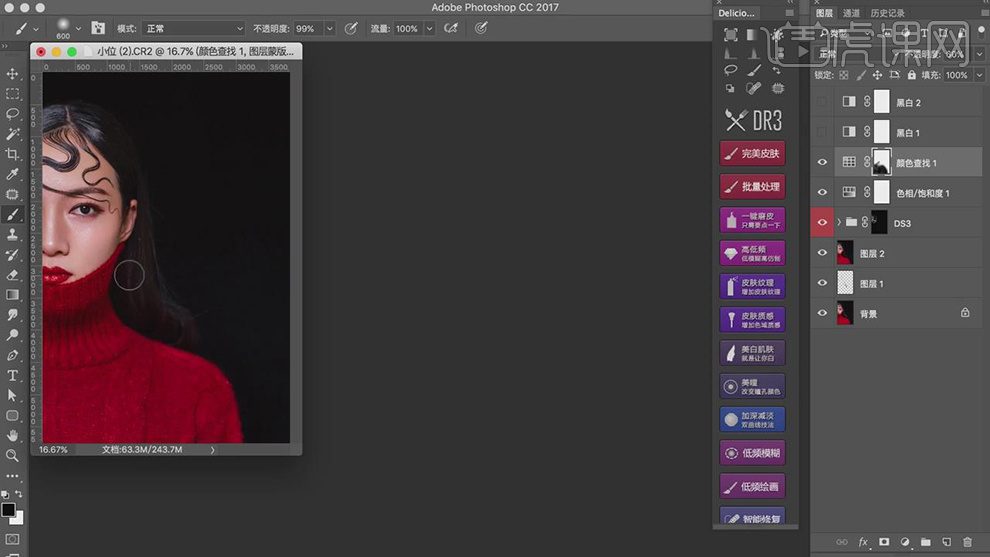
17.新建【可选颜色】,调整【黄色】参数,具体参数效果如图示。
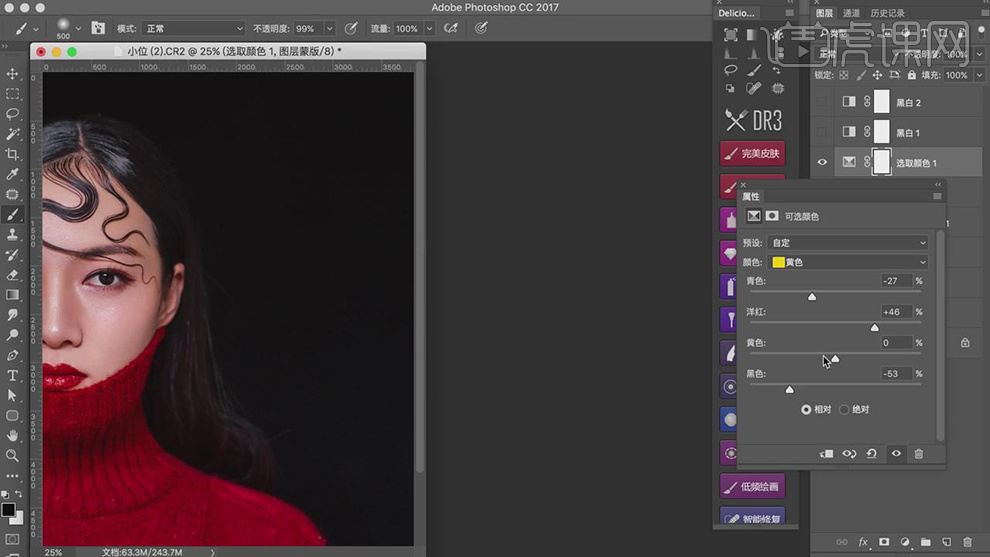
18.【Ctrl+I】蒙版反向,使用【画笔工具】,白色画笔,进行涂抹脸部,具体如图示。
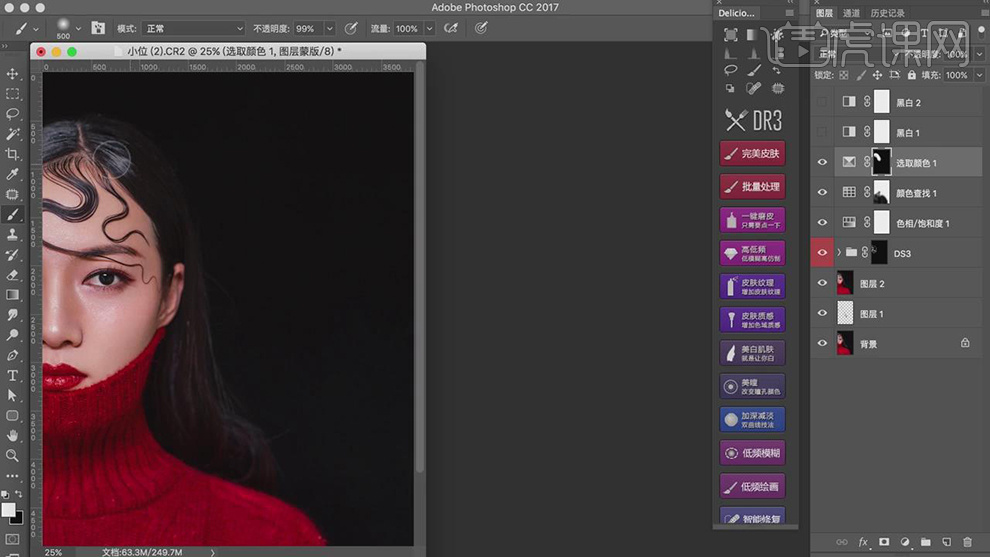
19.新建【曲线】,调整【蓝】曲线,具体如图示。
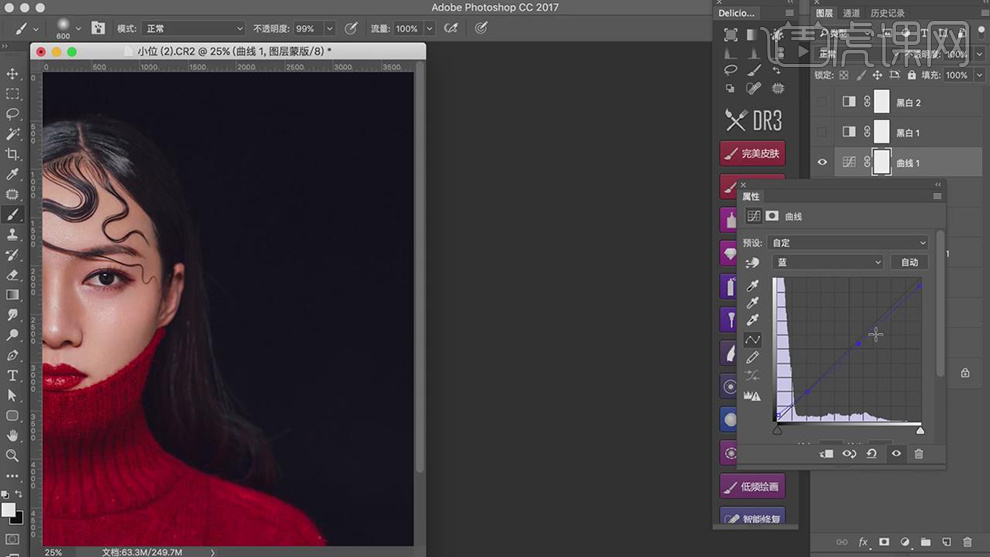
20.新建【可选颜色】,调整【红色】参数,具体参数效果如图示。
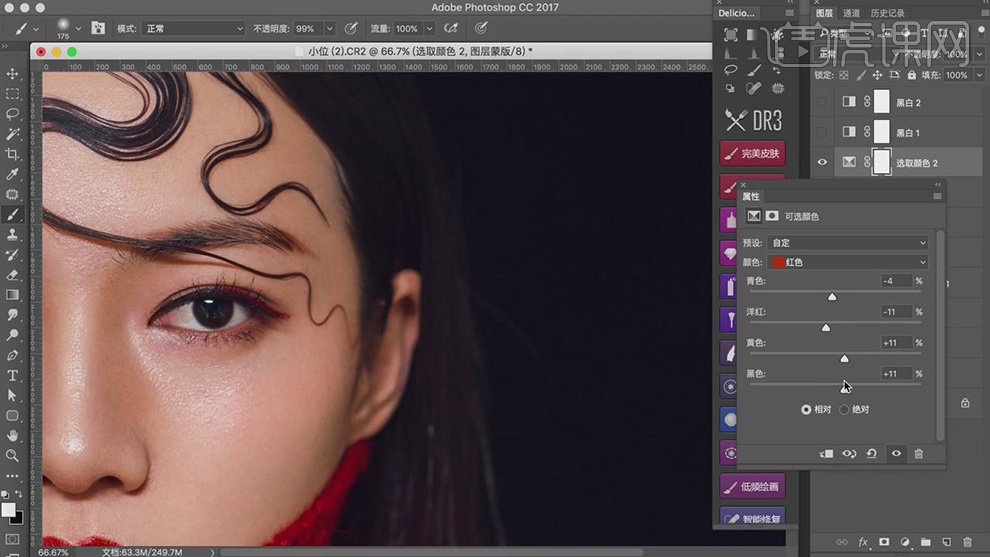
21.【Ctrl+I】蒙版反向,使用【画笔工具】,白色画笔,进行涂抹脸部,具体如图示。
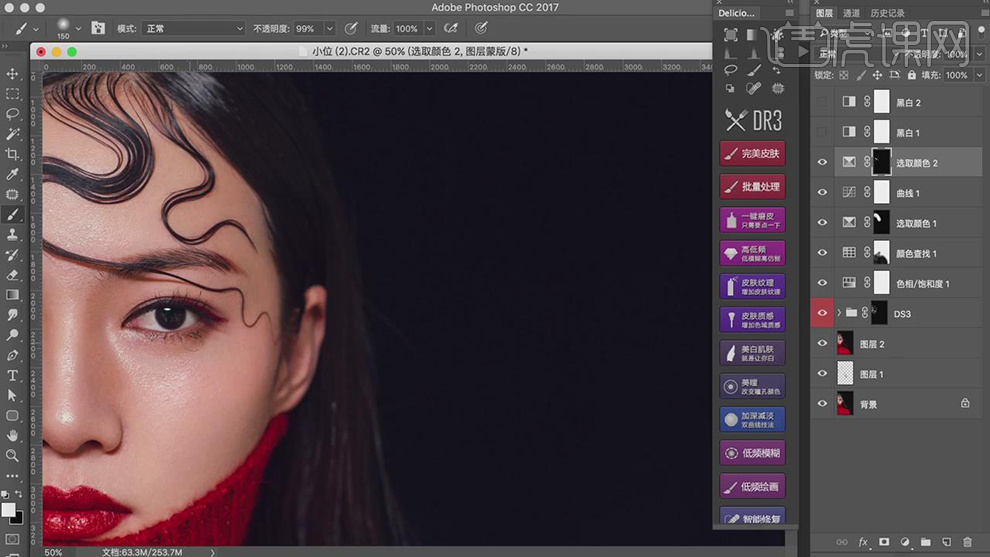
22.【Ctrl+Shift+N】新建图层,【模式】柔光。使用【画笔工具】,白色画笔,不透明度35%,【X】切换前后背景色黑色,进行涂抹脸部与头发,具体如图示。
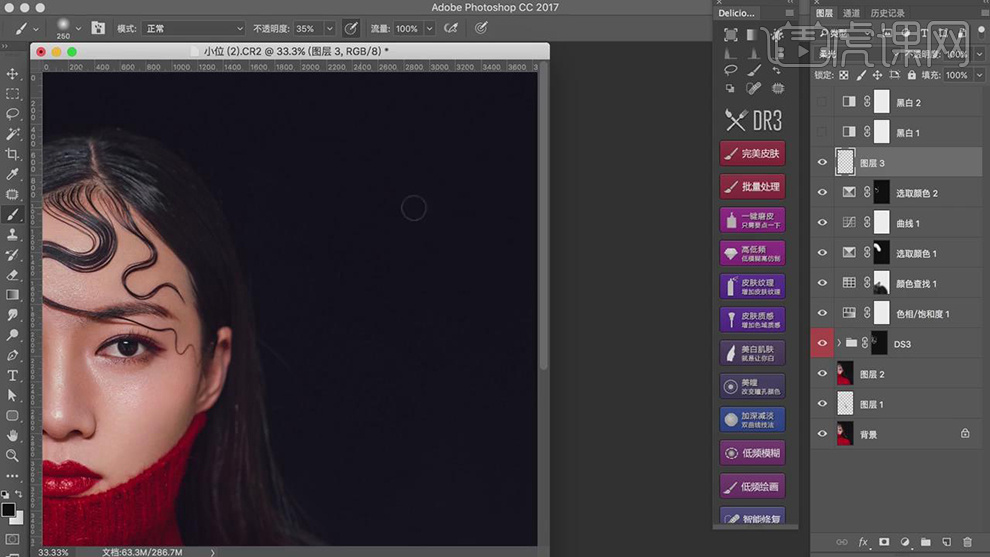
23.新建【色相/饱和度】,调整【红色】参数,具体参数效果如图示。
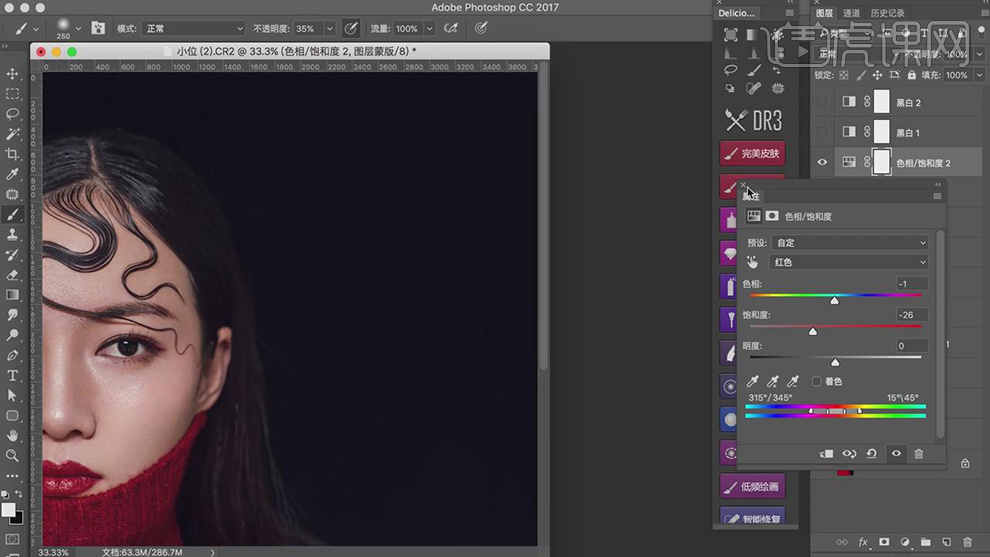
24.【Ctrl+I】蒙版反向,使用【画笔工具】,白色画笔,进行涂抹头发与眉毛,具体如图示。
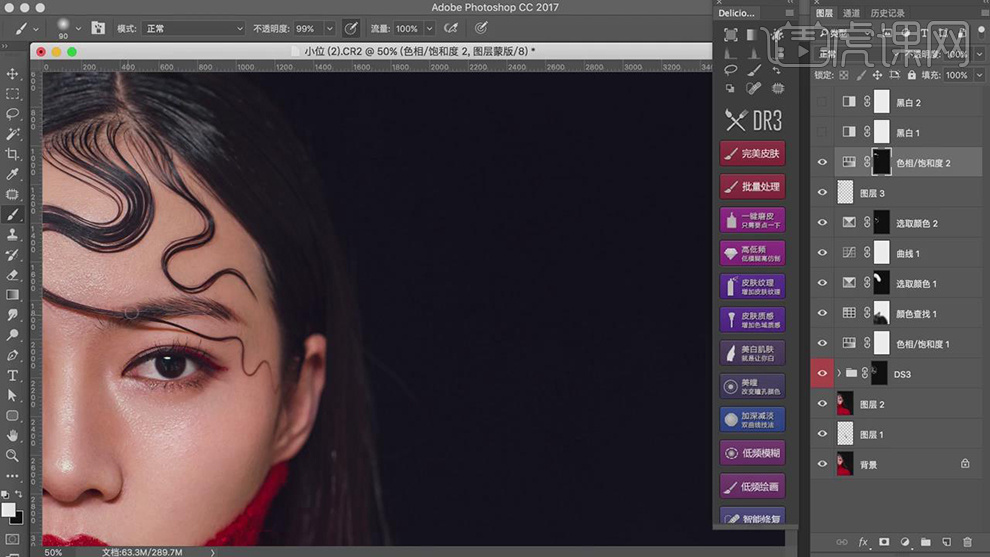
25.新建【色彩平衡】,调整【高光】参数,具体参数效果如图示。
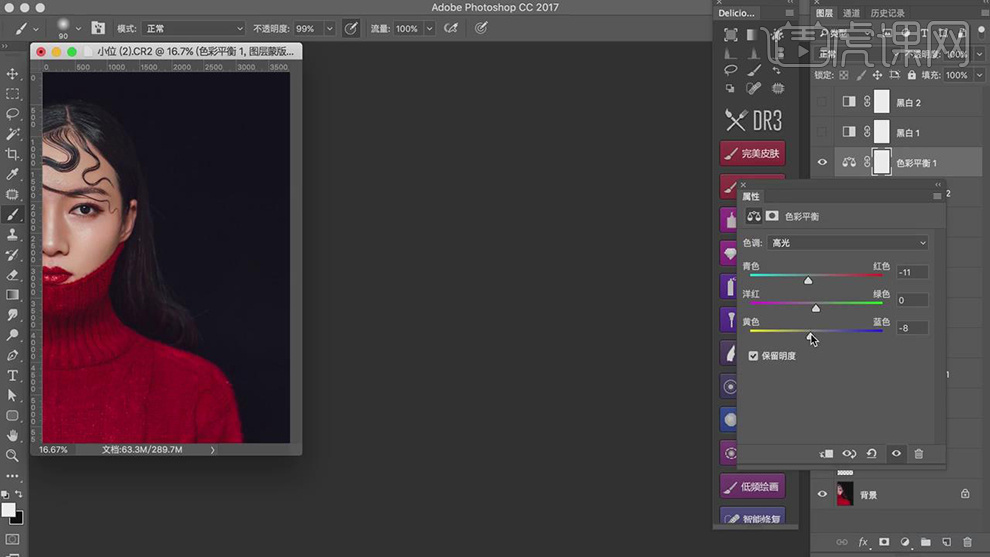
26.【色彩平衡】面板,调整【阴影】参数,具体参数效果如图示。
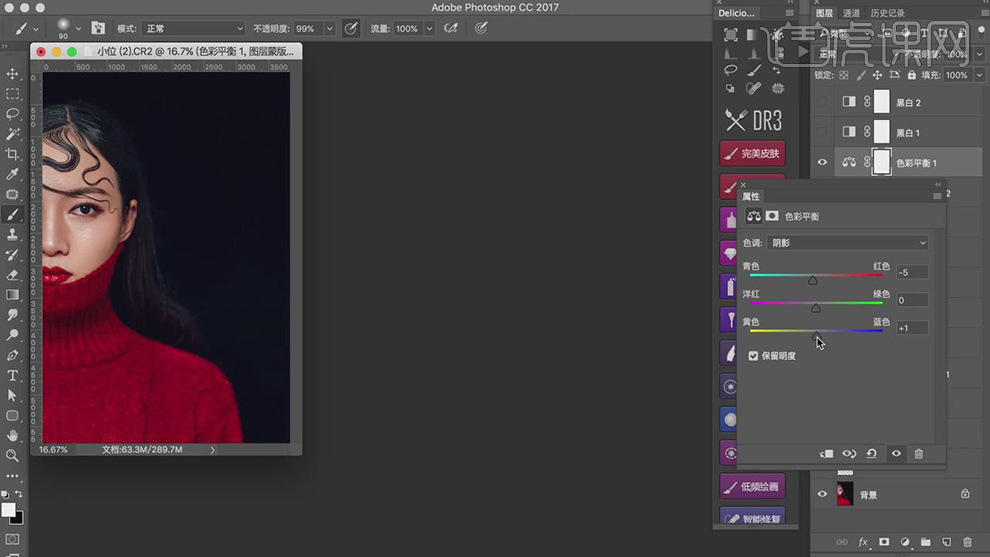
27.按【Q】快速蒙版,使用【画笔工具】,涂抹眼睛,按【Q】退出快速蒙版得到选区,新建【亮度/对比度】,调整【参数】,具体参数效果如图示。
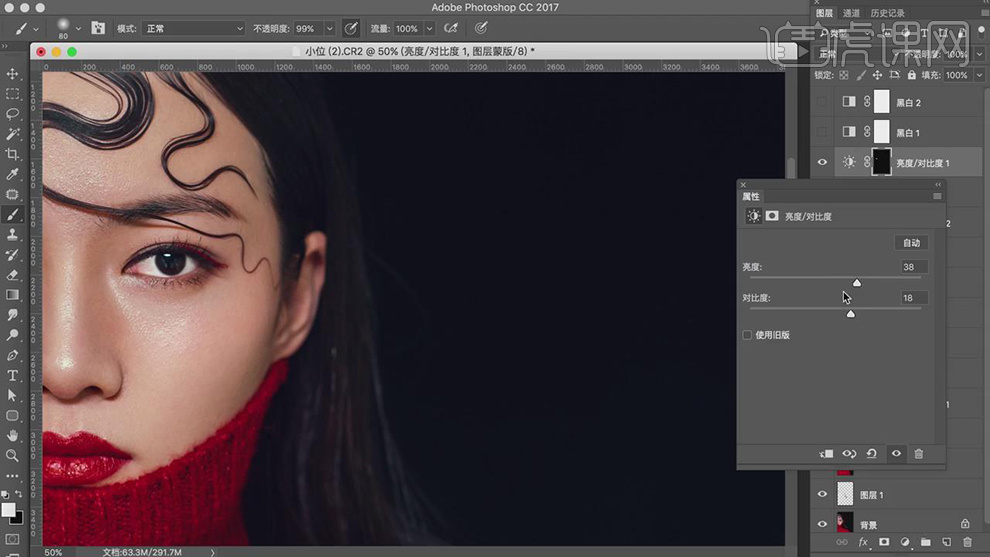
28.按【Ctrl+单击缩览图】调出选区,新建【色相/饱和度】,调整【饱和度】-27,具体如图示。
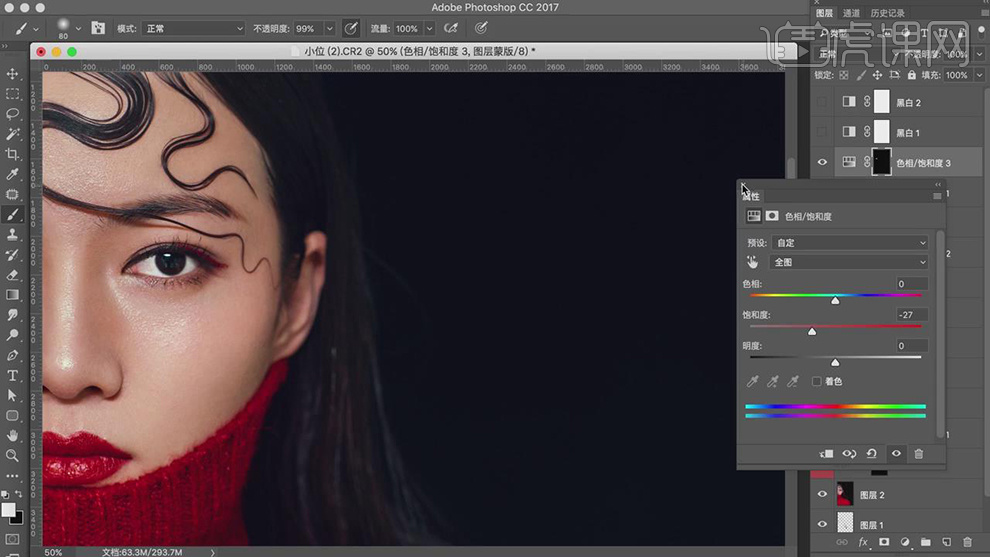
29.【Ctrl+Shift+X】液化,对人物进行液化调整,具体如图示。
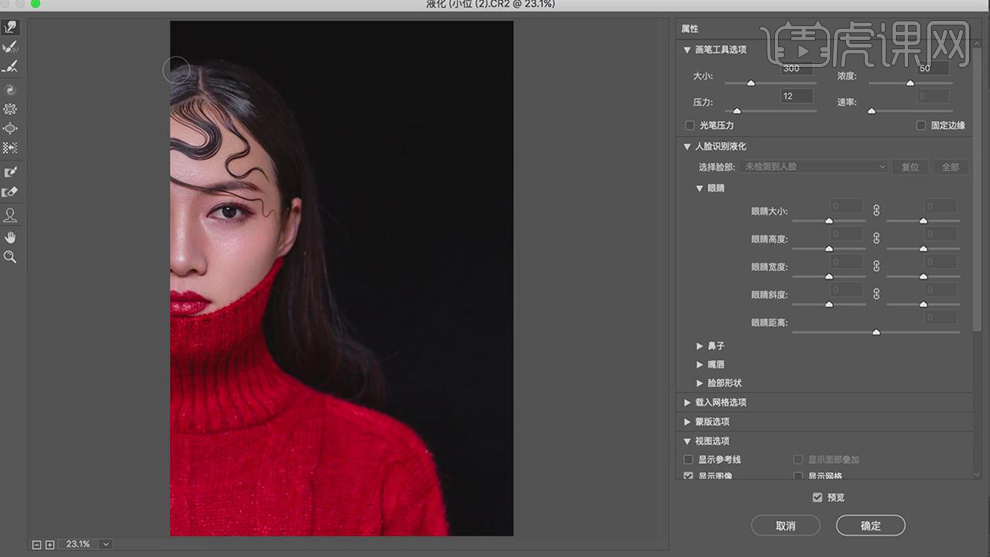
30.新建【黑白】,调整【图层模式】柔光,【不透明度】11%,具体如图示。
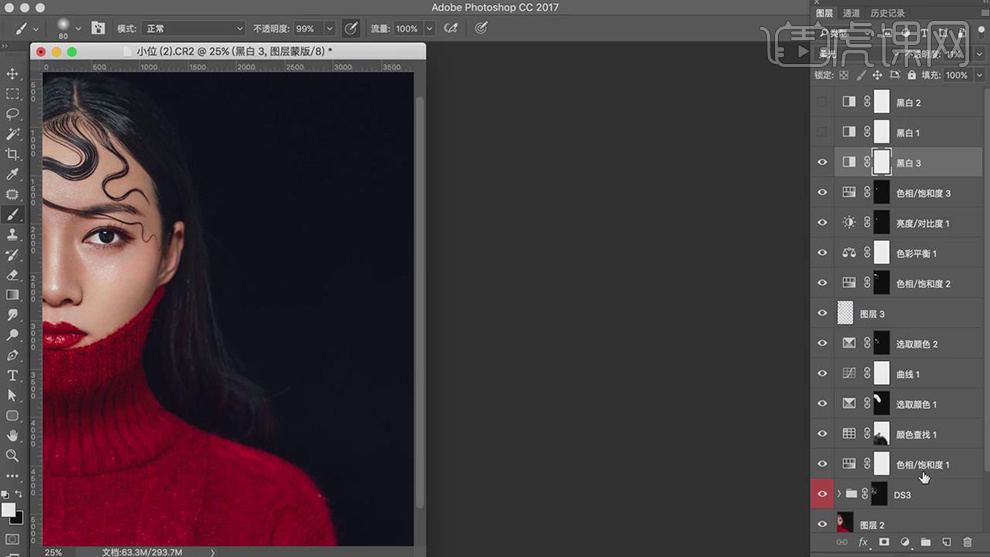
31.新建【可选颜色】,调整【红色】参数,具体参数效果如图示。
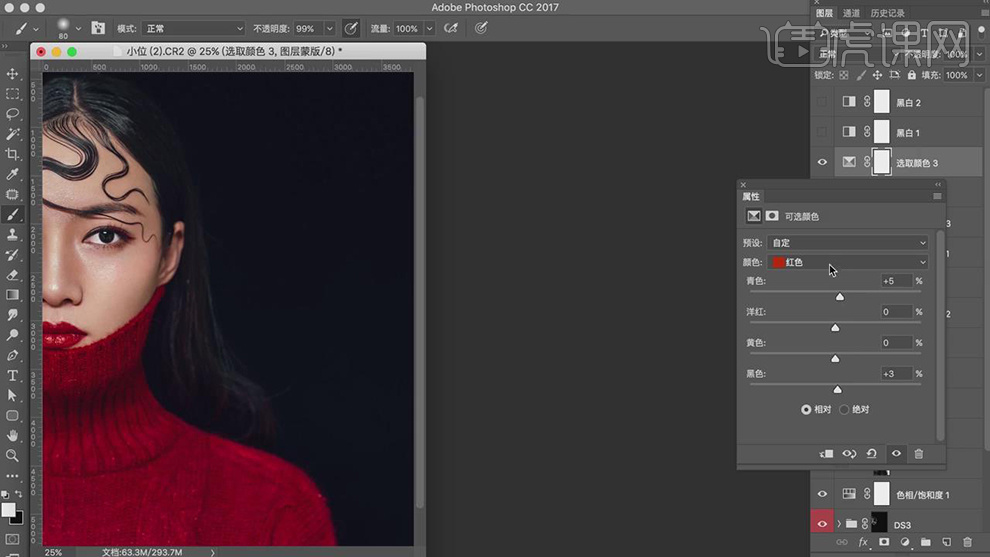
32.【可选颜色】面板,调整【黄色】参数,具体参数效果如图示。
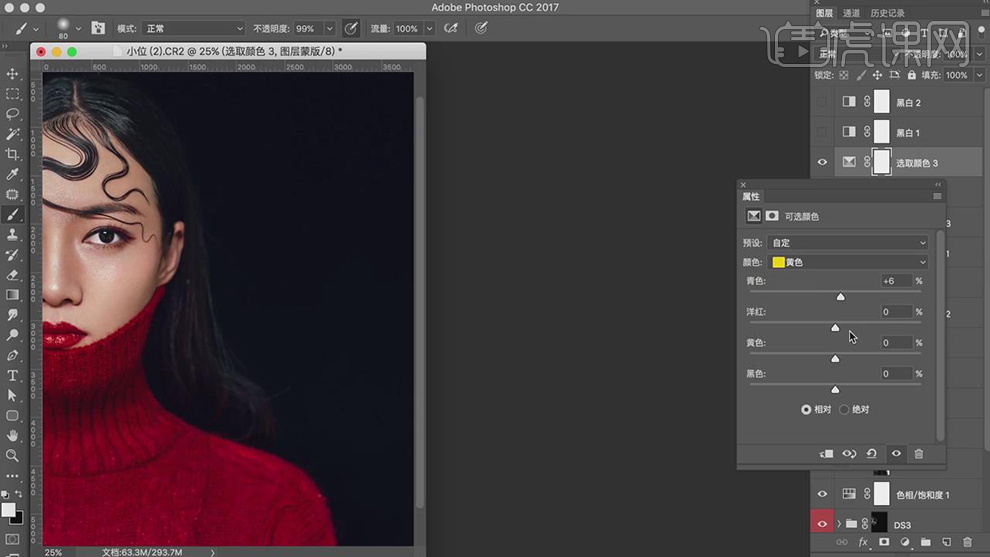
33.【可选颜色】面板,调整【洋红】参数,具体参数效果如图示。
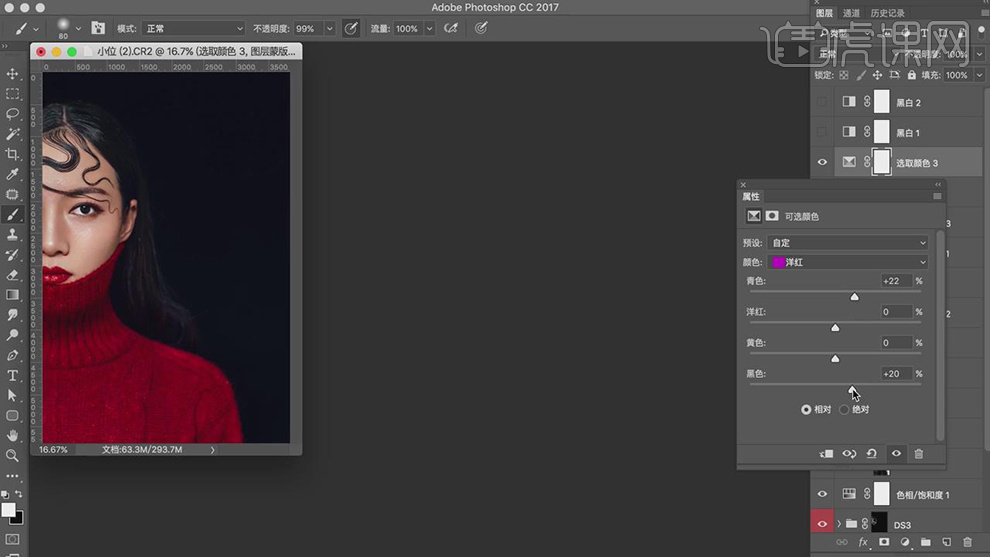
34.新建【色相/饱和度】,调整【红色】参数,具体参数效果如图示。
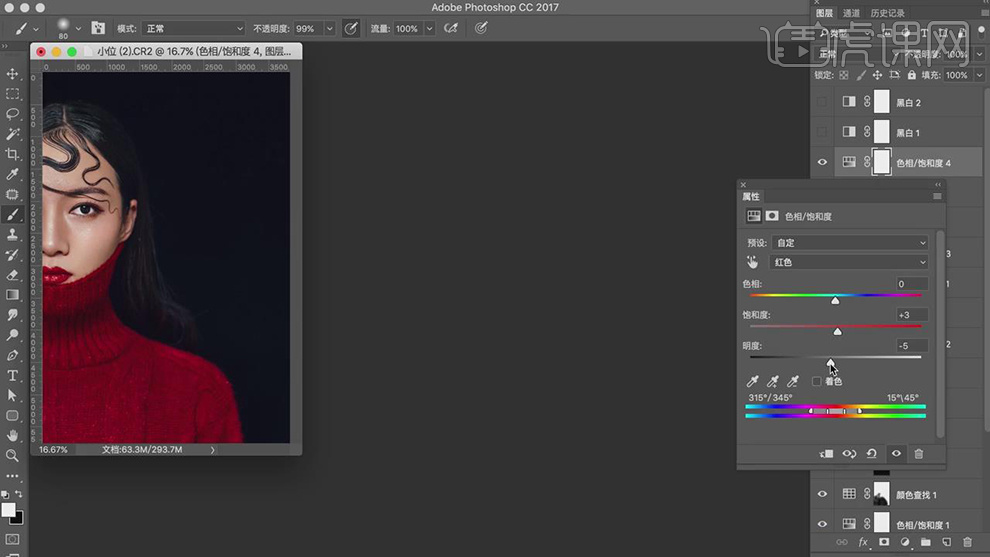
35.新建【可选颜色】,调整【黑色】参数,具体参数效果如图示。
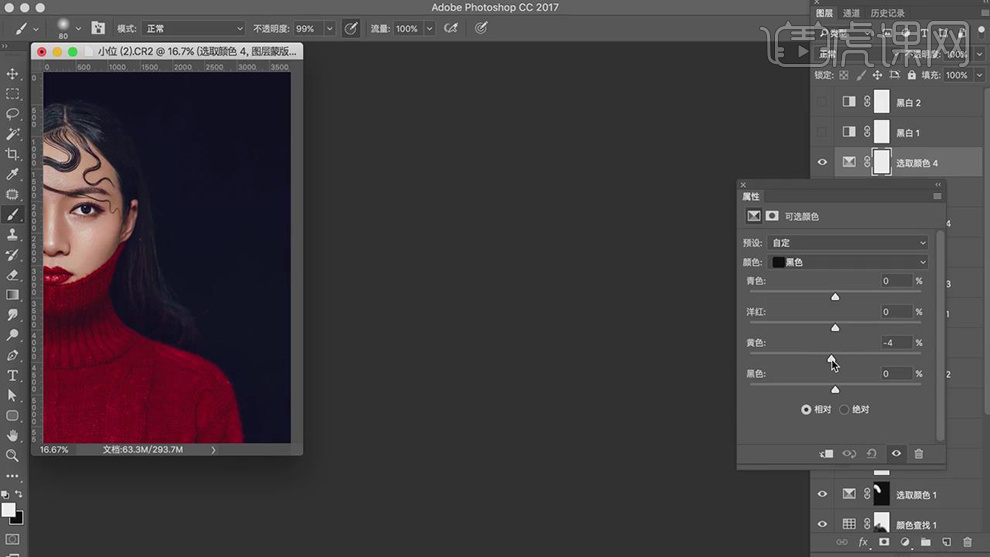
36.最终效果具体如图所示。

PS精修人像职业形象照
1.课程主要内容如下。
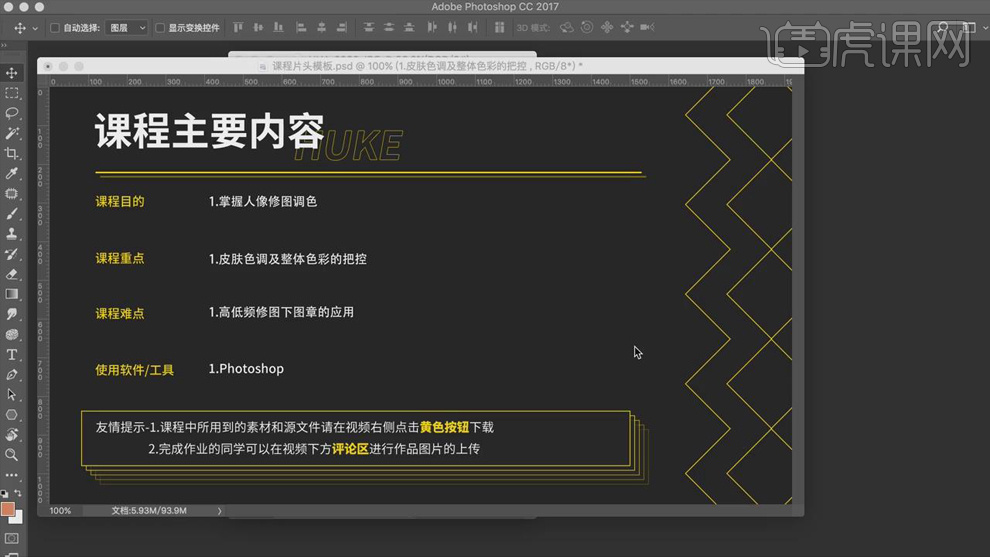
2.本课作业。
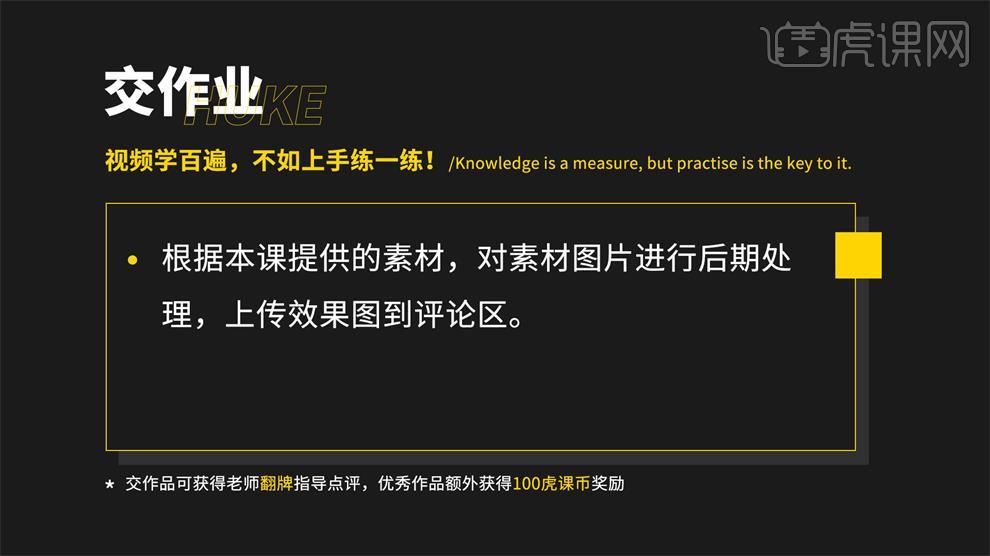
3.打开人像图片,【Ctrl+Shift+A】打开camera raw滤镜,点击【渐变工具】,选中衣服的区域,调整【高光】-90,【曝光】-0.1,【白色】-26,将衣服压暗。
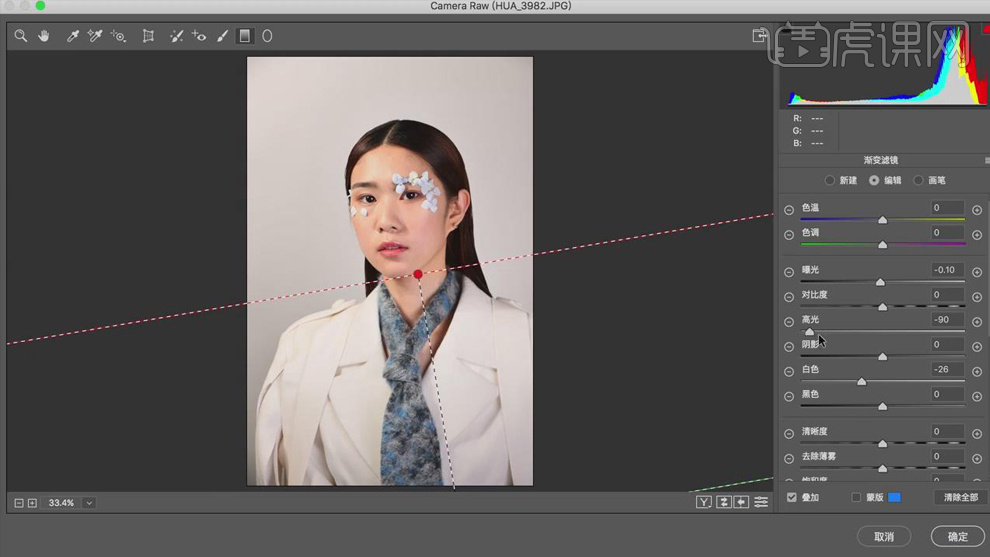
4.调整整体的【高光】-28,【阴影】+12,【黑色】-16;点击【HSL】、【饱和度】,【黄色】-81;点击【相机校准】,红原色【饱和度】-14,【色相】+13,绿原色【饱和度】-14,【色相】+39,蓝原色【饱和度】+50。
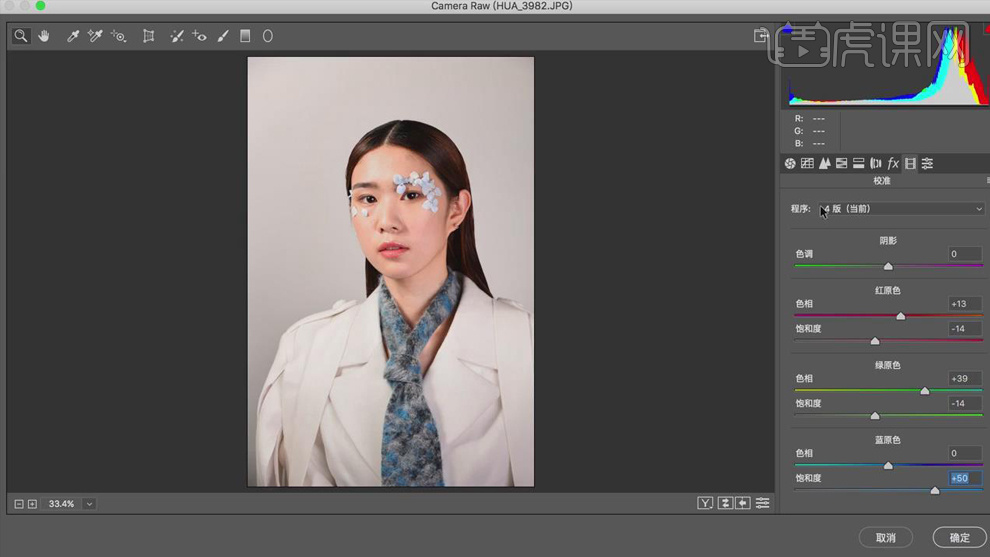
5.【Ctrl+Shift+X】液化,修饰轮廓,调整眼睛的大小。

6.创建【黑白】观察层,降低红色和黄色,便于观察面部瑕疵;使用【修补工具】处理面部的痘痘。

7.【Ctrl+J】复制两个图层,选择“拷贝1”图层,【高斯模糊】2px,选择“拷贝2”图层,【应用图像】,混合【减去】,图层模式【线性光】;选择“拷贝1”图层,使用【portraiture】插件进行磨皮,降低图层【不透明度】86%。
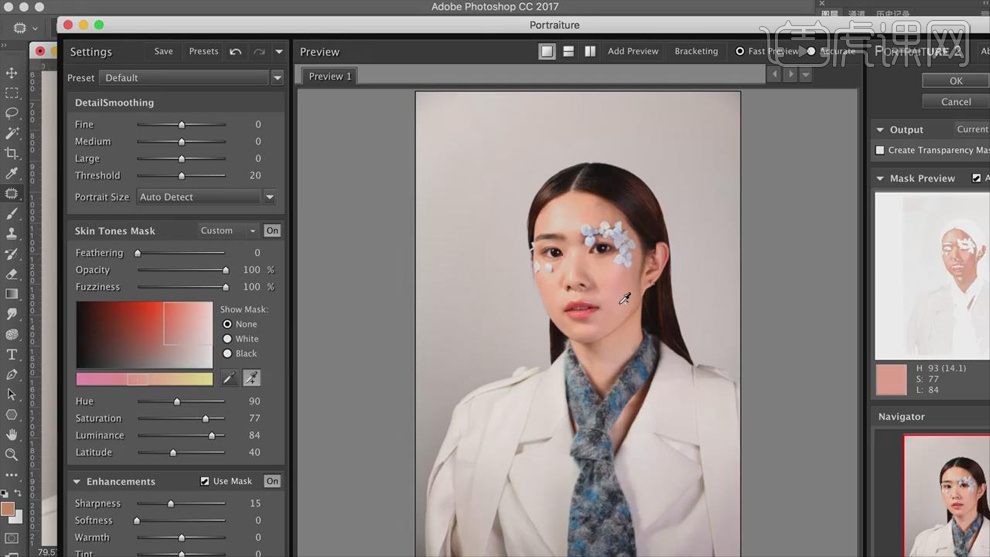
8.在“拷贝2”图层的下方【Ctrl+Shift+Alt+E】盖印图层,打开【黑白】层,使用【图章工具】涂抹皮肤,刻画面部光影;图章工具【不透明度】30%。
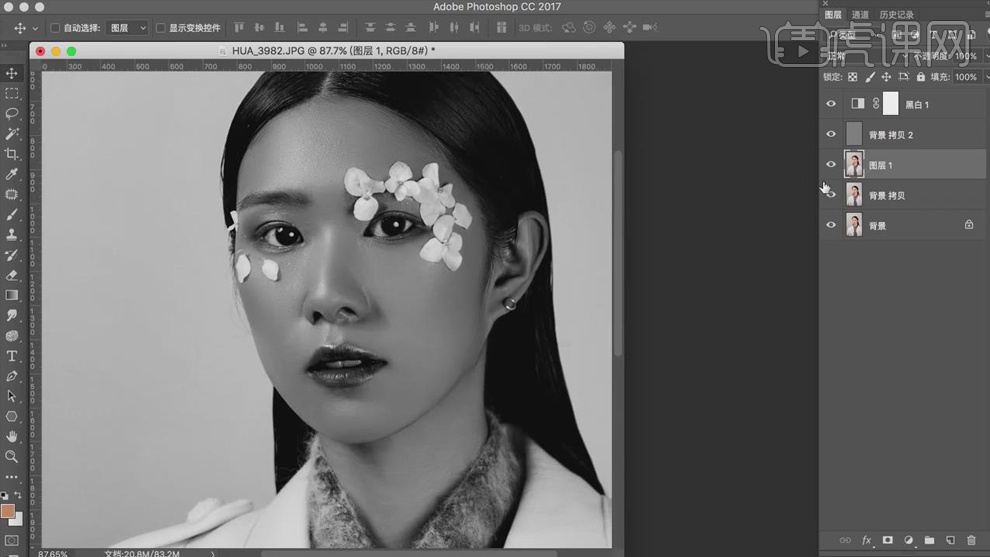
9.【吸管工具】吸取头发的颜色,选择【混合器画笔工具】涂抹头发部分;在“拷贝2”图层的下方创建【色相/饱和度】调整层,降低【红色】和【黄色】的上下和饱和度,【Ctrl+I】反向蒙版,使用【画笔】将头发擦出来,统一发色。
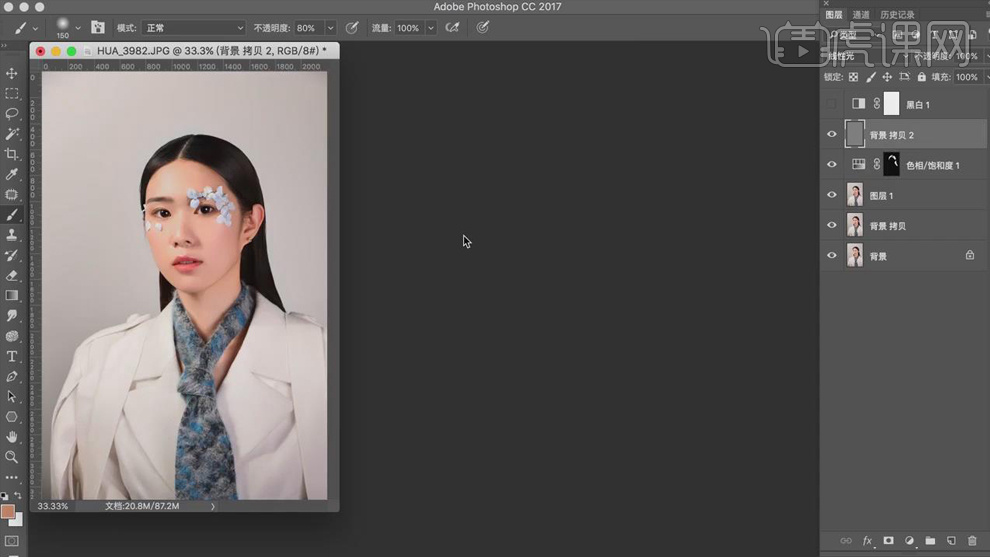
10.【Ctrl+Shift+Alt+E】盖印图层,点击【Color Efex Pro4】插件,添加【胶片微粒】效果。
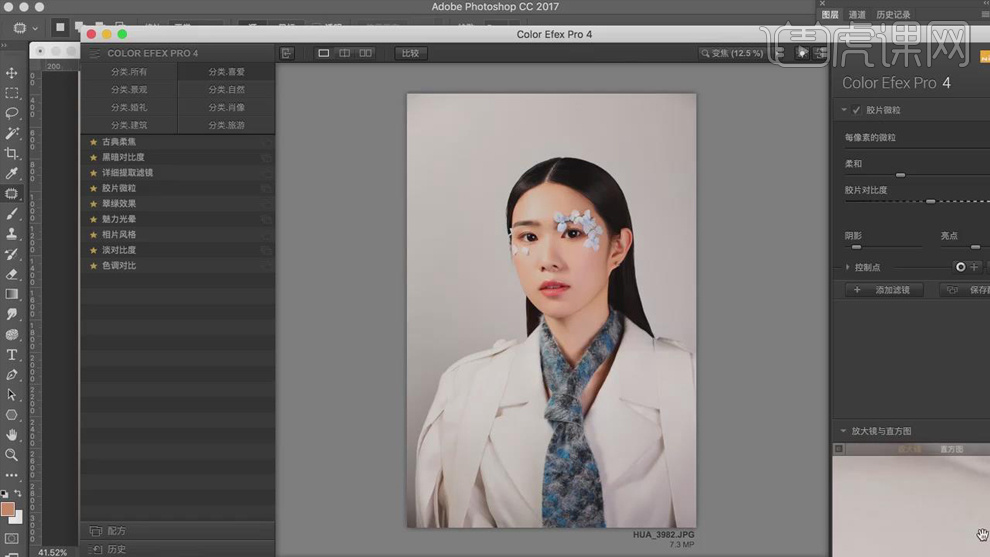
11.【魔棒工具】选择背景区域,点击【选择】、【修改】、【扩展选区】,【扩展量】2px,【Shift+F6】羽化2px;新建图层,【吸管工具】吸取背景的颜色,【Alt+Delete】填充。
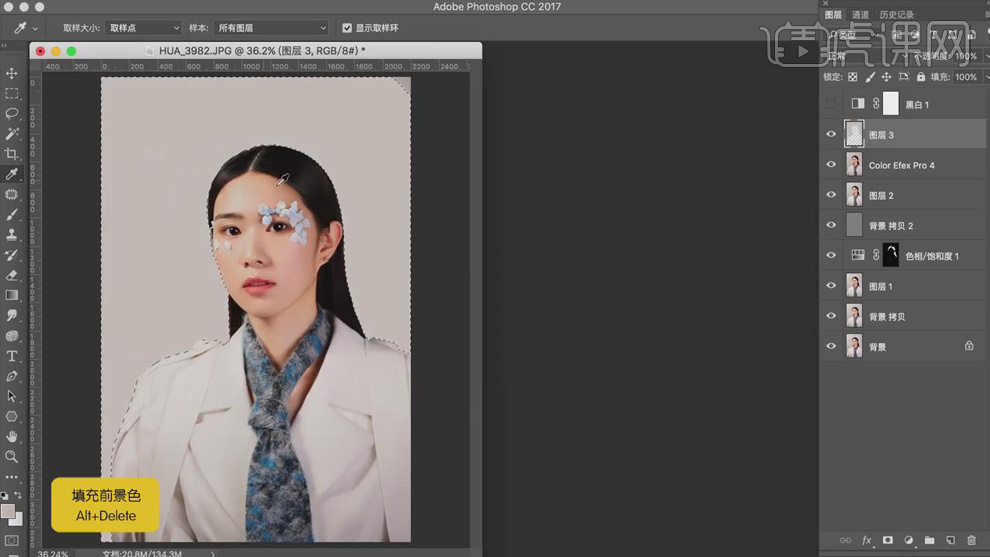
12.【Ctrl+L】调整色阶,【创建剪切蒙版】,拖动中间滑块调整背景的明度;选择【红】通道,拖动滑块调整背景的色彩。
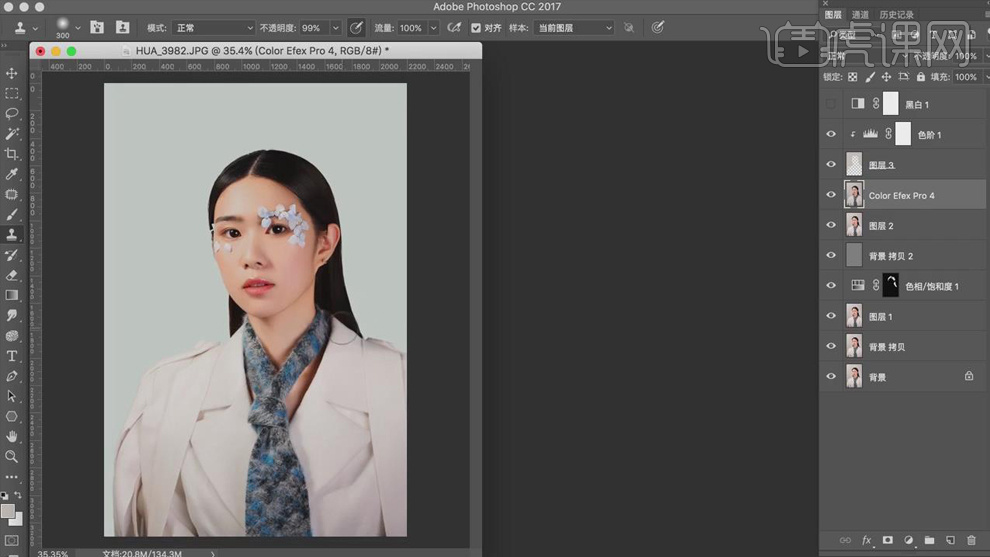
13.选择人物图层上方创建【曲线】调整层,适当降低明度;再次创建曲线,选择【红】通道,拖动调整曲线,加入青色。
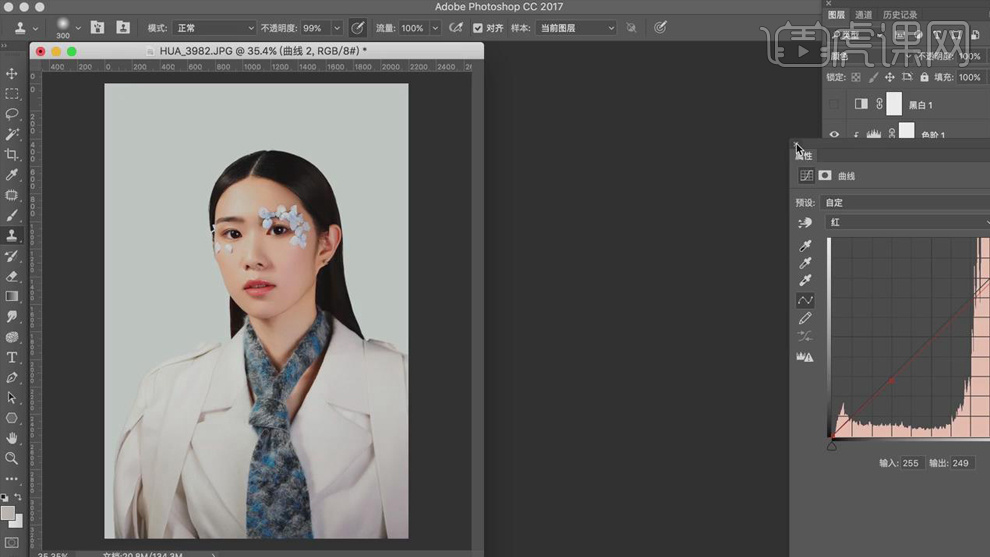
14.【Ctrl+Shift+Alt+E】盖印图层,点击【USM锐化】,【数量】61%,【半径】2px;【快速蒙版】选择眼睛区域,调整【亮度/对比度】,提亮眼睛。
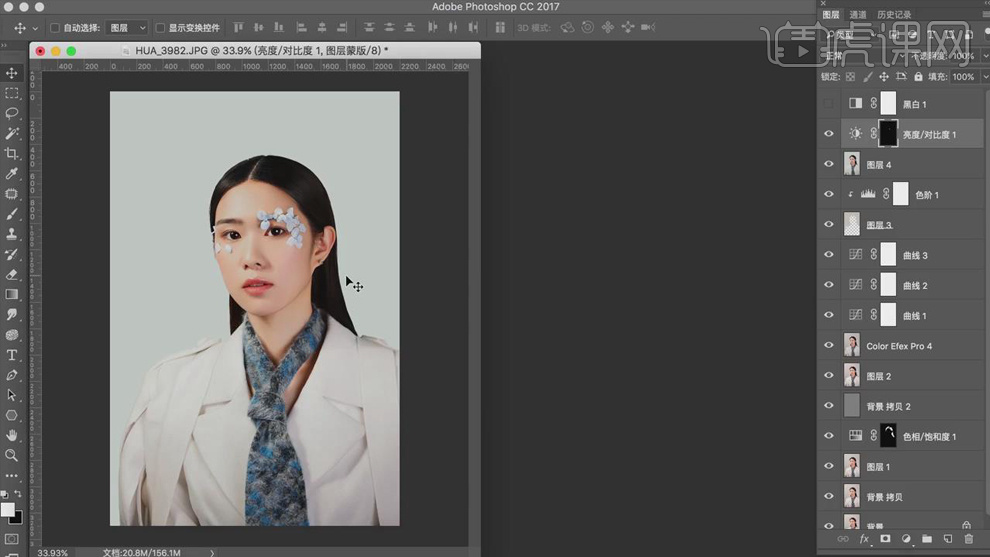
15.最终效果如图所示。

16.课后作业如下。
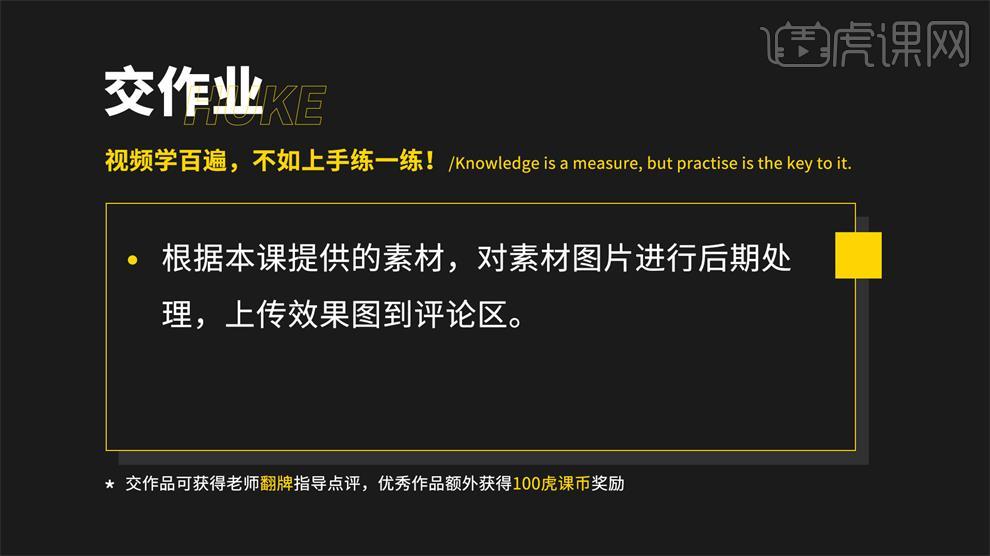
PS少女人像修片教程
1、首先分析本课的主要内容。
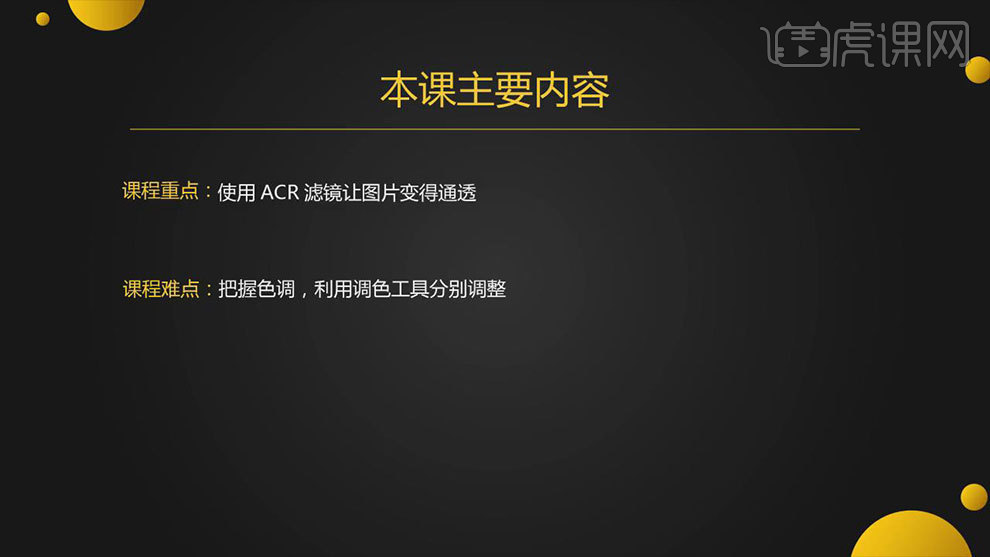
2、然后分析【照片存在的问题】【CTRL+J复制一层】打开【Camera Raw滤镜】调整参数如图。
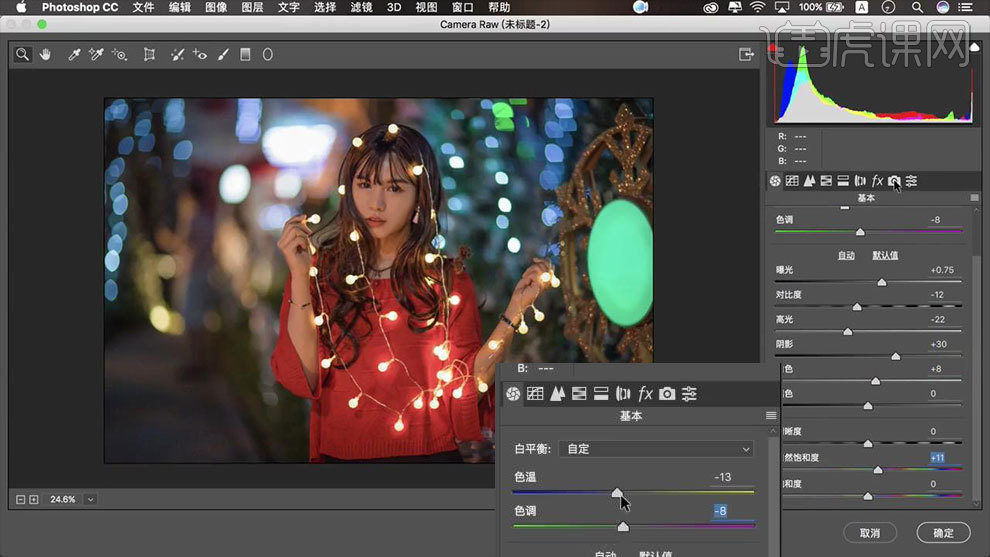
3、打开【相机校准面板】调整参数如图。
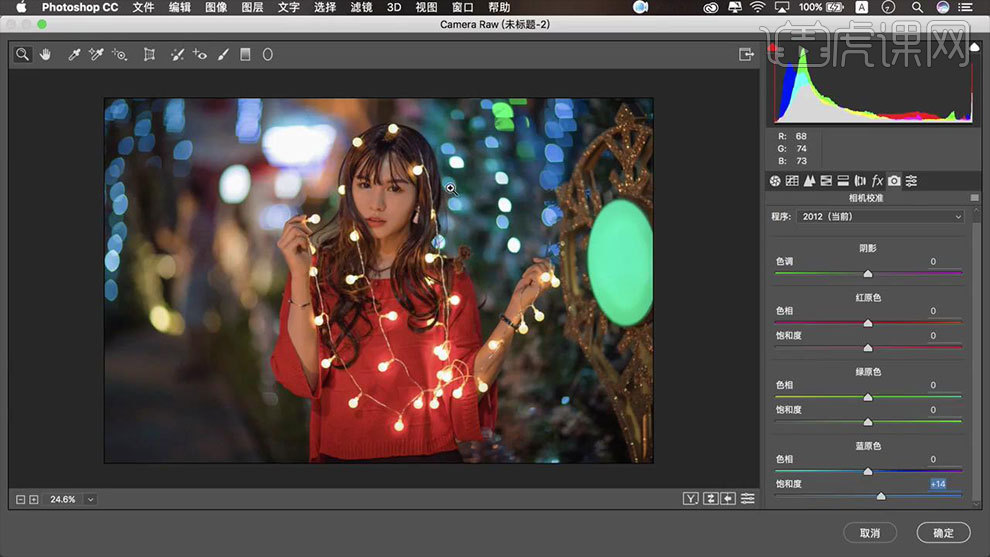
4、打开【HSL/灰度面板】调整参数如图。
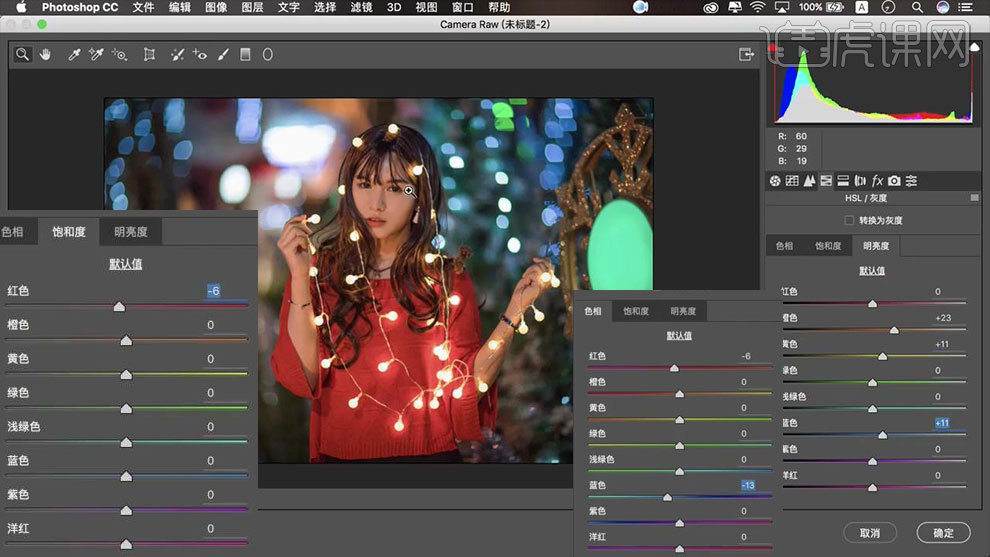
5、使用【污点修复画笔(图章工具、修补工具)】修饰‘杂乱的发丝’。
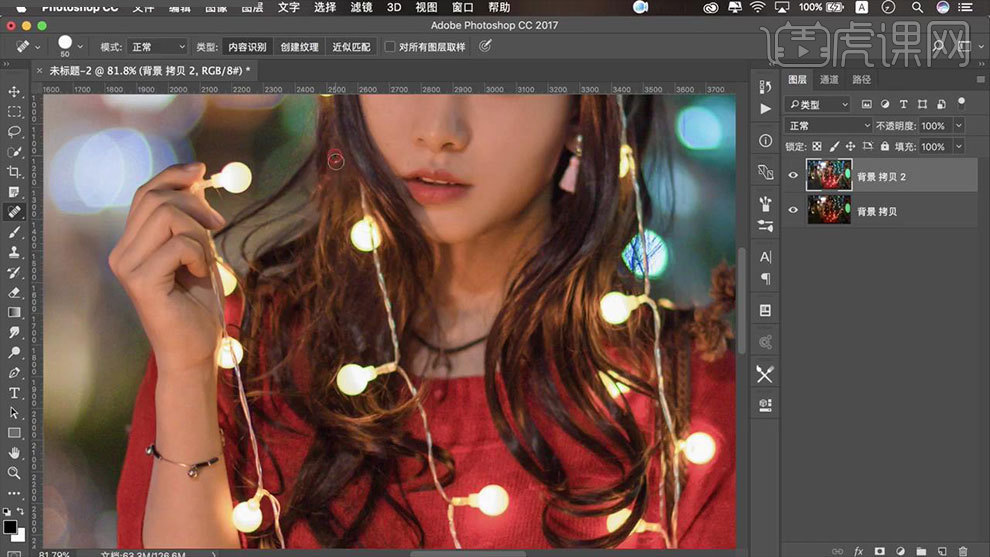
6、新建【色阶】【CTRL+I反相蒙版】使用【白色画笔(降低流量+不透明度)】涂抹‘眼白部分’。
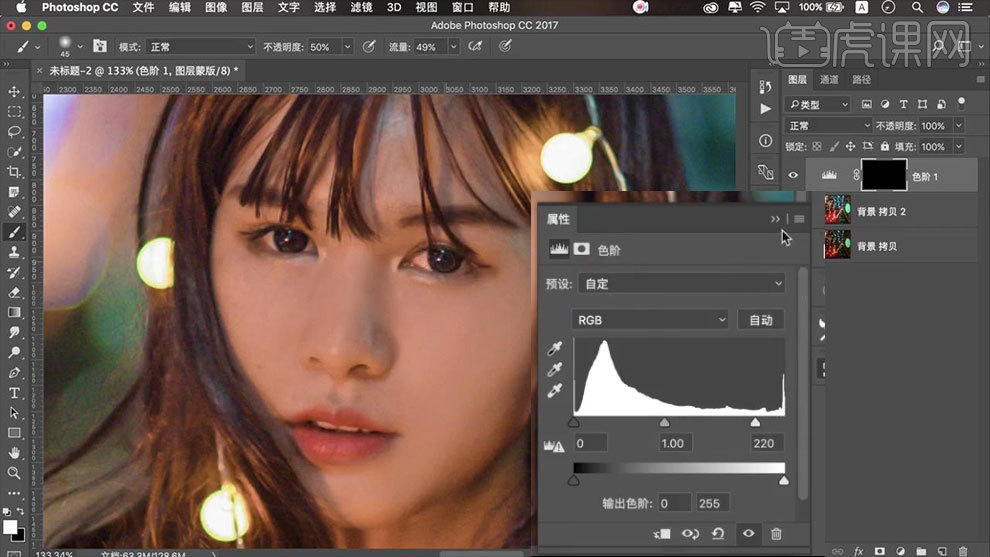
7、【CTRL+SHIFT+ALT+E盖印图层】打开【液化面板】对‘人物形态’进行调整。
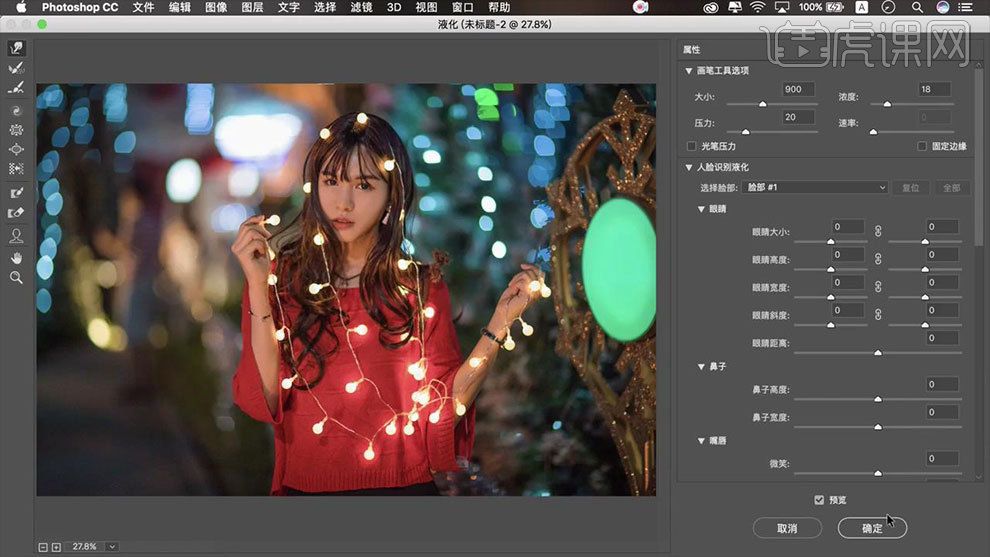
8、【新建可选颜色】调整参数如图。
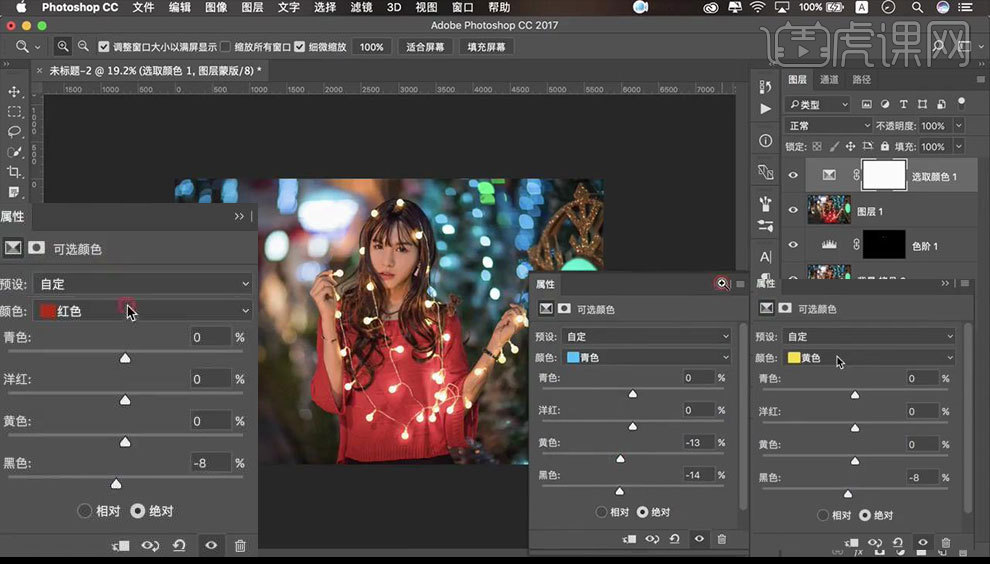
9、新建【色彩平衡】调整参数如图。
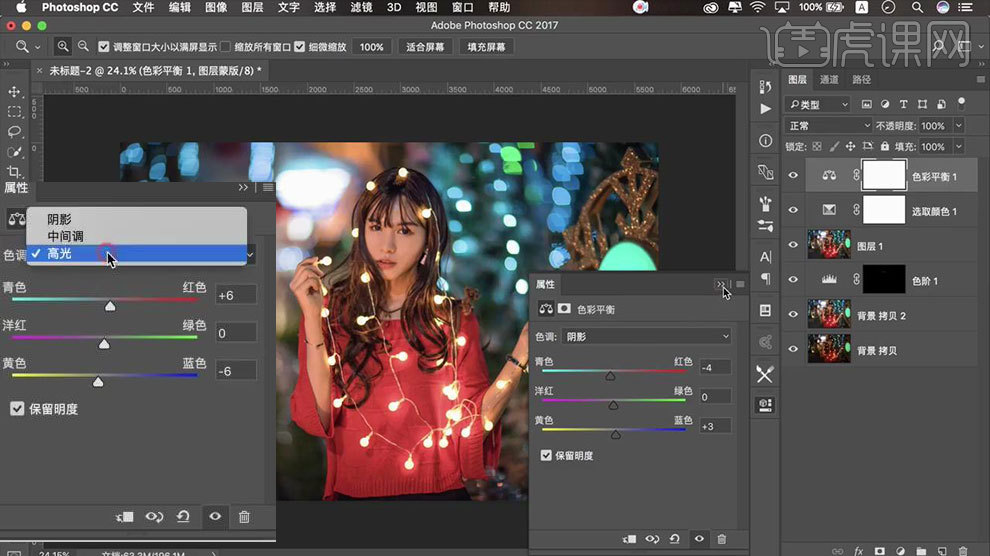
10、调整【色相饱和度】调整如图。

11、新建【曲线】参数如图。
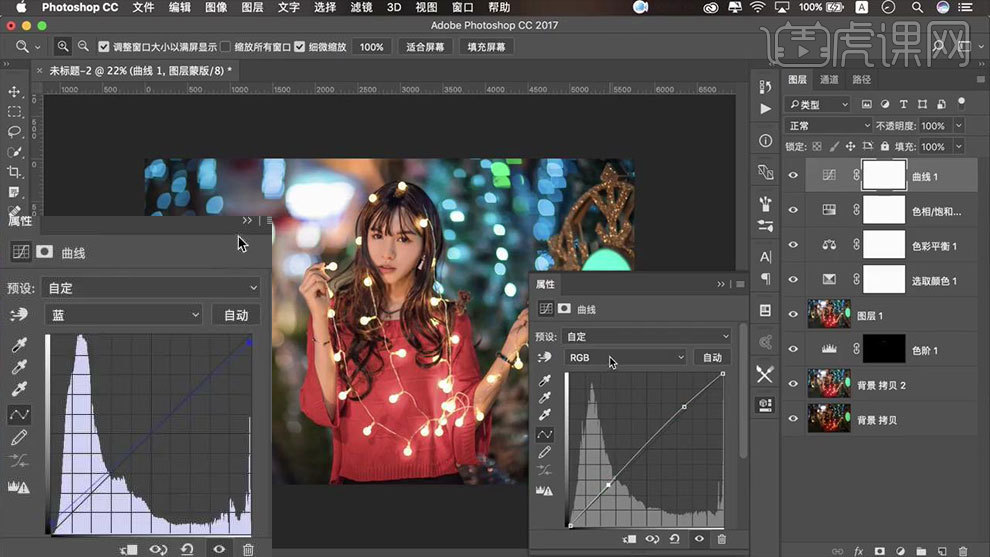
12、最后新建【亮度对比度】调整参数如图。

13、【CTRL+SHIFT+ALT+E盖印图层】【CTRL+J复制一层】添加【高反差保留】【混合模式改为线性光】。
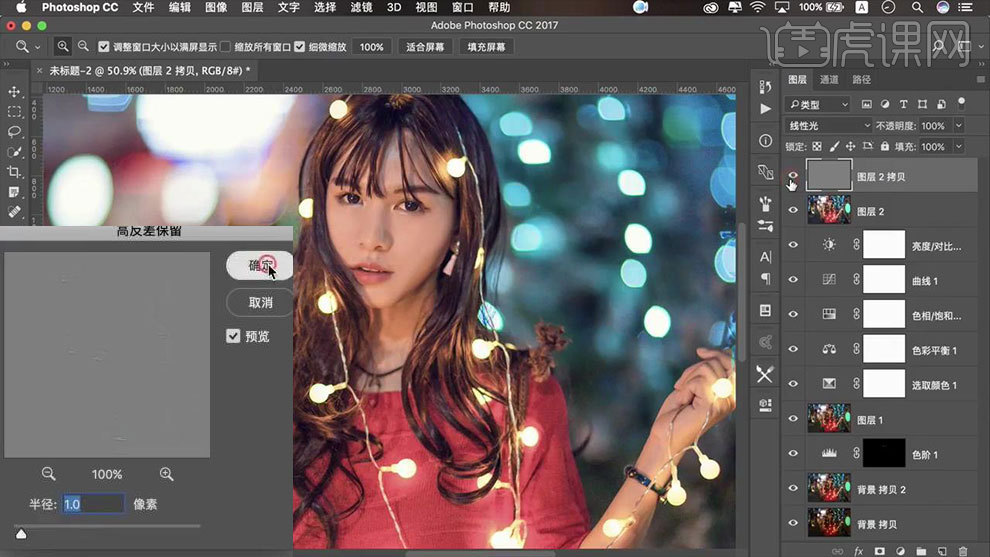
14、最终效果如图所示。