photoshop素材
我们经常使用ps来制作图片或者素材,今天我就来跟小伙伴们分享ps作业素材和详细步骤,大家快来认真的学一学吧!
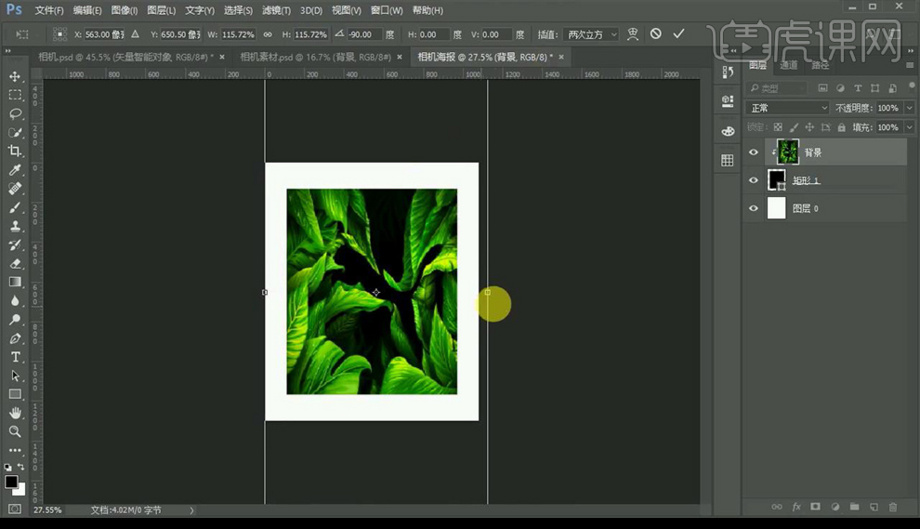
ps图片素材如何导入?
我们在ps软件里处理图片的时候,ps图片素材是需要我们去电脑里,导入进ps工作界面上的,不是系统自带的,那么大家知道ps图片素材如何导入吗?其实这种操作非常简单,想学习的朋友和小编一起来学习一下ps图片素材如何导入的操作吧。
1.首先打开PS,点击新建,如下图所示。
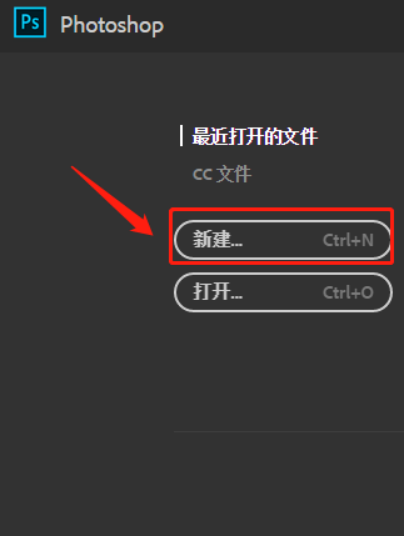
2.然后点击默认Photoshop大小,如下图所示。
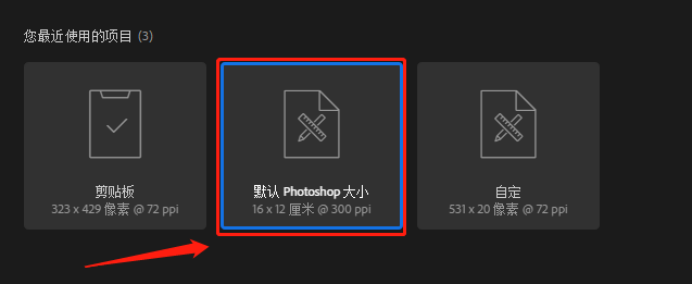
3.点击右下角创建选项,如下图所示。
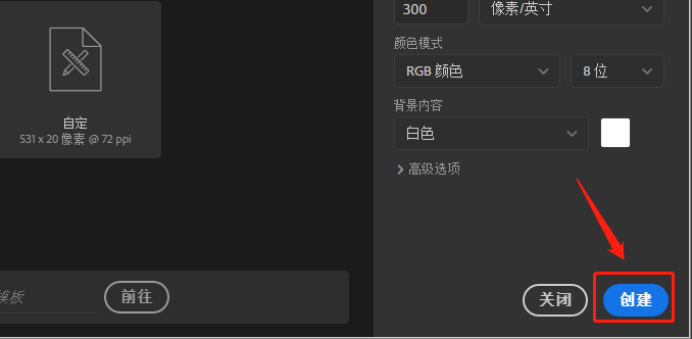
4.点击完“创建”以后,进入PS工作界面,点击左上方菜单栏里“文件”选项,如下图所示。
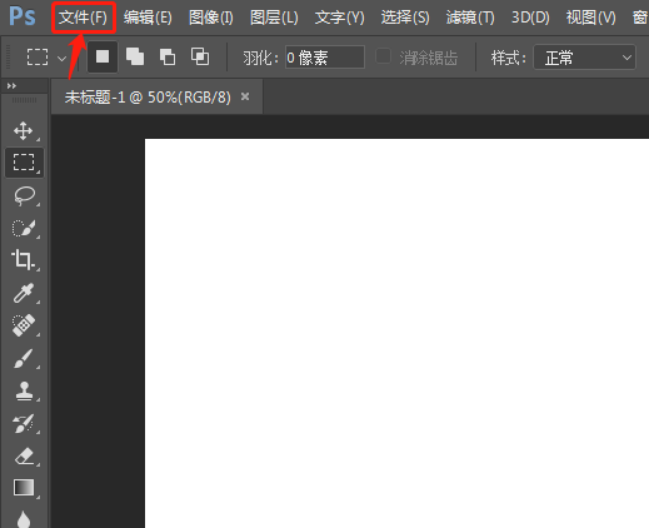
5.在“文件”下拉菜单栏中点击打开,如下图所示。

6.选择我们要导入的图片素材,点击打开就可以了,如下图所示。
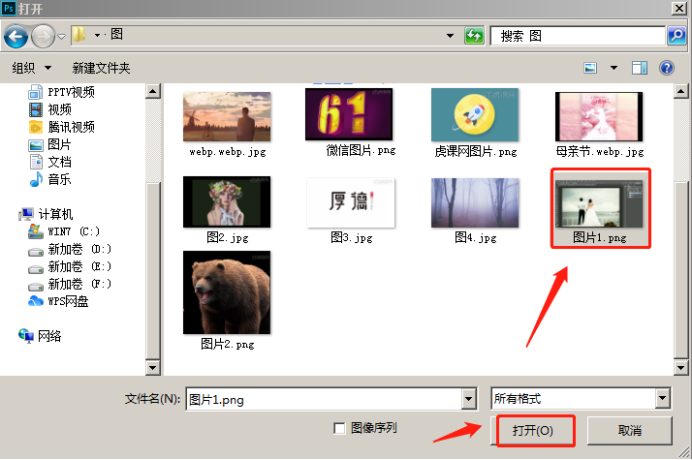
7.大家可以看到,我们导入的图片就出现在了PS的工作界面上了,如下图所示。

以上就是ps图片素材导入到ps工作界面的操作步骤了,这个操作步骤是我们经常会用到的,每次我们对图片进行编辑时,都需要用到ps图片素材导入的操作,导入到工作区以后我们才能对图片进行编辑处理,大家是不是觉得这次操作非常简单易懂呀,那么容易学的东西大家也动手试试吧。
本篇文章使用以下硬件型号:联想小新Air15;系统版本:win10;软件版本:PS(CC2018)。
ps素材库如何导入导出素材?
我们为了方便起见,会把经常用的素材收集到指定的一个文件夹里,建立一个ps素材库,用的时候直接点击文件夹(素材库)里的素材就可以了,那么大家知道ps素材库如何导入导出素材吗?想知道的小白们可以跟着小编学习一下。
素材库的导入:
方法1
1.打开PS软件,在位于软件最上方的菜单栏中选择【文件】,然后再在文件的列表中选择【打开】选项。
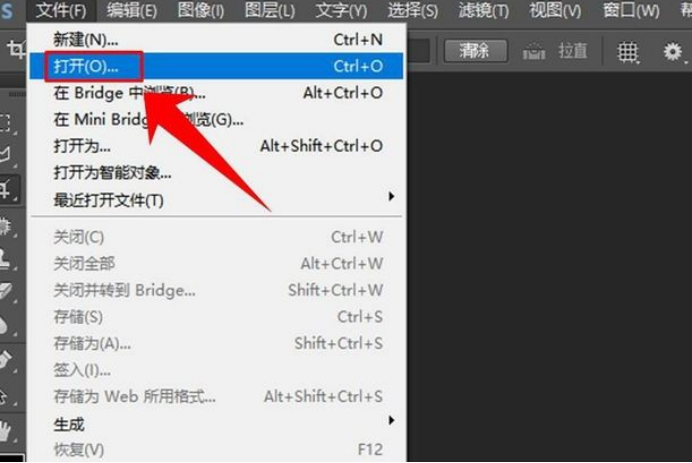
2.然后根据素材存储的路径找到素材文件,并点击对话框下方的【打开】选项。
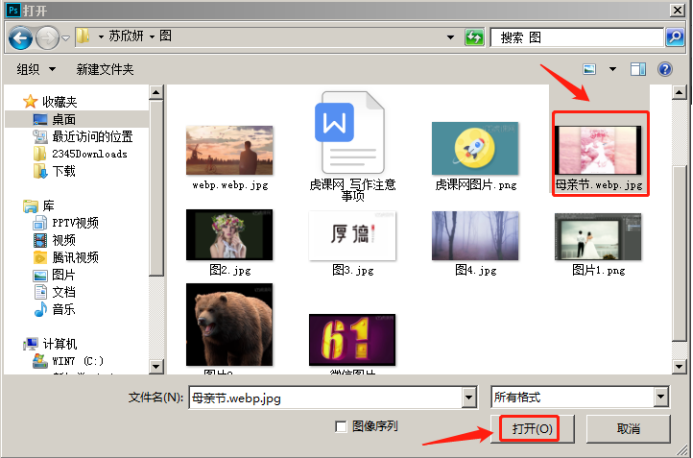
方法2
1.打开PS软件后直接在软件的编辑去双击鼠标左键,就会弹出素材导入的对话框,然后选中素材并打开即可。
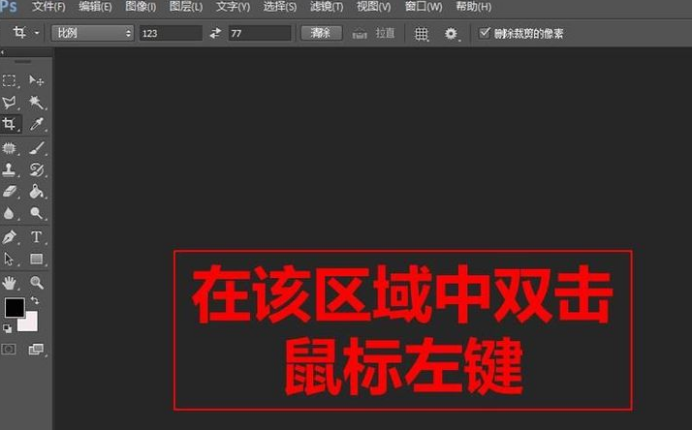
素材库的导出:
方法1
1.完成对素材的处理后,在PS菜单栏中选择【文件】,然后在文件列表中选择【存储】;或者直接用快捷键Ctrs+S进行导出。不过这种导出方式会将原素材替换掉,所以这种方法要慎用。
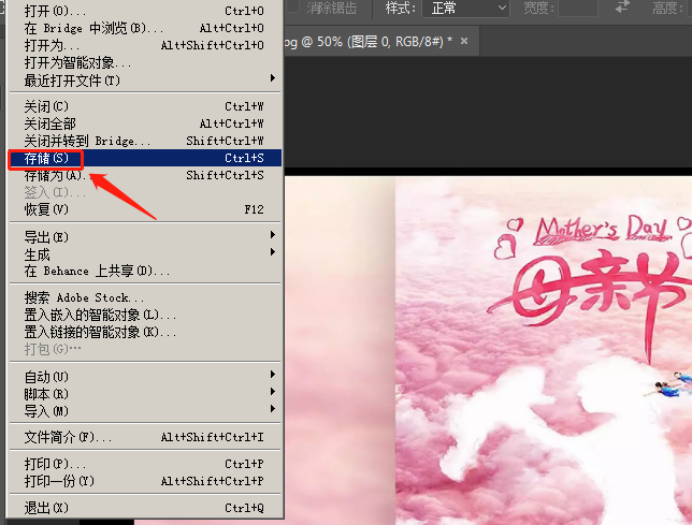
方法2
1.和上一种方法一样,先要点击菜单中的【文件】,然后在列表中选择【存储为】选项,如图所示。
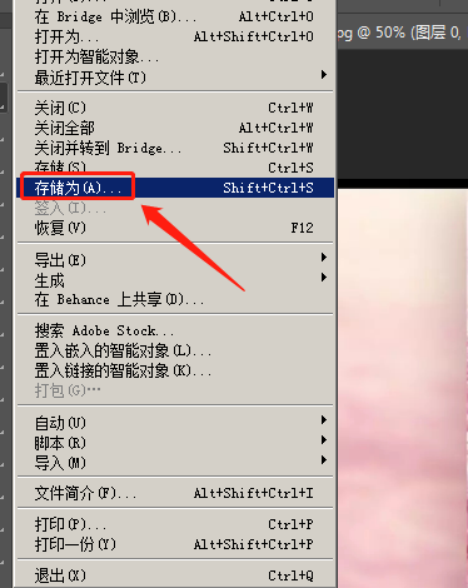
2.选择“存储为”选项后会弹出一个对话框,在对话框中找到“保存类型”后面的下拉箭头,在列表中选择好导出文件的格式,然后点击窗口下方的【保存】就可以完成素材的导出工作了,如图所示。
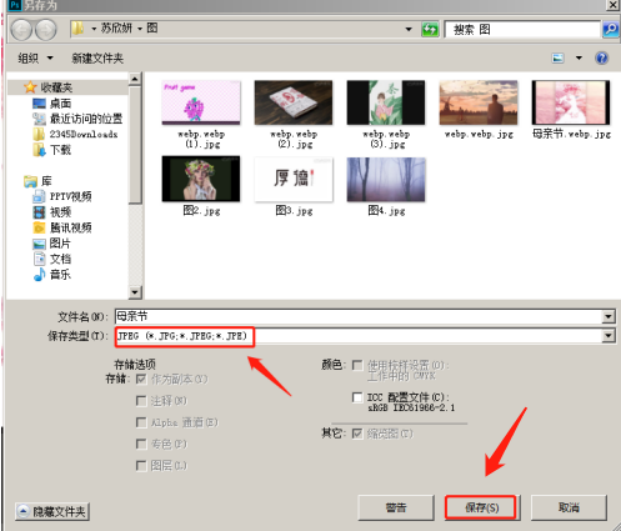
上面的几种方法就是ps素材库导入导出素材常用的几种操作步骤,我们经常会在ps软件里对图片进行编辑,把所有图片素材放到一个指定的文件夹(素材库)里是非常方便的,这样可以节省我们反复查找素材的时间,大家是不是觉得很方便呢。
本篇文章使用以下硬件型号:联想小新Air15;系统版本:win10;软件版本:PS(CC2018)。
ps教程素材分享
在我们的身边,有很多小伙伴都想自学ps,因为这样不仅能够自由的安排时间,还能节省很多不必要的开支。但小编认为即使要自学ps,也要找到靠谱的ps教程自学,这样才能很好的保证自己的学习效率。今天小编为大家带来的就是关于绘画透视的ps教程素材分享,话不多说,开始我们今天的课程吧!
1.本节课程目标是二维绘画宇宙:透视的关系,课程核心知识点是透视基础,一点透视、多点透视,使用到的工具是ps和数位板。
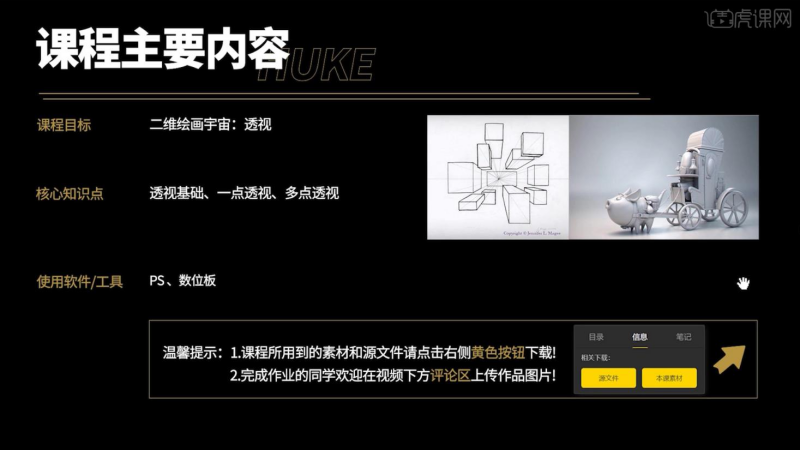
2.如果我们在一个二维平面中,找出一个90度的角是很容易的,只需要两条线垂直就可以了,但是如果要是在空间中找90度的角,会发现我们看到的并不是90,对于头像的绘制就是这样的道理,如果角度找的不对的话,会发现整个头像都是有问题的。
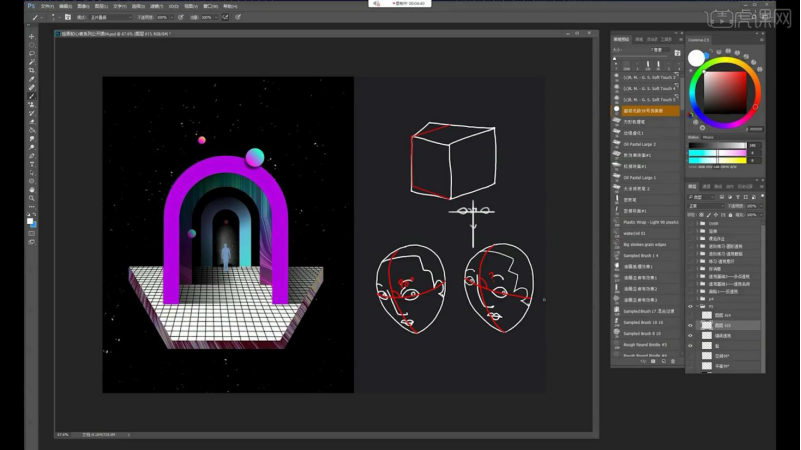
3.在透视的星球中我们会遇到什么问题呢?就是有的透视关系并不是近大远小的,有的甚至还会出现相反的情况,这样会让我们无法判断物体的大小和距离。
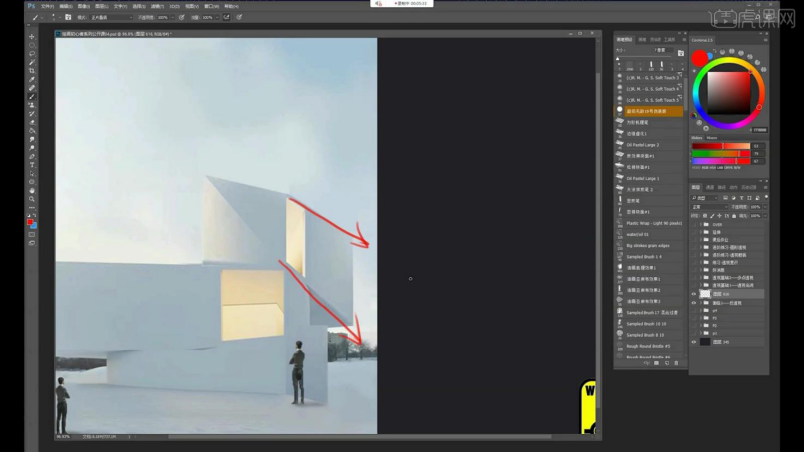
4.像这个深海王子,离得远的时候,他就像一个巨人,但是离的近了,他会一点点变成跟人一样的大小,对于这样违反透视原理的,如果处理不好就会给人感觉是怪怪的。
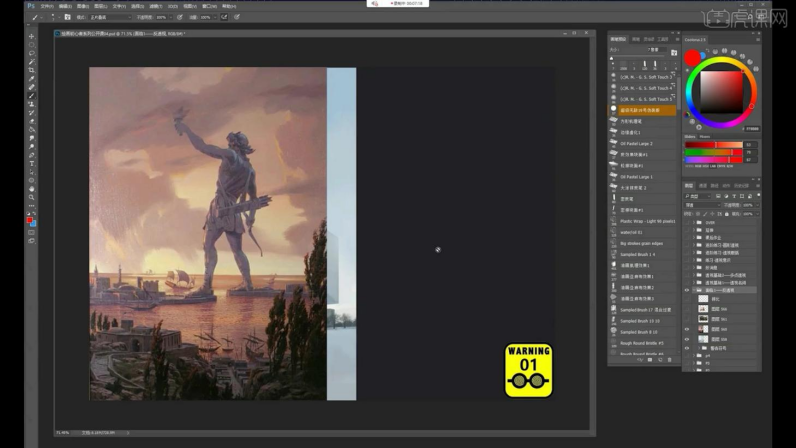
5.从下面的画面中根据透视关系,我们可以看出远处的两个人的透视比例是差别很大的,还有课桌和门的高度对比,也是有问题的,所以,当透视关系有问题的时候,我们就需要解决最最基础的透视问题。
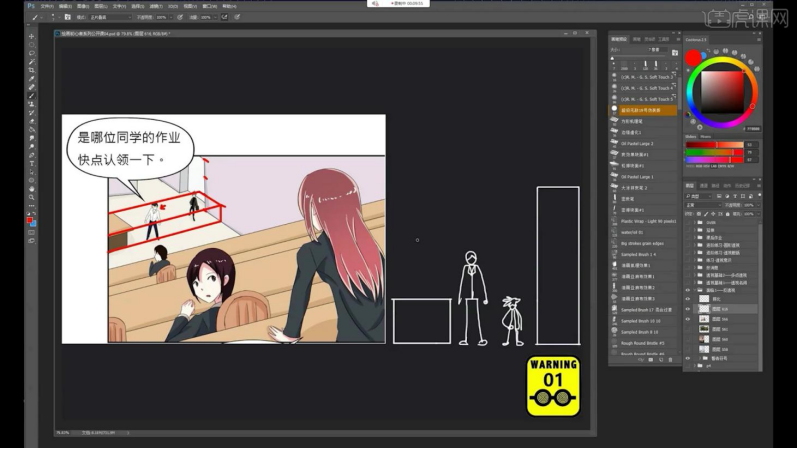
6.接着是透视的一些名词,首先是人眼看出的线叫做视平线,人眼看到的面叫做视平面,人眼看到的角度上下和左右是60度。
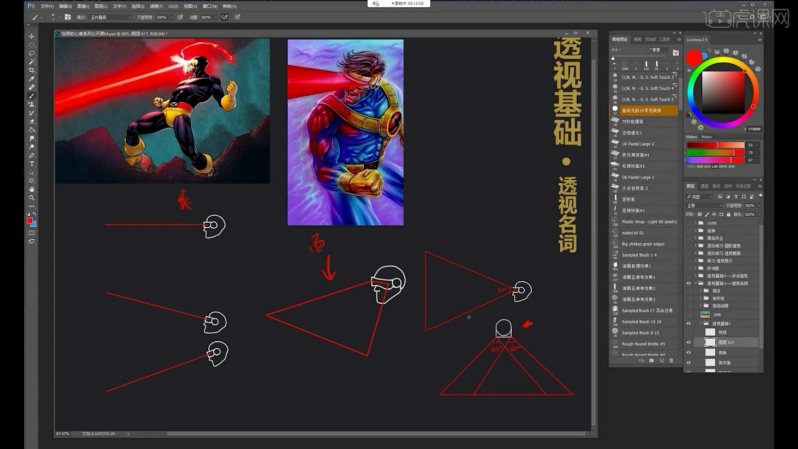
7.视角是在空间的时候,我们看到的是一个区域,这个区域就叫做视域,这个就是平面到三维之间的转换。
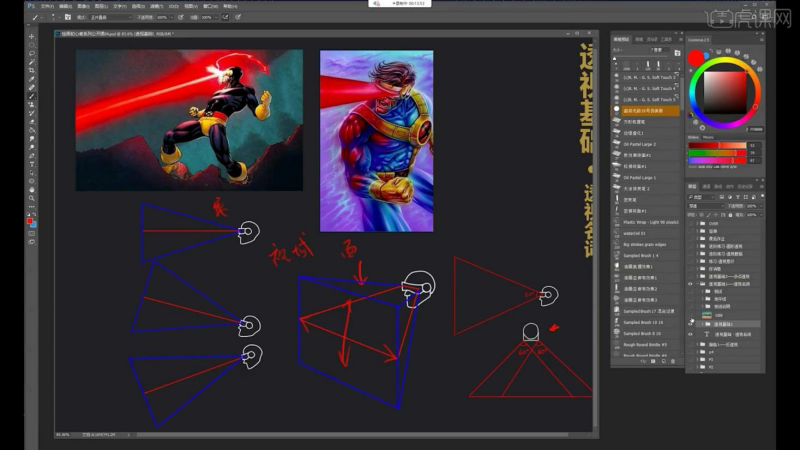
8.画面中当我们看一个区域的时候,并不能全部都看的很清楚的,我们一般是能把中间区域看清楚的,而这个空间的区域就是视域,中间的直线就是视平线。
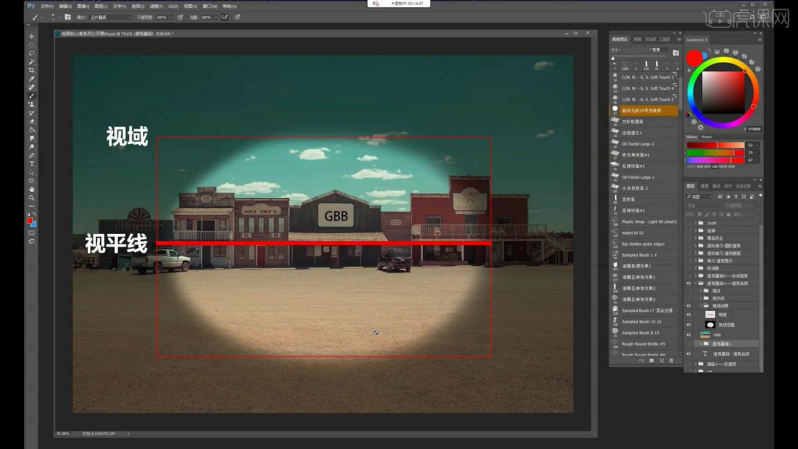
9.我们还听到过地平面,什么是地平线,就是所有站立在同一个平面上的东西,都会消失在地平线上的, 比如汽车的轮子,上面的房顶线不会消失在地平线上,是因为它们不是垂直地面的线。
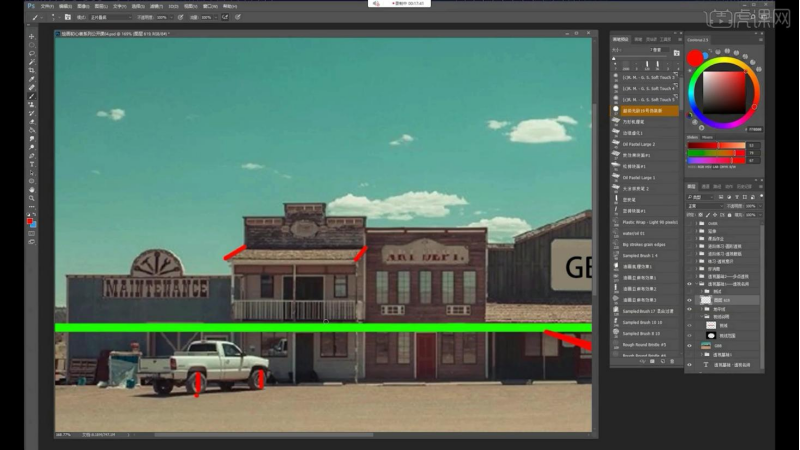
10.通过例子,我们可以看到所有的物体都是消失在地平线上的,当人平视的时候,视平线和地平线是重合的,当人仰视或者俯视的时候视平线的位置会变,但是消失的点还是在地平线上,不会随着视平线的改变而改变。
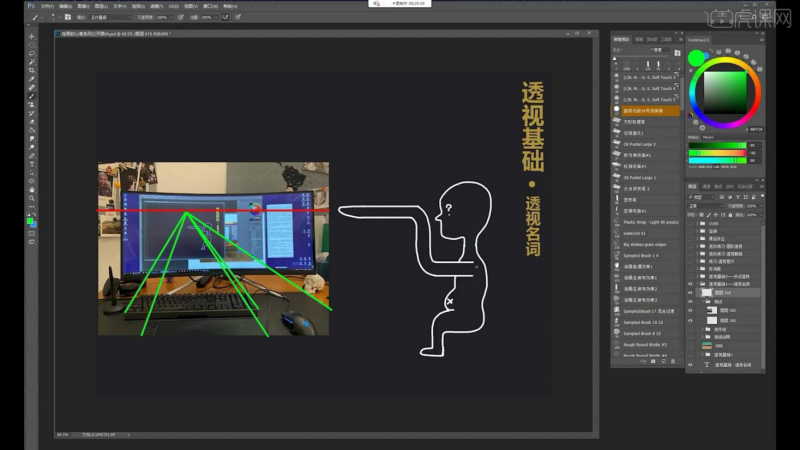
11.接着是多点透视的关系,当两个物体时对着的时候,它们对着的面不会产生透视,但是它们侧面的线条是会发生透视的,而且会消失在同一个点上,这就叫做一点透视。
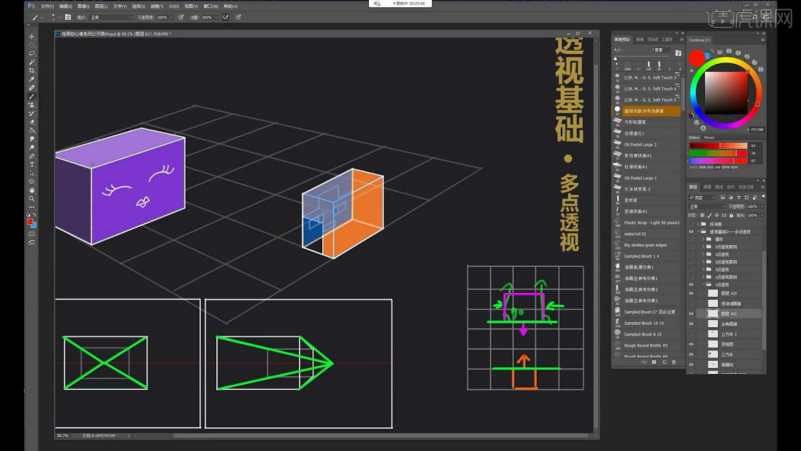
12.当物体不是方正的立方体的时候,它们的侧面线也还是会消失在同一个点的,因为他们侧面的线,和地平线都是垂直的关系。
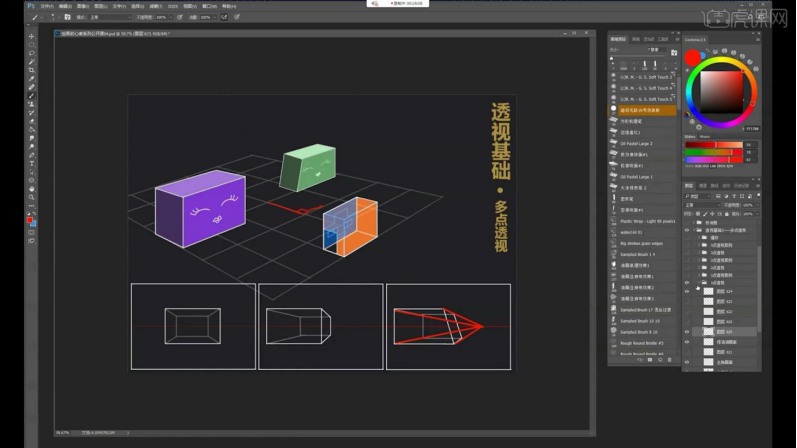
13.空间里面的物体,当我们正对着一个房间的时候,和我们眼睛平行的线是不会发生透视关系的,比如横着的线,但是和我们眼睛垂直的线都是消失在同一个点上的。
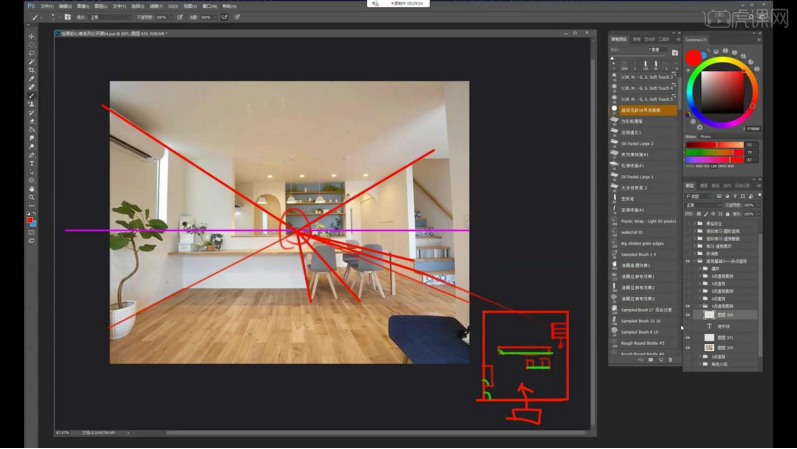
14.当我们看一个物体的时候,它的面没有一个是朝着我们的时候,这个时候消失点也还是在地平线的,但是不是消失在一个点上,而是会消失在两个点上。
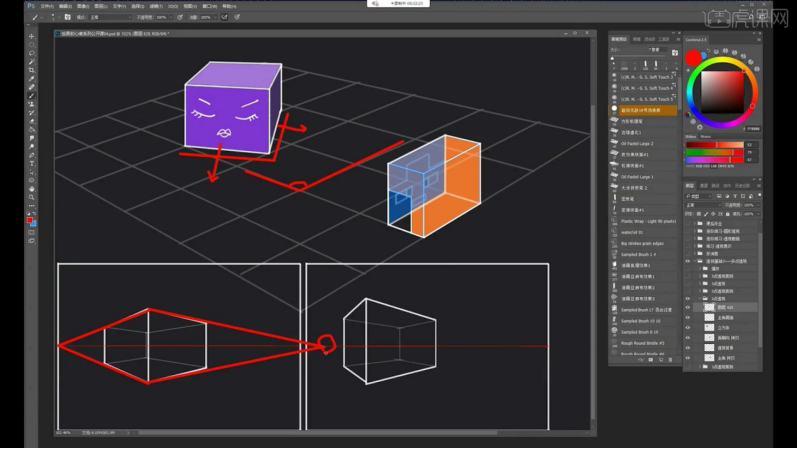
15.空间中的时候也是一样的,同一个面上面的物体会消失在同一个点上,这样就是两点透视的关系,从顶视图的视角去观察的时候会看的很清楚。
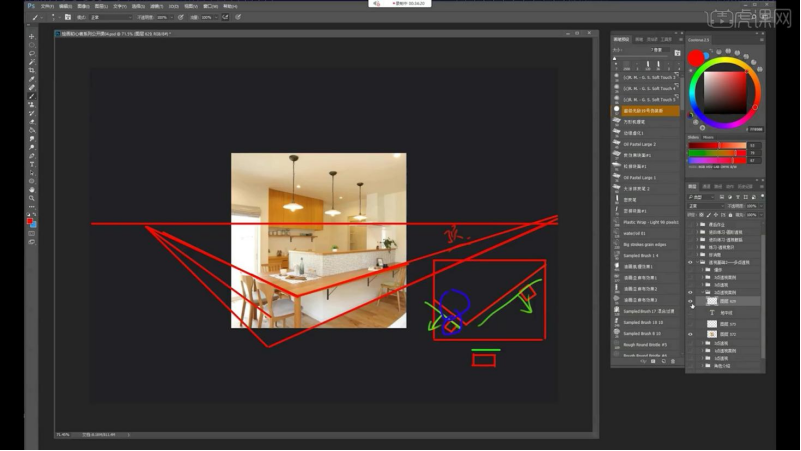
16.接下来是三点透视的关系,就是在空间中的物体,没有一个是对着我们的面这样看物体的时候,两侧的会消失于地平线上的两点,但是向下也会消失于一个点。
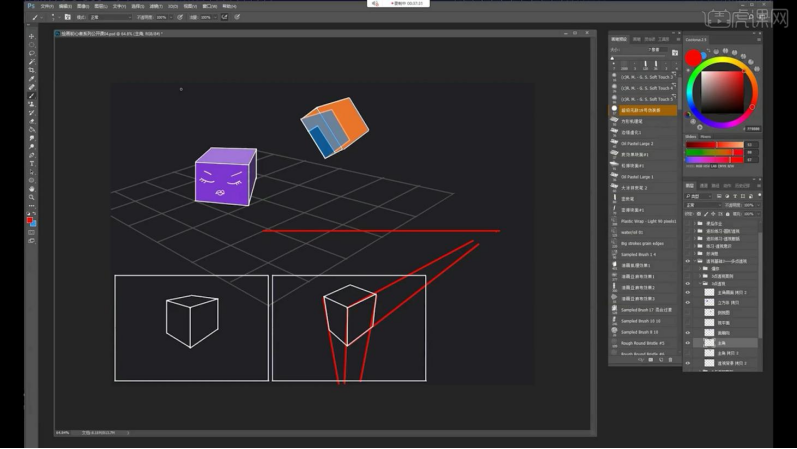
17.找一个透视关系比较强烈的画面,会发现垂直于地面的楼房,垂直地面的线也会向下消失于一个点, 侧面的线会消失于地平线上。
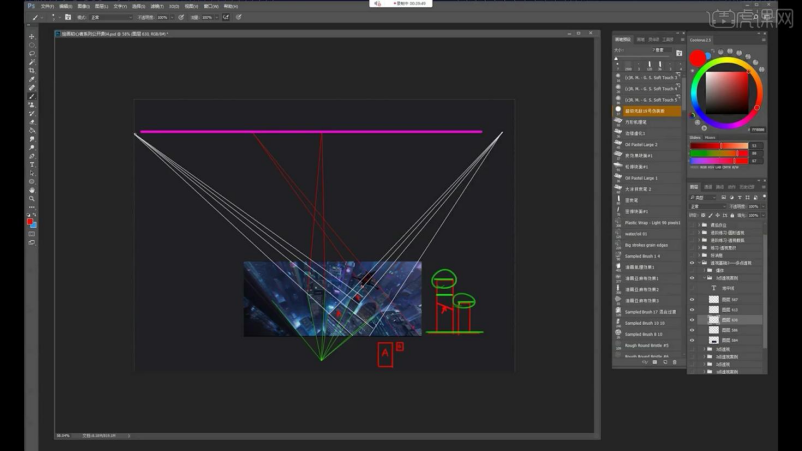
18.从画面中这六个立方体都不是正立方体,但是视觉上看着是正立方体的,这是为什么呢,这是因为人的眼睛是有容错率的。
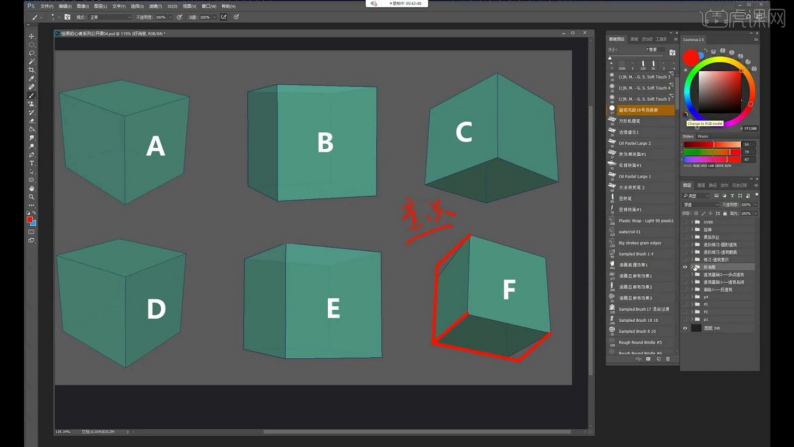
19.接着是练习透视关系,就是根据地平线,画出不同透视关系的立方体,这就要看各个面消失的点了。
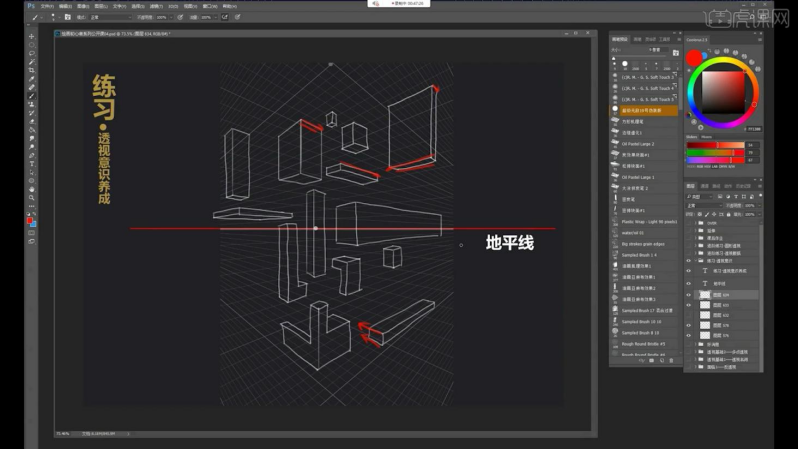
20.然后是根据图片画出物体的透视线条的练习,只要是将同一个面上的线消失于同一个点,根据线条的朝向进行绘制即可。
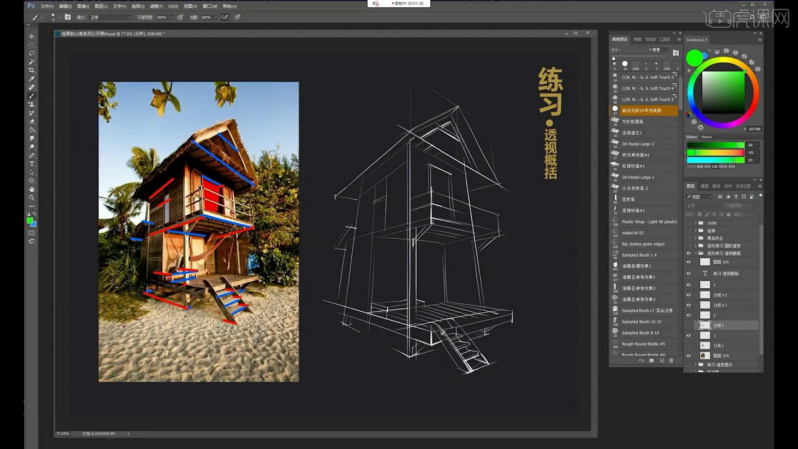
21.当物体不是立方体的形状的时候,我们需要先把这个物体放在立方体里面去看,这样在立方体透视的关系中,找到物体的结构线,这就是曲面透视。
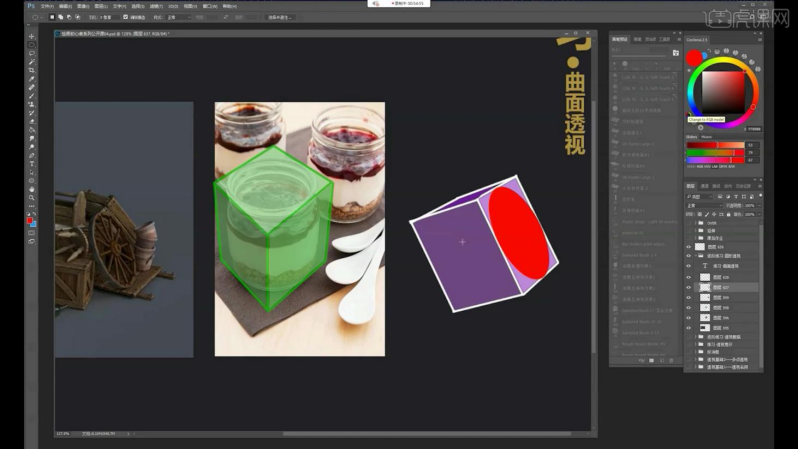
22.不管是一点透视,两点透视,还是多点的透视,这都是最基础的透视关系,大家一定要多加练习。
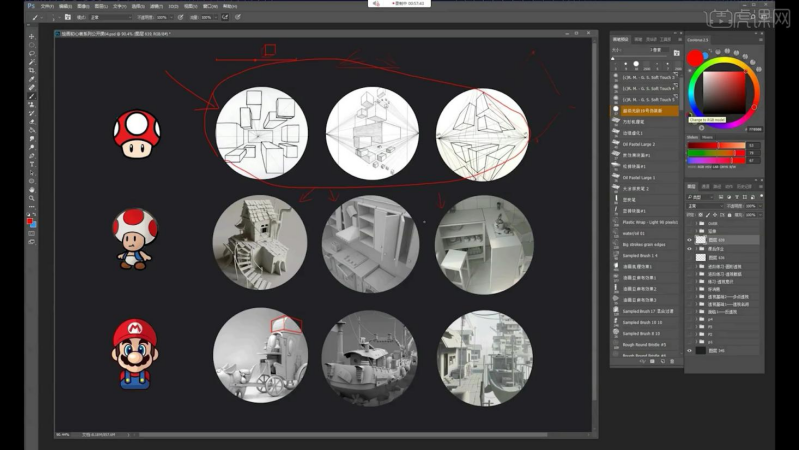
23.后面我们还会讲到肖像的透视,不规则物体的透视,还有人物的透视,所有这节课的基础大家一定要掌握。
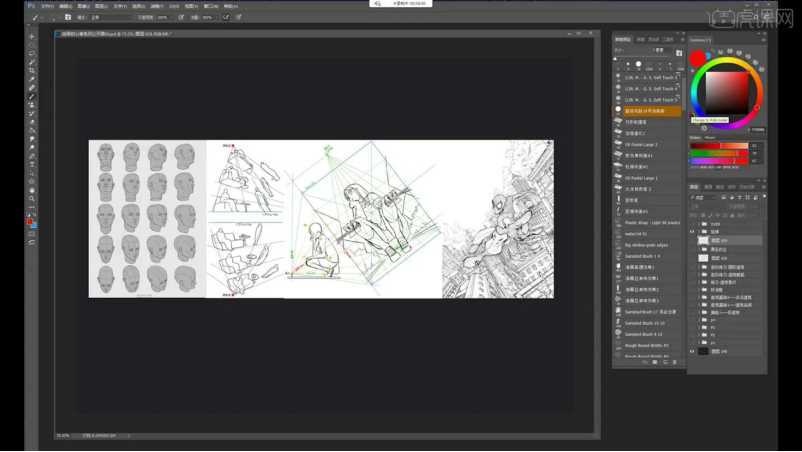
24.本节课程结束,最终效果如图所示,希望大家积极提交作业。

靠谱的ps教程素材学有很多,但却不容易找到,小伙伴们要记得越着急的时候越要擦亮眼睛,避免浪费时间的事情发生。当然,如果你觉得很迷茫,都可以来找小编帮忙,小编会把实用且靠谱的自学教程推荐给你哦。
本篇文章使用以下硬件型号:联想小新Air15;系统版本:win10;软件版本:ps(cc2018)。
ps作业素材和详细步骤
我们经常使用ps来制作图片或者素材,今天我就来跟小伙伴们分享ps作业素材和详细步骤,大家快来认真的学一学吧!
1.打开【PS】新建画布,绘制矩形,复制背景图层到画布当中,【创建剪切蒙版】。
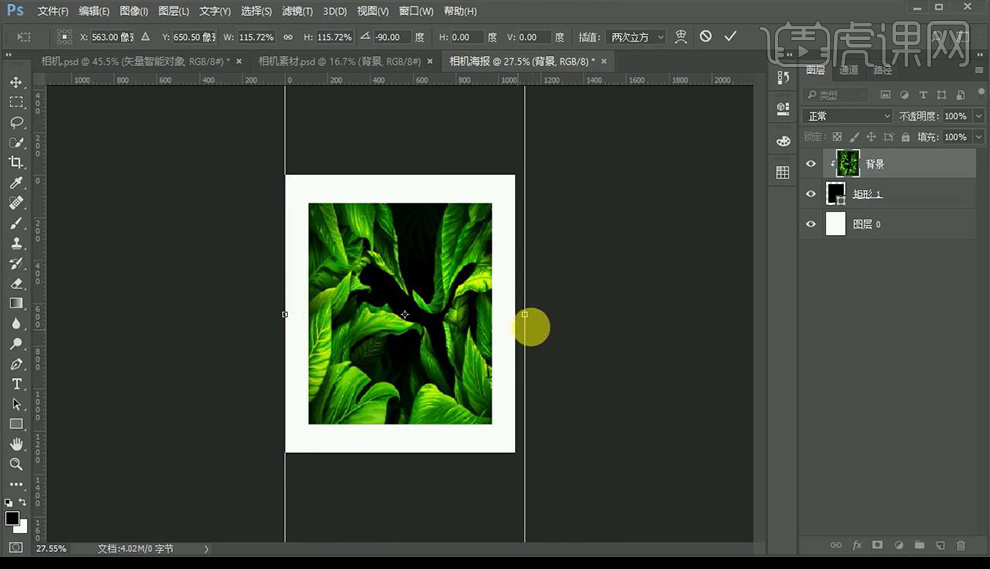
2.把相机素材拖入画布当中。
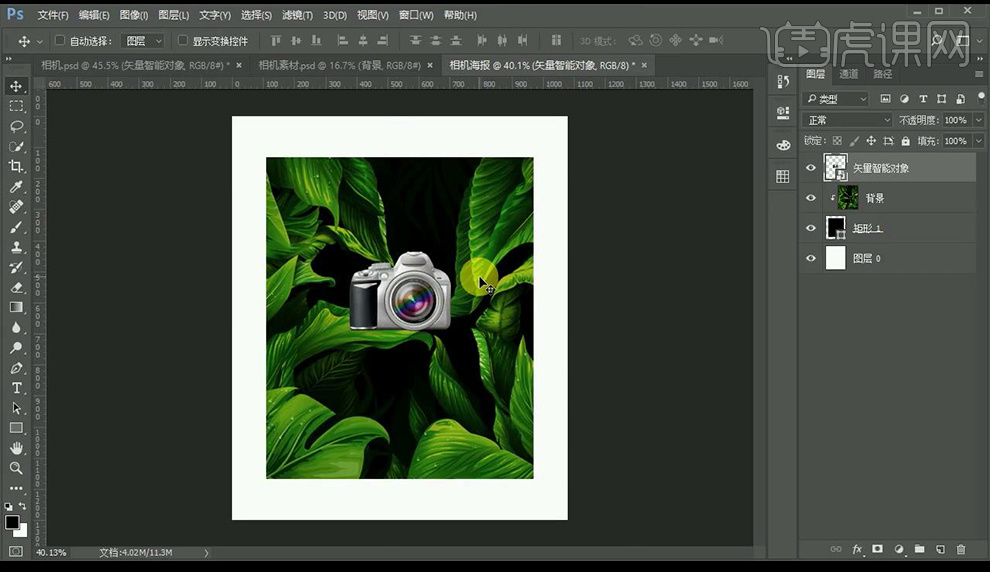
3.依次拖入其他素材,调整摆放位置。
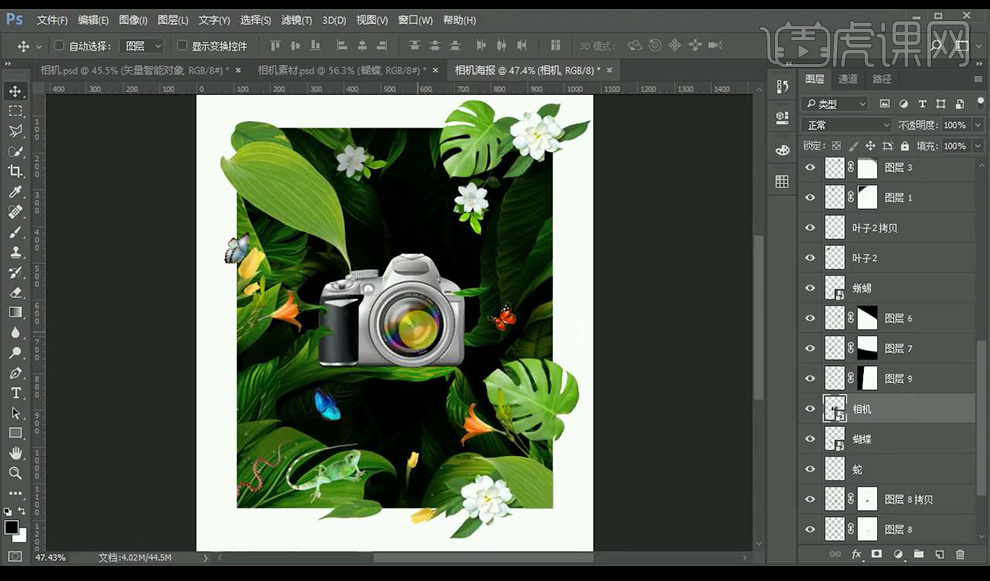
4.对相机进行【USM锐化】,参数如图所示。

5.给相机绘制投影,使用【椭圆选框工具】进行绘制,进行【高斯模糊】。

6.给叶子部分绘制在相机的投影。

7.继续拖入蝴蝶素材,调整整体色彩平衡具体调整依靠个人感觉。
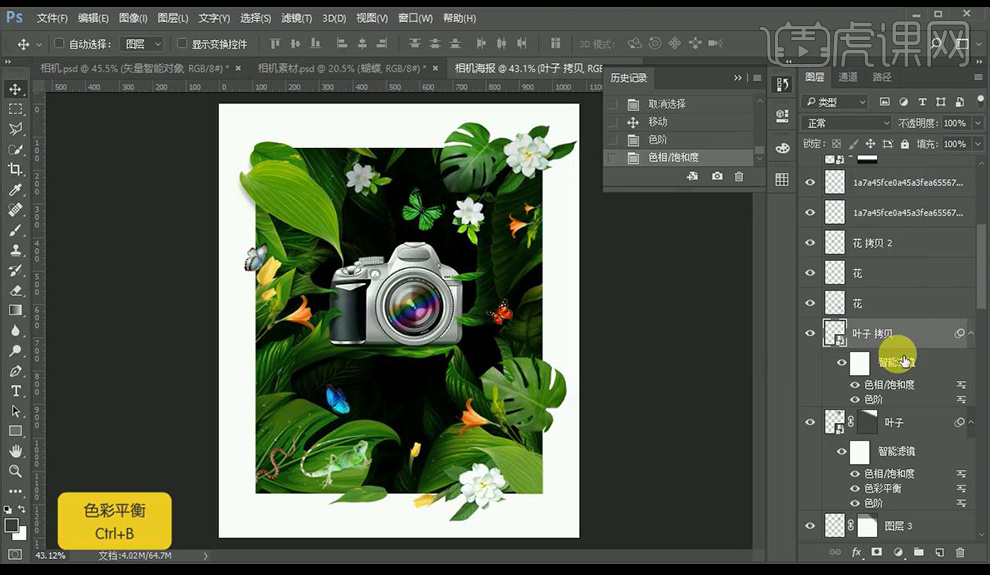
8.对变色龙跟蛇素材进行调整,添加投影。

9.输入辅助文案,调整整体,【Ctrl+shift+Alt+E】盖印图层,进行调整。
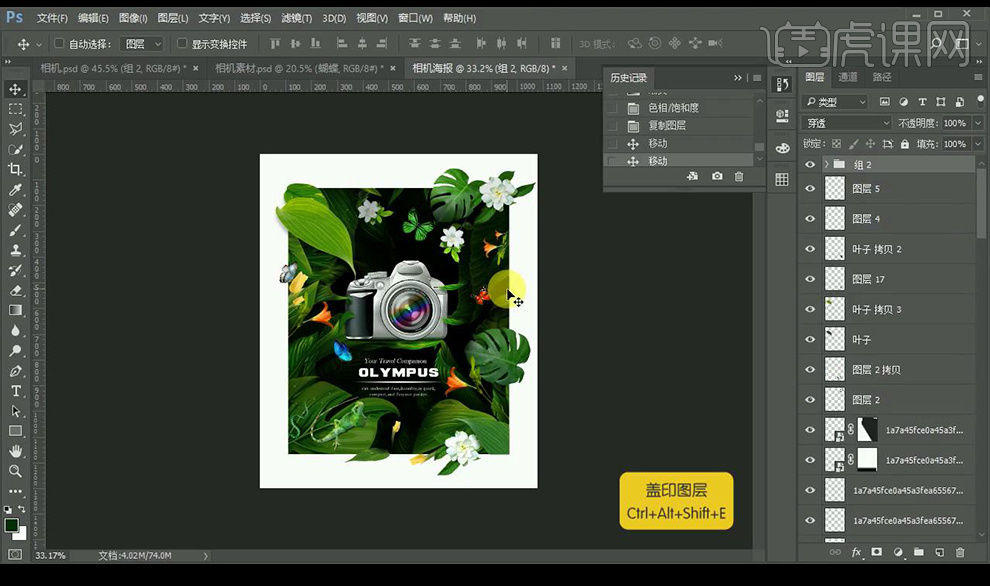
10.效果如图所示。

以上的操作步骤就是ps作业素材和详细步骤,小伙伴们按照以上的操作步骤就能提取素材了,最后,希望对你有所帮助!
本篇文章使用以下硬件型号:联想小新Air15;系统版本:win10;软件版本:PS(CC2017)。
ps案例实操教程及素材分享
Photoshop的功能非常强大,可以编辑处理多种多样的图案,还可以设计出许多精美的海报等等。现代的生活越来越离不开设计的存在,今天小编给大家分享一篇ps案例实操教程,让大家感受下ps的强大功能。
1、[打开]PS软件,[打开]素材文档。
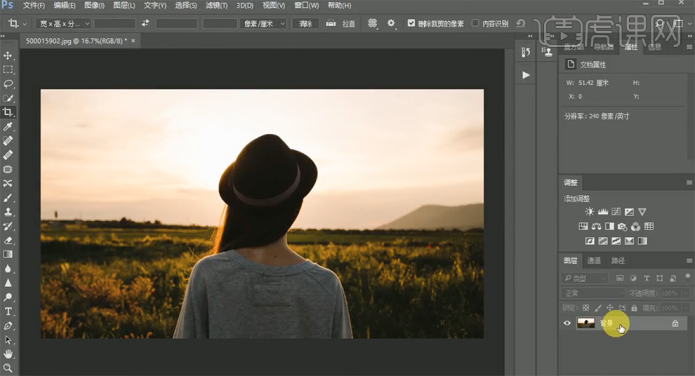
2、按[Ctrl+J]复制图层,使用[裁剪工具]调整画面至合适的效果。单击[滤镜]-[Camera Raw滤镜]-[基本],具体参数如图示。
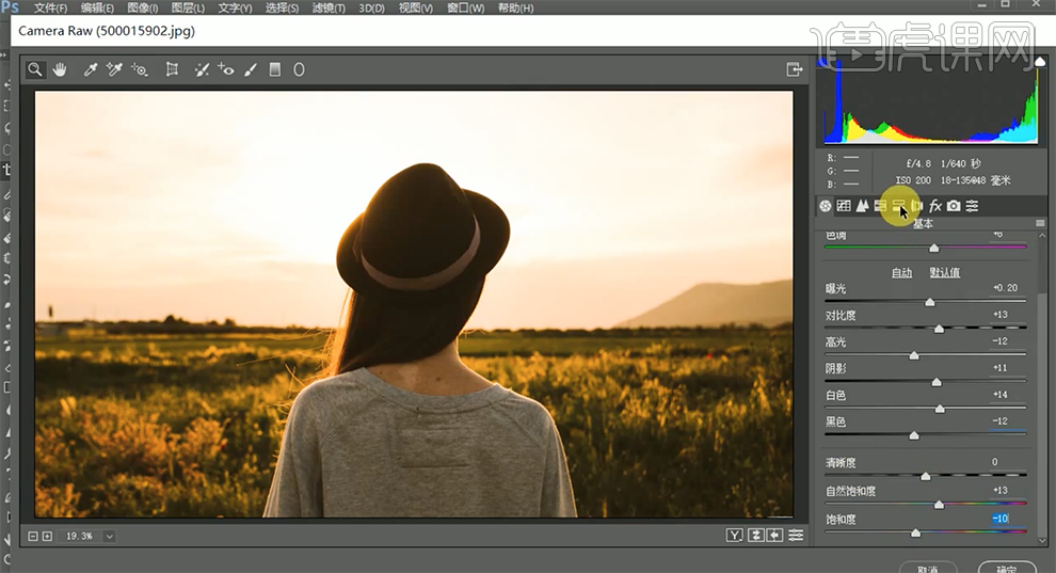
3、单击[分离色调],具体参数如图示。
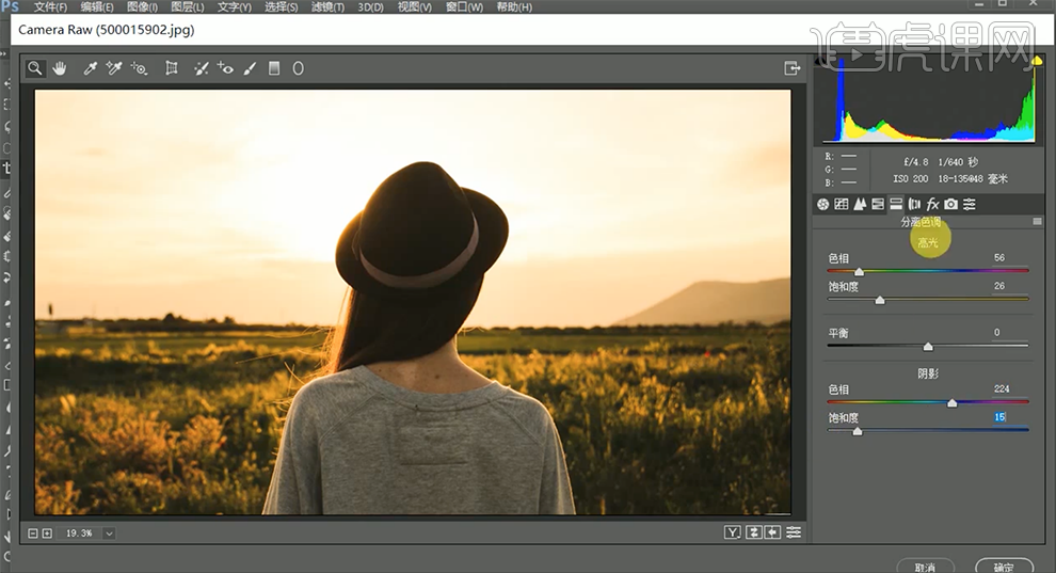
4、单击[相机校准],具体参数如图示。
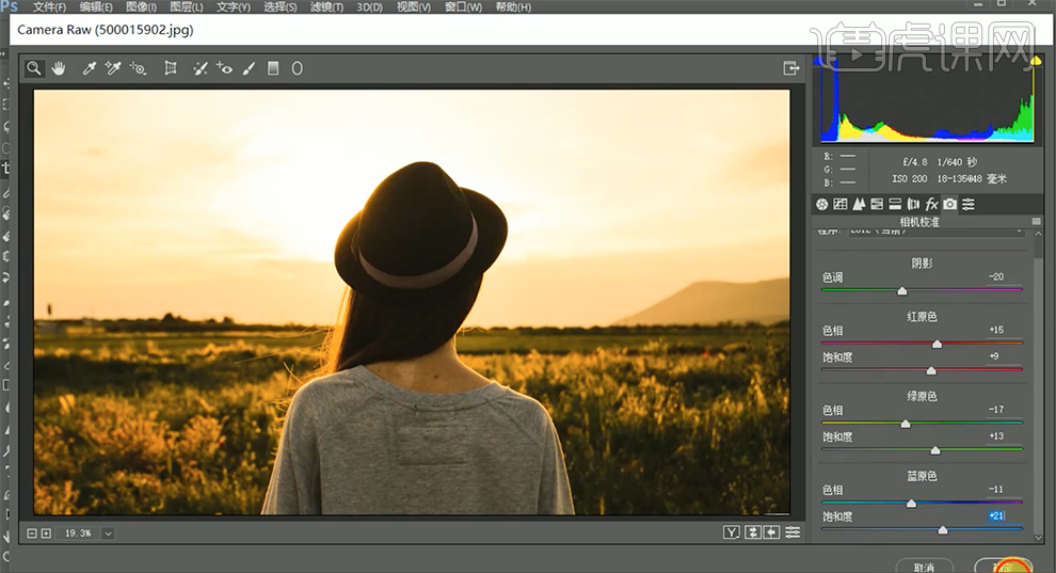
5、单击[滤镜]-[knoll software]-[knoll light factory],具体参数如图示。
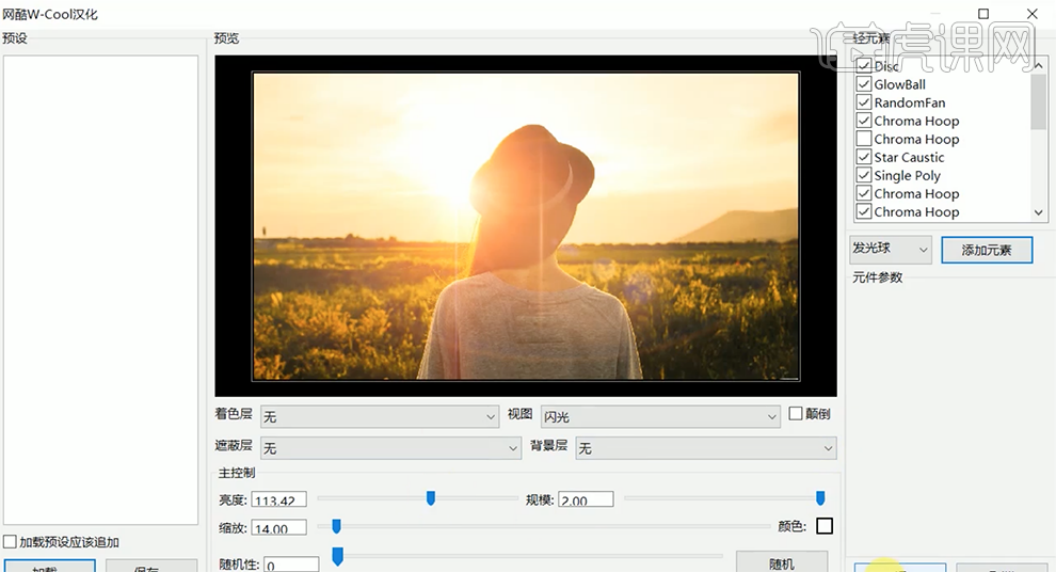
6、单击[动作]-[亮度蒙版],[选择]曲线蒙版图层,具体参数如图示。
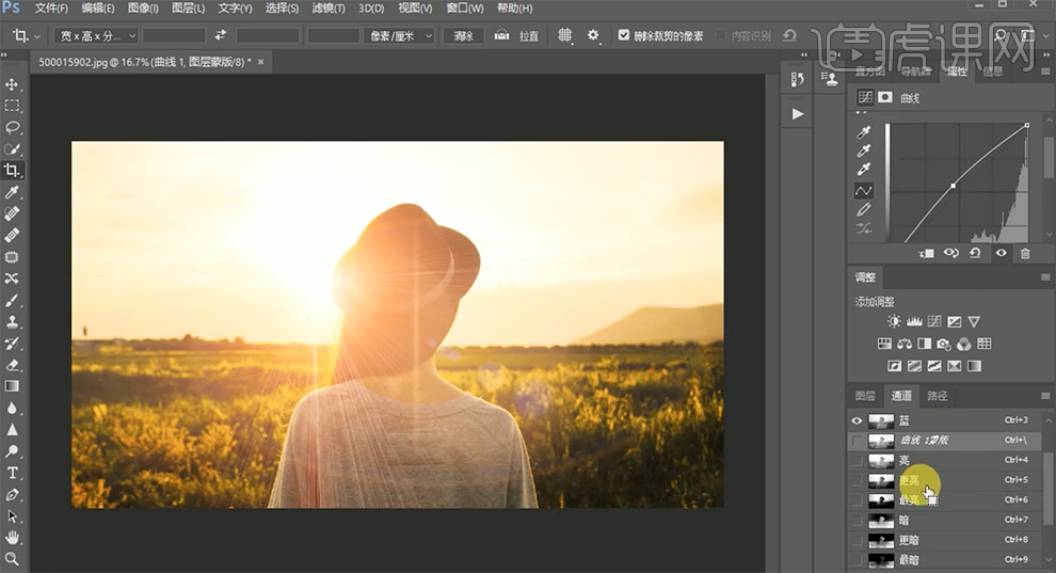
7、按Ctrl单击图层[载入选区],[新建]曲线图层蒙版,具体参数如图示。
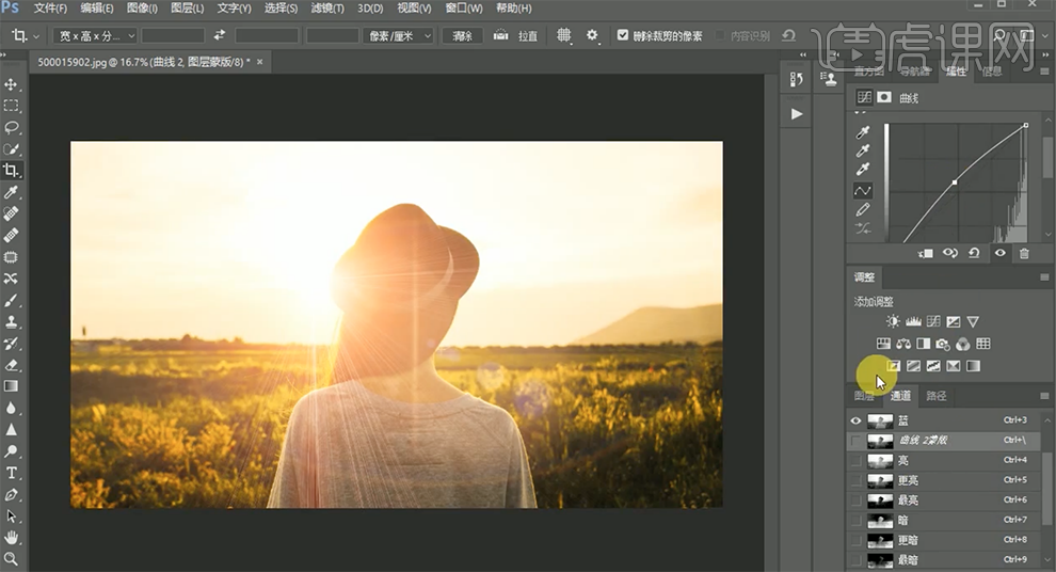
8、[选择]关联曲线图层,按[Ctrl+G]编组,[重命名]亮,添加[图层蒙版],按[Ctrl+I]蒙版反向,使用[画笔工具]涂抹多余的部分。
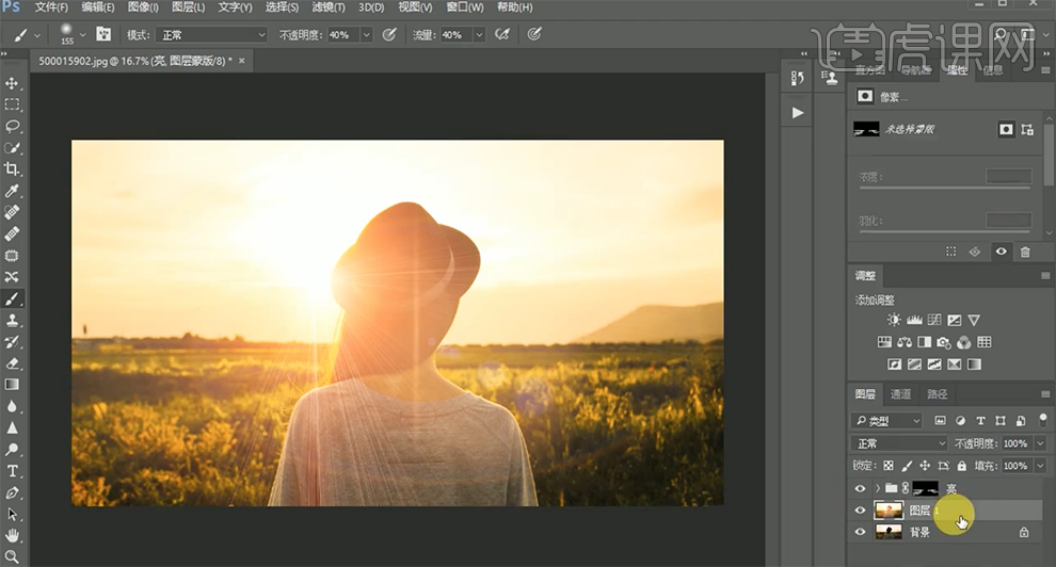
9、[选择]图层1,按Ctrl单击暗通道图层[载入选区],[新建]曲线图层蒙版,具体参数如图示。
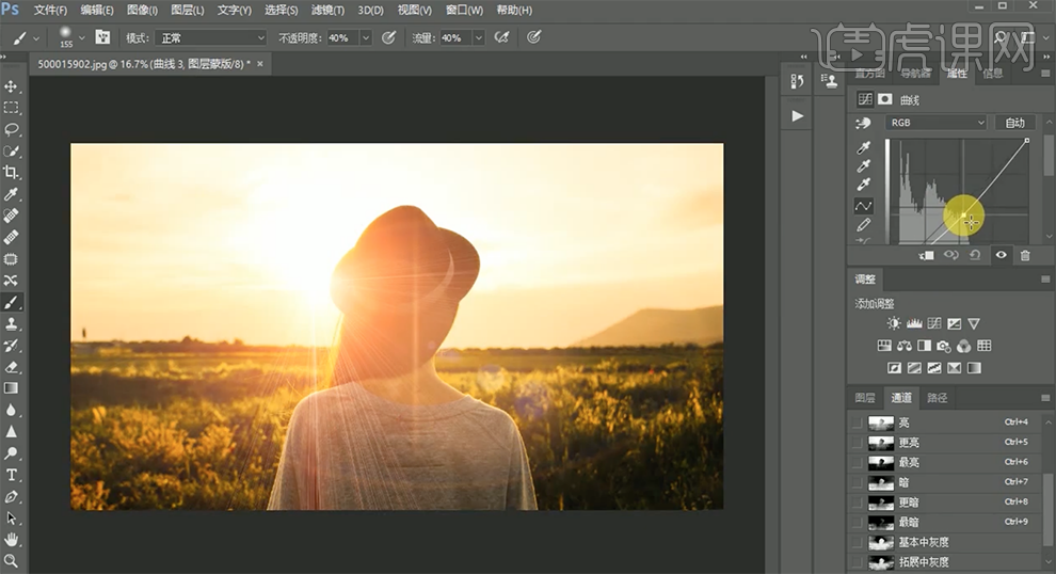
10、按Ctrl单击更暗通道图层[载入选区],[新建]曲线图层,具体参数如图示。
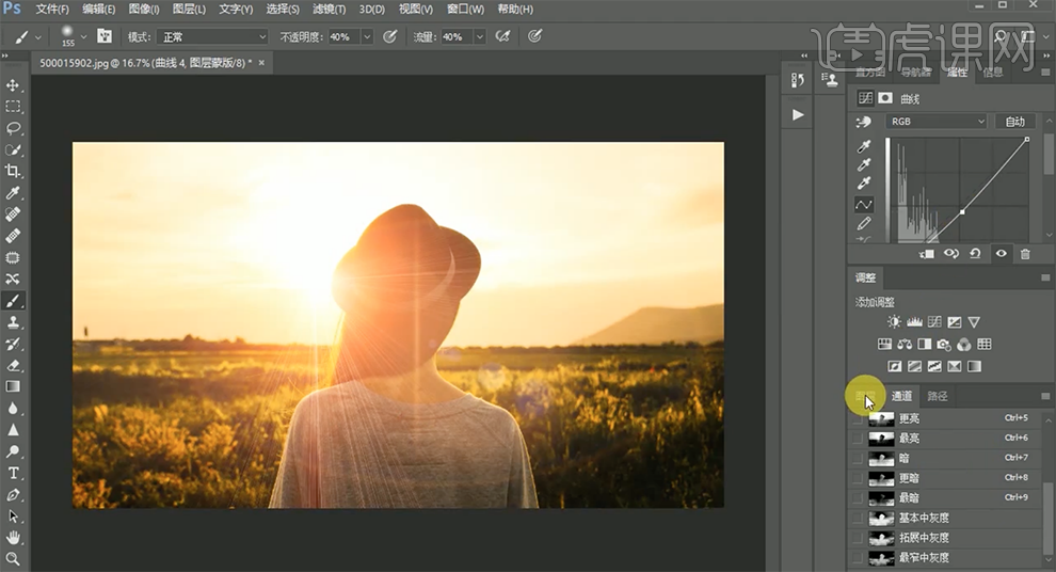
11、选择]关联曲线图层,按[Ctrl+G]编组,[重命名]暗,添加[图层蒙版],按[Ctrl+I]蒙版反向,使用[画笔工具]涂抹多余的部分。
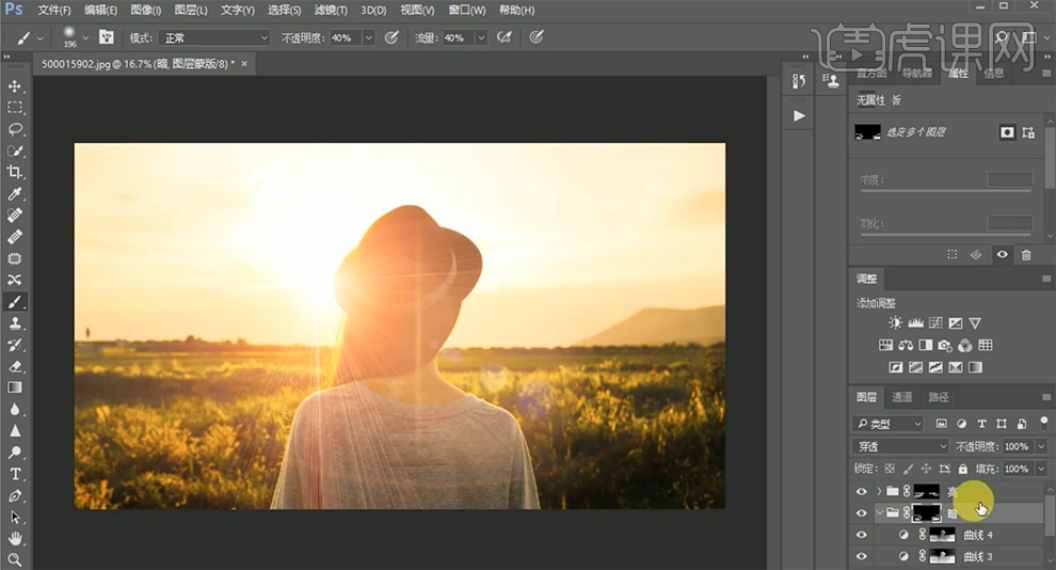
12、[选择]关联图组,按[Ctrl+G]编组,[重命名]草地。[选择]图层1,按Ctrl单击通道图层[载入选区],[新建]曲线图层,具体参数如图示。
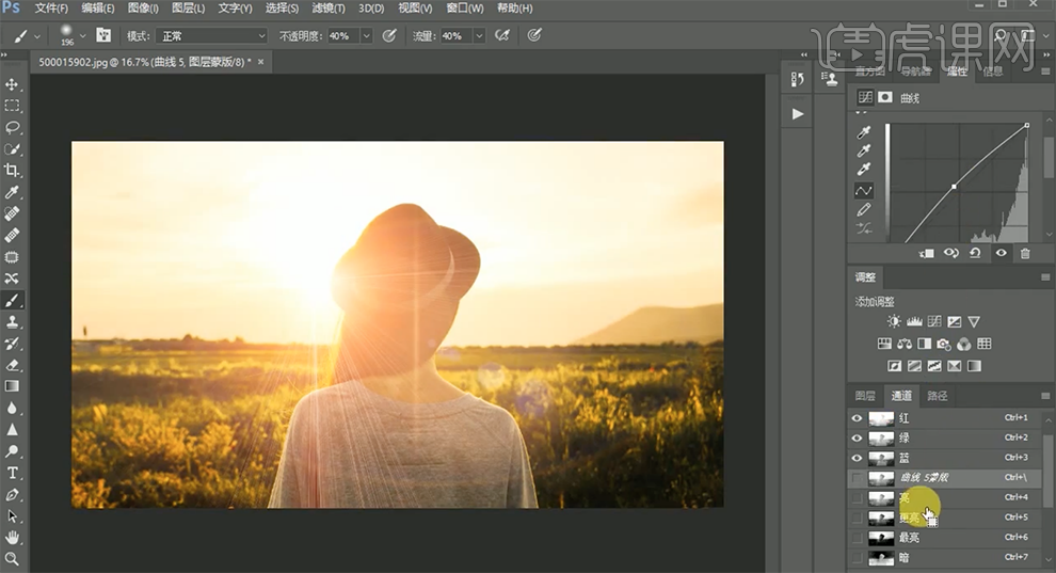
13、按Ctrl单击亮通道图层[载入选区],[新建]曲线图层蒙版,具体参数如图示。
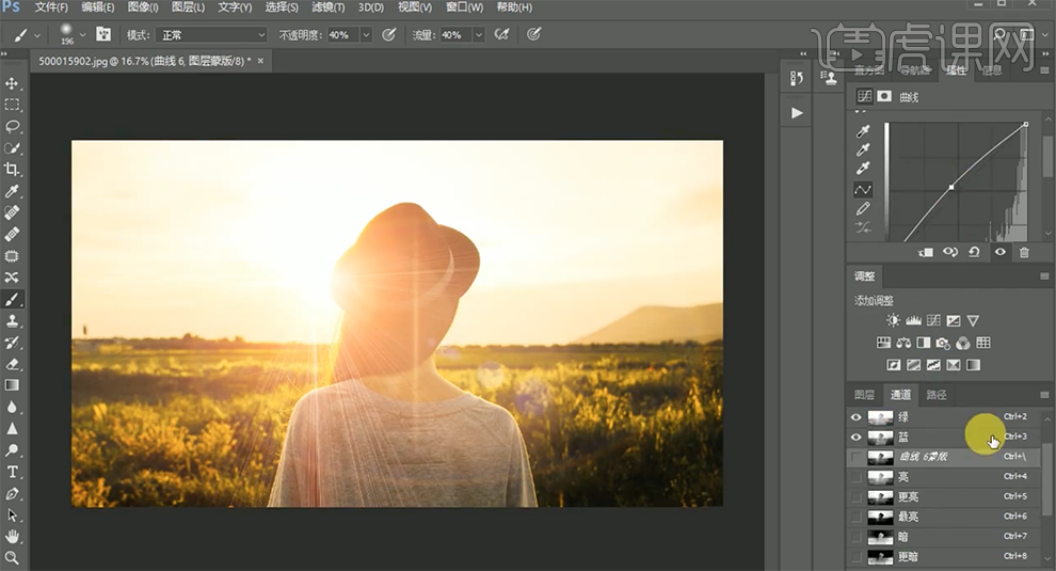
14、按Ctrl单击更暗通道图层[载入选区],[新建]曲线图层,具体参数如图示。
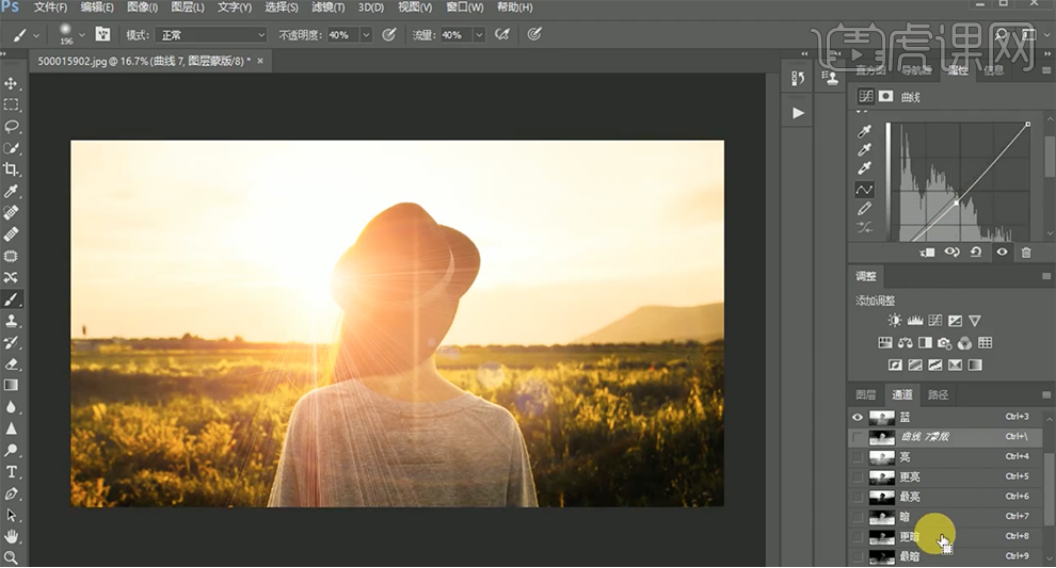
15、使用相同的方法,依次按Ctrl单击对应的通道图层[载入选区],[新建]曲线图层,调整合适的参数。[选择]关联调整图层,按[Ctrl+G]编组,[重命名]人物。添加[图层蒙版],按[Ctrl+I]蒙版反向,使用[画笔工具]涂抹多余的部分。
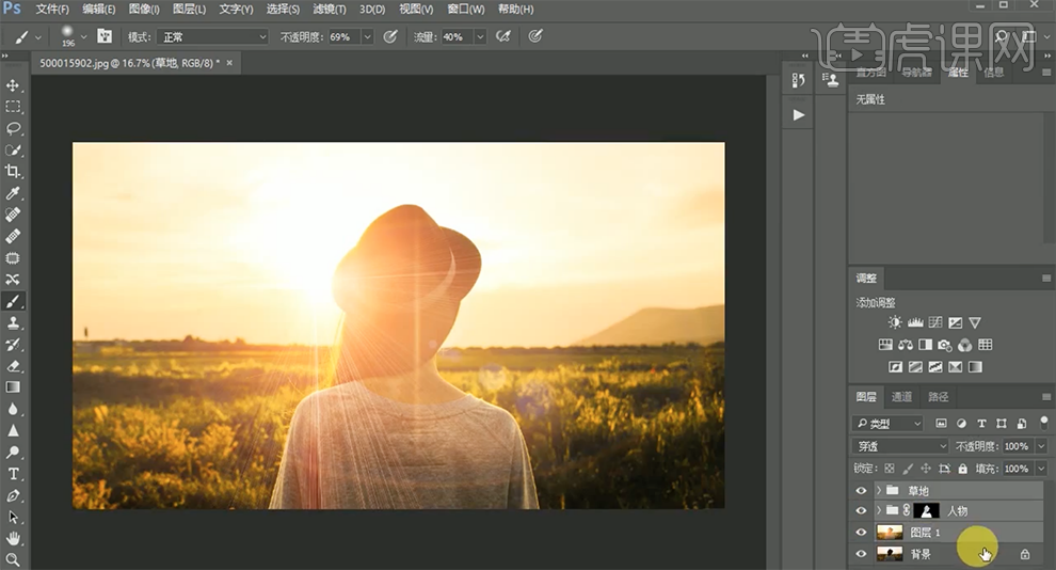
16、最终效果如图示。
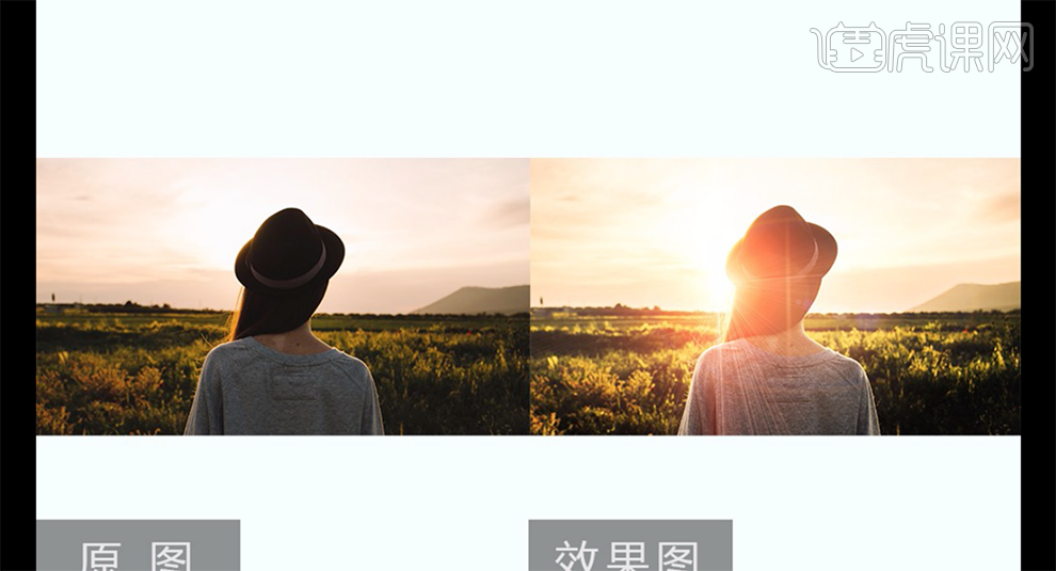
以上就是ps案例实操教程,这只是众多案例实操中的一个,大家可以运用各种工具绘制出更多丰富多彩的图像和海报。
本篇文章使用以下硬件型号:联想小新Air15;系统版本:win10;软件版本:photoshop (cc2018)。




