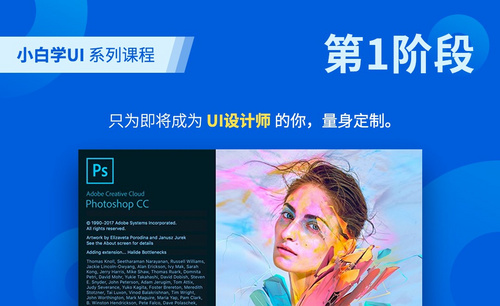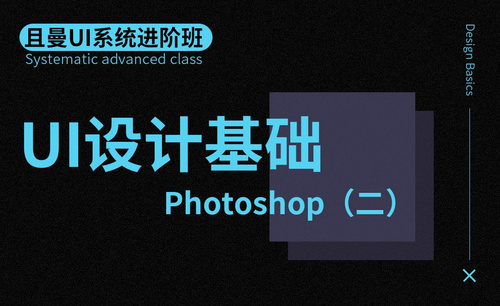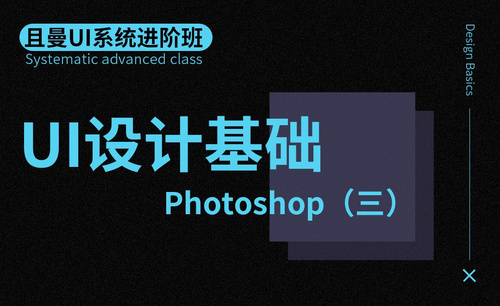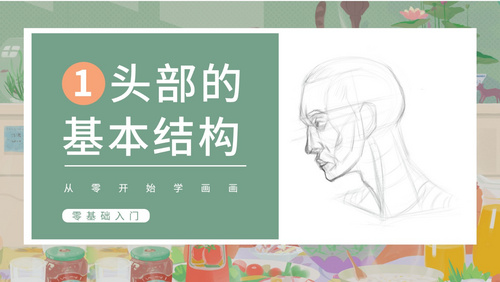photoshop基础教程
在日常生活中,我们会经常使用到photoshop对图片进行精修处理,以达到更好的显示效果。那么对于新手小白来说,该如何进行入门的photoshop学习呢,今天小编就为大家讲解入门的photoshop学习教程吧!
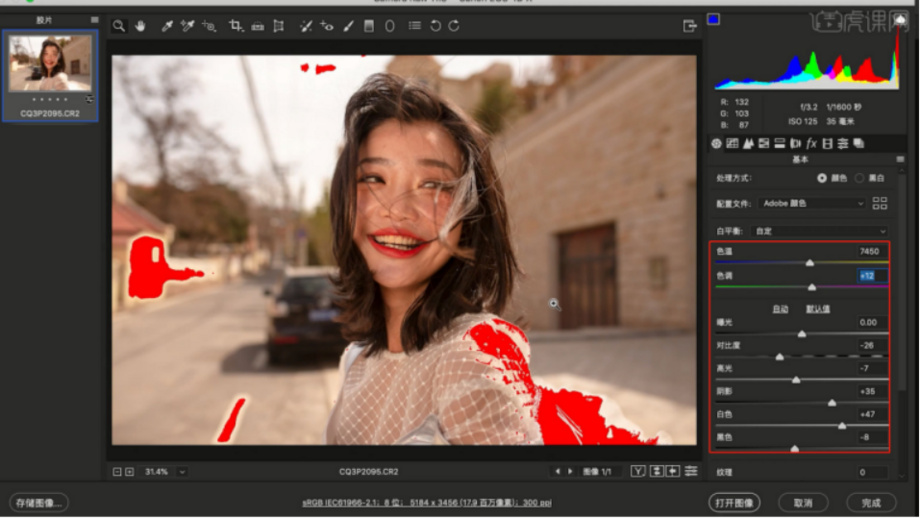
如何学习photoshop基础教程?
现代科技的发展,让软件产业也迎来了春天,工作中运用到的软件种类越来越多。除了常用的办公软件,ps的利用频率也很高,我们要想熟练使用ps的强大功能,就要打牢photoshop的基础知识,对于新接触ps的人群可以认真的学一学下面的如何学习photoshop基础教程。
1、点击桌面上的PS软件,双击打开,然后,就进入到PS的主界面中,如图所示。
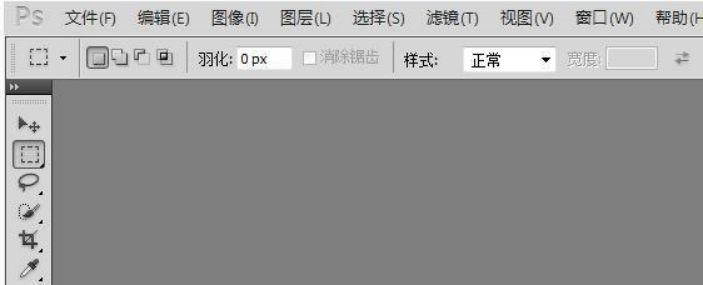
2、点击界面上方的“文件”选项中的“新建”,就可以新建画布。下面,将对画布的设置进行详细的介绍。
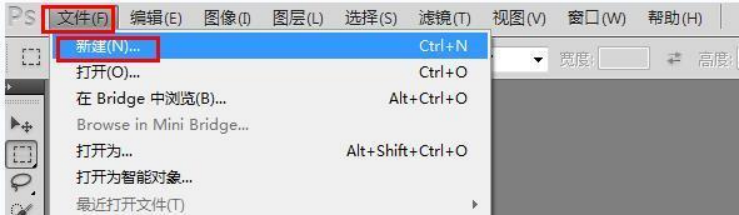
3、在完成画布的新建之后,就可以对画布的大小以及像素进行设置。
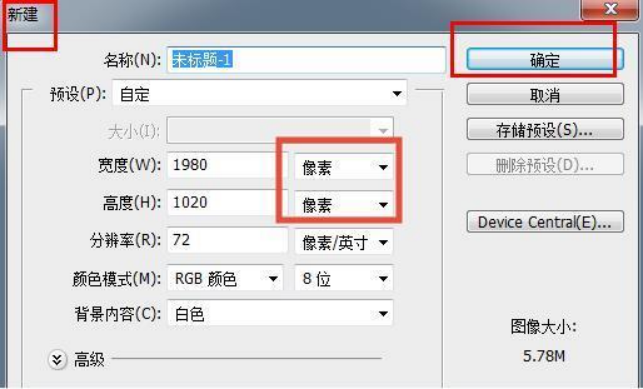
4、同时,在界面下方的分辨率可以自己调节,通常情况下选择72即可。
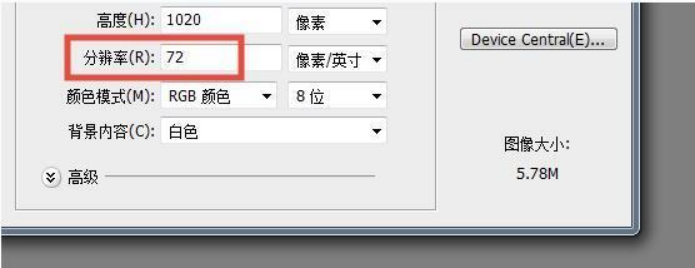
5、而对于颜色模式来说,一般选择“RGB颜色”。
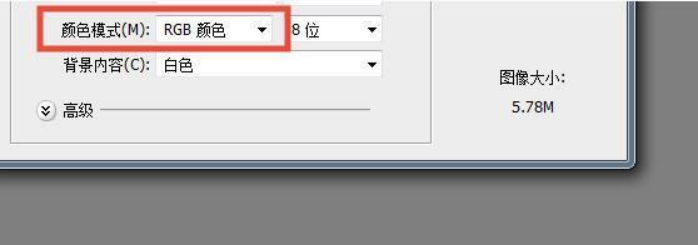
6、在最后“背景内容”中,通常选择“白色”或者“透明”。
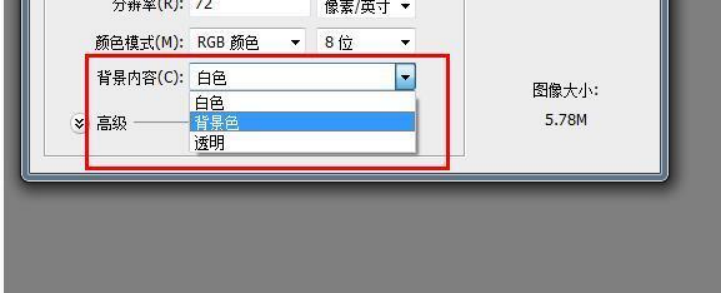
7、当把所有的选项设置好了以后,点击界面右上角的“确定”按钮。
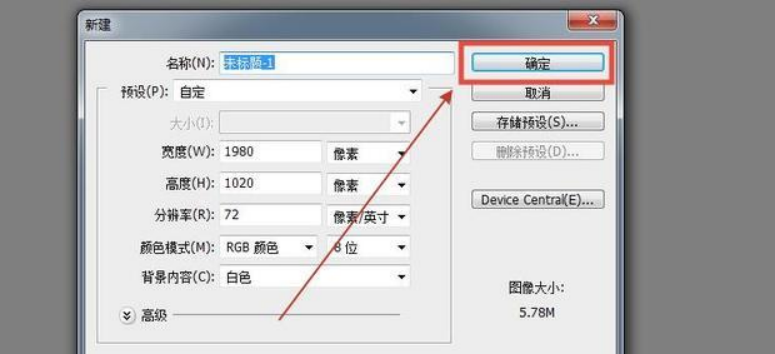
8、这时,系统会提醒大家“新建画布成功”。

9、接下来,为大家介绍的是“工具栏”,在界面的左侧。
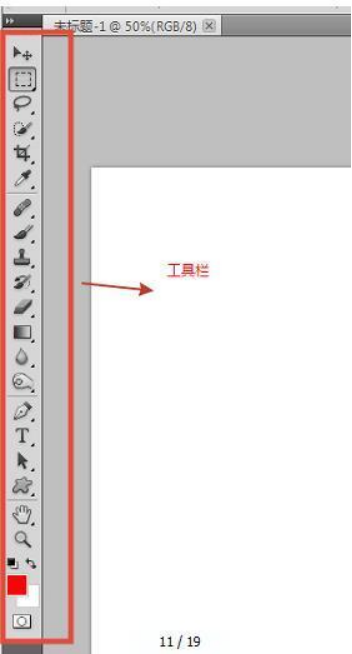
10、主界面的上方,为用户提供的是其他功能设置栏。
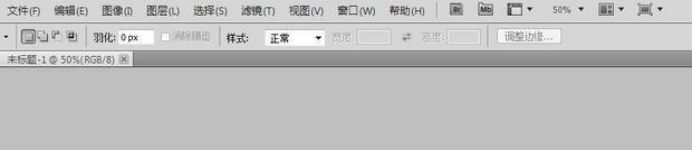
上边的内容就是photoshop的基础知识,这些知识对于我们学习ps的具体操作是非常有帮助的,ps的很多功能都是在实际操作中掌握的,任何软件的学习,都要把纸面的知识运用到实际操作中来,只有亲自动手去练习才算是真正的掌握了软件的使用。
本篇文章使用以下硬件型号:联想小新Air15;系统版本:win10;软件版本:ps(cc2017)。
photoshop学习教程
在日常生活中,我们会经常使用到photoshop对图片进行精修处理,以达到更好的显示效果。那么对于新手小白来说,该如何进行入门的photoshop学习呢,今天小编就为大家讲解入门的photoshop学习教程吧!
1,在【滤镜】中,打开【Camera raw】滤镜面板,选择【基本】面板修改【白平衡】、【色温:+7450】、【色调:+12】、【对比度:-26】、【高光:-7】、【阴影:+35】、【白色:+47】、【黑色:-8】。
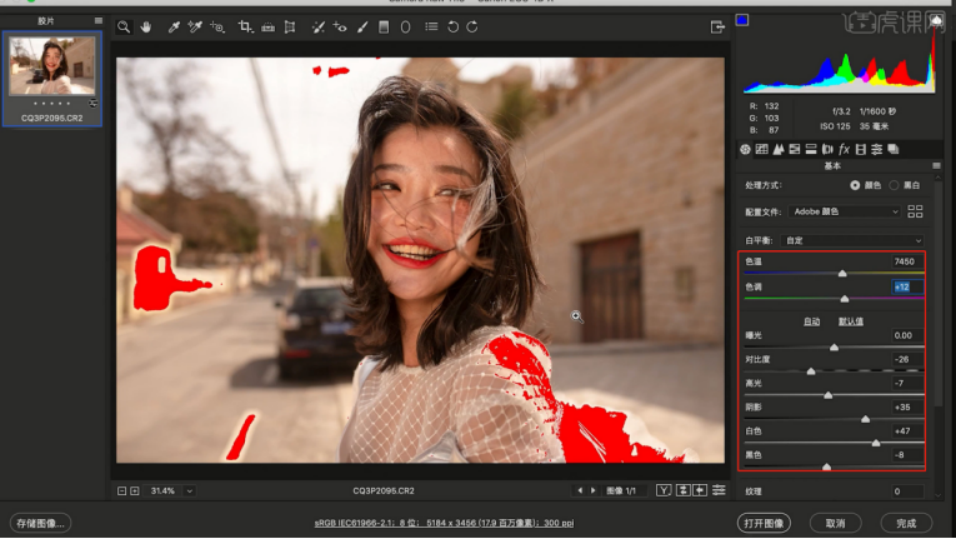
2,打开【校准】面板,调整一下【红原色、绿原色、蓝原色】的数值信息,具体如示。
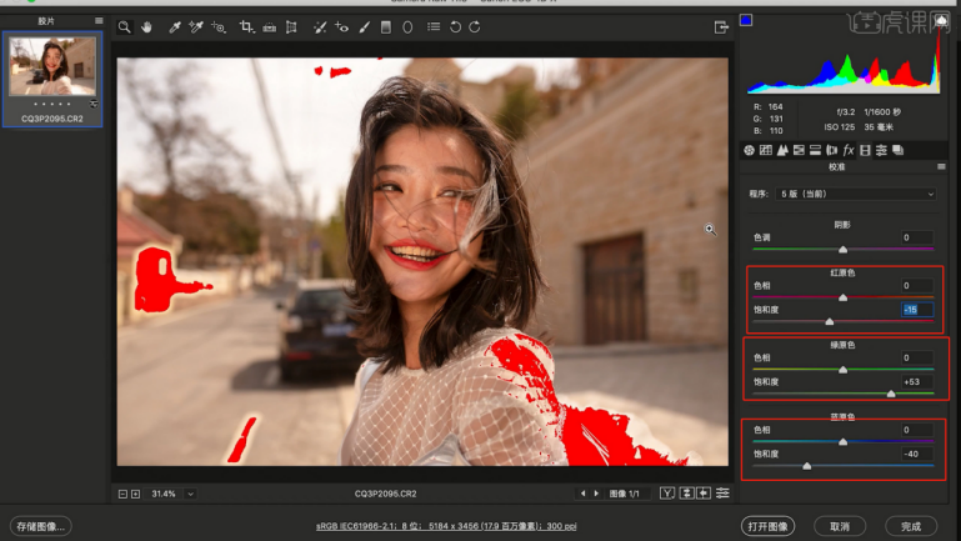
3,往下打开【HSL调整】面板,在面板中来回切换【色相、饱和度、明亮度】面板,根据画面的效果修改数值信息。
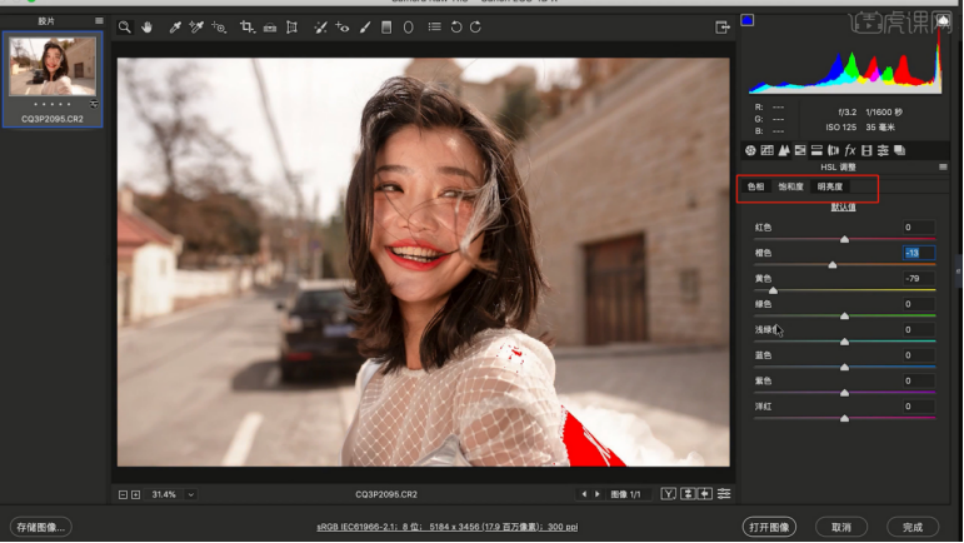
4,在【分离色调】中修改【高光:色相+218、饱和度+13】、【阴影:+17、饱和的+4】。
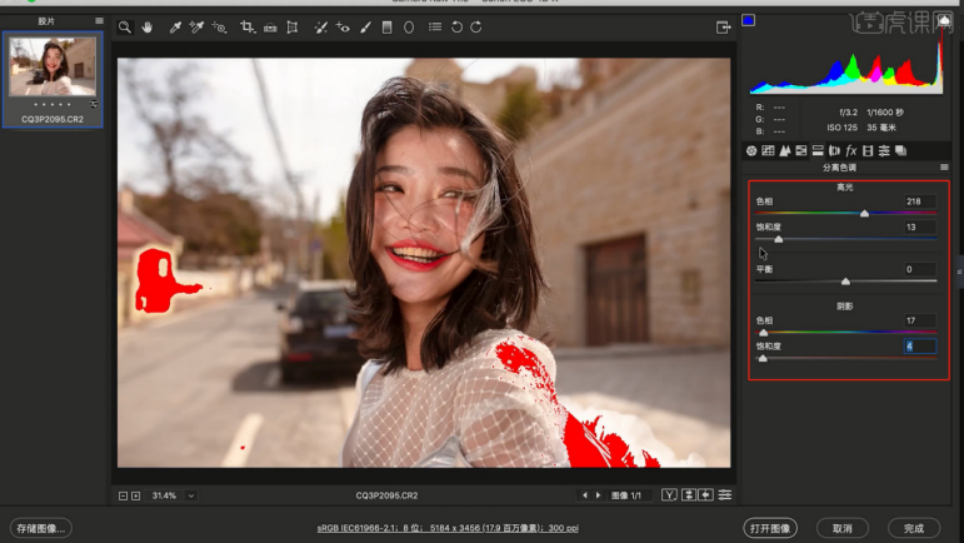
5,打开【液化】工具(点击-【滤镜】-【液化】),修改【画笔的样式】进行调整,具体如图示。
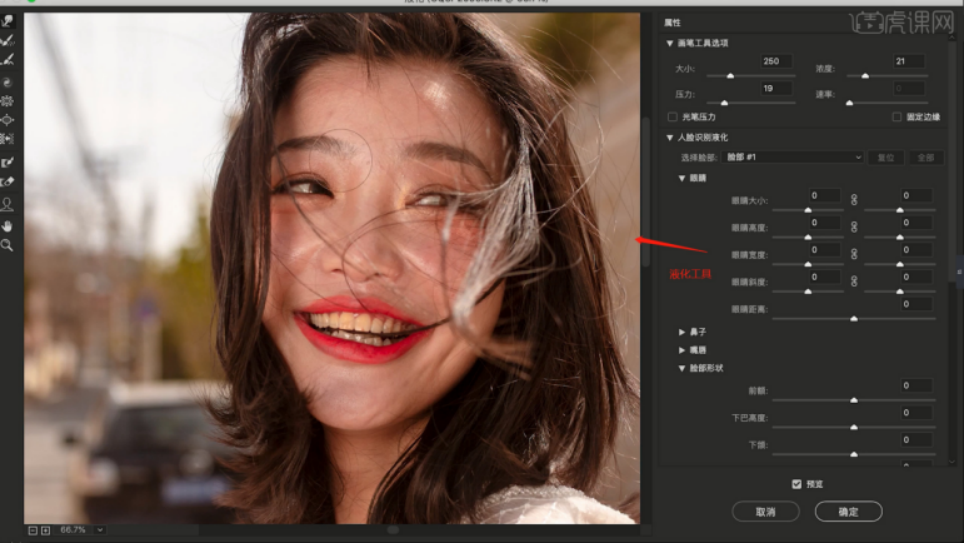
6,选择图层进行复制(快捷键Ctrl+J),使用【修补】工具,将污点进行修复。
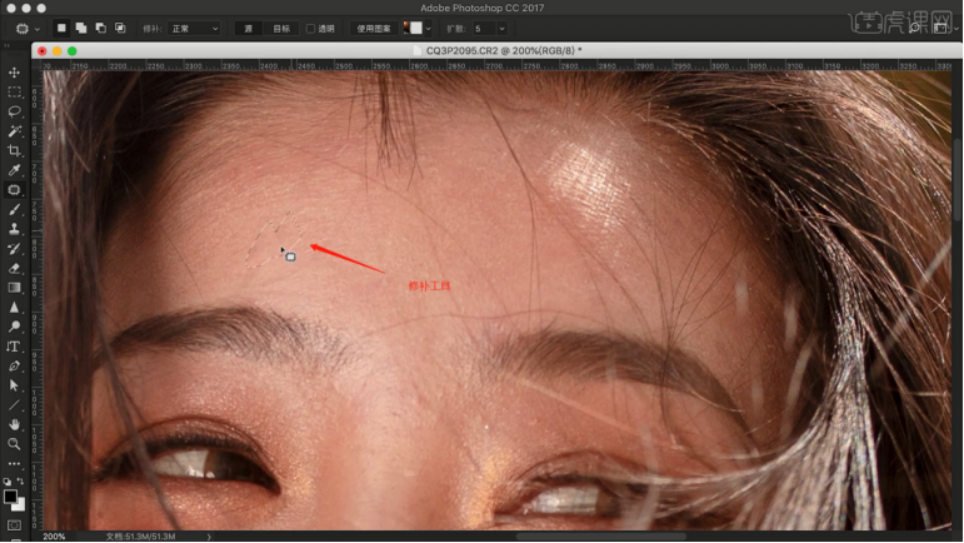
7,在效果器中添加一个【黑白】的效果,新建图层(快捷键:Ctrl+N),选择图层将它的模式调整为【柔光】,在【颜色】面板中修改【前景色:黑色】开始填充,具体如图示。
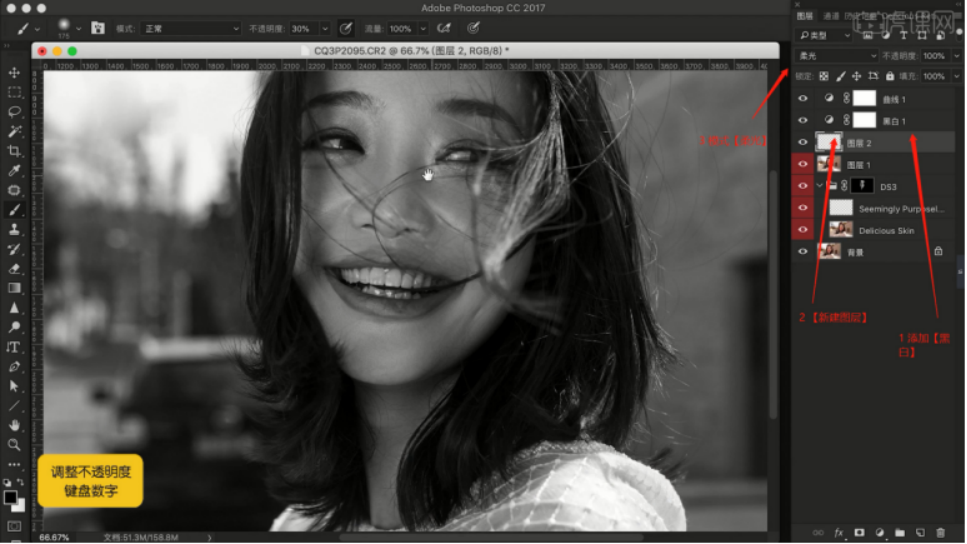
8,选择图层在效果器中添加一个【色相饱和度】效果,根据画面颜色来调整色相饱和度的效果,具体如图示。
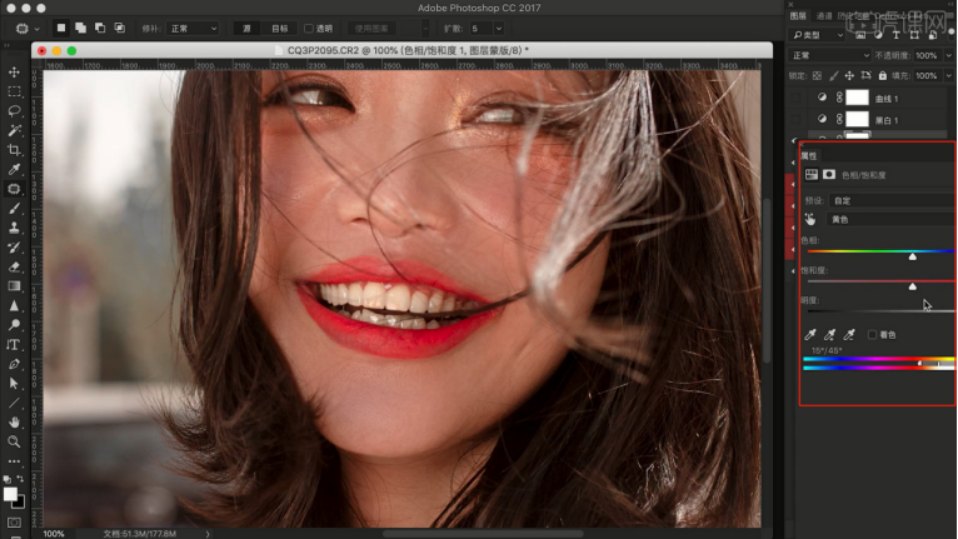
9,选择图层,在效果器中添加【曲线】效果(快捷键:Ctrl+M),选择曲线根据画面颜色来调整【曲线】的效果,具体如图示。
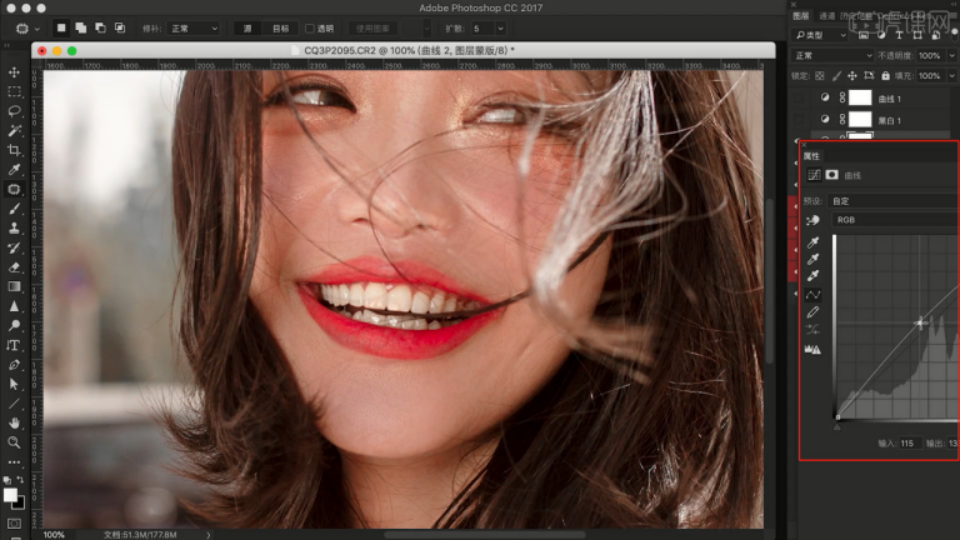
10,调整完成后,选择图层在效果器中添加【颜色查找】的效果器,在面板中选择预设效果,具体如图示。
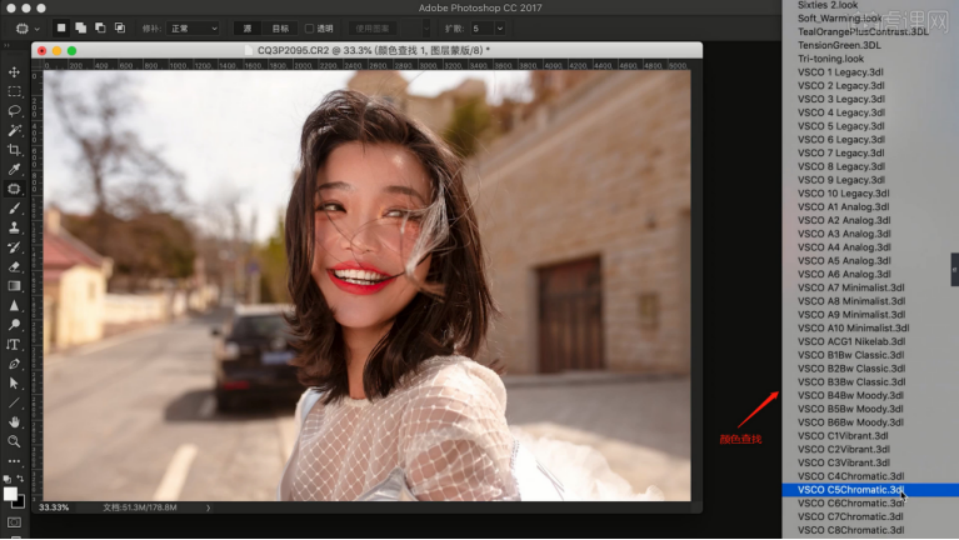
11,调整完成后,选择图层添加【可选颜色】的效果,然后将颜色调整为【红色】,然后调整颜色的【百分比】数值,具体如图示。
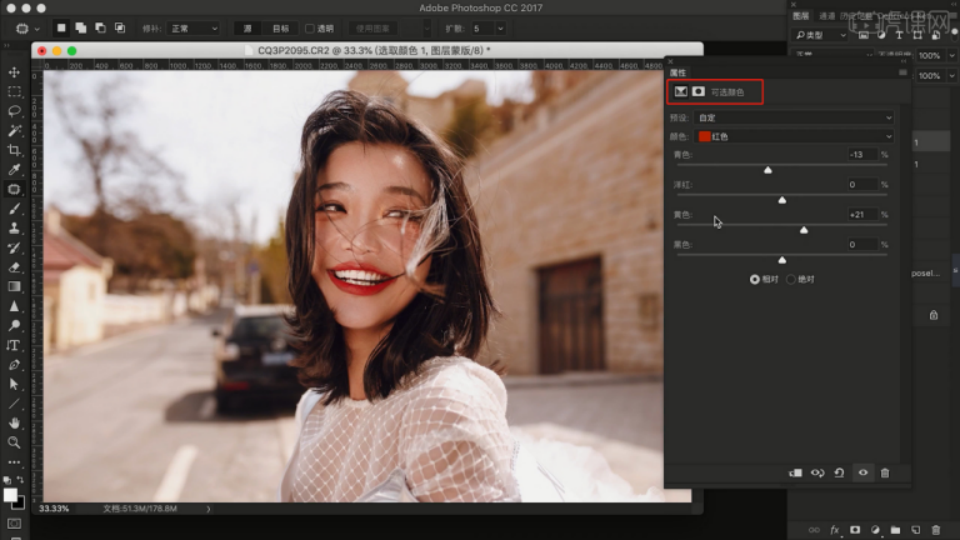
12,在效果器中添加一个【色彩平衡】效果(快捷键:Ctrl+B),根据画面颜色来调整色彩平衡的效果,具体如图示。
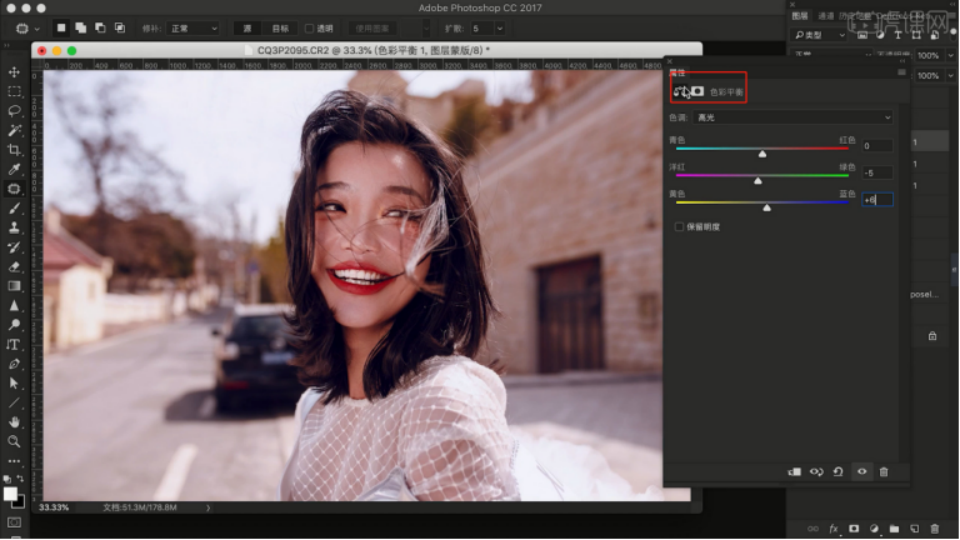
13,选择图层,在效果器中添加【曲线】效果(快捷键:Ctrl+M),选择曲线根据画面颜色来调整【曲线】的效果,具体如图示。
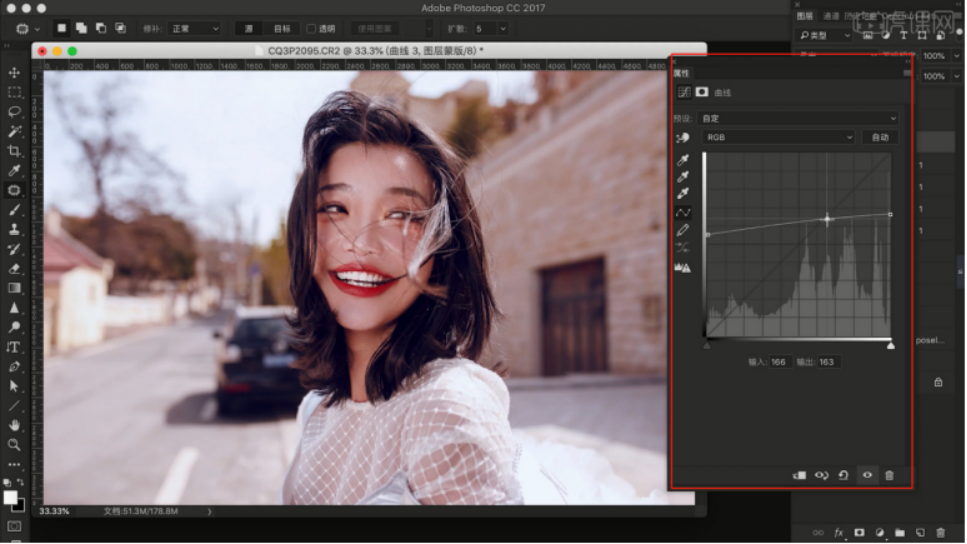
14,调整完成后,选择图层添加【可选颜色】的效果,根据画面效果切换“预设”颜色,调整百分比数值,具体如图示。
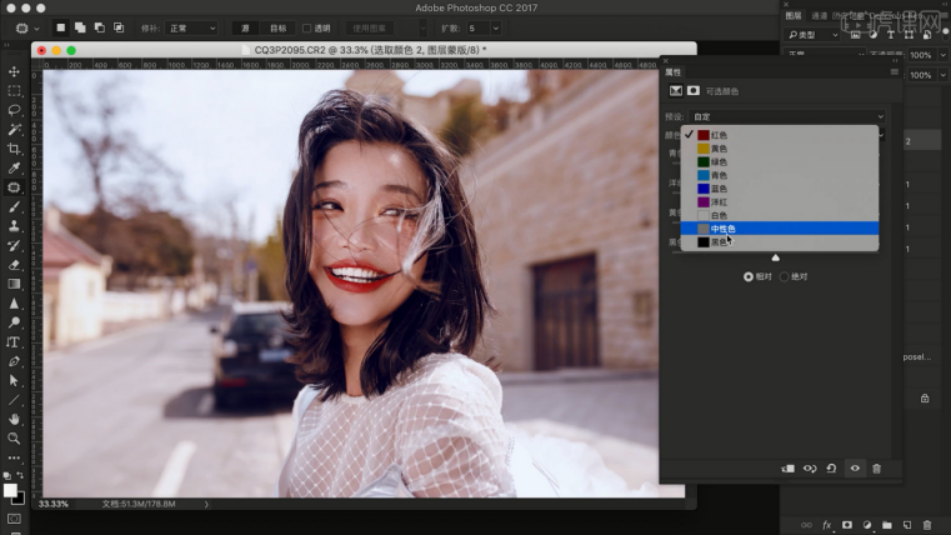
15,载入素材文件,使用【变形】命令(快捷键:Ctrl+T),来调下它的【形状】样式。
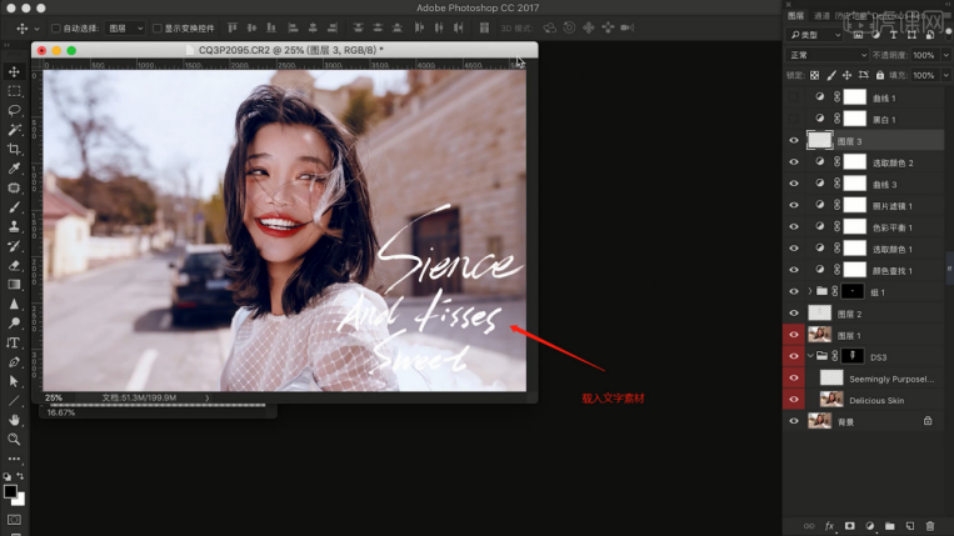
16,最终效果如图所示。

到这里,小编为大家带来的新手入门的photoshop学习教程就到这里啦,小伙伴们有没有学会呢?运用photoshop,我们可以将我们的各种图片进行美化精修,从而达到我们想要的效果,那现在快和小编一起试一试吧!
本篇文章使用以下硬件型号:联想小新 Air 15;系统版本:win10;软件版本:PScc2017。
photoshop cc下载教程
想学习板绘和图片处理技术的小伙伴们看过来了。今天小编为大家带来一期photoshop cc下载的教程,帮助大家下载这个软件。
Adobe Photoshop,正是大家口中常说的“PS”由“AdobeSystems”开发,发行的图像处理软件。
不得不说PS的存在使我们的生活更加丰富多彩。接下来我们的教程开始。
1,首先我们在浏览器搜索“Adobe Photoshop”,找到其官方网站。
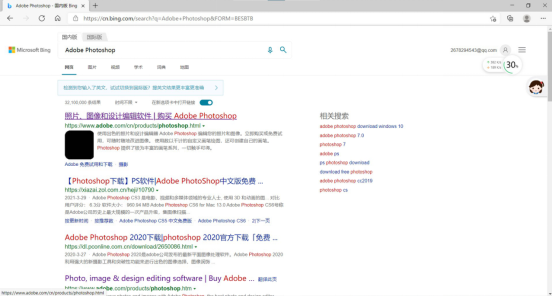
2,进入官方网站后,在主页找到“创意和设计”一栏,点击“特色产品”下“photoshop”进入购买界面。
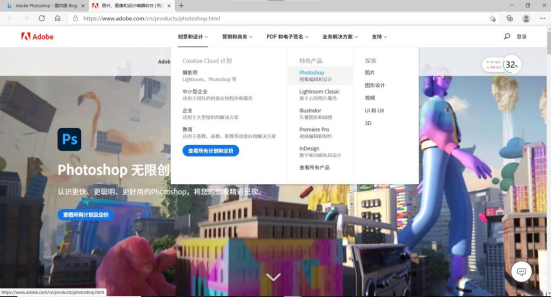
3,在购买界面点击购买,便可根据自己的需要购买不同版本的“PS”。
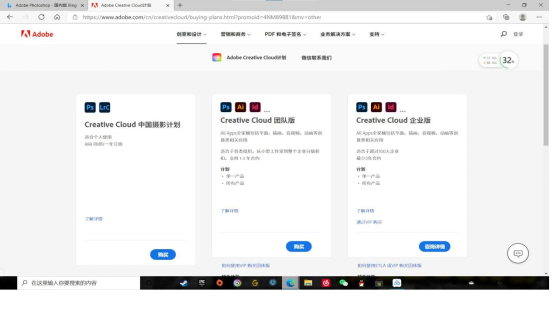
4,获取软件压缩包。
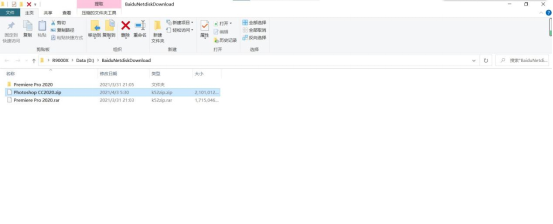
5,鼠标右键点击压缩包“点击解压到 Adobe Photoshop 2020\T”。
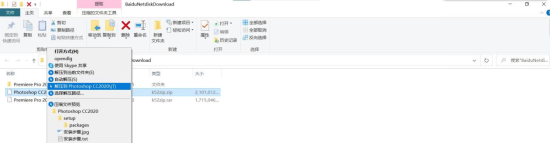
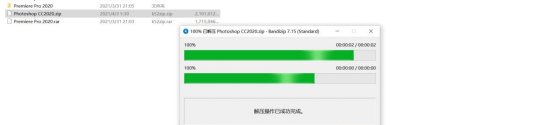
6,打开解压好的文件夹,打开 “setup”文件夹。
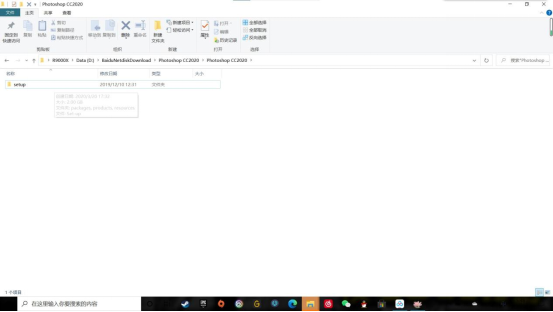
7,打开 “Set-up”,再点击“以管理员身份运行”。
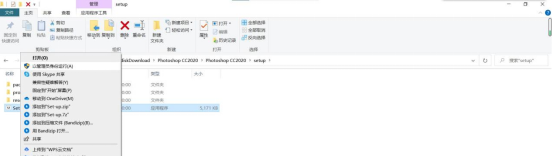
注册账号,获取AdobrID
(有账号直接登录即可)
8,出现安装界面,点击继续。
9,选择好安装路径→点击继续。
10,等待安装几分钟,完成之后点击关闭。
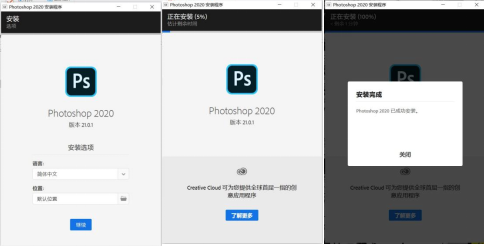
如果要更改文件路径在磁盘中找到“Program Files”文件夹,打开“Adobe”文件夹,找到“Adobe Photoshop 2020”,右键点击剪切,粘贴到想要储存的路径即可。

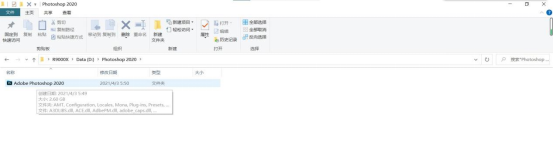
【安装环境】:win10,64位操作系统
是不是很详细呢,以上的教程一定会教会大家如何下载“photoshop cc”。
希望给板绘爱好者和P图爱好者带来帮助,也希望给刚接触“PS”的小白带来便利,更希望大家能够更加熟练的运用“PS”。
那么本期photoshop cc的教程就到这里,希望给大家带来帮助。
本篇文章使用以下硬件型号:联想小新Air15;系统版本: Win 10;软件版本:PS cc2020。
新手ps基础教程分享
在日常生活中,我们会经常使用到ps来进行修图,但其实友友们不知道的是,ps还可以用来制作海报设计,那么对于新手小白来说,该如何快速入门呢,那今天小编就来为大家讲解一下新手ps基础教程。
1,首先查看效果图,打开PS创建一个1440*1973的画布,将背景导入到画布中,按【Ctrl+T】调整到合适的大小,添加【扭曲】-【极坐标】点击确定。
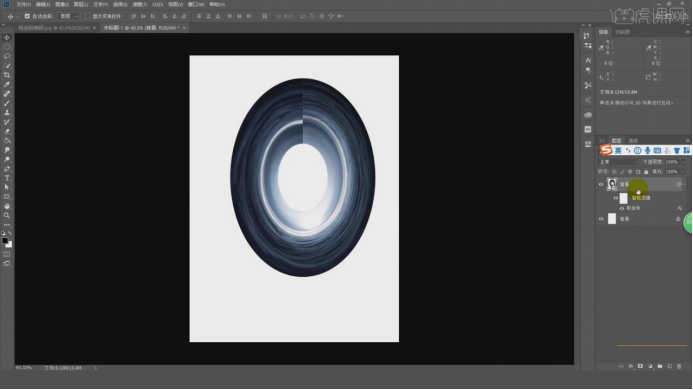
2,按【Ctrl+T】调整到合适的大小,点击【转换为智能对象】,再次使用【Ctrl+T】调整到合适的大小,按【Ctrl+J】复制一份图层,点击【垂直反转】。
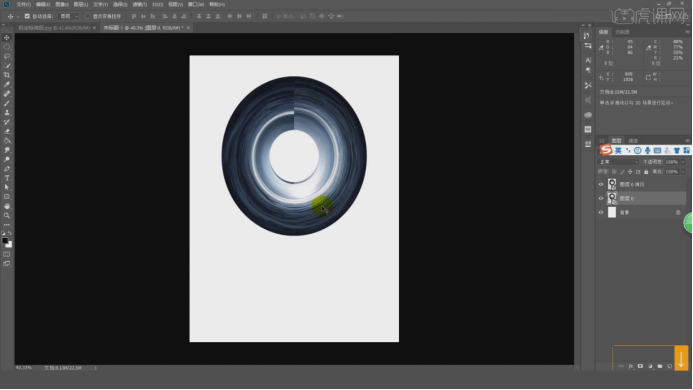
3,点击【添加图层蒙版】,使用【画笔工具】设置【不透明度】为42%,设置【流量】为23%,设置【笔刷】为柔边圆,在蒙版层进行涂抹,选中两个图层点击【转换为智能对象】。
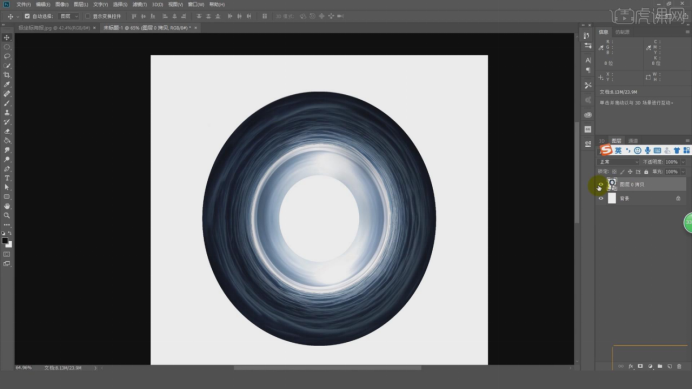
4,按【Ctrl+J】复制一份,按【Ctrl+T】按【Shift】进行等比缩放,点击【添加图层蒙版】,使用【画笔工具】进行涂抹,按【Ctrl+T】调整到合适的大小。
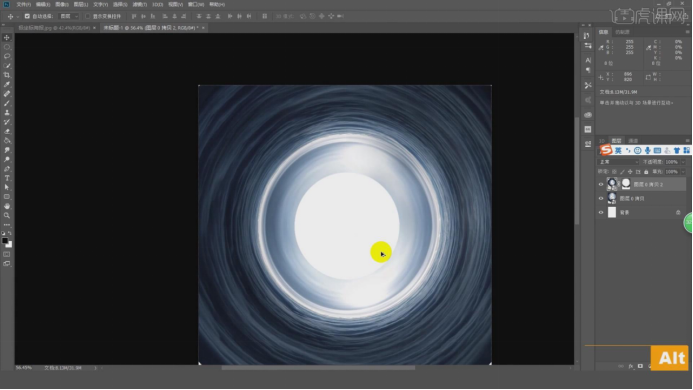
5,创建一个新的图层,设置【前景色】为白色,使用【画笔工具】进行涂抹,再从将背景导入画布中,按【Ctrl+T】点击变形,设置【变形】为拱形,将图形调整到合适的形状。
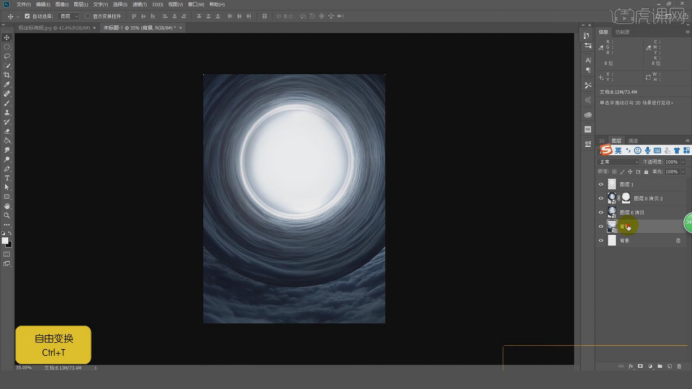
6,按【Ctrl+T】调整到合适的大小,点击【添加图层蒙版】使用【画笔工具】进行涂抹,将桥面素材导入到场景中,按【Ctrl+T】调整到合适的位置。
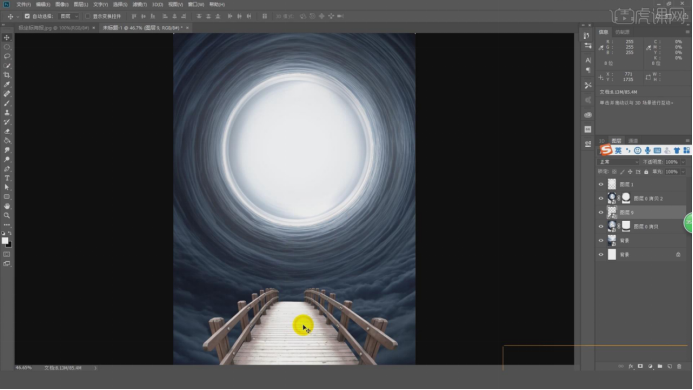
7,点击【转换为智能对象】,将女孩素材导入到画布中,按【Ctrl+T】调整到合适的大小,暂时隐藏女孩图层,选中图层按【Alt+G】编组命名为背景。
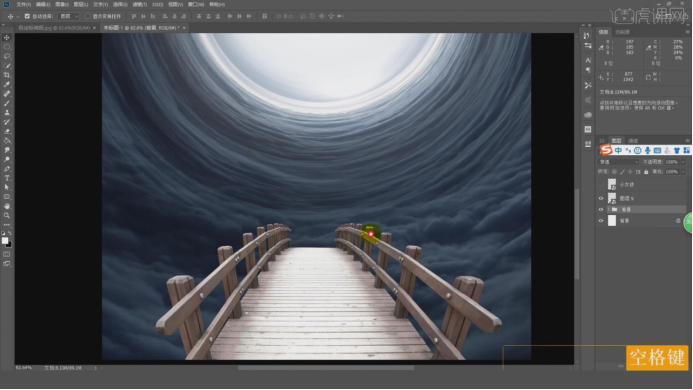
8,选中图层按【Alt+G】编组命名为桥,创建一个新的组命名为小女孩,添加【曲线】调整图层降低亮度,按【Ctrl+Alt+G】转换为剪切蒙版,添加【色彩平衡】调整图层,设置【蓝色】为+23,按【Ctrl+Alt+G】转换为剪切蒙版。
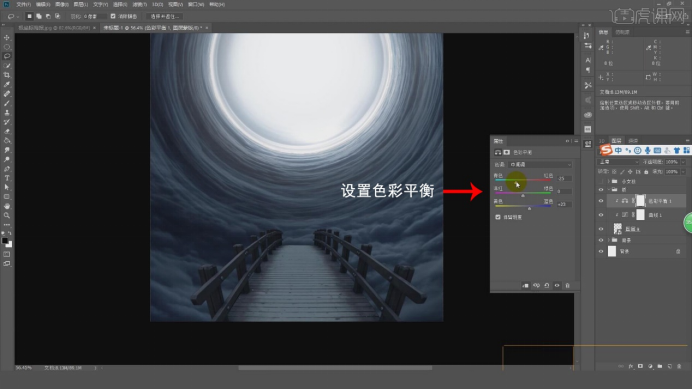
9,创建一个新的图层,调整到合适的位置,设置【图层模式】为正片叠底,使用【画笔工具】进行涂抹,注意画面的明暗关系。
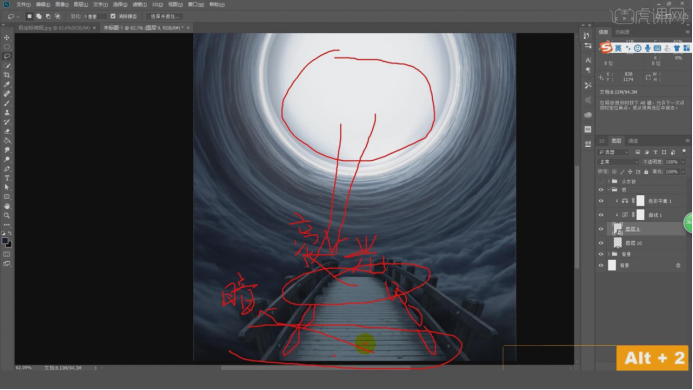
10,创建一个新的图层,按【Ctrl+Alt+G】转换为剪切蒙版,设置【图层模式】为正片叠底,使用【画笔工具】进行涂抹,再次创建一个新的图层,按【Ctrl+Alt+G】转换为剪切蒙版,使用【画笔工具】绘制高光部分,设置【不透明度】为64%。
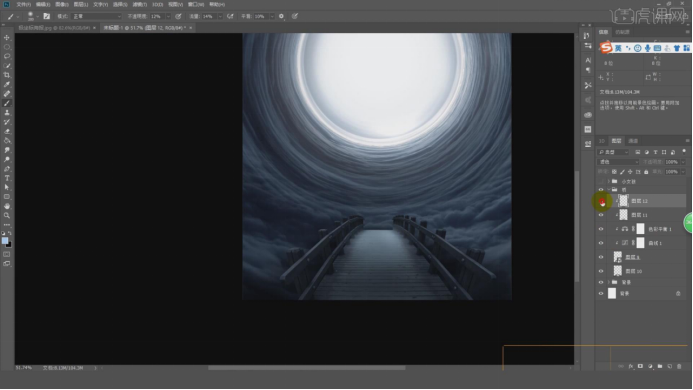
11,创建一个新的图层,按【Ctrl+Alt+G】转换为剪切蒙版,设置【图层模式】为叠加,使用【画笔工具】进行涂抹,创建一个新的图层,按【Ctrl+Alt+G】转换为剪切蒙版,使用【画笔工具】在桥柱处进行涂抹。
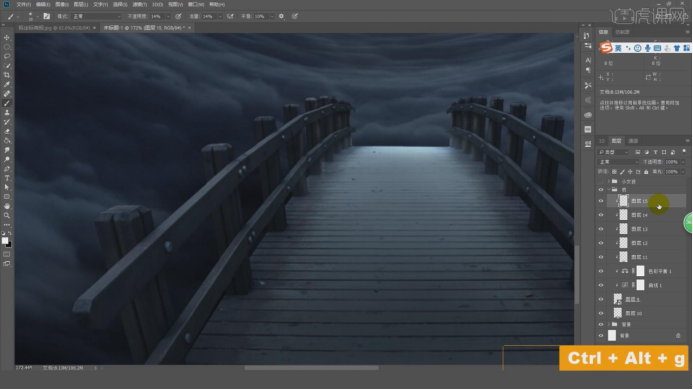
12,创建一个新的图层,按【Ctrl+Alt+G】转换为剪切蒙版,使用【画笔工具】涂抹阴影部分,暂时隐藏图层查看绘制的效果,按【Ctrl+T】调整图像的位置。
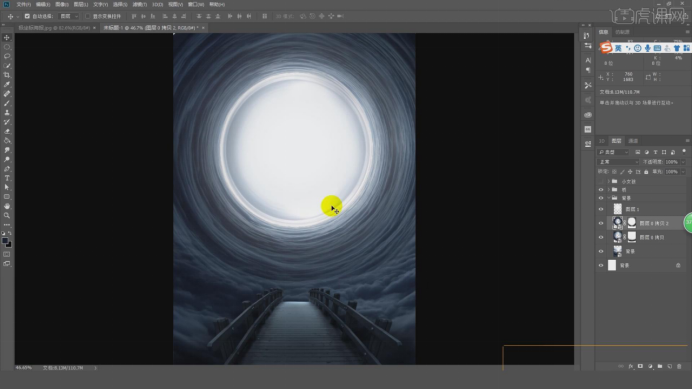
13,将女孩显示,添加【曲线】调整图层压低暗部,按【Ctrl+Alt+G】转换为剪切蒙版,添加【色彩平衡】设置【蓝色】为+27,设置【青色】为-17,按【Ctrl+Alt+G】转换为剪切蒙版。
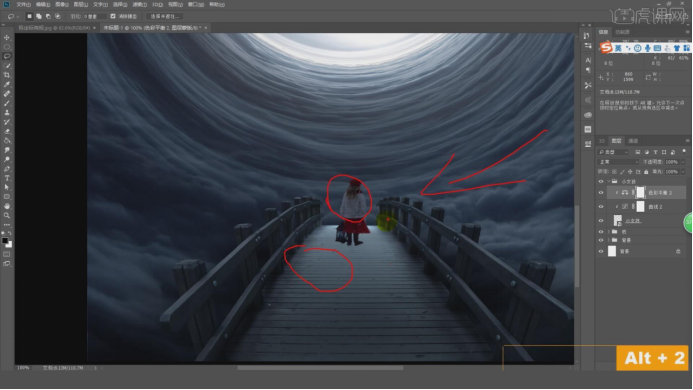
14,创建一个新的图层,按【Ctrl+Alt+G】转换为剪切蒙版,设置【图层模式】为正片叠底,使用【画笔工具】绘制暗部,创建一个新的图层,按【Ctrl+Alt+G】转换为剪切蒙版,设置【图层模式】为滤色,使用【画笔工具】绘制亮部。
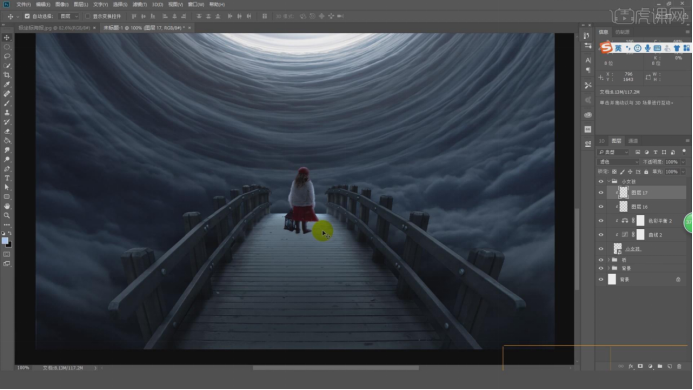
15,按【Ctrl+J】复制一份,按【Ctrl+T】进行调整,点击【变形】进行调整,点击【栅格化图层,设置【填充】为灰色,设置【图层模式】为正片叠底,添加【高斯模糊】设置半径为2像素。
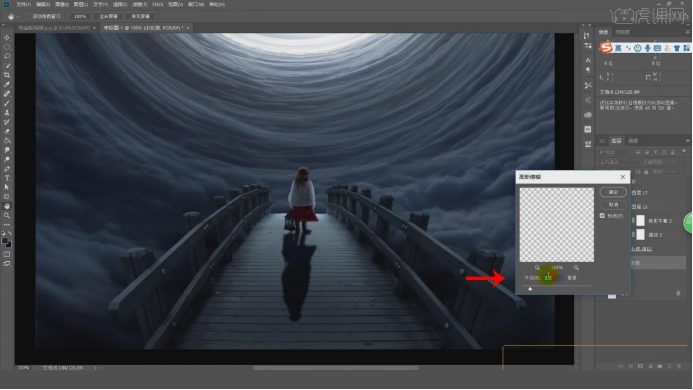
16,使用【涂抹工具】涂抹阴影区域,设置画笔【不透明度】为24%,点击【添加图层蒙版】使用【画笔工具】进行涂抹,使用【模糊工具】进行涂抹,创建一个新的图层,设置【图层模式】为滤色,使用【画笔工具】使用蓝色进行涂抹。

17,创建一个新的图层,设置【图层模式】为叠加,使用【画笔工具】选择白色进行涂抹,使用蓝色涂抹阴影区域,将文案信息导入到场景中,创建一个新的图层,使用【画笔工具】选择烟雾笔刷,使用淡白色进行绘制。
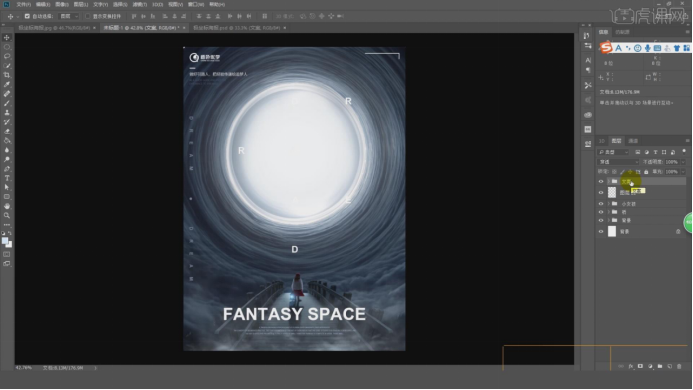
18,设置【不透明度】为80%,按【Ctrl+Alt+Shift+E】盖印图层,使用【Camera Raw滤镜】,设置【色温】为-16,设置【曝光】为+0.35,设置【对比度】为+5。
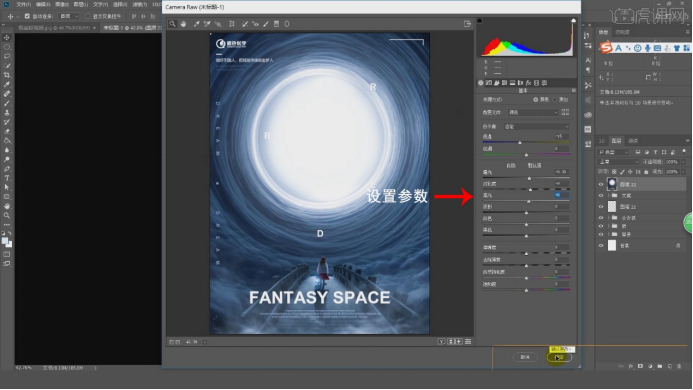
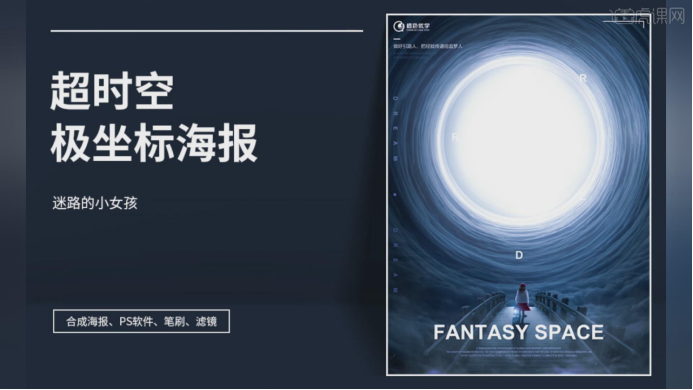
今天小编为大家带来的新手ps基础教程就到这里啦,讲解学百遍,不如上手练一练,你学会了吗?如果学会了的话,就快快打开ps和小编一起做起来吧!相信大家一定可以做出想要的效果!
本篇文章使用以下硬件型号:联想小新Air15;系统版本:Win 10;软件版本:PS CC 2018。