后期合成
大家照完婚纱照以后,设计人员都会用PS对婚纱照进行修图操作,婚纱照后期合成修图操作,更是设计人员惯用的手法,它可以把人物和其它背景图片完美地融合在一起,两张图片后期合成一张图片,那大家要问了PS是如何做到的呢?看看下面的教程大家就明白了。
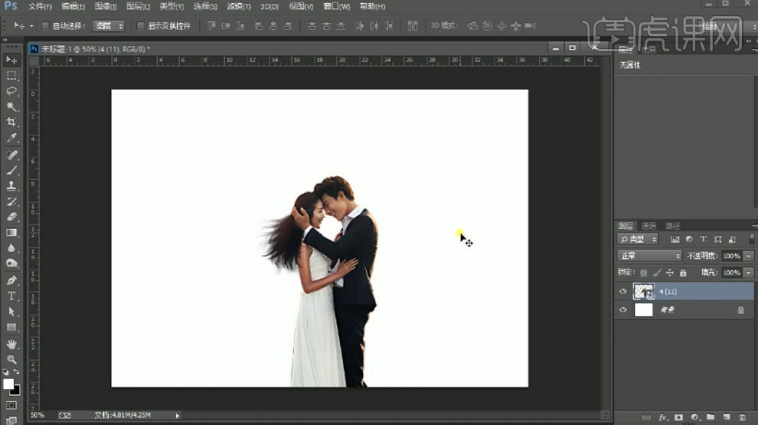
PS婚纱后期合成怎么操作?
大家照完婚纱照以后,设计人员都会用PS对婚纱照进行修图操作,婚纱照后期合成修图操作,更是设计人员惯用的手法,它可以把人物和其它背景图片完美地融合在一起,两张图片后期合成一张图片,那大家要问了PS是如何做到的呢?看看下面的教程大家就明白了。
1.新建【画布】,拖入【人物素材】,【Ctrl+T】右键选择【水平翻转】,调整角度和位置。
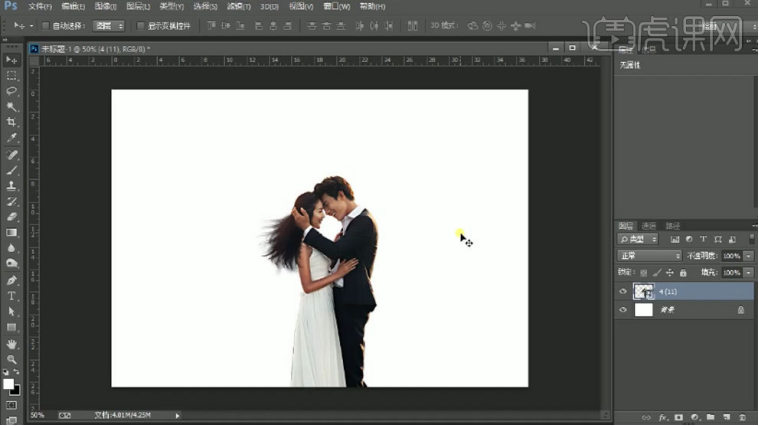
2.拖入【背景素材】,调整大小和位置。给它添加【色相/饱和度】,降低饱和度。拖入【光效】,模式为【滤色】,调整位置。添加【蒙版】,用【黑色画笔】擦掉生硬的地方。

3.拖入【火焰】,模式为【滤色】,调整大小和位置。给人物添加【色彩平衡】,增加红色和黄色。

4.再给人物添加【曲线】,压暗整体。蒙版上填充黑色。用【白色画笔】擦出暗部。再添加【曲线】,提亮整体。填充黑色。用【白色画笔】擦出亮部。

5.再新建【图层】,【Alt+单击图层间】创建剪切蒙版。用【橙色画笔】绘制环境色。模式为【柔光】。降低不透明度。

6.拖入【婚纱头巾】,调整大小,放在女孩头上。新建【图层】,用【橙色画笔】再光源上点一下,模式为【滤色】。【Ctrl+T】放大一点。再按住【Alt】键拖动复制给头巾上。

7.拖入【小麦素材】,调整大小和位置。添加【色相/饱和度】,降低明度,调整色相。添加【曲线】,压暗。添加【色彩平衡】,增加红色和黄色。

8.用【黑色画笔】在色相/饱和度的蒙版上擦出边缘高光。【Ctrl+G】将小麦编组。继续拖入【小麦】,调整大小和位置。将另一个小麦的调整图层复制给它,编组。色相/饱和度的蒙版填充白色。同样的方法擦出边缘高光。

9.再按住【Alt】键拖动复制小麦,调整位置。再选择左边所有小麦,复制一份,放在右侧。调整角度。将它们转为智能对象,点击【滤镜-模糊-高斯模糊】,调整半径。

10.画面最上方添加【渐变】,选择【黑色到透明渐变】,样式为【径向】,勾选【反向】,调整缩放和位置。模式为【正片叠底】。用【黑色画笔】擦掉中间部分。

11.【Ctrl+Shift+Alt+E】盖印图层,转为智能对象。打开【Camera Raw 滤镜】,调整色调。

12.最终效果如图示。

PS婚纱后期合成制作就完成了,大家可以看到人物和背景图片完美地融合在了一起,PS后期合成修图操作真的很神奇,制作完的画面自然顺畅,效果如身临其境一般,看完了这次操作,我们不得不感慨PS的强大修图效果。
本篇文章使用以下硬件型号:联想小新Air15;系统版本:win10;软件版本:PS(CC2017)。
怎么用PS进行后期合成
说到后期合成,你知道其大概含义是什么吗?很多朋友都对后期合成充满了兴趣,但是却无从下手。其实只需要简单的几个步骤就可以打造一张有意义的后期合成作品。今天,小编就来简单的介绍一下,需要的朋友不要错过啊!
1、首先我们打开参考图像,这节课我们根据参考图像进行一个调整制作,如图所示。

2、然后我们根据参考将素材载入进来摆放,如图所示。

3、使用【画笔】工具在蒙版中进行一个调整,如图所示。
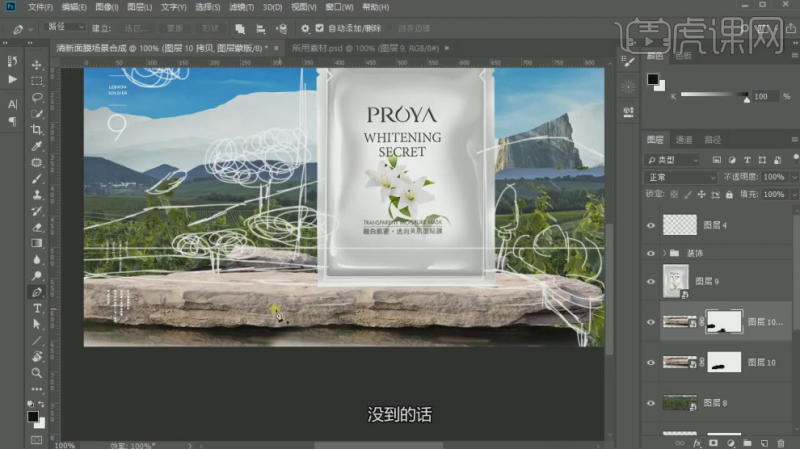
4、选择其他图层的素材,使用【画笔】工具在蒙版中进行一个调整,如图所示。

5、使用【形状】工具,绘制一个矩形,如图所示。
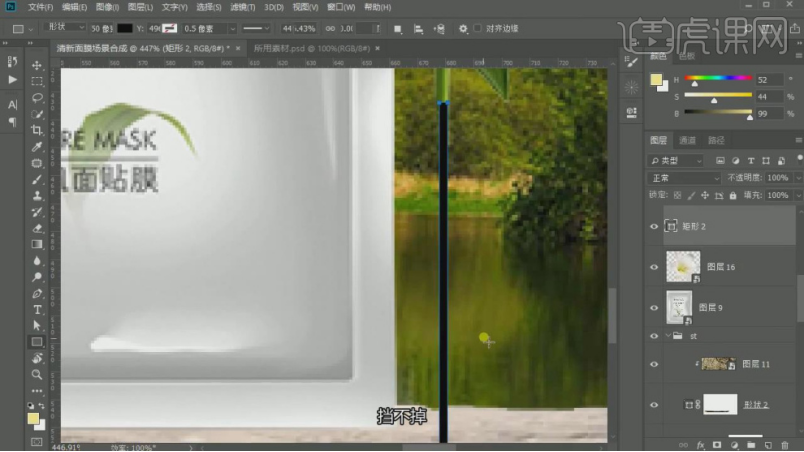
6、在效果器中给图层添加一个【曲线】效果,如图所示。

7、在效果器中给图层添加一个【色相饱和度】效果,如图所示。

8、在效果器中给图层添加一个【可选颜色】效果,如图所示。

9、在效果器中给图层添加一个【色相饱和度】效果,如图所示。

10、在效果器中给图层添加一个【曲线】效果,如图所示。

11、使用【画笔】工具在蒙版中进行一个调整,如图所示。

12、在效果器中给图层添加一个【色相饱和度】效果,如图所示。
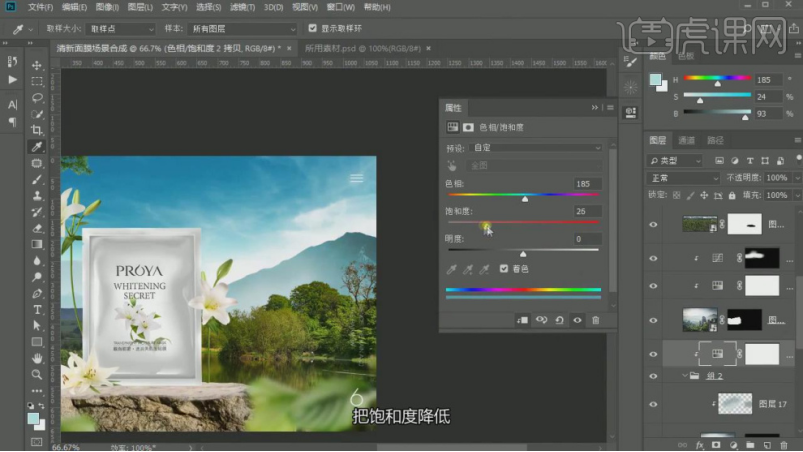
13、在效果器中给图层添加一个【曲线】效果,如图所示。
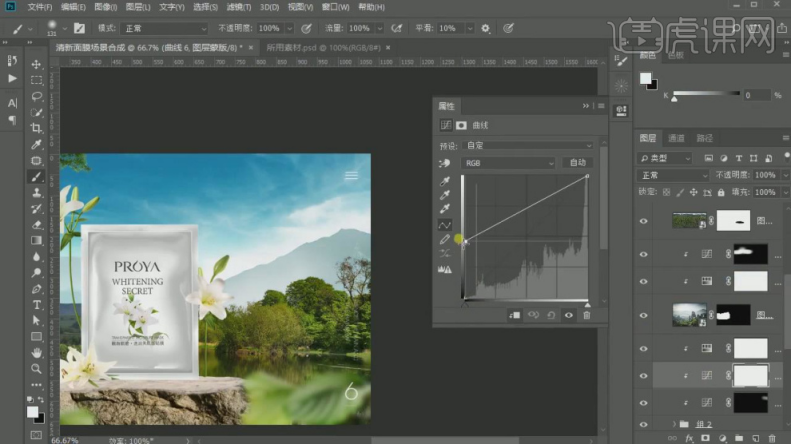
14、使用【画笔】工具在蒙版中进行一个调整,如图所示。

15、在效果器中给图层添加一个【色相饱和度】效果,如图所示。

16、使用【画笔】工具在蒙版中进行一个调整,如图所示。

17、在效果器中给图层添加一个【色彩平衡】效果,如图所示。

18、选择其他图层,在效果器中给图层添加一个【色彩平衡】效果,如图所示。

19、在效果器中给图层添加一个【色相饱和度】效果,如图所示。

20、在效果器中给图层添加一个【曲线】效果,如图所示。

21、调整完成后使用ps自带的CR滤镜,进行融合,如图所示。

22、在效果器中给图层添加一个【曲线】效果,如图所示。

23、在效果器中给图层添加一个【色彩平衡】效果,如图所示。

24、最终效果。

如何用PS进行后期合成,以上图文教程就是问题的答案啦!看过以后,你是否发现画面的背景灵动而自然,而且是按照自己的想法进行绘制的。如果你也想合成如此生动美丽的场景原画,就快点来跟着小编一起学习吧!
本篇文章使用以下硬件型号:联想小新Air15;系统版本:win10;软件版本:ps(cc2018)。





