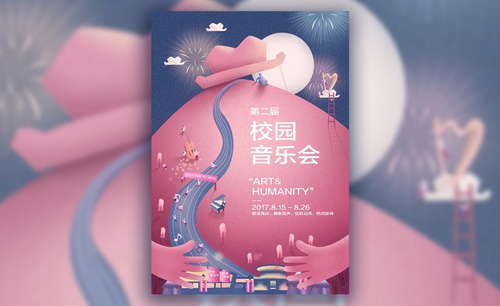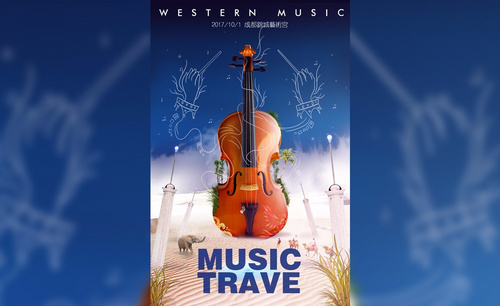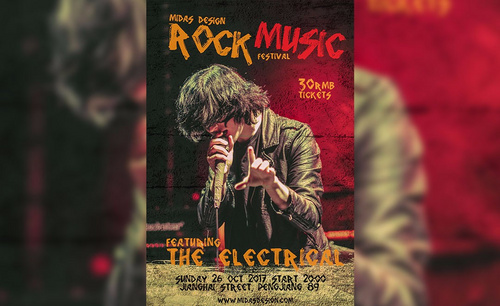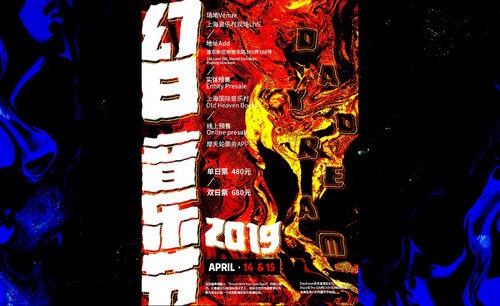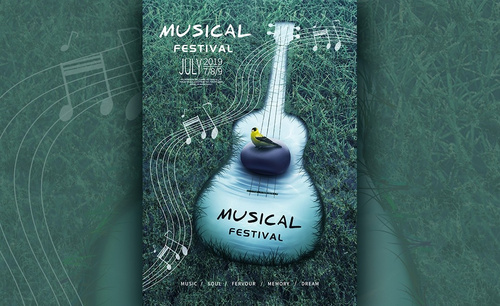音乐海报
音乐海报如何设计
ps作为专业的图像处理软件,对图片进行运用的领域都会使用它进行操作,由于海报主要以图像为主要内容,制作海报时大家也经常会选择ps软件,如果大家对海报的设计还不太熟悉,就一起来看看时尚音乐海报的设计。
1.本节课的主要内容如图所示。
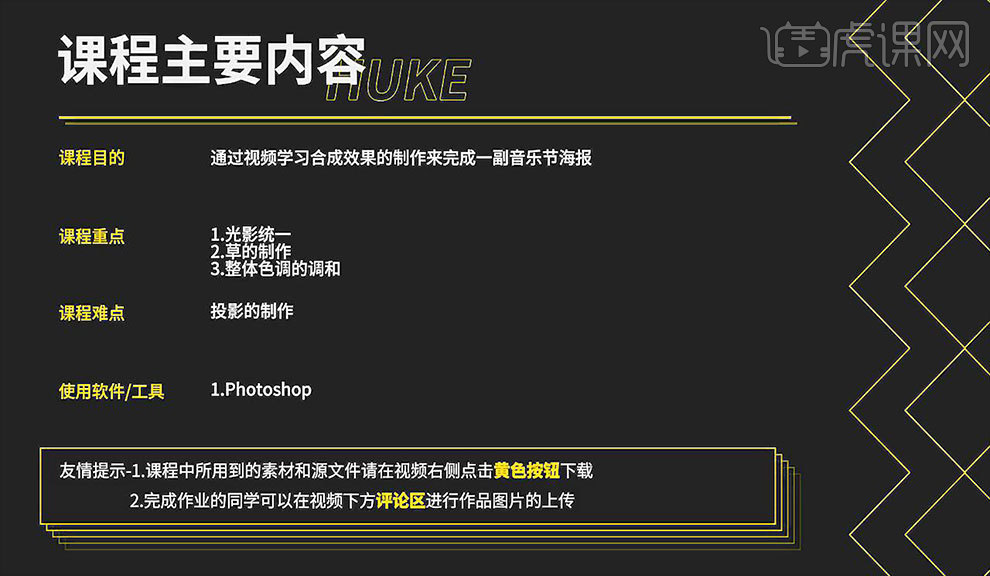
2.打开PS,根据文件大小新建画布。将【草地1】的图片拖入画布中,按【Enter】键确认置入,将界面右侧的【图层混合模式】改为【深色】。拖入【草地2】素材,放置在画面顶端,按【Ctrl+J】复制图层,鼠标右击选择【垂直翻转】,将其放在画面底部。
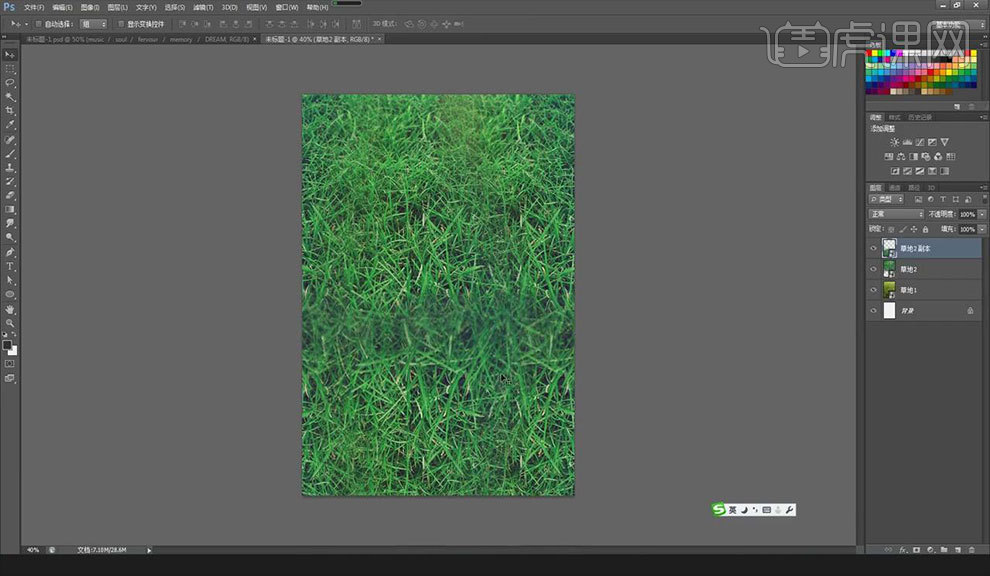
3.在界面右侧的【图层】面板中,将【草地2】的两个图层拖拽至【草地1】图层的下侧。对【草地2】的两个图层添加蒙版,擦拭两张图片的交界处,使图片过渡感觉更加自然。拖入【吉他】素材,将吉他倾斜摆放,注意透视感。
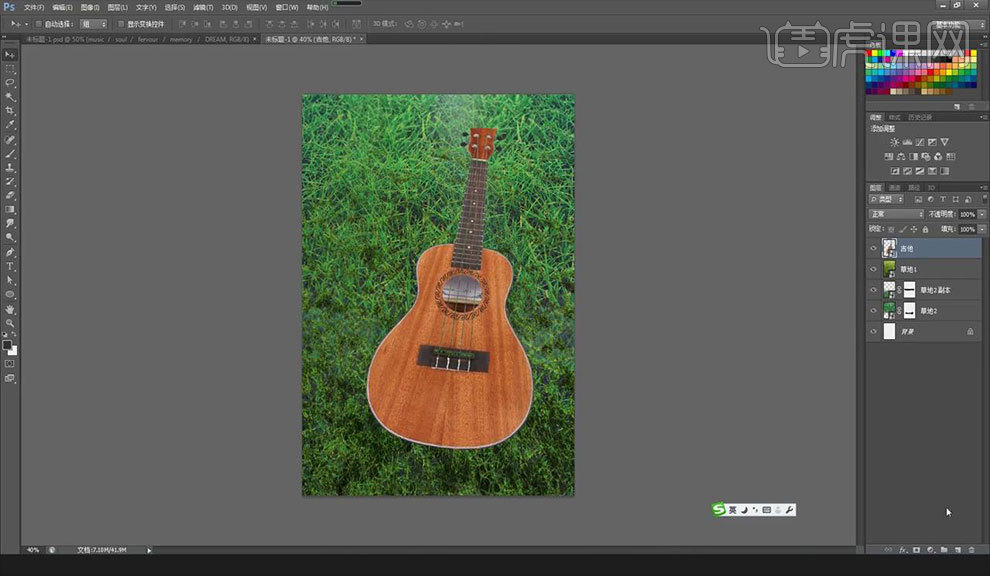
4.新建图层,按【Ctrl+单击吉他图层缩略图】创建选区。将【前景色】改为【白色】,按【Alt+Delete】键填充前景色。将【水】素材拖入画布中,将其图层链接到【图层1】上,,降低其【透明度】至【57】。拖入【石头】素材,选择【石头】素材时要注意其光影效果。
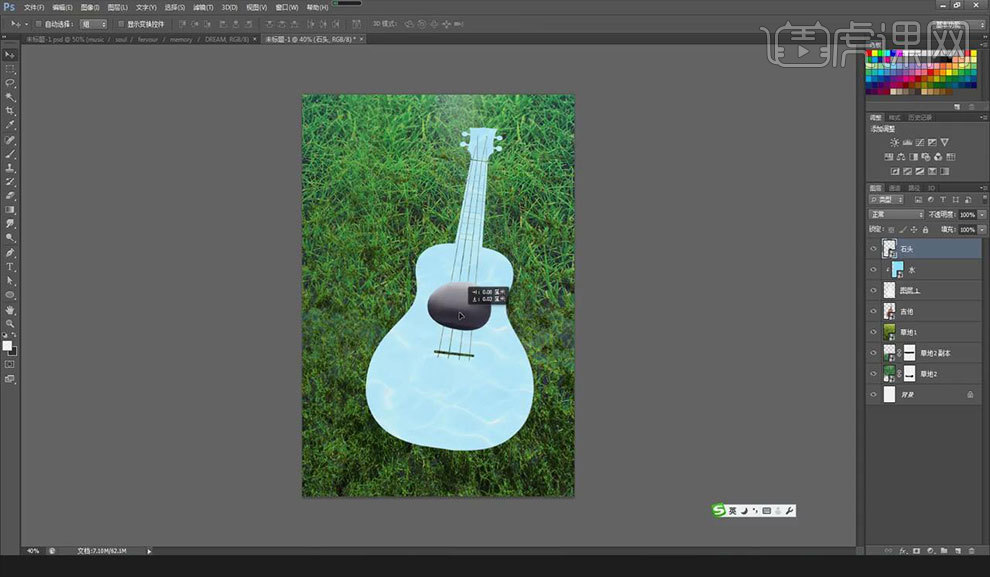
5.新建图层,选择【画笔】工具,将【前景色】改为【灰黑色】,对石头所需阴影处涂抹。新建图层,选择【画笔】工具,将【前景色】改为【黑色】,对石头所需阴影处涂抹。按【Ctrl+G】将【石头】【图层2】【图层3】进行编组并命名为【石头】。
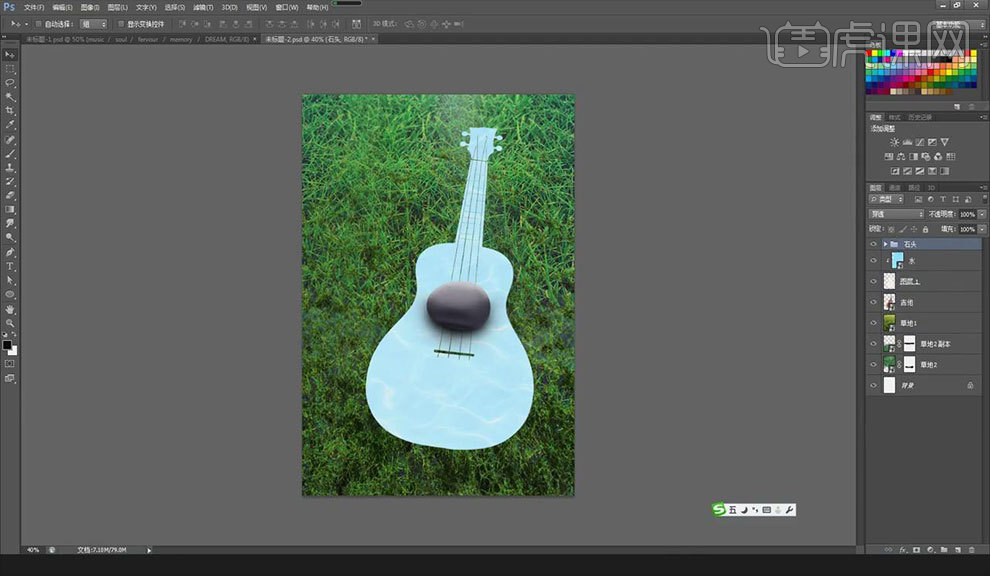
6.将【涟漪】素材拖入画布中,在【图层】面板中将【涟漪】面板拖至【石头】组的下方,鼠标右击选择【垂直翻转】,将该层的【不透明度】降低至【82】。选择【橡皮】工具,将上方不需要的地方进行擦除。
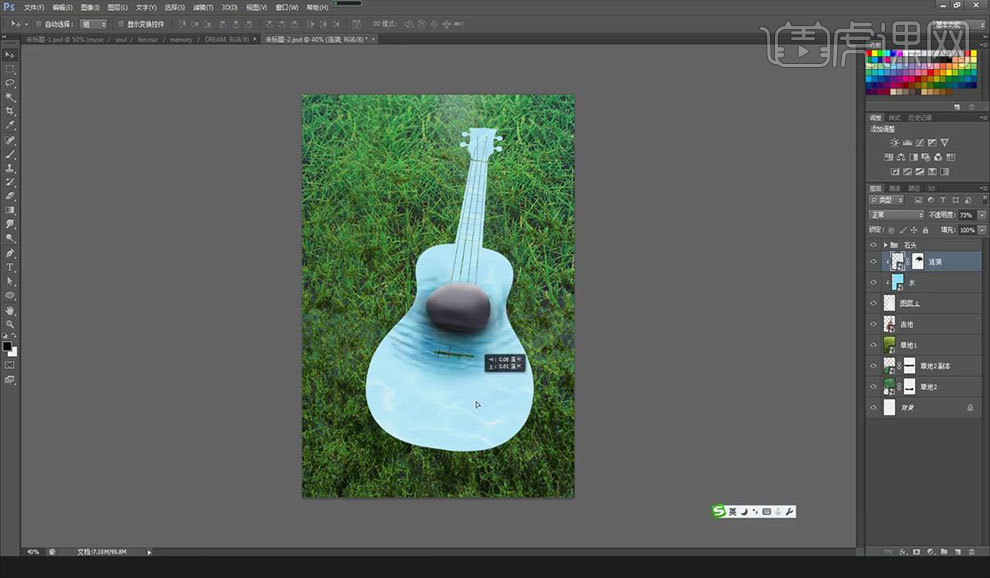
7.按【Ctrl+J】键复制【涟漪】图层,放大后拖至下方,选择【橡皮】工具,将上方不需要的地方进行擦除。按【Ctrl+J】键复制【涟漪 副本】图层,将【涟漪 副本2】图层拖拽至【涟漪 副本】的下方,将该层的【不透明度】降低为【27】。
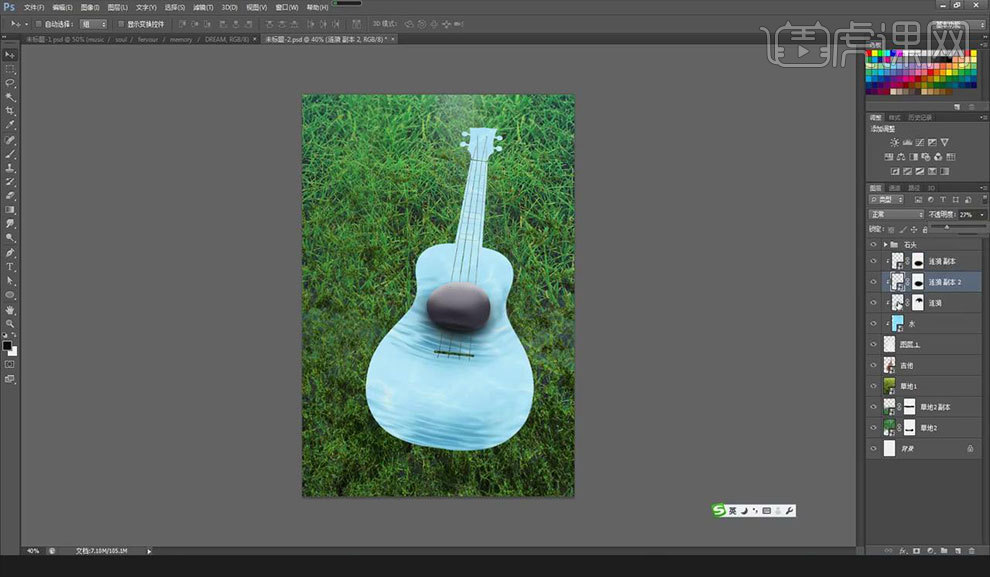
8.新建图层,设置前景色为【2a8a65】的绿色。选择【画笔】工具,在吉他下方所需位置进行涂抹。新建图层,设置前景色为【508b82】的灰绿色。选择【画笔】工具,在吉他下方所需位置进行涂抹。将灰绿色图层的【图层混合模式】改为【颜色加深】,将【不透明度】降为【30】。
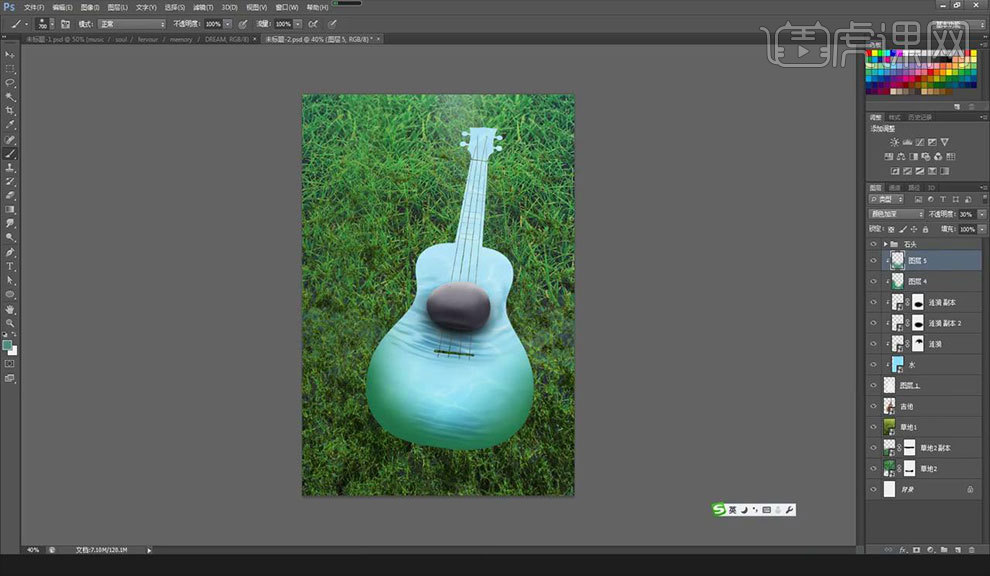
9.新建图层,设置前景色为【c03100】。选择【画笔】工具,在吉他所需位置进行涂抹。按【Ctrl+G】在【图层】面板中将【图层4】到【草地1】的所有图层进行编组并命名为【吉他】。
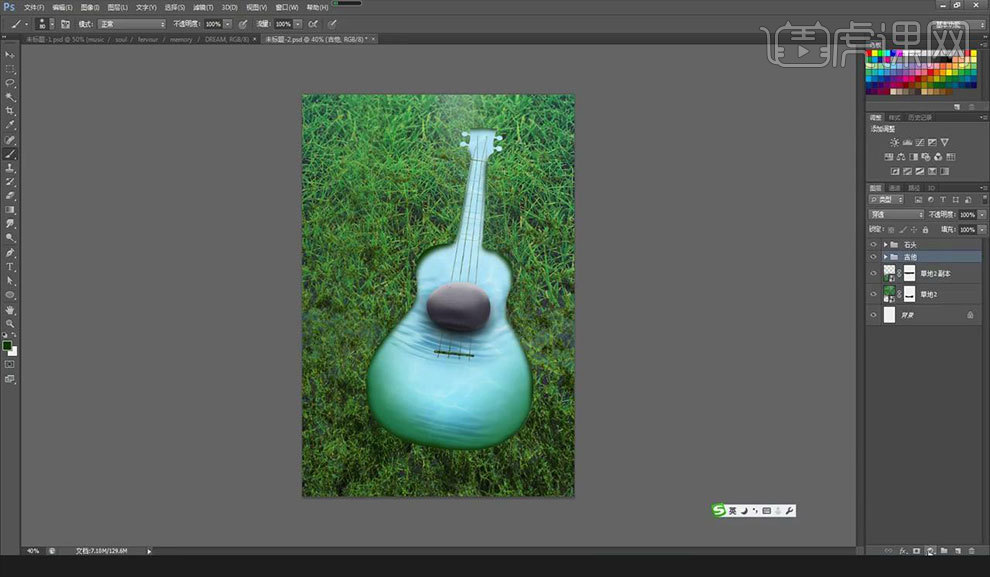
10.在【吉他】组中添加【色相/饱和度】,在弹出的面板中将【保护度】改为【-58】,将【明度】改为【6】。新建图层,选择【画笔】工具,将画笔笔刷改为小草的形状,在【画笔】面板中取消勾选【颜色动态】,调整笔刷大小及角度,在所需位置进行绘制。
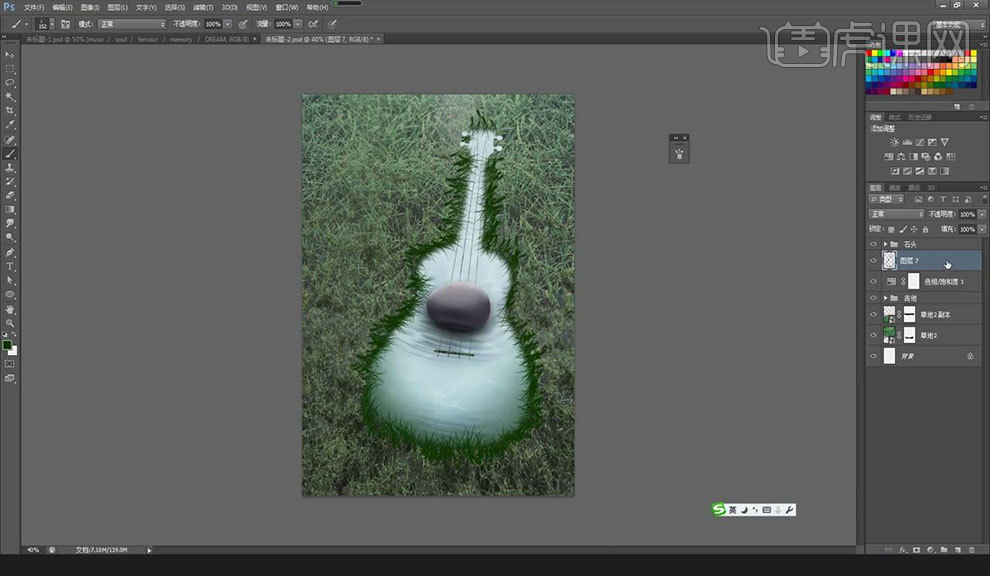
11.双击【图层7】,在弹出的对话框中勾选【渐变叠加】,调整【渐变】颜色, 为【图层7】添加蒙版,选择【橡皮】工具对所需位置进行涂抹。按【Ctrl+G】在【图层】面板中将【图层7】到【吉他】组的所有图层进行编组并命名为【吉他】。
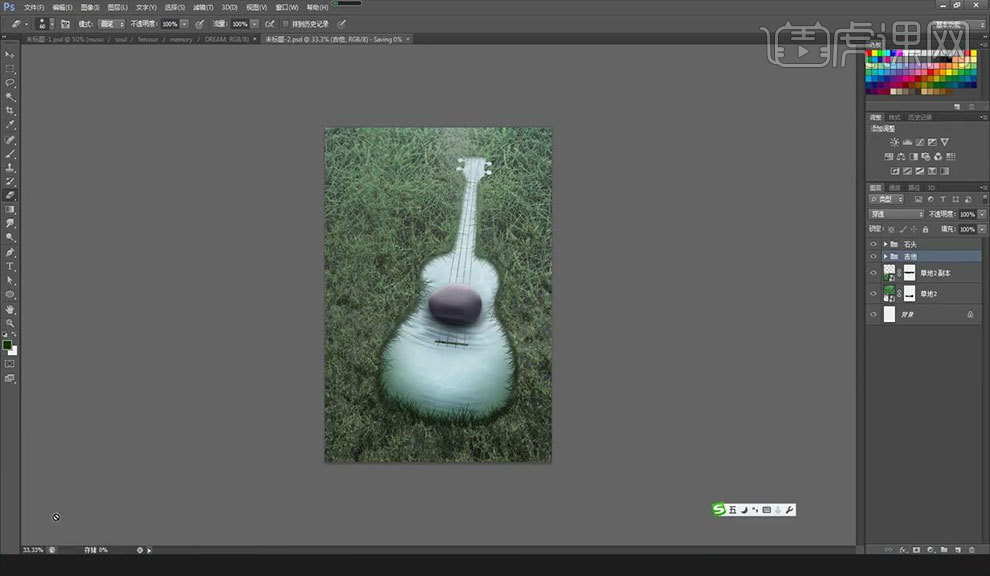
12.将【鸟】素材拖入,在【图层】面板中将【鸟】图层拖拽至【石头】组的上方。新建图层,按【Alt+单击所需图层间】创建剪切蒙版。选择【画笔】工具,将【前景色】修改为【41463f】,对所需位置进行涂抹。新建图层,将【前景色】修改为【161c14】,对所需位置进行涂抹。将两个图层的不透明度均改为【80】。
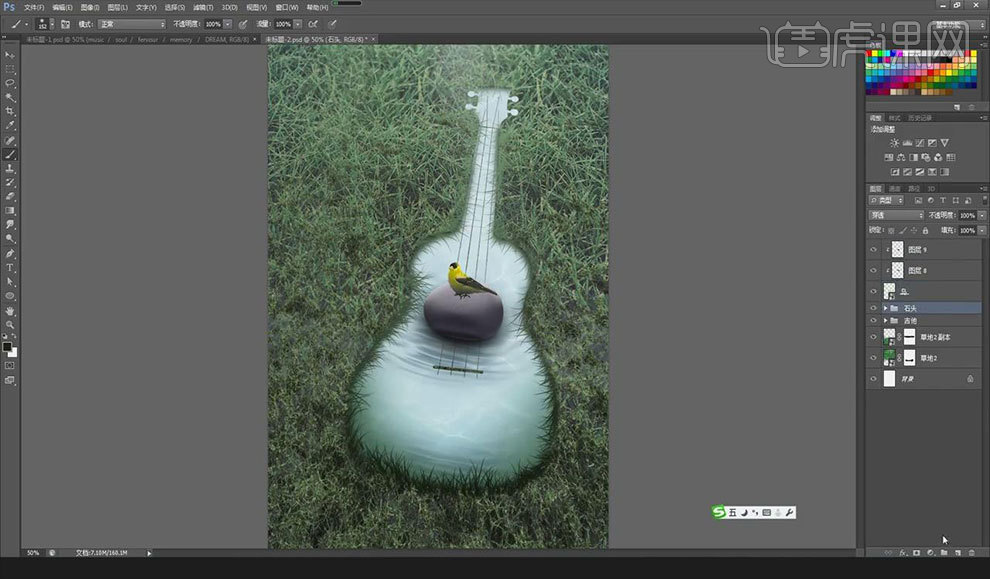
13.在【图层】面板中选中【石头】组,新建图层,选择【画笔】工具,对所需位置进行涂抹。按【Ctrl+T】调整阴影的大小,将【不透明度】改为【88】。新建图层,选择【画笔】工具,对所需位置进行涂抹。按【Ctrl+T】调整阴影的大小,将【不透明度】改为【74】。
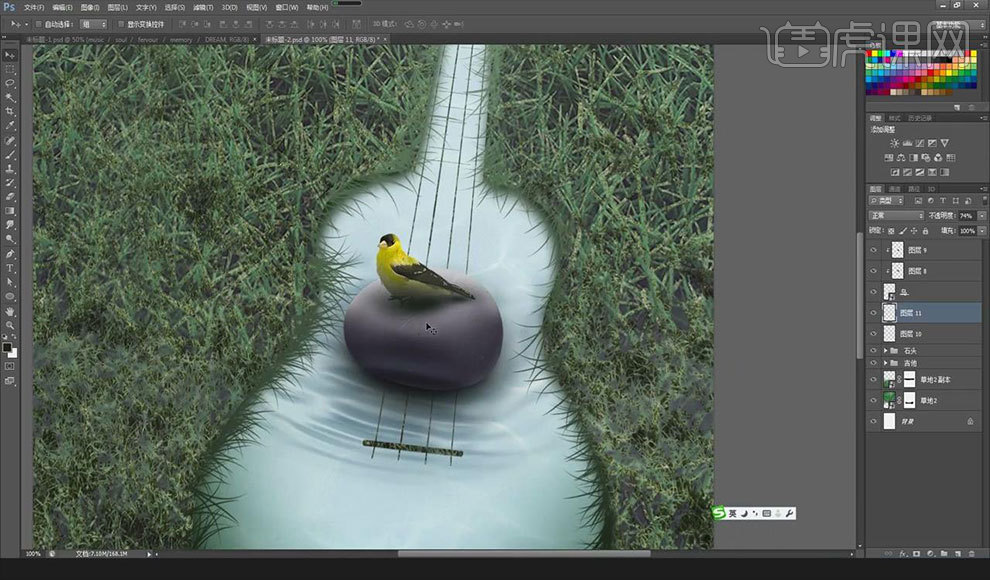
14.新建图层,选择【画笔】工具,对所需位置进行涂抹。按【Ctrl+T】调整阴影的大小,将【不透明度】改为【74】。按【Ctrl+J】键复制【图层12 副本】图层,按【Ctrl+T】调整阴影的位置。选择【橡皮】工具,将不需要的阴影部分擦除。
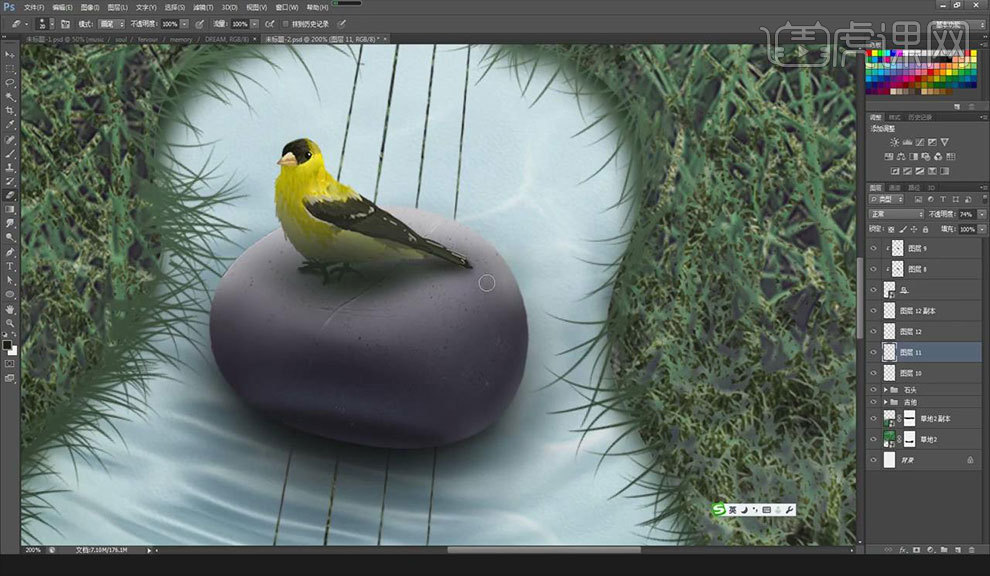
15.按【Ctrl+J】键复制两个【图层12 副本】,图层选择【橡皮】工具。按【Ctrl+G】在【图层】面板中将【图层9】到【图层10】的所有图层进行编组并命名为【鸟】。
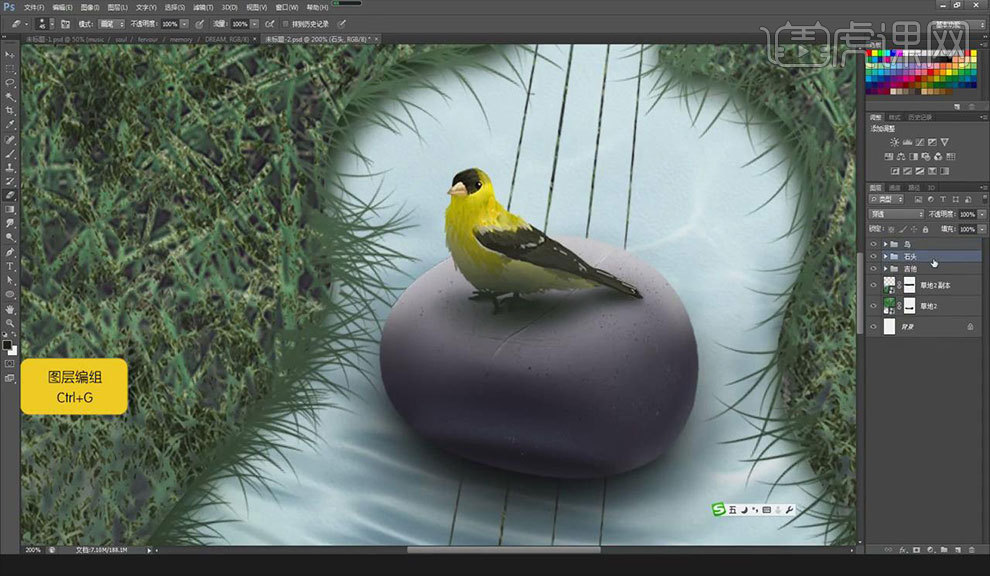
16.将【文案】拖入画布中并调整文案字的位置。按【Ctrl+J】键复制【musical】和【festival】图层,调整角度。将【musical 副本2】和【festival】的字体颜色改为【黑色】。将黑色主题字图层拖拽至【文案】组上方。
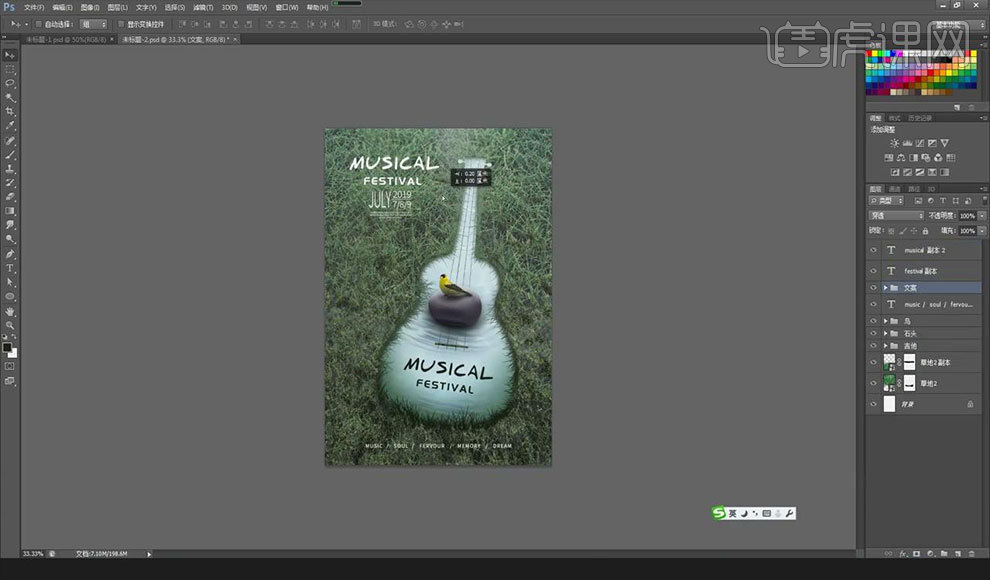
17.新建图层,选择【钢笔】工具,将上方工具栏中的【状态】改为【形状】,【描边】为【白色】,【粗细】为【1点】,从左到右,从上到下绘制一条弯折的曲线。按【Ctrl+J】键复制四个【形状】图层,按【Ctrl+T】调整线的形状。按【Ctrl+G】在【图层】面板中将【形状2 副本4】到【形状2】的所有图层进行编组。
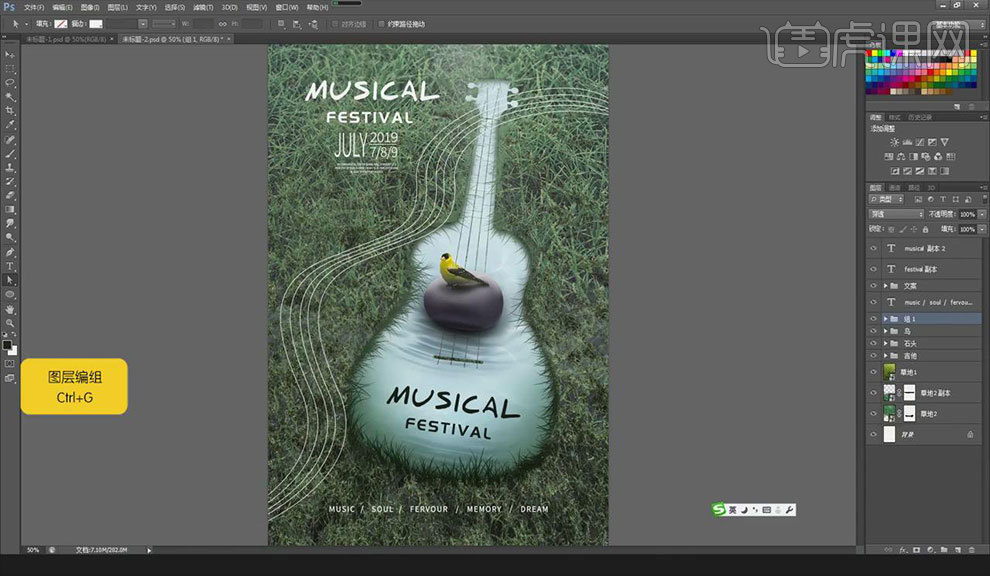
18.将【音符】素材拖入画布中,将其【不透明度】降低至【61】,按【Ctrl+J】键复制两个【音符】图层,按【Ctrl+T】调整音符的大小。添加【色彩平衡】图层,在弹出的对话框中将【青色-红色】【洋红-绿色】【黄色-蓝色】分别改为【-18】【8】【36】。添加【亮度/对比度】图层,在弹出的对话框中将【对比度】改为【34】。
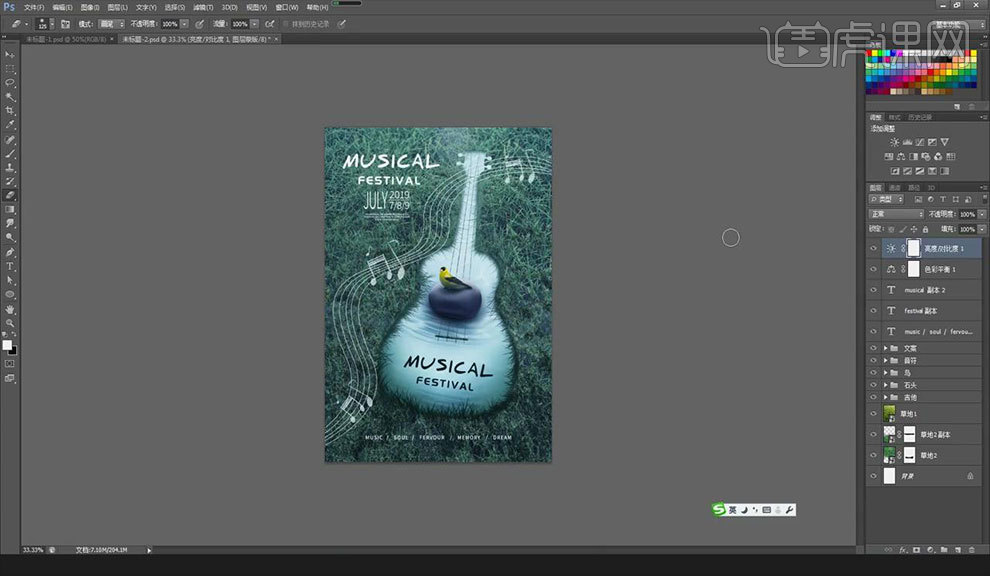
海报效果图呈现在我们面前了,通过这节课程的学习,我们知道对于图像的选择一定要选取直观能体现主体内容的图像,这样能让浏览者清楚的知道海报要展示的内容。制作一幅完美的海报还是需要具备一些ps操作功底的。
本篇文章使用以下硬件型号:联想小新Air15;系统版本:win10;软件版本:ps(cc2017)。
人物音乐海报如何制作
我们经常看到的演艺类型的宣传,现在除了依靠媒体的口头宣传,用的最多的也是海报的形式,借用网络的分享宣传,浏览的人群庞大,成本低而且速度快。在海报上加载人物偶像照片,对于追星群体来讲,这是更具有吸引力的元素,我们接下来看看具体的人物音乐海报的制作方法和思路。
1.打开【Ps】,新建画布:【1275*1875】,拖入【金色纹理】,右键选择【逆时针旋转90度】,按住【Shift+Alt】键等比例放大。添加【色相/饱和度】,降低饱和度,提高明度。
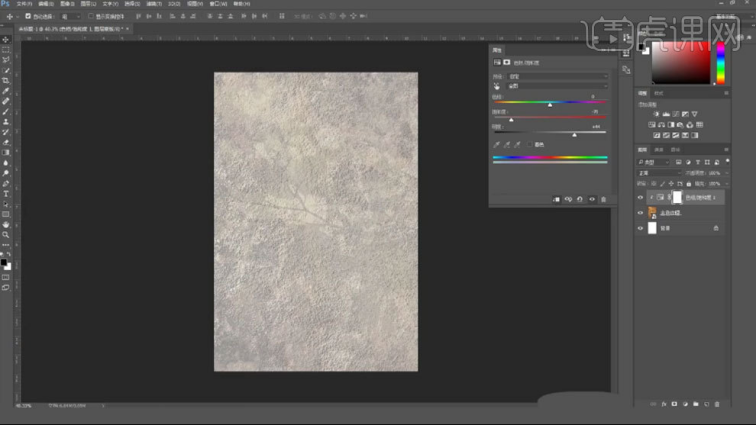
2.拖入另一个纹理素材,调整大小和位置。添加【蒙版】,用【黑色到透明渐变】隐藏不需要的部分。【Ctrl+J】复制一层,【Ctrl+T】右键选择【垂直翻转】,按住【Shift】键垂直移动。
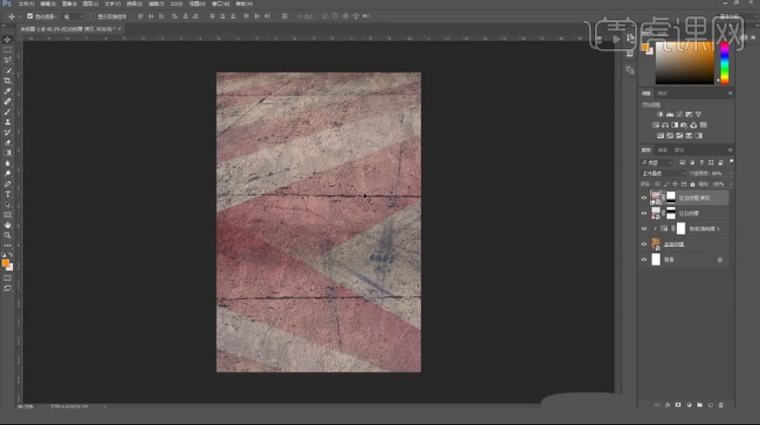
3.【Ctrl+Shift+Alt+E】盖印图层,给它添加【阈值】,调整滑块。模式为【柔光】。再复制盖印图层,放在最上方,模式为【变亮】。
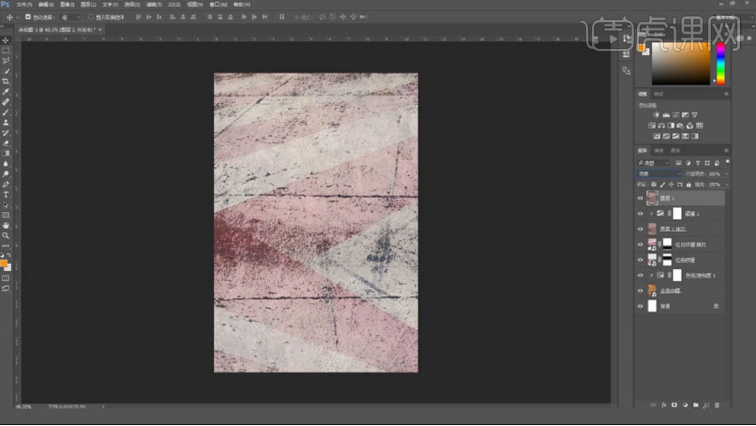
4.新建【图层】,背景色改为【浅粉色】,【Ctrl+Delete】填充背景色。模式为【柔光】。
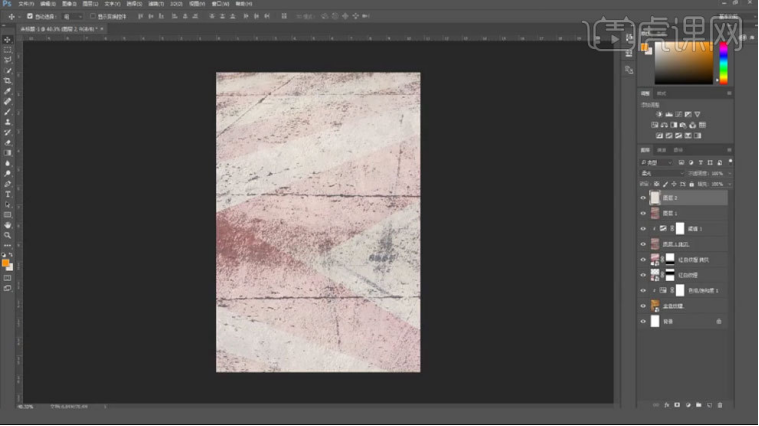
5.拖入【人物素材】,调整大小和位置。模式为【正片叠底】。添加【蒙版】,选择合适的画笔,在蒙版上点一下。再给它添加【曲线】,加强明暗对比。
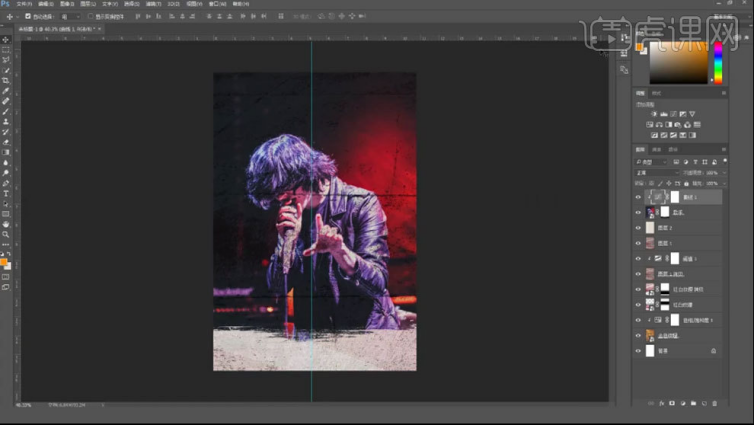
6.再复制人物图层,放在最上方,模式改为【明度】。用【柔边画笔】在人物周围擦出纹理。
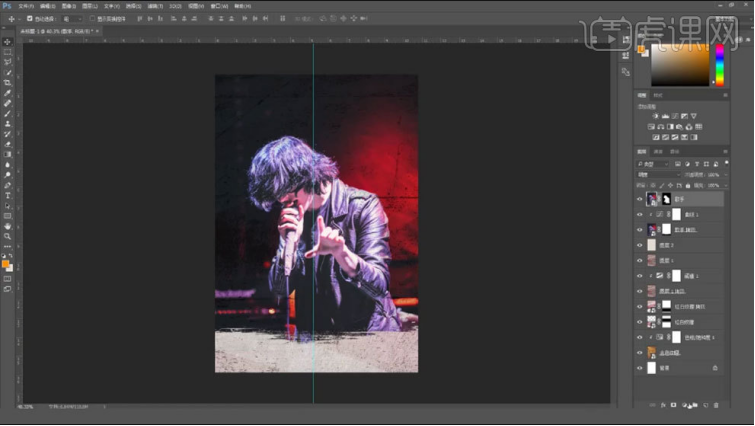
7.给它添加【亮度/对比度】,降低亮度,增加对比度。给整体画面添加【照片滤镜】,选择【深黄】,浓度调到最大。模式改为【点光】。降低不透明度。
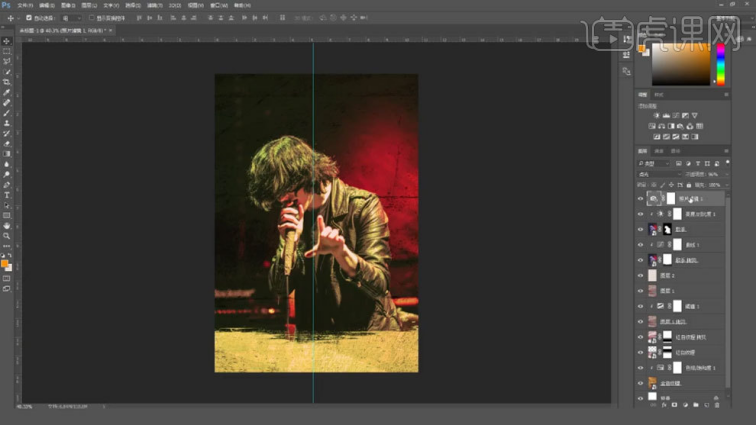
8.【文字工具】输入【文案】,选择合适的字体。按住【Alt】键拖动复制,修改文字信息。排好版。
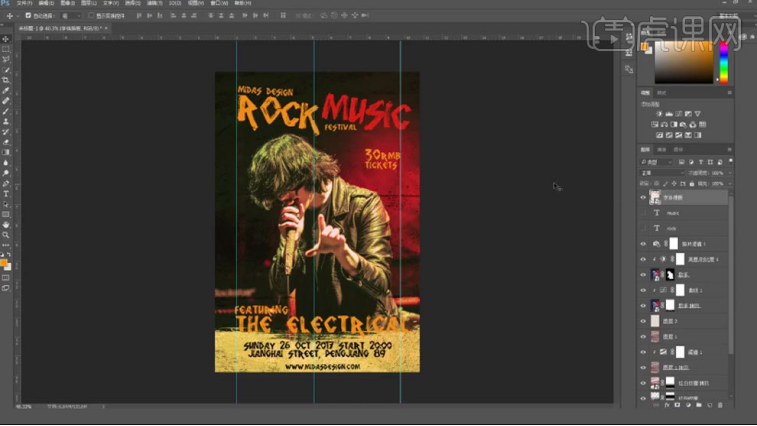
9.【Ctrl+Shift+Alt+E】盖印图层,转为智能对象,点击【滤镜-Camera Raw 滤镜】,调整色调。
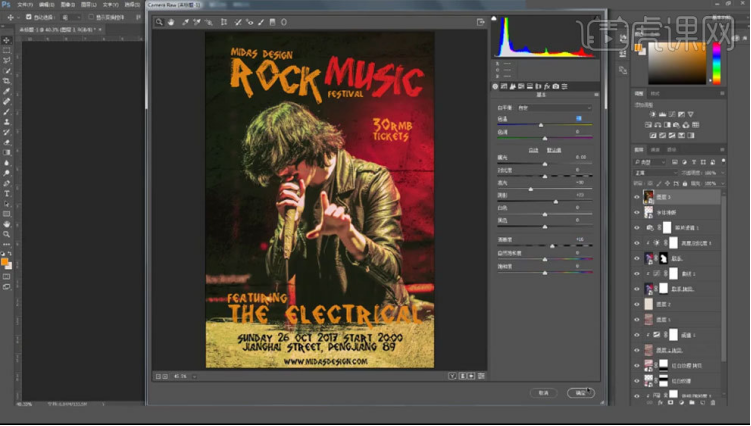
10.最终效果如图示。
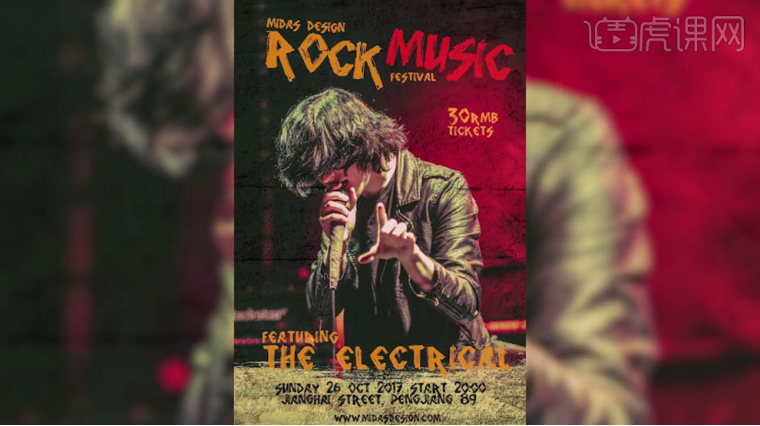
通过上边的学习,我们了解了人物音乐海报的制作方法,海报呈现出的最后效果,对喜欢音乐的人群来讲,会觉得整个画面很有感染力,ps在海报制作领域的影响力越来越大,它已经成为宣传推介的主推形式。
本篇文章使用以下硬件型号:联想小新Air15;系统版本:win10;软件版本:ps(cc2017)。