篮球海报
篮球运动越来越受到大家的喜欢,为了让更多的人参与这个运动,我们会制作各式各样的篮球海报宣传单,吸引大众的注意力,那么大家知道PS是如何制作篮球海报的吗?下面我就为大家分享一下制作过程,希望通过这次操作,让大家对PS软件有一个更深的了解。
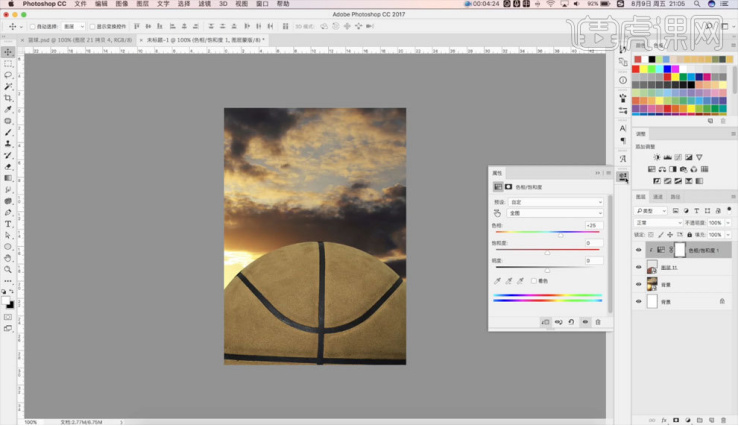
你知道用PS怎么制作篮球海报吗?
PS软件是Adobe公司推出的图像编辑软件。它界面友好,易于使用,功能强大;还具有简单而快捷的操作方式、直观的效果预览、图像智能处理的集成等全新特性。最近,我们公司对接了篮球队的项目;由我负责来完成海报以及VI手册等设计。好啦,废话不多说,一起来看看我完成的篮球海报吧!步骤过程写的很清楚,感兴趣的同学一起来看看吧!
步骤如下:
1.根据本课提供的素材,制作一张海报上传到评论区。
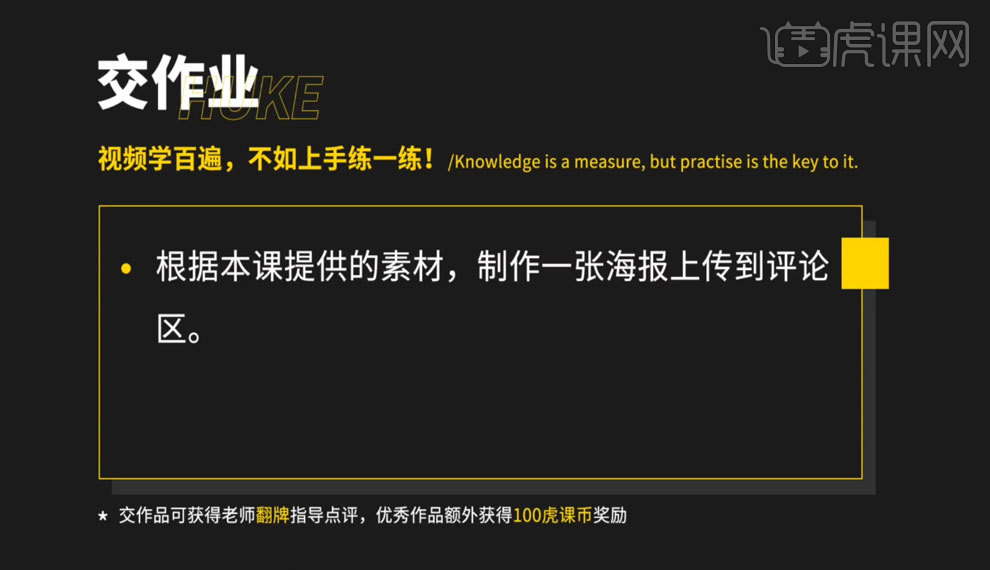
2.课程主要内容如图所示。
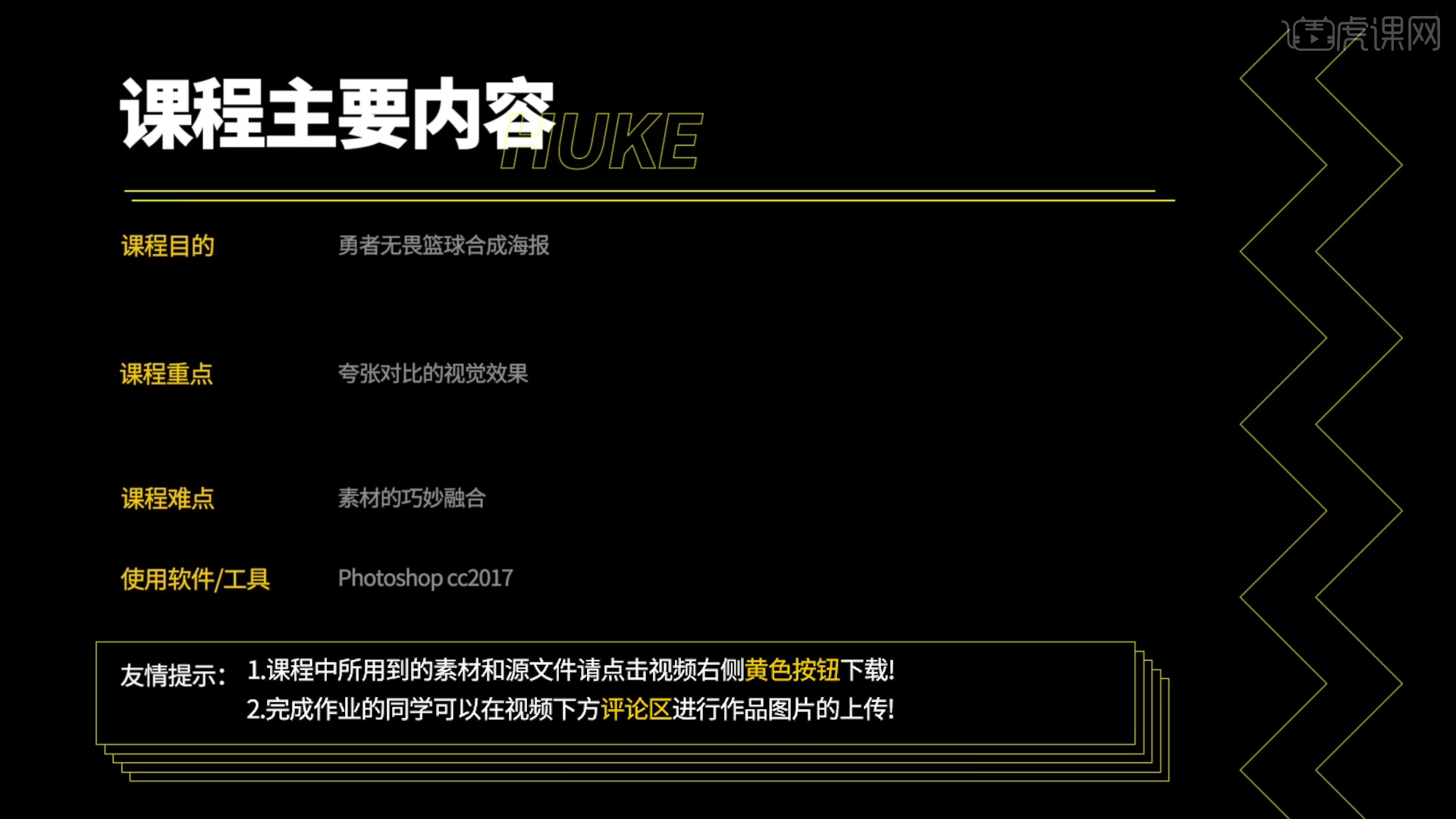
3.打开软件PS,新建A4尺寸画布,添加素材【背景】和【篮球】,【Ctrl+T】自由变换调整大小位置,调整【篮球】的【Ctrl+U】色相饱和度,【Ctrl+Alt+G】创建剪贴蒙版,参数如图所示。
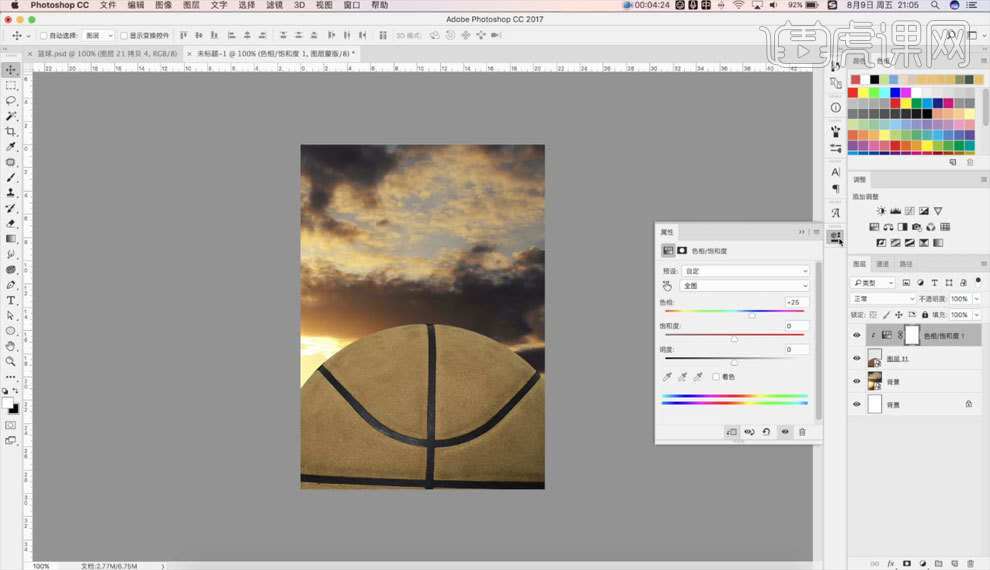
4.【Shift+Ctrl+Alt+N】新建图层,【Ctrl+Alt+G】创建剪贴蒙版,使用【画笔工具】和【吸管工具】调整画面颜色细节部分,图层模式为【叠加】,调整【篮球】的【Ctrl+M】曲线,参数如图所示。
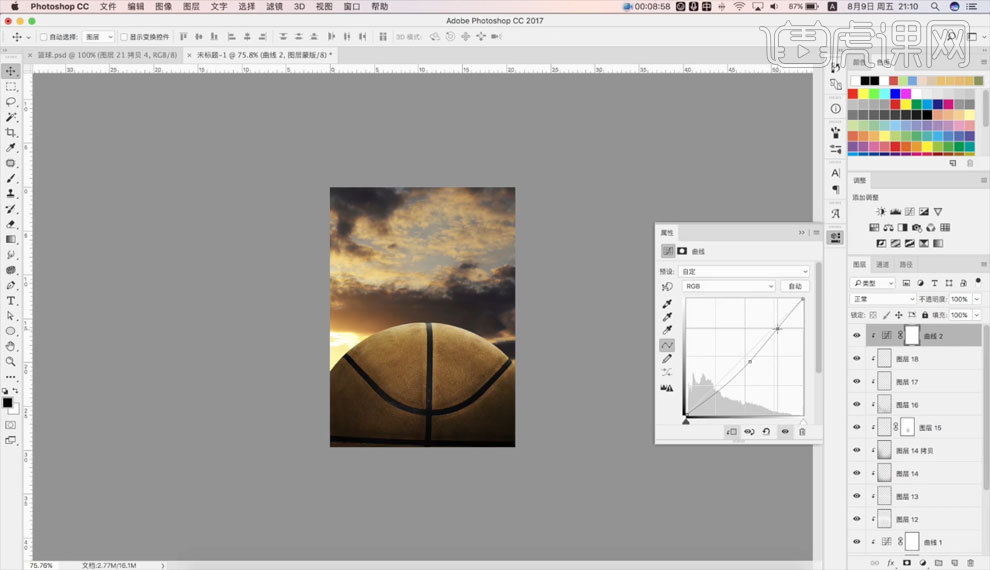
5.添加素材【手部】,【Ctrl+J】复制手部图层,【Ctrl+T】自由变换调整大小位置,使用【画笔工具】和【吸管工具】调整手部颜色细节部分,【Ctrl+Alt+G】创建剪贴蒙版,调整整体画面的【Ctrl+U】色相饱和度,参数如图所示。
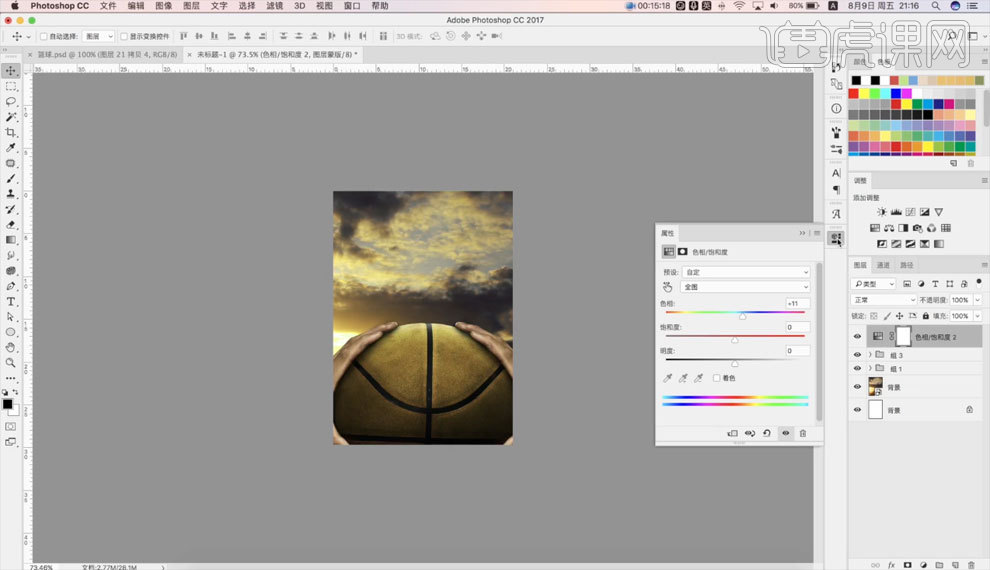
6.添加素材【城市】和【风暴】,【Ctrl+T】自由变换调整大小位置,调整【城市】图层不透明度为【70%】,添加【蒙版】,使用【画笔工具】和【吸管工具】调整画面颜色细节部分,具体如图所示。
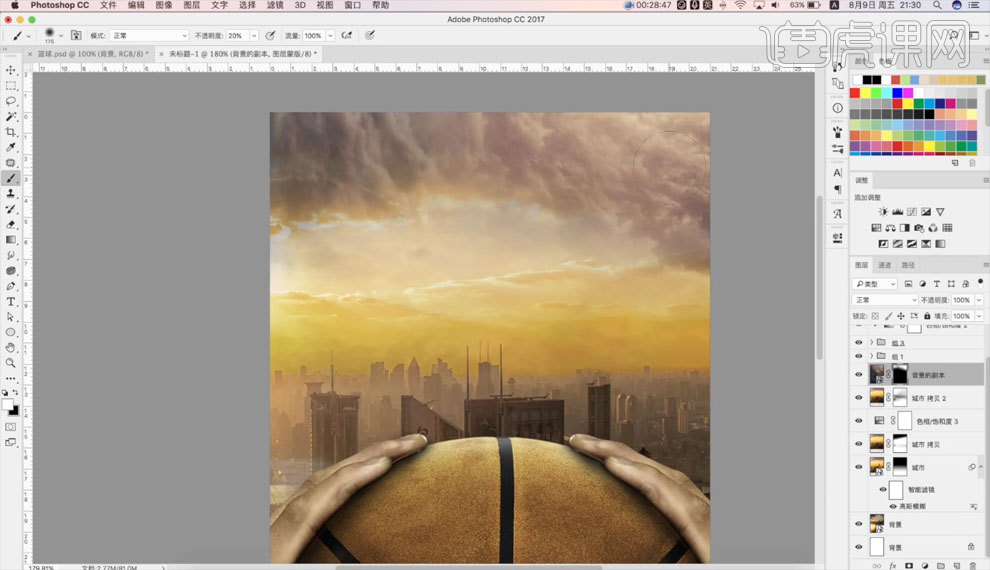
7.添加纯色图层,调整【填充色】,不透明度为【50%】,选择图层模式为【柔光】,具体如图所示。
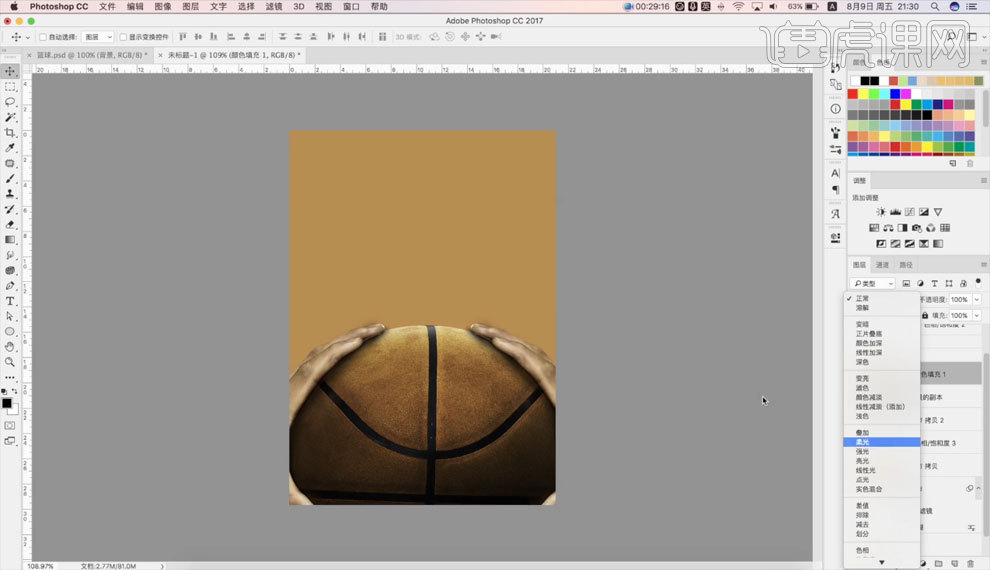
8.添加素材【云朵】、【鸟群】和【人物】,调整填充色,【Ctrl+T】自由变换调整大小位置,具体如图所示。
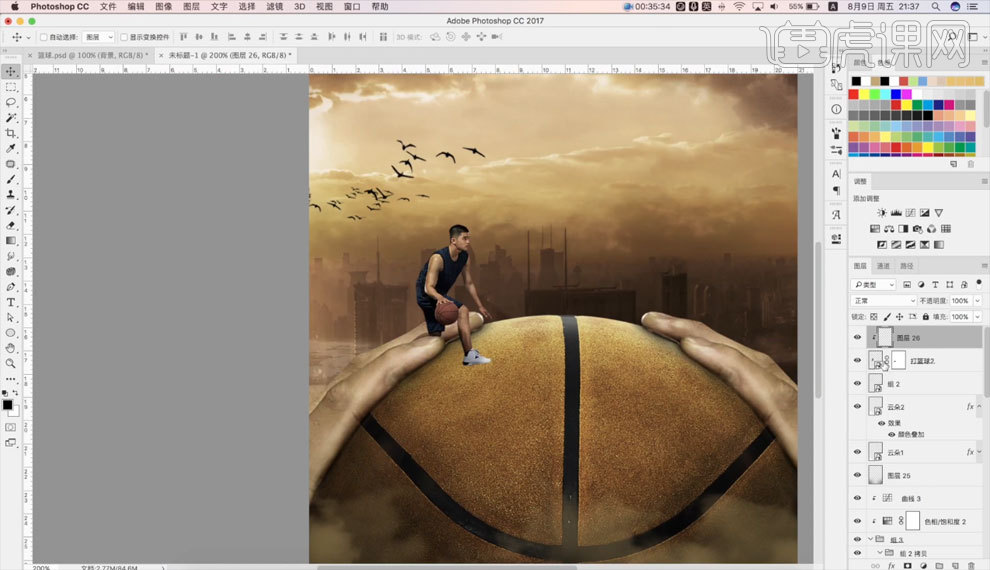
9.使用画笔工具】和【吸管工具】调整画面颜色细节部分,【Ctrl+Alt+G】创建剪贴蒙版,【Ctrl+J】复制人物图层,【Ctrl+T】自由变换调整位置,添加【动感模糊】,参数如图所示。
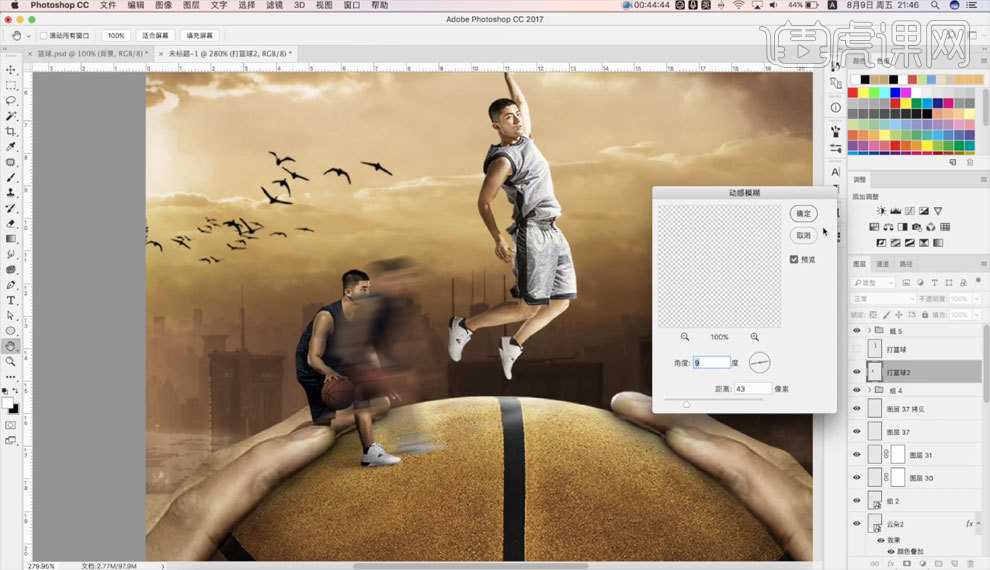
10.调整设置动感模糊人物图层的【Ctrl+U】色相饱和度,参数如图所示。
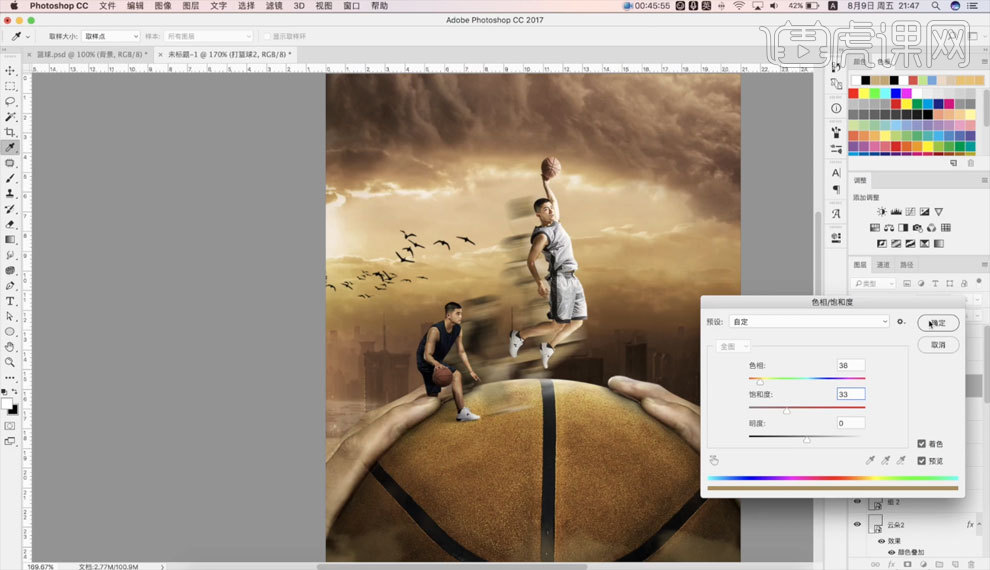
11.添加素材【火星】效果和【风雪】效果,【Ctrl+T】自由变换调整大小位置,使用【画笔工具】和【吸管工具】调整画面颜色细节部分,具体如图所示。
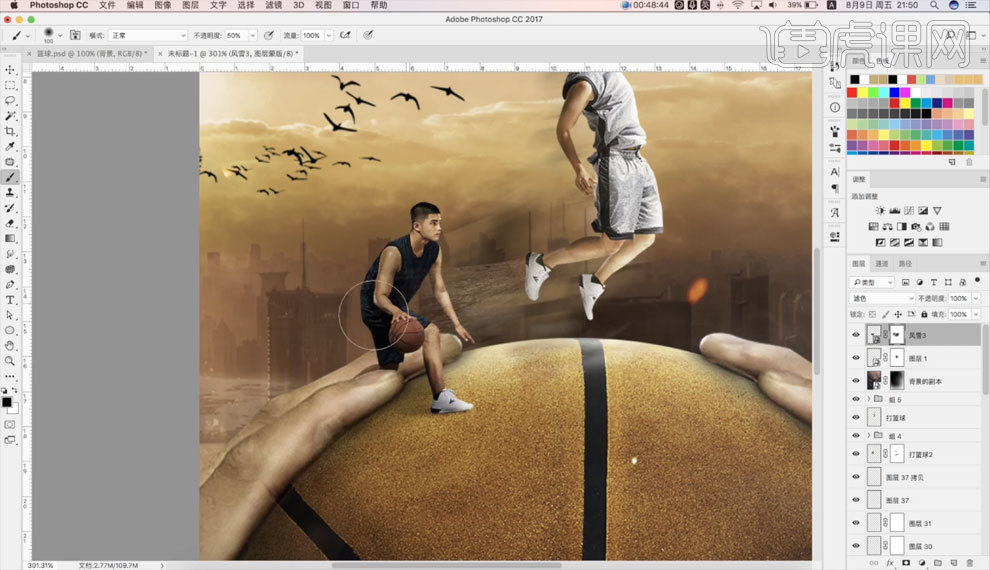
12.添加【文案内容】,【Ctrl+J】复制图层,选择【滤镜】-【其它】-【高反差保留】,图层模式为【线性光】,透明度为【40%】,完善画面细节,完成绘制,最终效果如图所示。
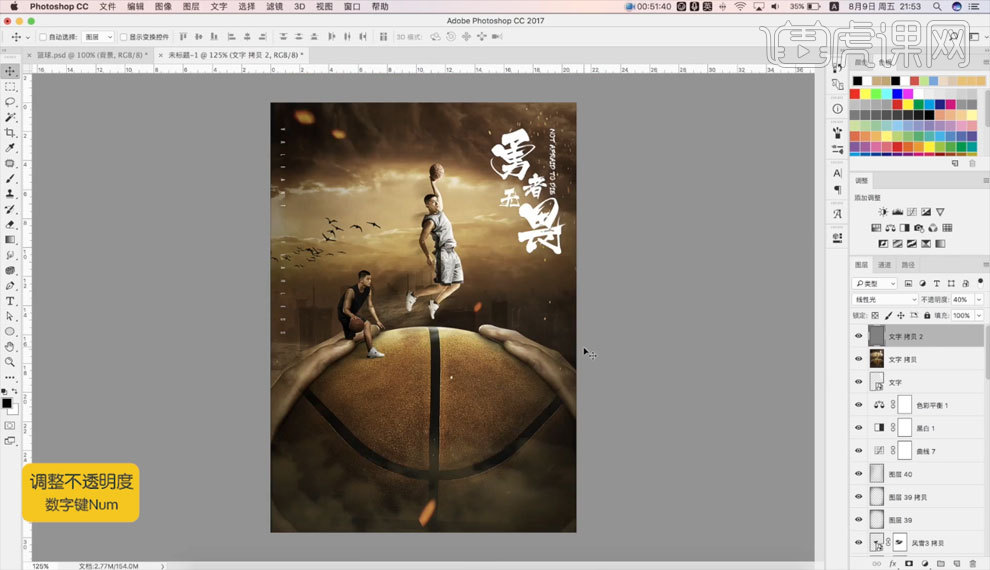
13..根据本课提供的素材,制作一张海报上传到评论区。
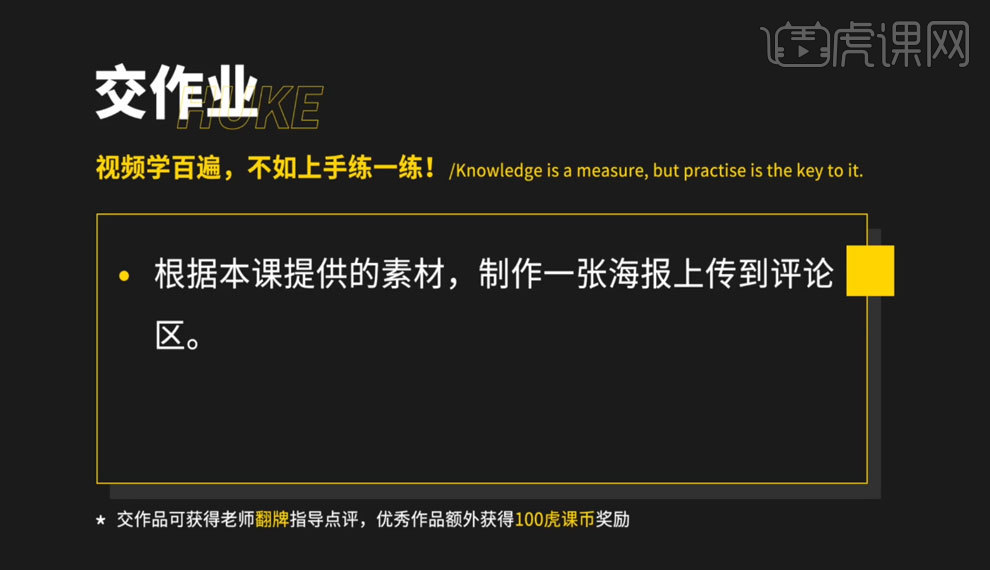
好了,以上就是我用PS软制作篮球海报的步骤了,你们学会了吗?大家可以看到我的步骤写的很清楚,而且用的都是PS的基础功能。所以,很适合小白同学哦!那我们今天的课程到这里就结束了,我们下期再见吧!
本篇文章使用以下硬件型号:联想小新Air15;系统版本:win10;软件版本:Adobe Photoshop CC 2017。
PS如何制作篮球海报?
篮球运动越来越受到大家的喜欢,为了让更多的人参与这个运动,我们会制作各式各样的篮球海报宣传单,吸引大众的注意力,那么大家知道PS是如何制作篮球海报的吗?下面我就为大家分享一下制作过程,希望通过这次操作,让大家对PS软件有一个更深的了解。
1.打开软件PS,新建A4尺寸画布,添加素材【背景】和【篮球】,【Ctrl+T】自由变换调整大小位置,调整【篮球】的【Ctrl+U】色相饱和度,【Ctrl+Alt+G】创建剪贴蒙版,参数如图所示。
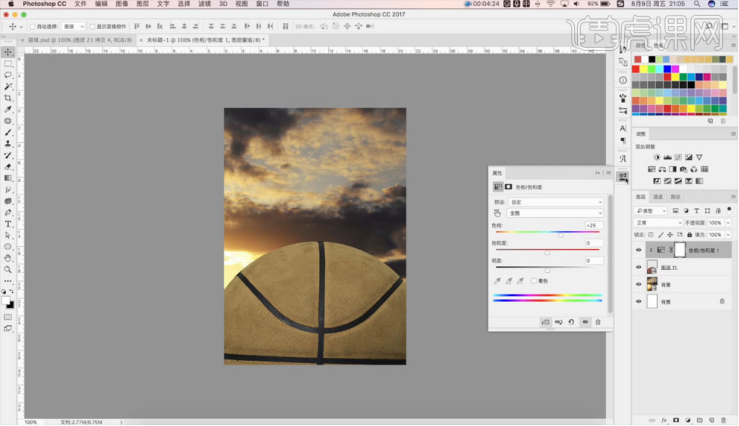
2.【Shift+Ctrl+Alt+N】新建图层,【Ctrl+Alt+G】创建剪贴蒙版,使用【画笔工具】和【吸管工具】调整画面颜色细节部分,图层模式为【叠加】,调整【篮球】的【Ctrl+M】曲线,参数如图所示。
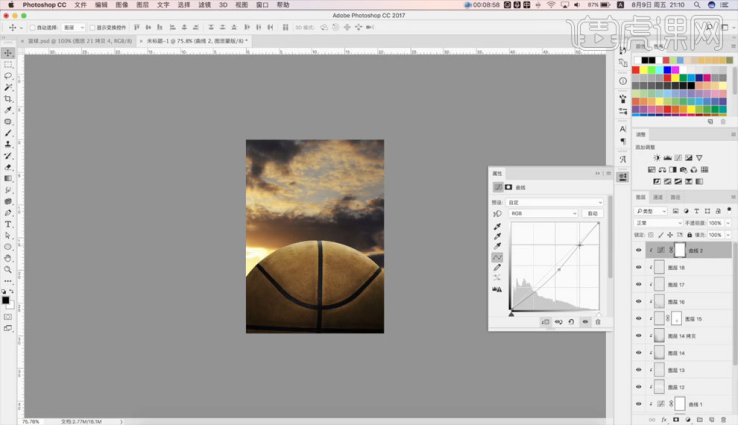
3.添加素材【手部】,【Ctrl+J】复制手部图层,【Ctrl+T】自由变换调整大小位置,使用【画笔工具】和【吸管工具】调整手部颜色细节部分,【Ctrl+Alt+G】创建剪贴蒙版,调整整体画面的【Ctrl+U】色相饱和度,参数如图所示。
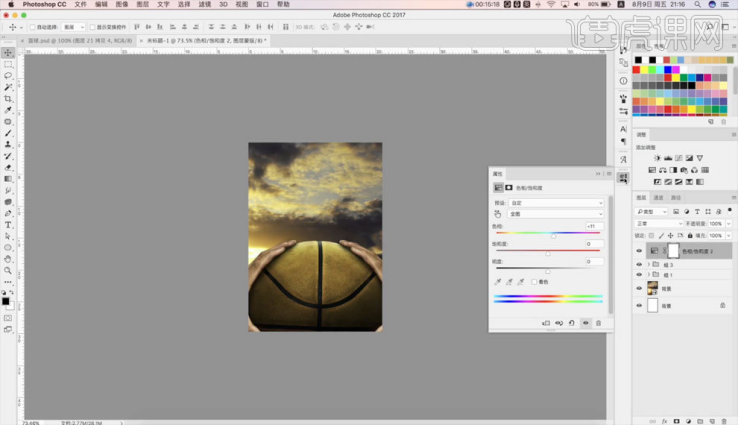
4.添加素材【城市】和【风暴】,【Ctrl+T】自由变换调整大小位置,调整【城市】图层不透明度为【70%】,添加【蒙版】,使用【画笔工具】和【吸管工具】调整画面颜色细节部分,具体如图所示。
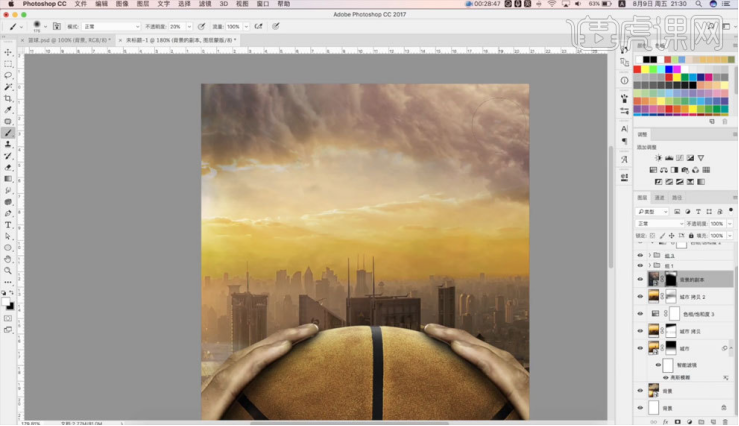
5.添加纯色图层,调整【填充色】,不透明度为【50%】,选择图层模式为【柔光】,具体如图所示。
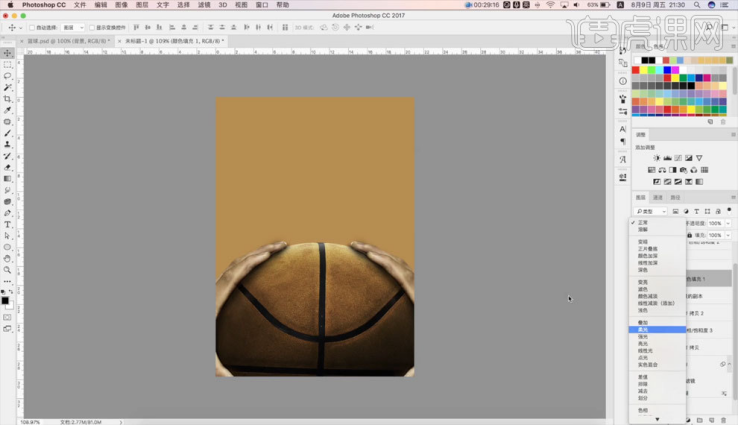
6.添加素材【云朵】、【鸟群】和【人物】,调整填充色,【Ctrl+T】自由变换调整大小位置,具体如图所示。
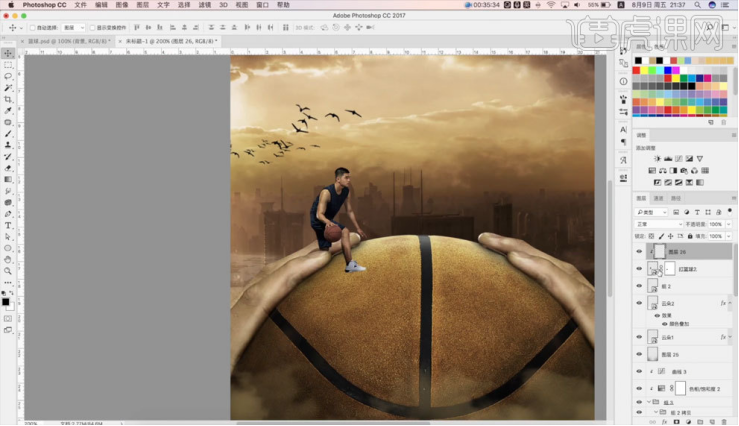
7.使用画笔工具】和【吸管工具】调整画面颜色细节部分,【Ctrl+Alt+G】创建剪贴蒙版,【Ctrl+J】复制人物图层,【Ctrl+T】自由变换调整位置,添加【动感模糊】,参数如图所示。

8.调整设置动感模糊人物图层的【Ctrl+U】色相饱和度,参数如图所示。
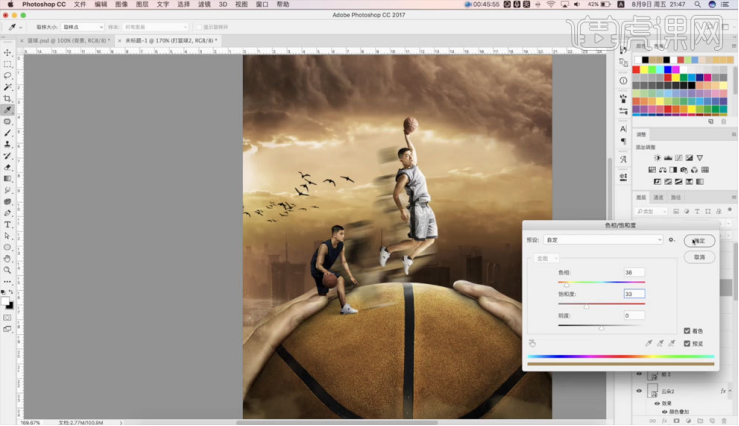
9.添加素材【火星】效果和【风雪】效果,【Ctrl+T】自由变换调整大小位置,使用【画笔工具】和【吸管工具】调整画面颜色细节部分,具体如图所示。

10.添加【文案内容】,【Ctrl+J】复制图层,选择【滤镜】-【其它】-【高反差保留】,图层模式为【线性光】,透明度为【40%】,完善画面细节,完成绘制,最终效果如图所示。
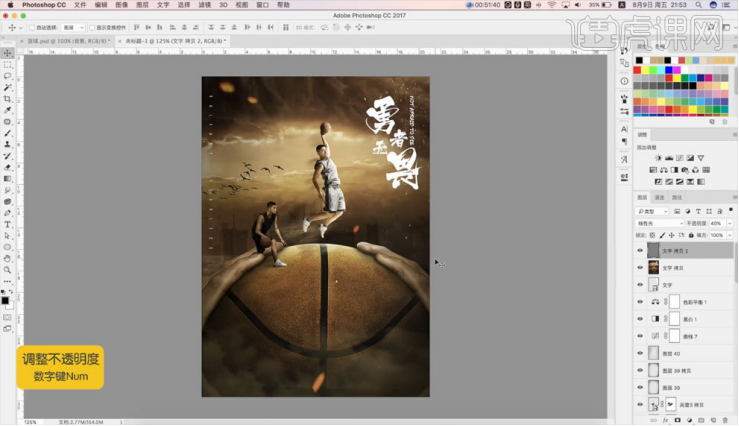
以上步骤就是PS制作篮球海报的操作了,这次操作PS使用的是合成效果,把两张图片通过处理合并成一张图片,既达到了我们的宣传目的,又使图片有了不一样的视觉效果,通过这次操作,大家是不是也对PS软件的神奇操作赞叹不已。
本篇文章使用以下硬件型号:macbook pro 13;系统版本:macOS Catalina;软件版本:PS(CC2017)。


