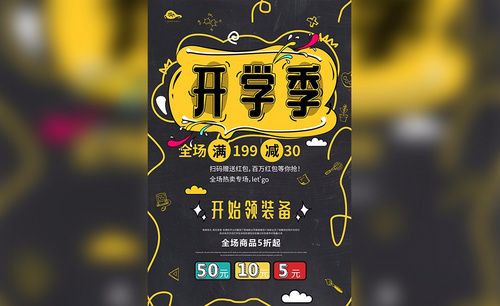开业海报
我们在街上经常会收到各种开业海报,现在开业运用海报宣传比起纯粹的口头宣传效果更好,海报上会展示一些具体的优惠信息和产品明细,让大家更有针对性的进行选择,今天以美食城开业海报为例给大家进行海报设计的讲解。
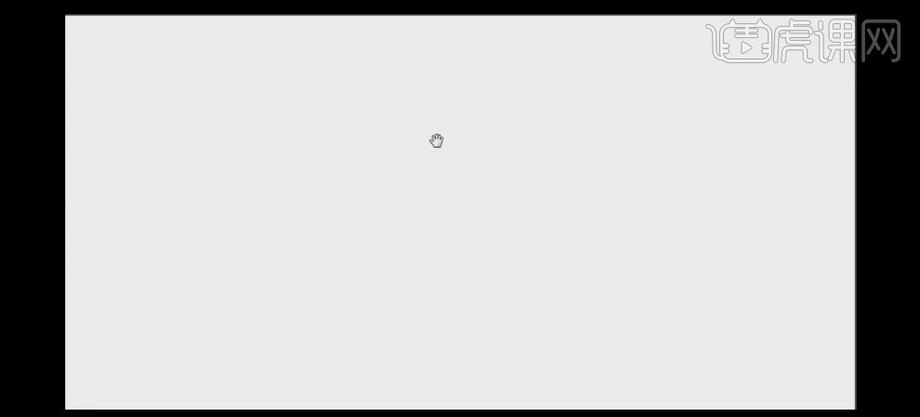
ps扁平鼠绘风格美食城开业海报设计
我们在街上经常会收到各种开业海报,现在开业运用海报宣传比起纯粹的口头宣传效果更好,海报上会展示一些具体的优惠信息和产品明细,让大家更有针对性的进行选择,今天以美食城开业海报为例给大家进行海报设计的讲解。
1.【打开】PS软件,【新建】任意大小的画布。具体效果如图示。
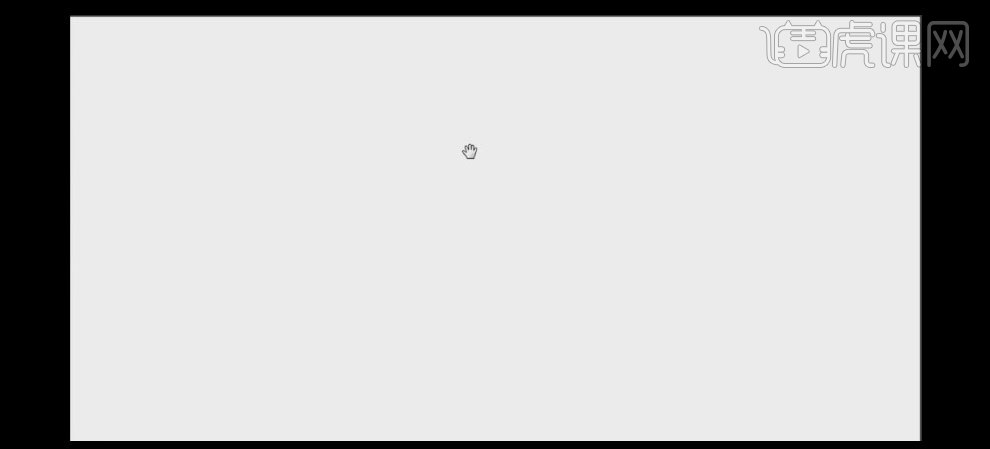
2.按【Ctrl+Shift+N】新建图层,按U选择【形状工具】,绘制画布大小的矩形框,【填充】红色R239G93B65,并移至画面合适的位置,锁定图层。具体效果如图示。
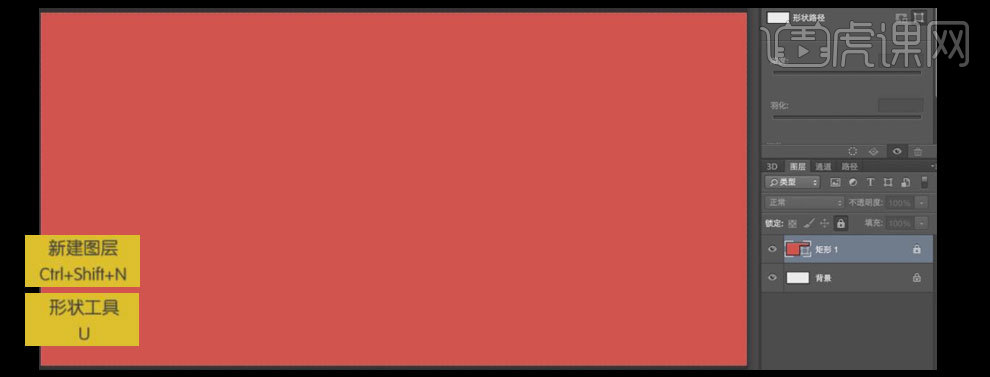
3.使用【矩形工具】绘制另一个合适大小的矩形框,【填充】浅灰,选择【钢笔】工具,绘制描边,【填充】无 ,【描边颜色】深灰色,【描边大小】6,描边选项参数如图示。【选择】两个图层,按【Ctrl+G】编组,并【重命名】底部。具体效果如图示。
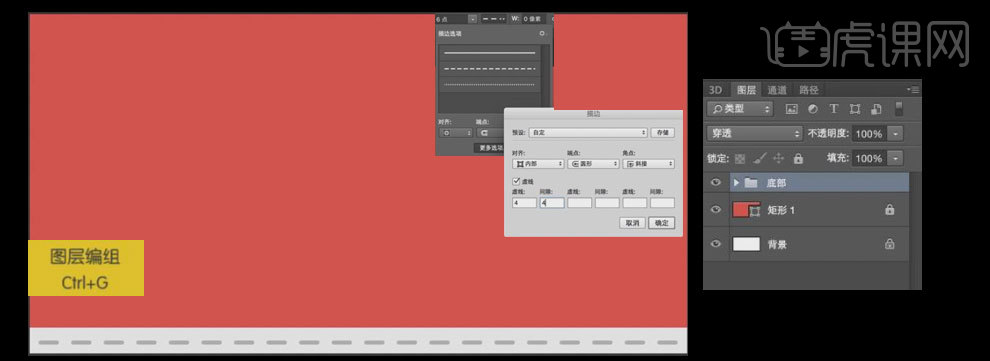
4.选择【钢笔工具】,绘制房子,【填充】深红色R222G83B57,调整图层顺序至合适的位置,按【Ctrl+J】复制图层,按【Ctrl+T】自由变换-【水平翻转】,并移动至画面合适的位置。具体效果如图示。
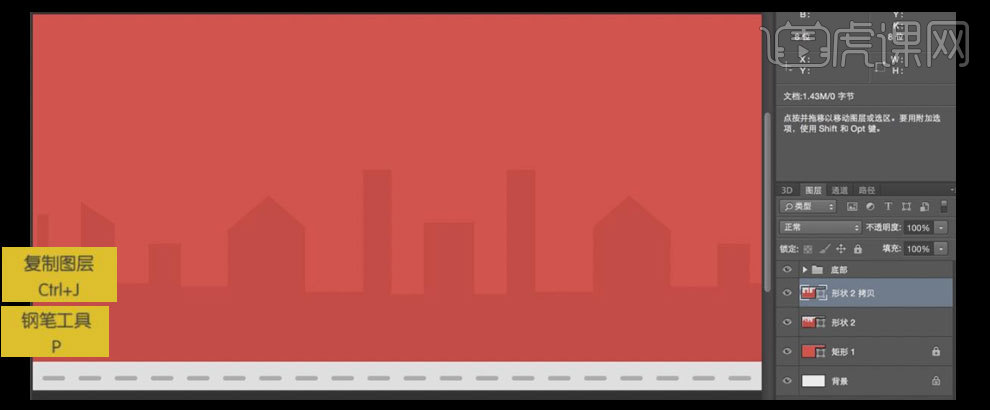
5.【新建】编组,并【重命名】wan,在编组下方【新建】图层,选择【圆角矩形工具】,【圆角半径】40PX,绘制合适大小的圆角矩形,【填充】浅蓝R114G187B213,选择【直接选择工具】,【选中】矩形形状上多余的锚点,按【Delete】删除。【切换】至【矩形工具】,在圆角矩形的上方绘制合适大小的矩形,按Alt单击【创建剪切蒙版】,【填充】淡蓝色R126G211B241,并移动至合适的位置。具体效果如图示。
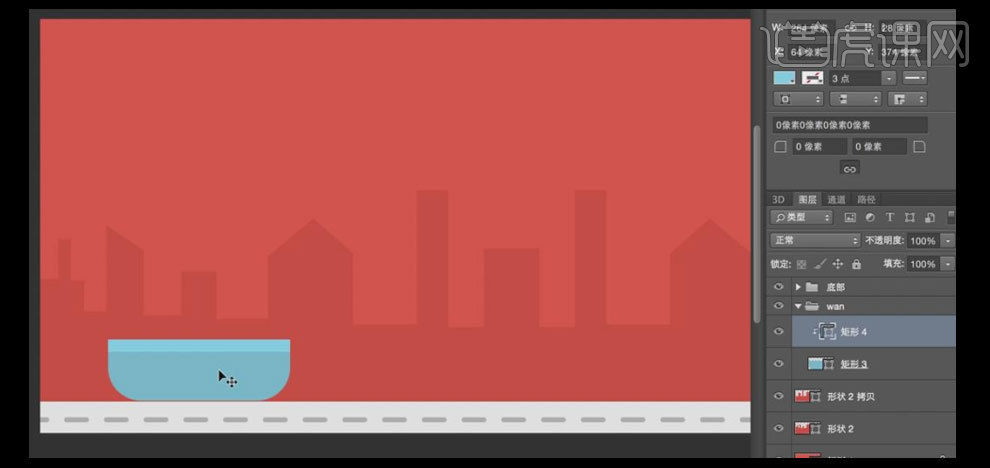
6.【选择】矩形3图层,复制图层,并移动至合适的位置,选择【直接选择工具】,【选中】所有复制图层的路径,按【Ctrl+C】复制,按【Ctrl+V】点火粘贴,单击【路径形状】-【减去顶层路径】,【填充】深蓝色R91G163B188,并移动至画面合适的位置。具体效果如图示。
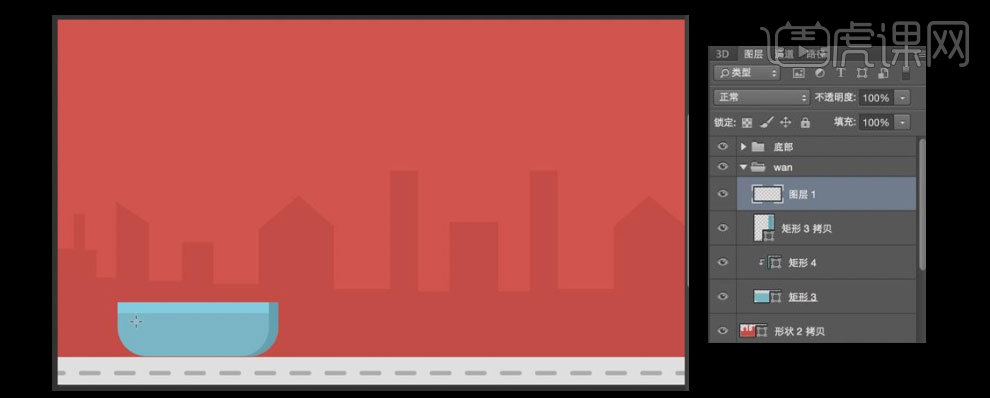
7.选择【矩形工具】,【颜色】白色,绘制合适大小的矩形,并放置画面合适的位置,按住Alt键,【移动复制】合适的数量。具体效果如图示。
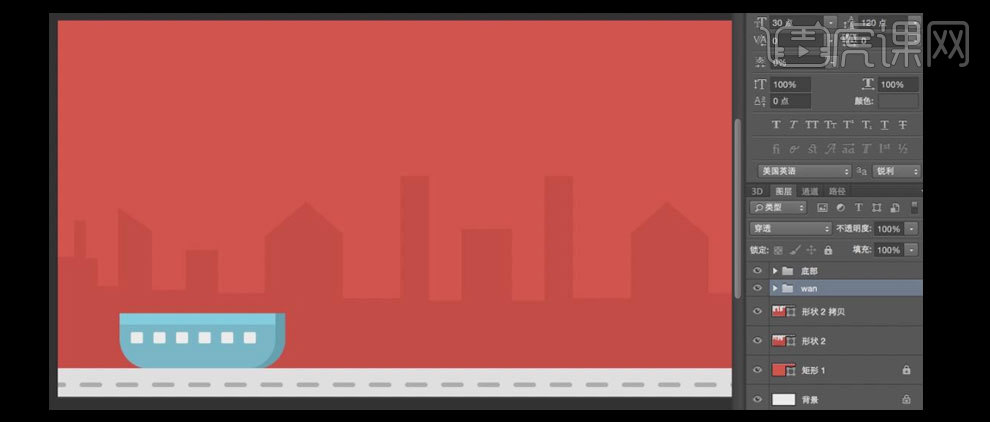
8.【新建】组【命名】mian,【新建】图层,选择【圆角矩形工具】,【设置】合适的圆角半径,绘制圆角矩形,【填充】淡黄色R251G237B141,并放制画面合适的位置。具体效果如图示。
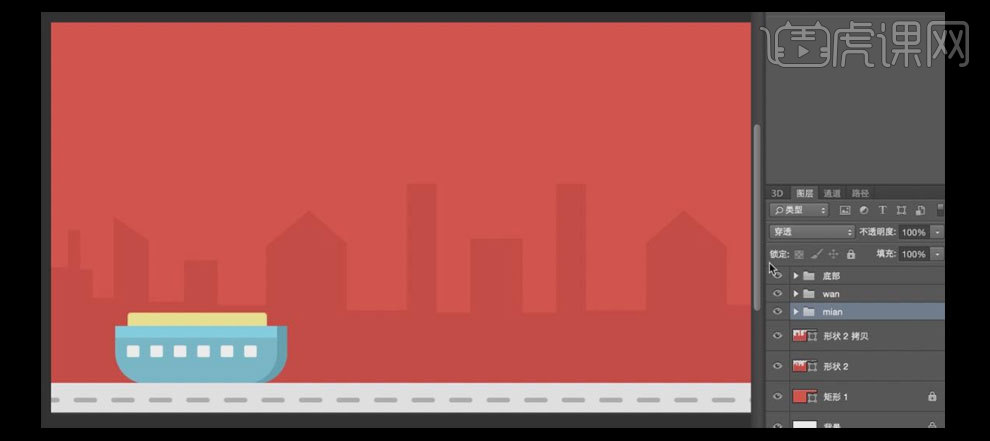
9.选择【钢笔工具】,绘制阴影,长按Alt键单击【创建剪切蒙版】,【填充】深黄色R248G200B97,并放置合适的位置。具体效果如图示。
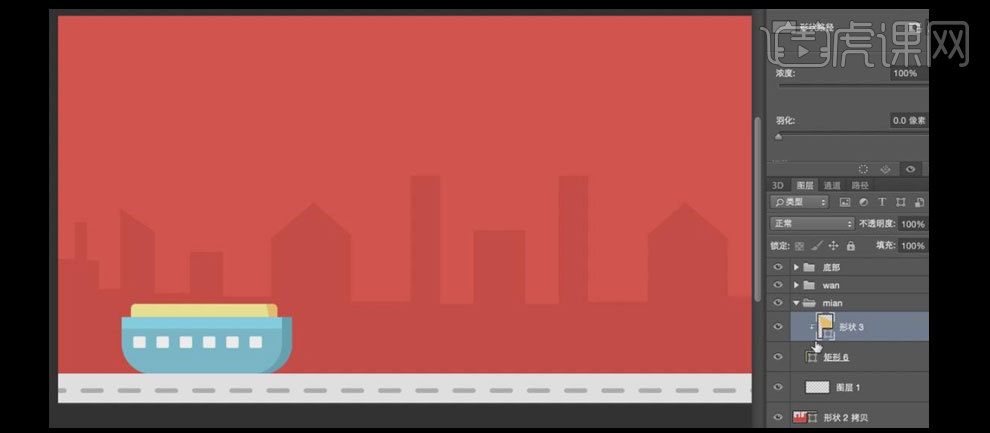
10.【选择】两个图层,按【Ctrl+G】编组,按【Ctrl+J】复制组,按【Ctrl+T】自由变换,并调整至合适的位置。具体效果如图示。
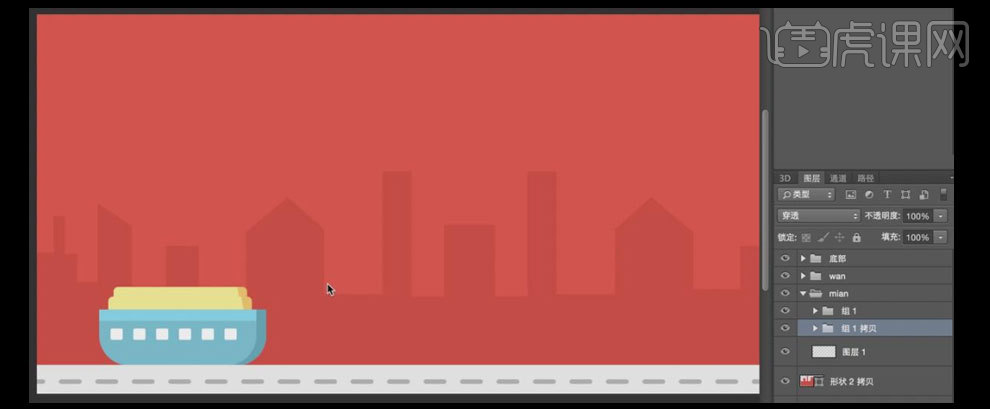
11.重复操作复制编组,并调整至合适的位置。【新建】组,【重命名】sui,【新建】图层,选择【钢笔工具】,绘制路径,选择【直接选择工具】,选中路径,【描边颜色】深红色,【大小】4,其他参数如图示。具体效果如图示。
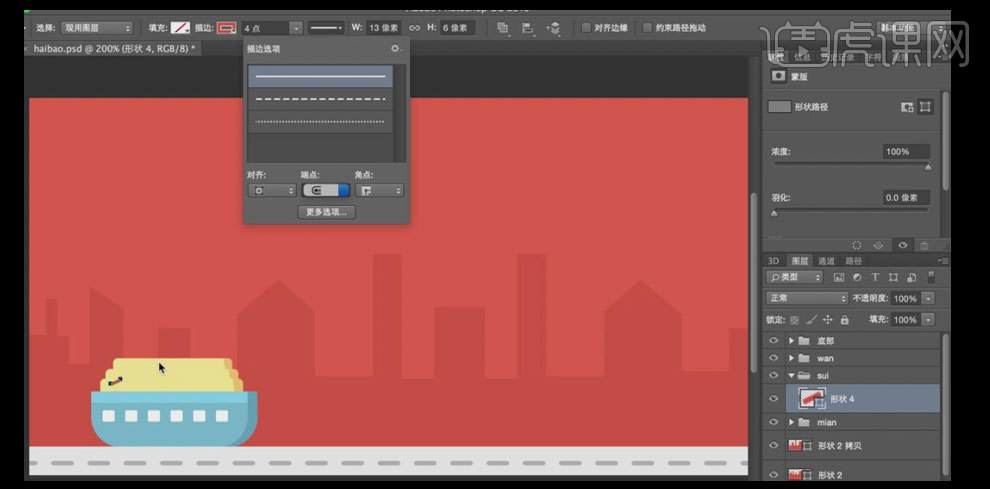
12.按【Ctrl+J】复制图层,按【Ctrl+T】调整细节,并调整合适的颜色,重复【复制】图层至合适的数量,并放置画面合适的位置。具体效果如图示。
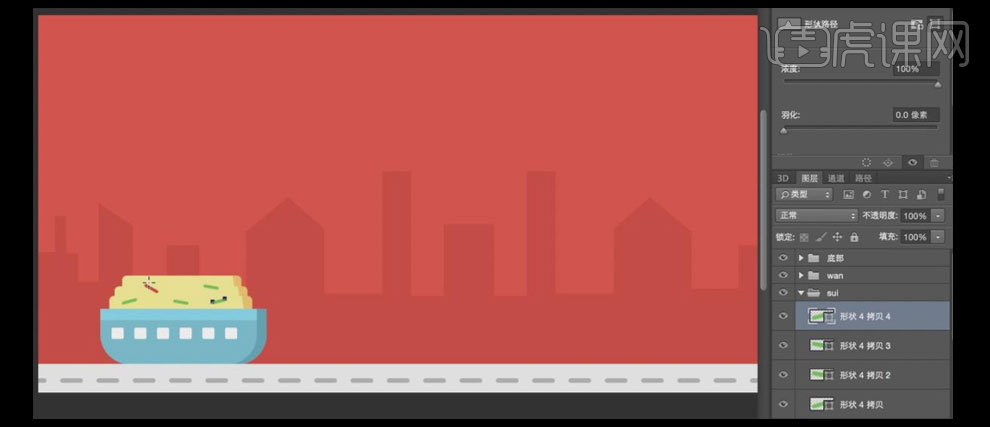
13.使用相同的方法绘制合适大小的圆点装饰,并复制至合适的数量,填充合适的颜色,放置画面合适的位置上。具体效果如图示。
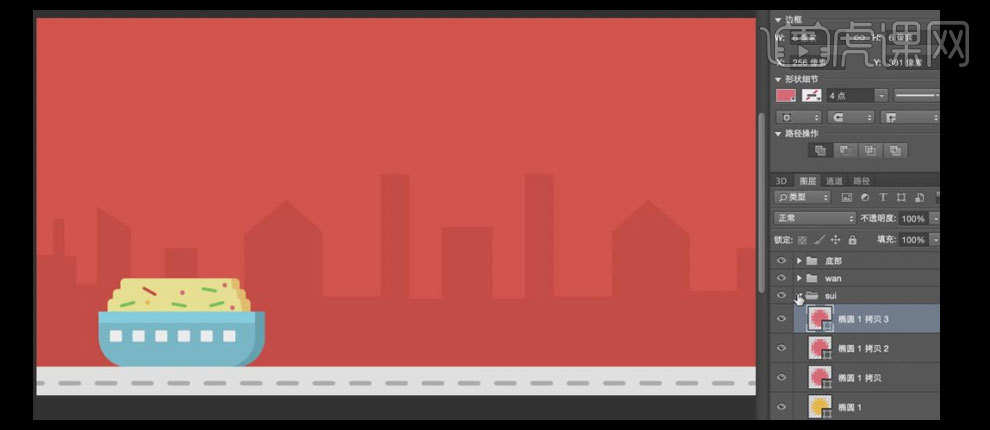
14.【新建】编组,【重命名】shou,【新建】图层,选择【圆角矩形工具】,【填充】皮肤的颜色R253G213B149,结合【Ctrl+T】自由变换细节,绘制手的图形,选择【钢笔工具】,绘制高光部分,调整整体的细节,并放置合适的位置。具体效果如图示。
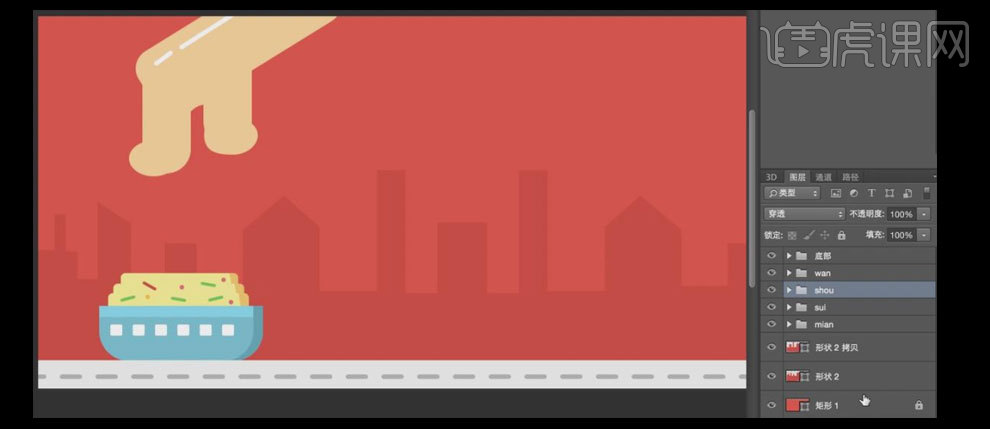
15.【新建】编组,【重命名】kuaizi,【新建】图层,选择【圆角矩形工具】,【填充】深粽色R57G11B11,结合【Ctrl+T】自由变换细节,绘制筷子的图形,按【Ctrl+T】自由变换,调整整体的细节,按【Ctrl+J】复制图层,并放置合适的位置。具体效果如图示。
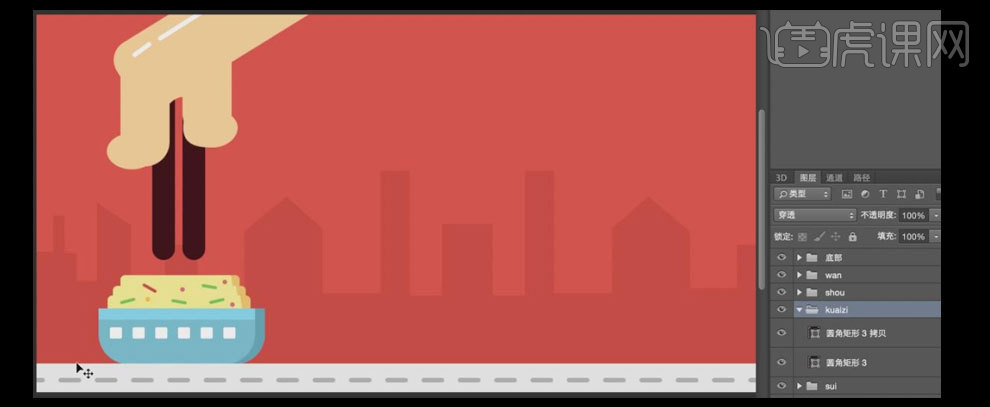
16.使用相同的方法绘制面条,具体效果如图示。
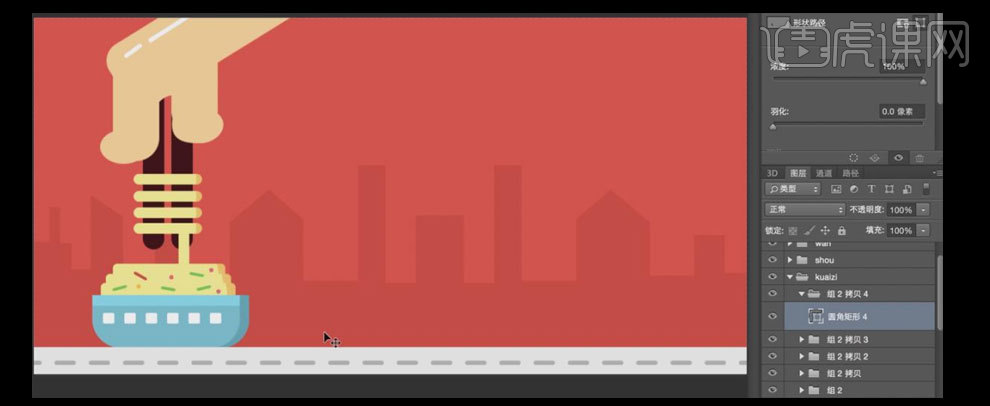
17.【新建】编组,【重命名】shu,选择【椭圆形工具】,按住Shift键绘制正圆,【填充】浅绿色R169G192B43,【切换】至【矩形工具】,绘制合适大小的矩形,【填充】深绿色R113G166B45,按Alt键单击【创建剪切蒙版】。具体效果如图示。
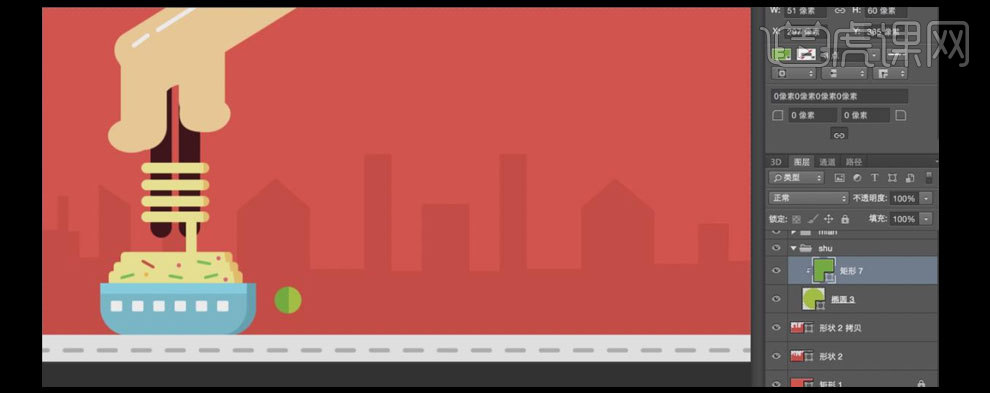
18.加入圆点装饰,选择【矩形工具】绘制树干,调整图层顺序,【填充】深色R87G54B27。具体效果如图示。
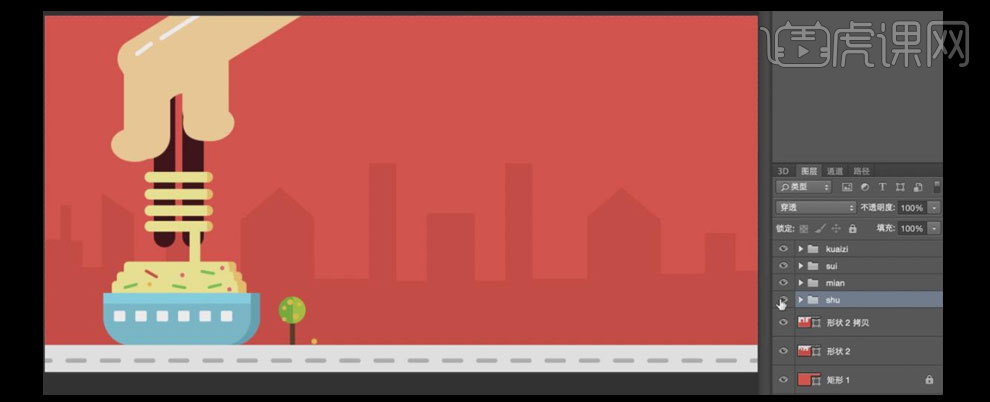
19.使用与之前相同的方法,绘制房子的元素,并放置画面合适的益。具体效果如图示。
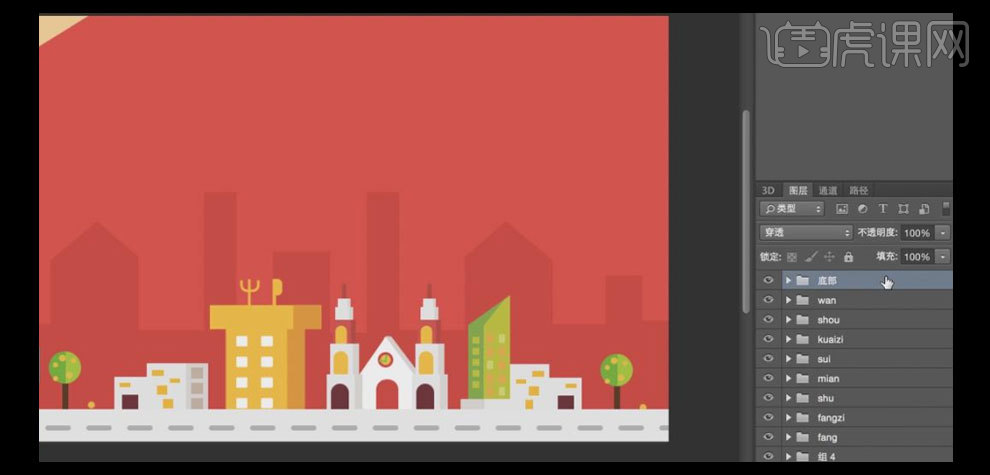
20.返回图层最顶端,选择【文字工具】,【字体】华康海报体,【颜色】白色,输入主题文字,按【Ctrl+T】自由变换,调整文字整体的细节,放置画面合适的位置。具体效果如图示。

21.【选择】文字图层,打开【图层样式】-【投影】,具体参数如图示。具体效果如图示。
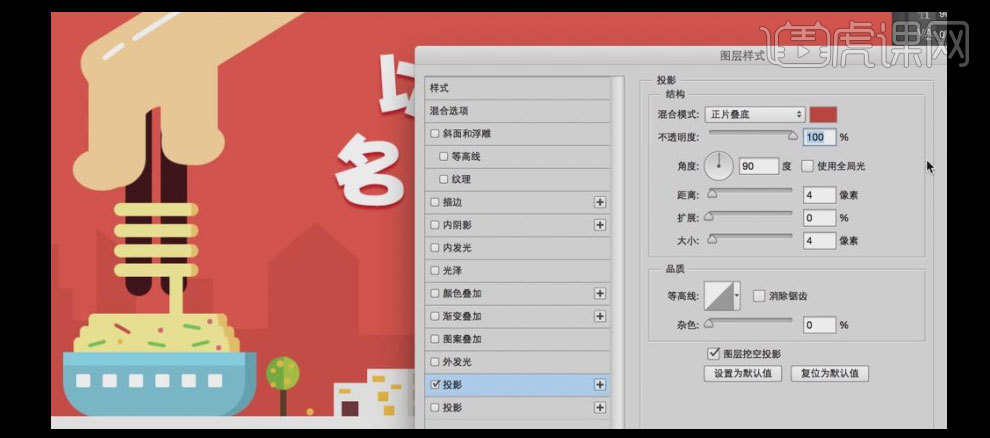
22.选择【矩形工具】,【颜色】蓝绿色R28G220B200,绘制合适大小的矩形,选择【钢笔工具】,【添加】锚点,并按Alt键单击锚点【转化为直线】,按Ctrl键【选择】锚点,并移动至合适的位置。按【Ctrl+T】自由变换-【自由变形】-【弯曲】,弯曲至合适的角度。具体效果如图示。

23.选择【钢笔工具】,绘制合适大小的路径,选择【路径文字工具】,【字体】华康黑体,【颜色】白色,输入路径文字,并调整细节,放置画面合适的位置。具体效果如图示。

24.选择主题文字图层,选择【文字工具】,【选中】幸福两个字,【颜色】蓝绿色。具体效果如图示。

25.最终效果如图示。

扁平鼠绘风格的美食城海报就设计完成了,我们通过图片就能知道是以吃为主要内容的宣传,大家切记一定要为海报选择合适风格和内容的图像,这样展示出来的效果会更好。学习运用ps制作各种类型的海报,一定要了解ps的基本功能和用法。
本篇文章使用以下硬件型号:联想小新Air15;系统版本:win10;软件版本:ps(cc2018)。
怎么制作开业海报
发传单进行宣传还是现代的一种宣传途径,但网络已经成为宣传推介的主战场了。大街上经常会收到各种开业海报,上边会用各种优惠促销活动吸引大家的光临,这是商家抓住了消费者物美价廉的消费心里,大家能通过海报看到商品的样子和价格,比口头宣传的力度要好很多,一款优秀的开业海报是怎么制作的,一起看看下边的课程。
1、打开ps,新建画布,尺寸30×18cm,分辨率300。
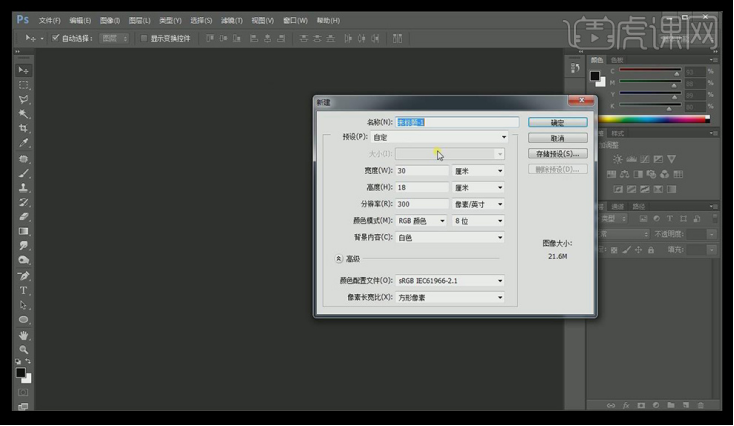
2、将粉色背景导入,点击【字符工具】,输入文字【开业啦】,字体为【禹卫书法行书】,【ctrl+t】自由变换为合适大小,右击【栅格化文字】调整单个字的字距和位置。

3、打开笔触素材,将合适的笔触拖入,【ctrl+t】调整方向、大小、位置,多余的笔画用【橡皮擦工具】擦除或者用【矩形选框工具】框选后按【delete】删除。
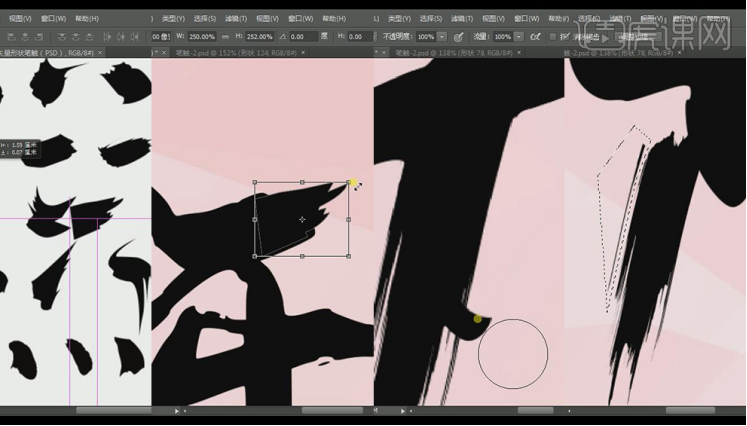
4、用上述所示方法全部调整完成后,如下图所示。

5、【按住shift】同时选择这些图层,右击【转换为智能对象】。
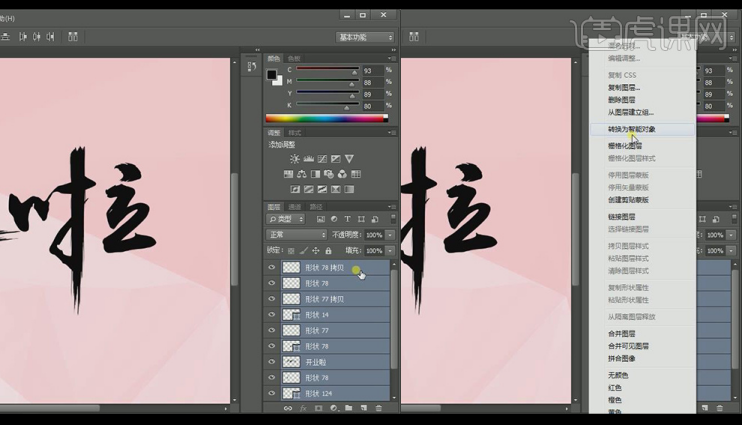
6、将红色素材拖入,【按住alt键】点击两图层中间创建【剪贴蒙版】ctrl+alt+g。
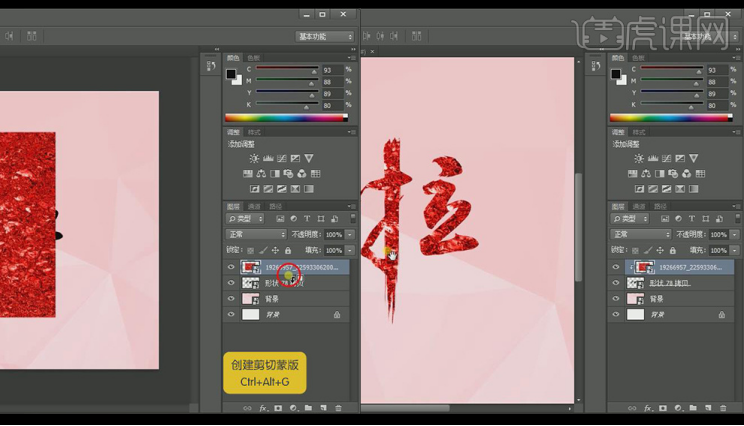
7、双击智能对象,打开图层样式,勾选【投影】,【颜色】e282ba,【距离】14;勾选【描边】,【大小】13,【颜色】ffffff。

8、选中两个图层点击图层面板下方【链接图层】,【ctrl+t】右击斜切。

9、导入文案调整下大小和位置就完成了,效果如图。

通过上边的操作方法,一款简单易懂的用ps设计的开业海报就完成了,大篇幅的开业海报还可以加载更多的内容和要素,复杂的操作需要使用多种类型的ps功能,很多的操作技巧都是在实际的操作中掌握的。
本篇文章使用以下硬件型号:联想小新Air15;系统版本:win10;软件版本:ps(cc2018)。