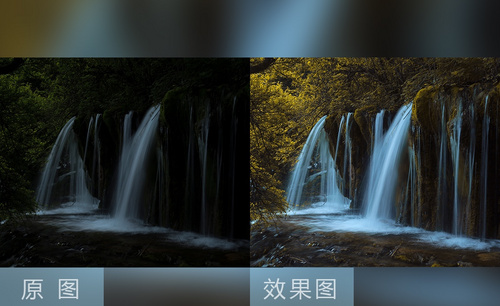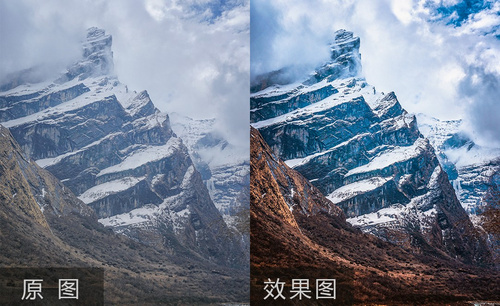ps图片处理软件
ps图片处理软件怎么用?
大家经常拍完照后想对照片进行修图处理,比如我们拍一张风景照,色彩感不够强,就想用ps软件来改善它的色彩,其它照片也是可以用到这种方法的。今天小编利用萌宠的照片进行演示怎么利用ps图片处理软件,下面大家就来跟我一起来做吧。
1.打开PS拖入【萌宠】素材并【Ctrl+J】复制一个,然后选择【滤镜】-【Camera Raw】调整【基本】参数,对其画面整体进行调整,详细参数如图所示。

2.接着调整【色调曲线】参数,详细参数如图所示。
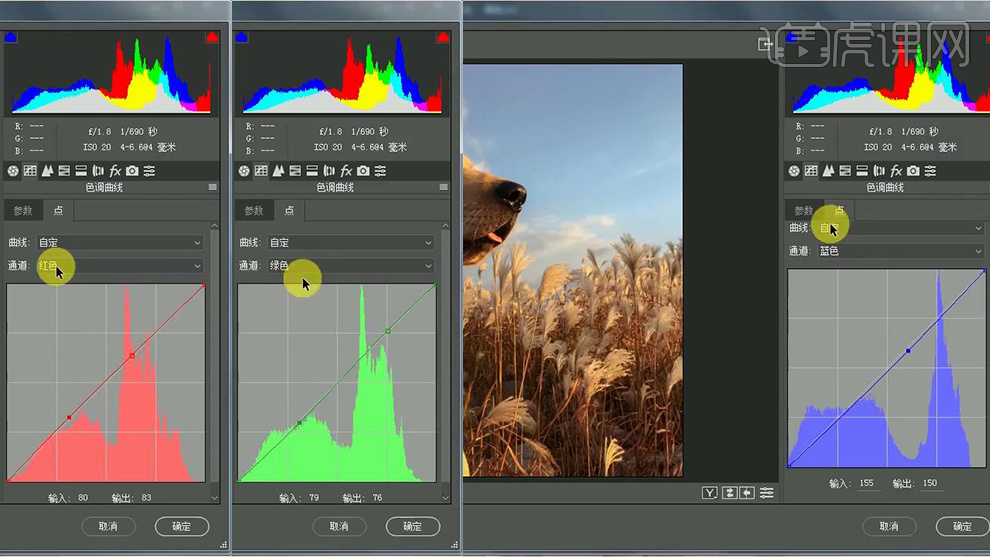
3.之后对其【细节】和【HSL/灰度】参数进行调整,详细参数如图所示。
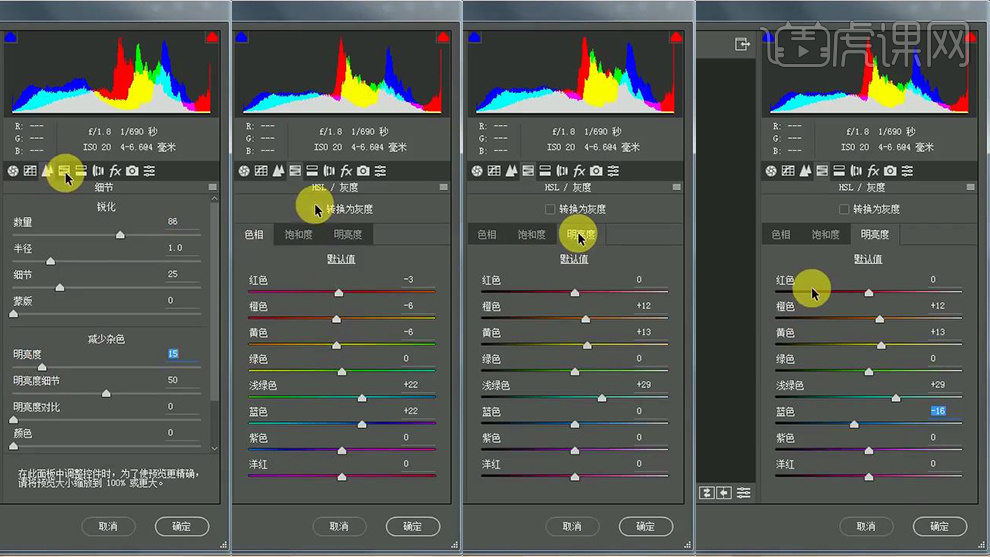
4.然后调整其【分离色调】对其整体颜色效果进行调整,详细参数和效果如图所示。

5.之后继续对其【效果】和【相机校正】参数进行调整,详细参数如图所示。
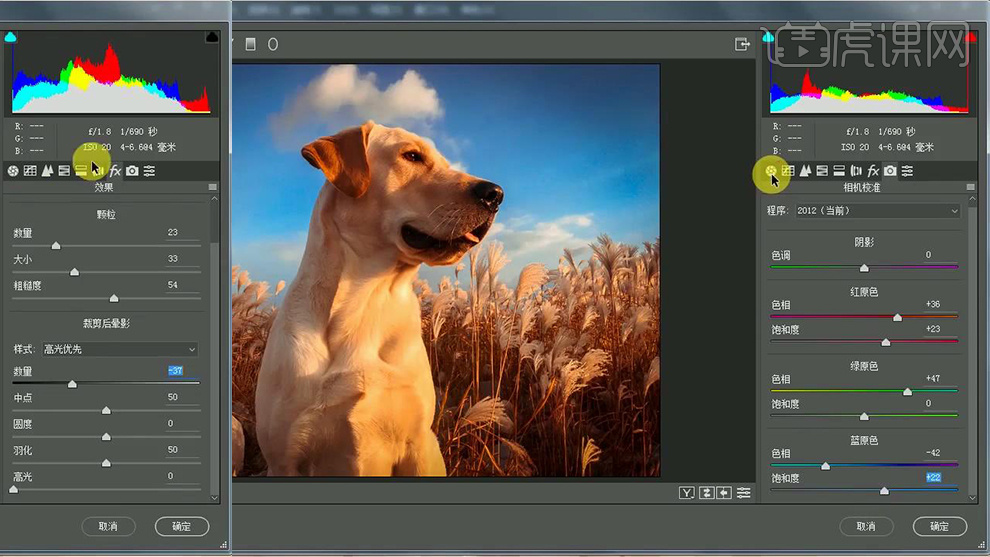
6.调整完成后选择【打开图像】,效果如图所示。
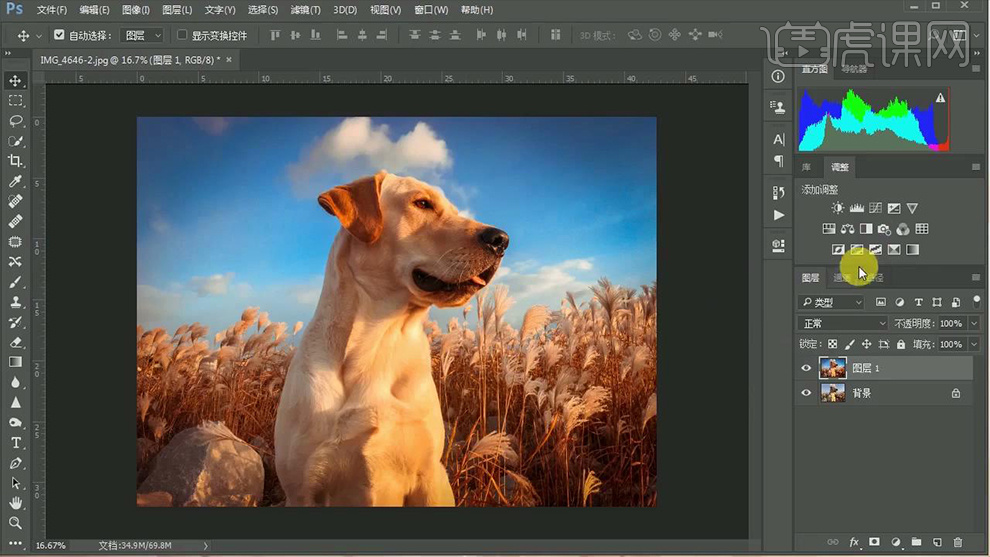
7.最后点击【创建新的填充或调整图层】为其添加【选取颜色】,详细参数如图所示。
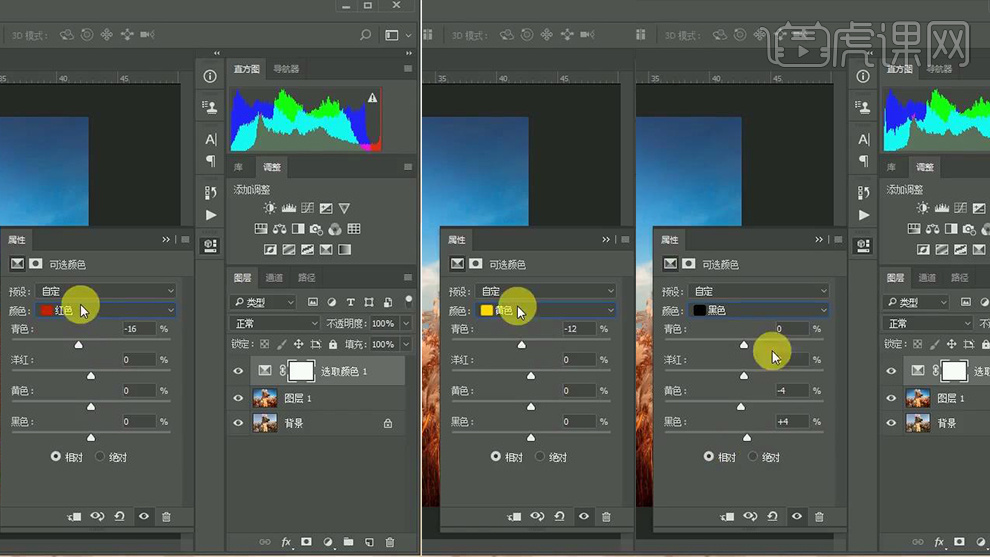
8.继续为其添加【色彩平衡】,详细参数如图所示。
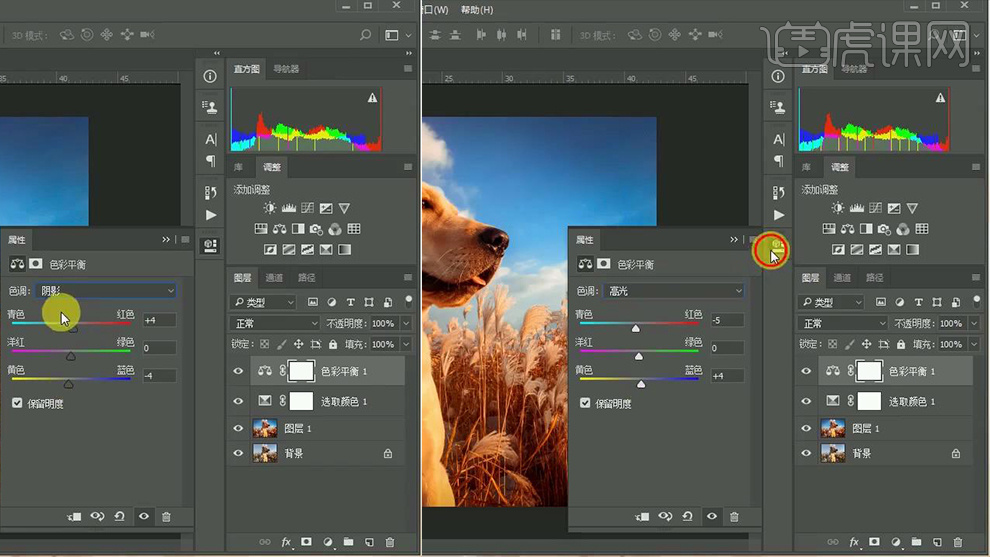
9.回到复制的图层选择【滤镜】-【锐化】-【USM锐化】调整其参数使其锐化,详细参数如图所示。
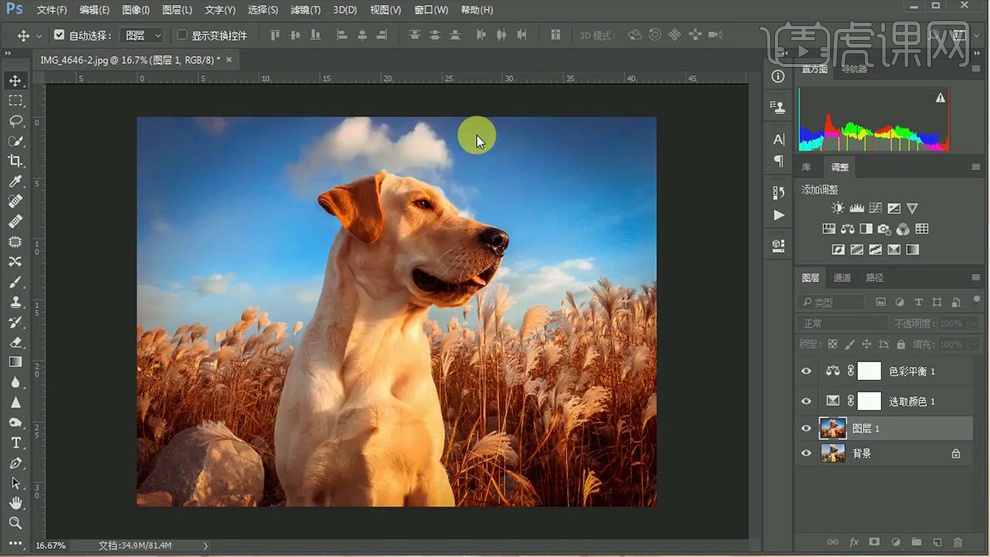
10.最终效果对比图。

ps图片处理软件前后差别是不是很大呢?摄影师对于美照的重要性不言而喻,但是有时候ps却能通过后期制作,达到锦上添花的目的,小编以上的介绍就是最好的例子,大家学会了不妨也来试一试吧!
本篇文章使用以下硬件型号:联想小新Air15;系统版本:win10;软件版本:photoshop cs6。
ps图片处理软件如何进行调色处理
随着大家对审美要求的不断提高,不管是工作还是生活中使用的图像,都会用软件进行后期加工处理,ps作为图像后期处理专家,它的强大功能可以对图像进行多种编辑,很多时候大家都会通过调色对图片进行加工,接下来的内容讲的就是ps处理软件如何进行调色处理。
1、本课内容如图示。
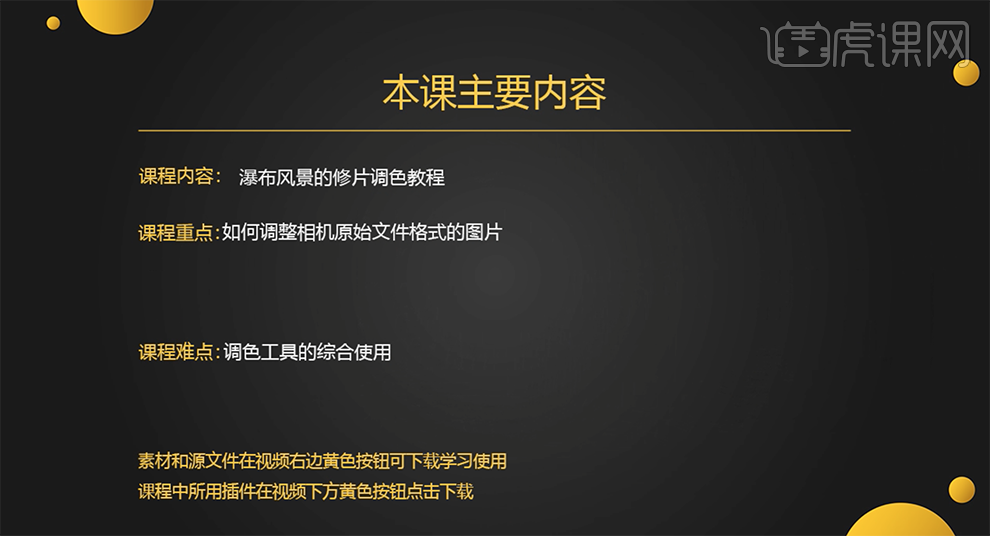
2、[打开]PS软件,[打开]素材文档。具体效果如图示。
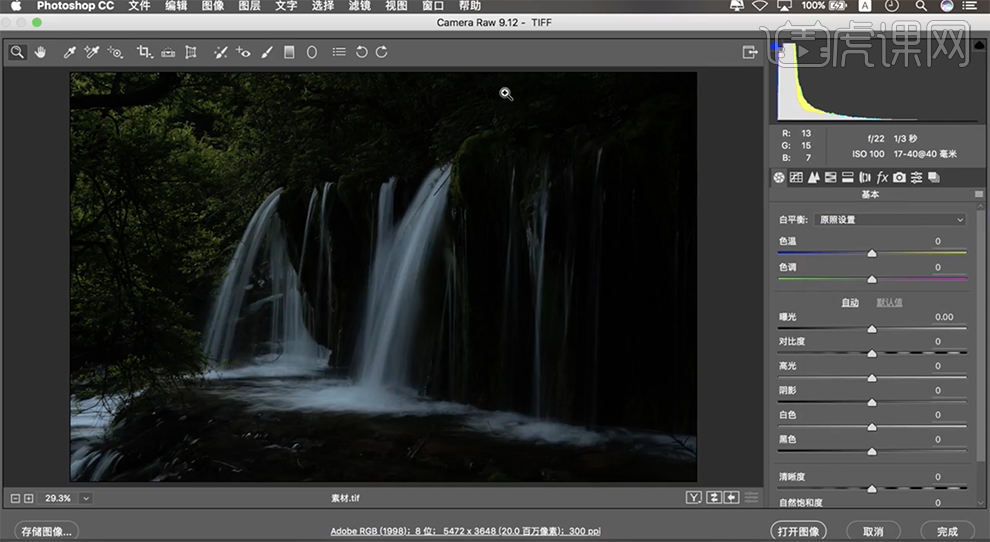
3、单击[镜头校正],具体参数如图示。具体效果如图示。
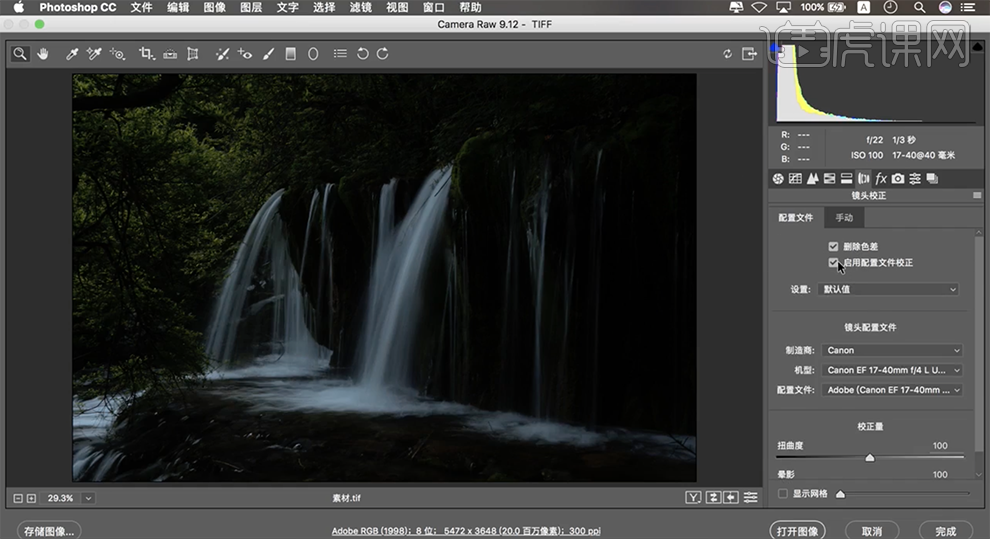
4、单击[基本],具体参数如图示。具体效果如图示。
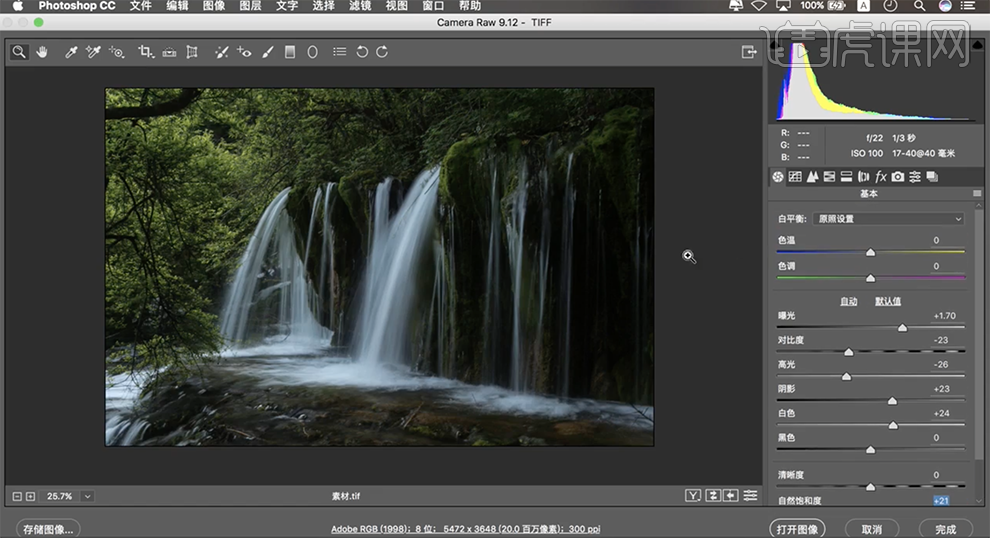
5、单击[HSL/灰度]-[色相],具体参数如图示。具体效果如图示。
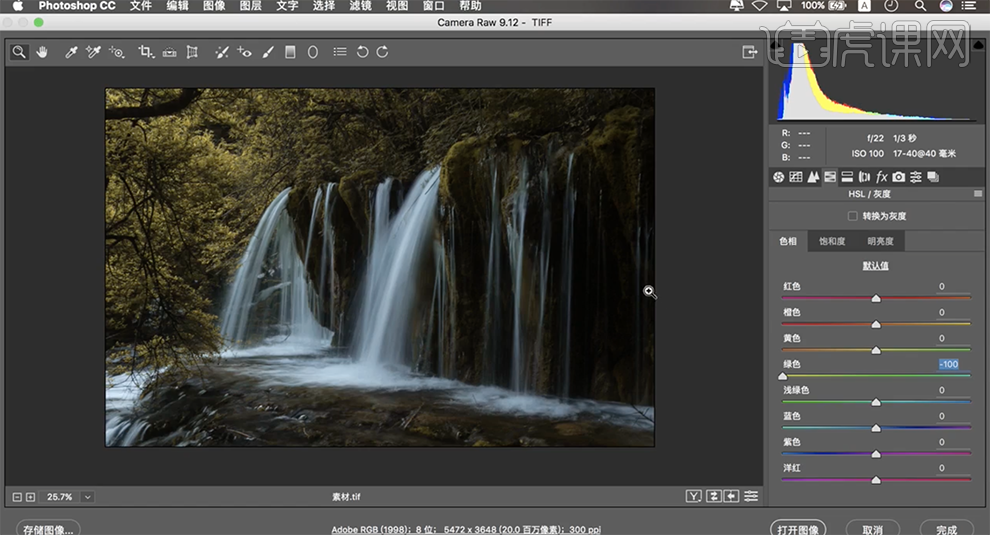
6、单击[饱和度],具体参数如图示。具体效果如图示。
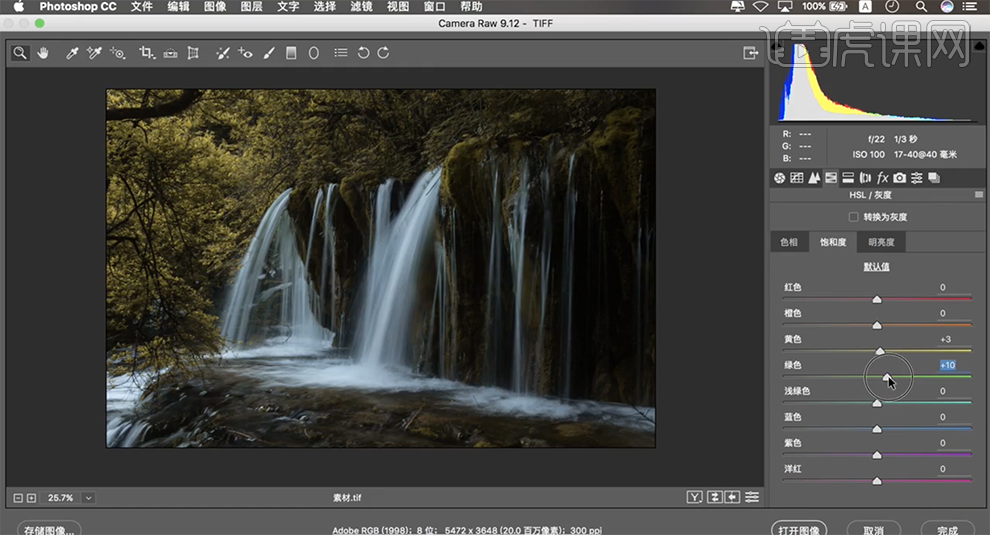
7、单击[明亮度],具体参数如图示。具体效果如图示。
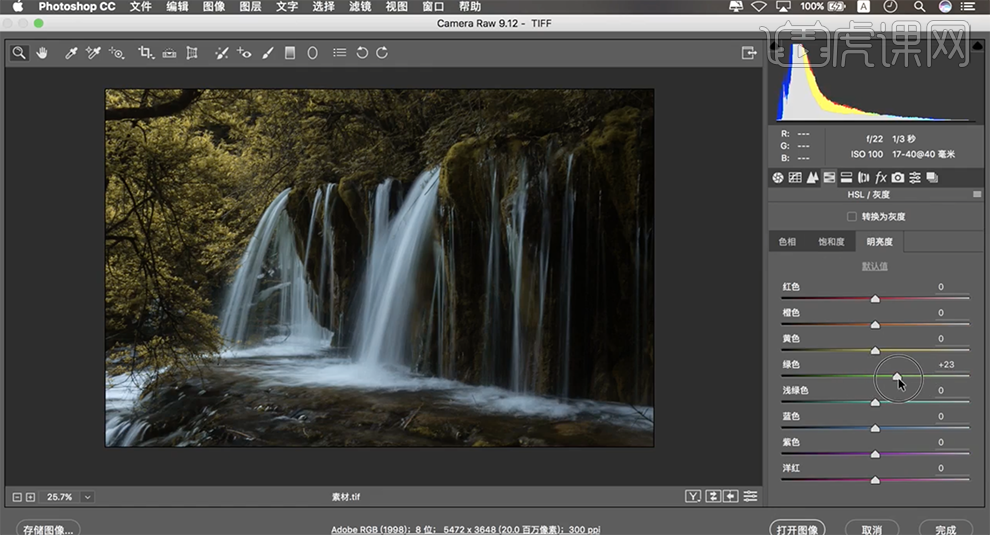
8、单击[相机校准],具体参数如图示。具体效果如图示。
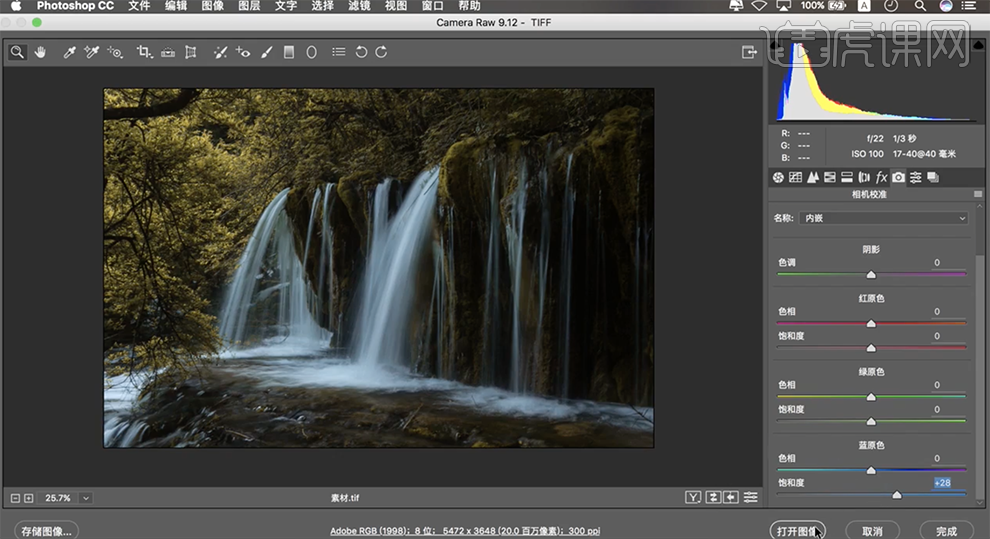
9、[复制]图层,[新建]可选颜色图层,[选择]黄色,具体参数如图示。具体效果如图示。
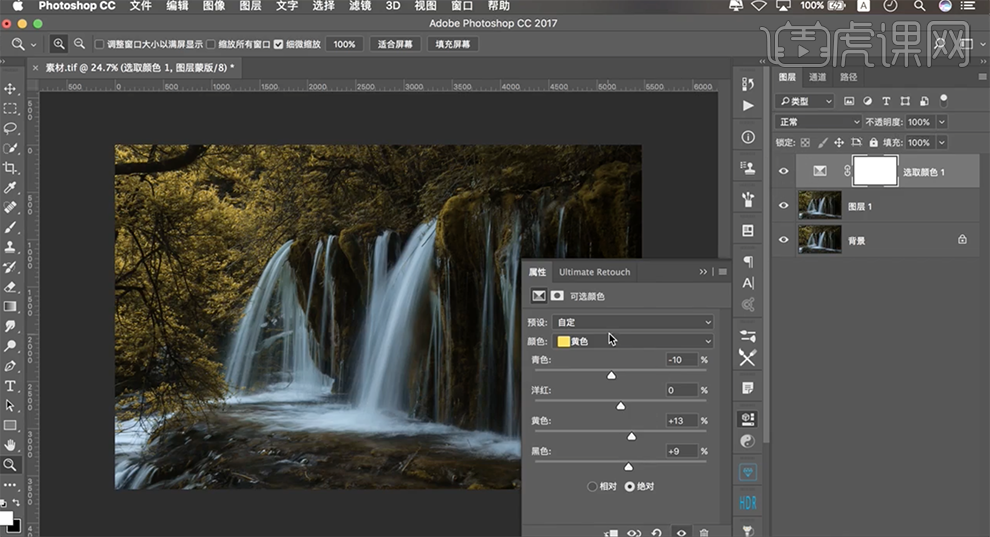
10、[选择]青色,具体参数如图示。具体效果如图示。
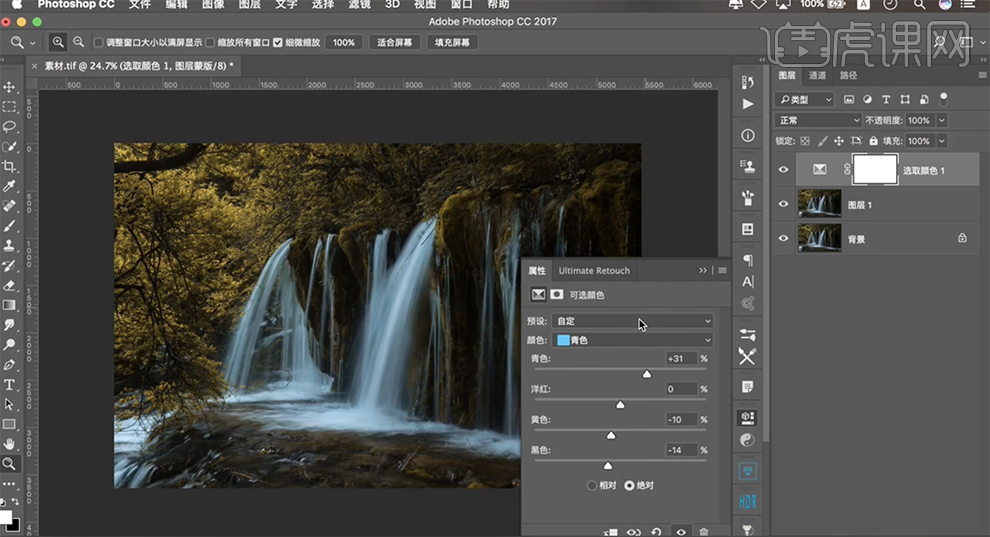
11、[新建]色彩平衡图层,[选择]高光,具体参数如图示。具体效果如图示。
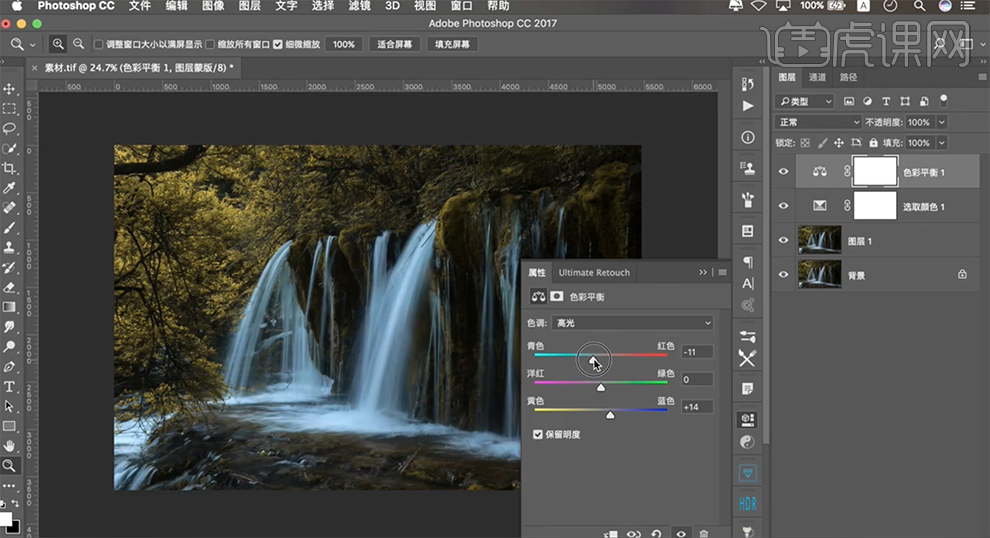
12、[选择]阴影,具体参数如图示。具体效果如图示。
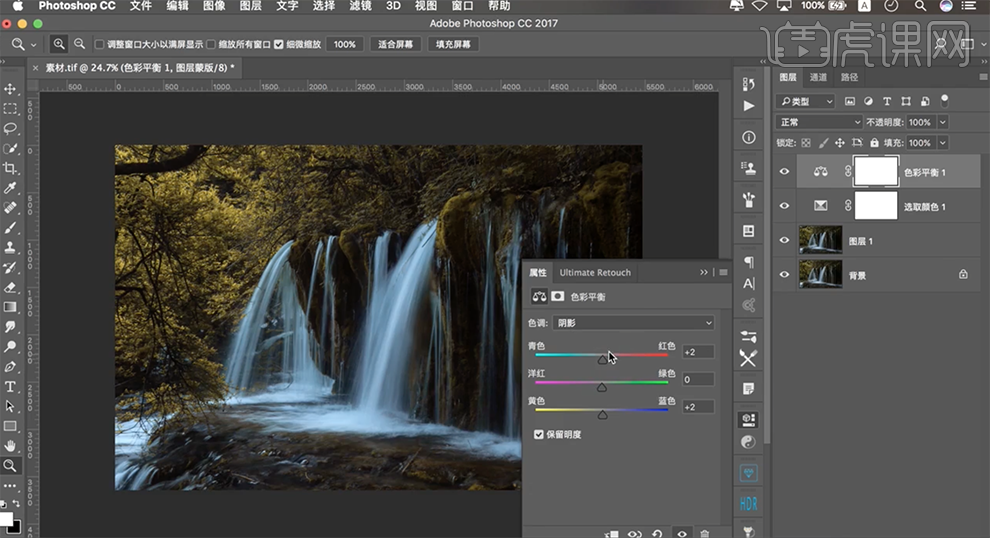
13、[新建]曲线图层,具体参数如图示。具体效果如图示。
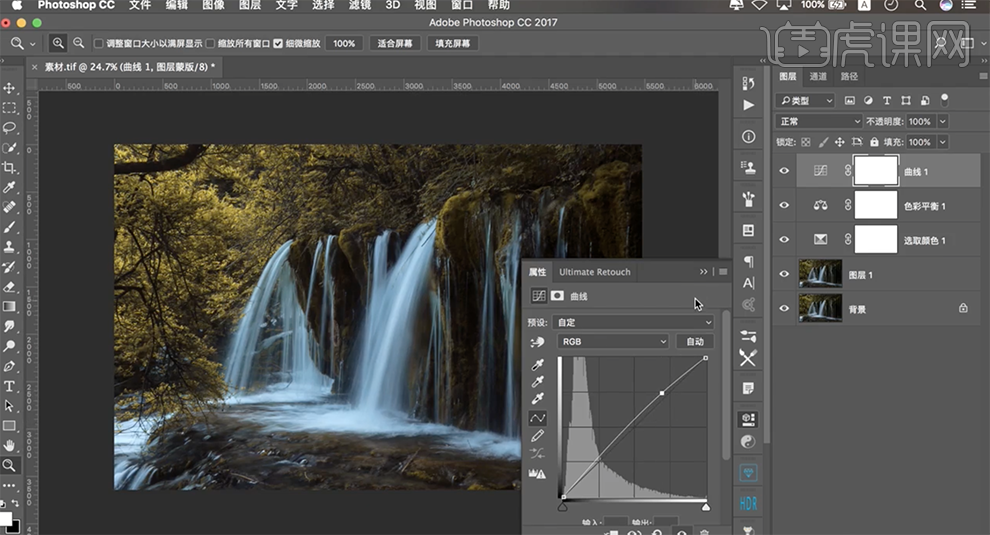
14、按[Ctrl+Alt+Shift+E]盖印图层,单击[滤镜]-[锐化]-[USM锐化],具体参数如图示。具体效果如图示。
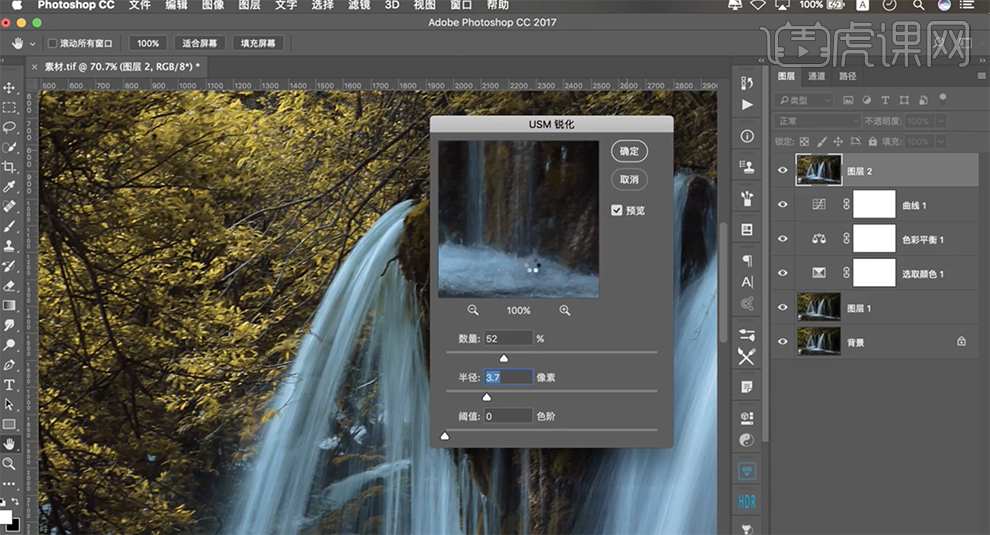
15、最终效果如图示。
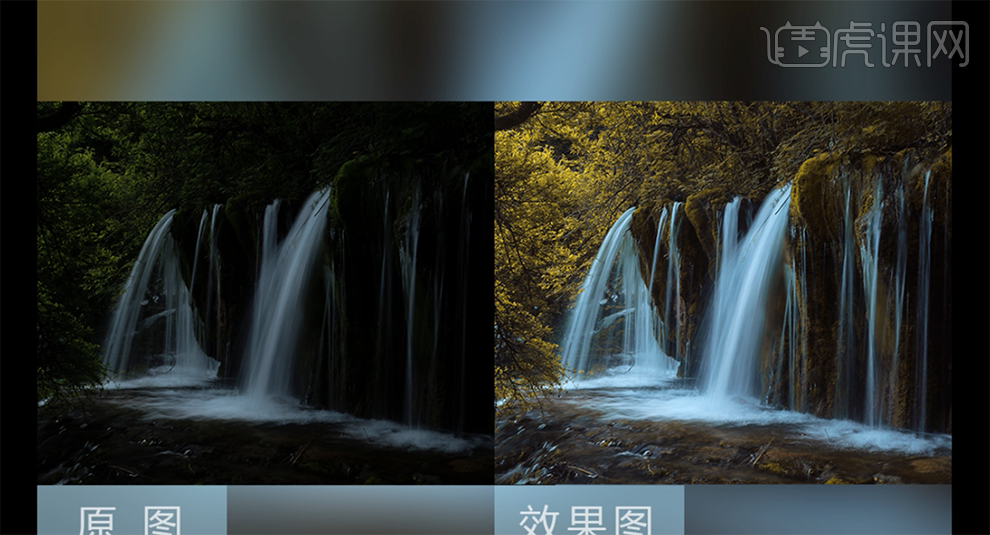
通过调色进行后期加工的效果图已经呈现出来了,与之前的原图进行比较,很明显的比原图的色彩更明亮,更注重了明暗的搭配,所以说色彩的使用对图片的编辑非常重要,色彩的敏感性是在平时的操作中一点一点积累出来的经验,课后我们可以使用自己的照片进行色彩调节练习,以后这就可以成为自己的技能。
本篇文章使用以下硬件型号:macbook pro 13;系统版本:macOS Catalina;软件版本:ps(cc2017)。