ps背景图片
随着科技的发展,近些年软件业也迎来了春天,从最初简单的办公软件,到现在我们的工作和生活都在软件的包围之下,但它的确给我们的生活带来了很大的方便,也大大的提高了我们的工作效率。ps软件也紧跟步伐进行了一代又一代的升级优化,从简单的照片处理到现在特效的加入,ps发展的很迅速。我们要想了解ps更多神奇的功能,就看看下边的内容分享:ps背景图片怎么做成渐变效果?
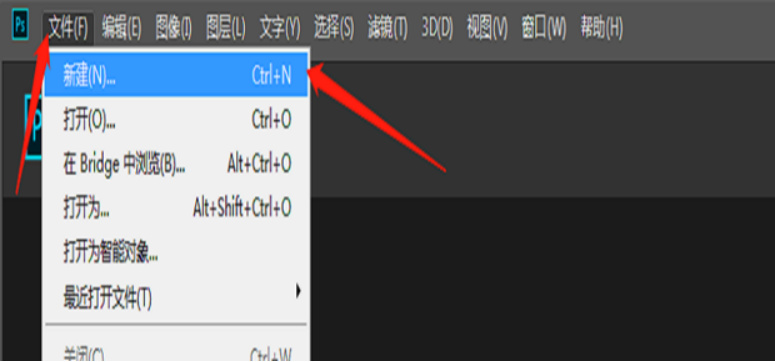
ps背景图片怎么做成渐变效果
随着科技的发展,近些年软件业也迎来了春天,从最初简单的办公软件,到现在我们的工作和生活都在软件的包围之下,但它的确给我们的生活带来了很大的方便,也大大的提高了我们的工作效率。ps软件也紧跟步伐进行了一代又一代的升级优化,从简单的照片处理到现在特效的加入,ps发展的很迅速。我们要想了解ps更多神奇的功能,就看看下边的内容分享:ps背景图片怎么做成渐变效果?
1、在PS上方,点击文件,选择新建。

2、新建一个文本画布。
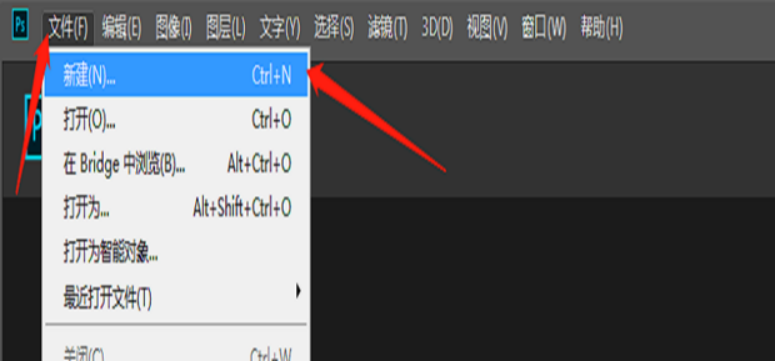
3、点击左侧拾色板,选择设置前景色,根据自己的喜好选择颜色。
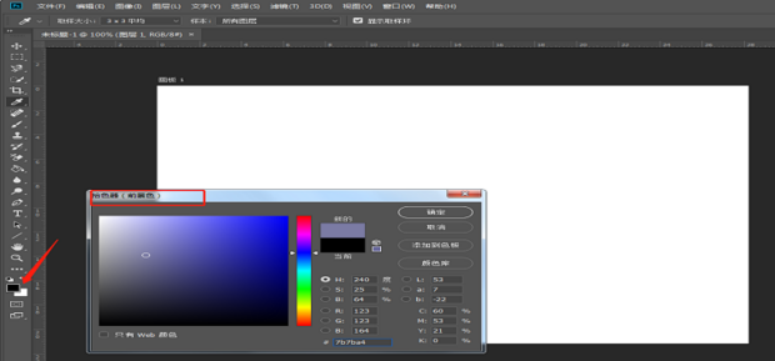
4、找到左侧的渐变工具,点击。
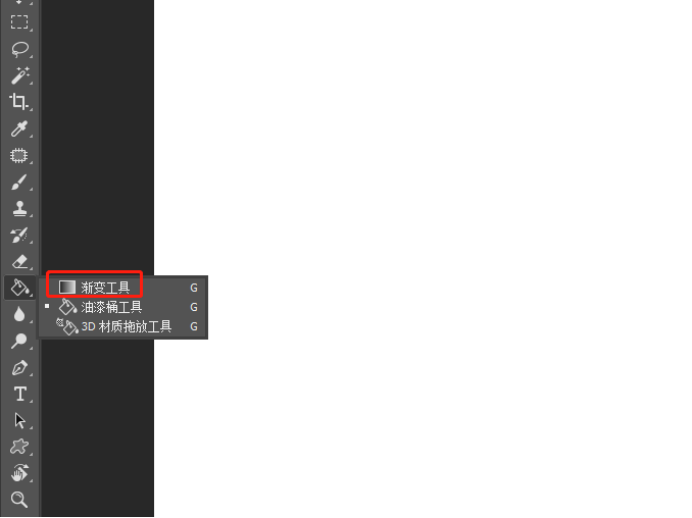
5、在画布上拉一道斜杠,做一下渐变颜色。
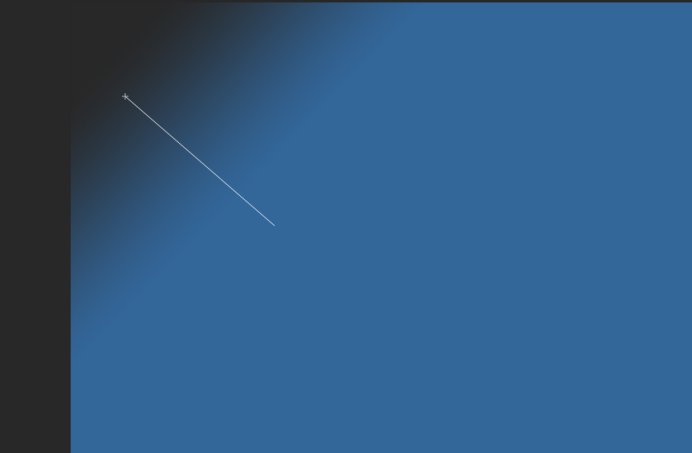
6、点击上方工具栏的滤镜,选择像素化,点击马赛克。

7、选择马赛克的大小,点击确定。
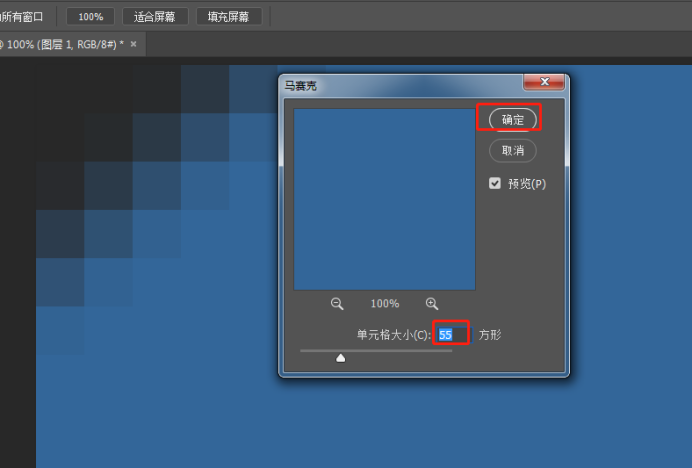
8、按住ctrl+t选中图片,可以调整角度位置。
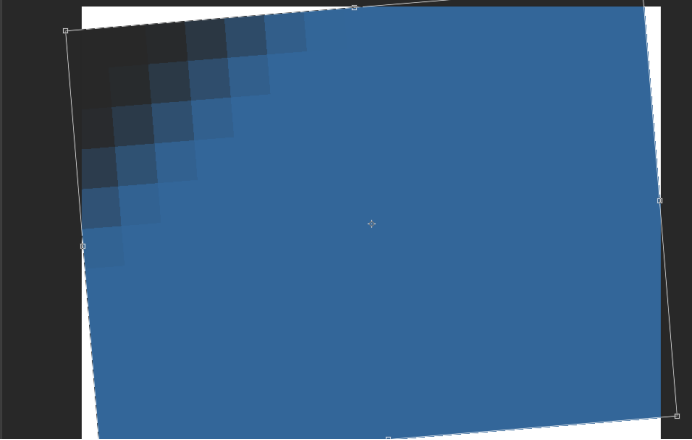
9、调整完毕按下回车即可,如图一个渐变的图片就制作完成了。
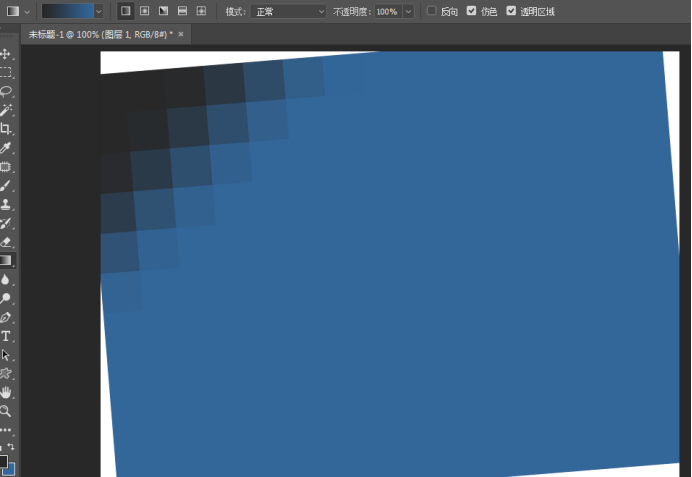
通过上述的操作演示,ps背景图片已经做成渐变效果了,在ps软件里很多的效果都能够轻松的制作出来,背景图片可以根据不同的要求进行变换,可以变换颜色,还能变幻背景图案,就像我们平时的证件照片都可以按照要求更换不同的颜色。大家课后可以先从简单的背景变换开始练习。
、本篇文章使用以下硬件型号:联想小新Air15;系统版本:win10;软件版本:ps(cc2017)。
如何制作ps背景图片
我们在日常的工作和学习中,难免会遇到需要制作海报的情况,那么我们在制作海报的时候,怎样才能使我们的海报吸人眼球呢?这时候我们就需要海报背景的衬托了,接下来小编就以梯度背景为例给大家讲解如何制作ps背景图片。
1,新建画布,填充红色,使用【多边形工具】,边数为3,选择【平滑拐角】,画出形状。
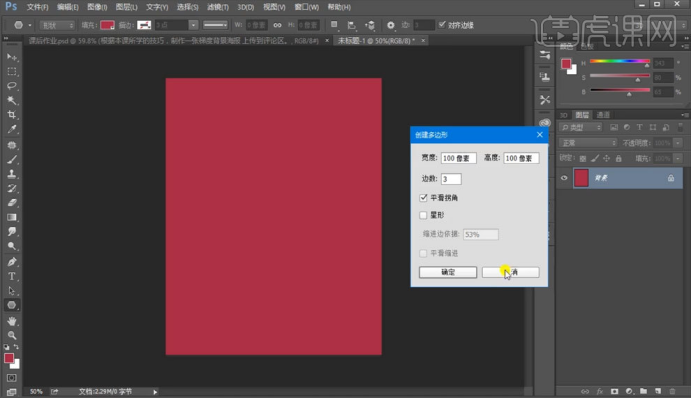
2,填充不同的颜色,填充去掉,选择描边,描边数值为40左右,【Ctrl+T】调整大小和位置,转换为智能对象,添加图层样式,选择【颜色叠加】和【投影】,选择和背景近似的颜色,设置如图所示。
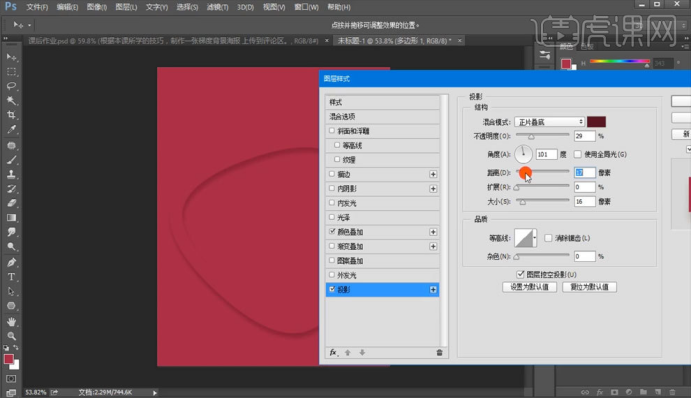
3,【Ctrl+J】复制一层,【Ctrl+T】向上移动一定距离,重复操作。
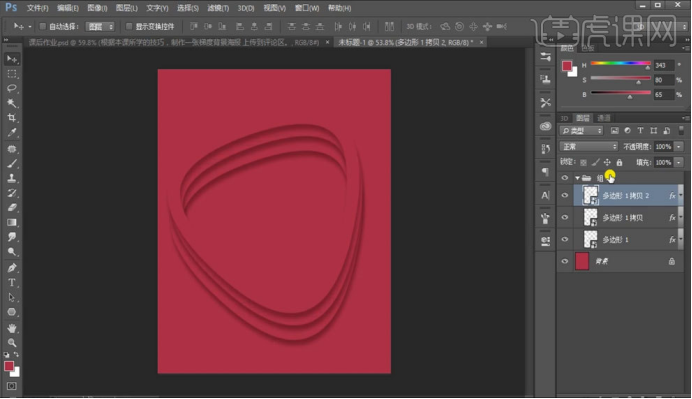
4,复制出多个图层,【Ctrl+T】放大旋转图层,做出梯度背景,然后【Ctrl+J】复制图层,【Ctrl+T】缩小图形,把下放空白处填满。
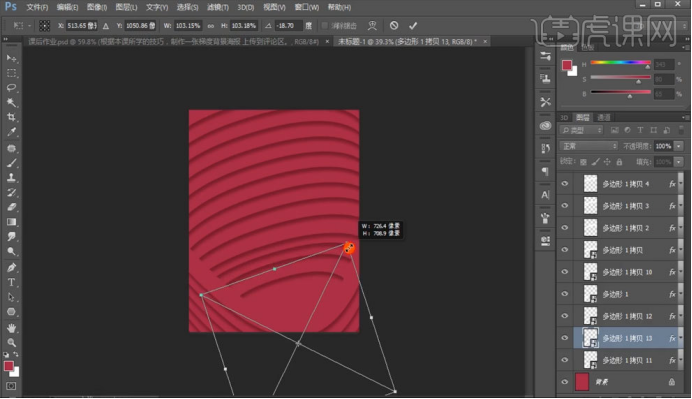
5,复制图层,【Ctrl+shift+alt+E】盖印图层,【Ctrl+T】缩小图层,添加图层样式选择描边,选择内部,白色,大小为10像素左右,再使用【高斯模糊】,半径为9像素左右,最终效果完成。
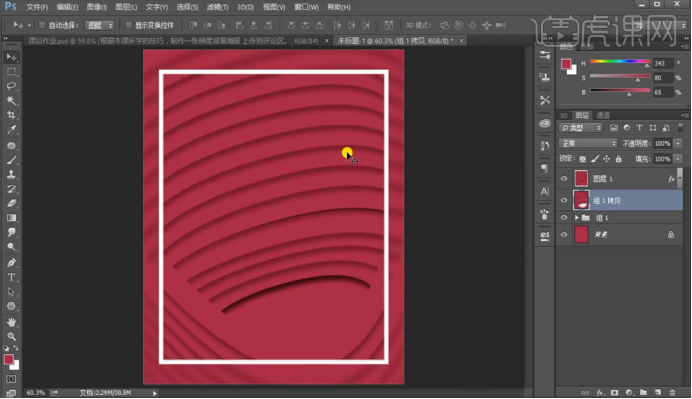
怎么样?是不是没有想象的那么难?希望大家都能掌握这个简单的ps背景图片制作方法,并在以后的生活和工作中加以运用,以达到更好的呈现效果。小编在这里希望你可以多看多思考,加快你的进步速度。
本篇文章使用以下硬件型号:联想小新Air15;系统版本:Win?10;软件版本:ps(cc2015)。




