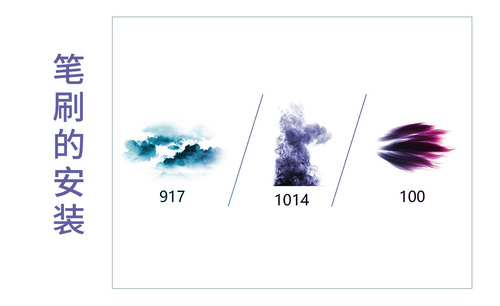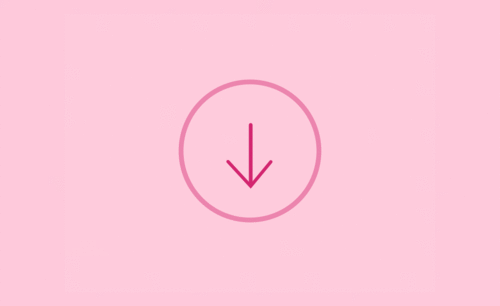ps动作下载
在ps里可以记录对一个图像进行操作的步骤,而这些步骤会存储在动作文件里,要用的时候,可以从相应的位置把它再调出来,然后这些文件就会自动进行操作,这样能提高工作效率,有些动作,可以从相应的网站下载也可以自己使用ps进行制作,那么ps动作下载怎么?大家可以参考以下方法。
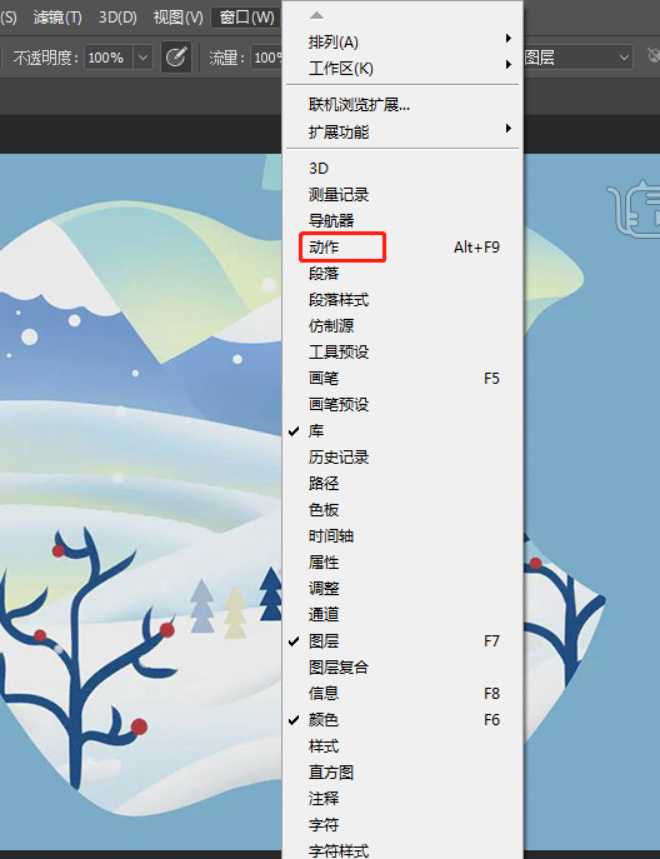
ps动作下载怎么用?
在ps里可以记录对一个图像进行操作的步骤,而这些步骤会存储在动作文件里,要用的时候,可以从相应的位置把它再调出来,然后这些文件就会自动进行操作,这样能提高工作效率,有些动作,可以从相应的网站下载也可以自己使用ps进行制作,那么ps动作下载怎么?大家可以参考以下方法。
1、在PS里任意打开一张图后,这里主要介绍的是PS怎样用下载的动作,怎样用PS其它的动作。打开后,点PS菜单栏上的“窗口”再点“动作”选项。
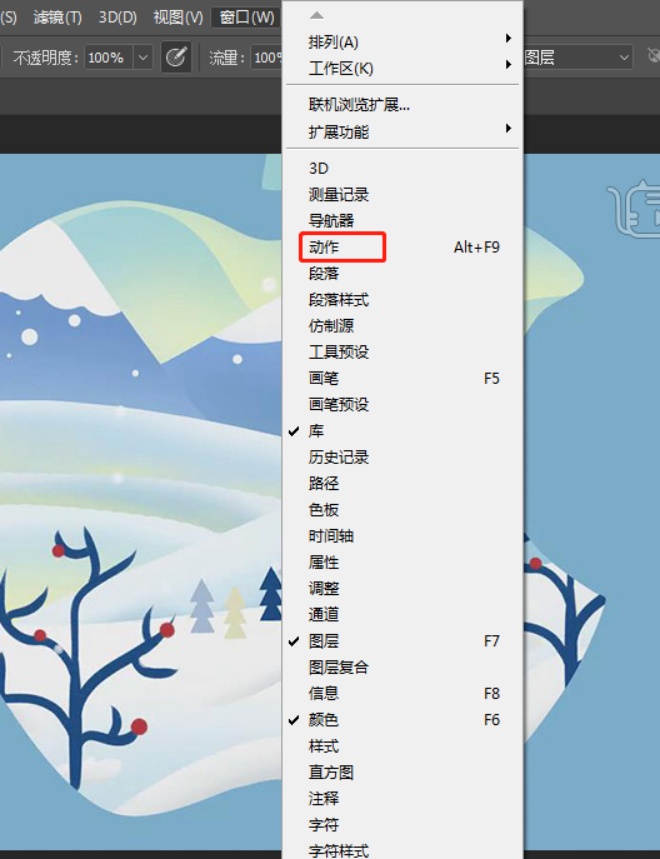
2、PS里的动作面板就出现在右侧了,点击右边的横条图标。
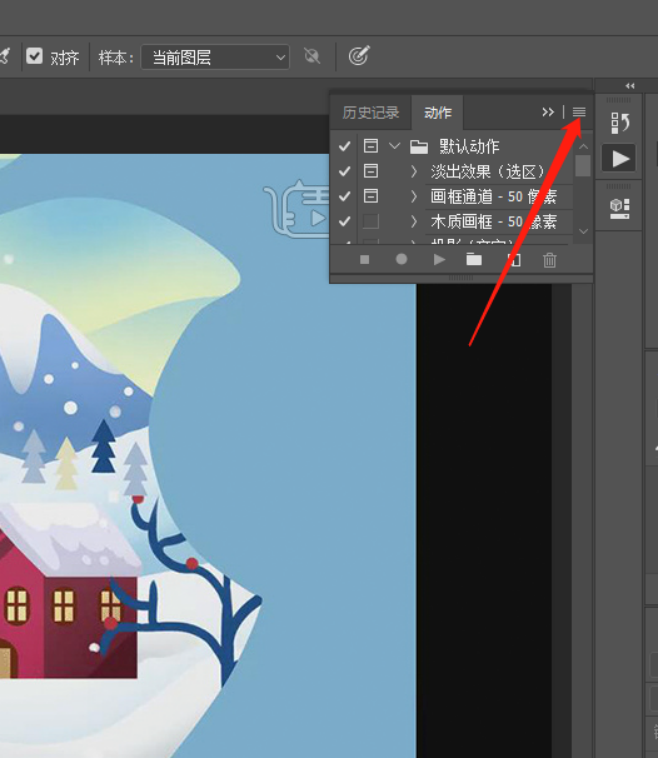
3、在下拉菜单上点击载入动作。
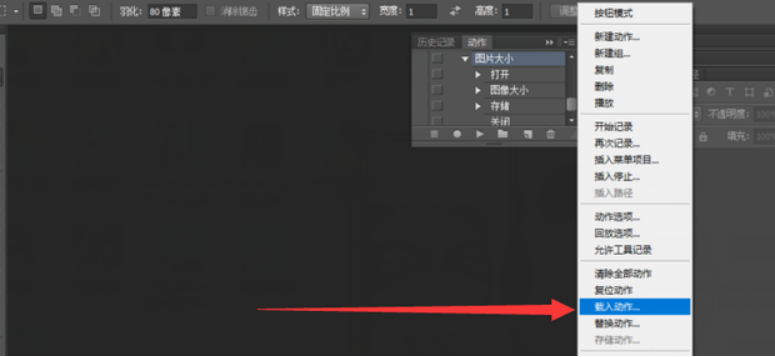
4、接着会弹出一个“载入”的对话窗口,打开下载的PS动作存储的位置,选中要使用的动作,点击载入。
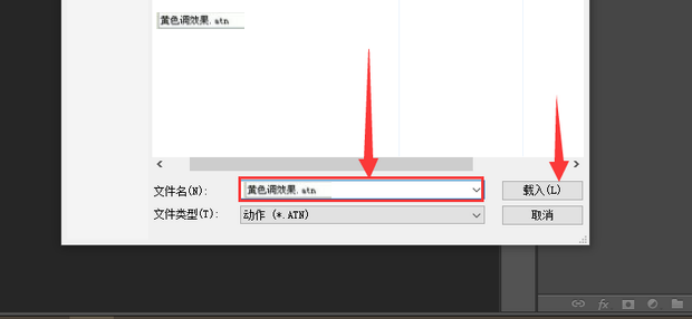
5、这时在PS右侧的动作面板里,就能看到刚那个载入的动作了,但要怎样使用呢,也很简单。

6、点开这个动作组,点击该动作组里面的动作名称,此时,该动作面板下方的播放按钮就能使用了,点击它,这个PS动作就开始在选中的图层上进行了。

上边的内容就是关于ps动作下载怎么用的具体操作演示,通过ps的参与一幅简单的图片可以在它的加工之下赋予了生命,能够活灵活现的动起来。这神奇的效果是科技发展的产物,智能化占主导地位之后,我们的很多工作内容都告别了传统的手工操作,因此学习更多实用的软件是发展的趋势,也是我们必须具备的技能。
本篇文章使用以下硬件型号:联想小新Air15;系统版本:win10;软件版本:ps(cc2017)。
ps动作下载如何操作?
大家在PS软件中进行p图时,总会积累一些动作素材,这可以使我们在p图更加便捷,插入我们的动作素材,简单的p图,就可以使我们的图片动起来达到更加的效果,那么我们该如何对动作下载,并处理动作文件呢?这次小编为大家带来一期ps动作下载的教程,帮助大家处理动作文件。
1,本课主要讲如何使用PS里的动作对文件进行批量处理。

2,[打开]PS软件,[拖入]素材文档。单击[窗口]-[动作]。具体显示如图示。

3,单击面板上的文件夹[新建]动作组并重新命名,单击[新建]动作,具体面板显示如图示。
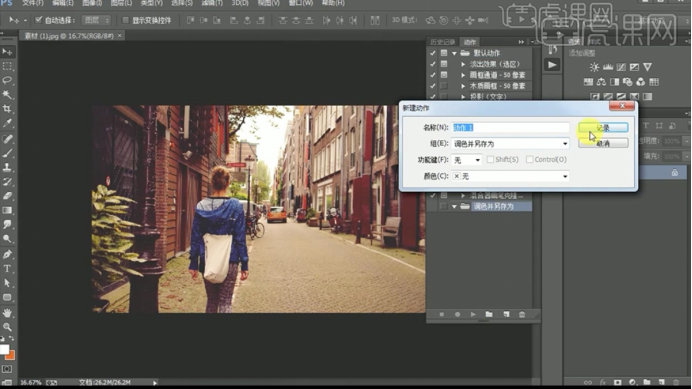
4,单击[记录],在文档里面[新建]色彩平衡图层,调整画面的色彩,[打开]动作面板,记录如图示。

5,单击[文件]-[存储为]JPG,具体设置显示如图示。

6,[关闭]文档不存储,单击动作面板上的[停止按钮]结束动作制作。具体操作如图示。
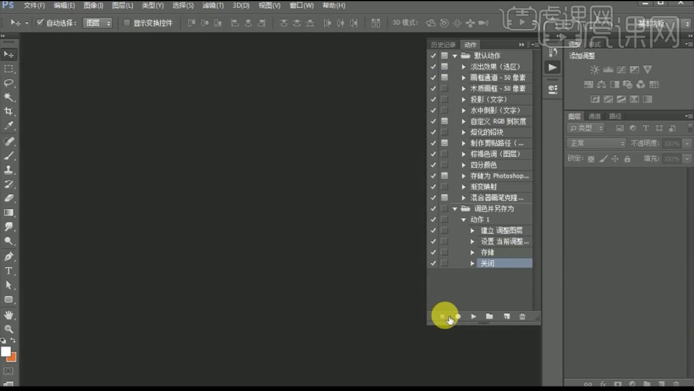
7,[拖入]批量的素材文档,[打开]动作面板,[选择]对应的动作文件夹,单击[播放按钮]。即可重复相同的调色并另存为指令。具体显示如图示。

8,[双击]动作图层,添加[快捷键],具体操作显示如图示。

9,在打开的文档,按设定好的快捷键,即可操作动作命令。具体操作如图示。
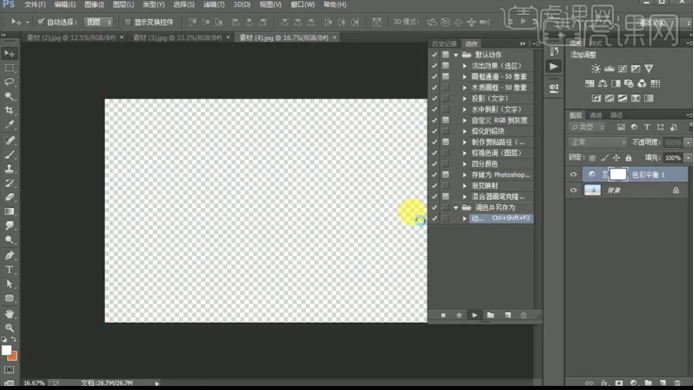
10,[打开]存储的文件夹,指令操作的最后生成的文档如图示。
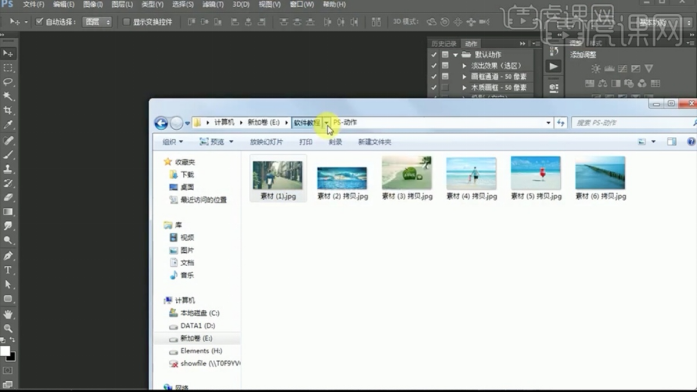
是不是非常简单呢,我们在看到动作的时候就不会在觉得自己无法完成,只需要简单的操作,就可以整理自己的动作素材,完成ps动作下载。那么本期的分享就到这里,希望大家能够喜欢,谢谢大家。
本篇文章使用以下硬件型号:联想小新Air15;系统版本: Win 10;软件版本:PS cc2019。