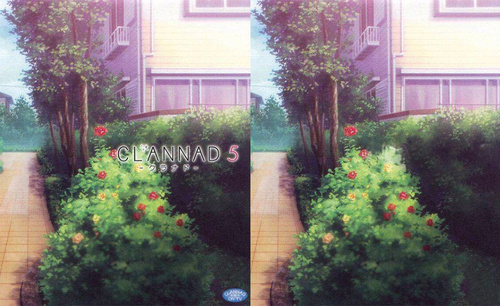ps去掉图片上的字
经常使用ps进行图片加工的人都知道,ps对图像的编辑和加工功能非常的强大,几乎可以满足任何图像的编辑要求,ps能够让一幅完整的图片面目全非,也可以合成一幅神奇感觉的图像,ps不是只能编辑图像,对字体也可以进行各种编辑和制作,下边分享的课程是:如何用ps去掉图片上的字?
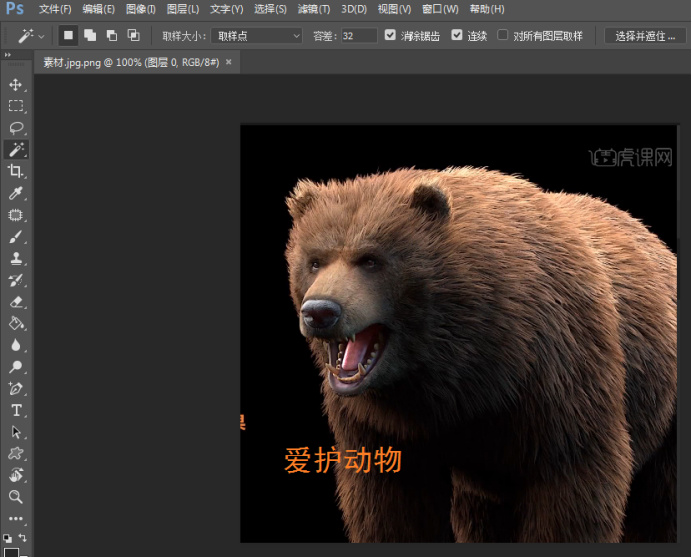
如何用ps去掉图片上的字
经常使用ps进行图片加工的人都知道,ps对图像的编辑和加工功能非常的强大,几乎可以满足任何图像的编辑要求,ps能够让一幅完整的图片面目全非,也可以合成一幅神奇感觉的图像,ps不是只能编辑图像,对字体也可以进行各种编辑和制作,下边分享的课程是:如何用ps去掉图片上的字?
1、首先打开Photoshop,将要修改的图片拖到画布中。
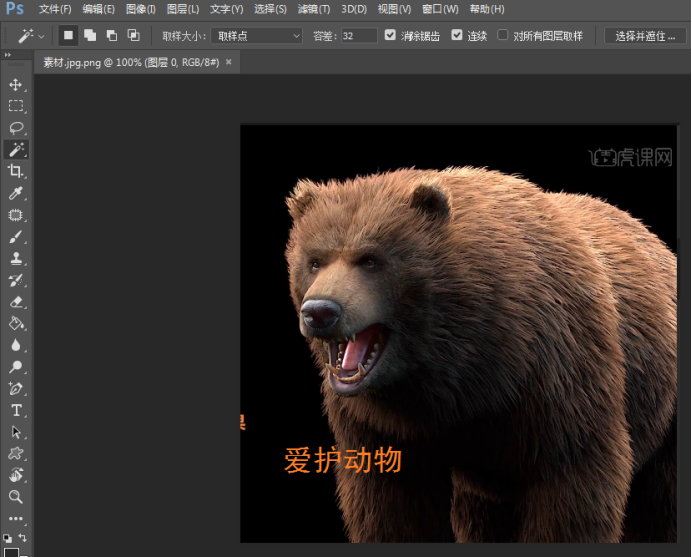
2、点击左侧【选框工具】,在弹出菜单栏点击【矩形选框】。利用选框工具,选择图片上的文字。
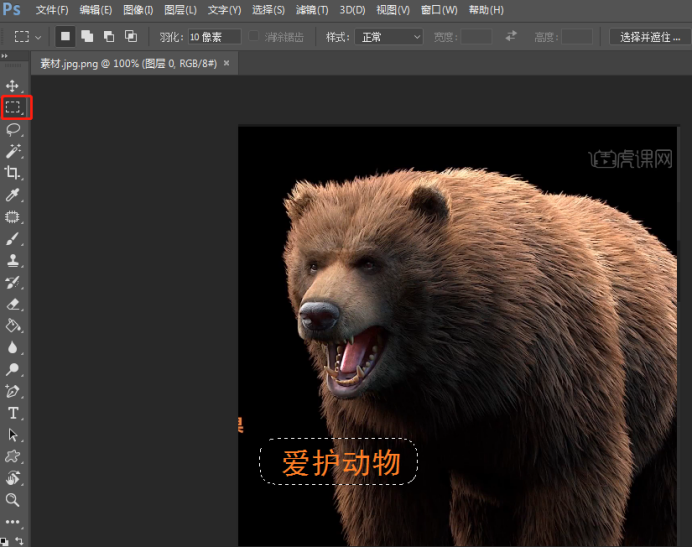
3、然后右键点击选框,在弹出的菜单栏中,选择【填充】选项, 点击打开后,进入填充选项。
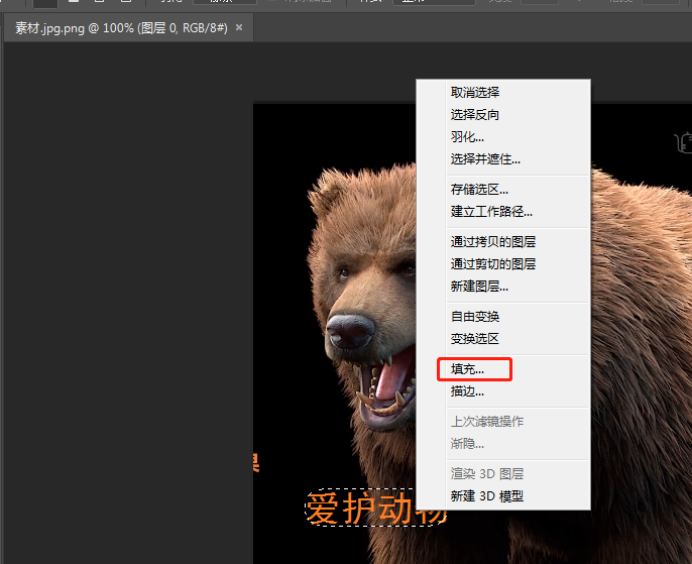
4、将使用设置为【内容识别】,模式【正常】,不透明度【100】,点击确定即可。
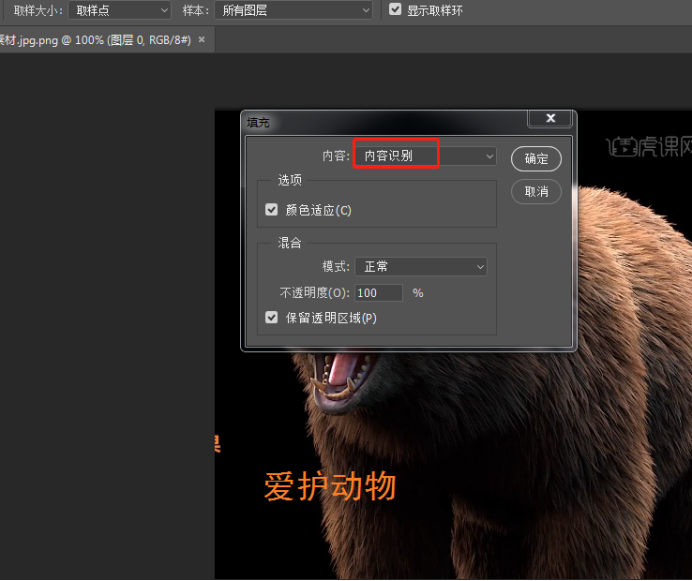
5、效果图如下所示。
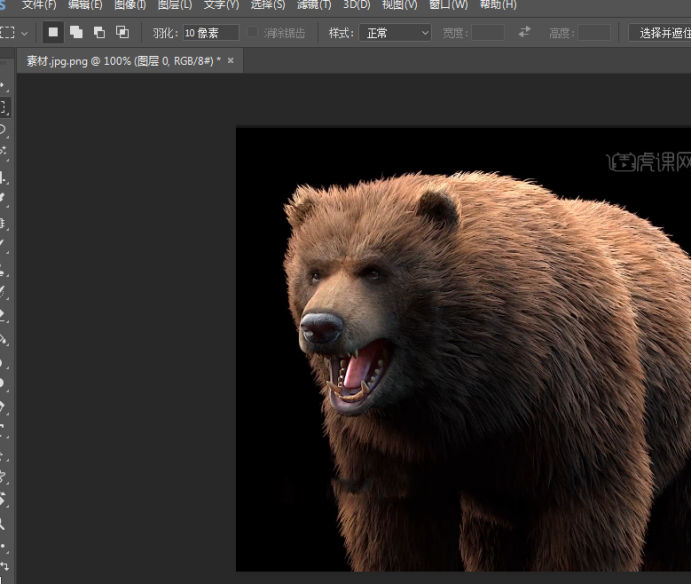
通过上述的操作讲解,小编把如何用ps去掉图片上的字的方法交给了大家,ps里的工具样式很多,去除图片上文字还有其它的方法,大家课后可以试着用其他的方法进行文字的去除练习。有时选择使用的图片会有一些多余的字体,或者字在图片的位置不合适,大家都可以用上边讲的方法对文字进行编辑。ps在工作中使用的频率相当高,那么大家更有学好这个软件的必要了。
本篇文章使用以下硬件型号:联想小新Air15;系统版本:win10;软件版本:ps(cc2017)。
如何运用ps去掉图片上的文字
当我们在收集图片素材时,遇到自己非常喜欢的图片,但是图片上的文字影响了图片的呈现效果,这个时候怎么办呢?ps去掉图片上的字又怎么操作呢?不要着急,下面小编就来告诉大家解决办法,快和小编一起来学习吧!
1,首先,我们打开软件,导入我们需要去除文字的图片。
2,然后【ctrl】+【j】,将图像先复制一层。如下图所示。

3,接下来,我们选择【套索工具】,然后点击【填充】命令。如下图所示。

4,然后,我们选择【内容识别】,模式选择【正常】,不透明度选择【100%】,然后点击【确定】。

5,这样,我们的软件就会自动进行内容识别并填充。如下图所示。

6,另一种比较好的方式是【色彩范围】的使用。点击【选择】,在下拉菜单里选择【色彩范围】。如下图所示。
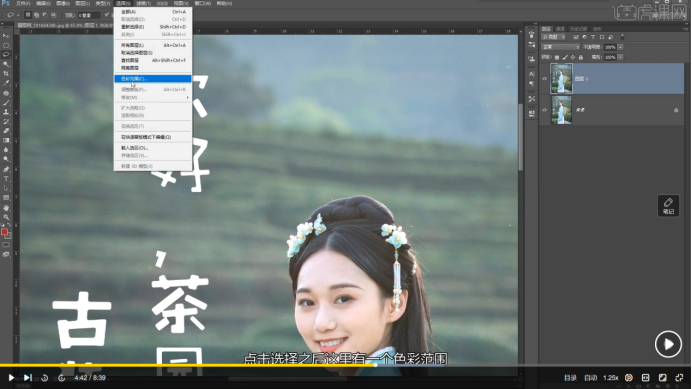
7,然后,我们选用吸管工具将我们的文字进行选择,容差数值可以适当调小一些。如下图所示。
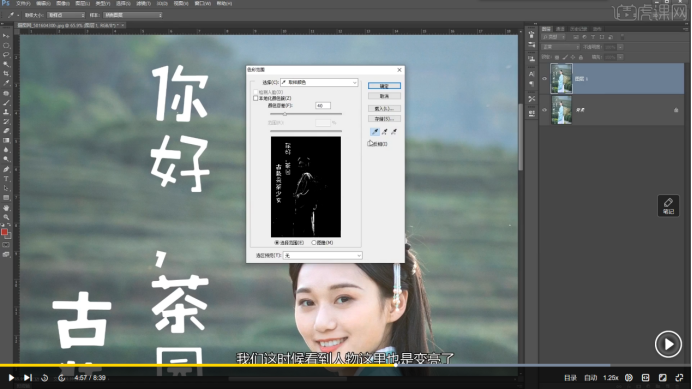
8,在我们点击【确定、以后,我们发现人物也有被选择上的地方,所以我们选择【套索工具】,按住alt键,将人物部分进行取消。如下图所示。

9,然后,我们点击【选择】,在下拉菜单里选择【修改】—【扩展】。如下图所示。
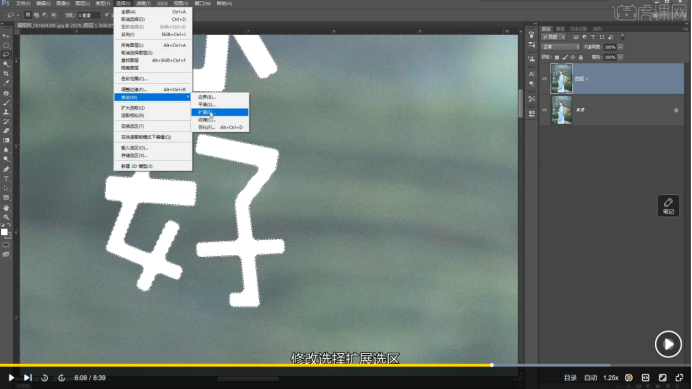
10,将数值修改为【5】,点击【确定】。如下图所示。
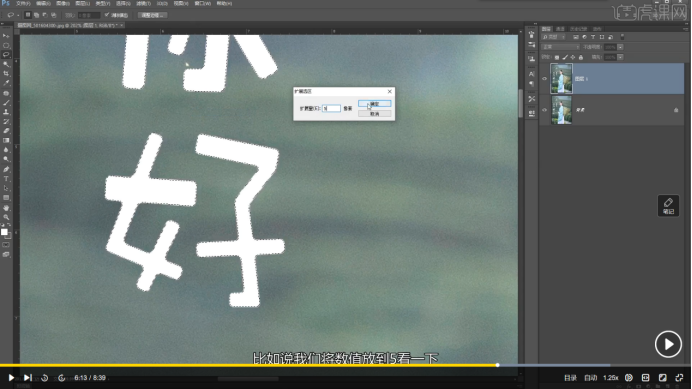
11,接下来我们再次进行【内容识别】,然后点击【ctrl】+【d】,取消选区,文字就去除成功了。

完成上述全部操作,我们就完成了ps去掉图片上的字的任务了,方法有很多,希望大家选择自己喜欢并且熟练掌握的方法,在以后的工作中加以运用,可以提升自己的工作效率哟!
本篇文章使用以下硬件型号:联想小新Air15;系统版本:Win?10;软件版本:PS(CC2019)。