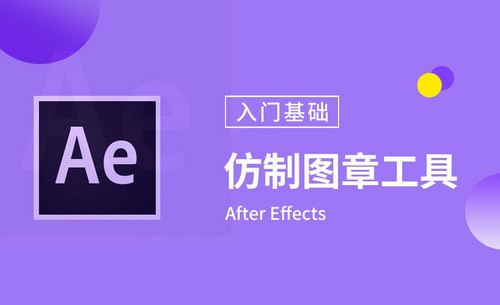ps仿制图章工具怎么用
ps强大的功能都是通过它对工具的使用进行实现的,ps仿制图章工具是一个特别神奇的工具,它能够按涂抹的范围复制全部或者部分到一个新的图像中,那么ps仿制图章工具具体怎么使用?下面就为大家分享仿制图章工具使用的方法。
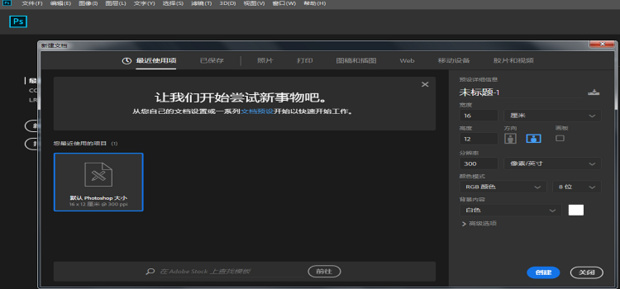
PS图章工具怎么用?
各位同学大家好!今天,我为大家带来的课程是PS图章工具怎么用?关于PS图章工具新手小伙伴们会陷入固定模式,认为图章工具就是在PS中盖章的工具。实际上不仅如此,PS图章工具除了制作图章以外,还可以根据它的使用方法反向使用,作为清除的工具。是不是很有意思?想要学习PS图章工具怎么用的小伙伴赶快关注今天的课程吧,一定不会让你失望的。
步骤如下:
1.打开电脑中的PS软件。导入素材,或者打开需要修改的照片。我们今天的目的就是用PS图章工具去掉图片中的1314中间的心形。

2.点击左侧的工具栏的仿制图章工具,在PS左侧的工具栏中找到“仿制图章”工具,在两个工具中选择第一个“仿制图章工具”。

3.点击后在功能框左上角找到“画笔预设”工具,点击左键,会出现一个面板,在这个面板中可以调节画笔大小和硬度。
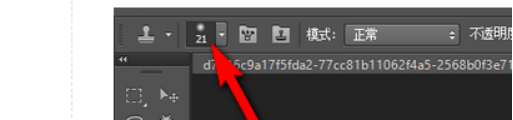
4.设置好后就可以开始在图片上操作了,同时按下ALT+左键选取水印附加相近的颜色,然后按住鼠标左键去涂抹水印。我们将图片中的小圆心去掉了。

以上就是PS图章工具怎么用的具体介绍,我们可以通过PS图章工具去掉图片中的小细节,希望大家能用在实际操作中使用,熟能生巧,也希望小编的讲解能为大家排忧解难,学会更多的PS操作知识,方便工作和生活,同时也提高自己的计算机能力。
本篇文章使用以下硬件型号:联想小新Air15;系统版本:win10;软件版本:Adobe Photoshop CC 2017。
ps仿制图章工具怎么使用?
ps强大的功能都是通过它对工具的使用进行实现的,ps仿制图章工具是一个特别神奇的工具,它能够按涂抹的范围复制全部或者部分到一个新的图像中,那么ps仿制图章工具具体怎么使用?下面就为大家分享仿制图章工具使用的方法。
1、打开PS界面新建文本,如下图所示。
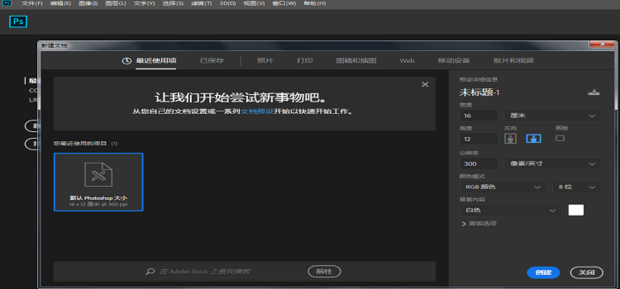
2、将图片插入到PS界面中,或者直接拖动图片到界面内,如下图所示。
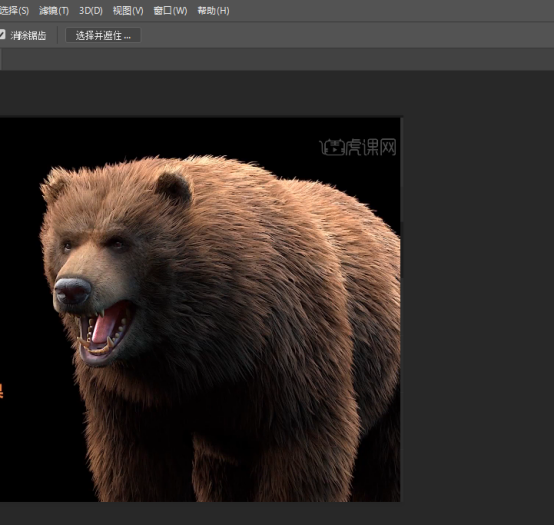
3、找到右侧的工具栏红标处,右键点击,即可看到PS仿制图章工具,点击,如下图所示。
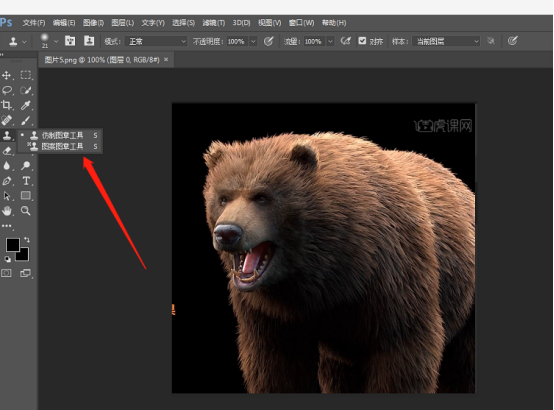
4、在上方设置大小跟硬度,大小根据情况决定,硬度设置为0,如下图所示.
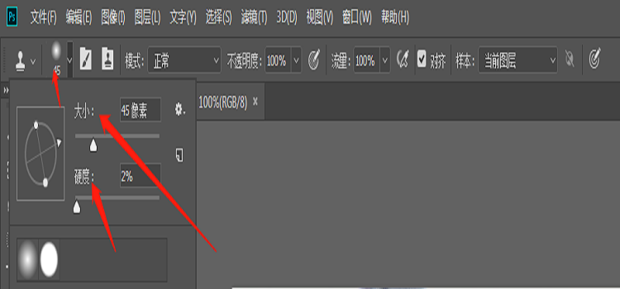
5、接着再上方设置不透明度跟流量,如下图所示。
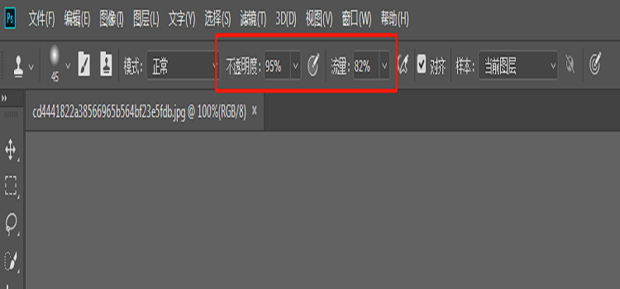
6、接着按住ALT在图片上取点,如下图所示,点击即可。
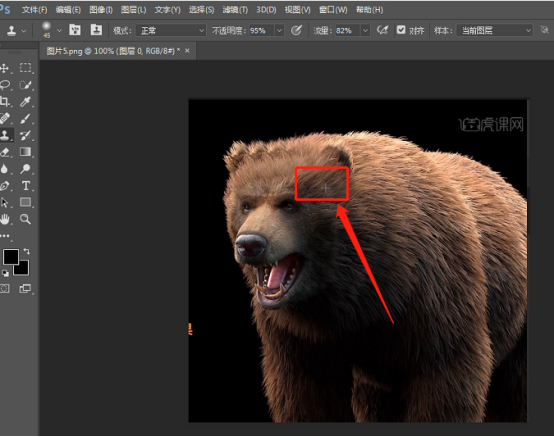
7、随即拖动鼠标左键在图像上拖动,如下图所示。
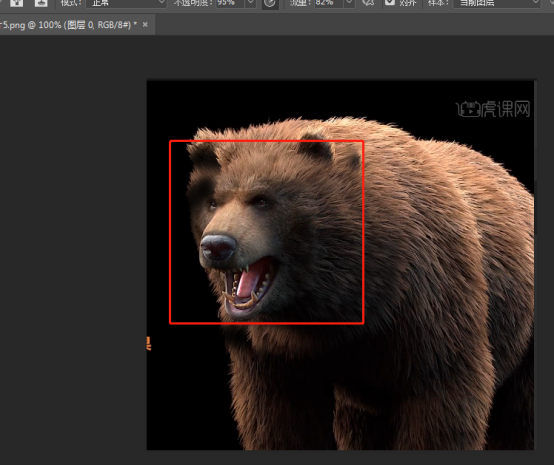
8、可以继续按住alt键,将想要复制的内容复制到相应的区域去。如下图所示已经复制出来了两个相同的内容。
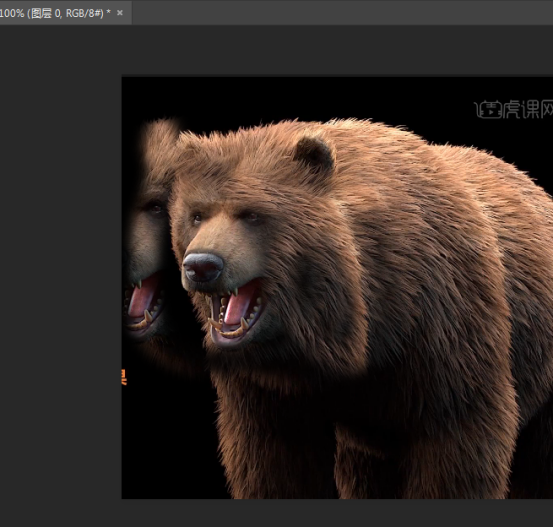
上边的内容展示了利用ps仿制图章工具复制了部分内容的效果,复制的范围是根据自己选择的范围确定的,这个工具是很实用的工具,我们能够根据这个功能制作出更多的特效。继续关注小编的课程,能够带给大家带来更多实用的知识。
本篇文章使用以下硬件型号:联想小新Air15;系统版本:win10;软件版本:ps (cc2019)。
如何使用ps仿制图章工具与历史记录画笔?
ps软件中仿制图章工具是其中一个专门的修图工具,而且非常快速简便。仿制图章工具可以用来消除图片上面的各种污点和多余的杂物,作为人脸的后期修图,这个工具也经常被用到,下面就一起来学习一下ps仿制图章工具与历史记录画笔的使用方法吧。
1.【仿制图章工具】,快捷键【S】,按住【Alt】键取样,然后进行涂抹。

2.调整印章的【大小】和【硬度】,【硬度】越高,边缘越清晰。
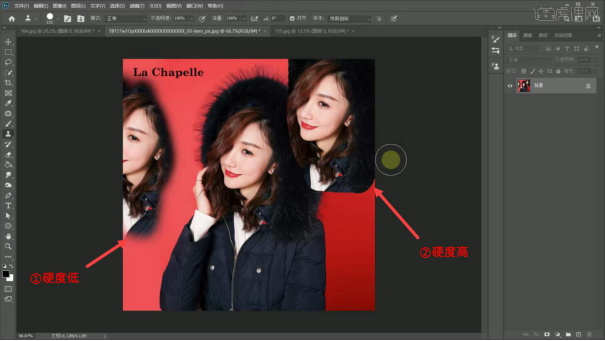
3.【不透明度】是印章的的透明程度,【流量】是指饱和度对比度。
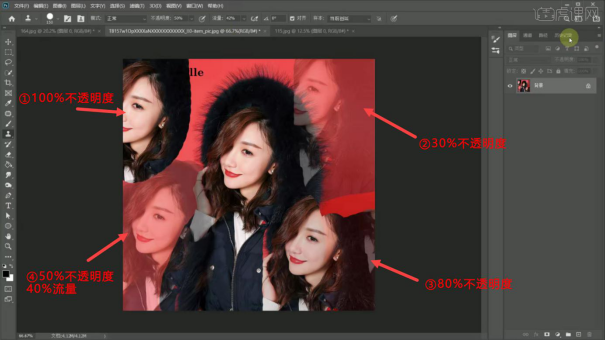
4.【样本】选择【当前图层】,只可在当前选中图层取样并仿制;选择【当前和下方图层】,可作用在当前选中的图层以及下方的所有图层。

5.【图案图章工具】,选择自带图案或自定义图案,进行涂抹。
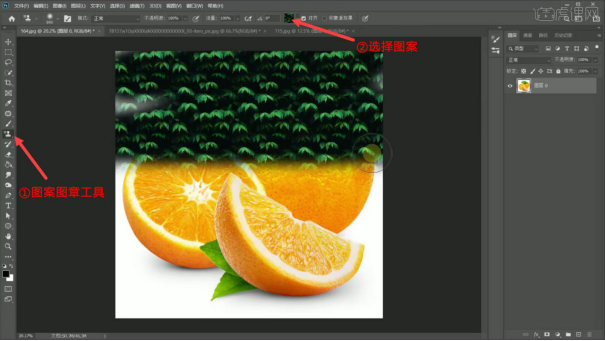
6.添加旧版,点击【窗口】【图案】,点击右上角菜单,选择【旧版图案及其他】即可。
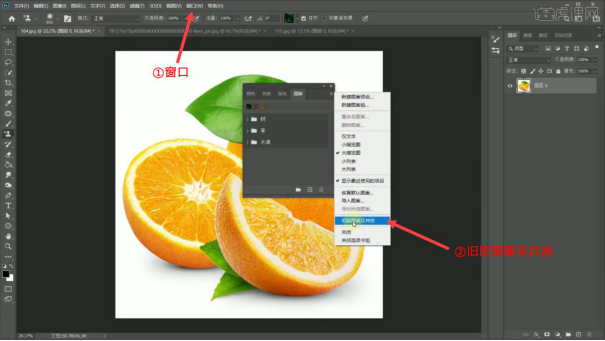
7.【历史记录画笔工具】,先使用【矩形工具】填充一个色块,再使用【历史记录画笔工具】擦除部分色块并对原图案不产生影响。
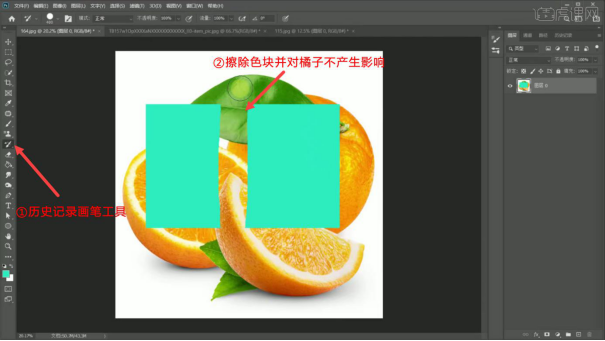
8.【历史记录艺术画笔工具】,根据图片上的颜色添加纹理效果。本节课到此结束,我们下节课再见。
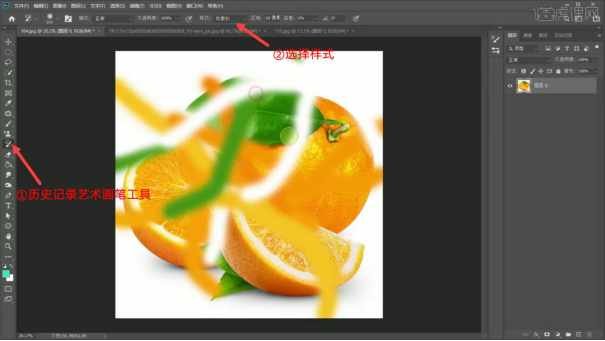
通过上边的讲解,我们了解了仿制图章工具的基础知识,这些内容虽然都很简单,几步就可以操作出效果,但是所有软件的学习都要把基础的知识掌握牢固,才能够进阶到更高阶段的学习。
本篇文章使用以下硬件型号:联想小新Air15;系统版本:win10;软件版本:PS(CC2020)。