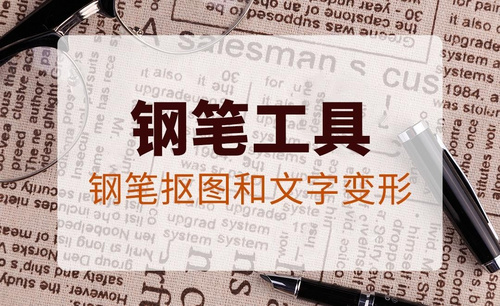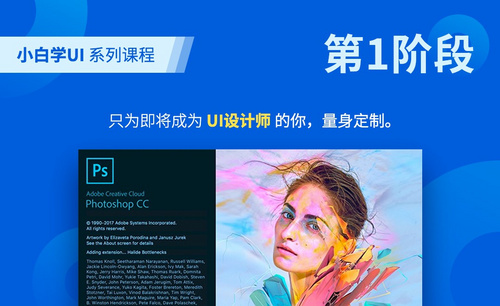ps钢笔工具怎么变选区
在对图像进行编辑的时候,往往需要在编辑的范围内建立选区后才可以继续编辑,ps中有很多工具都可以建立选区,今天提到的是ps中的钢笔工具,钢笔工具功能总体来说可用性还是很大的,因为方便调节,它可以对形状不规则的物体进行选区处理,我们接下来就给大家分享ps铅笔工具怎么变选区?
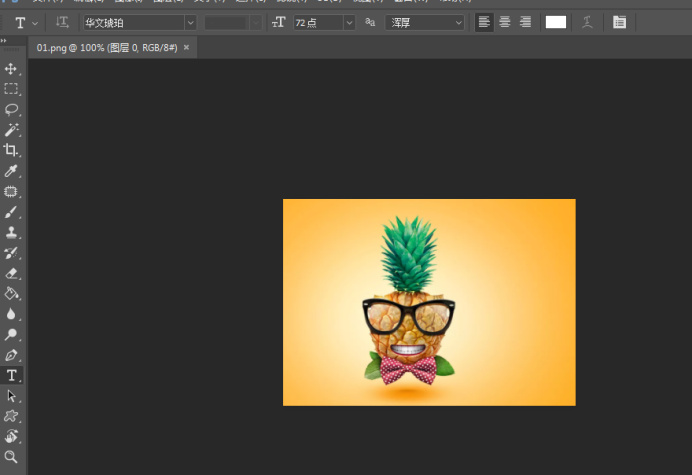
ps钢笔工具怎么变选区
在对图像进行编辑的时候,往往需要在编辑的范围内建立选区后才可以继续编辑,ps中有很多工具都可以建立选区,今天提到的是ps中的钢笔工具,钢笔工具功能总体来说可用性还是很大的,因为方便调节,它可以对形状不规则的物体进行选区处理,我们接下来就给大家分享ps铅笔工具怎么变选区?
1、首先打开PS页面,通过PS打开所要制作的图片,如下图所示。
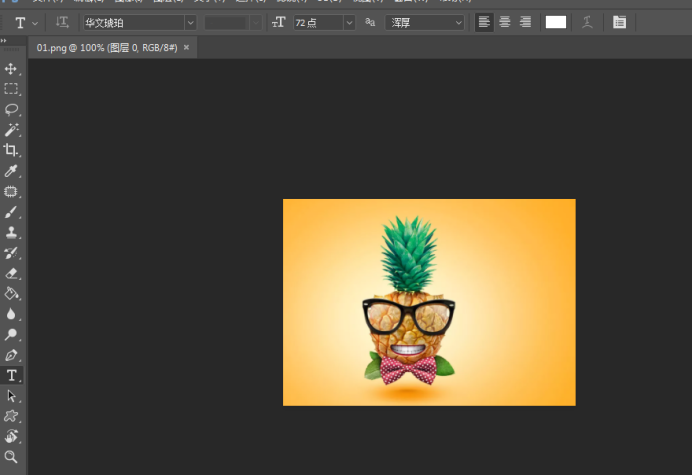
2、打开后,在PS左侧找到“钢笔工具”如下图所示。
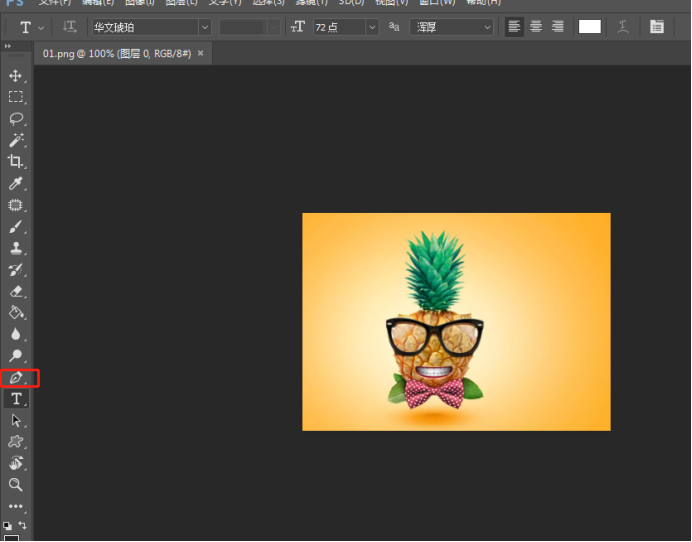
3、右击“钢笔工具”找到选项里面的第一项,如下图所示。
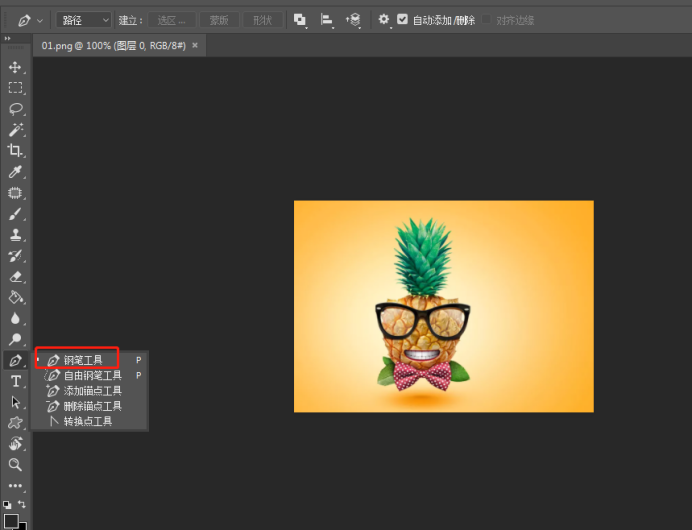
4、围绕所选物体周围,开始点击,如果那一个点没有描好可以在没有闭合前调节,如下图所示。
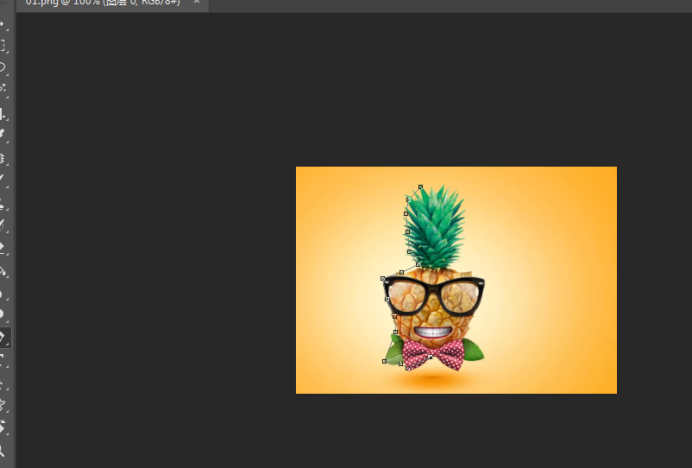
5、结束点,一定要和开始点闭合,形成一个完整的物体轮廓,如下图所示。
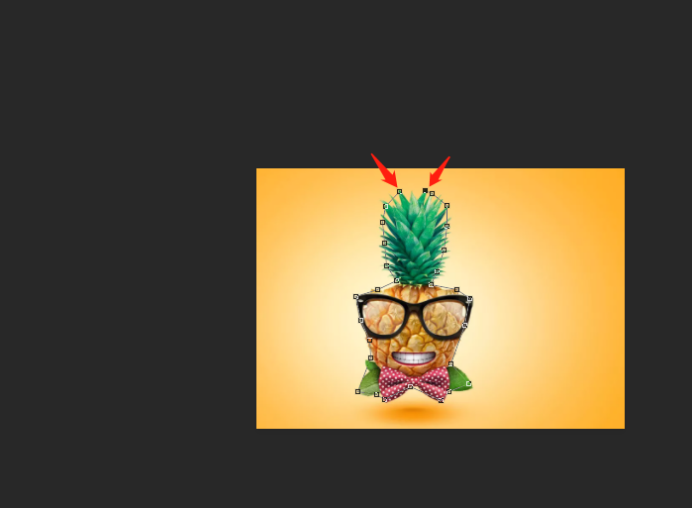
6、最后形成闭合后,按CTRL+回车键,瞬间形成一个选区,如下图所示。
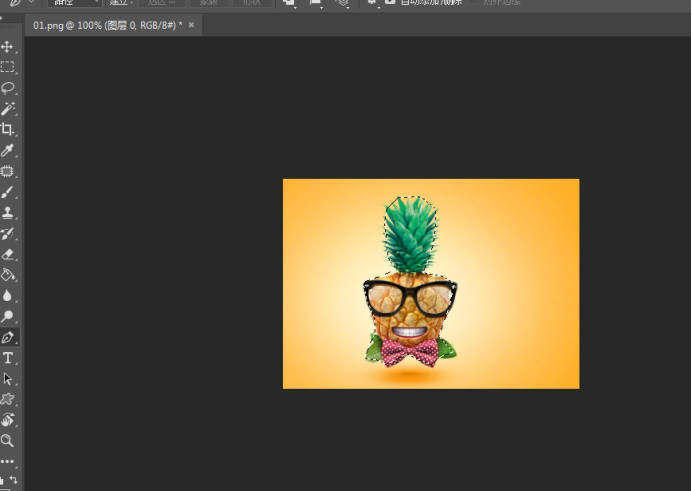
经过上边的步骤操作,ps铅笔工具怎么变选区的方法就教给了大家,上边只是简单的介绍了一种建立选区的方法,在ps的工具区有多种方法都能够实现选区的选择,在进行图像处理的时候,可以根据图像的不同决定选择哪个工具进行选区的选择。在ps里不同的工具有时候可以做出相同的效果,平时大家可以进行归纳整理。
本篇文章使用以下硬件型号:联想小新Air15;系统版本:win10;软件版本:ps(cc2017)。
ps钢笔工具怎么变选区?
不知道大家在PS中使用钢笔工具组是是否会遇到困难,再用钢笔工具组进行抠图和文字变形时不知道怎么选区。如果有这样的问题,那么今天小编就为大家推荐一篇ps钢笔工具怎么变选区的教程,帮助大家顺利的进行抠图和文字变换。
1,【打开】PS,【P】钢笔工具,单击【锚点】,连接路径,按【Shift】键拉出横平竖直或45度的线段。
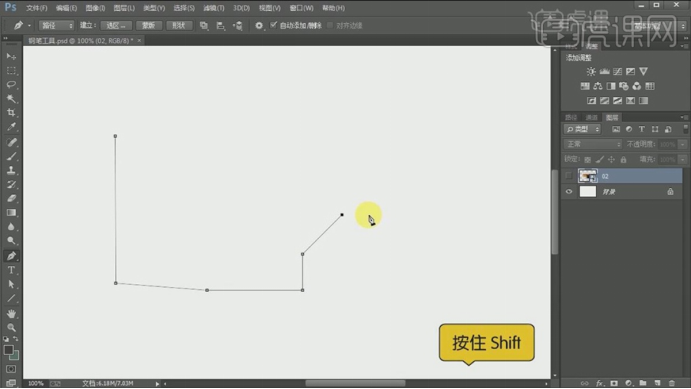
2,单击【锚点】,鼠标不放,转动鼠标方向拉出手柄形成曲线。
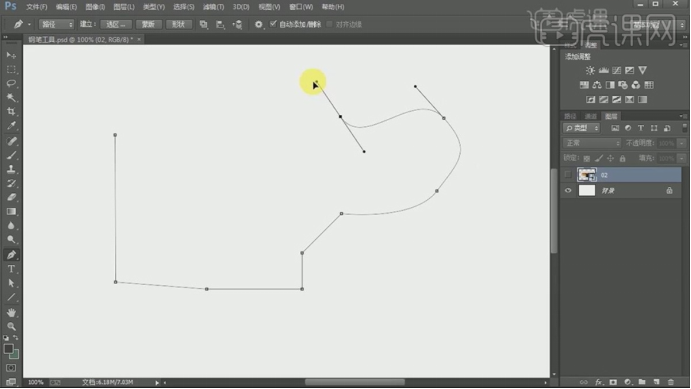
3,【鼠标】点击起始锚点时,【鼠标】变成钢笔带一个圆圈时,点击形成闭合路径。
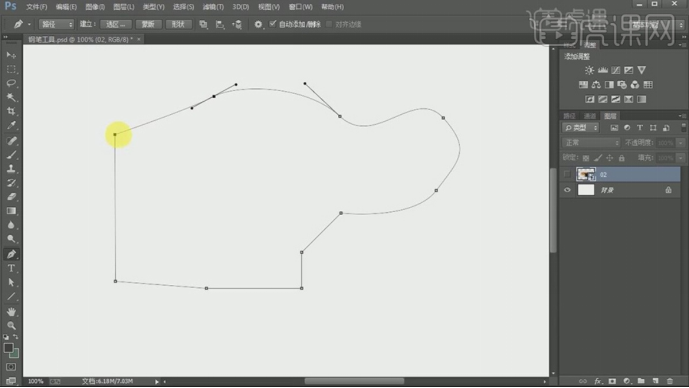
4,选择【转换点工具】,快捷键【Alt】转换点工具,调整【锚点】的手柄专项,改变曲线方向。
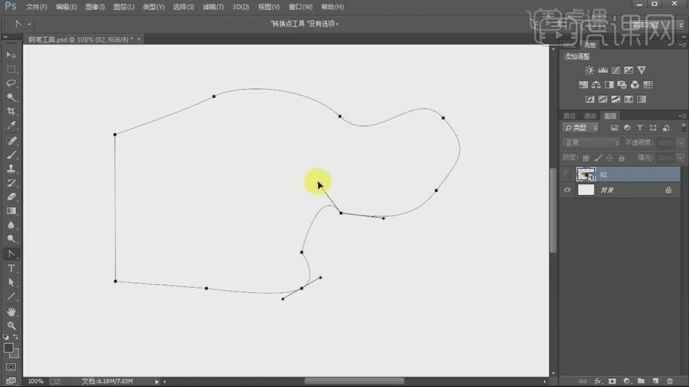
5,按【P】钢笔工具,【鼠标】变成钢笔与加号键时,在路径上点击添加【锚点】。
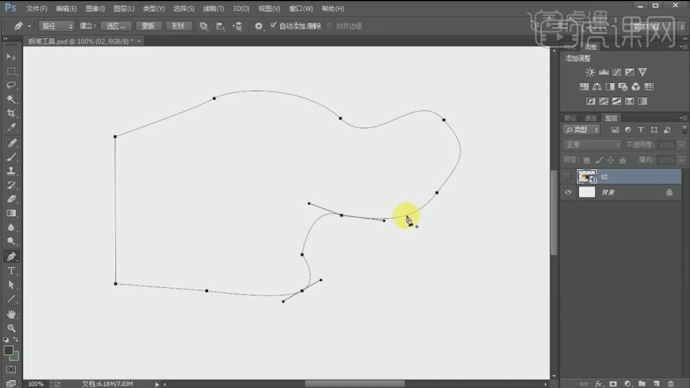
6,【P】钢笔工具,【鼠标】在已有锚点上,【鼠标】变成钢笔与减号键时,减去【锚点】。
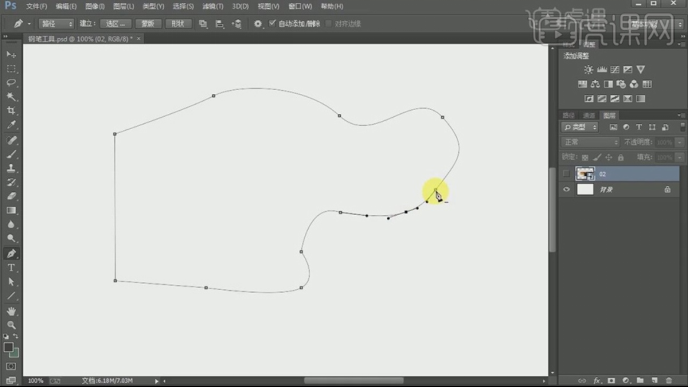
7,【Shift+A】直接选择工具/路径选择工具,按【Shift】键可同时框选与选中多个锚点。
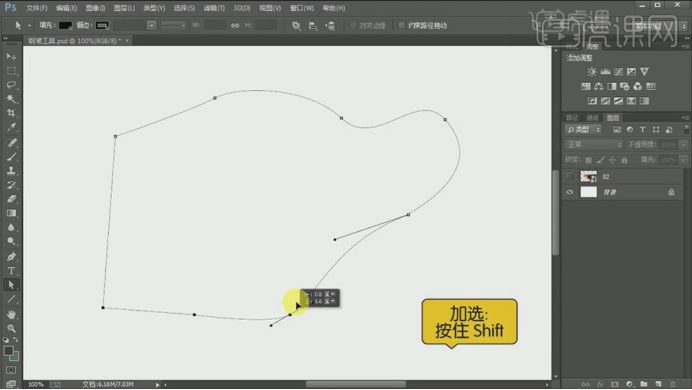
8,【钢笔工具】与【直接选择工具】的快捷键,具体如图示。
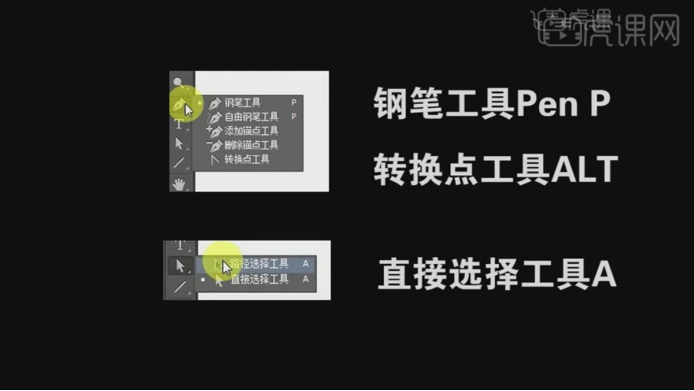
9,【矩形工具】,画出【矩形】,使用【钢笔工具】可以减少锚点,使用【转换点工具】,可以将【直线】变为【曲线】。
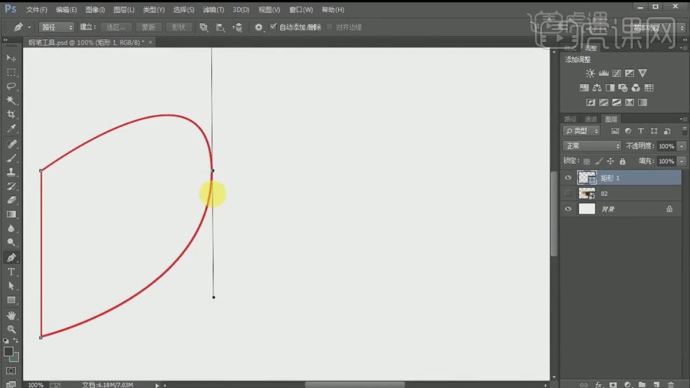
10,【文本工具】输入文字,【右键】转换为形状,使用【直接选择工具】,对【锚点】调整位置。

11,使用【钢笔工具】,对【复杂图】进行抠图,进行绘制,【Ctrl+Enter】路径转换为选区,添加【蒙版】。
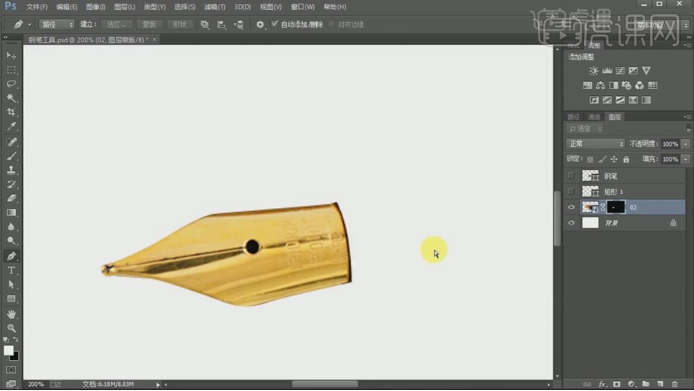
那么以上的方法可以很好的解决你在使用ps钢笔工具怎么换选区问题,在接下来的抠图和文字转换过程中能够更加得心应手,那么本期分享的内容就到这里,希望可以给大家带来帮助。
本篇文章使用以下硬件型号:联想小新Air15;系统版本: Win 10;软件版本:PS cc2019。