psd格式怎么转换成jpg
我们在ps软件里编辑完文件,保存格式是psd格式,但在上传文件时需要用到jpg文件格式,那就需要把文件转换成jpg格式上传,大家知道ps里psd格式怎么转换成jpg格式吗?想知道答案的朋友跟小编一起来学习一下,下面的操作步骤吧。
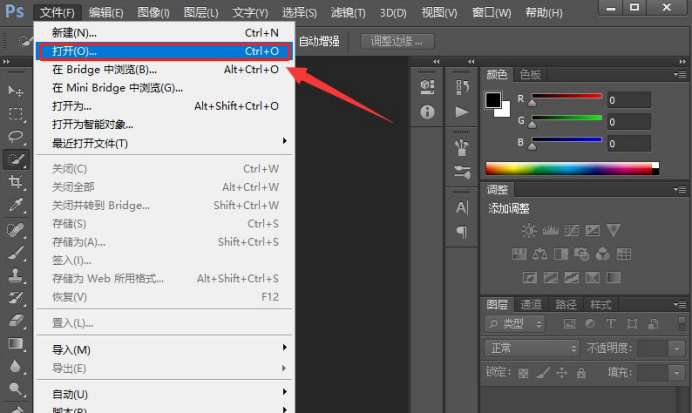
psd格式怎么转换成jpg格式步骤
PS软件是一款十分强大的位图软件,它功能强大,能帮我们制作精美的海报以及人像精修等。熟练使用PS软件的同学都知道,PS保存出来的文件是psd格式,这是PS软件的专属格式。那么,你们知道psd格式怎么转换成jpg呢?方法很简单哦,我们只需要在保存的时候调整一下保存格式,就能轻松完成!为了让大家更好的理解,我在这里给大家分享一篇文档,希望可以帮助到你们!一起来看看吧!
步骤如下:
1、我们打开安装好PS软件之后,打开软件进入如下界面。接着,我们利用快捷键【Ctrl+N】来创建一个空白的画布,这里我设置画布为【800*1200】。
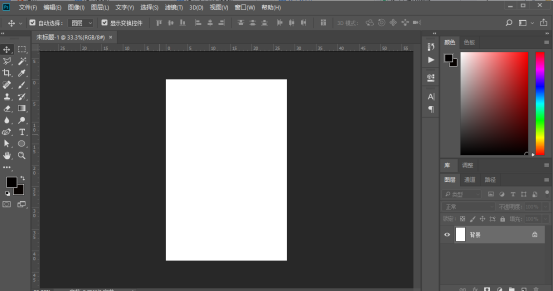
2、我们先来制作一张简单的图片。这里,我们找到【矩形工具】,绘制出一个矩形,填充颜色为【红色】。(如图所示)
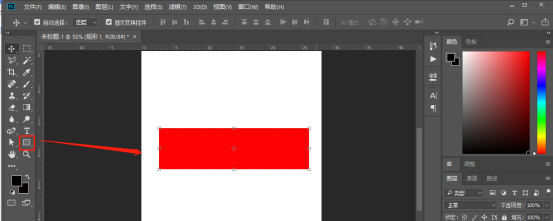
3、接着,我们利用【文字工具】,输入自己想写的文字。(如图所示)
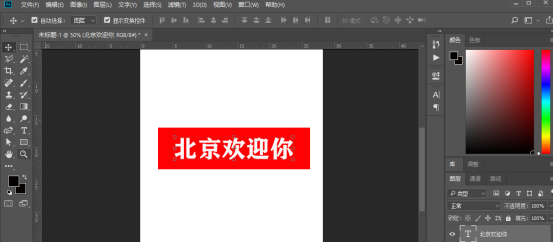
4、我们开始保存图片。点击【工具栏】左上角的【文件】,找到【存储为(A)】,点击。
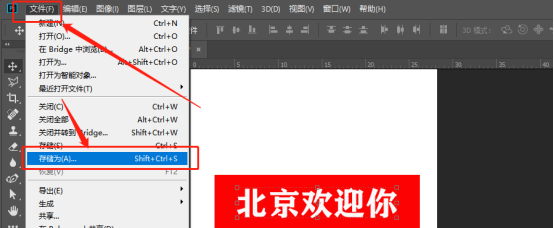
5、这时候会出现一个另存为的弹框,我们命名一下【文件名称】,然后在【保存类型】的右侧【下三角】的地方点击,会出来所有图片的格式。
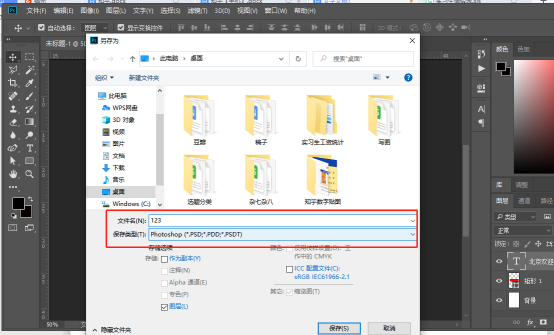
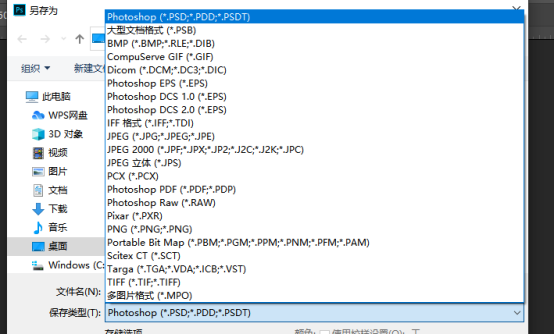
6、我们找到【jpg】格式,保存一下就可以了!这样一来,我们的【jpg】格式的图片就导出来了!
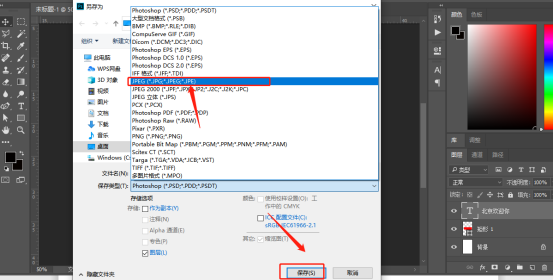
这样一来,我们就完成了psd格式保存为jpg的方法了!这下,同学们就知道了psd格式怎么转换成jpg格式了吧!总体来说,方法很简单,我们只需要找到【文件】——【存储为】——【保存类型】,在【保存类型】中我们选择jpg格式就能轻松完成!感兴趣的同学可以在课下多加练习!好啦,我们今天的课程到这里就结束了,再见吧!
本篇文章使用以下硬件型号:联想小新Air15;系统版本:win10;软件版本:Adobe Photoshop CC 2018。
psd格式怎么转换成jpg?
我们在ps软件里编辑完文件,保存格式是psd格式,但在上传文件时需要用到jpg文件格式,那就需要把文件转换成jpg格式上传,大家知道ps里psd格式怎么转换成jpg格式吗?想知道答案的朋友跟小编一起来学习一下,下面的操作步骤吧。
1.我们打开PS软件,点击文件--打开。
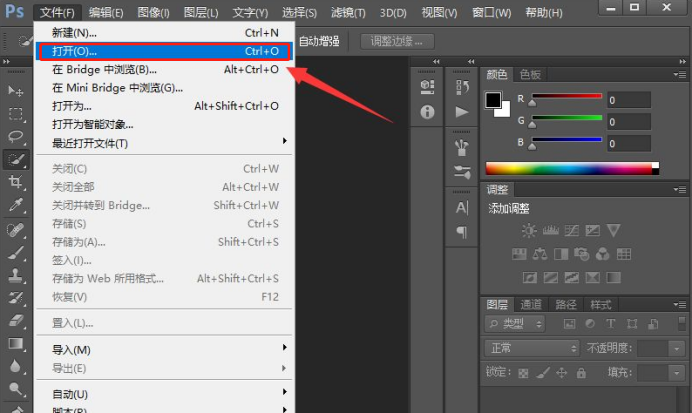
2.这时候弹出打开对话框,我们根据实际需要选择一张需要转换格式的PSD文件,再点击打开。
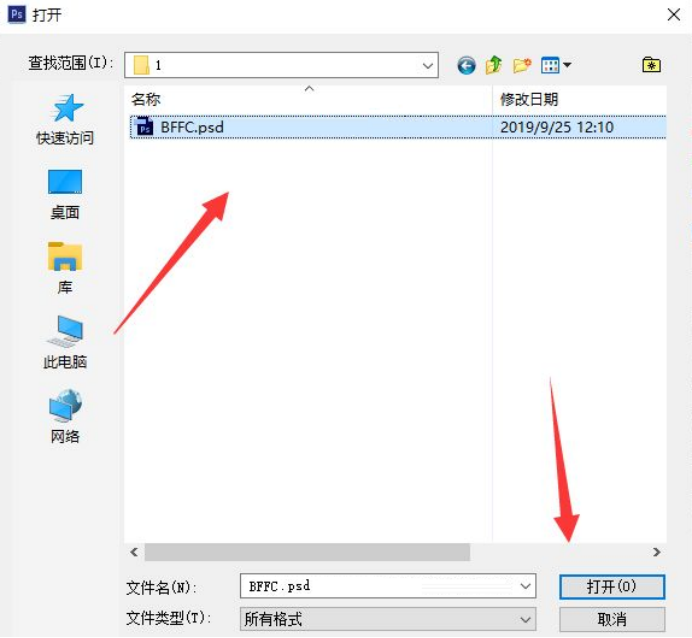
3.这时候我们就看到文件已经打开了,我们再点击菜单栏文件--存储为。
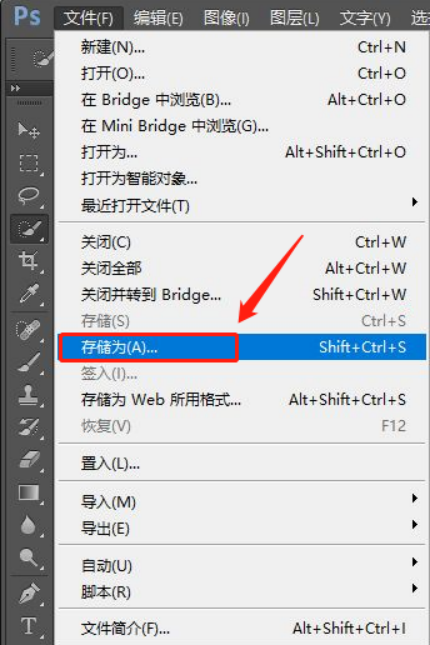
4.这时候弹出另存为窗口,我们根据实际情况选择存储位置和更改文件名,在格式那里设置为JPEG,再点击保存。
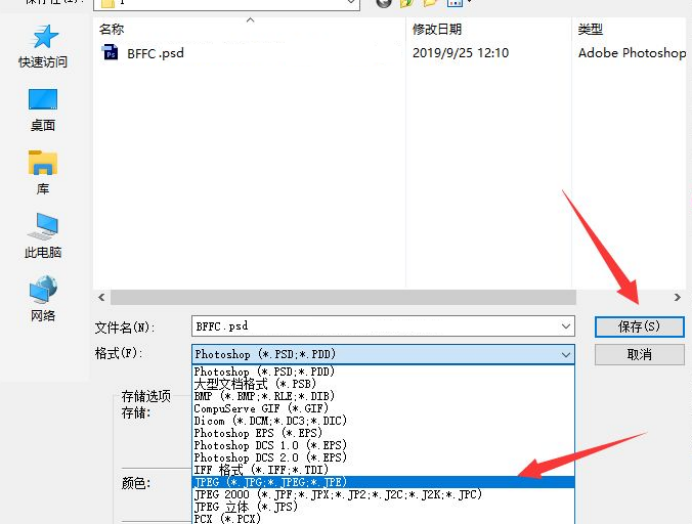
5.这时候弹出JPEG选项对话框,我们根据实际情况进行选择各项参数,如果不需要选择,直接点击确认即可。
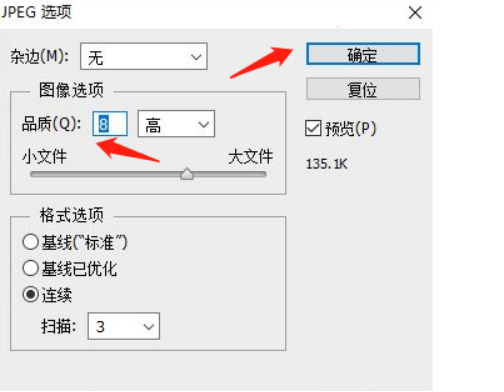
6.这时候我们回到存储图片的位置,右键单击属性,发现图片格式已经转换为JPG格式了。
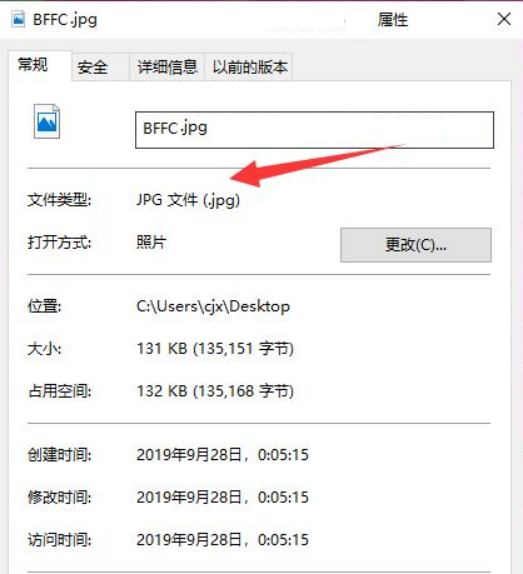
以上讲解步骤就是在ps软件里,psd格式怎么转换成jpg格式的操作,我们制作的图片都是源文件psd格式,所以我们要把文件转换成jpg格式方便文件传播,通过小编今天的分享,大家是不是又学会了一个技能。
本篇文章使用以下硬件型号:联想小新Air15;系统版本:win10;软件版本:PS(CC2018)。

