ps批量修改图片大小
很多时候,我们在用PS软件来处理图片的时候,经常会用PS改变图片大小;如果只是一两张图片的话,我们一个个的修改很简单;可是,我们同时修改很多图片,需要批量修改的话该怎么办呢?PS可以同时完成批量操作吗?

ps修改图片尺寸的方法!
使用ps在处理图片的时候,我们把图片成功的导入到ps里边了,发现大小不合适,需要给ps修改图片尺寸,这时我们要用到图像里边的图像大小功能,在里边就可以修改图片的尺寸了,下面小编以一张图片为例,给大家进行演示。
1.首先,我们打开电脑上的PS软件,点击左上角【文件】-【打开】按你,如下图红色圈出部分所示:
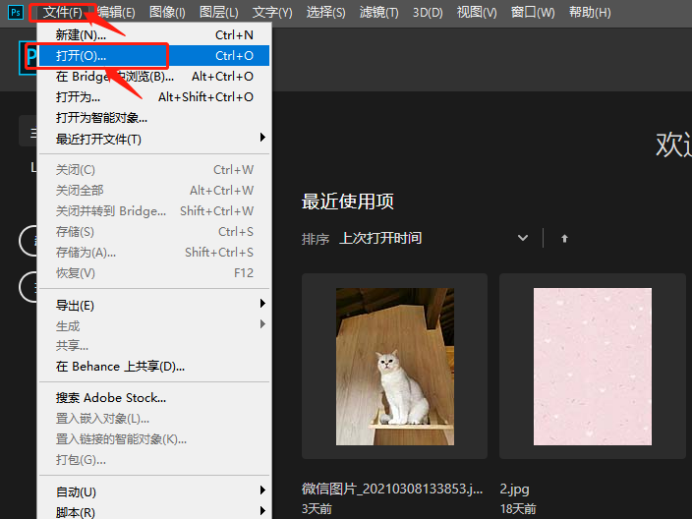
2.然后会弹出一个弹框,在里边选中图片,再点击【打开】按钮,如下图红色圈出部分所示:
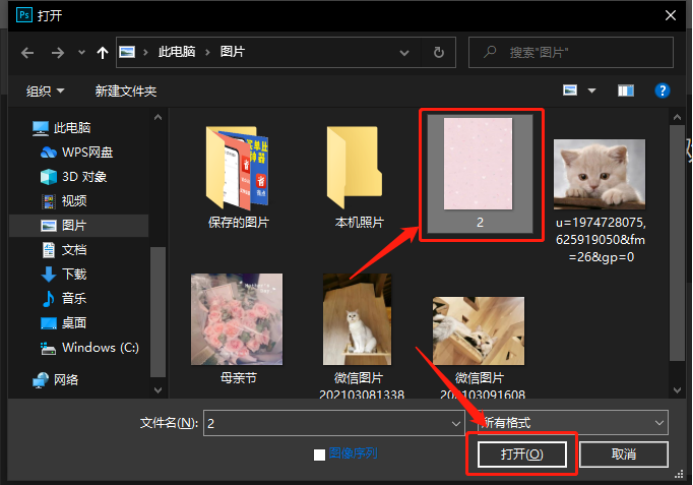
3.图片导入到PS之后,我们点击菜单栏上边的【图像】按钮,再点击【图像大小】,如下图红色圈出部分所示:
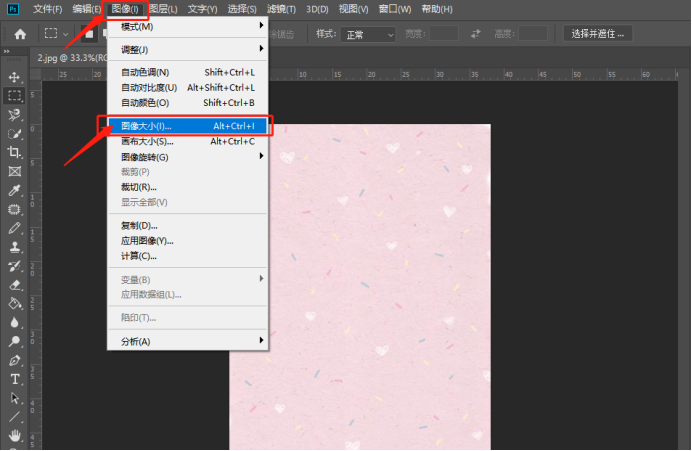
4.在弹出的【图像大小】对话框中,可以很直观的看到该图片的尺寸大小。在该对话框中不但可以查看厘米单位的尺寸,还可以查看英寸、派卡等单位的尺寸,如下图红色圈出部分所示:
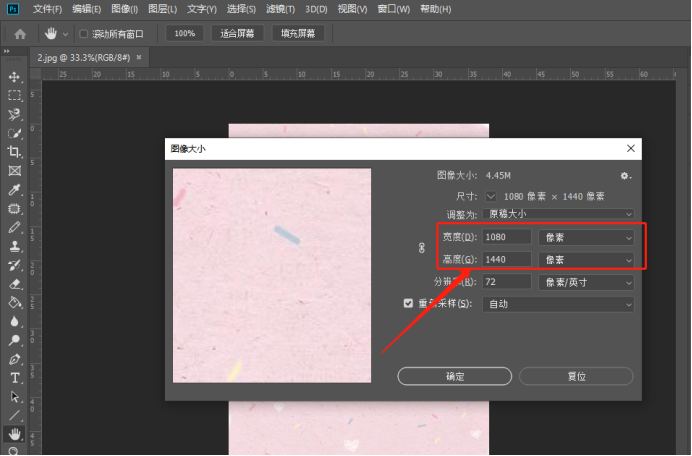
5.修改完大小之后,我们点击确定按钮,就可以看到图片的大小改变了,如下图所示:
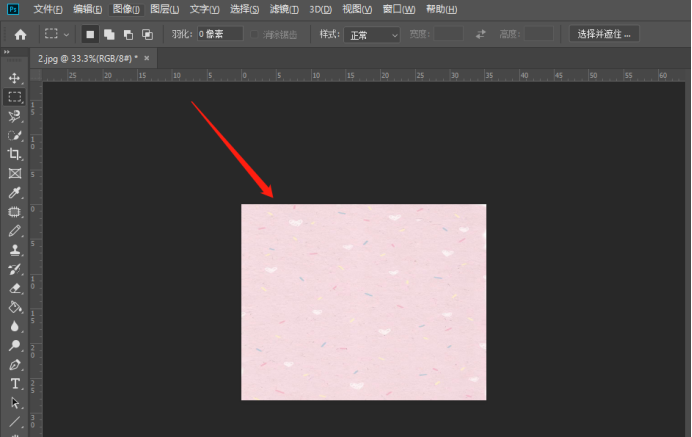
大家可以清楚的看到修改之后大小的对比,看了上方5步简单的操作步骤,小伙伴们知道了ps修改图片尺寸的方法了吧!以后在处理图片时,想要修改图片尺寸就可以随时修改了。
本篇文章使用以下硬件型号:联想小新Air15;系统版本:win10;软件版本:Photoshop CC 2019。
ps改变图片大小怎么批量操作呢?
很多时候,我们在用PS软件来处理图片的时候,经常会用PS改变图片大小;如果只是一两张图片的话,我们一个个的修改很简单;可是,我们同时修改很多图片,需要批量修改的话该怎么办呢?PS可以同时完成批量操作吗?
我可以肯定的告诉你,在PS软件中是可以完成的。为了让大家更好的理解,我给大家准备了一篇文档,希望可以帮到大家。废话不多说,一起来看看吧!
步骤如下:
1、本课主要是讲如何使用PS批量重设图片大小。

2、【新建】文件夹,将需要处理的文档放置同一文件夹内。具体操作如图示。
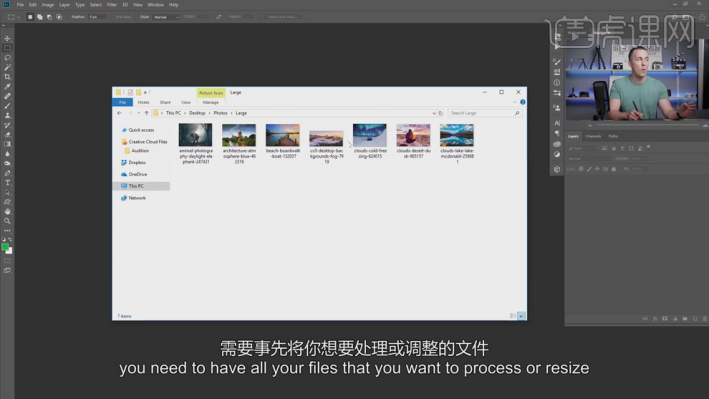
3、【打开】PS软件,【打开】文件夹中的第一张素材,【打开】动作面板,单击【创建新组】,具体操作如图示。
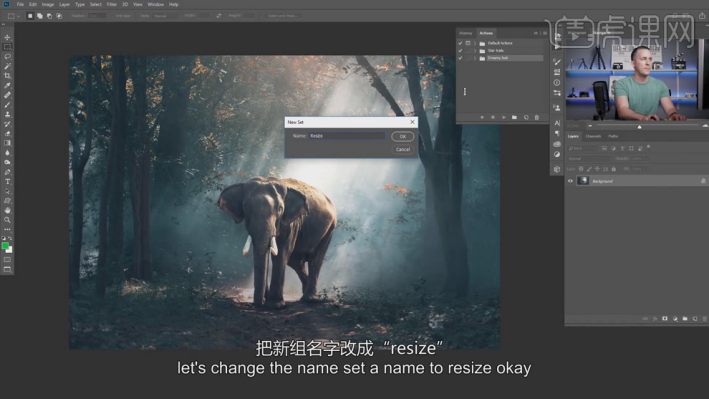
4、单击【新建】动作,【重命名】,单击【记录】,具体操作如图示。
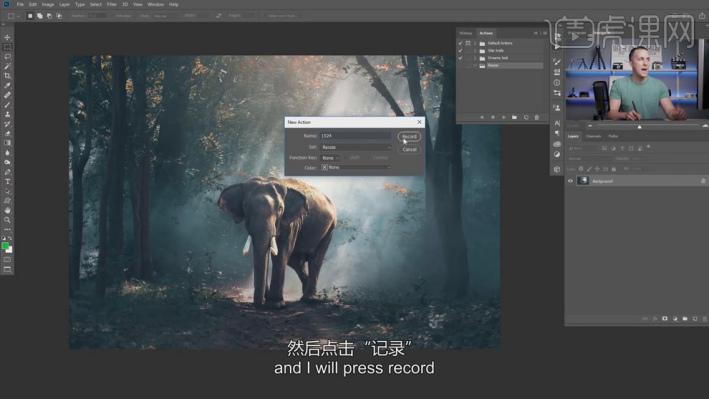
5、单击【图像】-【图像大小】,具体操作如图示。
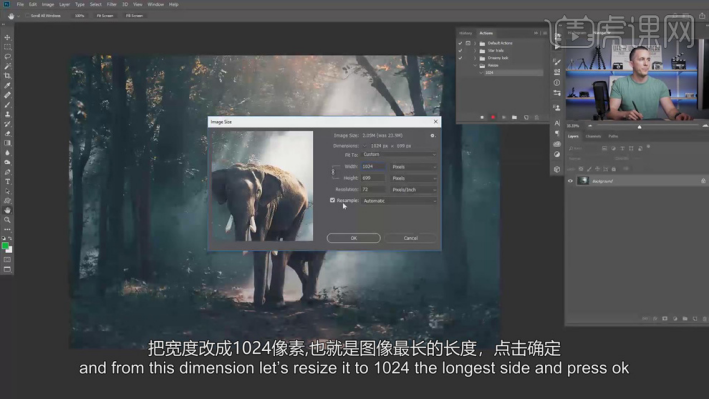
6、单击【文件】-【存储为】,存储文档至合适的位置,具体操作如图示。
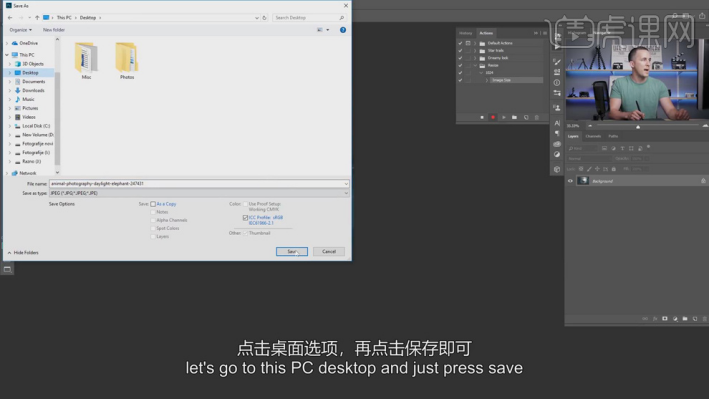
7、单击【确定】,图像品质参数默认,单击【确定】,单击【动作面板】,单击【停止记录】。具体操作如图示。
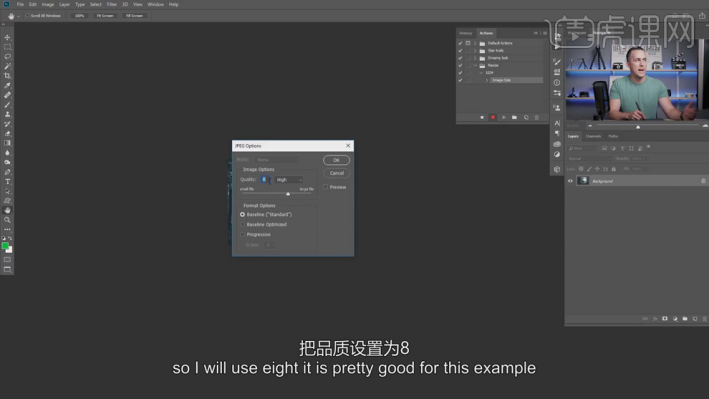
8、单击【文件】-【自动】-【批处理】,【选择】录制的动作,【选择】需要处理的文件夹,【存储为】新建文件夹,根据需要可【重命名】文件名,添加日期或是其他,具体参数如图示。
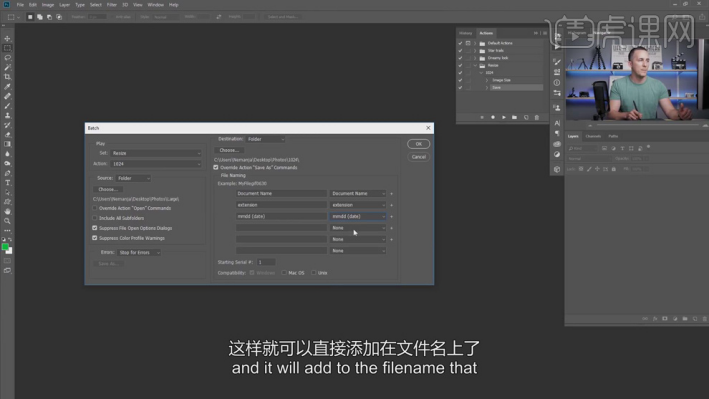
9、【打开】另一个素材,【新建】动作,单击【记录】,具体操作如图示。
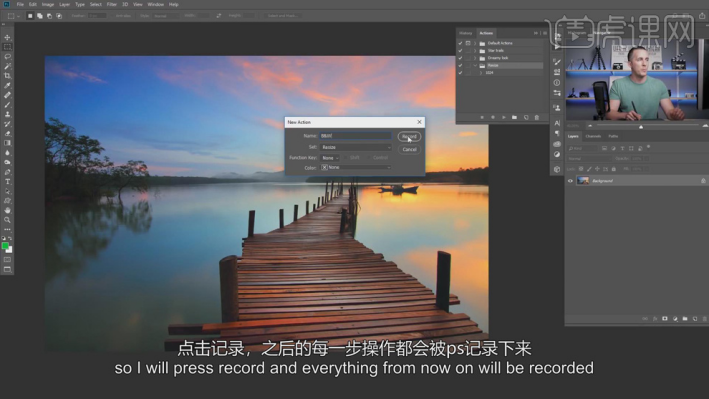
10、【新建】黑白图层,具体参数如图示。具体效果如图示。
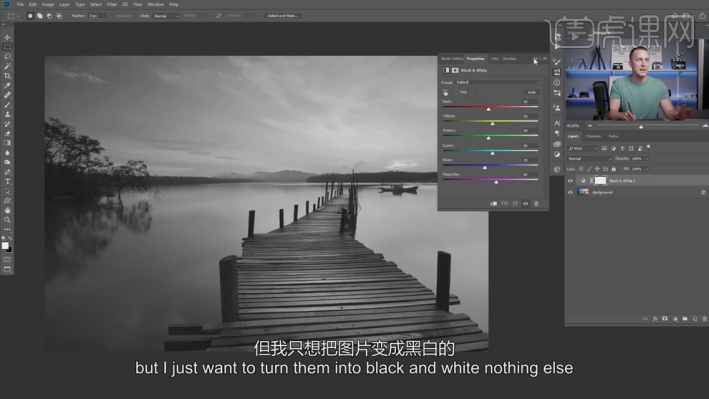
11、单击【图像】-【图像大小】,具体操作如图示。
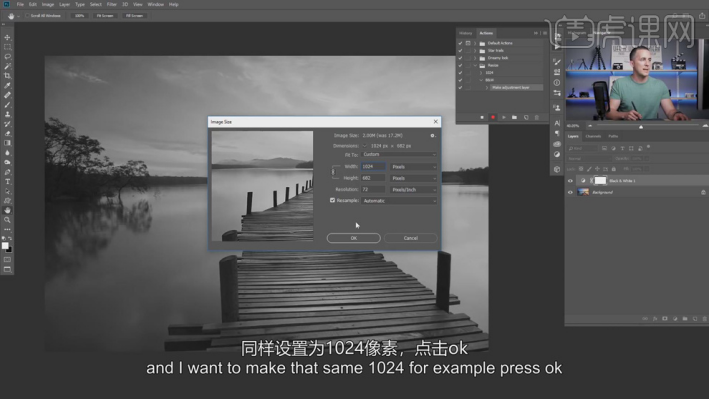
12、单击【文件】-【存储为】,存储文档【重命名文件名】,具体操作如图示。
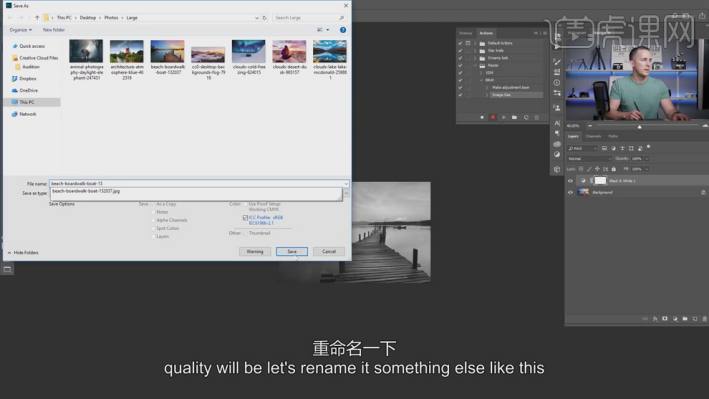
13、单击【确定】,图像品质参数默认,单击【确定】,单击【动作面板】,单击【停止记录】。单击【文件】-【自动】-【批处理】,【选择】录制的动作,【选择】需要处理的文件夹,【存储为】新建文件夹,根据需要可【重命名】文件名,添加日期或是其他,具体参数如图示。
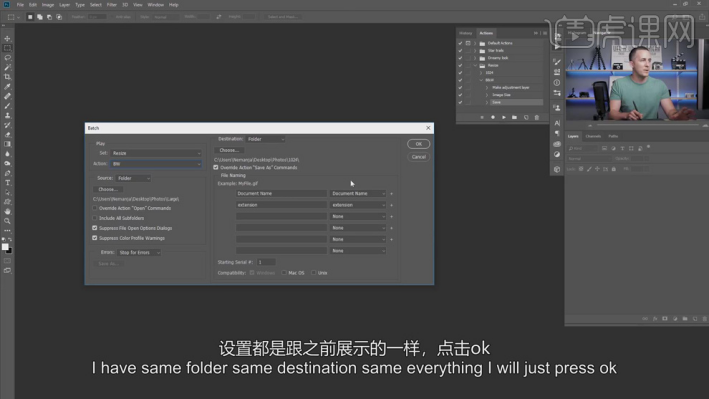
14、第二种方法,【打开 】PS软件,单击【文件】-【脚本】-【图像处理器】,根据图片要求填充参数,具体操作如图示。
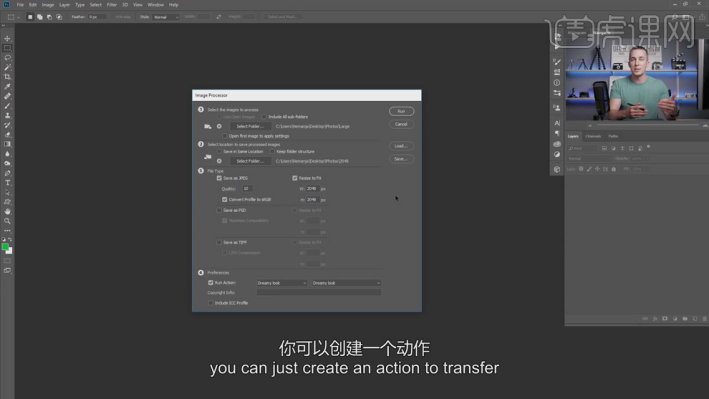
15、【打开】文件夹,单击图片,显示的尺寸为设定的脚本规定的尺寸。本课主要介绍了两种快速更改尺寸的方法,第一种是使用动作建立批处理的方式,第二种是使用脚本直接对图片进行修改。
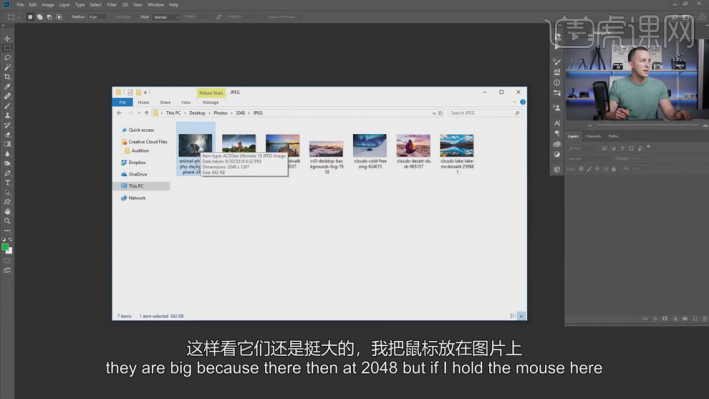
操作完成!这样一来,我们就完成了批量修改PS图片的操作了,同学们你们学会了吗?其实,PS改变图片大小的批量操作很简单,我们只要在课下多加练习就能轻松完成!好了,那么我们今天的课程到这里就结束了,希望我的分享可以帮到你们,再见吧!
本篇文章使用以下硬件型号:联想小新Air15;系统版本:win10;软件版本:Adobe Photoshop CC 2018。
PS怎么量尺寸大小?
许多美工人员用ps量好裁切完图片后,交由前端人员进行网页图片添加等操作,在网页设计中非常需要图片尺寸的准确性,这就要求在用ps时就要量好图片的尺寸,这样后面的操作才不会出错。那么如何用ps量图片尺寸大小呢?下面小编就给大家介绍下操作方法:
1、打开Photoshop软件,如下图所示:
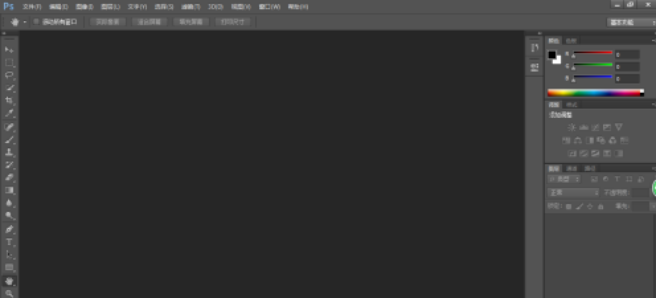
2、打开图片素材,例如下图所示:
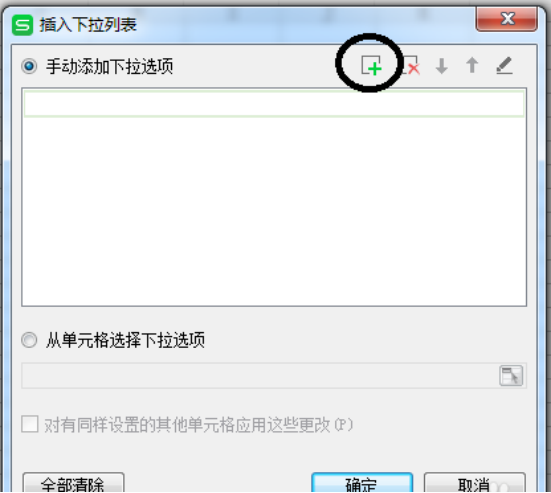
3、鼠标右键单击吸管工具,弹出下图所示的菜单。如果你的ps软件没有标尺工具,可以从视图菜单栏找到(快捷键Ctrl+R)。
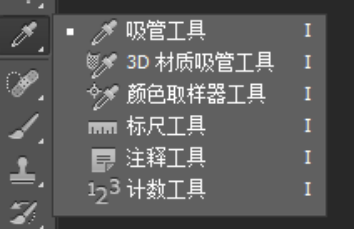
4、选择标尺工具,如下图所示。在标尺上双击可以打开“单位与标尺”的选项,相当于通过“编辑>首选项>单位与标尺”来打开。
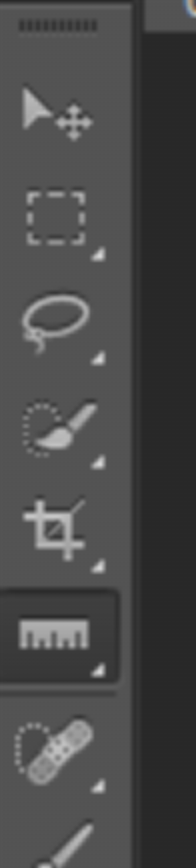
5、选择标尺工具后,出现直线绘制界面,单击鼠标左键在要测量的起点位置点一下,按住鼠标不松拖至终点,直线的两个端点为需要测定的距离,这条直线不会显示出任何影响图片的效果。
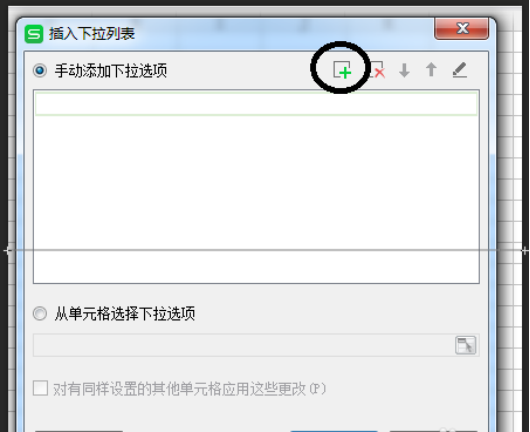
6、观看任务栏数值变化,大家一定要会看这个数值的数据,如下图所示:

7、解读数值定义:W为线段的水平长度,H为线段的竖直高度,A为线段与水平线的夹角,L1位线段的长度。

以上就是ps量图片尺寸大小的方法,无论横竖ps给出的数值都非常精准,美工初学者如果还不会量尺寸的话,可以多多操作练习下。
本篇文章使用以下硬件型号:联想小新Air15;系统版本:win10;软件版本:photoshop (cs6)。
PS尺寸怎么改大小?
我们在用PS做图片的时候,会在打开文档之前创建一个合适的文档,但如果你不小心创建错了,不用在从新创建是可以修改尺寸大小的,这个方法很简单但是各位小伙伴们不怎么使用,长时间不使用就忘了操作步骤,今天我就来分享给大家具体的PS尺寸怎么改的操作,就在下方,小伙伴们快来看一看!
1.打开PS,导入照片,从左下角可以看出图片文档大小和宽高,(如图红色圈出和箭头处部分所示)。
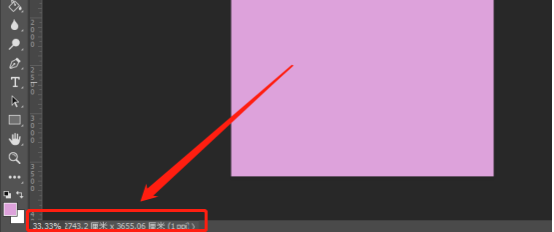
2.然后,执行菜单栏中【图像——图像大小】,或者使用快捷键是【Ctrl+Alt+I】,(如图红色圈出部分所示)。
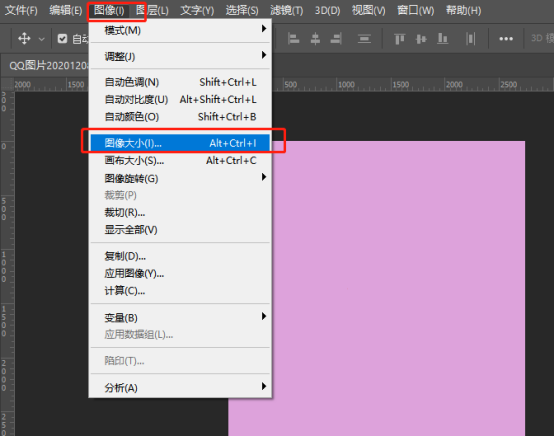
3.接着,在宽高输入框中输入所需尺寸,同时会在图像大小里显示与之前的比对,(如图红色圈出部分所示)。
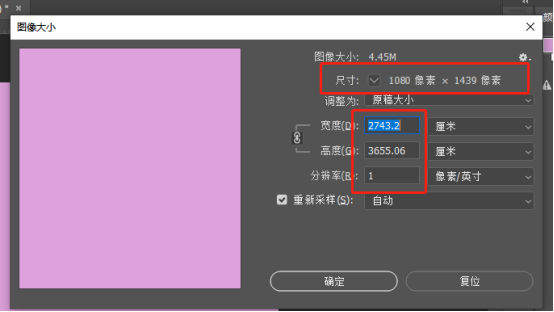
4.输入自己想要修改的宽度高度值,按【确定】按钮即可改变图片大小,输出保存即可,(如图所示)。
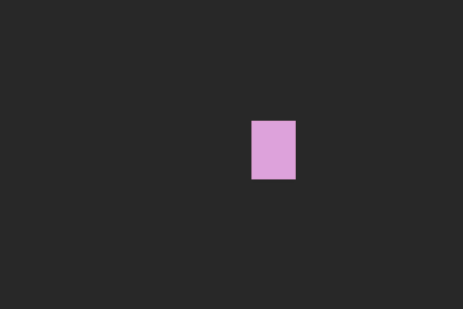
以上的4步操作方法就是在PS中怎么修改尺寸大小,方法步骤简单,但是也需要大家按部就班的按照步骤操作一次,在业余时间在重复操作几次,这样会记得更牢固。在以后的生活中用到也可以随时使用,会让你的工作变得轻松愉快!最后,希望以上的操作方法可以帮助到大家!
图片来源:以上图片均来自自我截图。
本篇文章使用以下硬件型号:联想小新Air15;系统版本:win10;软件版本:PS 2018。
怎么用PS批量处理图片?
品牌型号:联想小新Air15
系统版本:win10
软件版本:PS 6.0
有时候我们需要用PS处理图片,我们都知道处理一张图片很简单,但是当我们要处理几千张或上万张图片时,并且是相同的操作,那我们是不是就要崩溃啦。其实不用烦恼,PS中有一个功能可以帮助到你,就是批量处理图片,快跟我一起学习一下吧。
第一步:录入动作
1.打开PS,将需要处理的图片载入画布中
2.用动作快捷键alt+F4呼出动作窗口
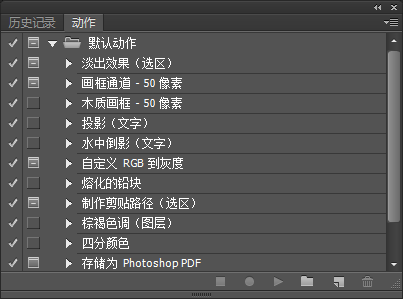
3.点击“创建新组”,我们这里随便给这个组起个名。【新组相当于容纳动作的文件夹】
4.我们这里随便创建个“批量组”了。
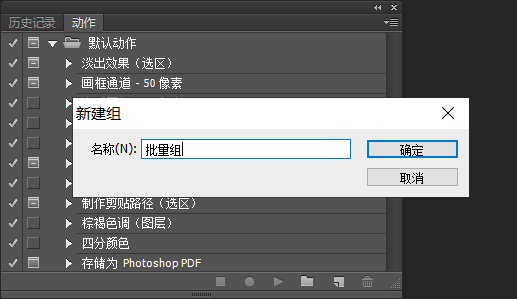
5.新建一个动作,一般来说会将新动作默认归属在你最新创建的组下。
6.当你创建完动作后,系统便自动开始录制。你接下来所有的操作,都将被录制在“批量组——动作1”中。
7.以我们这次的裁剪操作为例,完成裁剪动作。
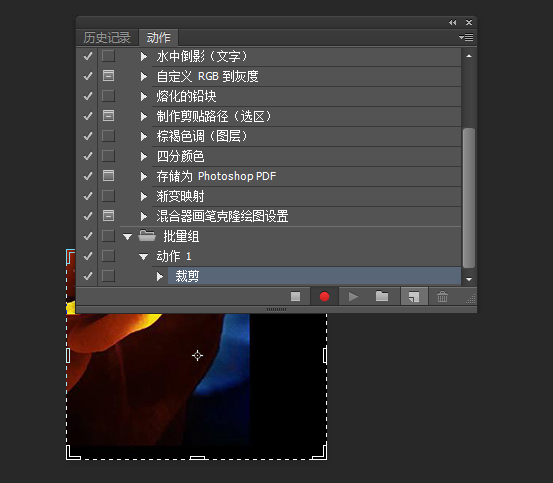
8.达到满意的效果后,一定注意要保存一下。【这里是为了让PS自行批处理时也跟着完成保存这个动作,否则你会发现,它剪完这五千张后并没有保存图片,是的……那就白剪了】
9.完成了录入的动作后,点方格,结束录制。
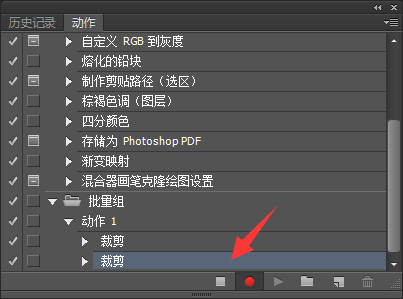
第二步:批量处理
1、动作录完了,接下来就要告诉PS,需要用这些动作批处理的图“姓嘛/叫啥/从哪儿来/到哪儿去”。
2、我们先点击菜单栏的“文件——自动——批处理”。
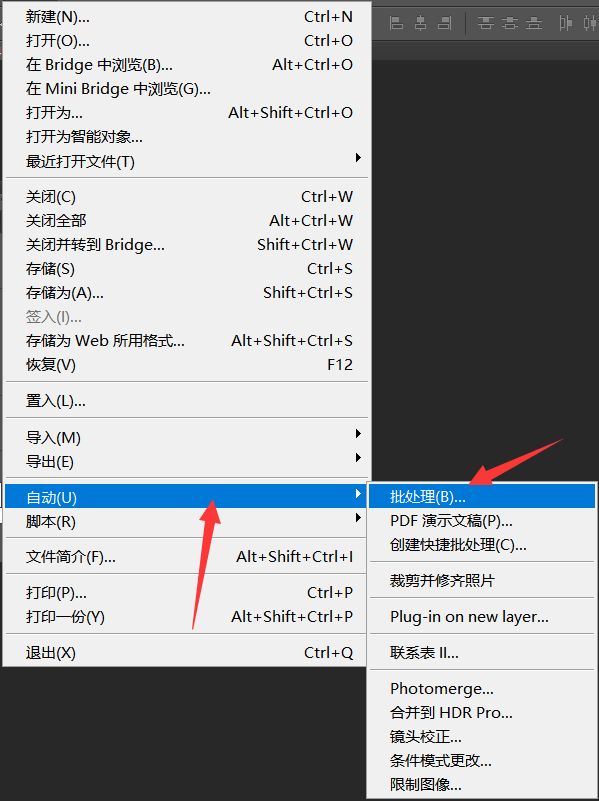
3、在这个页面中,第一个选项,是指你需要用什么动作进行批处理,我们直接选择刚刚录好的动作就行了。第二个文本框选项,是选择批处理的图的来源文件夹。
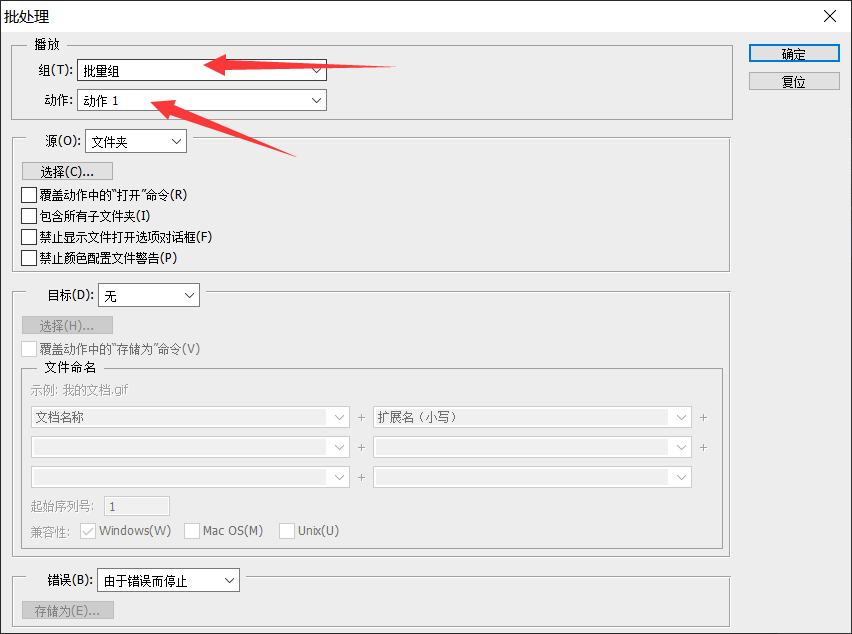
4、第三个选项,是选择批处理图的目标文件夹,即处理过的图要保存在哪里。这里需要注意的是,需要把“覆盖存储为”这个选项勾选出来。我们刚刚已经有“保存”的动作了。
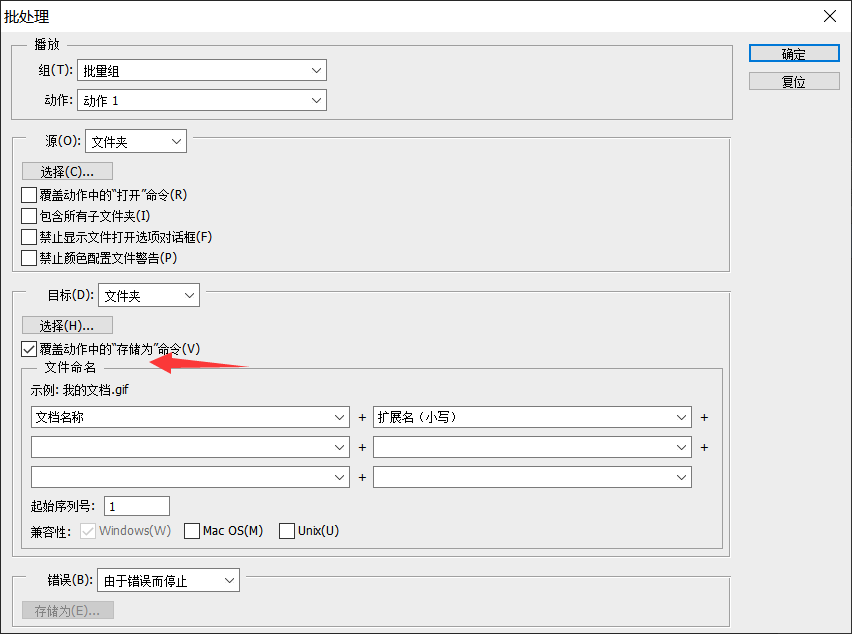
5、第四个选择,是要你输入你保存图片的名称,包含三个部分:“名称”+“批量命名后缀”+“格式后缀”。我们这里把图片命名为“裁剪后图片1/2/3/4……”以此类推,便如下这样填写:
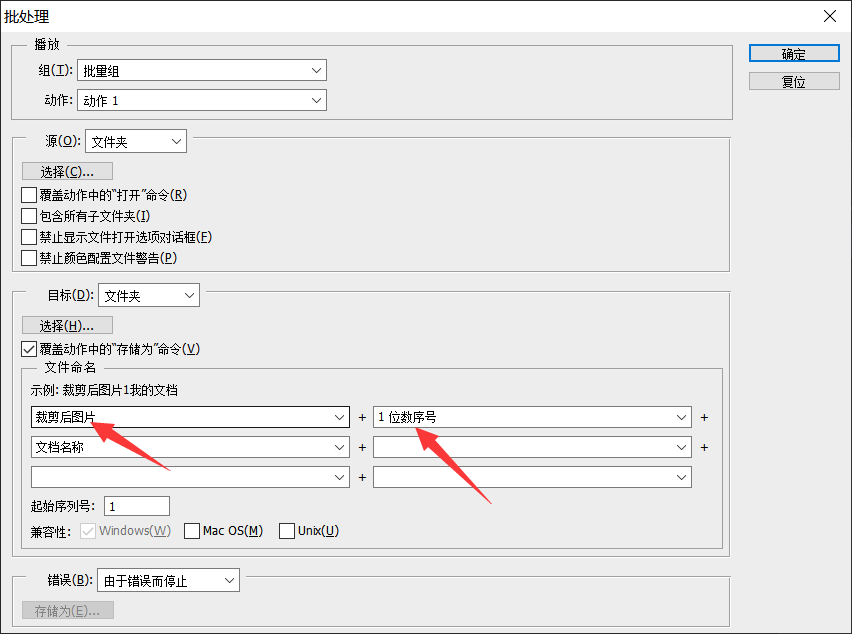
6、最后选择“将错误记录到文档”,这样我们的批处理动作,就不会因为某些错误被打断啦。

7、最后一步,点击“确定”,确定后PS页面就会出现飞速闪动,就是PS自己正在疯狂帮我们裁剪图片。
好了,以上就是PS怎么批量处理图片的方法啦。希望可以帮你哦!


