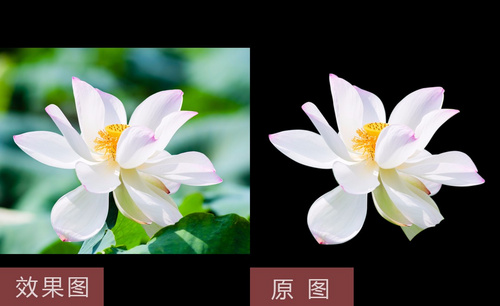ps通道抠图步骤
相信大部分人,或深或浅都接触过ps,ps的功能是非常强大的,我们可以利用它来进行抠图、做海报、做logo等等。而今天,小编想要分享给给大家一个ps通道抠图教程。有的人会对这个词比较陌生,但是这个小技巧是我们在ps应用当中非常常用的,快和小编一起学起来吧!

ps通道抠图教程之通道抠图如何处理
相信大部分人,或深或浅都接触过ps,ps的功能是非常强大的,我们可以利用它来进行抠图、做海报、做logo等等。而今天,小编想要分享给给大家一个ps通道抠图教程。有的人会对这个词比较陌生,但是这个小技巧是我们在ps应用当中非常常用的,快和小编一起学起来吧!
这节课的案例就是扣取冰块半透明的材质。

1,首先我们打开图片,ctrl+j复制一份,如图所示:

2,我们要扣取半透明,要保留它的暗部信息,亮部信息以及中间的灰度信息,点击右侧的“通道”,我们找一个对比最明显的。我们可以看到红色这一层,是效果最好的,如图:
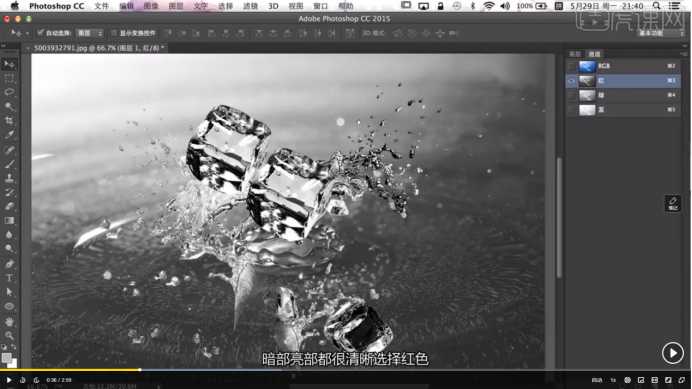
一定要记得拖动复制一层。
3,ctrl+L调出色阶,进行略微的调整,如图下图所示,调整好后,按住ctrl键+单击调出选区。
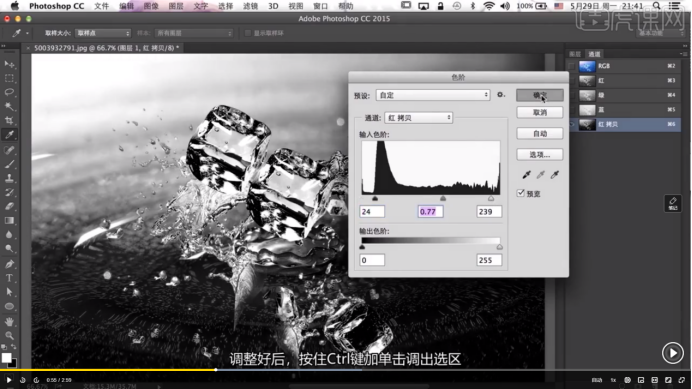
4,回到图层,新建图层蒙版,这里选的是白色的地方,我们ctrl+i反向选出冰块,然后在下方新建图层,如图所示:
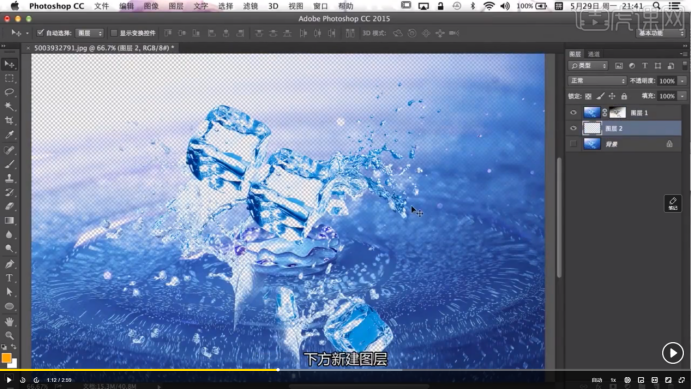
5,我们填充一个深色,运用Alt+Delete组合键填充,可以明显地看出冰块有一部分材质完全的半透明了,如图所示:
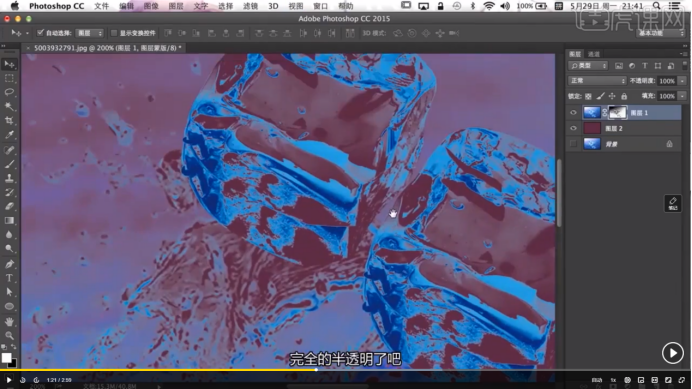
6,按住shift键我们可以先把图层蒙版关掉,在这里我们用钢笔选择冰块的外轮廓,绘制好后,我们先给这一层ctrl+G编组,然后在这个组上ctrl+enter建立选区,再套上图层蒙版,shift键再打开下方的图层蒙版,效果如图:
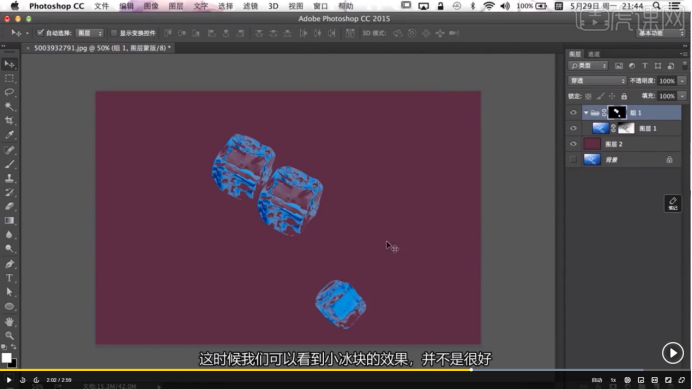
7,复制原图,回到通道面板,复制绿色,同样ctrl+L调出色阶进行调整,如图:
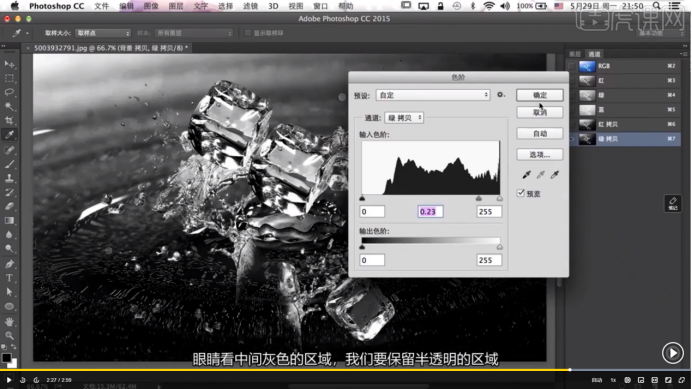
8,ctrl+单击回到图层上,新建图层蒙版,再打开背景,这样中间我们半透明的地方也就抠出来了,效果如图:

这节课的案例,你学会了吗?是不是觉得这个通道抠图的小技巧特别的实用呢?小编在这里建议大家先找一些比较简单的素材进行练习,一定要记得反复练习哦!小编相信你现在一定迫不及待地想要尝试,那就行动起来吧!
本篇文章使用以下硬件型号:mac book pro 13;系统版本:macOS Catalina;软件版本:Adobe Photoshop CC 2015。
PS通道怎么用?用来抠图怎么样?
在Photoshop中我们经常会用通道进行抠图操作,用通道抠的图比较准确,也更加方便快捷。但对于初学者来说,并不知道该如何用通道进行抠图,今天小编就给大家讲解下ps通道抠图的详细操作步骤:
1、使用【PS】打开【素材】打开【通道面板】打开【绿色通道】【复制一层通道】。

2、按住【CTRL】单击【通道缩略图】回到【图层面板】添加【蒙版】然后【CTRL+I反向】。
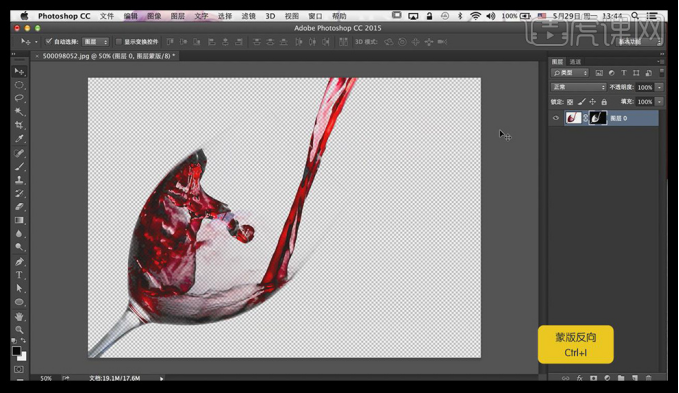
3、【新建图层】填充【颜色】调整图层顺序,在【复制一层】【删除图层蒙版】打开【通道面板】打开【蓝通道】【拷贝一层】调整【色阶】。
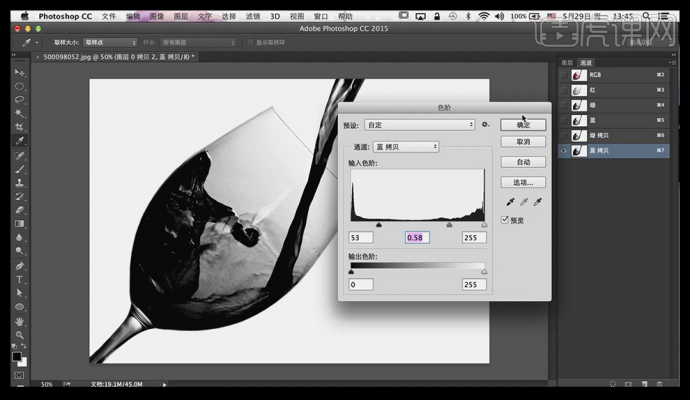
4、使用同上的方法调整,继续调整【色阶】。
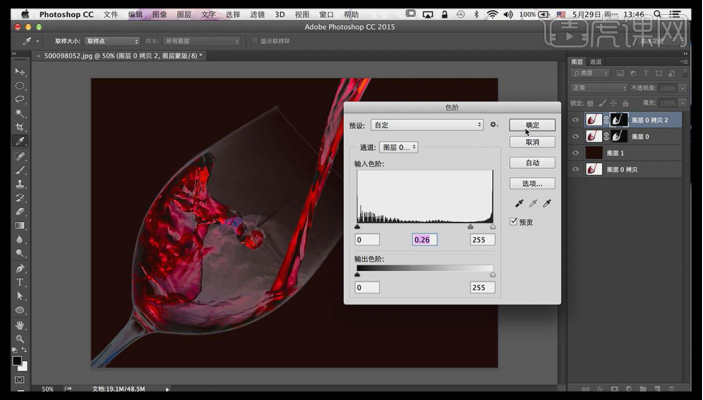
5、使用同上的方法操作【红通道】,删除多余部分,继续调整【色阶】,结合【画笔】【套索工具】和【吸管工具】,调整完成后如图所示。
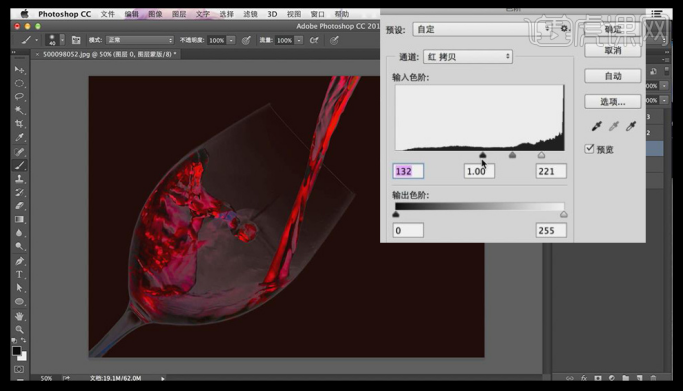
6、【新建图层】使用【钢笔工具】绘制酒杯边缘形状,【CTRL+ENTER路径转化为选区】然后执行【编辑】【描边】参数如图。
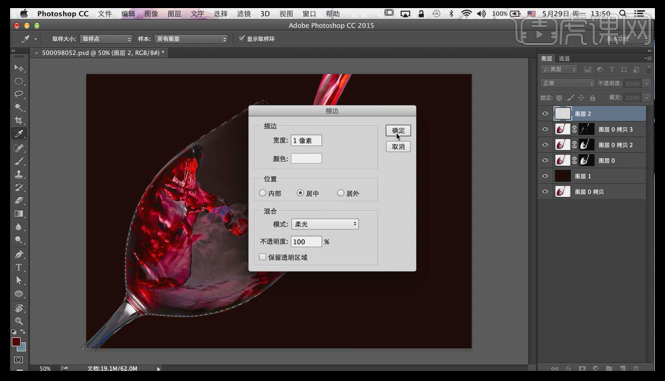
7、锁定【透明像素】然后使用【画笔】涂抹底部边缘,然后对整体【编组】。
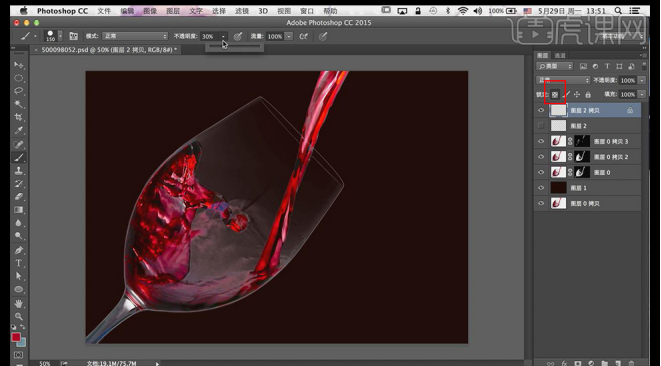
8、【新建图层】填充【红色】【混合模式改为叠加】然后按住【ALT】单击图层中间【创建剪切蒙版】使用【画笔】在【蒙版】上调整。

9、最终效果图如图所示。

以上就是ps通道抠图的步骤,虽然ps中还有其他许多抠图方法,比较魔棒工具、快速选择工具等等,但通道是设计人员最常用也是最擅长用的,还不会的赶紧练习下吧。
本篇文章使用以下硬件型号:联想小新Air15;系统版本:win10;软件版本:photoshop (cc2017)。
PS抠图步骤是什么
说到PS抠图,大家应该都不会感到陌生吧,在电脑PS中抠图总的来说不难,但是对于很多不太了解PS的新手小伙伴们来说,就不是那么容易了。那么想要了解PS抠图步骤的小伙伴们快来一起看看吧。希望能够为你带来有用的帮助。
1、首先分析‘如何抠图’打开【通道面板】【复制一层蓝色通道-CRTL+L调整色阶】。
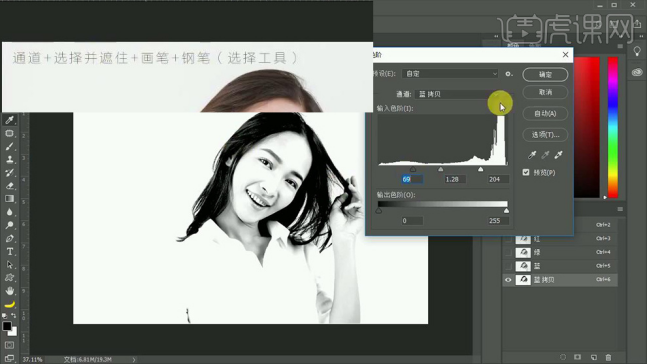
2、按住【CTRL单击蓝色通道副本的缩略图】【勾选RGB】回到【图层面板】【CTRL+SHIFT+I反选】。
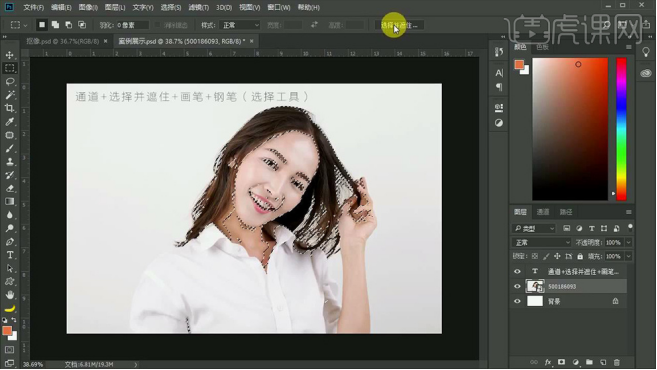
3、【选区工具-点击上方-选择并遮住】(输出到带有图层蒙版的图层)。
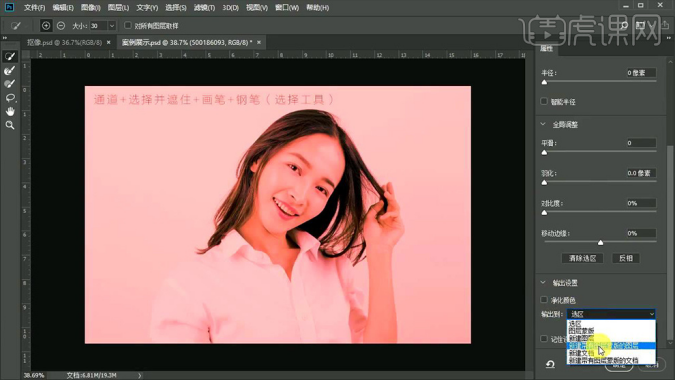
4、底层【新建一层橙色图层-作为观察层】使用【画笔】在【蒙版上涂抹】恢复原有的照片信息。
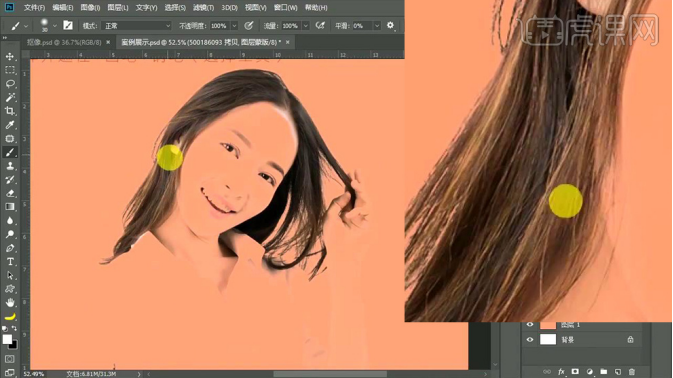
5、【图层命名为头发】使用【钢笔工具(使用方法操作软件操作基础视频)】绘制‘清晰轮廓’。
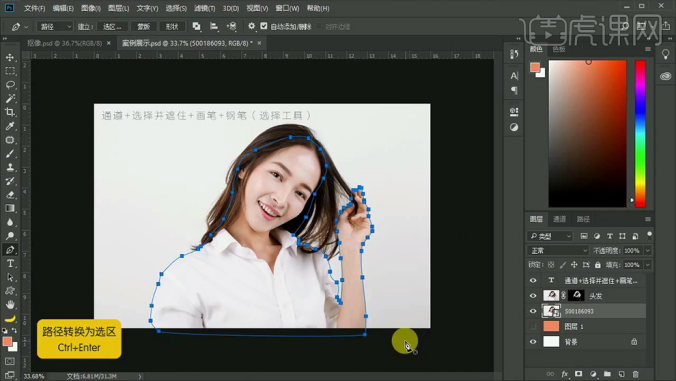
6、【CTRL+ENTER路径转化为选区】【CTRL+J复制一层】【隐藏原图层+头发图层】观察效果。

7、【关闭背景层】观察画面整体效果,在【头发图层的蒙版上使用画笔涂抹】恢复细节。
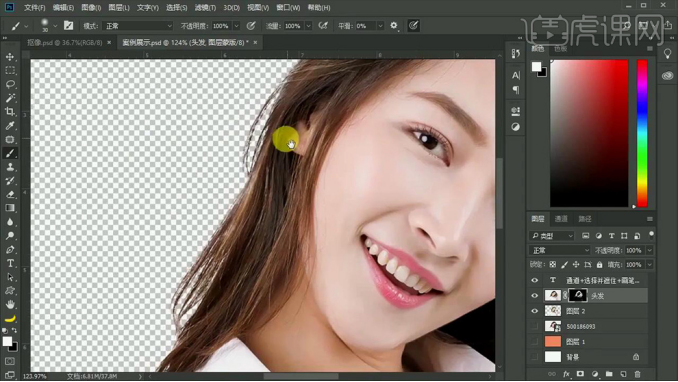
8、最终效果如图所示。

那么以上的图文教程就是小编今天为大家带来的PS抠图步骤了。PS作为一款强大的图像处理软件,拥有很多“神奇”的功能,用PS制作出来的图片都充满了美丽而又梦幻的色彩,所以如果电脑对面的你也想拥有这种制作图片的“魔法”,就开始认真学习PS吧!
硬件型号:联想小新Air15
系统版本:win10
软件版本:PS(CC2018)
怎么用PS通道进行抠图
1.打开PS拖入【照片】素材打开【通道面板】,然后选择【图像】-【模式】-【灰度】了解到通过通道中不同的颜色来展现图层的色彩。
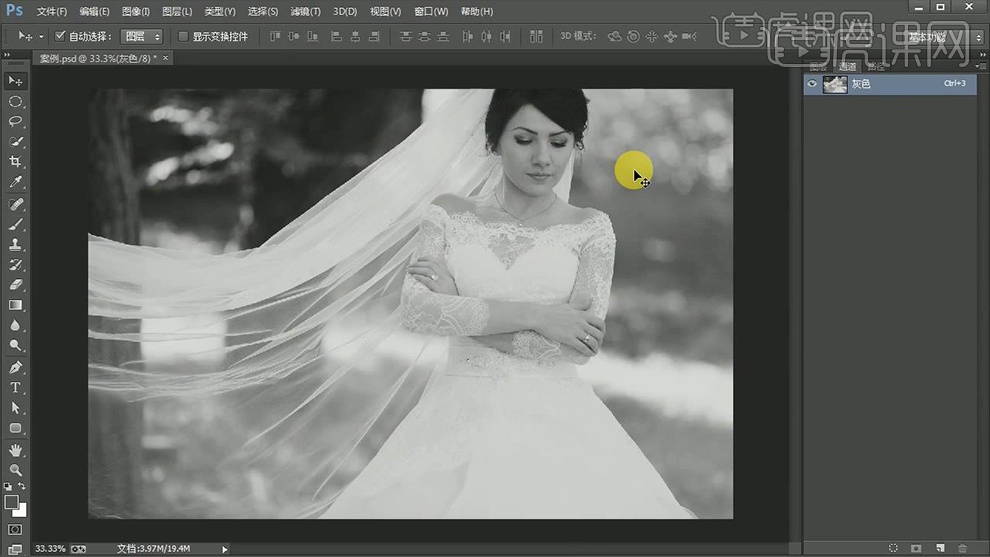
2.【Ctrl+Z】撤销,选择不同的颜色通道了解到不同的颜色通道所代表着不同颜色的亮度值。
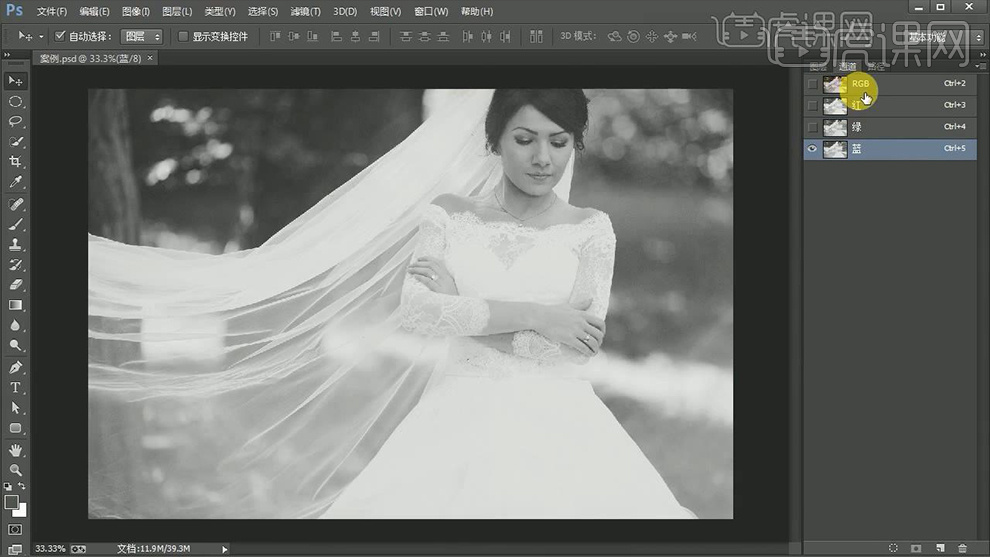
3.了解完成后我们回到【图层面板】开始进行相应的了解以及制作,选择未抠的图像,然后回到【通道面板】将【红色通道】拖到下方复制一个,效果如图所示。

4.【Ctrl+单击缩览图】载入选区,然后回到【图层面板】再之前的图层上【添加蒙版】查看其效果,效果如图所示。

5.回到【通道面板】选择之前复制的【红色通道】【Ctrl+L】打开色阶调整参数,详细参数如图所示。

6.之后【载入选区】并再次回到【图层面板】,将之前的蒙版删除并重新【添加蒙版】查看其效果。
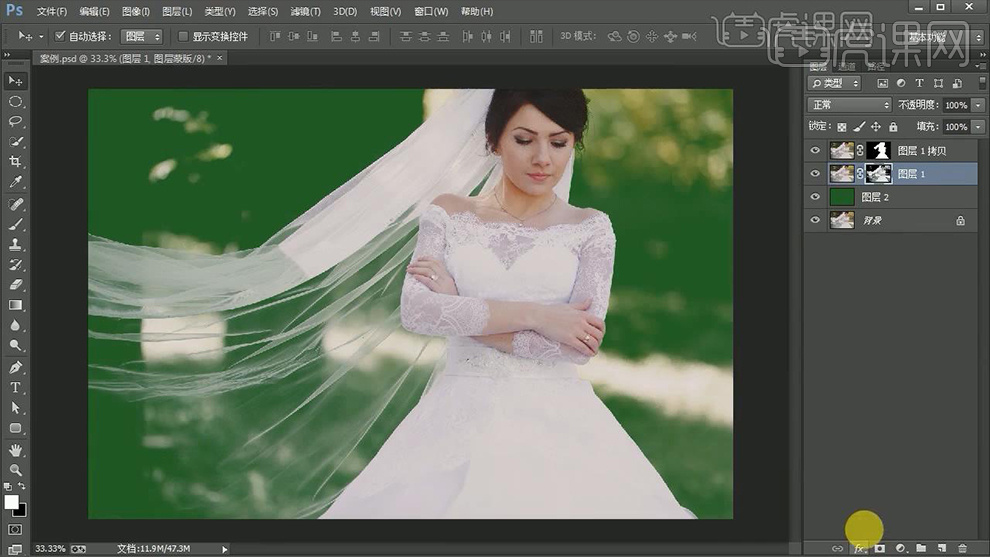
7.接下来我们选中其蒙版将其多余的地方使用【画笔工具】适当的降低不透明度并涂抹擦除,效果如图所示。

8.本节课所学内容就到这里,更多学习内容请继续关注虎课网。

本篇文章使用以下硬件型号:联想小新Air15;系统版本:win10;软件版本:ps(cc2017)
怎样用PS通道抠图制作冰块和水
1.使用【PS】打开【图片】【CTRL+J】复制一层。
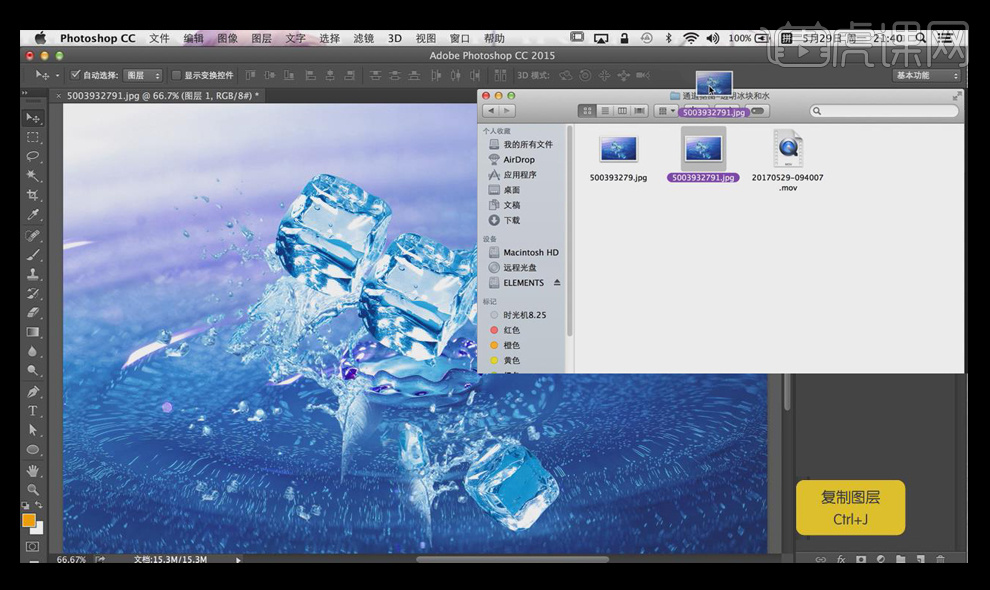
2.打开【通道】—选择【红】复制一层。【色阶Ctrl+L】调整图的明暗对比。
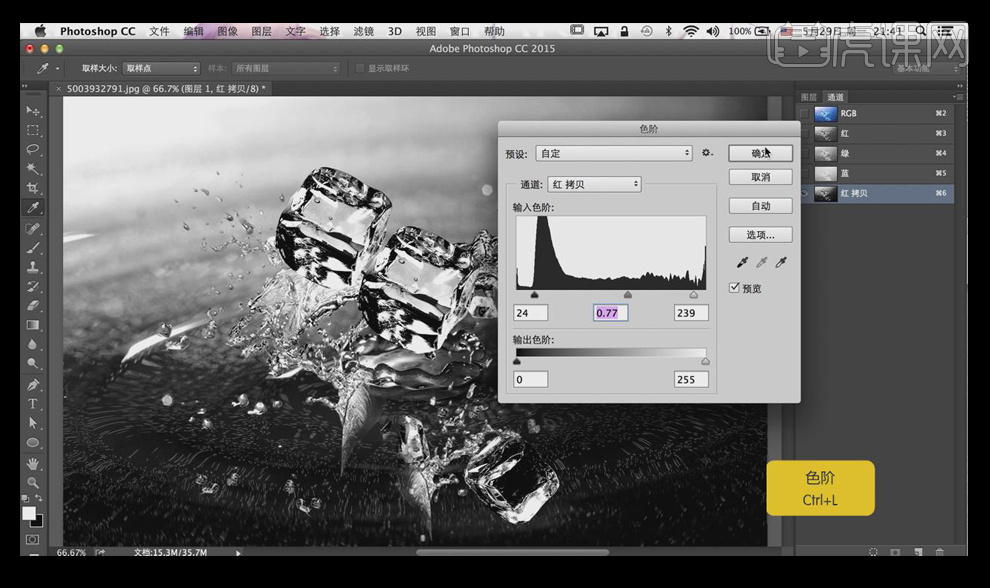
3.【Ctrl+单击】调出选区。
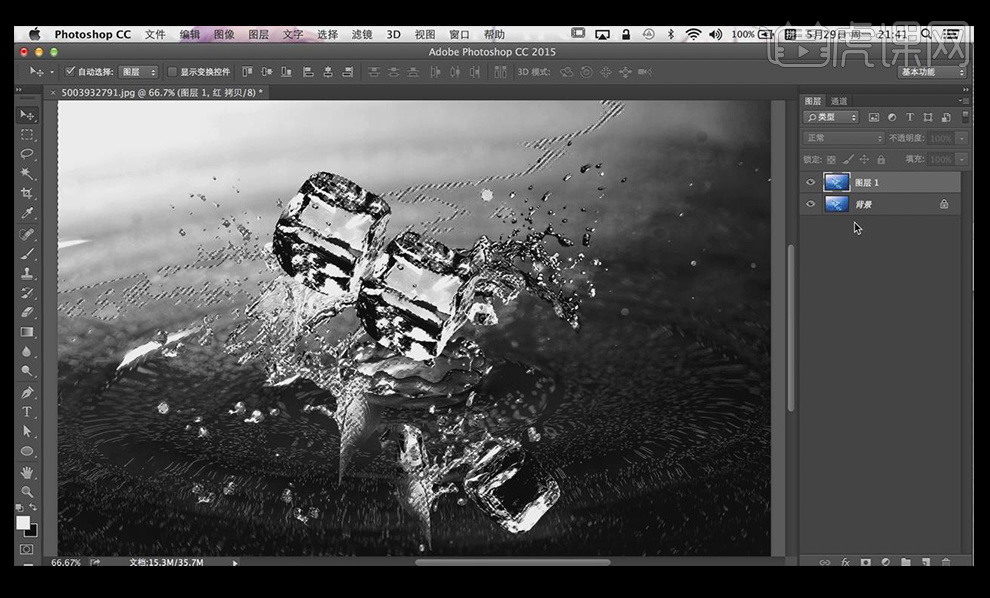
4.返回图层—【新建图层蒙版】—【蒙版反向Ctrl+l】反向选择。
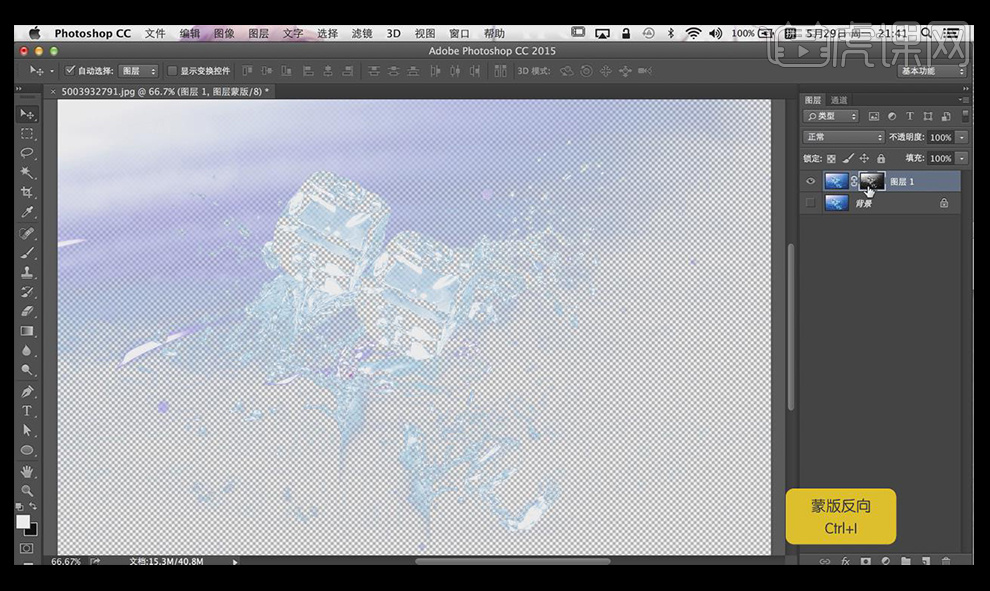
5.【新建图层】—【调整颜色】—使用【填充前景色Alt+Delete】填充颜色。
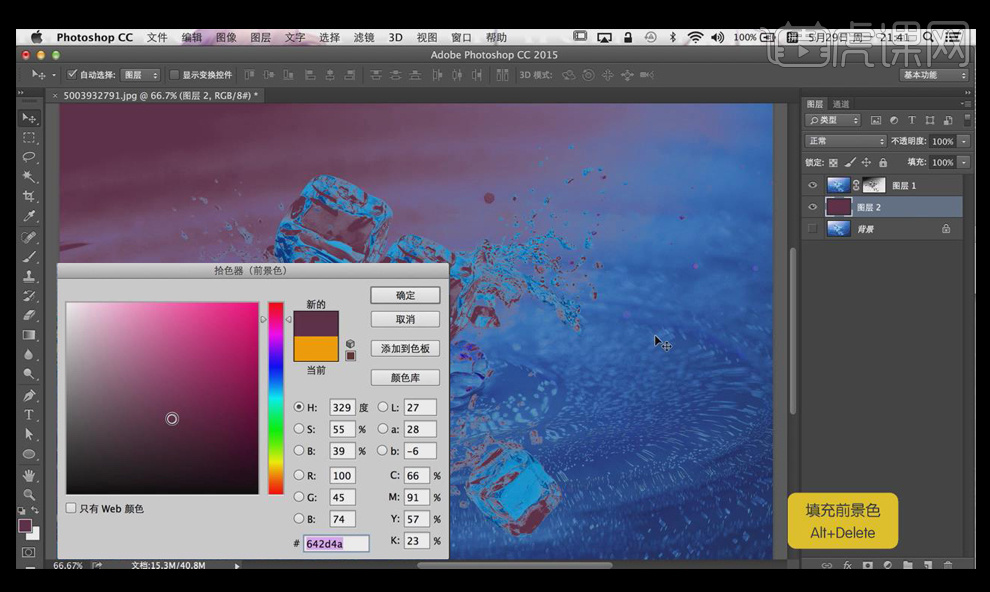
6.按【Shift键】关闭图层蒙版—使用【钢笔工笔】勾选冰块外轮廓—【图层编组Ctrl+G】编组。
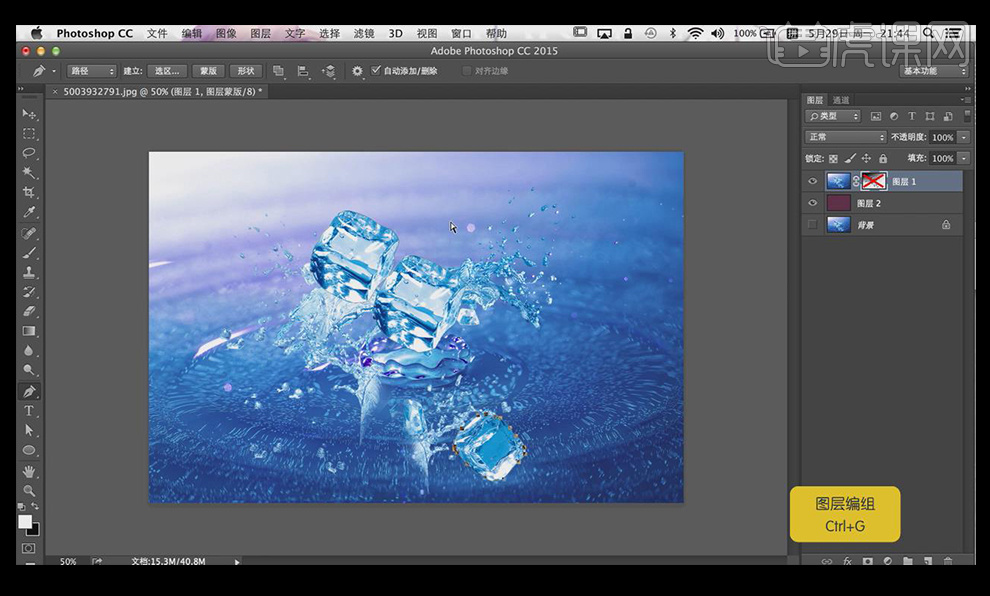
7.【路径转换为选区Ctrl+Enter】建立选区。
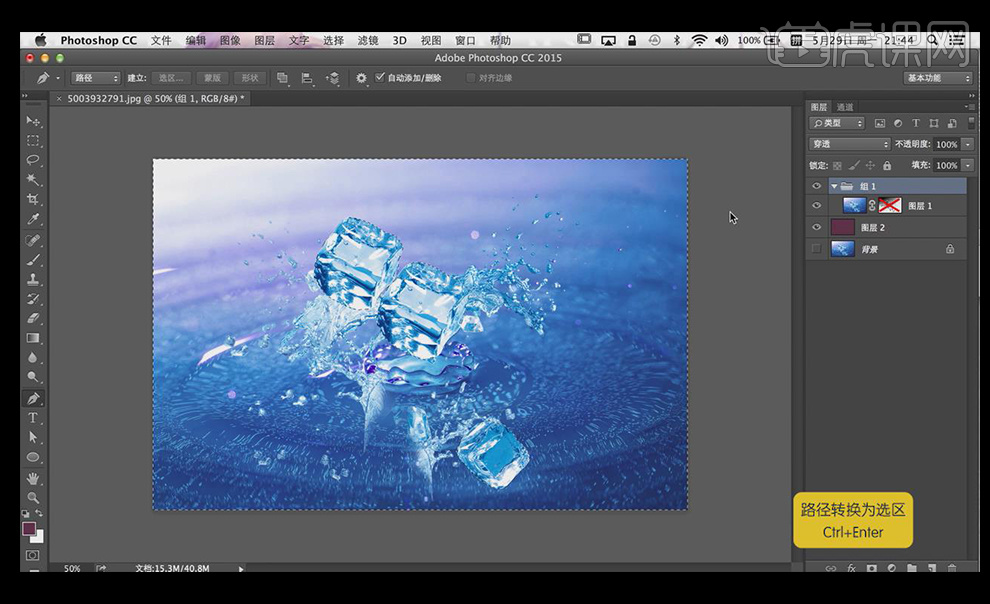
8.添加【图层蒙版】—按【Shift键】打开下方【图层蒙版】。
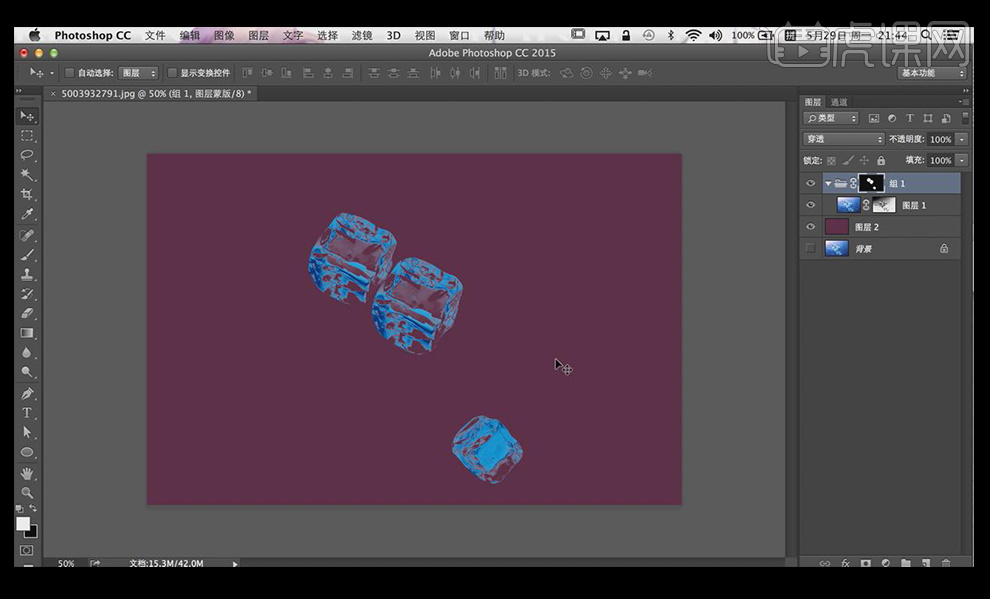
9.【复制背景层】—打开【通道】—选择【绿】复制一层,【色阶Ctrl+L】调整图的明暗对比。
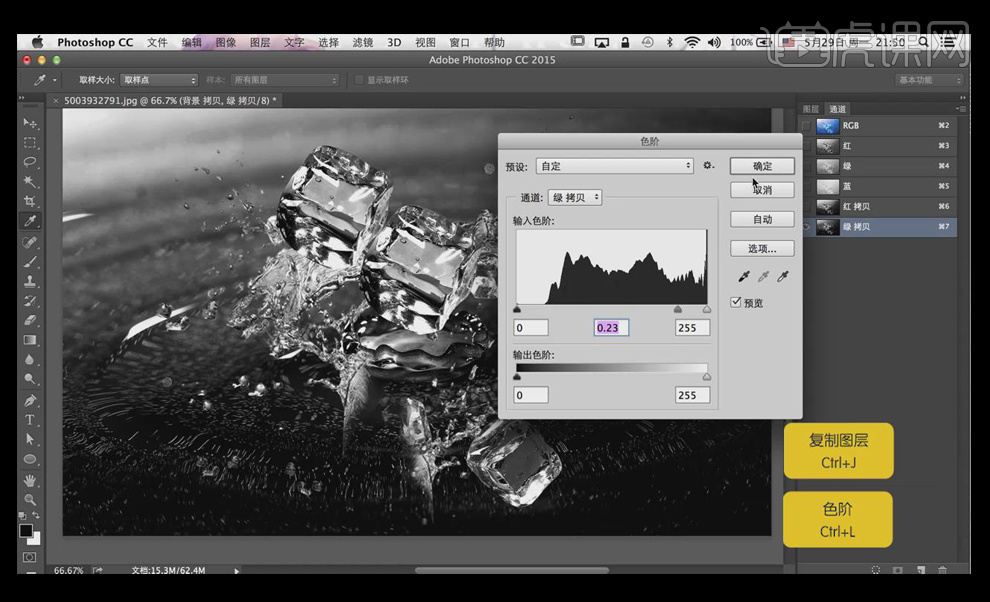
10.【Ctrl+单击】调出选区。

11.返回图层—【新建图层蒙版】—【蒙版反向Ctrl+l】,并调整图层顺序。
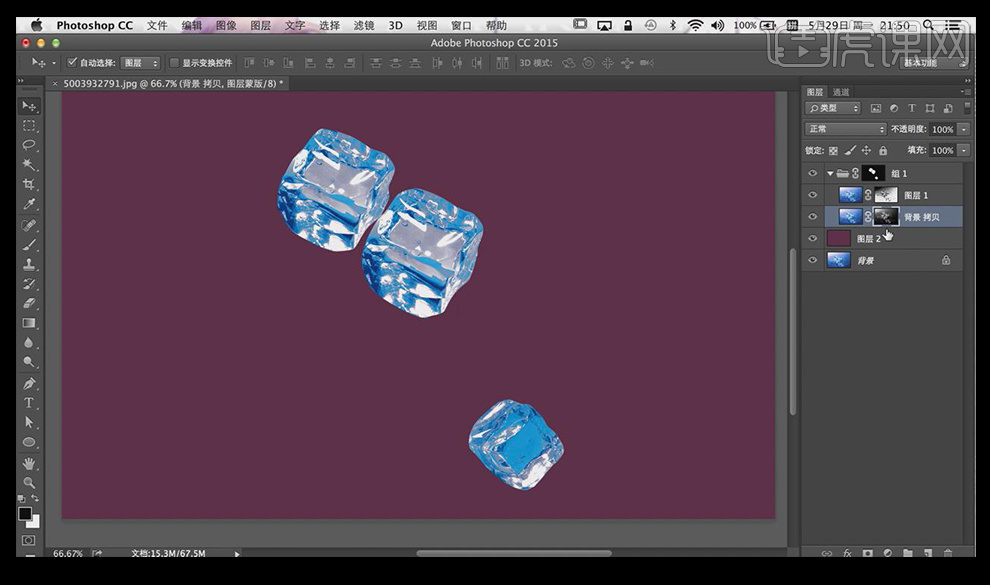
12.使用【色相Ctrl+U】调换颜色。
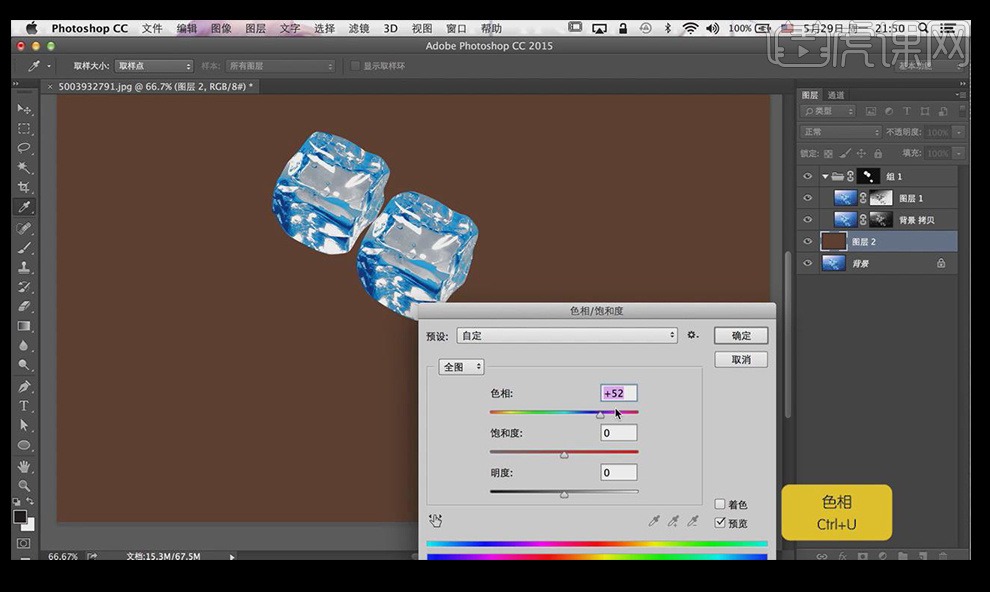
13.最终效果如图所示。