pscs
随着软件领域的快速发展,ps软件也经历了一版又一版的升级优化。升级的版本都是更贴近现在工作需要的版本,不管怎么升级,基本的功能还是都存在的,pscs也是ps软件更新换代中的一个版本,今天的学习内容就和它有关,分享的是如何使用pscs5进行人像抠图?
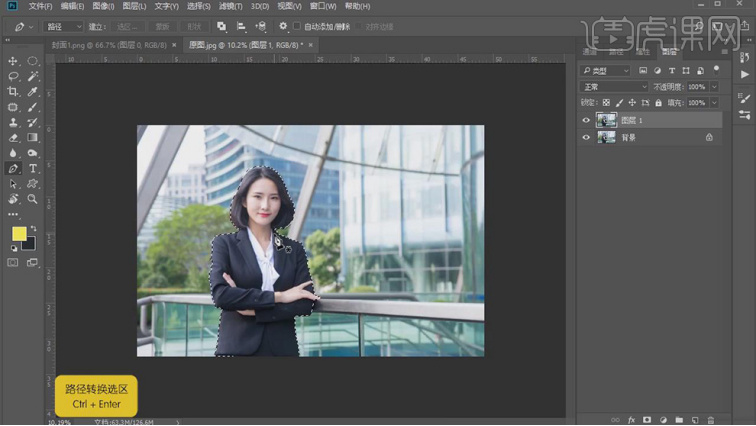
pscs6教程——制作简约个性蒸汽波风海报
大家好!今天,我给各位同学带来的是关于pscs6的教程内容。pscs6是Adobe Photoshop CS6的简称;要知道,pscs6可是PS众多版本中公认最好用的哦!除了最先进的图像处理技术它还新增了【内容识别】功能,能对图像进行润色。而我们今天的目标是用pscs6来完成一张海报。感兴趣的同学你们准备好了吗?废话不多说,一起来看看吧!
步骤如下:
1.我们使用【PS】新建画布,背景填充而黑色,新建图层使用【画笔工具】进行涂抹白色降低不透明度。
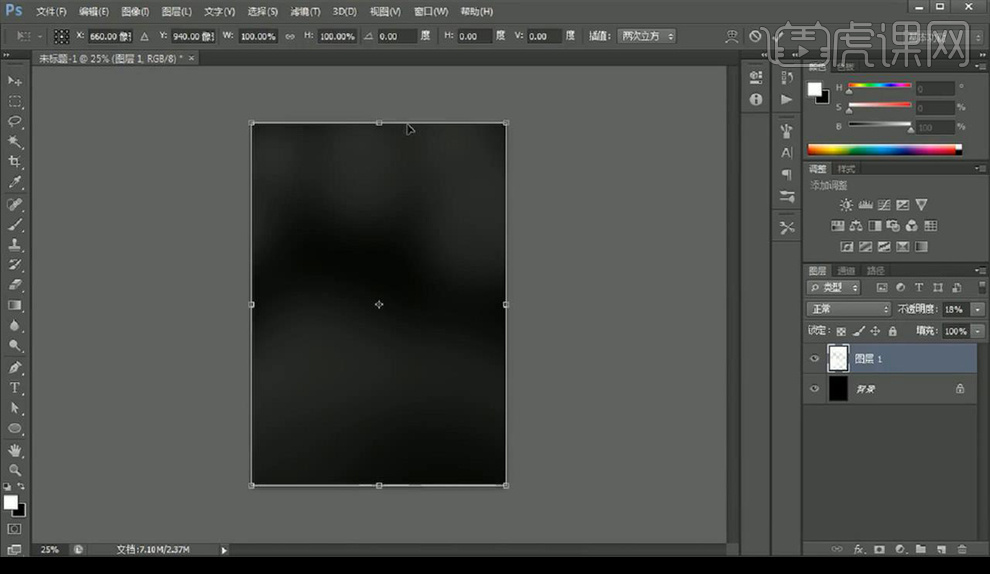
2.然后我们拖入石膏体素材,调整【滤镜库】-【海绵】调整。
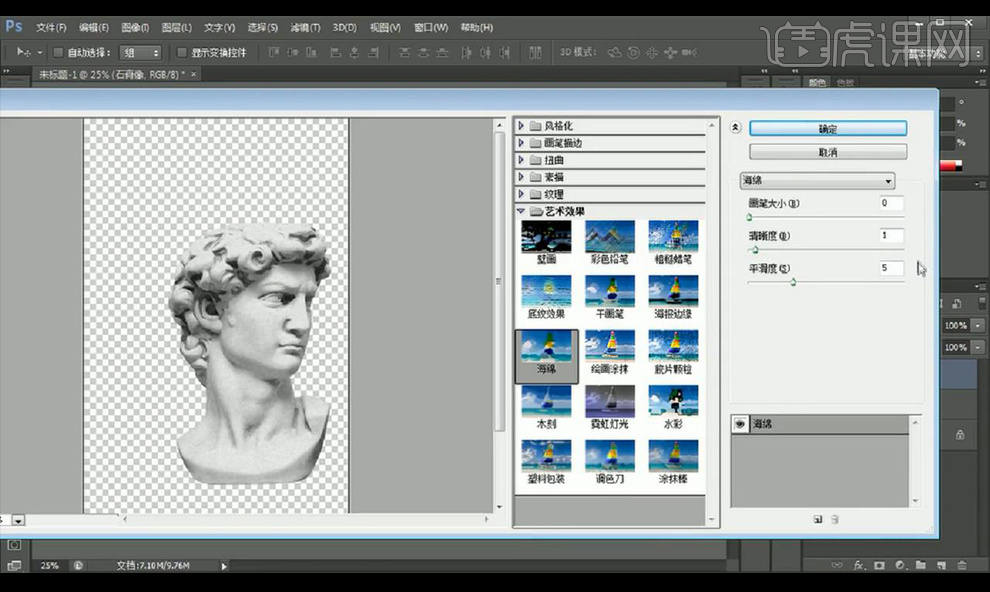
3.然后进行再次调整【滤镜库】-【水彩】调整。
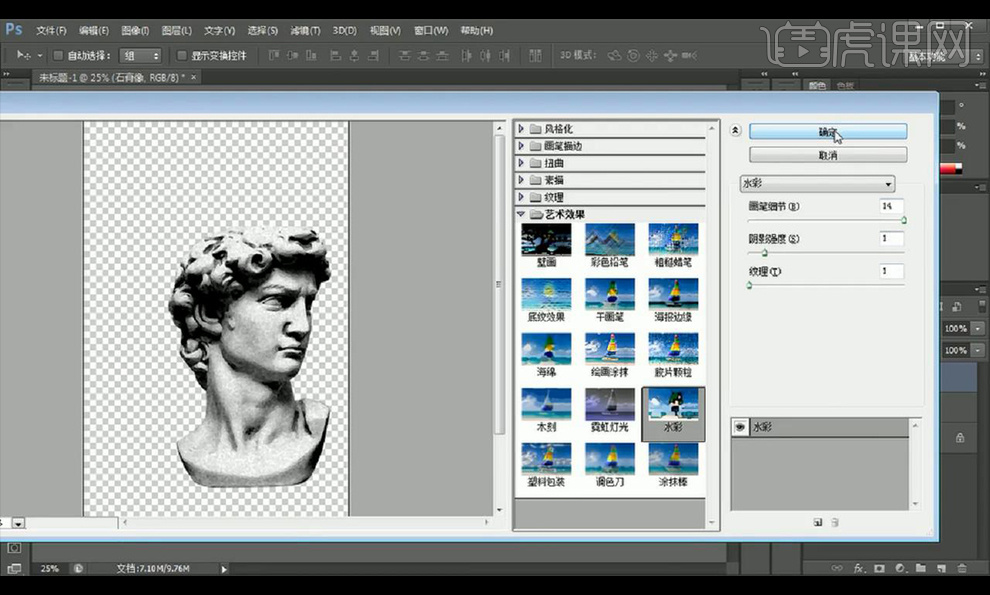
4.接下来我们新建图层绘制一条线段,进行复制调整方向粗细摆放如图所示。
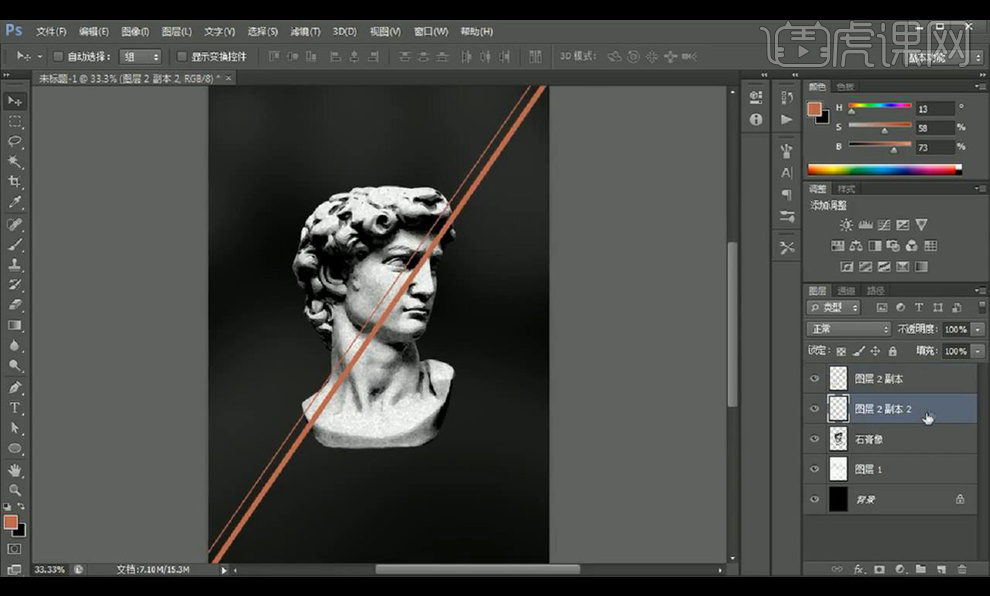
5.然后我们对粗线的中间部分删除,复制细线然后我们对石膏体添加蒙版抠选右下角部分隐藏。
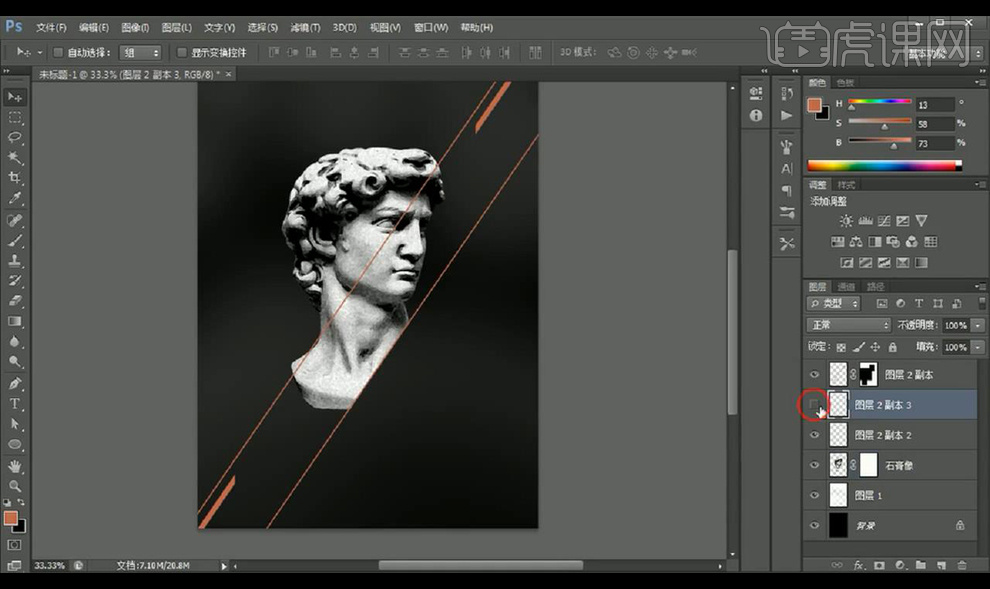
6.然后我们进行复制一根细线将两端隐藏,再填充一根白色,接下来在石膏体蒙版上对头顶一部分抠选隐藏。
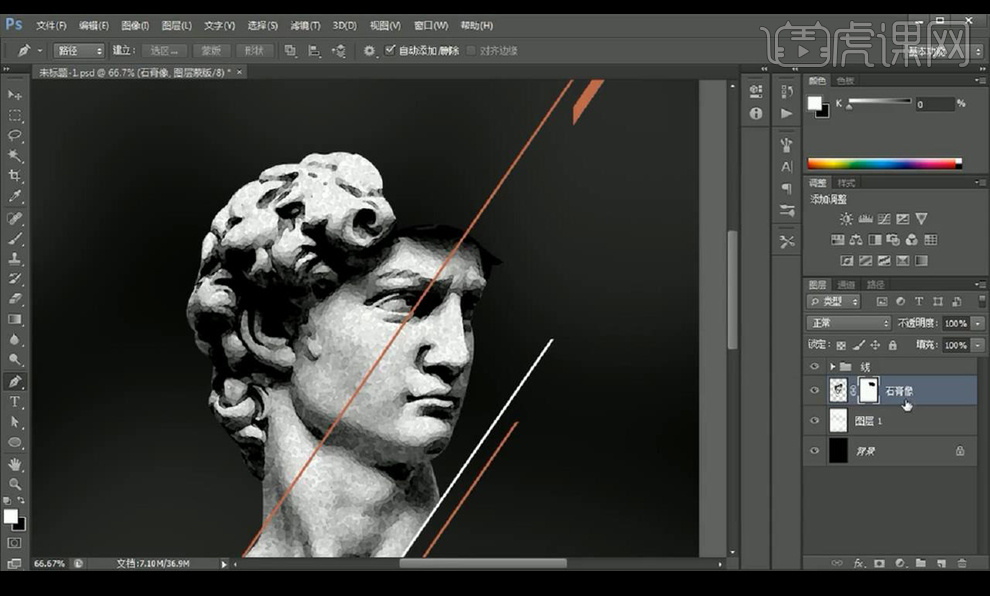
7.然后我们抠选眼睛的部分,下移进行添加【内阴影】参数如图所示。
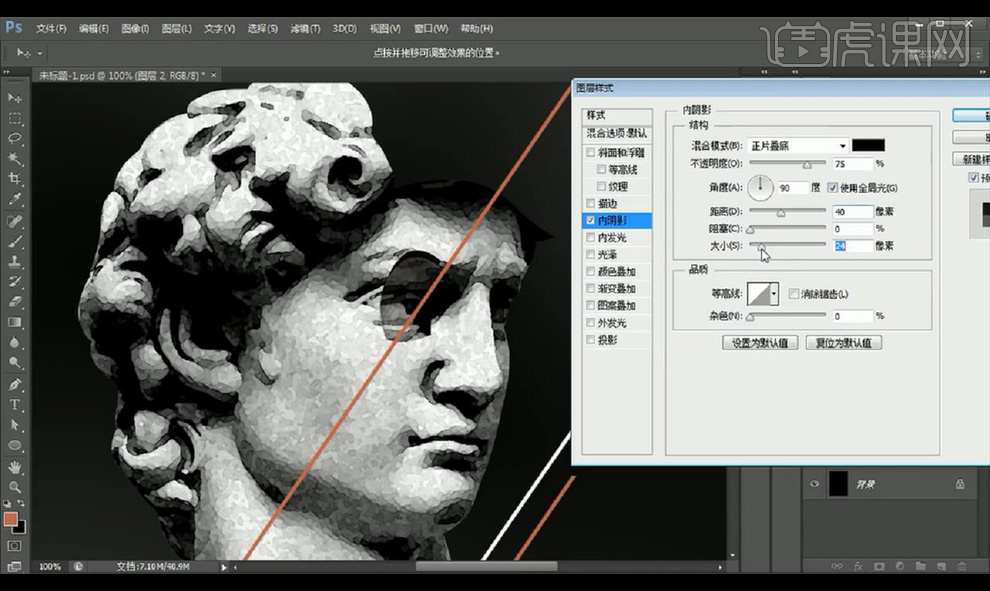
8.接下来我们拖入线条素材进行摆放在背景中,添加蒙版涂抹掉不需要的部分。

9.然后我们进行绘制一个半圆,复制一层添加【渐变叠加】参数如图所示。
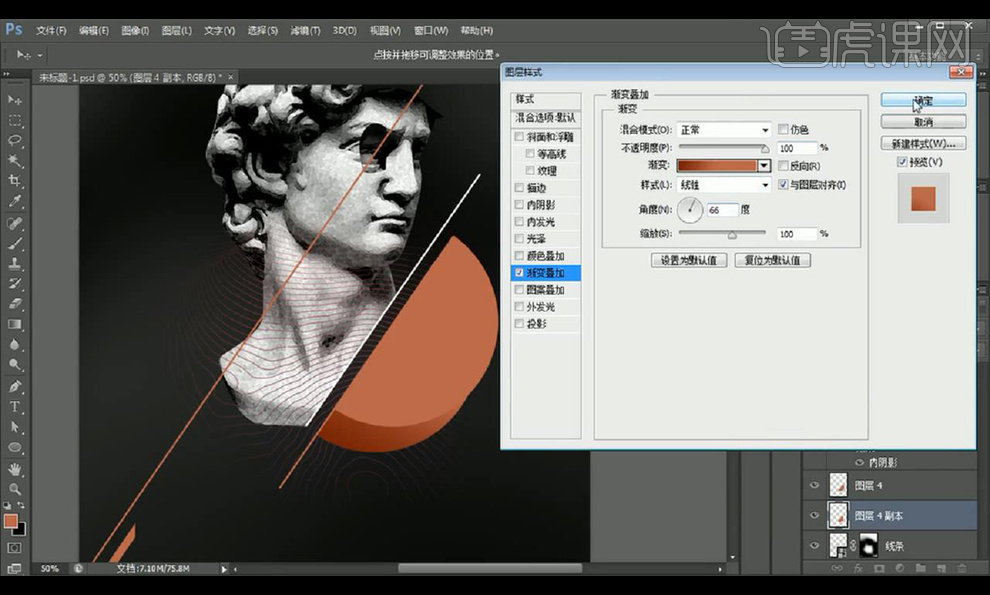
10.接下来我们拖入几何线条,复制多层摆放,再进行绘制半圆填充不同颜色如图所示。
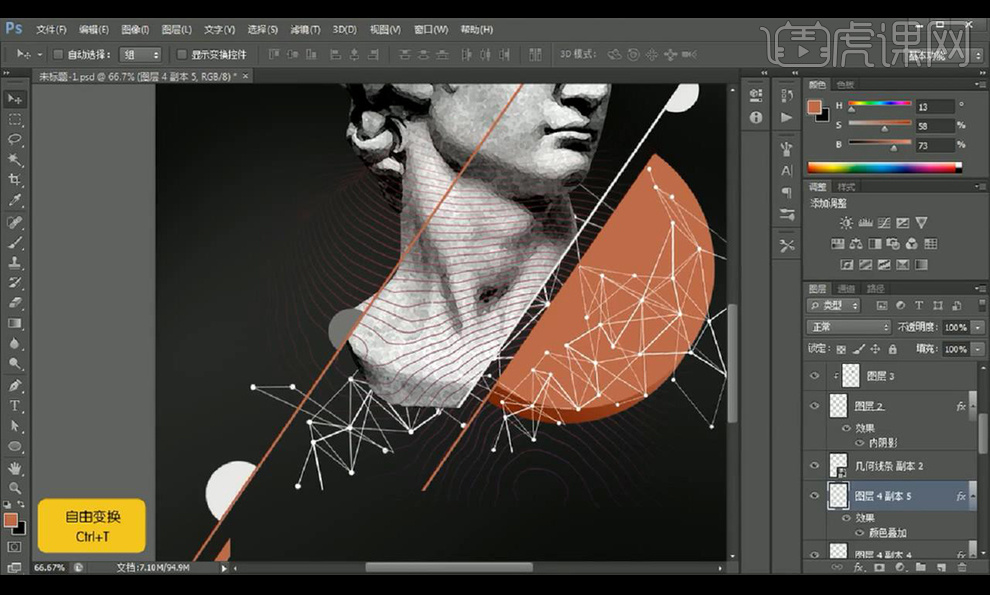
11.接下来绘制一个半圆摆放在大的中间,填充黑色,然后我们进行添加【投影】参数如图所示。
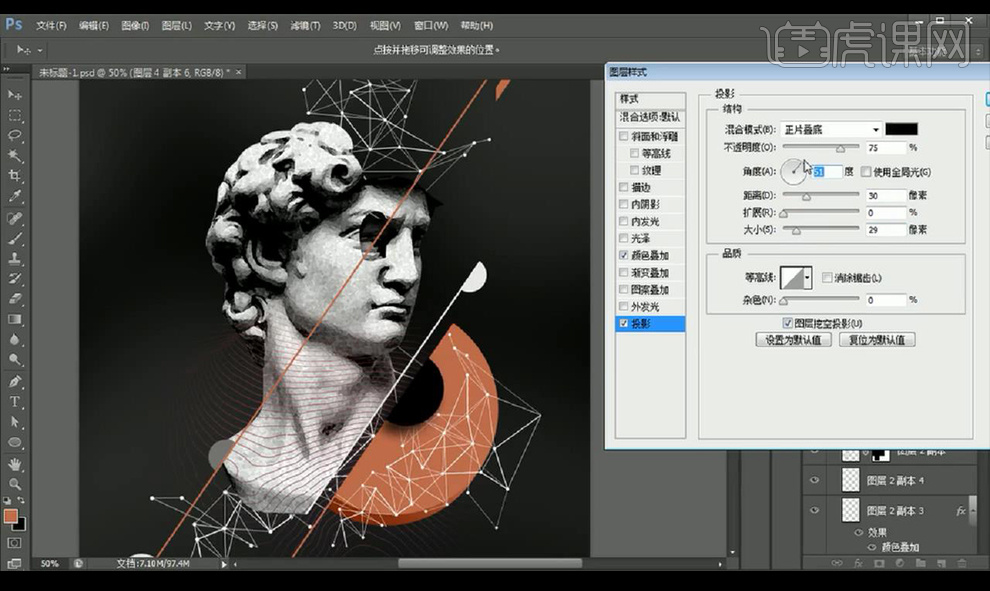
12.然后我们对石膏体进行添加【投影】参数如图所示。
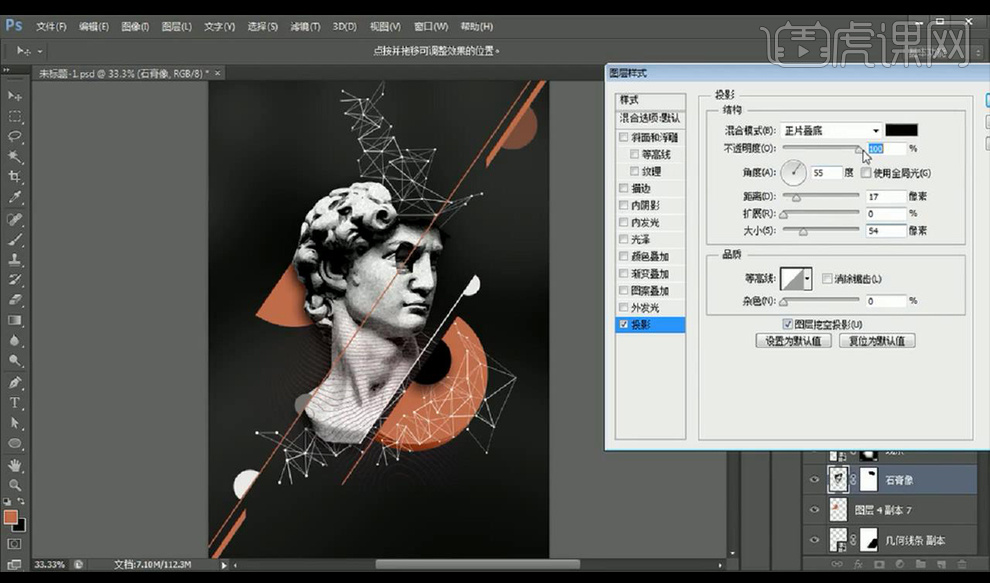
13.我们新建图层创建剪切蒙版到石膏体,然后涂抹黑色,再新建一层混合模式为【柔光】进行涂抹降低不透明度。
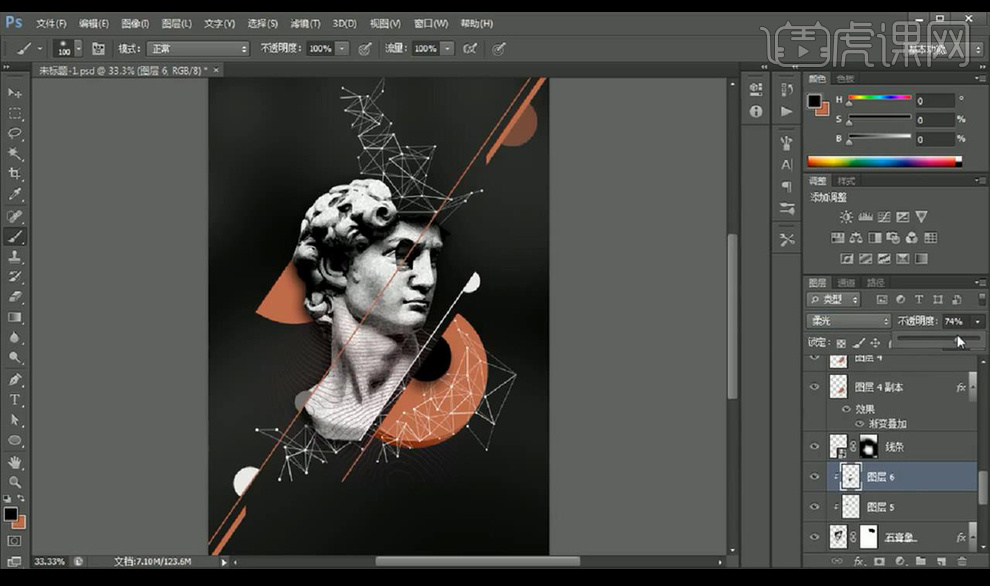
14.接下来我们拖入文案组进行摆放如图所示。
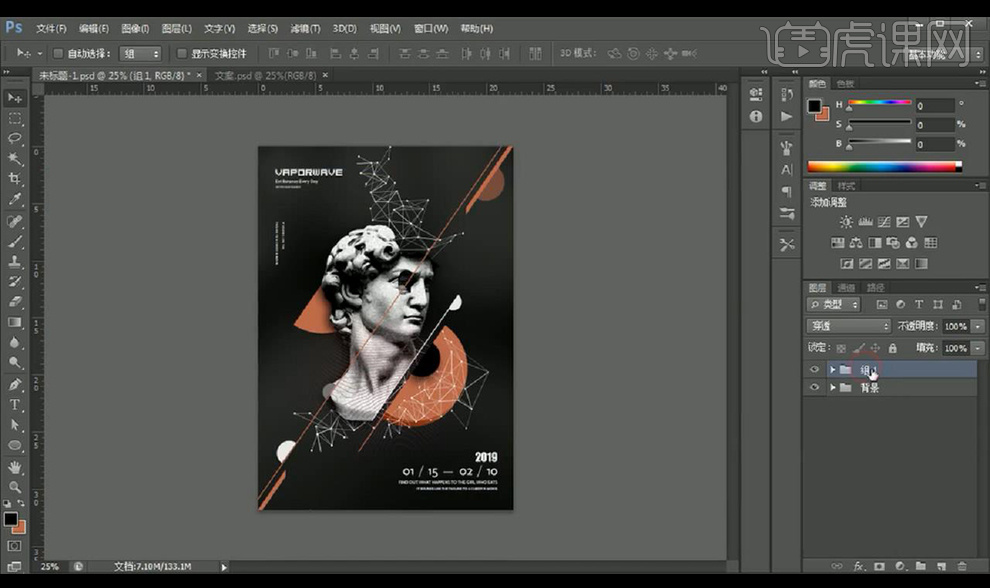
15.我们重新摆一下左上角英文,进行新建图层使用【铅笔工具】绘制线段连接。
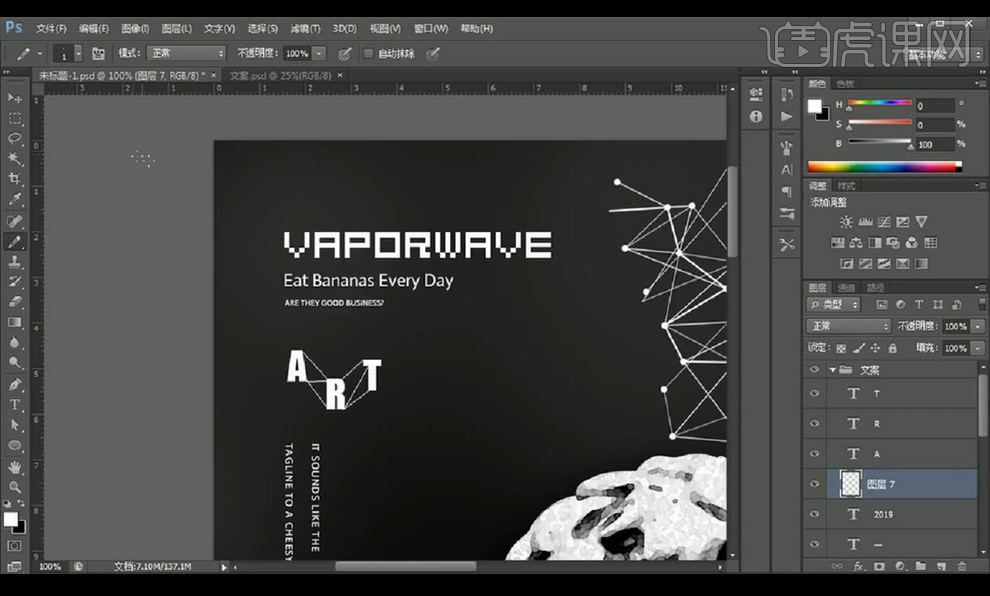
16.本节课结束。
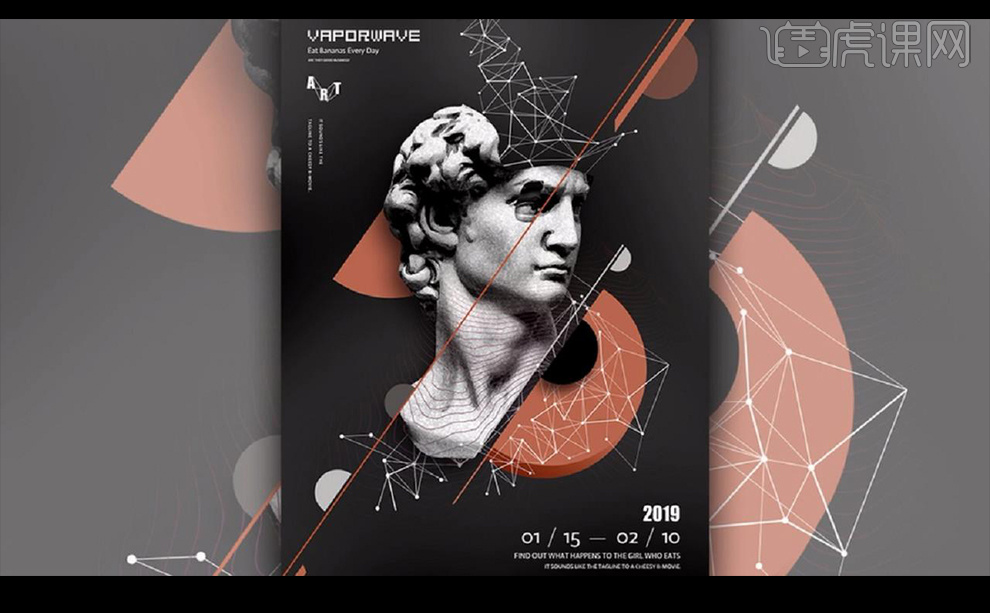
好了,以上就是我分享的pscs6的教程了;相信看到这里,大家肯定已经对pscs6软件有了一个全面的了解。要知道,当我们把软件升级到pscs6之后,大大提高了我的工作效率,真是太好用了!它界面越来越清爽,功能却越来越强大,还有更精确的裁剪工具、直观的视频制作哦!这里,我力推同学下载使用哦!
本篇文章使用以下硬件型号:联想小新Air15;系统版本:win10;软件版本:Adobe Photoshop CS6。
如何使用pscs5进行人像抠图
随着软件领域的快速发展,ps软件也经历了一版又一版的升级优化。升级的版本都是更贴近现在工作需要的版本,不管怎么升级,基本的功能还是都存在的,pscs也是ps软件更新换代中的一个版本,今天的学习内容就和它有关,分享的是如何使用pscs5进行人像抠图?
1.【打开】PS,【导入】素材,【Ctrl+J】复制图层,使用【钢笔工具】,进行绘制人物路径,按【Alt】可调整控制杆角度,【Ctrl+Enter】路径转换为选区,具体如图示。
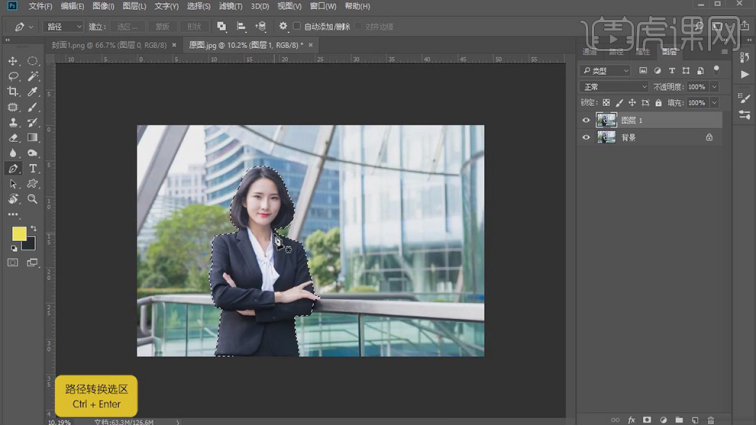
2.【Shift+F7】反选,按【shift+F6】羽化3像素,按【Delete】删除背景,具体如图示。
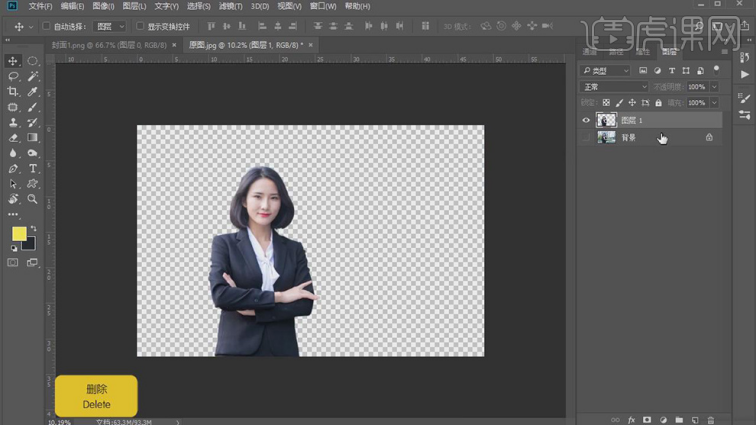
3.新建【图层】,【填充】黑色。添加【蒙版】,使用【画笔工具】,黑色画笔,不透明度50%,进行涂抹头发边缘,具体如图示。
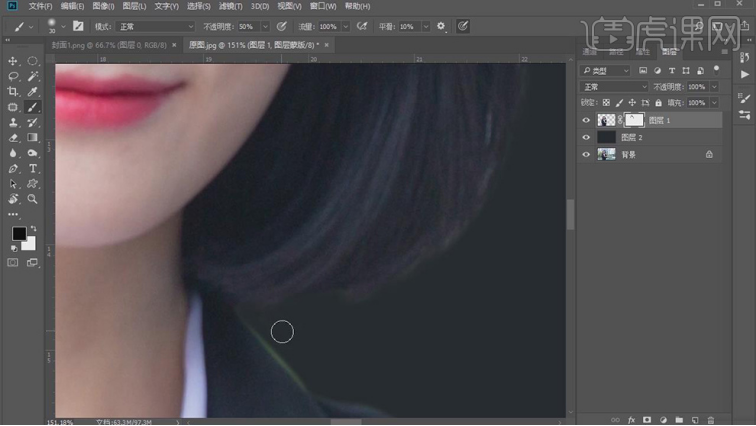
4.将【图层】填充黄色,使用【画笔工具】,黄色画笔,不透明度10%,涂抹头发,具体如图示。
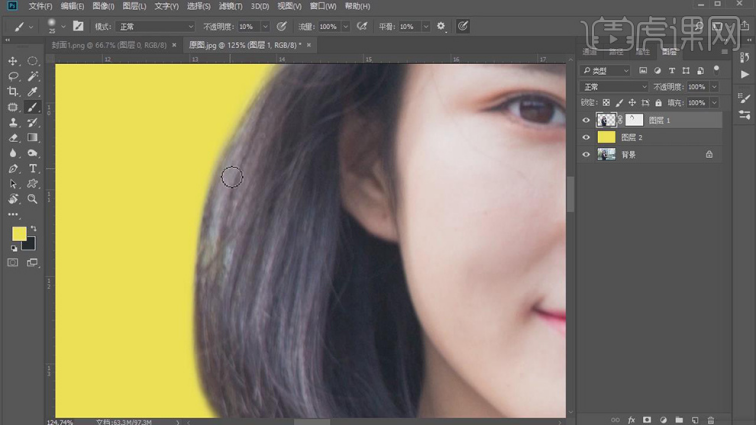
5.【隐藏】背景图层与原图层,【Ctrl+Alt+S】另存为,调整【保存类型】PNG,选择【保存位置】,具体如图示。
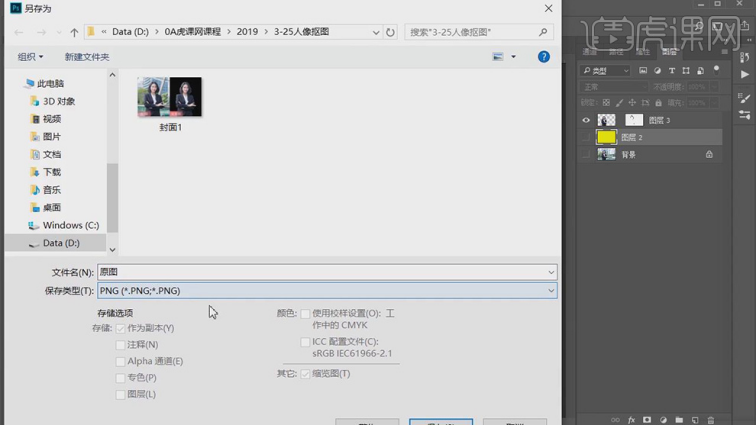
6.最终效果具体如图示。
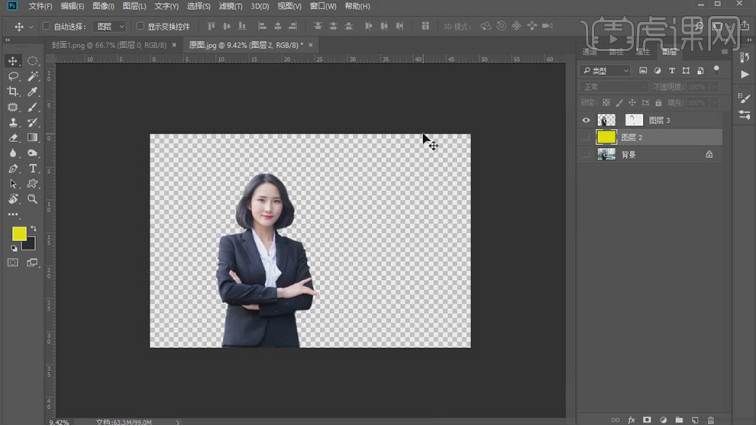
7.最终效果前后对比如图示。

通过上边的操作演示,我们不难发现,用pscs5抠图和用ps其他版本抠图方法和步骤都是大同小异的,因为常用的功能每个版本都具有,只是所处位置和菜单栏有所不同,大家可以试着用其他版本进行抠图操作,看看步骤和效果是否一样。
本篇文章使用以下硬件型号:联想小新Air15;系统版本:win10;软件版本:ps cs5。