psd缩略图
最近越来越多的小伙伴对图片编辑产生了浓厚的兴趣。ps软件作为专业的图片处理软件,其内容涉及广泛,掌握ps的一些基本操作可以帮助我们更好地制作图片。photoshop文档的默认格式是pSD格式,但在电脑上可能不能像jpg图片一样显示缩略图预览。那么怎么才能不打开photoshop快速的查看psd缩略图?今天就让我们一起来学习怎么使用ps注册机吧。
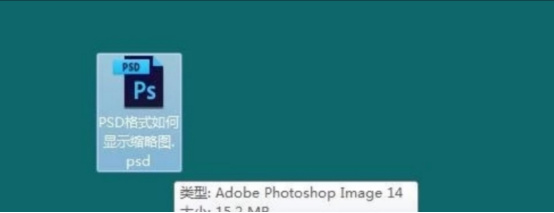
ps如何显示psd缩略图
最近越来越多的小伙伴对图片编辑产生了浓厚的兴趣。ps软件作为专业的图片处理软件,其内容涉及广泛,掌握ps的一些基本操作可以帮助我们更好地制作图片。photoshop文档的默认格式是pSD格式,但在电脑上可能不能像jpg图片一样显示缩略图预览。那么怎么才能不打开photoshop快速的查看psd缩略图?今天就让我们一起来学习怎么使用ps注册机吧。
1,看现在是pSD格式文件显示的是pSD图标,无法方便的查看文件的内容。
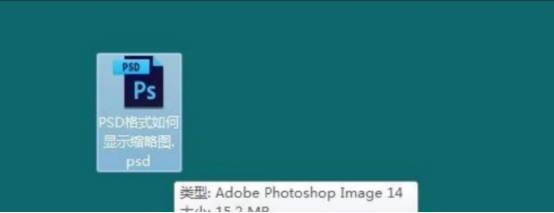
2,所以搜索“psd缩略图补丁”,psd文件的缩略图补丁有很多种,大家可以选择一个大家都觉得好用的下载下来。
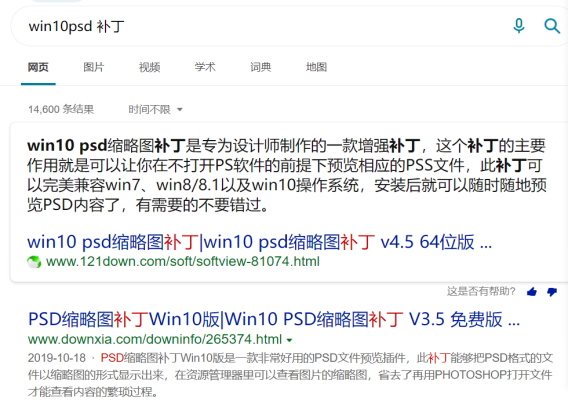
3,下载下来后解压到文件夹。
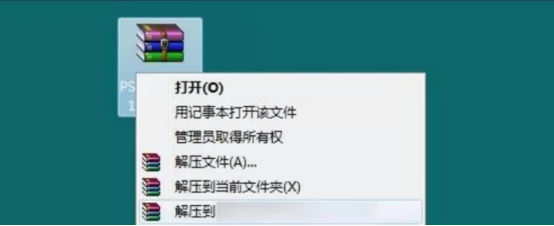
4,因为是win7系统,所以右键选择“以管理员身份运行”。
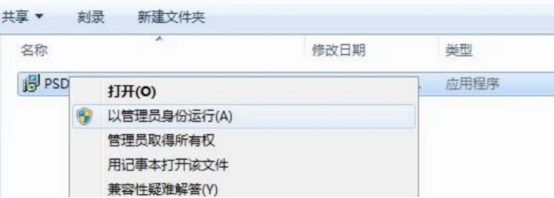
5,安装完成后,看psd格式文件显示出缩略图了。而且缩略图右下角还有ps图标,方便我们和jpg图片区别。
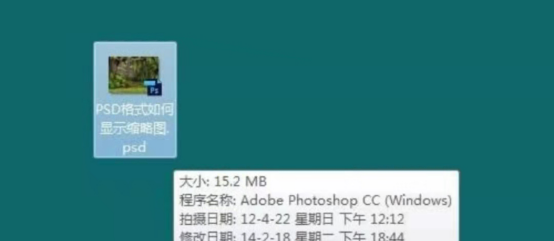
这些关于psd缩略图的知识可以在我们关于ps的使用中更好地进行图片编辑,使我们的操作变得简单高效,也能更好地发挥ps这个软件的功效。了解了上述操作之后是不是觉得ps的操作也不是那么困难了呢?快点按照这些步骤操作起来吧!各位小伙伴还是要多多练习来增加基本操作的熟练度。希望大家继续进步哟!
本篇文章使用以下硬件型号:联想小新Air 15;系统版本:win10;软件版本:psd缩略图补丁。
怎么查看psd缩略图?
我们在查看图片的时候,经常会遇到打开方式的提示,所以查看图片的形式有多种的选择供参考和使用,psd是ps软件的专用格式,也是一种图形文件格式,在使用psd查看图像时,怎么查看psd缩略图?一起看看以下内容的讲解。
1、首先去官网下载相应的工具PSDCodec v1.6.1.0并解压出来。
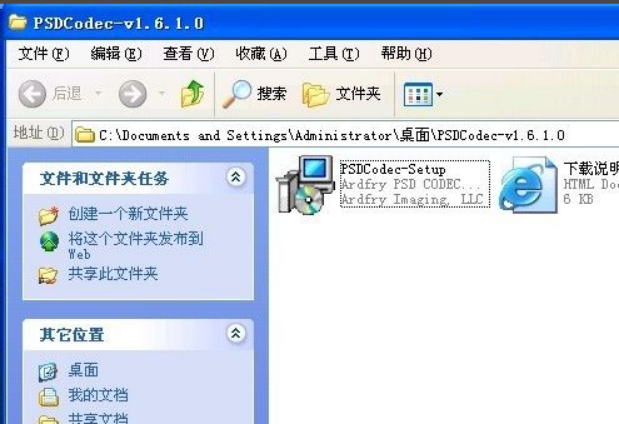
2、双击上图安装程序出现如下窗口。
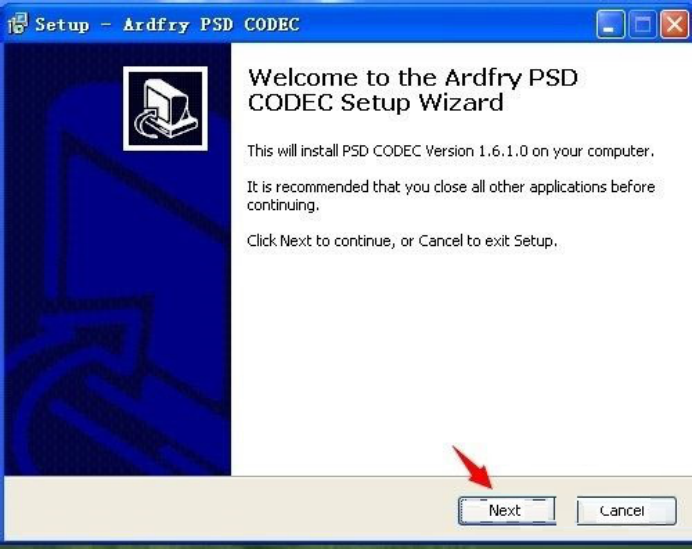
3、单击上图next后出现如下窗口,选择我接受选项。
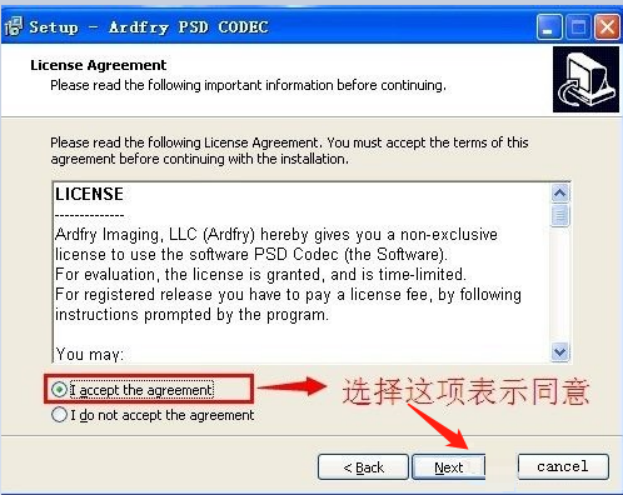
4、单击上图next后,一个安装进度条跑完会出现如下窗口。
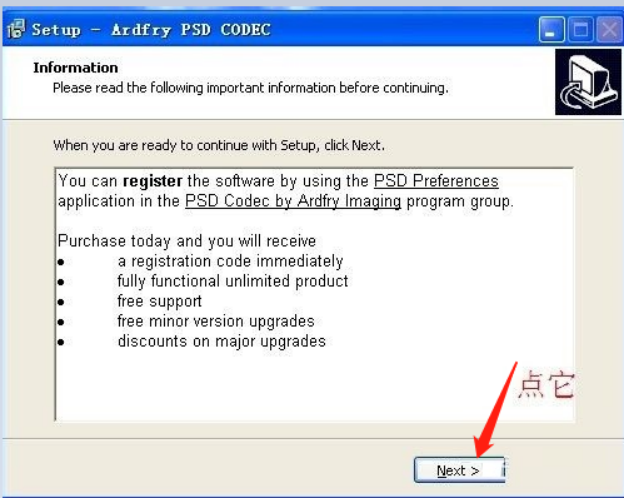
5、单击上图next后,会出现安装完成界面,如下图所示。
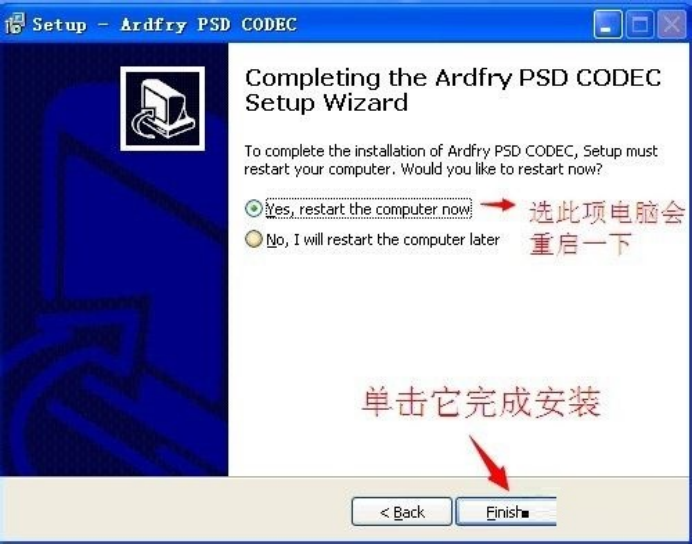
6、电脑自动重起一次后,再次来到我们的素材库文件夹,注意一般默认是【平铺】模式,一定要记得改成【缩略图】模式,如下图所示。
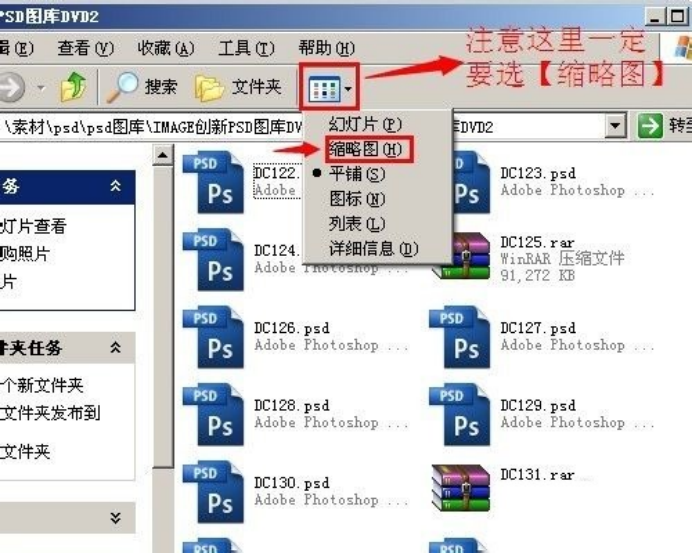
7、改好后我们就可以方便的看到我们的素材库里所有psd素材的缩略图了,如下图所示。
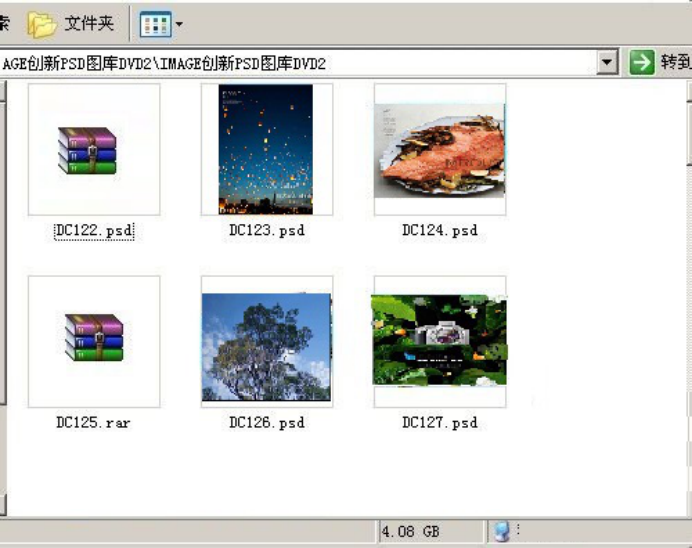
通过学习上边的操作,我们查看到了psd缩略图,查看图像有多种形式,我们可以根据工作的需要选择查看方式。ps里有很多潜藏的小功能,我们平时工作中不太注意的小操作,可能都会为以后工作带来更大的方便。
本篇文章使用以下硬件型号:联想小新Air15;系统版本:win10;软件版本:ps(cc2018)。



