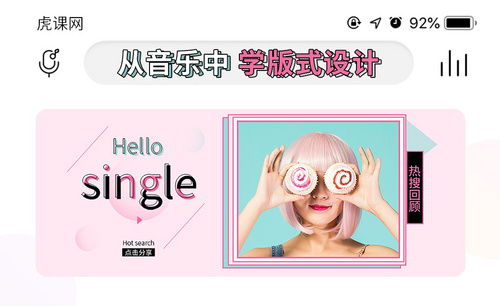photoshop学习教程
随着人们工作内容越来越丰富,ps软件也进行了一代又一代的更新升级,在基础内容不变的情况下,整体功能越来越强大了,ps从最初的对图像进行简单的美化加工,到现在可以添加特效和动画,让静止的图像都赋予了“生命”,它加工后的图片效果比我们想象的还要多样,接下来我们就学习如何通过Photoshop学习教程创意合成图像。
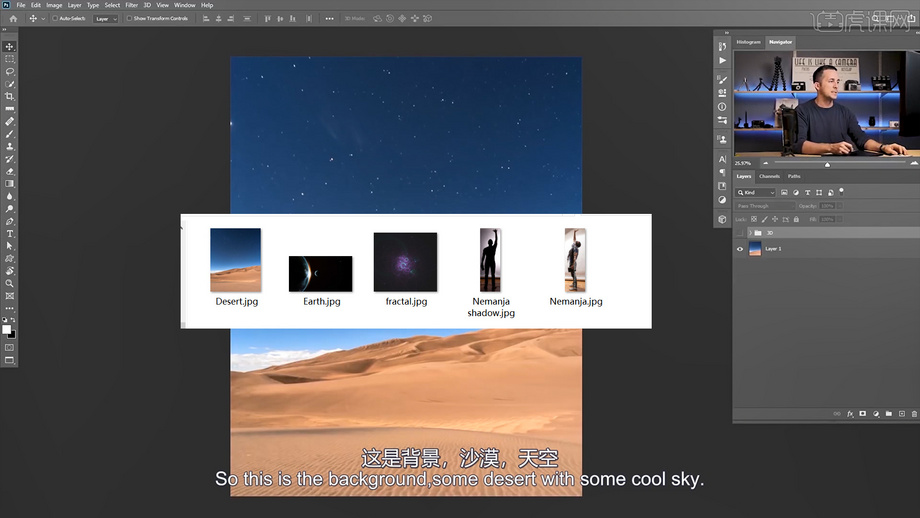
如何通过photoshop学习教程创意合成图像
随着人们工作内容越来越丰富,ps软件也进行了一代又一代的更新升级,在基础内容不变的情况下,整体功能越来越强大了,ps从最初的对图像进行简单的美化加工,到现在可以添加特效和动画,给静止的图像都赋予了“生命”,它加工后的图片效果比我们想象的还要多样,接下来我们就学习如何通过Photoshop学习教程创意合成图像。
1、首先给大家看下今天要用到的素材图片,同学们可以点击【视频右侧的黄色按钮】进行下载。
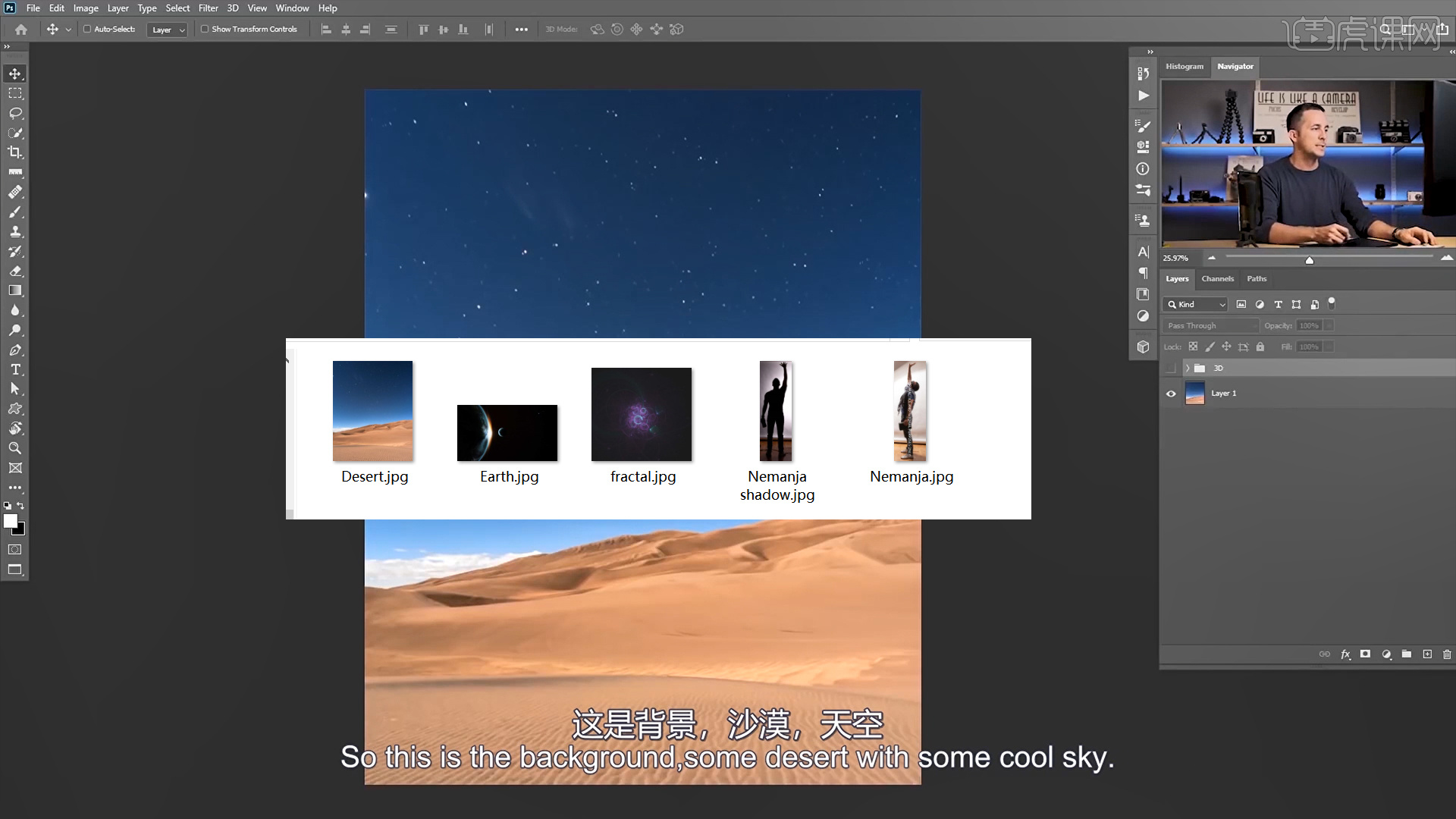
2、然后场景里的这些柱子是老师使用C4D软件搭建出来的,也可以使用Photoshop进行制作。
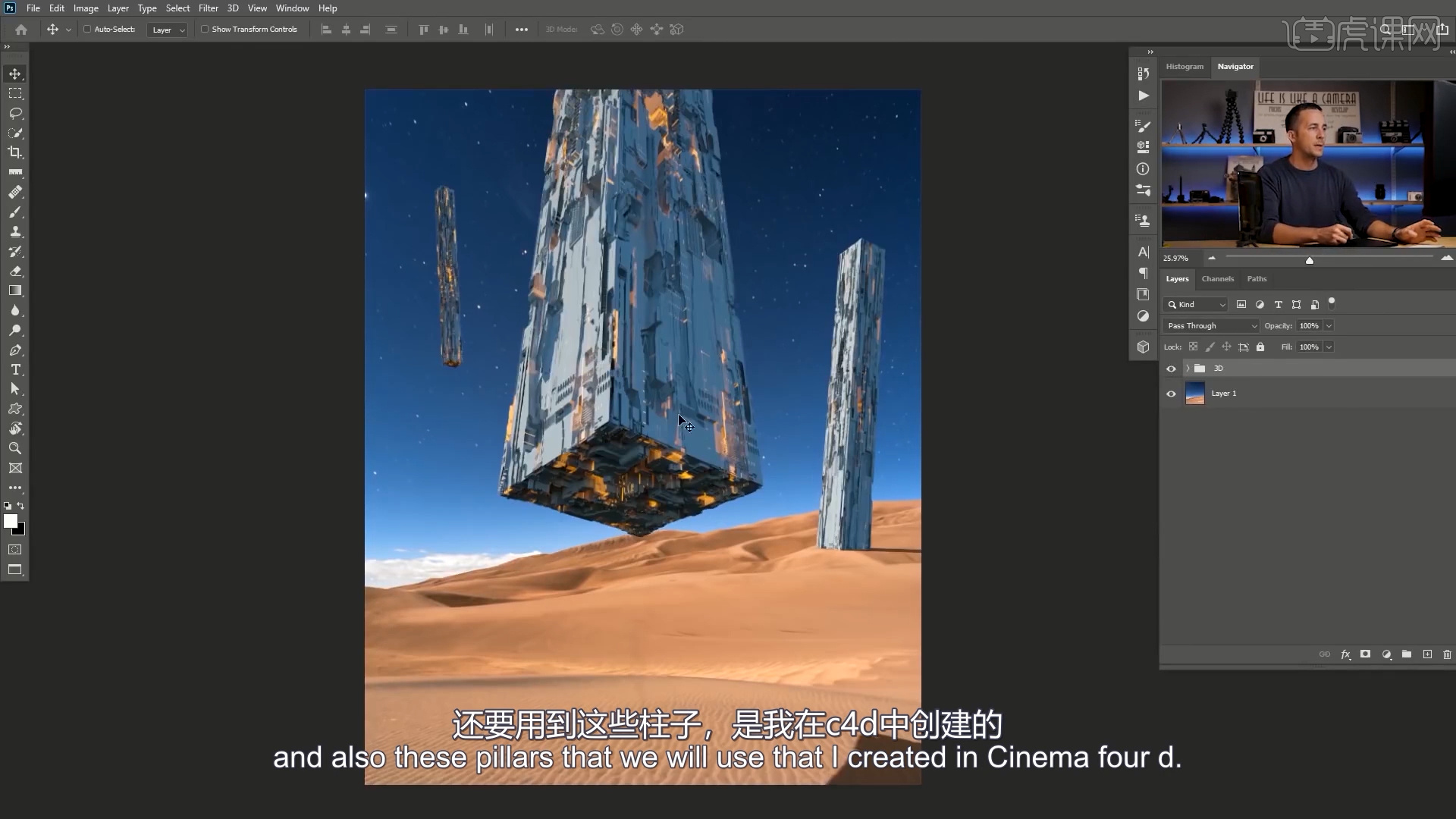
3、打开新的工程文件,将背景图片载入进来,然后点击【3D】-【新建网格】-【网格预设】-【立体环绕】。
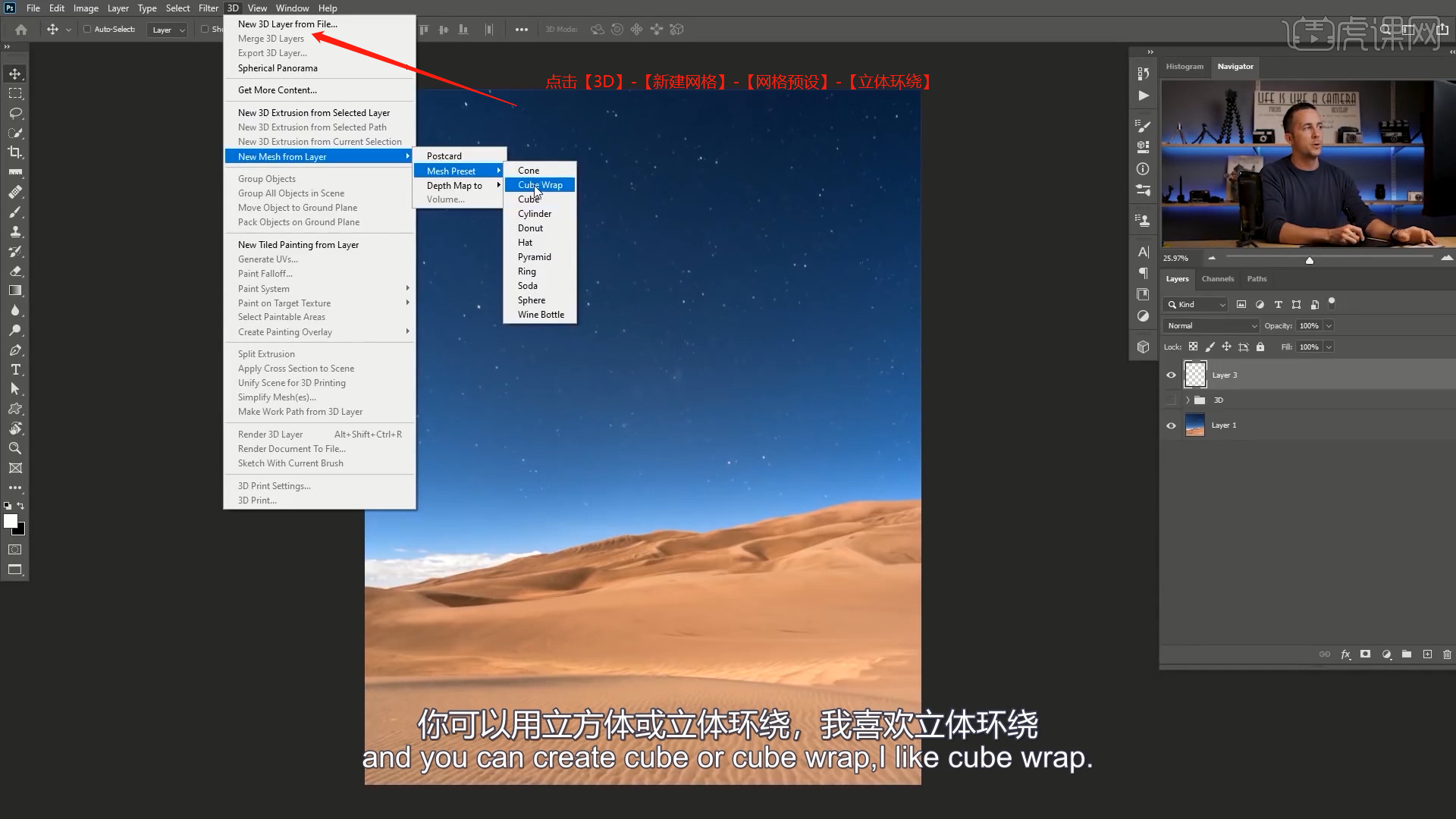
4、界面会发生【变化】,在右侧的面板中选择【Cube Wrap】模式,来修改【立方体】的形状。
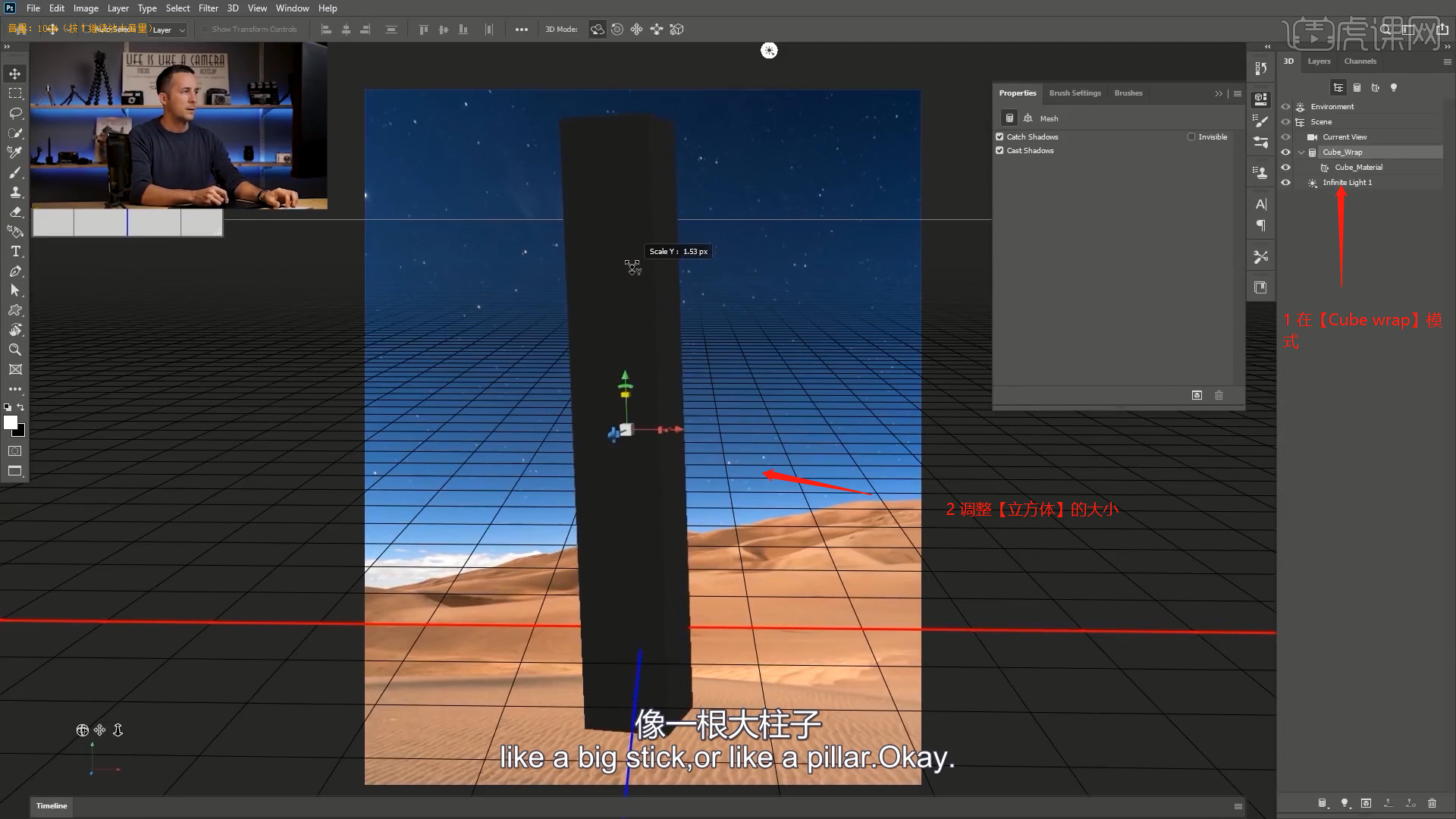
5、然后点击【灯光】模式,来调整一下【灯光】朝向位置,根据背景制作阴影面。
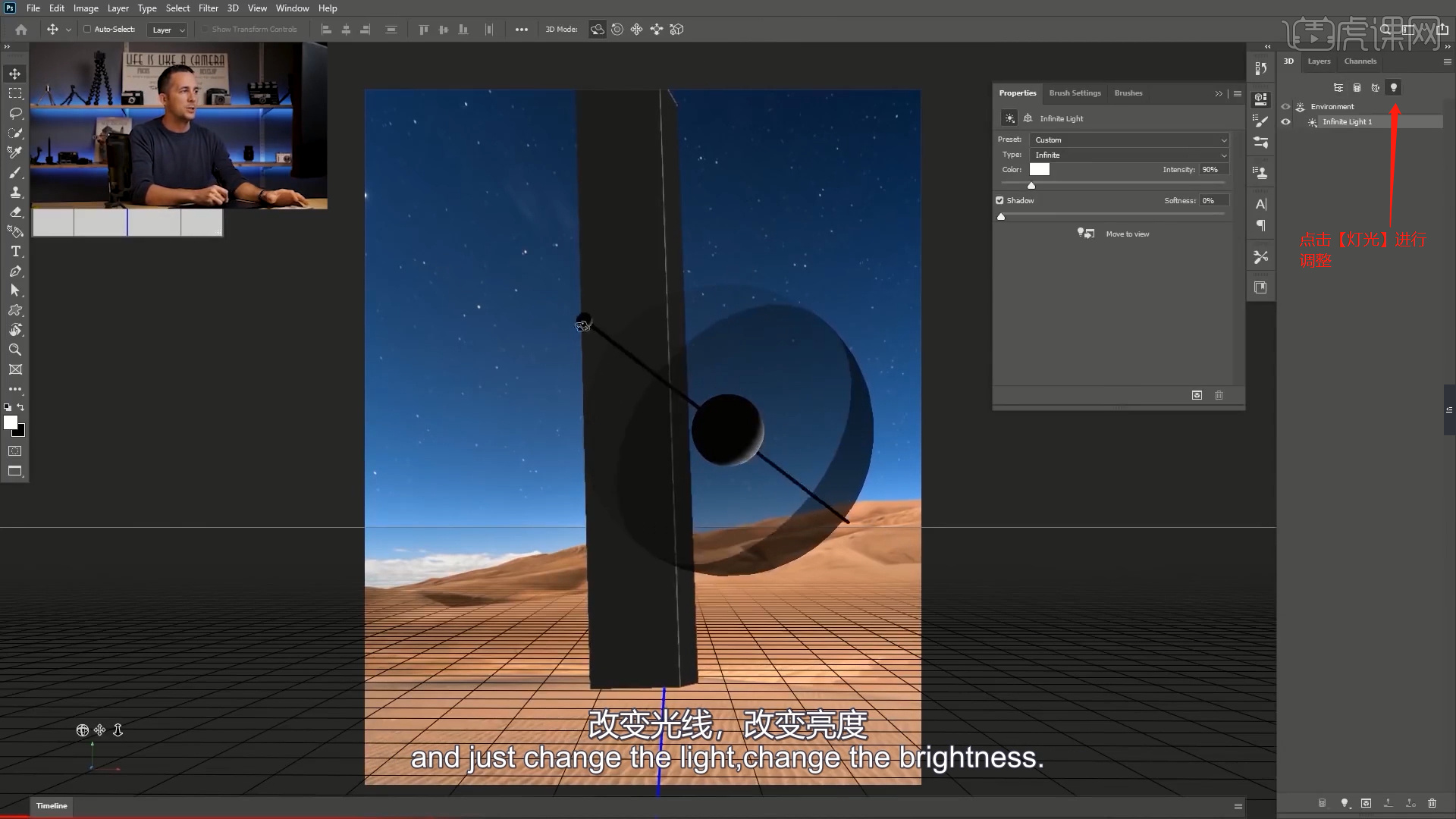
6、在右侧的面板中选择【材质】模式,在面板中修改【材质预设】赋予给模型文件。
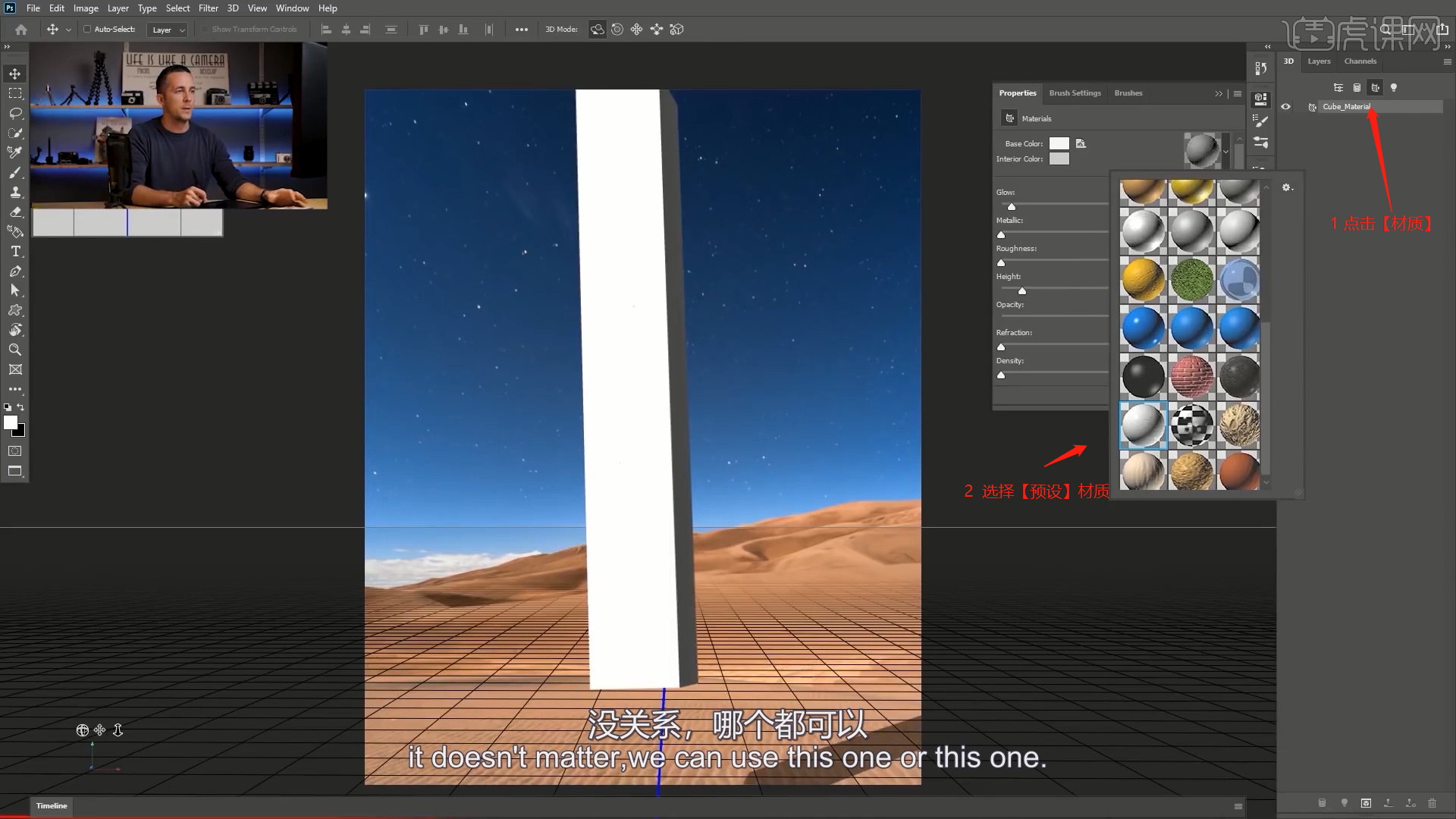
7、将制作好的立方体进行复制,然后在右侧的面板中选择【Cube Wrap】模式,来修改【立方体】的形状。
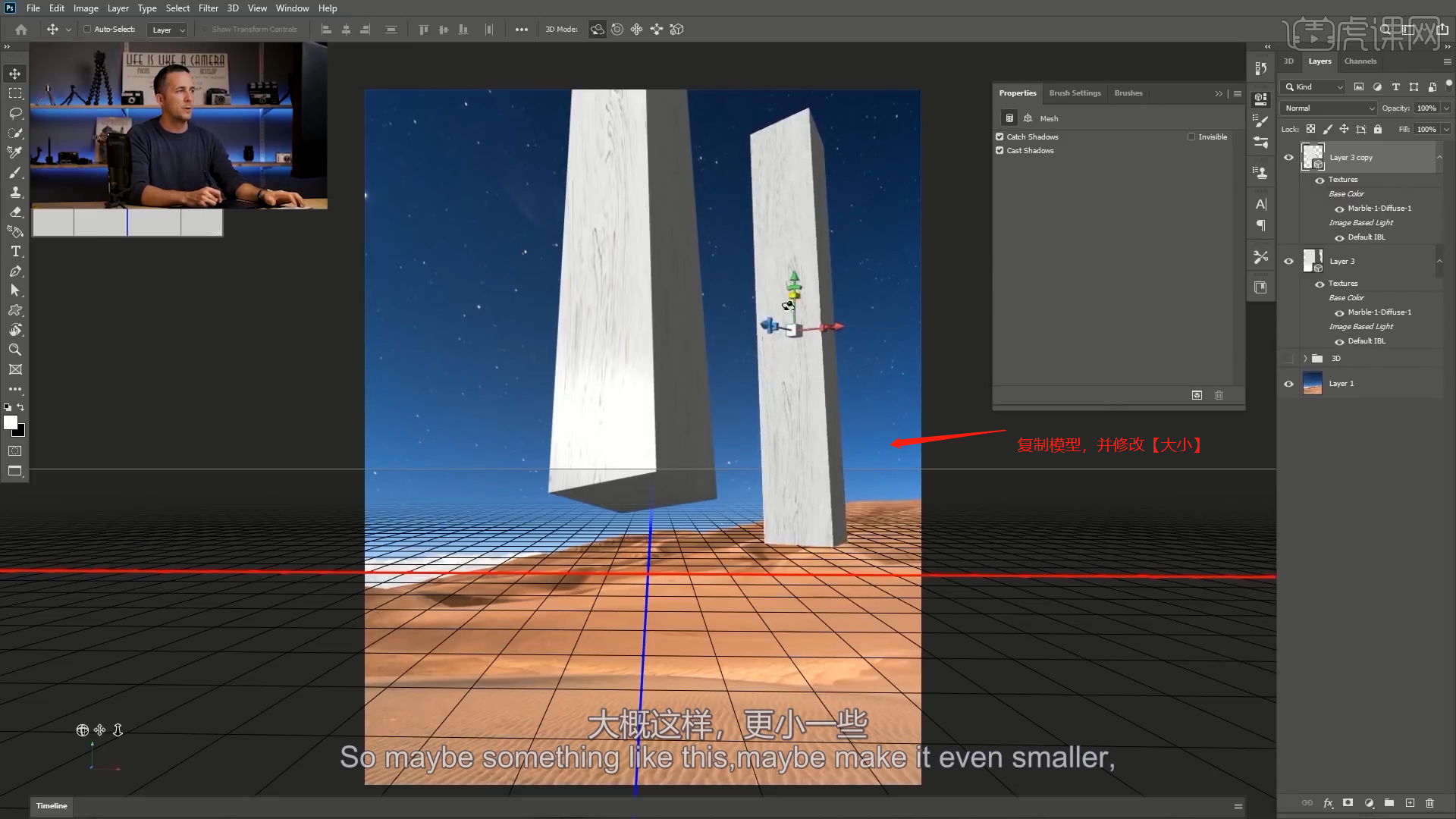
8、退出【3D】模式,使用【变形】命令快捷键【Ctrl+T】,来调下它的【形状】样式,具体如图示。
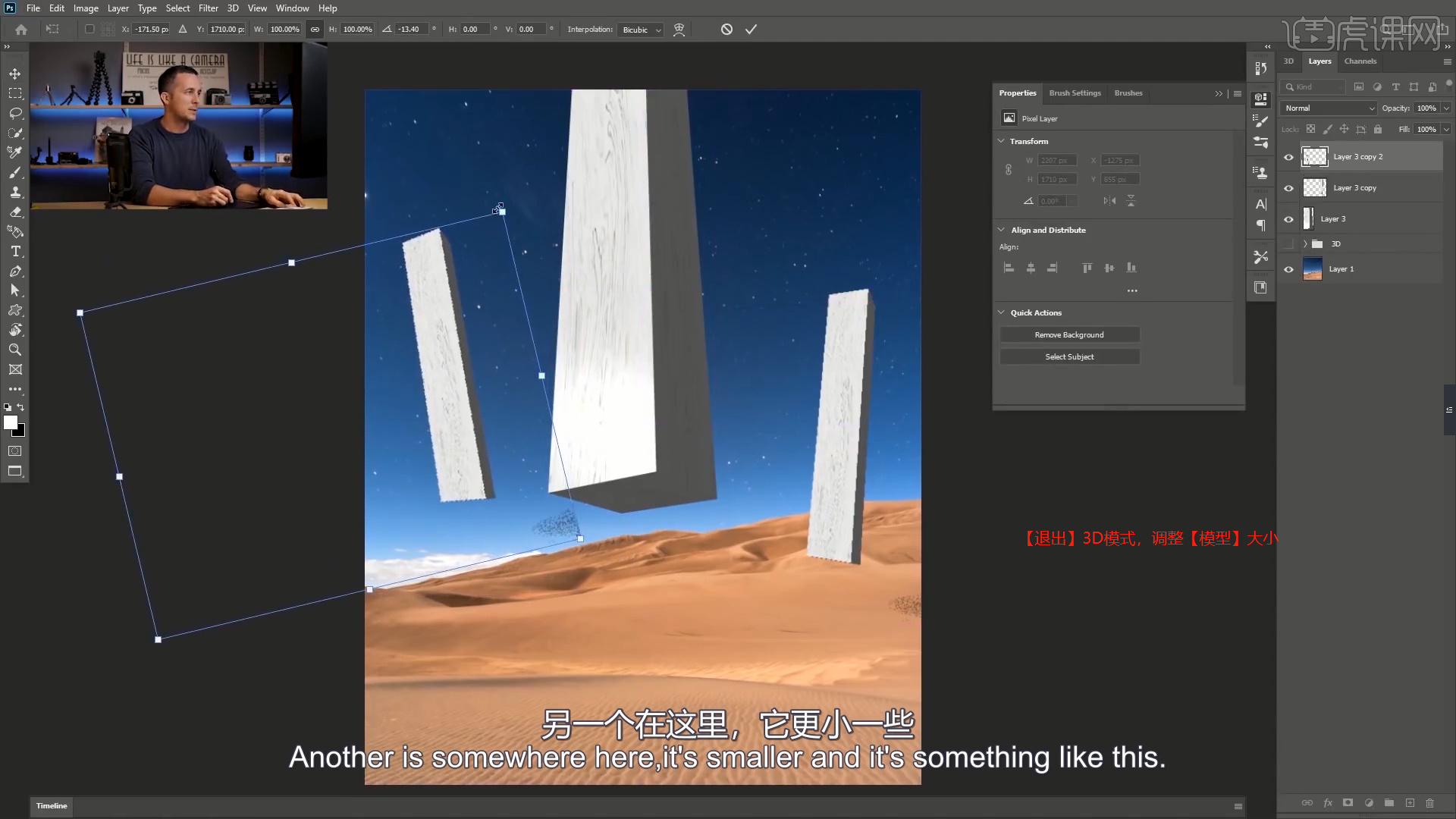
9、为了节省时间,使用Photoshop制作柱子的方法就先讲解到这里,老师还是用之前用【C4D】制作好的柱子,同学们也可以使用【其他的柱状物体的素材】代替。
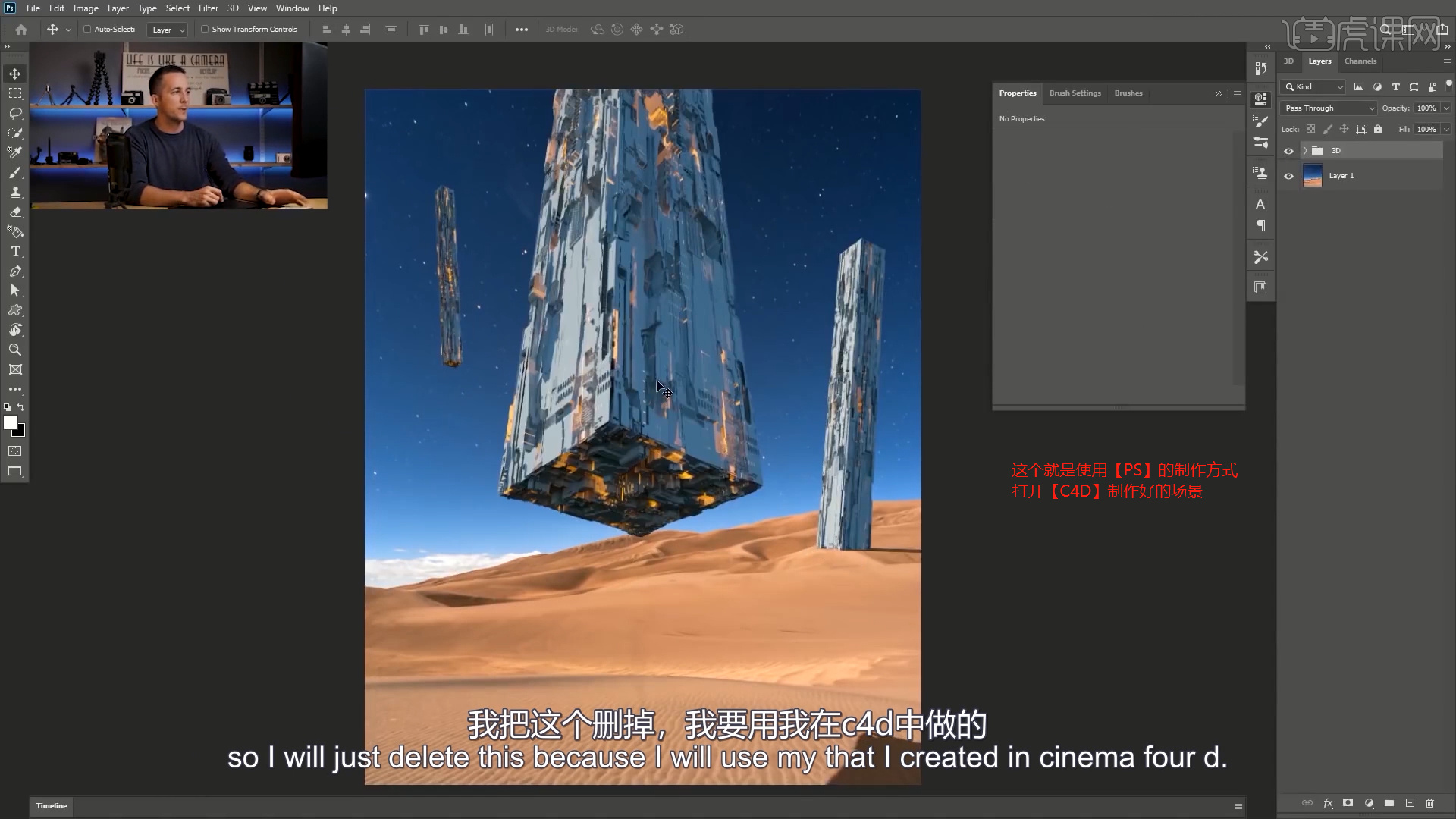
10、这里老师使用了一个新功能,是【Photoshop 2020版本软件】才有的新功能,可以编辑【变形】的参考线。
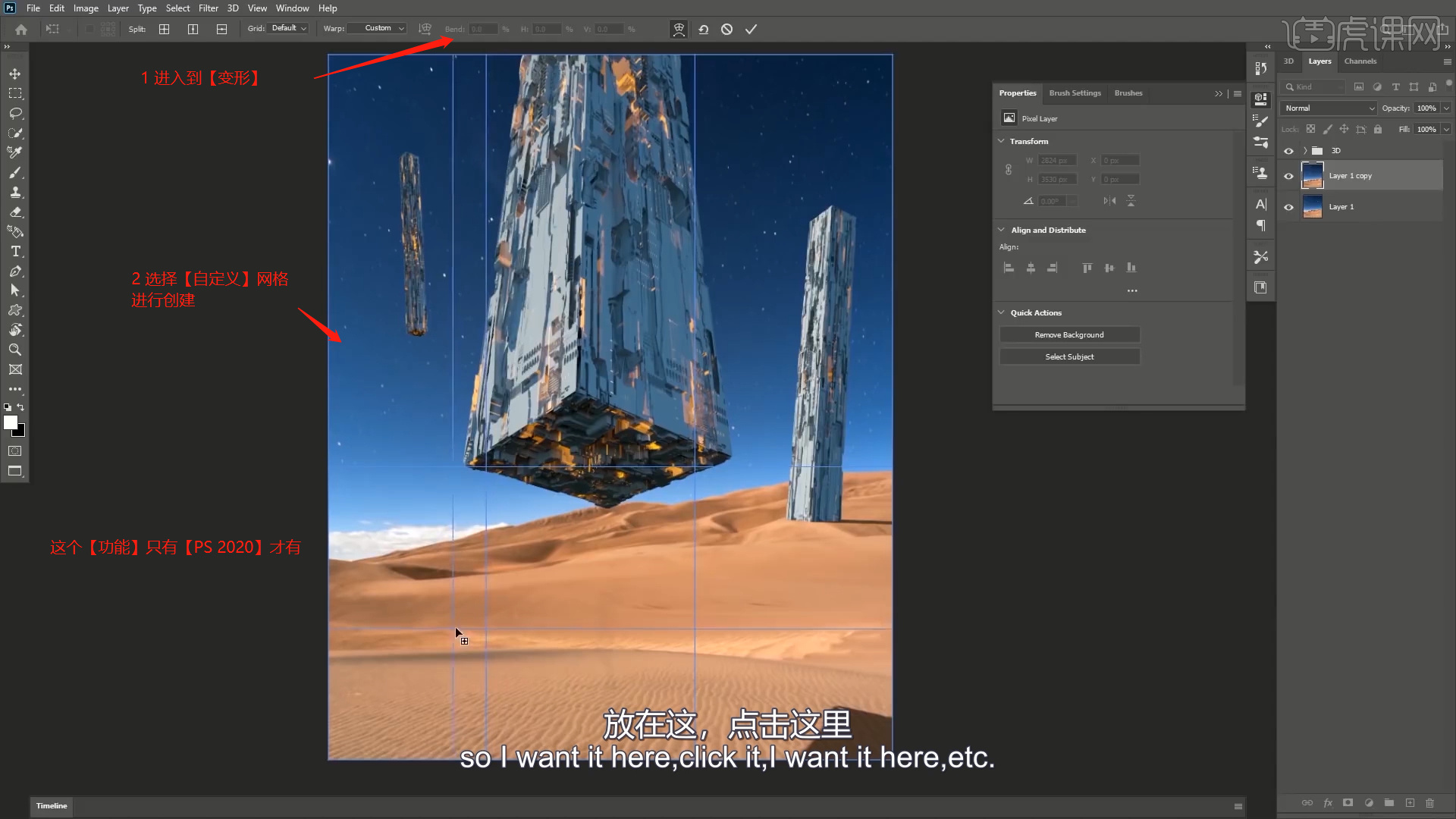
11、载入【人物】图层,然后新建图层快捷键【Ctrl+N】,降低【画笔】的不透明度数值,使用【画笔】工具进行一个【填充】调整制作【阴影】,具体如图示。
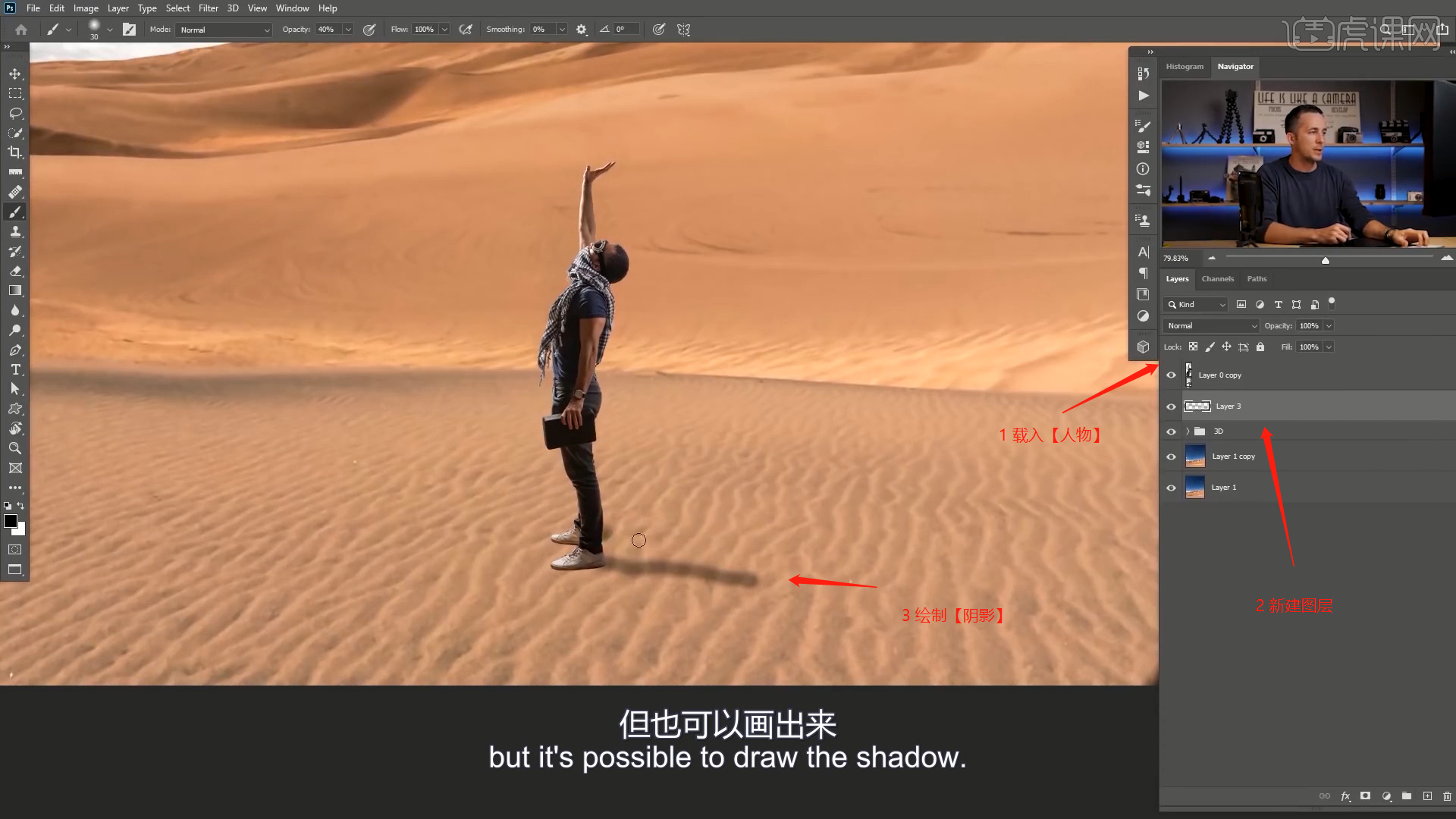
12、这里老师为【投影】专门拍摄了一张照片,素材已经提前抠图好了。
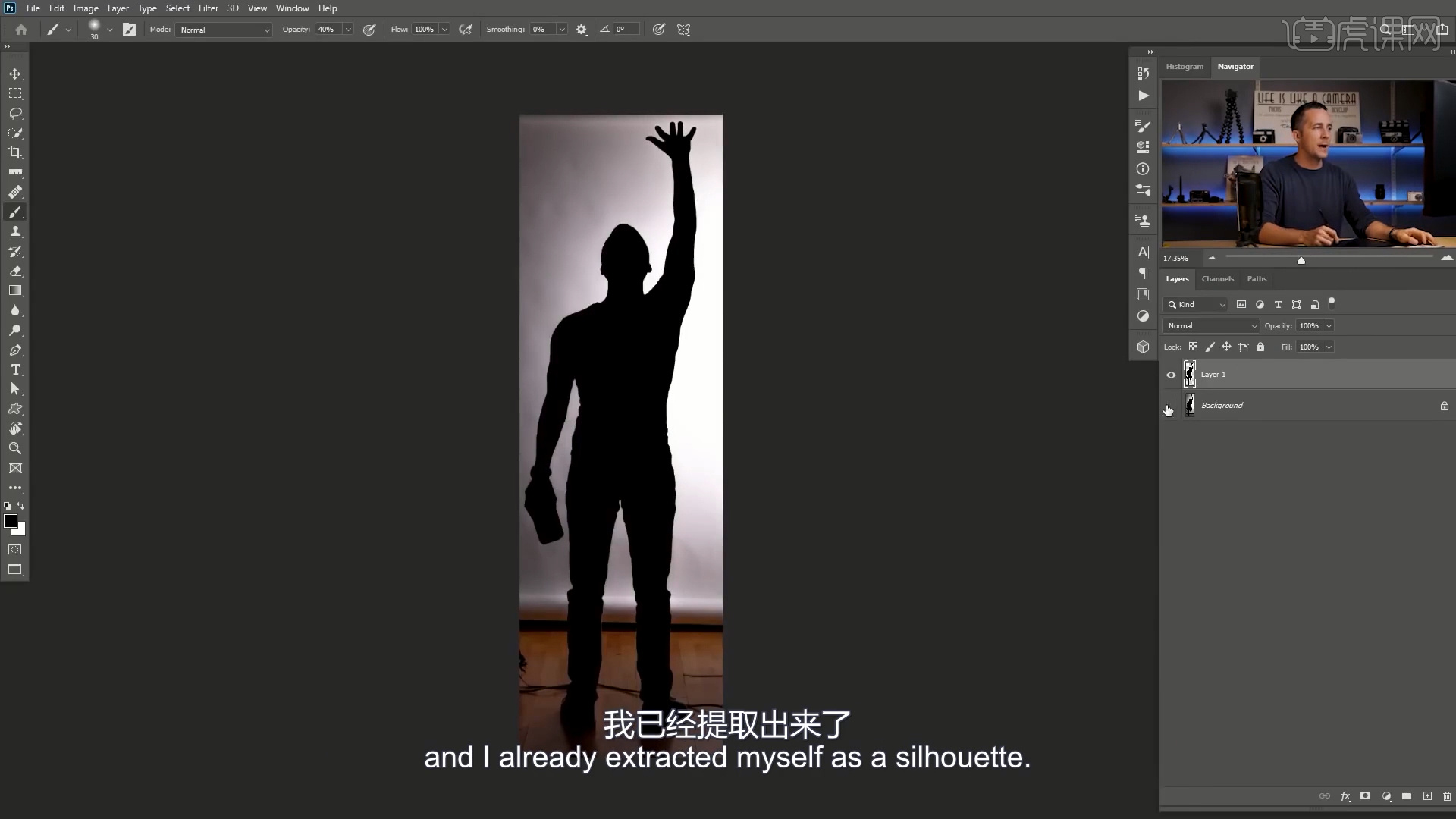
13、使用【变形】命令快捷键【Ctrl+T】,来调下它的【形状】样式,选择图层将它的模式调整为【正片叠底】,具体如图示。
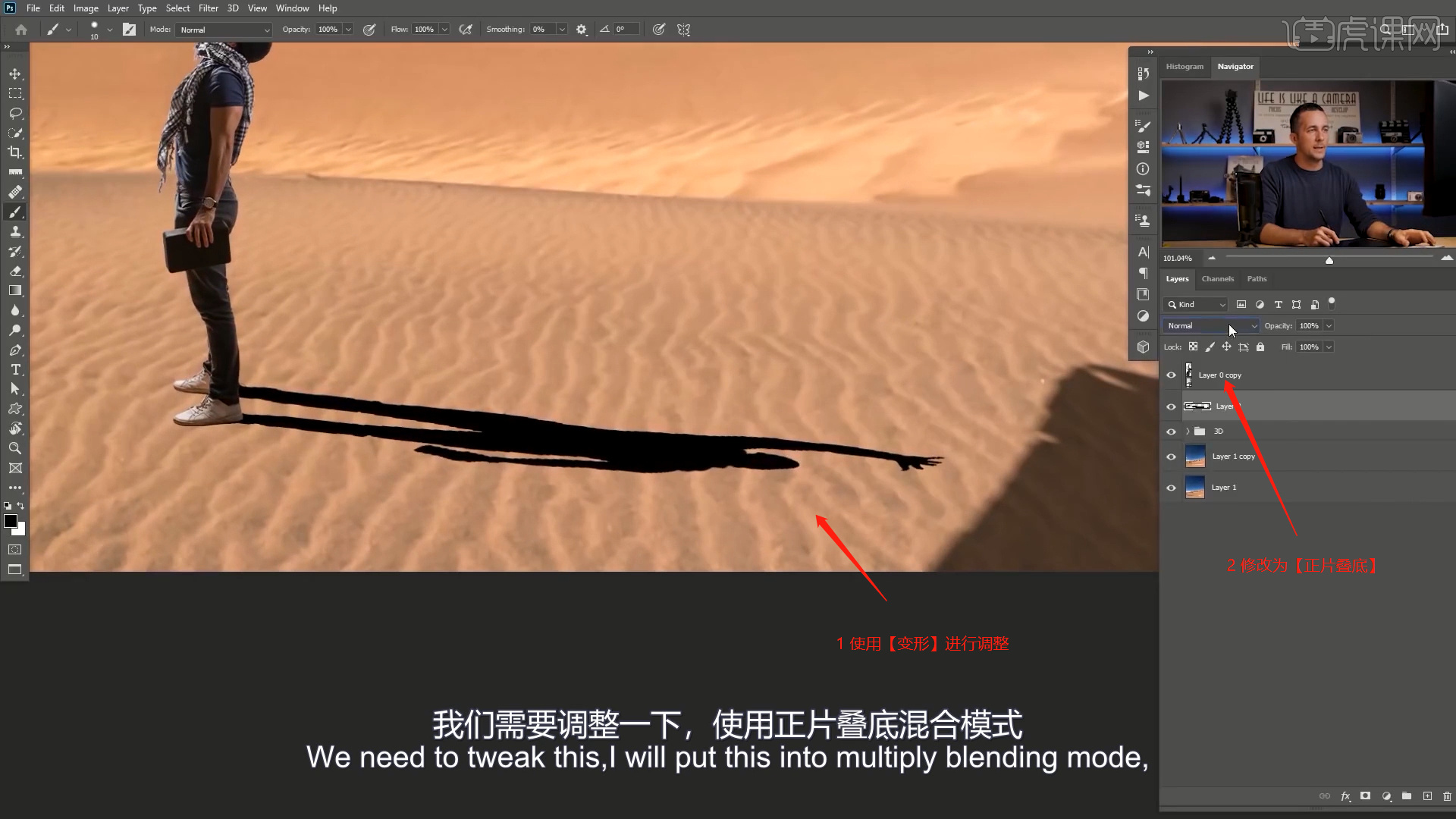
14、选择【人物】图层,添加一个【蒙版】的效果,降低【画笔】的不透明度数值,使用【画笔】工具进行一个【填充】。
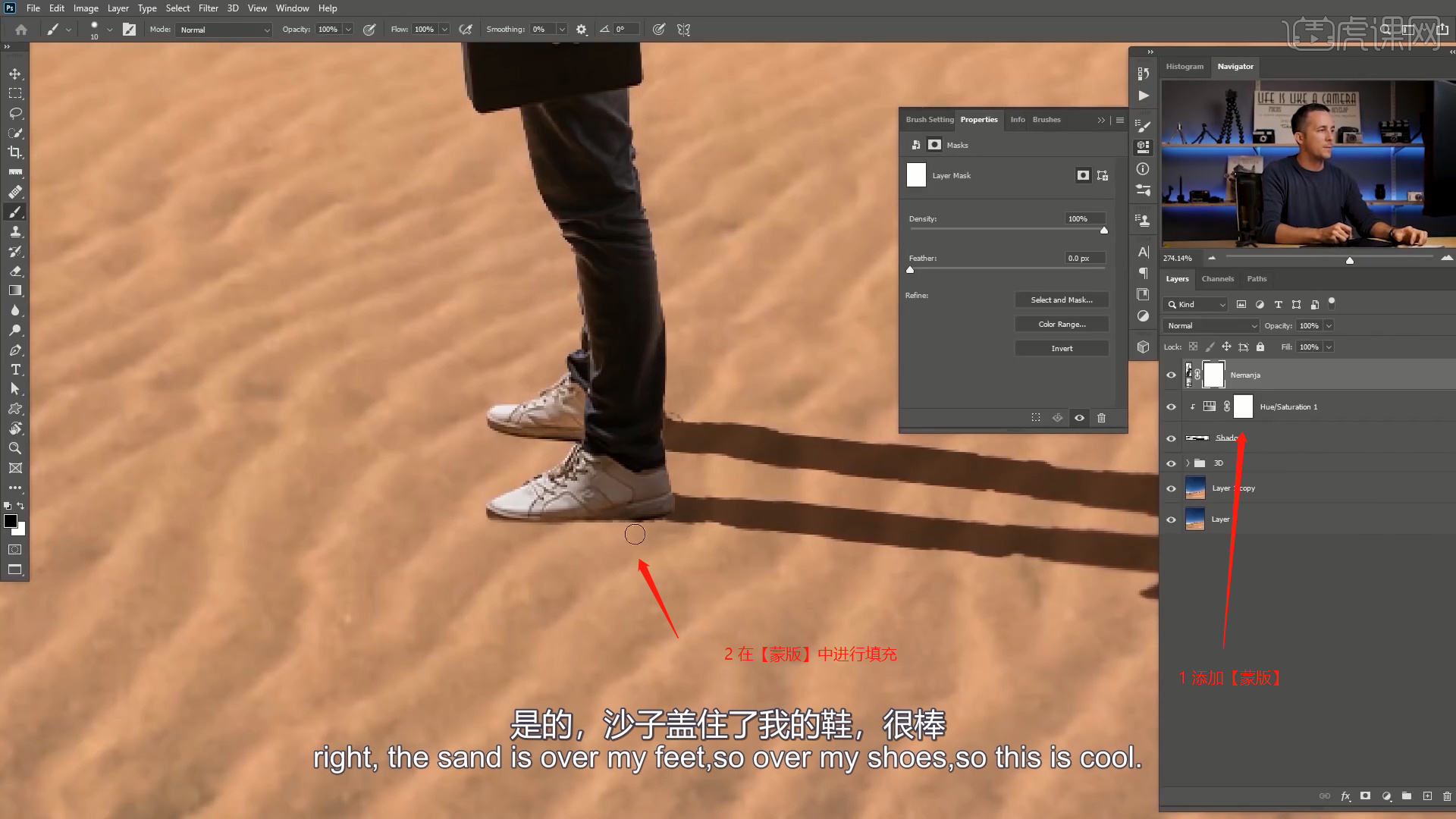
15、选择【Smalest Pillar】素材图层,然后点击【滤镜】-【模糊】-【路径模糊】。
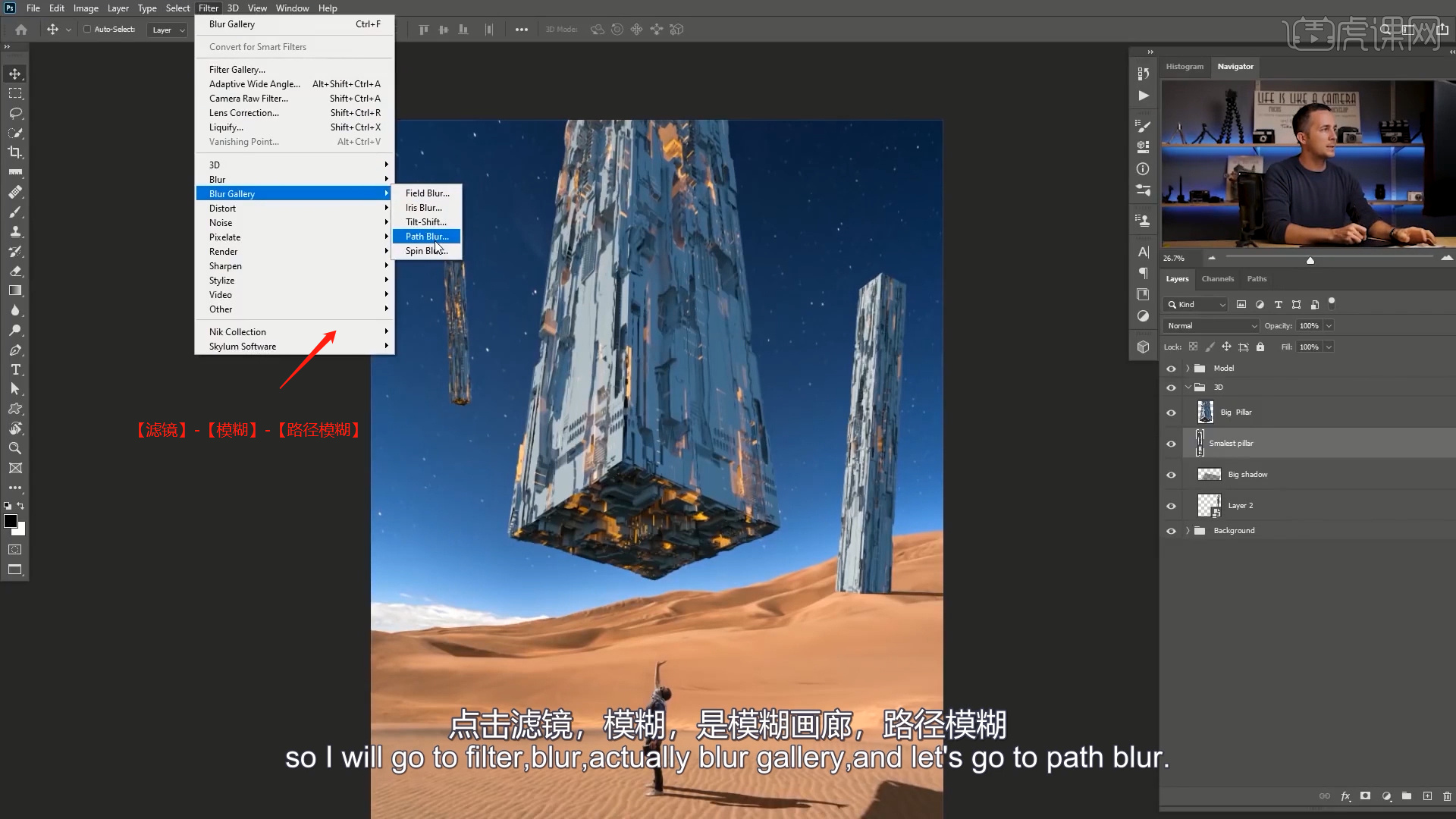
16、我们需要给两个素材都添加【路径模糊】,根据模型的结构设置路径的朝向。
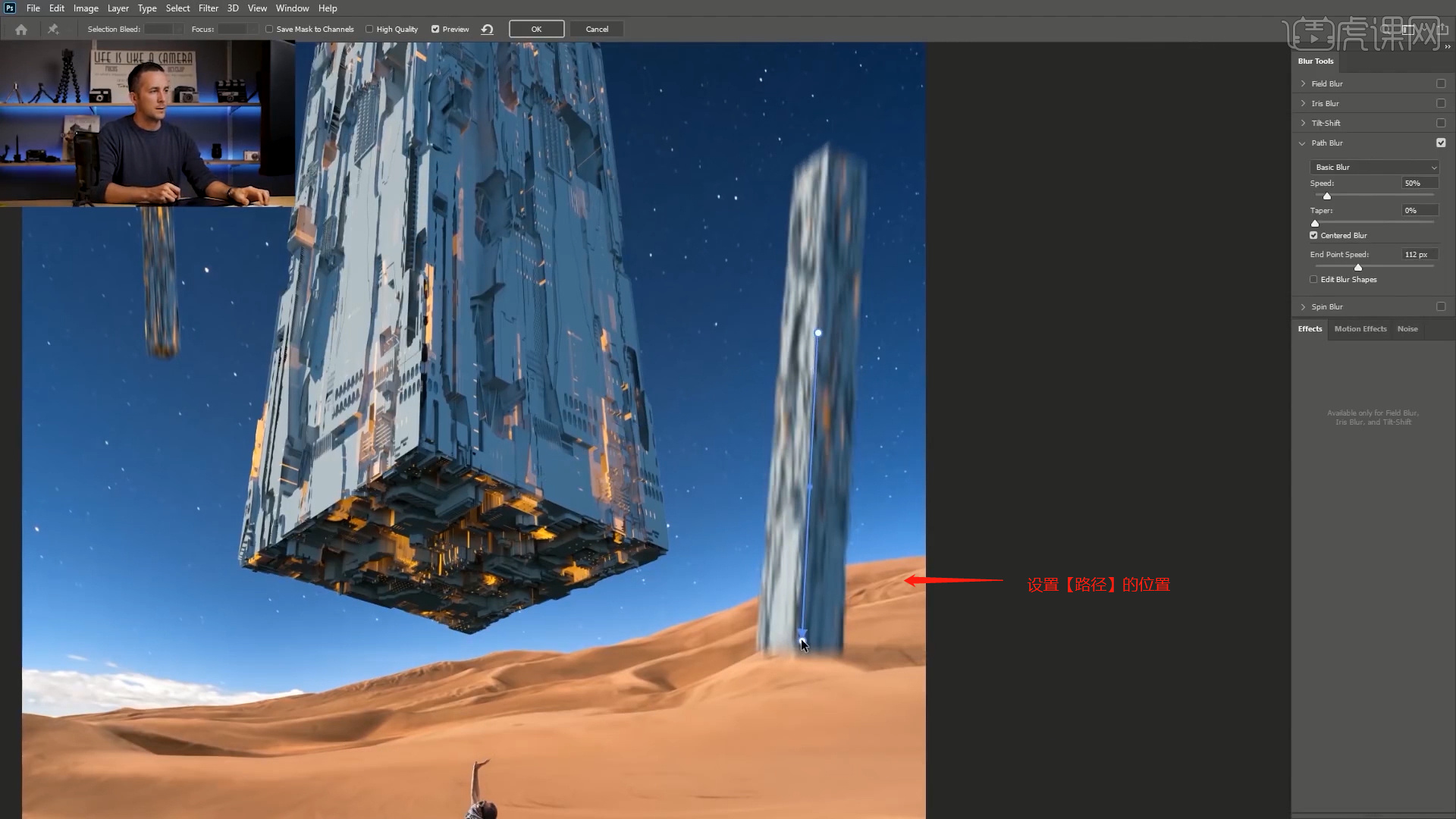
17、新建图层快捷键【Ctrl+N】,在【颜色】面板中修改【前景色】,然后修改【画笔样式】进行填充。
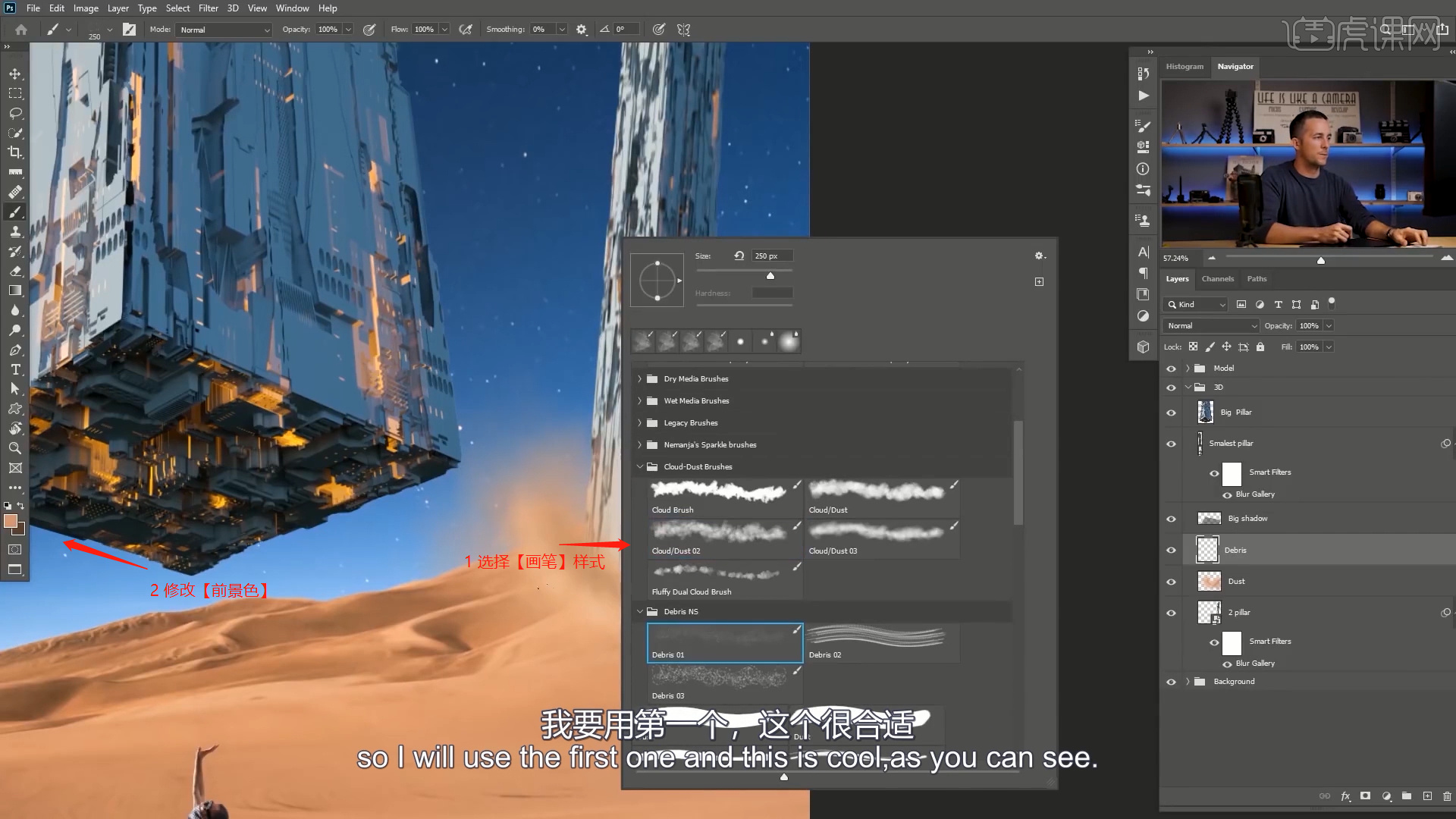
18、选择图层在效果器中添加【色相饱和度】效果,按快捷键【Ctrl+U】将【色相设置为-2】、【饱和度设置为+7】具体如图示。
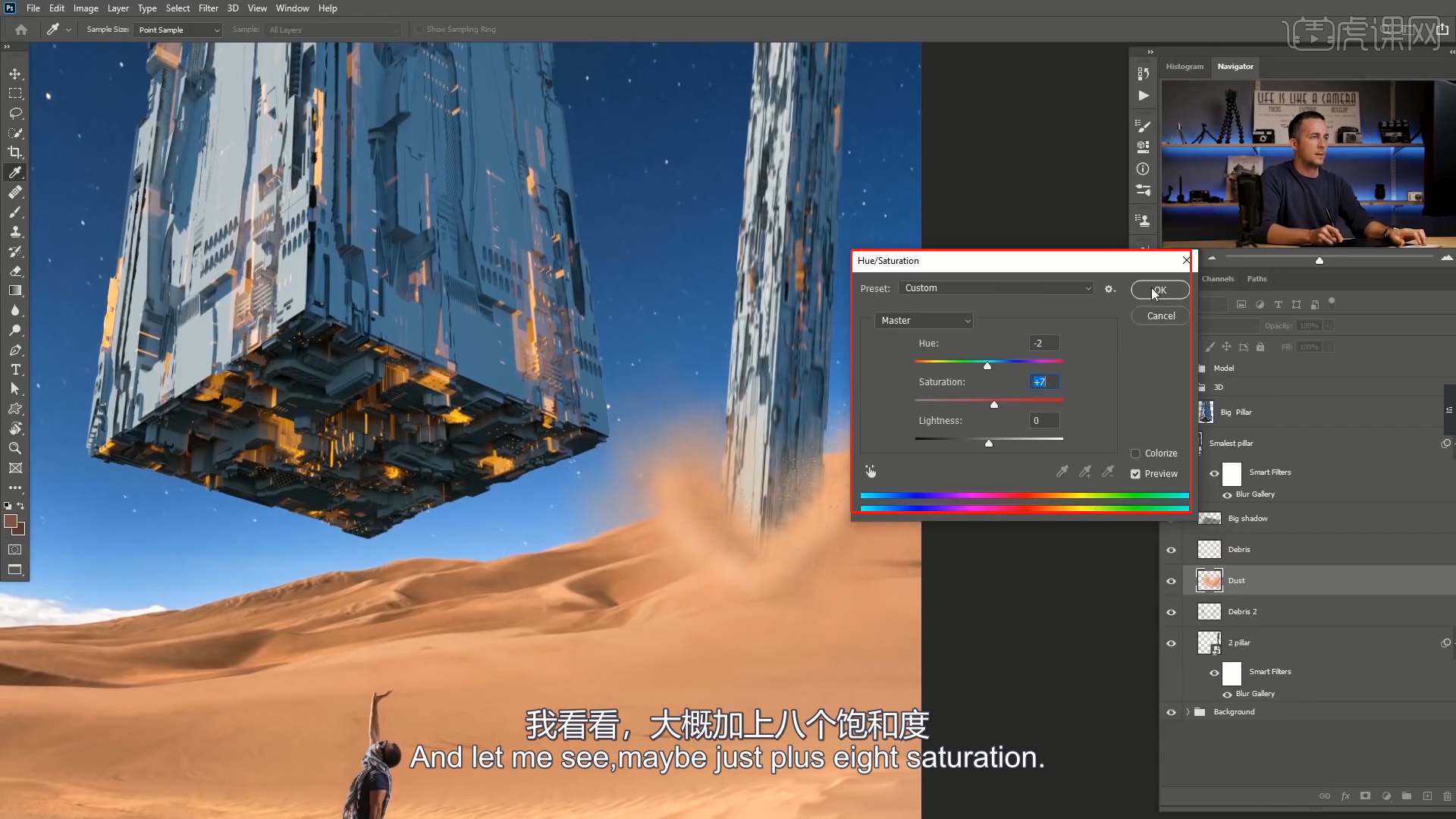
19、使用【选区】工具绘制一个椭圆选区,然后将绘制好的选区转换为【路径】。
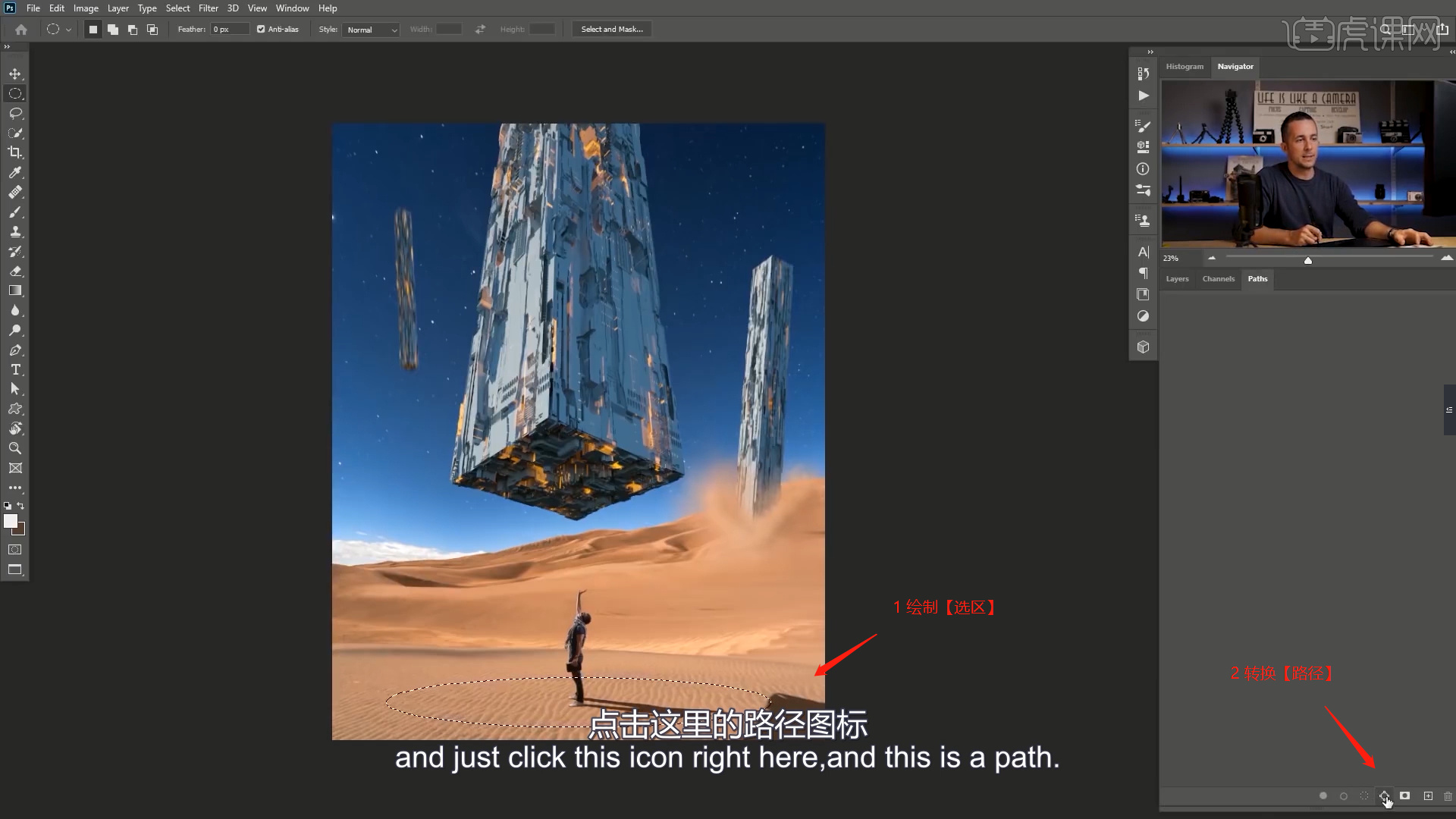
20、新建图层快捷键【Ctrl+N】,在【颜色】面板中修改【前景色】,然后修改【画笔样式】进行填充。
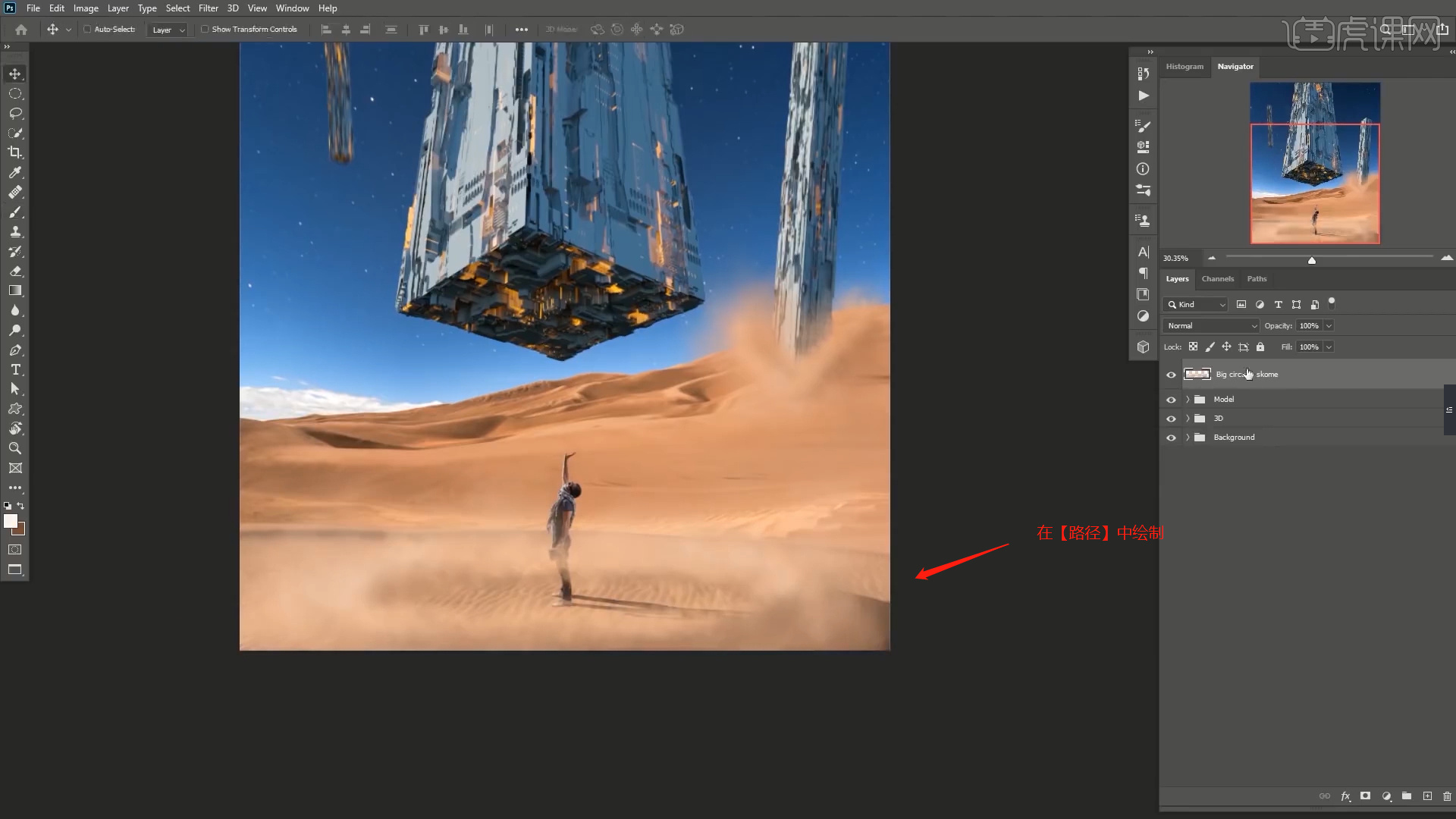
21、打开【Layer 2】素材,使用【变形】命令快捷键【Ctrl+T】,来调整一下它的【形状】样式,然后在【类型】中我们将它设置为【滤色】的模式,具体如图示。
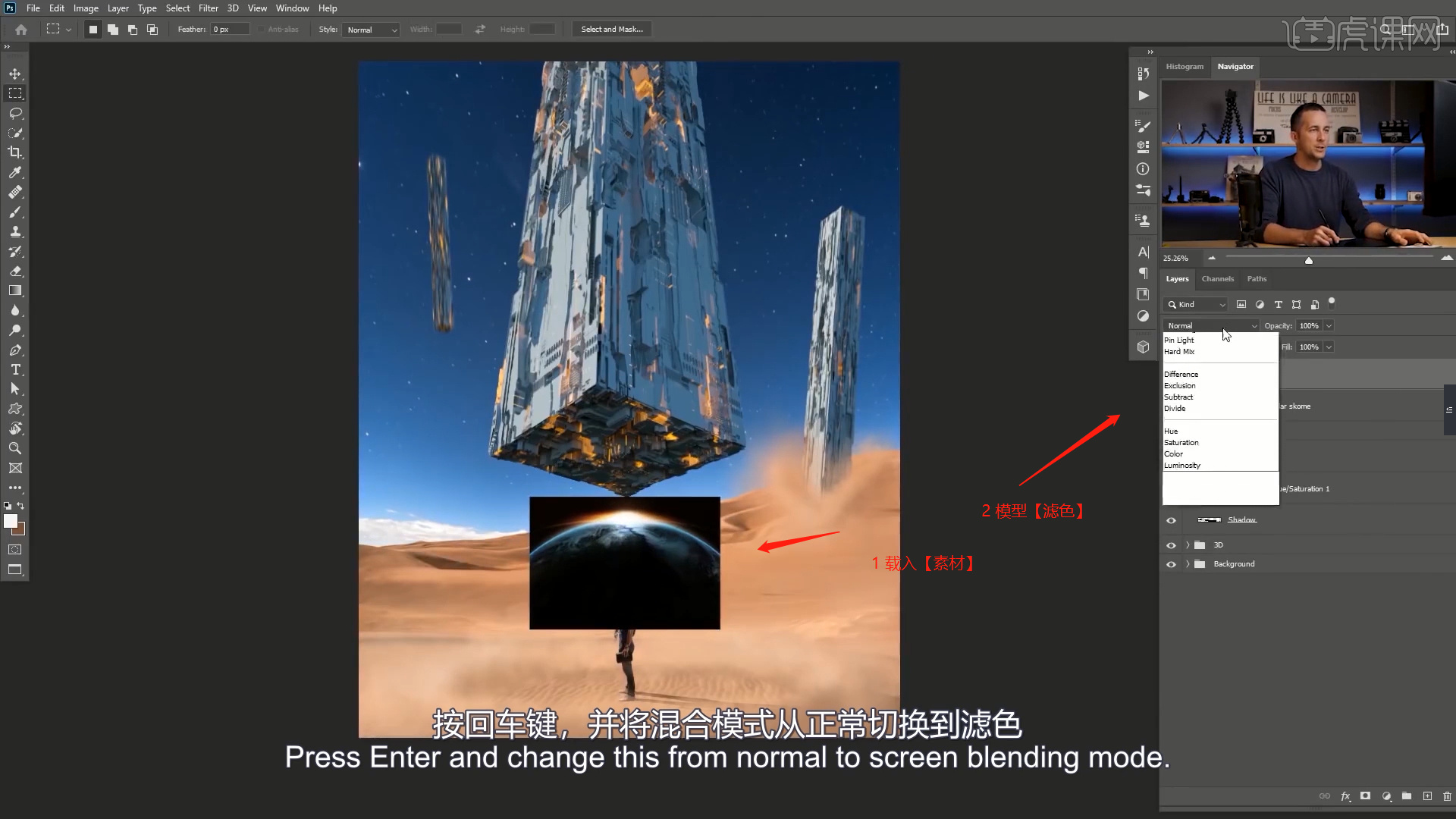
22、新建图层快捷键【Ctrl+N】在【类型】中我们将它设置为【线性减淡(混合)】的模式,使用【画笔】工具进行一个【填充】。
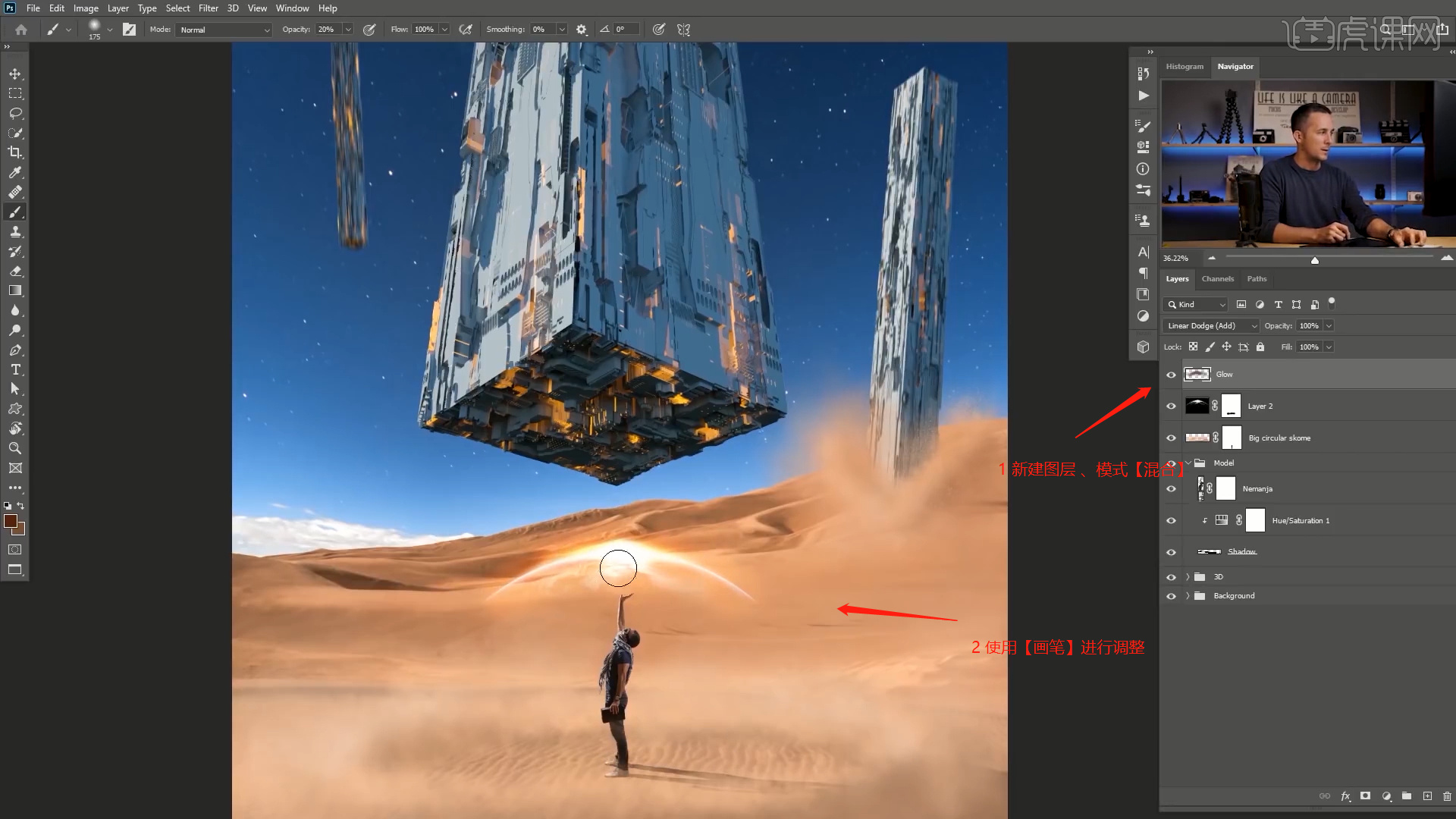
23、打开【Layer 3】素材,使用【变形】命令快捷键【Ctrl+T】,在效果器中添加【色阶】效果,快捷键【Ctrl+L】在色阶中调整为【50、1、255】的数值,具体如图示。
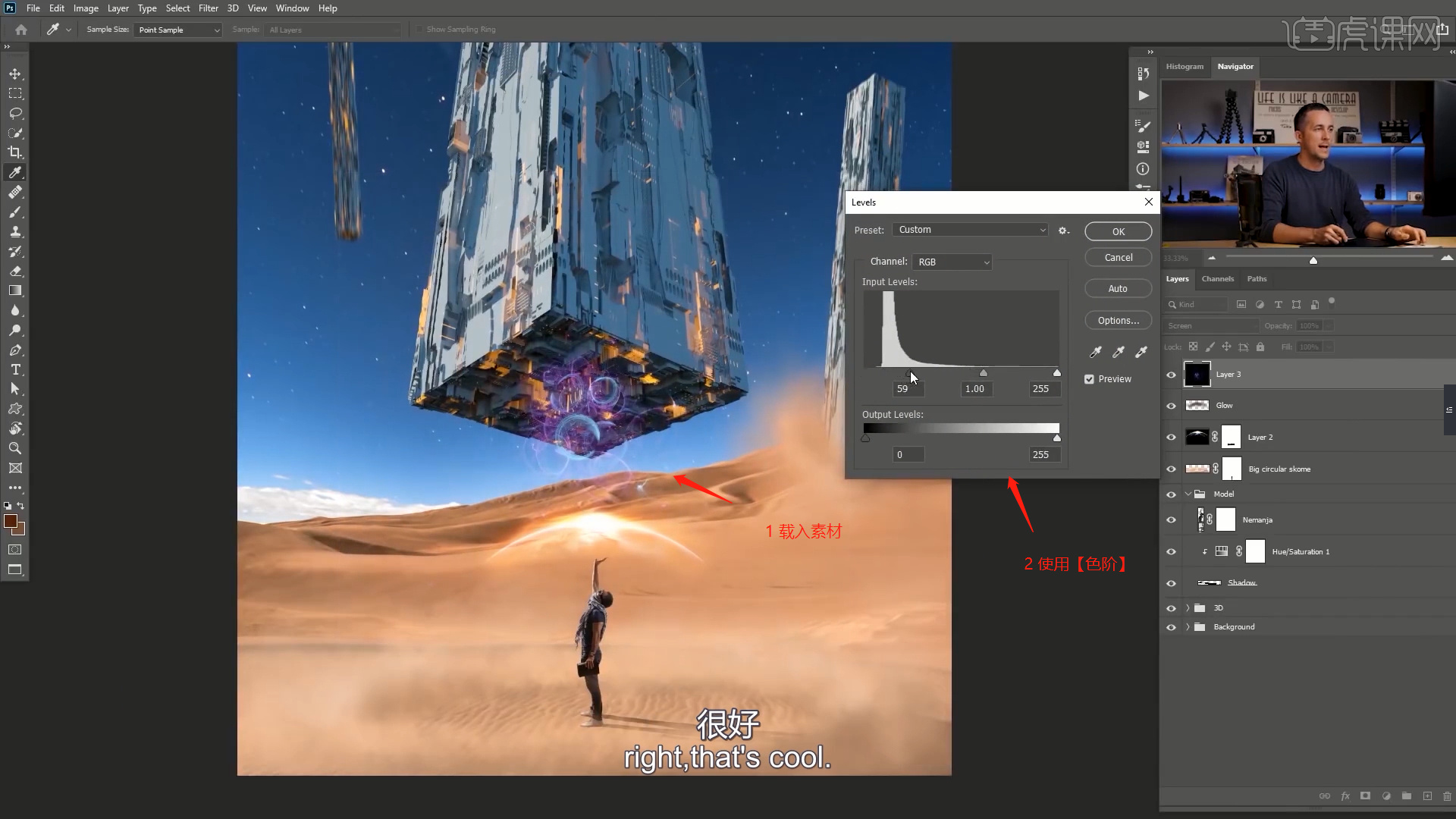
24、选择图层在效果器中添加【色相饱和度】效果,按快捷键【Ctrl+U】将【色相设置为31】、【饱和度设置为66】,【明度设置为-5】具体如图示。
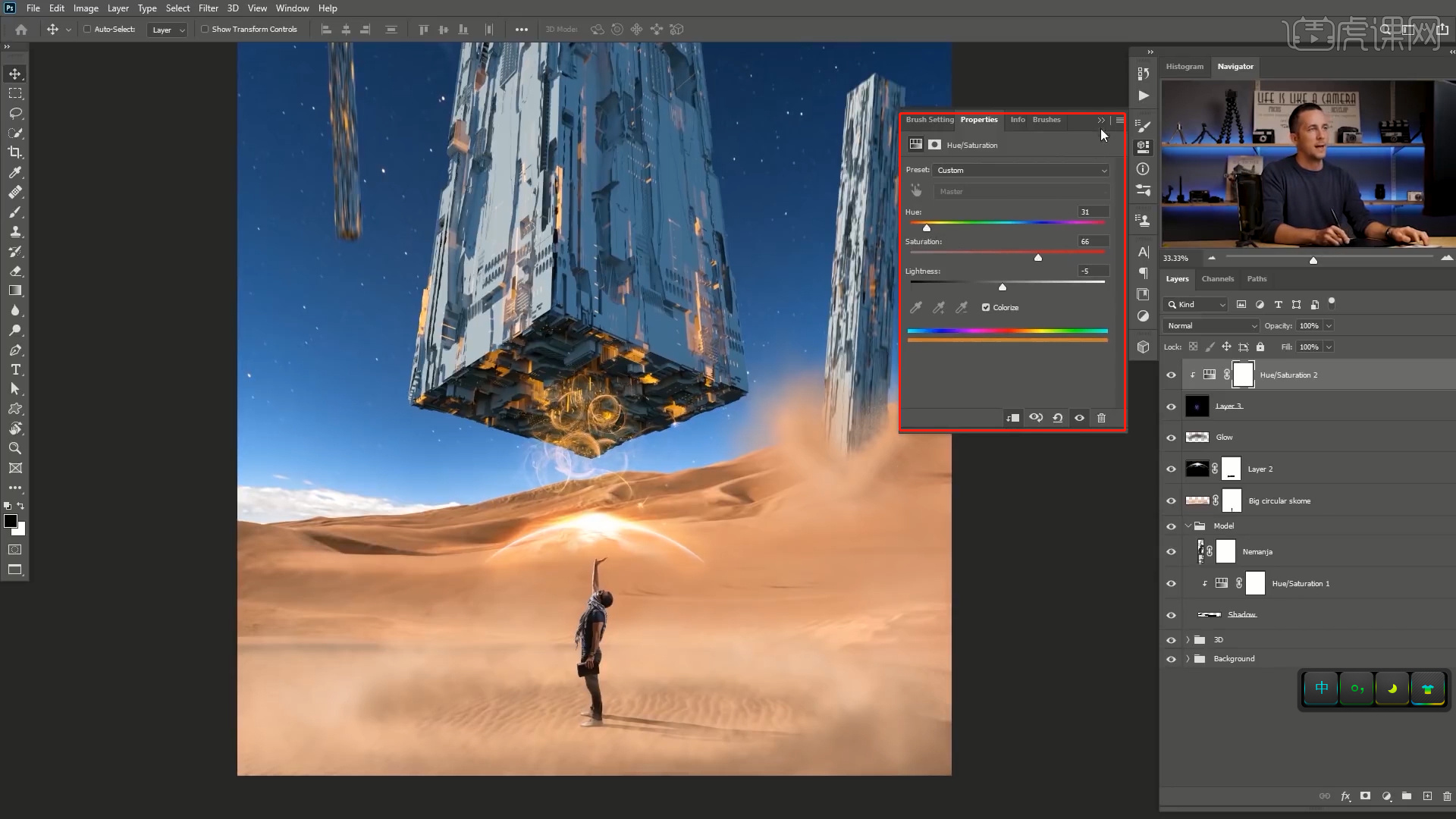
25、调整完成后,在效果器中点击【滤镜】-【模糊】-【动态模糊】效果设置它的【半径】数值。
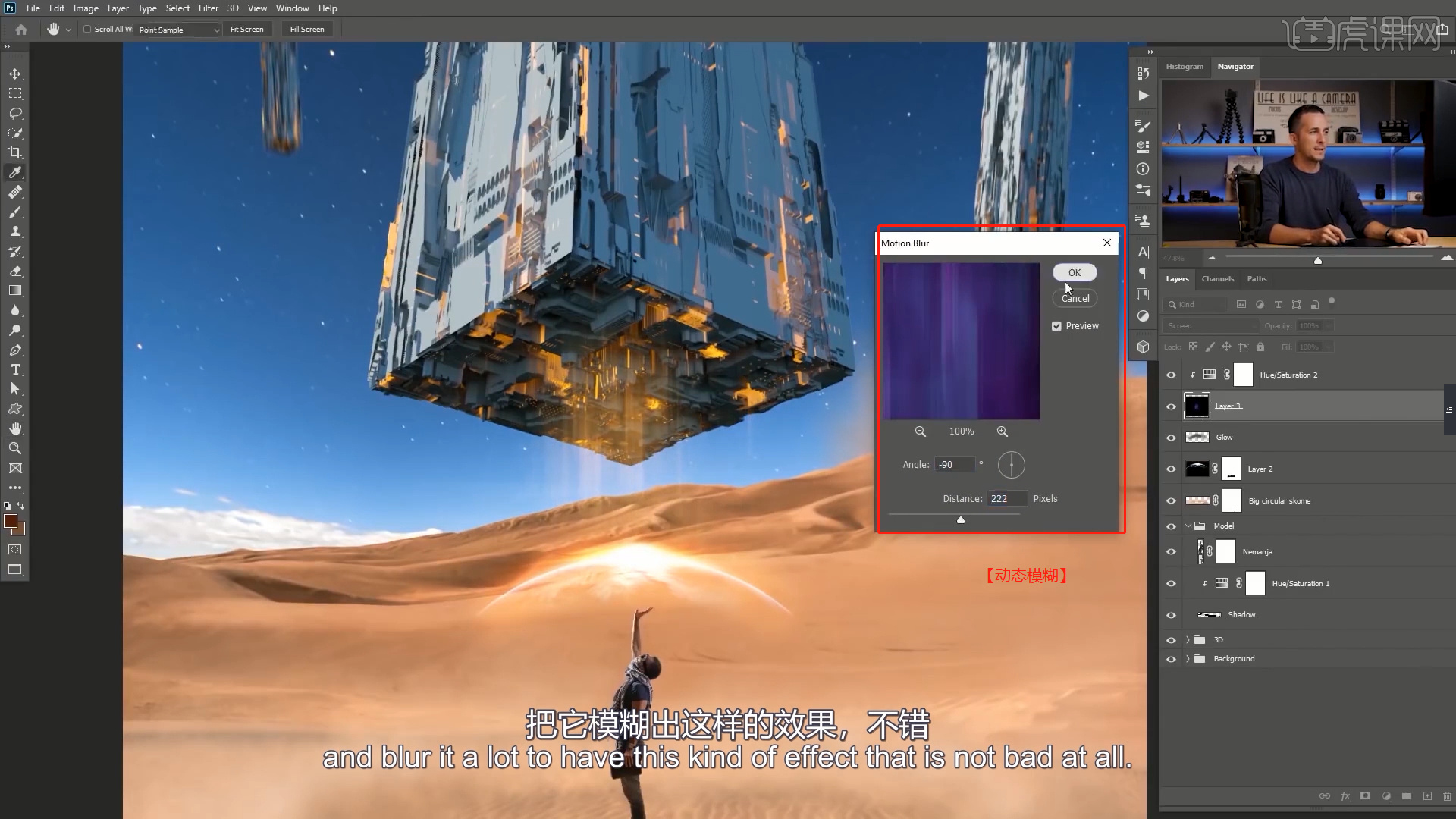
26、打开【颜色】面板,在面板点击【选择颜色】预设选择【黄色】,具体如图示。
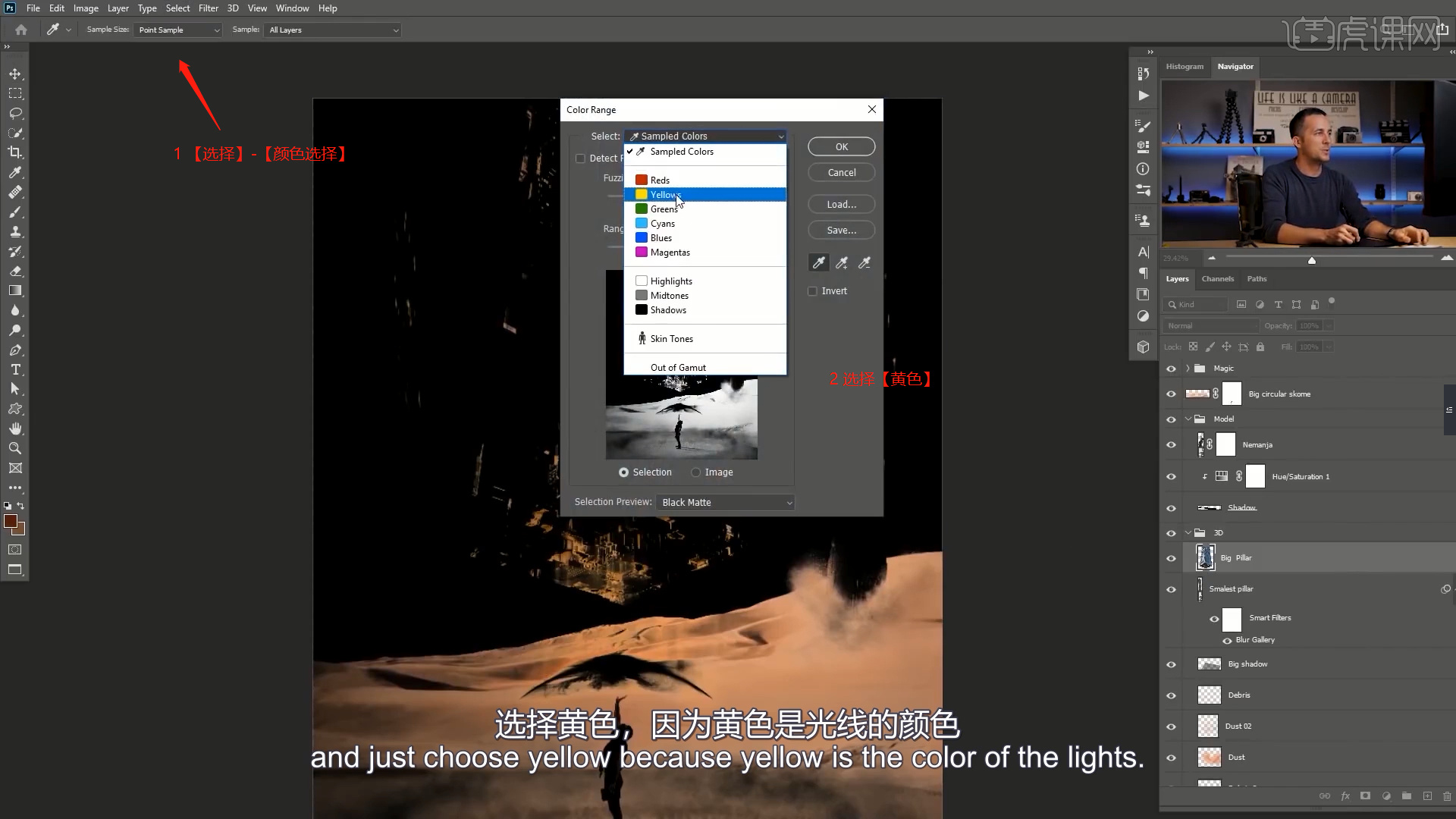
27、选择完成后,按鼠标右键找到【扩大】效果器,将扩大的数值设置为【5个像素】。
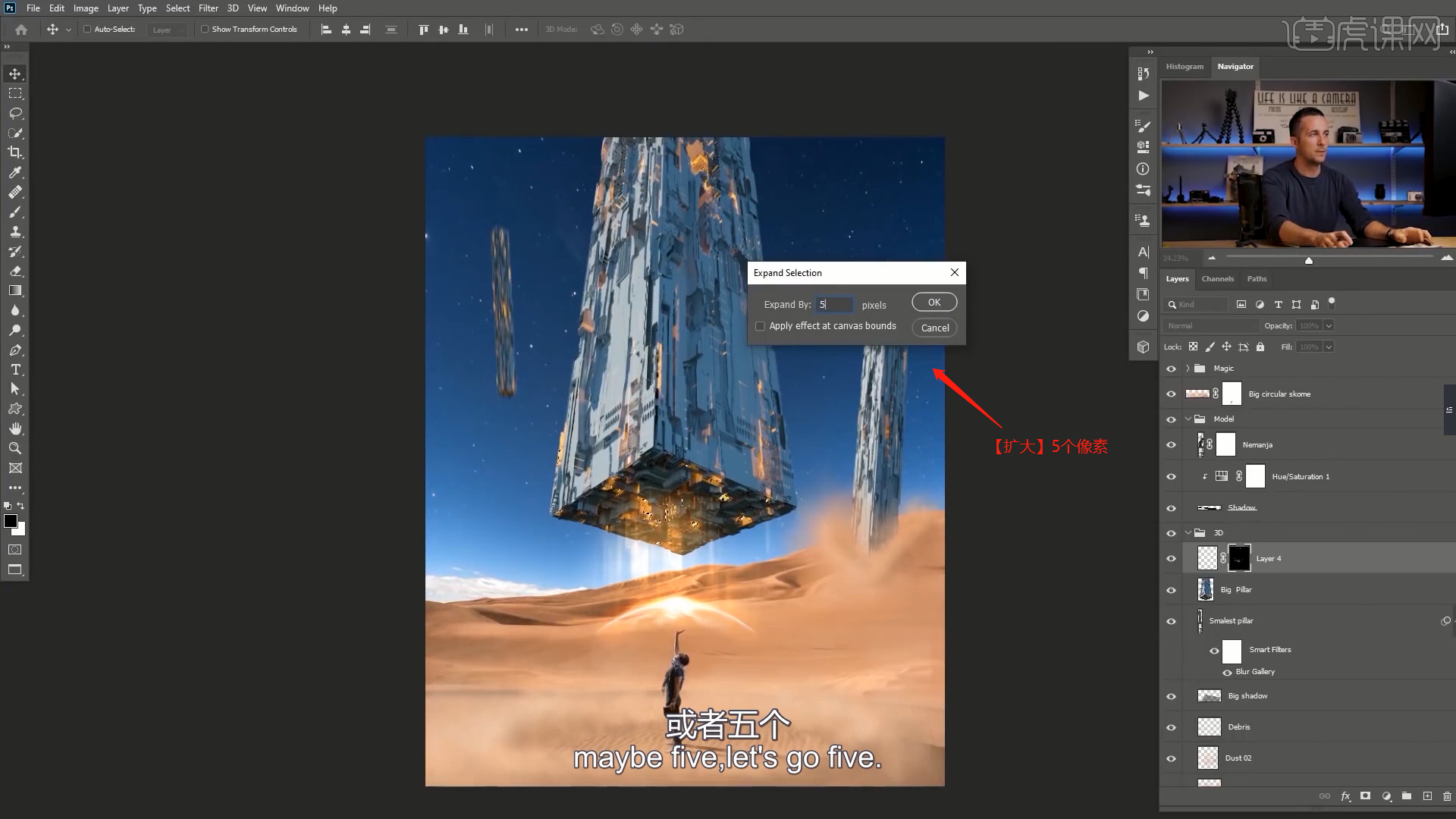
28、然后我们点击【滤镜】,打开【Camera Raw】滤镜面板,我们调整一下【Contrast的数值为+13】、【Shadows的数值为+26】、【Whites的数值为+13】、【Texture的数值为+24】、【Clarity的数值为+12】、【Dehze的数值为+7】,具体如图示。
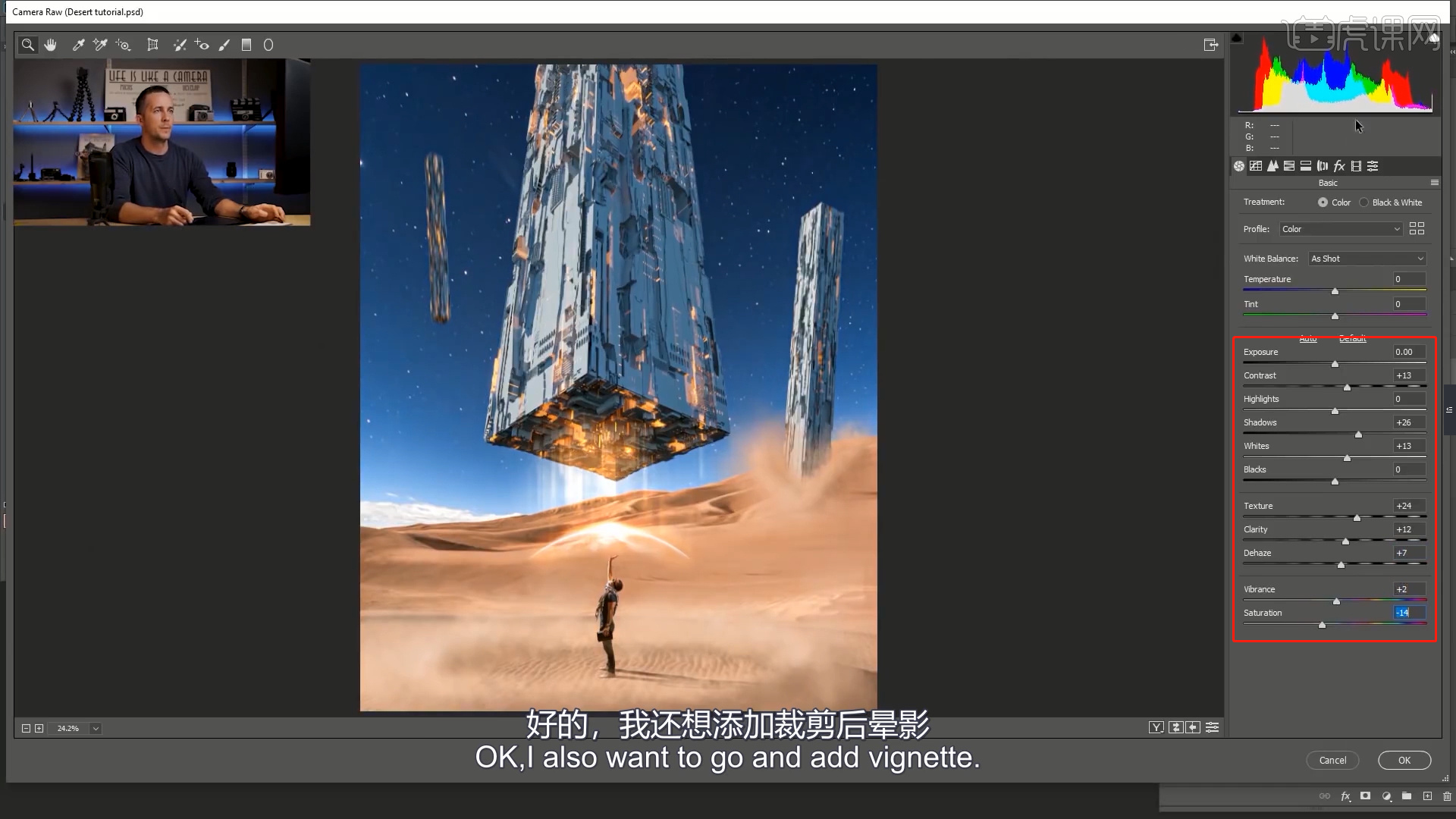
29、我们继续往下,在【Post Crop Vignetting】面板中,调整【Amount的数值为-31】、【Midpoint的数值为50】,【Feather的数值为57】,具体如图示。
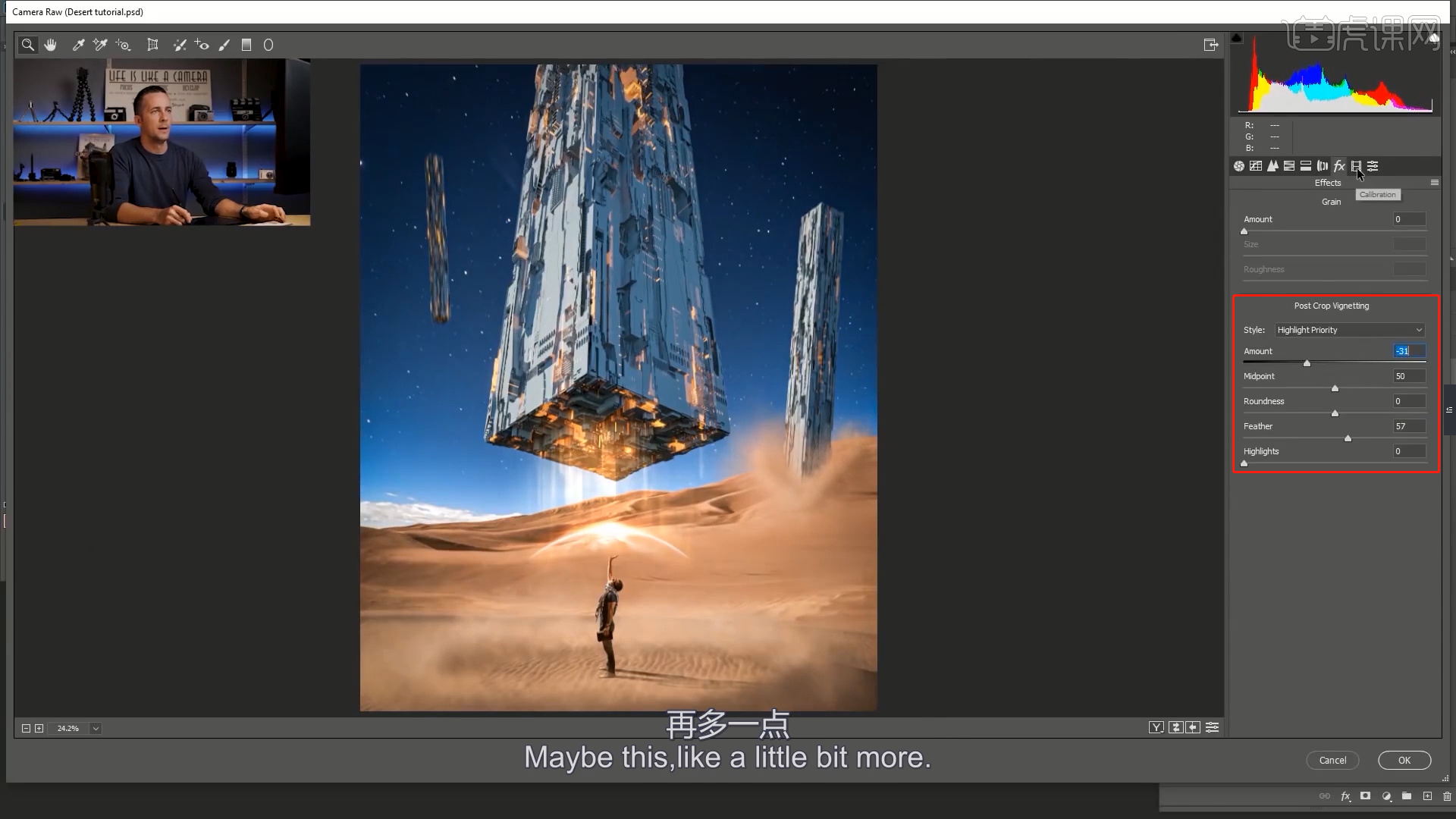
30、最终效果如图示。

通过上面的操作讲解,特殊效果的图片就合成了,ps的神奇功能把没有任何交集的图片合成了大片的感觉,我们在影院看到的大片效果有些也出自ps之手,不管是简单的照片精修,还是震撼的图片合成,ps带给我们的都是意料之外的惊奇。ps的学习教程对我们学习ps软件很有帮助。
本篇文章使用以下硬件型号:联想小新Air15;系统版本:win10;软件版本:ps(cc2020)。
ps美工学习案例介绍
小伙伴们绘制图画一定经常用到ps软件吧,那么你们都知道哪些ps美工的办法呢?相信一定有一些小伙伴还是新手小白,没关系,我来为你细细讲解。那么这次我们以线条风格的特点与绘制技法为主,p进行s美工学习案例介绍,详情步骤都在下方,小伙伴们快来看看吧!
1.打开软件PS,将绘制好的线稿导入进来,新建一个图层填充黄色作为背景。

2.接着是新建图层,将草稿图层的【不透明度】,使用【钢笔工具】根据草稿的轮廓,绘制出人物各个部分的线条。
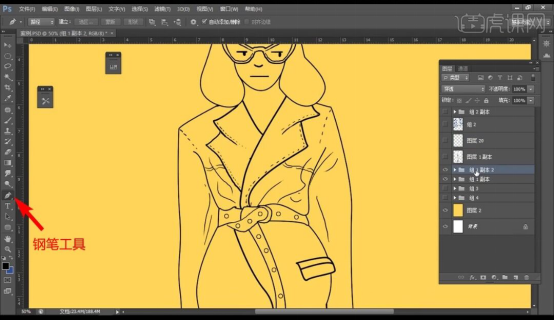
3.接着新建图层,使用【魔棒工具】对人物的轮廓建立选区,调整颜色为浅黄色,【Alt+Delete】对选区填充颜色。
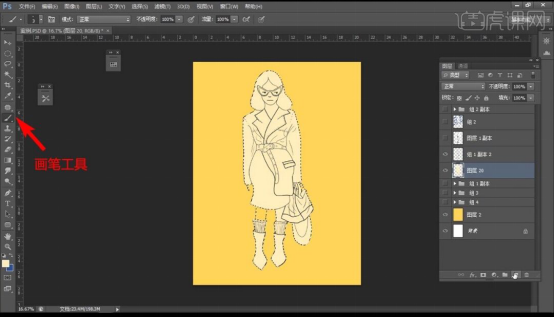
4.对于填充没到边缘的区域,使用【画笔工具】进行绘制,接着使用【画笔工具】绘制出衣服褶皱的暗部和脸下面的阴影形状,超出轮廓的部分使用【橡皮擦】进行擦除。
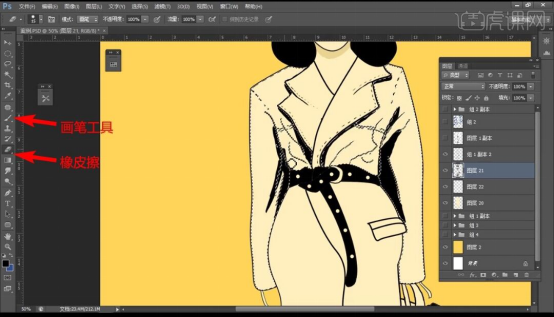
5.接着分别新建图层,使用【魔棒工具】对衣服上黄色的区域建立选区,调整颜色为柠檬黄,对选区填充颜色,袜子和眼睛的部分使用【画笔工具】进行绘制。
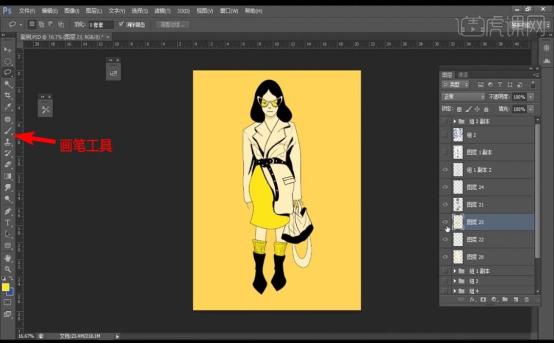
6.然后使用【钢笔工具】绘制背景的各个形状,填充不同的颜色,然后使用【画笔工具】绘制出前面的蓝色线条。
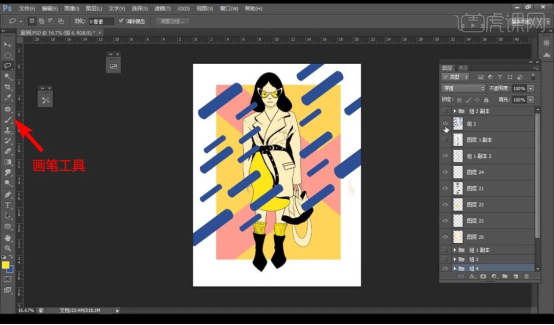
以上就是我对于ps美工学习操作的步骤,小伙伴们如果想要学习的更多,可以以我的方法为模板,再自己深入探索,相信这一定会是一件非常有意思的事,探索过后的自己也一定是成就感和收获感满满。希望我的方法能够帮助到大家哦!
本篇文章使用以下硬件型号:联想小新Air15;系统版本:win10;软件版本:PS(CS6)。
ps自学入门教程
我想知道还有没有小伙伴们不知道PS这个软件的呢?使用这个软件可以修图和制作海报,熟练掌握以后做图效率会提高很多,所以我建议各位小伙伴们还是尽早掌握PS吧。
今天我就针对一些学接触PS的小伙伴们,告诉你们ps自学入门教程,步骤详情就在下方,小伙伴们快来认真的看一看。
1.首先,我们在电脑上打开PS,点击【文件】-【新建】,我们也可以直接导入电脑上的图片,这时候我们需要点击【文件】-【打开】,(如下图红色圈出部分所示)。
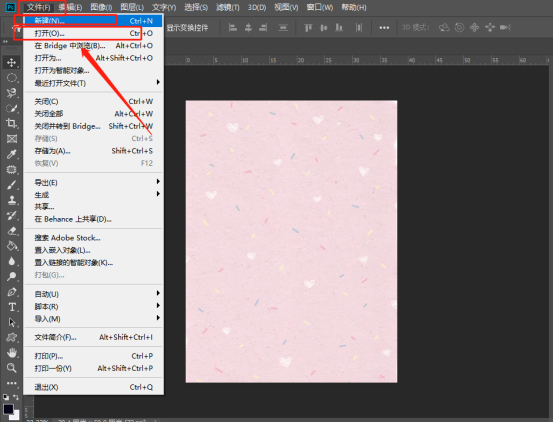
2.然后,我们先认识PS的菜单栏和工具栏,(如下图红色圈出部分所示)。
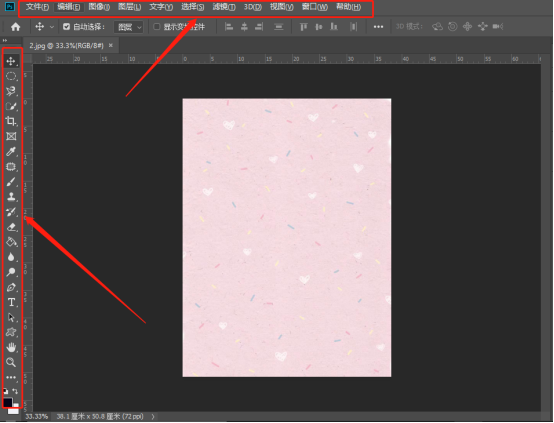
3.接下来,我给大家讲解画笔工具、矩形选框工具、橡皮擦工具、油漆桶工具、快速选择工具,(如下图红色圈出部分所示)。
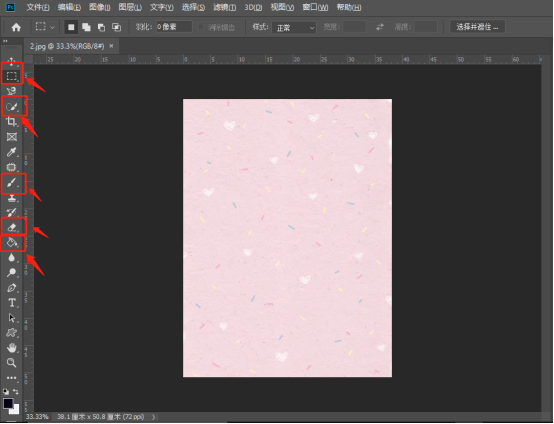
4.第一个为大家讲解【画笔工具】,我们可以在上方调整画笔的大小、粗细和形状,这里我用的是雪花的形状,(如下图所示)。
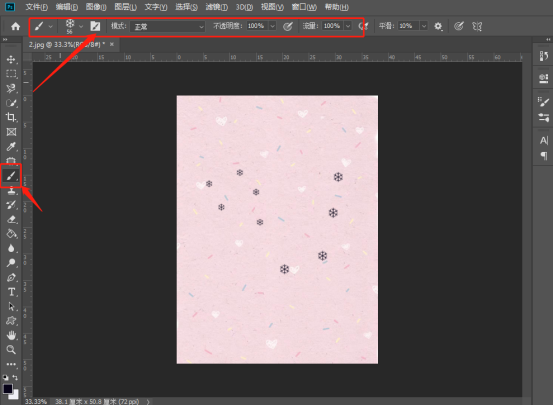
5.第二个为大家讲解【矩形选框工具】,(如下图红色圈出部分所示)。
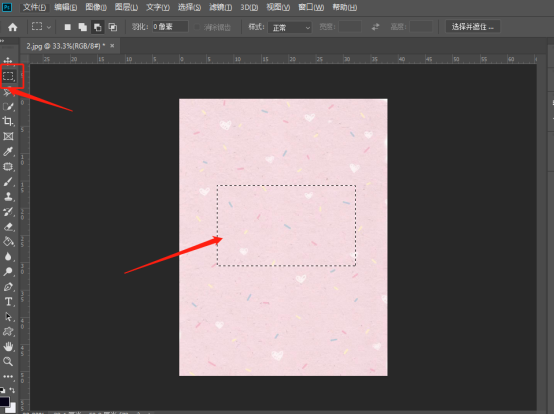
6.第三个为大家讲解【橡皮擦工具】,上方可以调橡皮擦的大小,对于小面积的就要用小一点的,大面积的就用大的,(如下图红色圈出部分所示)。
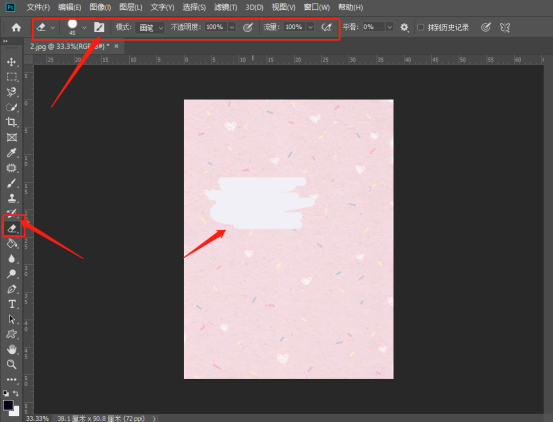
7.第四个为大家讲解【油漆桶工具】,可以给背景填充颜色,前提是自己选好想填充的颜色,(如下图红色圈出部分所示)。
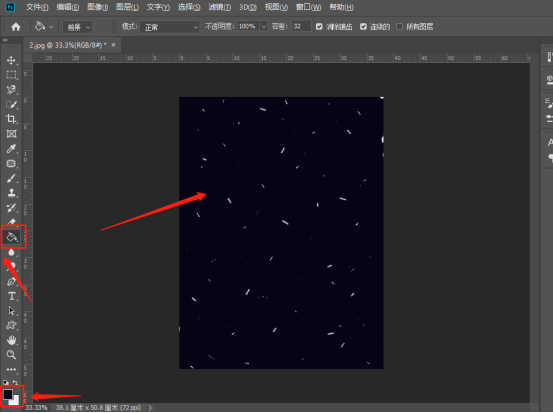
8.最后一个为大家讲解【快速选择工具】,我们可以使用上方的加减工具,(如下图红色圈出部分所示)。
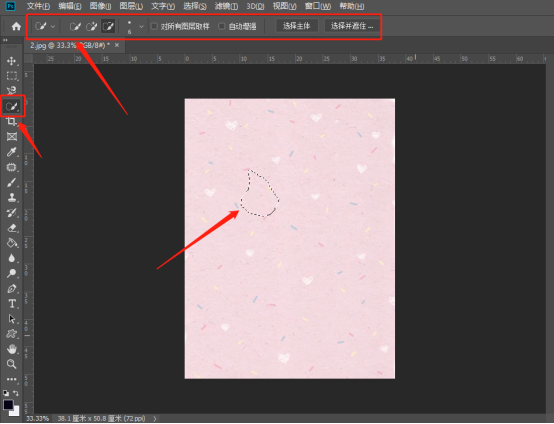
以上的操作步骤就是ps自学入门教程的具体操作步骤,大家根据上边操作就可以熟练的知道一些工具怎么使用了,可以在课下多操作几次,掌握的更熟练!
本篇文章使用以下硬件型号:联想小新Air15;系统版本:win10;软件版本:Photoshop 2019。
自学入门级ps美工学习
在生活中,ps是大家最常用的一个图像处理软件。但是很多小伙伴有兴趣却不知如何学起。所以今天小编就给大家简单介绍几个参数,为大家带来自学入门级ps美工学习。此教程只针对入门级别,步骤详情就在下方,小伙伴们快来认真的学一学吧!
1.首先,我们打开电脑上的PS,点击【文件】-【打开】,我们导入到PS里边一张图片,(如下图红色圈出部分所示)。
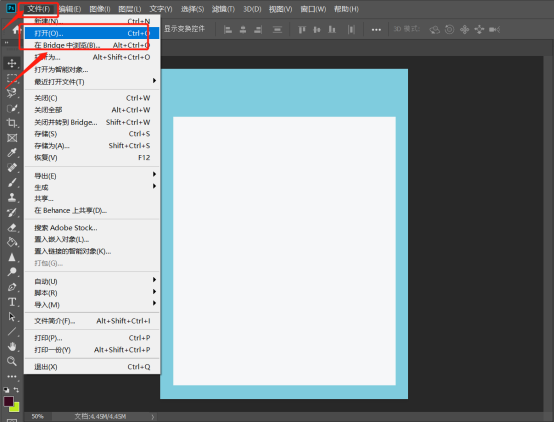
2.接下来,我们复制四个图层,我们可以这样理解ps,就是一个一个的图层叠加来形成整个的效果,(如下图红色圈出部分所示)。
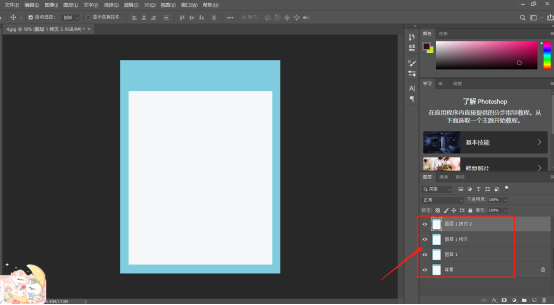
3.我们继续看着图层这一选项,在图层的。左边有一个小眼睛,小眼睛默认是打开的,意为可以显示。如果我们将小眼睛关闭,那么图层将不会显示,当我们合并图层的时,隐藏图层也不会在图层中有所显示,(如下图所示)。
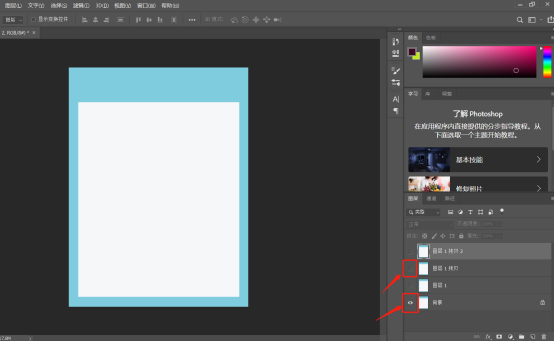
4.接着我们看一下RGB通道,我们可以看到RGB通道由红绿蓝三种原色组成,当我们关闭红和蓝颜色通道,那么整个画面就会呈现不一样的效果。(如下图所示)。
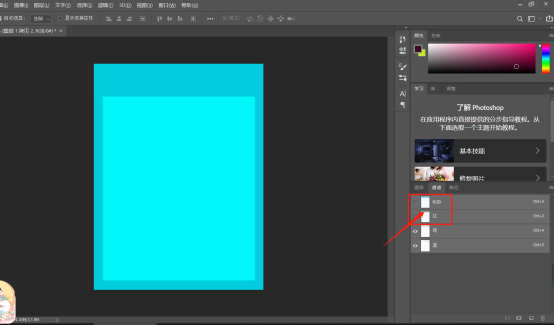
5.接着我们再带大家认识一下操作栏,我们纵观整个PS软件,最上方有文件,编辑,图像图层等选项,此为菜单栏。在左边有矩形工具,移动工具等,为快捷工具栏,(如下图所示)。
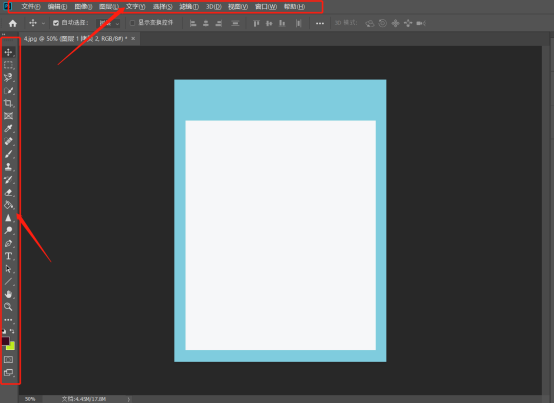
6.最后,我们看整个软件的右边,右边有包括亮度,曝光度,色彩平衡等调整栏,还有我们之前讲到的图层栏,(如下图红色圈出部分所示)。
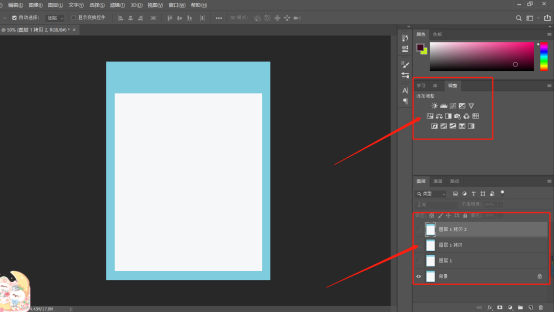
以上的操作步骤就是自学入门级ps美工学习的操作,大家按照以上的操作步骤就可以学会啦,希望以上的操作步骤对你有所帮助!
本篇文章使用以下硬件型号:联想小新Air15;系统版本:win10;软件版本:Photoshop CC2019。
你须知!ps基础知识学习!
Photoshop作为专业的图像编辑软件,可用于广告,艺术,平面设计等,是网页设计师和平面设计师最常用的工具之一,可以用于设计网站的布局、处理网页图像。,所以今天我来给带大家一起学习ps基础知识,小伙伴们快来认真的看一看吧!
1.首先,【文件】菜单主要用于对图像文件的操作,可以新建一个空白的图像文件,制作完成图片以后保存,也可以打开一张图片,(如下图红色圈出部分所示)。
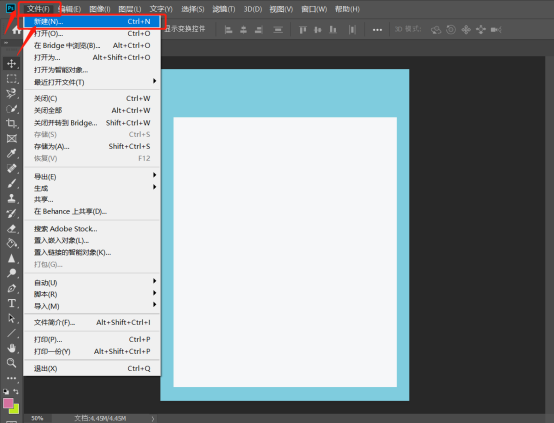
2.然后,【编辑】菜单用于对图像进行剪切、拷贝、粘贴、清除、填充、变换和定义图案,还可以通过编辑菜单查看和修改快捷键,(如下图红色圈出部分所示)。
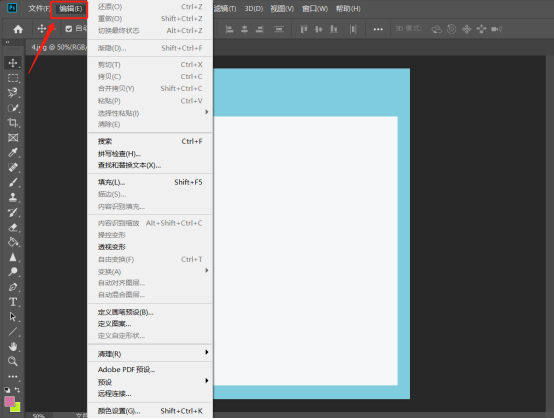
3.接下来,【图像】菜单可用于调整图像的色彩,亮度和饱和度等,还可以对图像大小和画布大小进行调整,并且还能对图像进行翻转,(如下图红色圈出部分所示)。
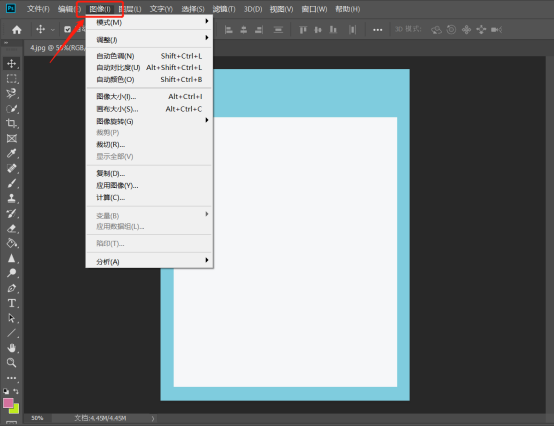
4.【图层】菜单可以新建图层,并且在新建图层时可以调整图层色彩,色阶,饱和度等,在图层菜单可以调整图层的属性以及编组、合并图层等,(如下图红色圈出部分所示)。
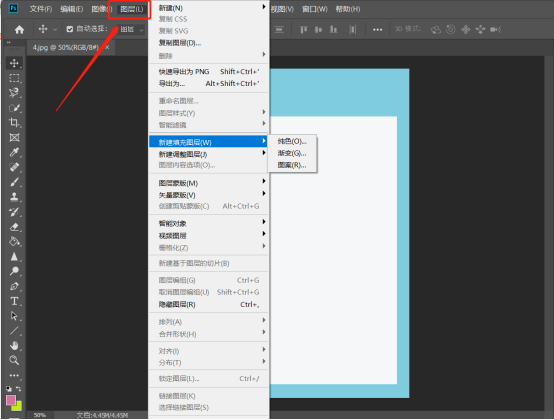
5.【选择】菜单可用于创建图像选择区域和对图像选择区域进行编辑,例如:对图像进行取消选择、选择反向、重新选择和变换选区,(如下图红色圈出部分所示)。
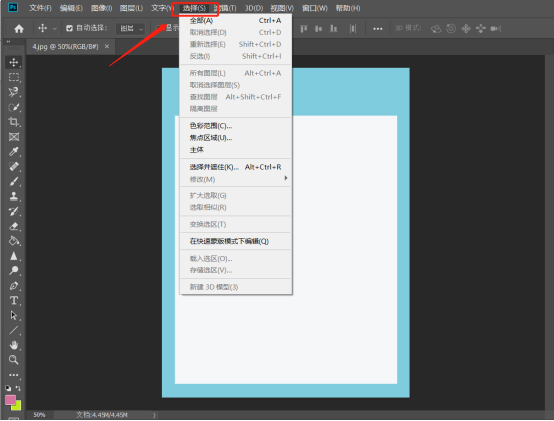
6.【滤镜】菜单,也是经常用到的,可以对图像进行模糊扭曲,锐化,素描以及风格化等特殊效果的制作或者处理,(如下图红色圈出部分所示)。
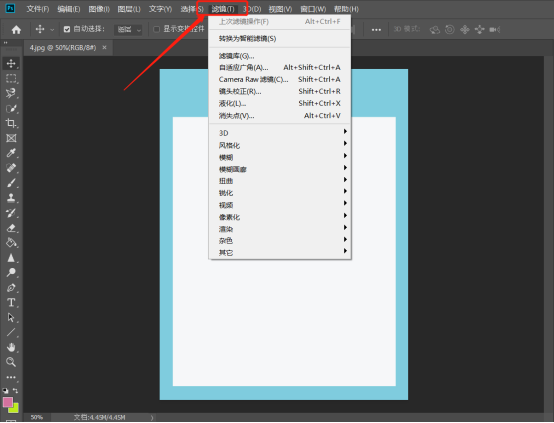
7.【视图】菜单用于对调整图像效样设置,效样颜色和像素长宽比例,对图像进行放大缩小以及显示图像网格,参考线和切片等,(如下图所示)。
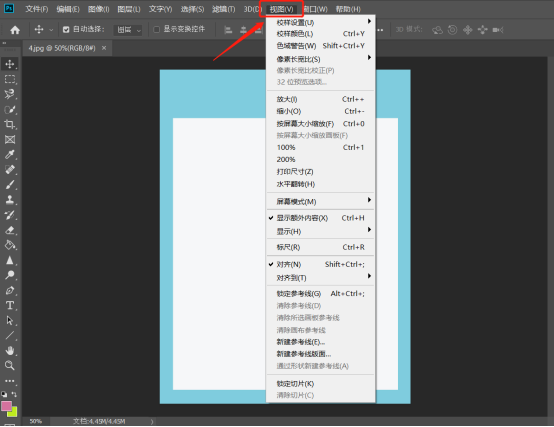
以上的操作步骤就是ps基础知识学习的具体操作步骤,已经详细给小伙伴你们罗列出来了,大家按照以上步骤在课下自己尝试学习一下,希望以上的操作步骤对你有所帮助!
本篇文章使用以下硬件型号:联想小新Air15;系统版本:win10;软件版本:Photoshop CC2019。