photoshop2018
新春佳节的时候,制作一款新春年货趴宣传海报是商家营销的手段,大家看到各大超市的年货宣传海报,不禁感慨这么光鲜亮丽的宣传海报,是谁的手笔,其实这些平面设计广告都是photoshop一手之作,那photoshop2018新春年货趴海报又是如何制作出来的呢?想知道答案就看看下面的操作吧。

怎么用photoshop2018版精修面部?
ps2018版本添加了工具提醒对于新手来说太友好了,学习面板可以用过窗口菜单打开该面板,还有新的笔触平滑算法,可以更快的获取精致的外观,那么你会使用photoshop2018版精修面部吗?里边存在着好多方法和技巧,各位小伙伴们,下面小编就要给大家分享了,快来认真的学习吧!
1.【打开】PS,【导入】素材,【Ctrl+Shift+X】液化,对人物进行液化调整,具体如图示。
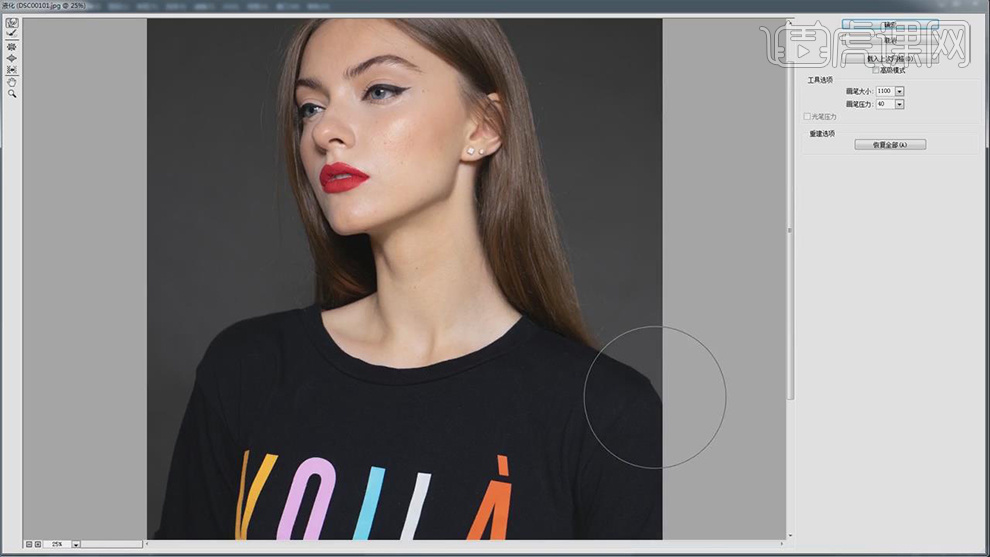
2.使用【修复画笔工具】,【Alt】取样,进行涂抹脸部与皮肤瑕疵部分,具体如图示。
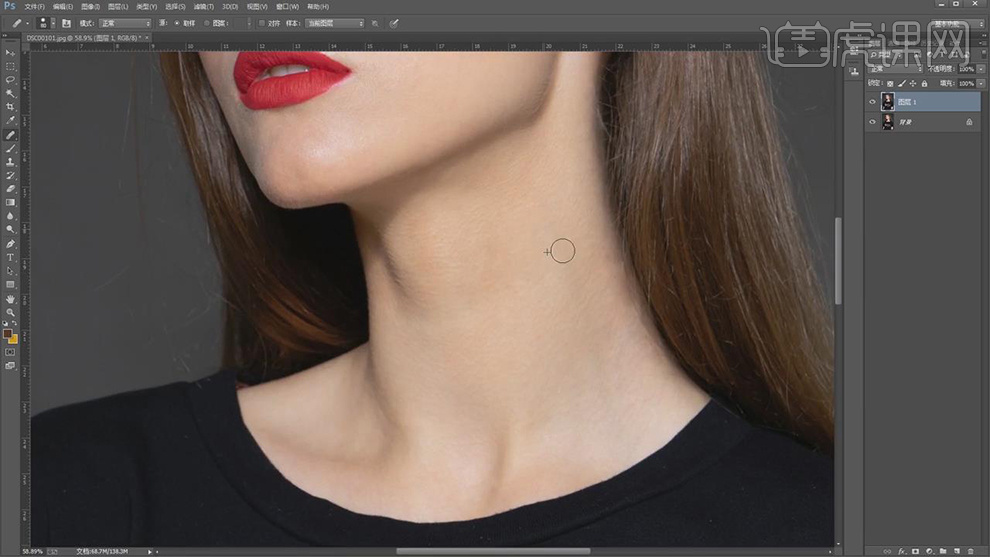
3.【Ctrl+J】复制图层,【滤镜】-【杂色】-【蒙尘与划痕】半径3像素,阈值7色阶,具体如图示。
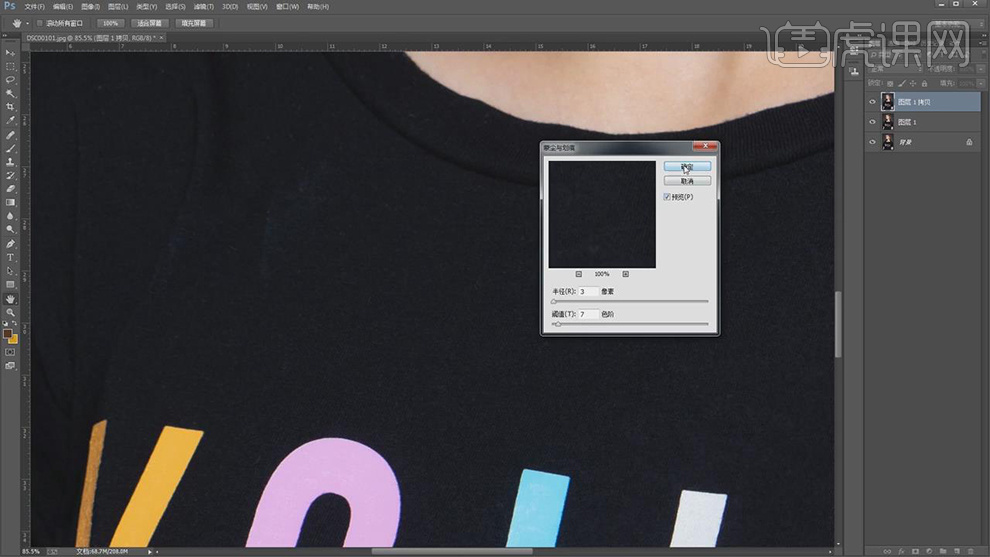
4.按【Alt+单击蒙版】创建黑色蒙版,使用【画笔工具】,白色画笔,进行涂抹,具体如图示。
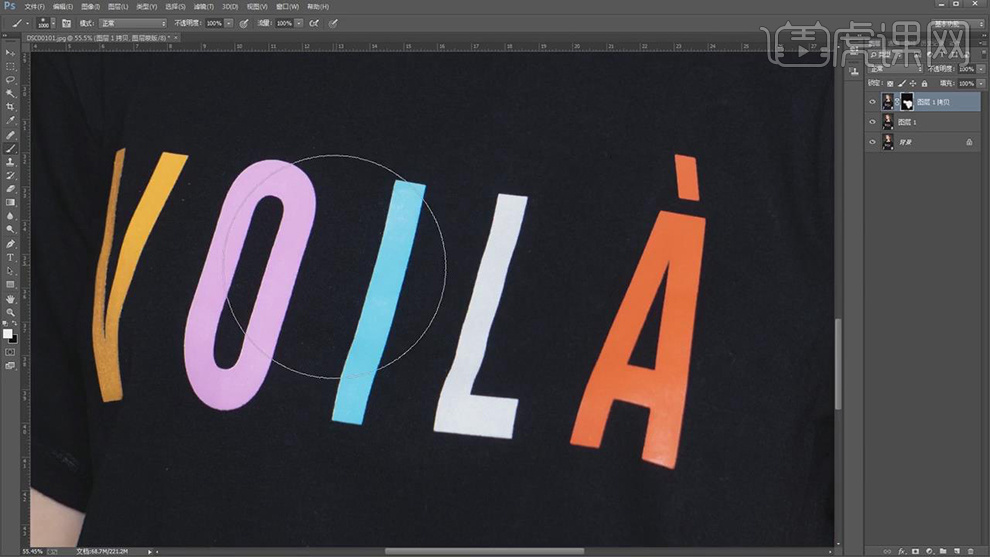
5.【Ctrl+J】复制两个图层,【滤镜】-【模糊】-【高斯模糊】4像素,具体如图示。
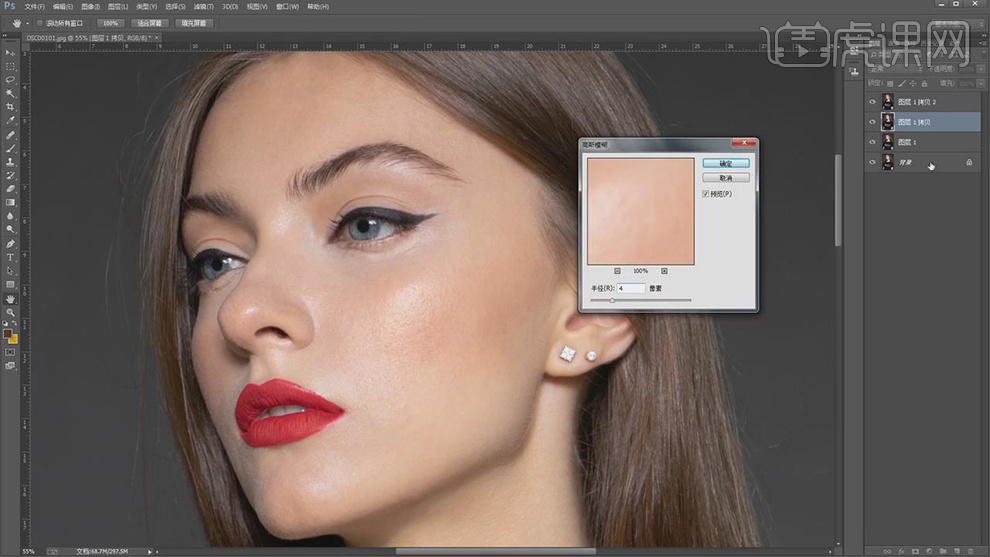
6.【图像】-【应用图像】,调整【图层】图层1 拷贝,【混合】减去,【缩放】2,【补偿值】128,调整【图层模式】线性光,具体如图示。
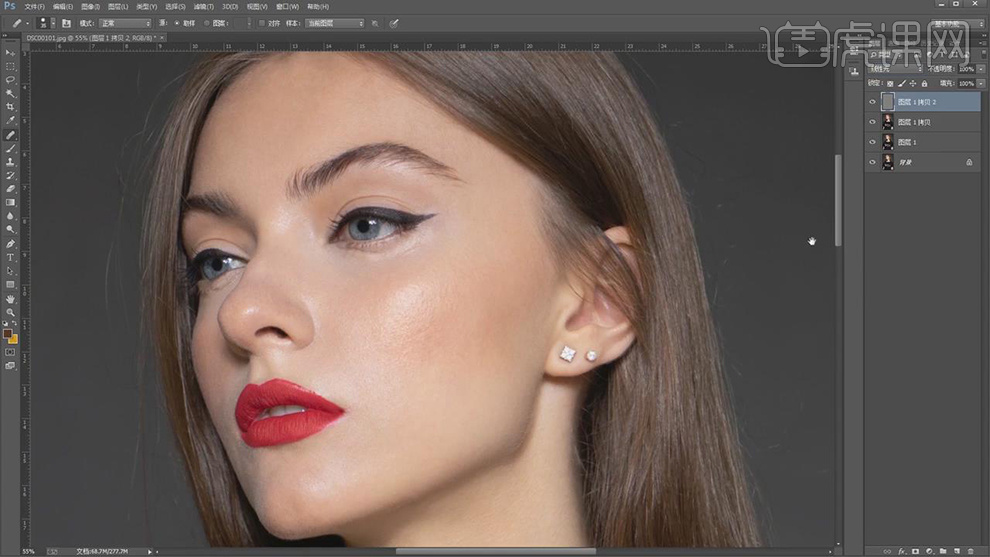
7.【Ctrl+J】复制图层,【滤镜】-【Imagenomic】-【Portraiture】,【吸管】点击皮肤,具体如图示。
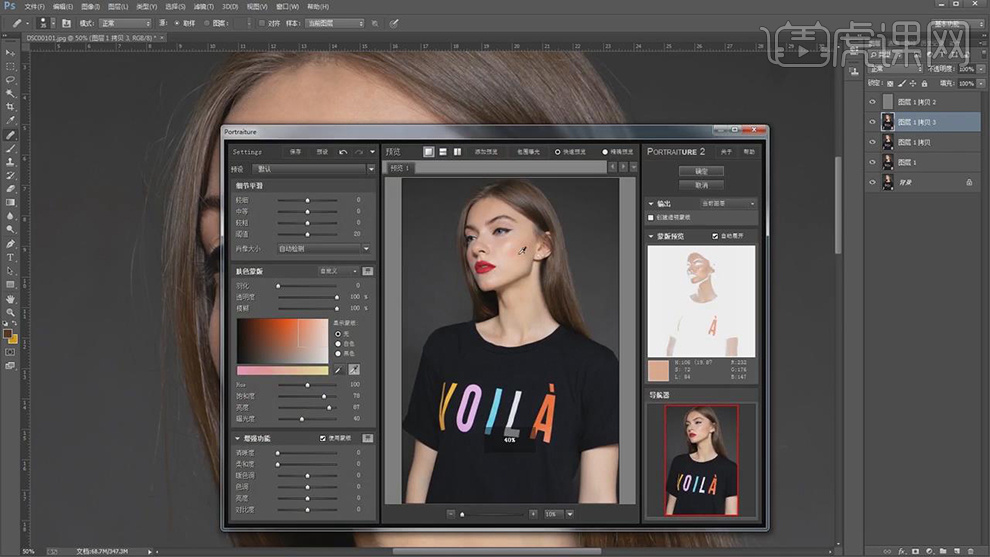
8.按【Alt+单击蒙版】创建黑色蒙版,使用【画笔工具】,白色画笔,进行涂抹,具体如图示。
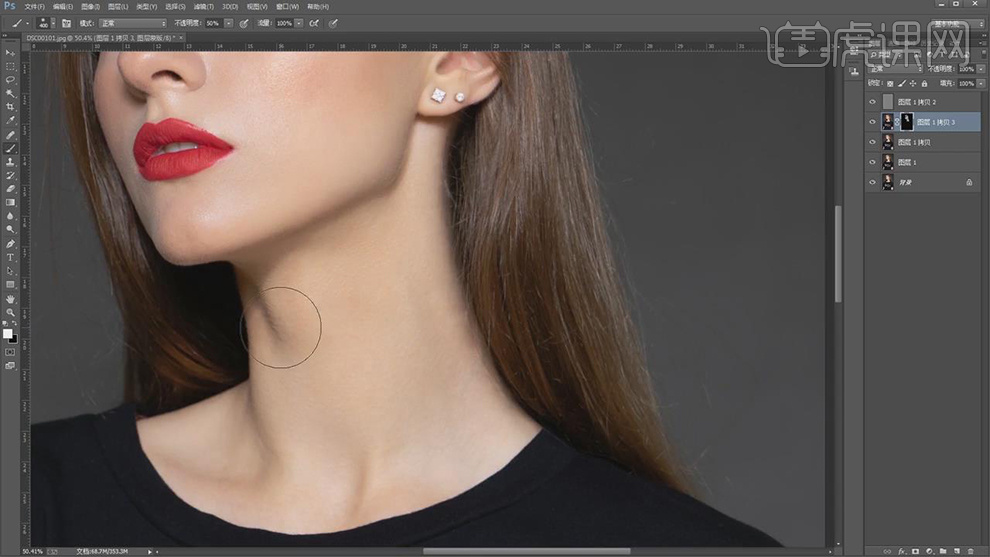
9.【Ctrl+E】合并所选图层,【Ctrl+J】复制图层,使用【仿制图章工具】,【Alt】取样,进行涂抹,具体如图示。
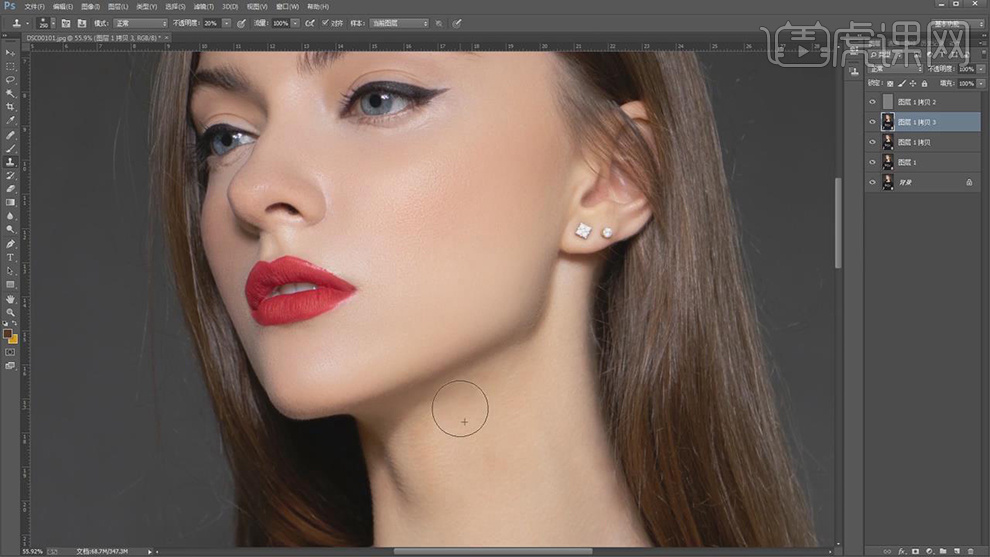
10.使用【W】魔棒工具,进行选区头发,【Shift+F6】羽化5像素,【Ctrl+J】复制图层,按【Ctrl+单击缩览图】调出选区,【滤镜】-【模糊】-【高斯模糊】46.9像素,具体如图示。
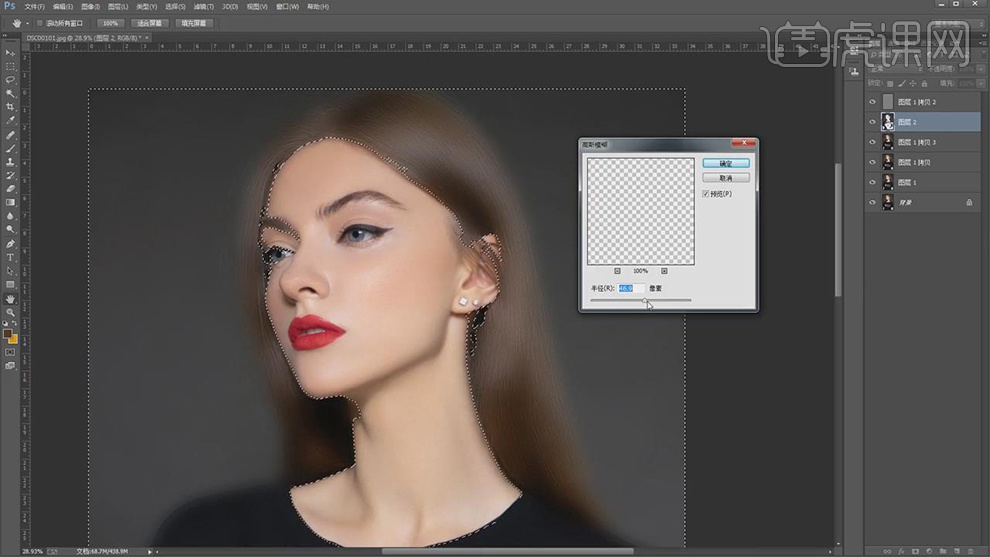
11.按【Alt+单击蒙版】创建黑色蒙版,使用【画笔工具】,白色画笔,进行涂抹,具体如图示。
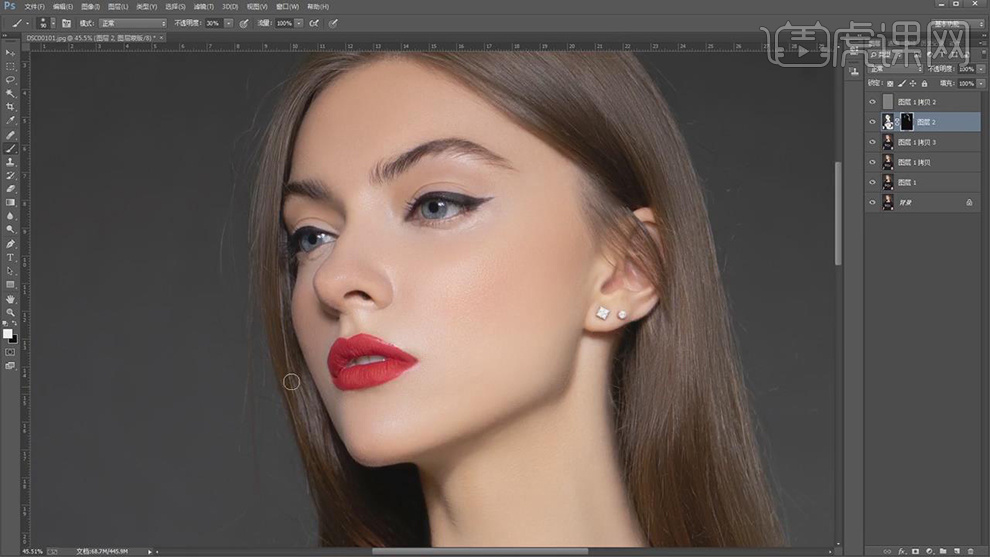
12.新建【图层】,使用【仿制图章工具】,【Alt】取样,不透明度65%,进行涂抹背景,具体如图示。
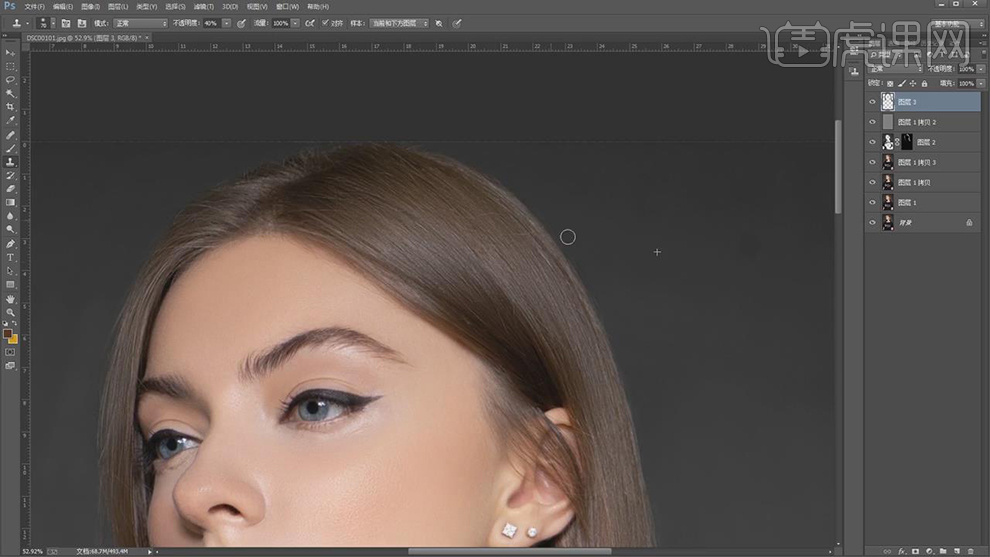
13.使用【魔棒工具】,进行选区背景,【Shift+F6】羽化22像素,【Ctrl+J】复制图层。添加【蒙版】,使用【画笔工具】,黑色画笔,进行涂抹,具体如图示。
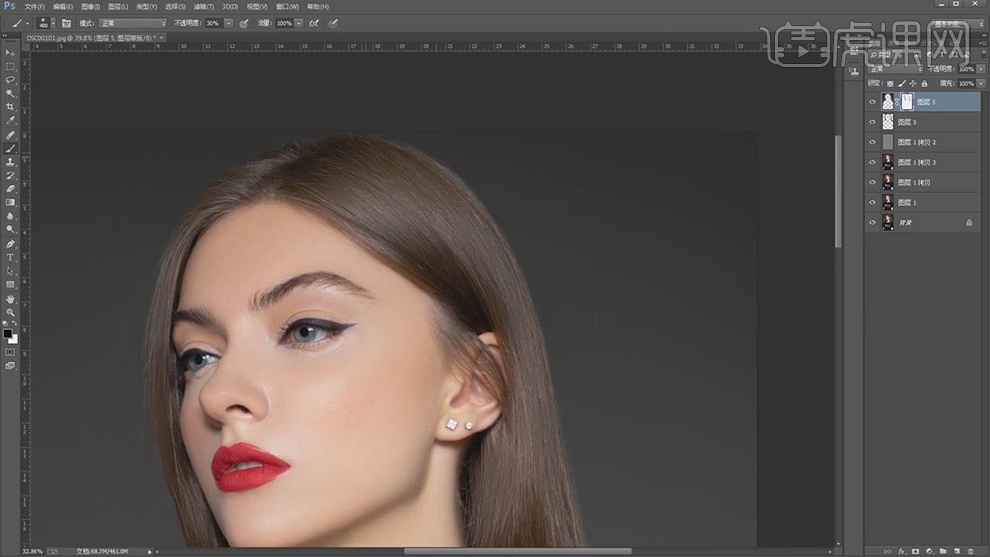
14.使用【魔棒工具】,进行选区背景,【Shift+F6】羽化5像素,新建【曲线】,进行压暗调整,使用【画笔工具】,白色画笔,进行涂抹,具体如图示。
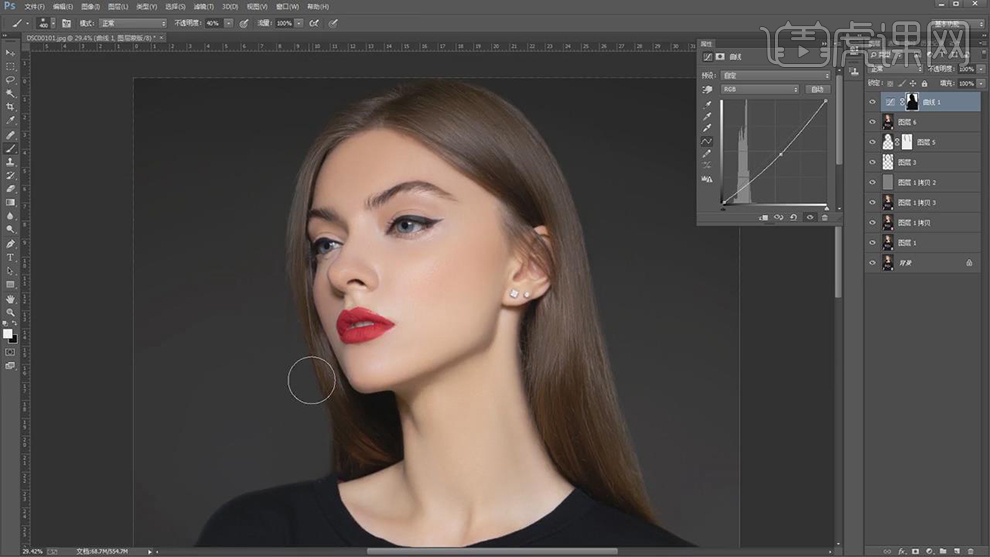
15.新建【曲线】,进行压暗调整,具体如图示。
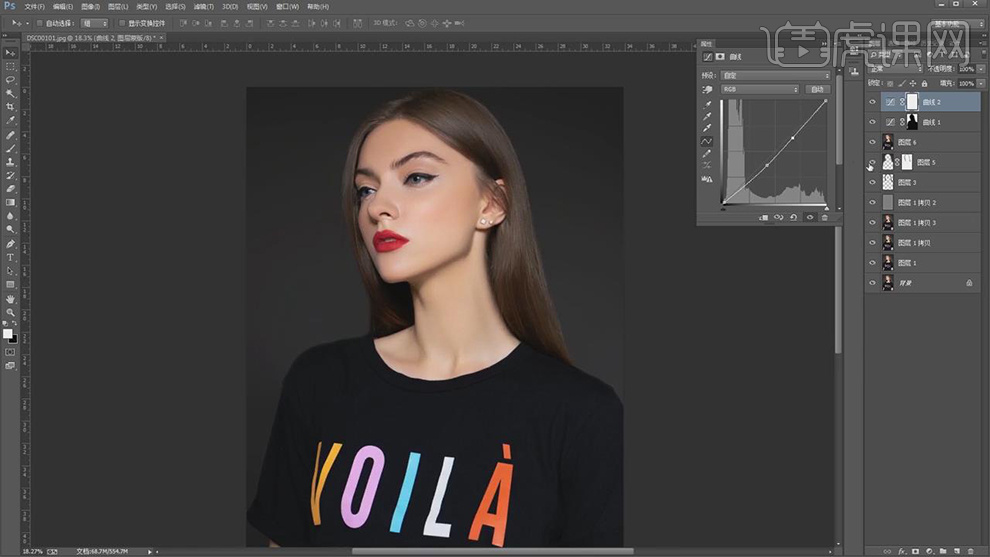
16.【图像】-【计算】,调整【通道】灰色。【通道】面板,按【Ctrl+单击Alpha通道】调出选区,点击【RGB】通道,新建【亮度/对比度】,调整【亮度】83,具体如图示。
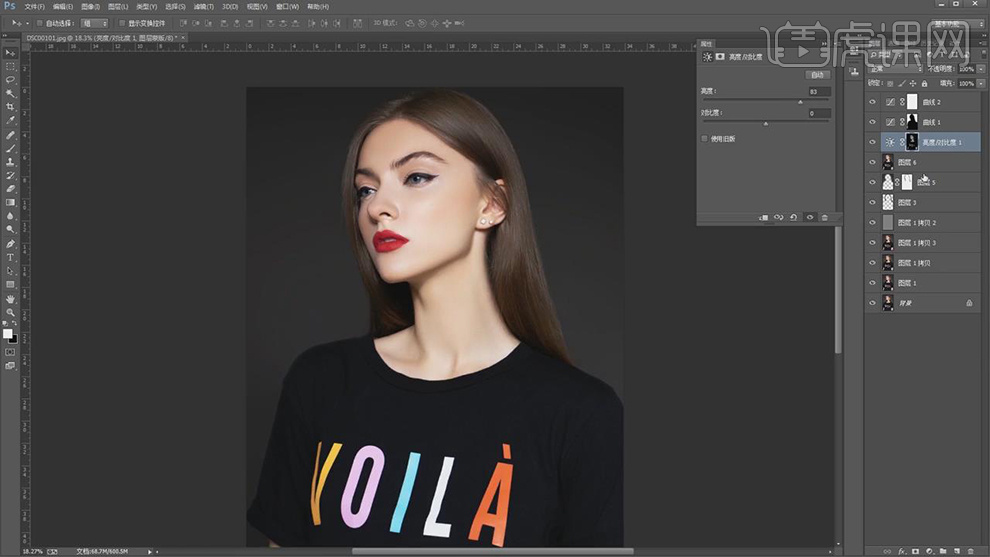
17.【Ctrl+G】图层编组,按【Alt+单击蒙版】创建黑色蒙版,使用【画笔工具】,白色画笔,进行涂抹,具体如图示。
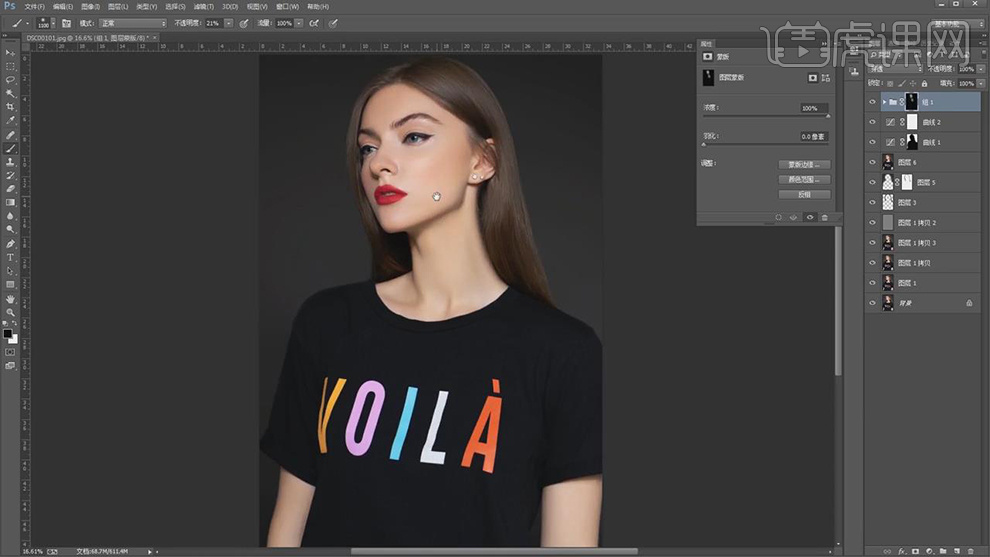
18.使用【魔棒工具】,进行选区脸部。【Shift+F6】羽化33像素,新建【曲线】,进行压暗调整,具体如图示。
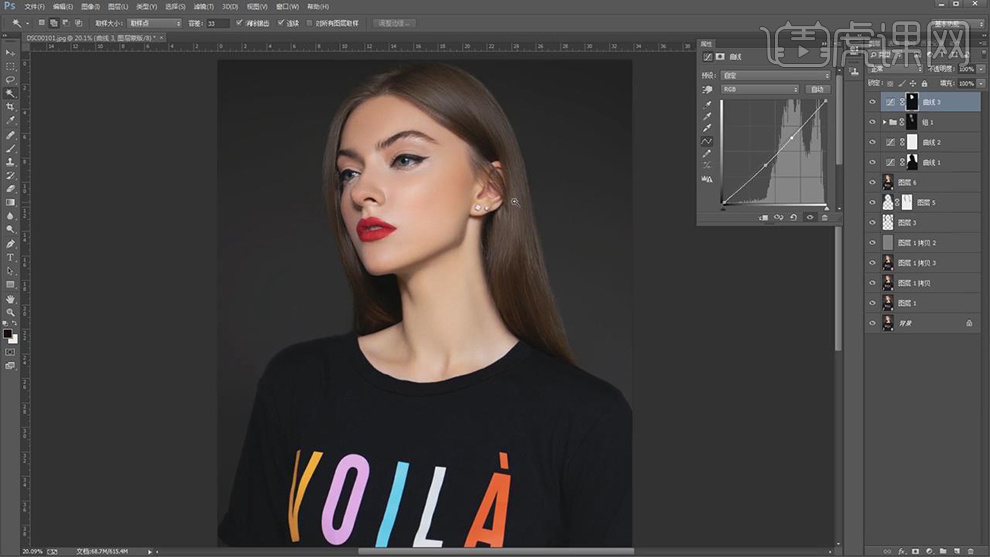
19.【Ctrl+Alt+Shift+E】盖印图层,【滤镜】-【Nik Software】-【Color Efex Pro 4】,调整【色调对比】,调整【参数】,具体如图示。
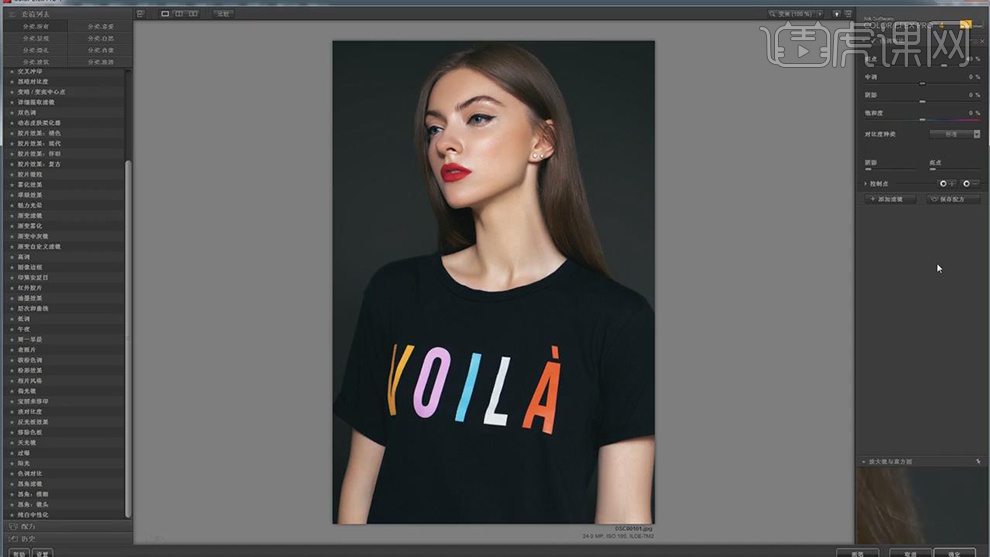
20.按【Alt+单击蒙版】创建黑色蒙版,使用【画笔工具】,白色画笔,进行涂抹,具体如图示。
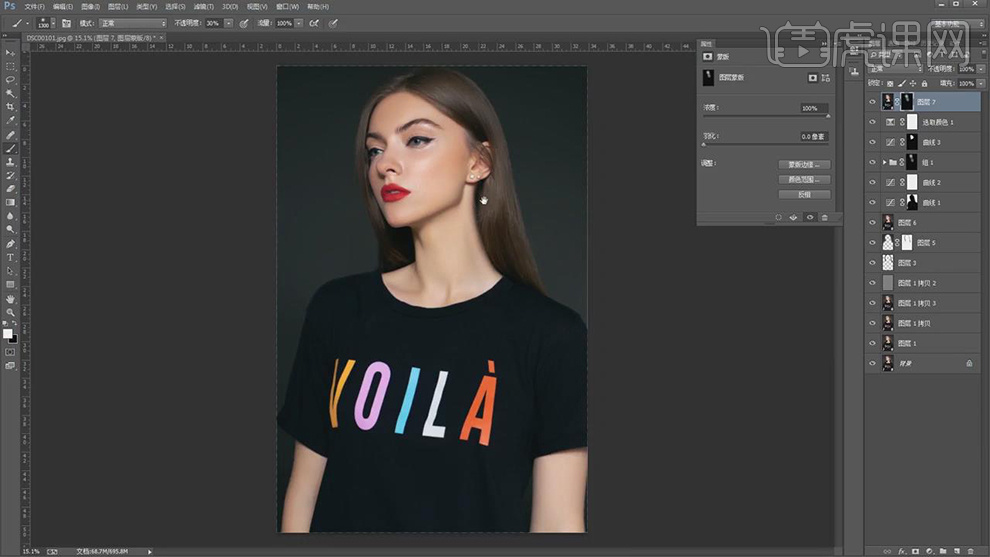
21.【Ctrl+J】复制图层,【滤镜】-【锐化】-【USM锐化】,调整【数量】9,【半径】1000,具体如图示。
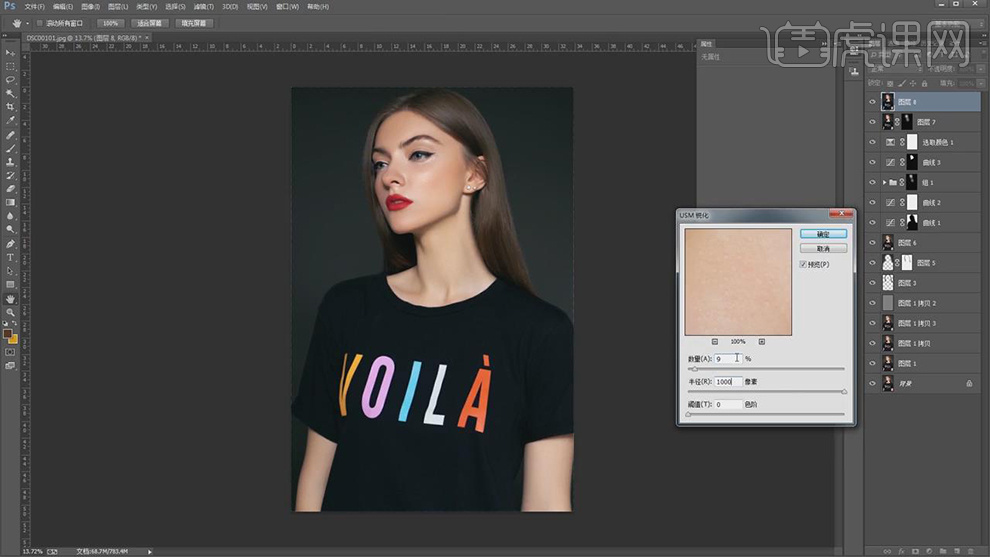
22.使用【减淡工具】,调整【高光】,【曝光】10%,进行涂抹头发,具体如图示。
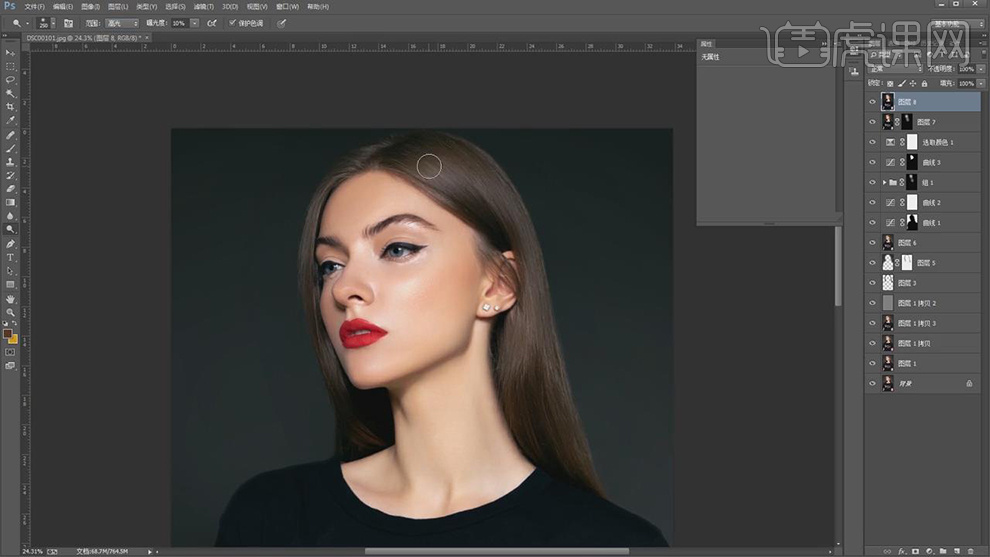
23.最终效果具体如图所示。

photoshop2018版精修面部到这里就给大家分享完成了,大家可以清楚的看到修图前后的对比,后者是不是更高级呢!各位小伙伴们想要学会使用ps精修面部,就跟着上边的步骤操作起来吧!步骤有些多,大家要仔细的操作,不要错过任何一步!
本篇文章使用以下硬件型号:联想小新Air15;系统版本:win10;软件版本:PS CC 2018。
photoshop2018新春年货趴海报如何制作?
新春佳节的时候,制作一款新春年货趴宣传海报是商家营销的手段,大家看到各大超市的年货宣传海报,不禁感慨这么光鲜亮丽的宣传海报,是谁的手笔,其实这些平面设计广告都是photoshop一手之作,那photoshop2018新春年货趴海报又是如何制作出来的呢?想知道答案就看看下面的操作吧。
1、打开【PS-新建画布-1280X720dpi】【北京填充黑色】输入【文字,字体造字工坊劲黑】。

2、调整字体的大小,输入【英文文案-字体兰亭黑体】全部选中【CTRL+T调整大小】。
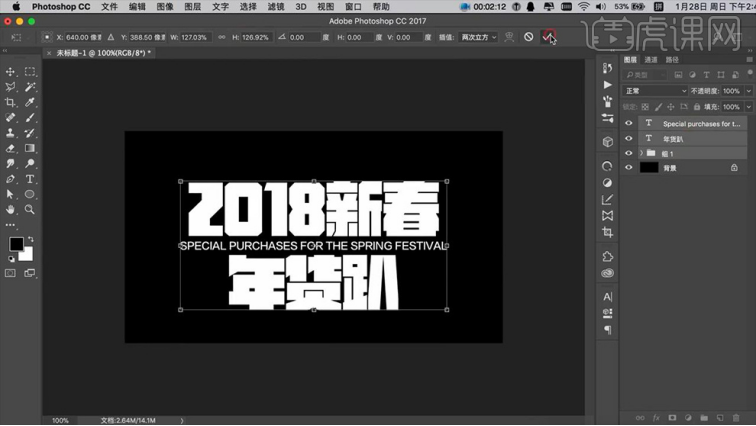
3、将【2018新春编组】添加【渐变叠加(角度O°)】按住【ALT将图层样式复制到其他图层(亦可将2018的图层样式的渐变勾选反向)】。

4、全部选中【转化为智能对象】【新建图层-创建剪切蒙版】使用【钢笔(路径)-绘制路径】【CTRL+ENTER路径转化为选区】填充【渐变色】。
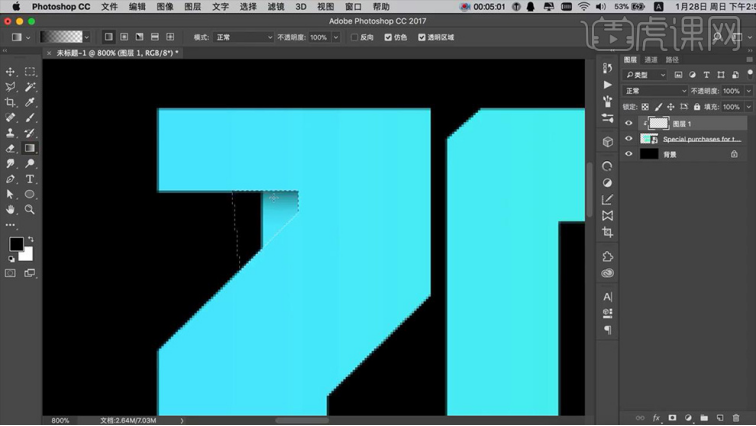
5、使用【套索工具(按住SHIFT绘制直线)】绘制选区,同样的方法填充【渐变色】。
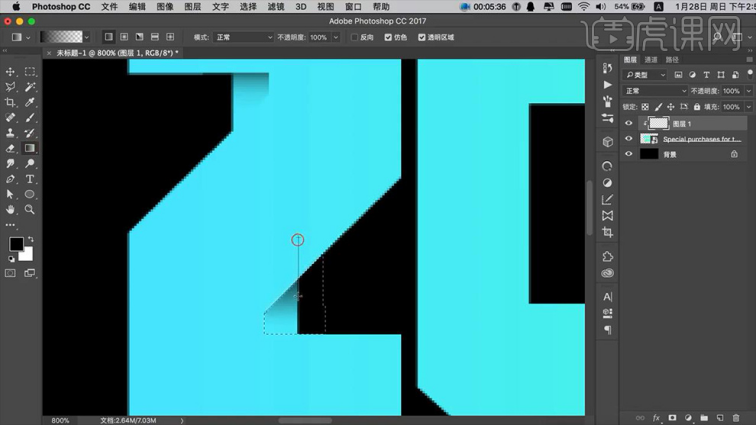
6、对剩余的文字进行同样的操作,制作‘凹凸感’(相同的部分可以进行复制)。

7、‘春’的下半部分,使用【套索工具-绘制选区-填充渐变色】然后使用【画笔工具】涂抹需要加深的部分。

8、同理的操作方法制作制作剩余文字,调整完成后效果如图。

9、【混合模式改为正片叠底】【降低图层层不透明度】。
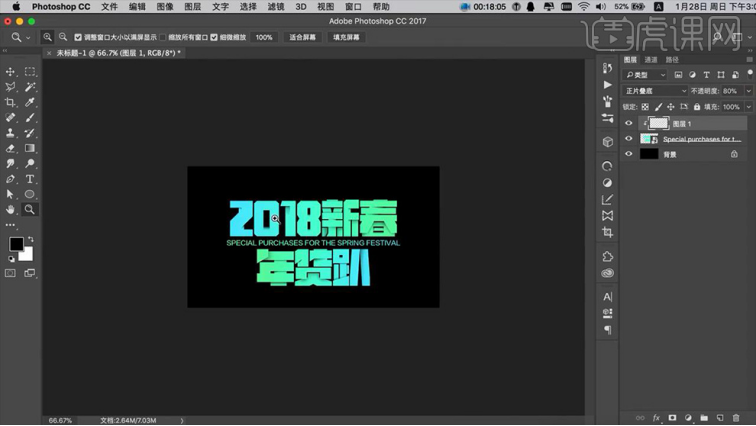
10、选中两层【CTRL+J复制】【CTRL+E合并】‘隐藏底层’【选框工具-绘制选区】【CTRL+T调整行间距】。

11、绘制【矩形】导入【背景素材】置于‘背景上方’。

12、调整【矩形的描边大小26点左右】【靠边渐变叠加的图层样式】【粘贴到矩形图层】。

13、最终效果如图所示。

小编把photoshop2018新春年货趴海报的制作过程就分享给大家了,这种平面设计宣传海报经过photoshop之手,光鲜的图片效果更能吸引大众的目光,它的宣传力度和影响力度之大,从而达到商家的销售目的。
本篇文章使用以下硬件型号:macbook pro 13;系统版本:macOS Catalina;软件版本:PS(CC2017)。

