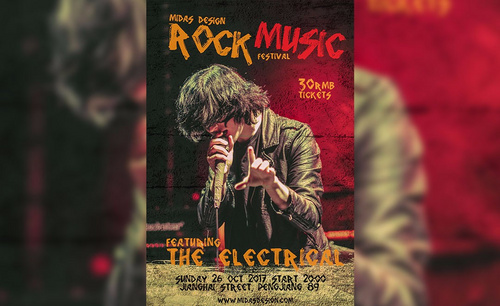adobe photoshop cs5
ps软件随着电子技术的发展,更新换代的速度很快,一代一代的软件更新,让操作变得越来越简单,功能却变得越来越强大,ps很多的版本的基础操作没有大的改变,有些功能更符合现在的智能要求了,比如可以给图像添加动画效果等等,我们今天带来的课程适合新手朋友。介绍的是哪些是photoshop cs5的入门教程?
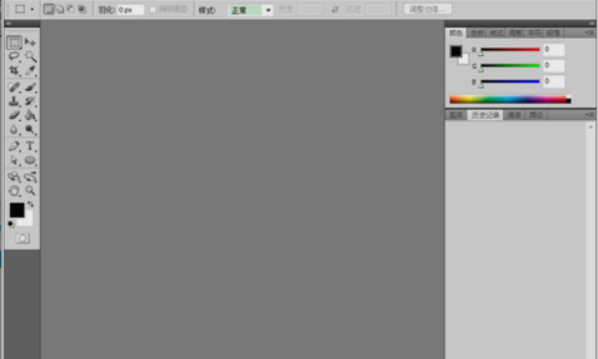
photoshop cs5教程之画直虚线的方法!
大家好,今天我来为大家分享的教程是关于用PS CS5来画直虚线的方法。通常,我们在PS中经常会用到直线工具来绘制直线,那么如果我们先要直接画虚线是不是要用到橡皮擦工具呢?不不不,没那么麻烦,我们只需要用到简单的画笔工具就能轻松搞定了。为了方便大家理解,今天,我就来为大家整理一篇关于PS CS5中画直虚线的方法。感兴趣的同学快来和我一起学习下吧!
步骤如下:
1、打开ps
首先,我们打开ps这款软件;然后,我们点击【新建】的按钮来新建一个空白的背景图。并【设置】好自己需要设置的参数,然后点击【确定】。
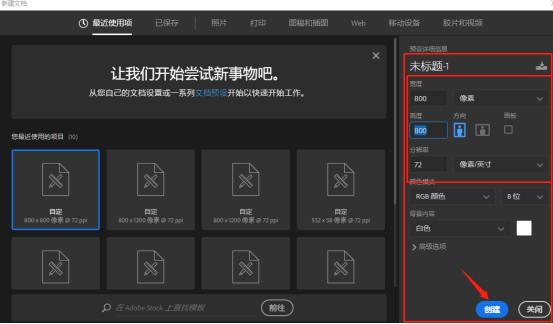
2、把前景色设置为【红色】
下一步,我们把前景色设置为【红色】;然后,我们选择【画笔工具】。
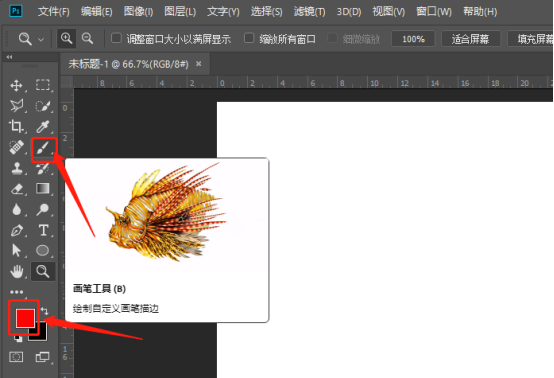
3、调出【画笔预设】页面
接下来,我们按下键盘上快捷键的【F5】,来调出【画笔预设】页面;之后,我们进入后开始设置;左侧选择合适的参数,主要还是看自己的需求。
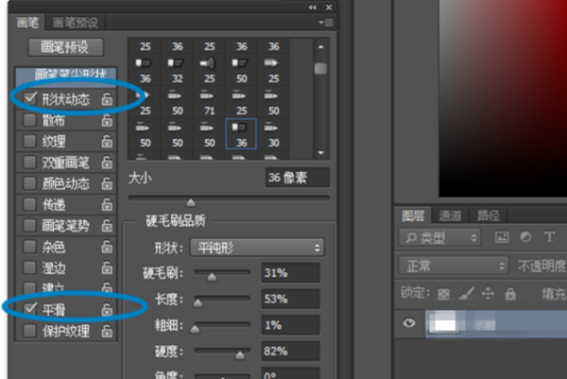
4、选择一个方形的【笔头】
然后,我们在右侧选择一个方形的【笔头】;如果是画虚线圆点,则选择圆形的【笔头】。(如图所示)
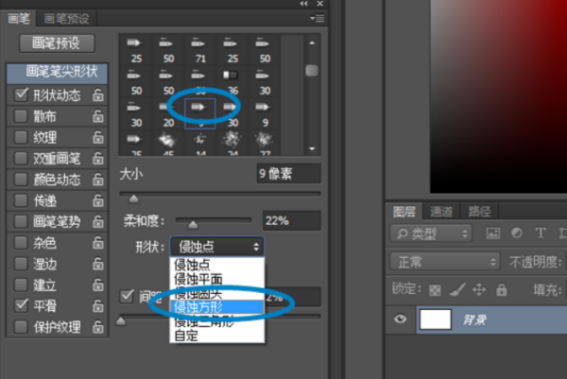
5、设置【间距】
最后,我们来设置下【间距】,这里我把间距设置为【150%】;如果希望比较密集就设置120%,正常的设置150%即可。
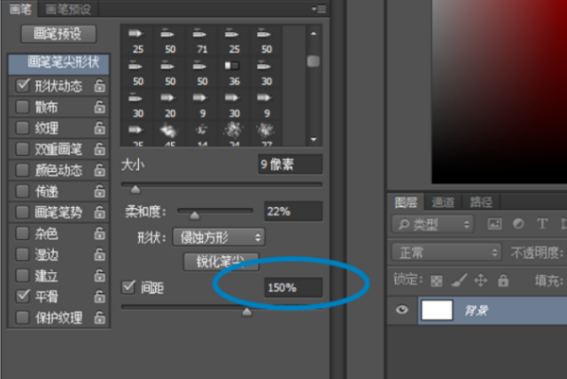
6、画虚线
最近,我们按下【Shift键】在画布上画虚线;这样一来,我们使用画笔工具就可以画出完美的虚线了!操作完成!
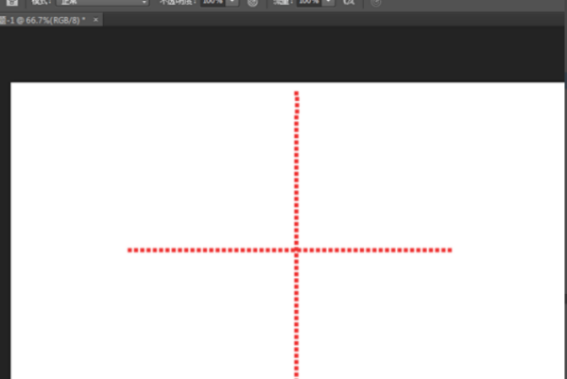
综上所示,这就是我分享的PS中画笔直虚线的教程了,你们学会了吗?我们下期再见吧!
本篇文章使用以下硬件型号:联想小新Air15;系统版本:win10;软件版本:Adobe Photoshop CS5。
photoshop cs5入门教程
ps软件随着电子技术的发展,更新换代的速度很快,一代一代的软件更新,让操作变得越来越简单,功能却变得越来越强大,ps很多的版本的基础操作没有大的改变,有些功能更符合现在的智能要求了,比如可以给图像添加动画效果等等,我们今天带来的课程适合新手朋友。介绍的是哪些是photoshop cs5的入门教程?
1、首先我们打开photoshop软件,界面就如下图所示了。
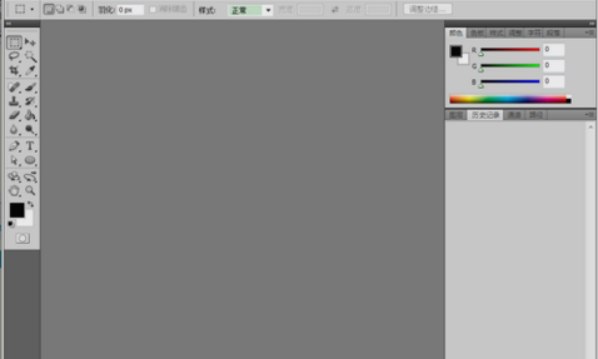
2、左侧的是工具箱调板,我们可以用鼠标单击相应的工具进行图片处理操作,鼠标右击可以进行某一工具选择(再使用熟练后,我们也可以按下相应的键盘键进行选择),如图。
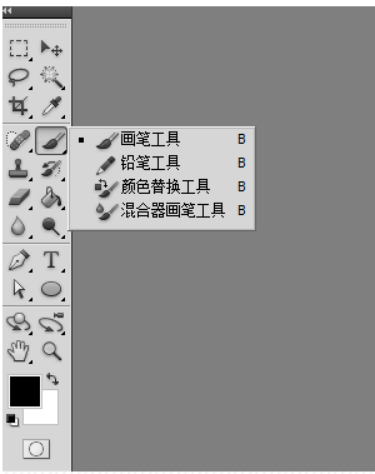
3、右侧的是窗口调板,我们可以点击菜单中的窗口菜单,在下拉列表中选择我们需要的窗口调板,如图。
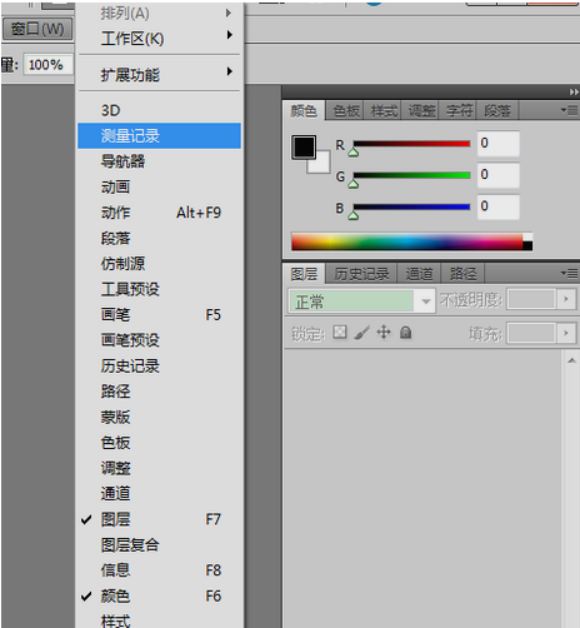
4、顶部的菜单栏中包含了全部photoshop常用的操作,我们不必去死记硬背,只要平时常用就会烂熟于心了。

5、在菜单栏的下方是属性栏,显示当前我们正在使用的工具的属性,如图。

通过上边简单的介绍,大家了解了photoshop cs5的入门教程的部分内容,不管学习任何的软件,都要把基础的内容掌握熟练,只有打好基础,才能更容易接受更难的操作,ps有很多的版本和功能,大家可以课下自己去进行专项的练习。
本篇文章使用以下硬件型号:联想小新Air15;系统版本:win10;软件版本:ps cs5。