招募海报
很多企业在市场上进行人才招聘的时候,都会制作大型的易拉宝或招募海报。一篇精美的招募海报,代表着公司的形象、氛围,企业文化。要问用什么软件能制作出精美的招募海报的话,那肯定是PS软件。它功能强大,还有制作海报的标准;海报上炫酷的背景、时尚的字体,用PS软件都可以制作出来。
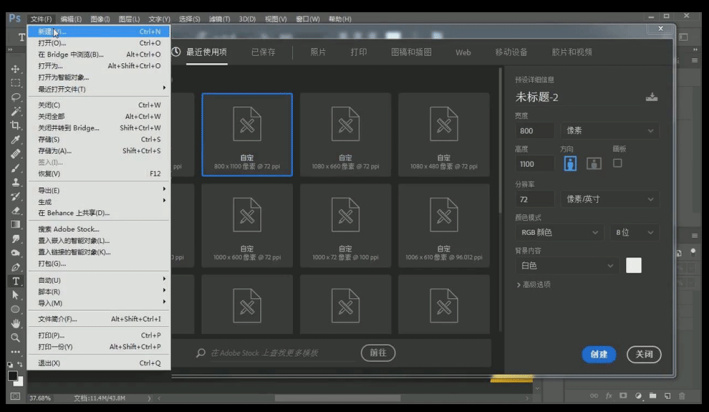
PS英雄帖设计招募海报
一个公司的招募海报上都会留下具体需要招募的内容,为了吸引大家的眼球,从而达到招募的目的。好多刚学习设计的小伙伴们不知道招募海报怎么制作,下面小编就来跟大家分享一下关于PS英雄帖设计招募海报的制作方法,大家一起来学习吧!
1.打开【PS】—【文件—新建画布—800*1100像素—分辨率为72】。
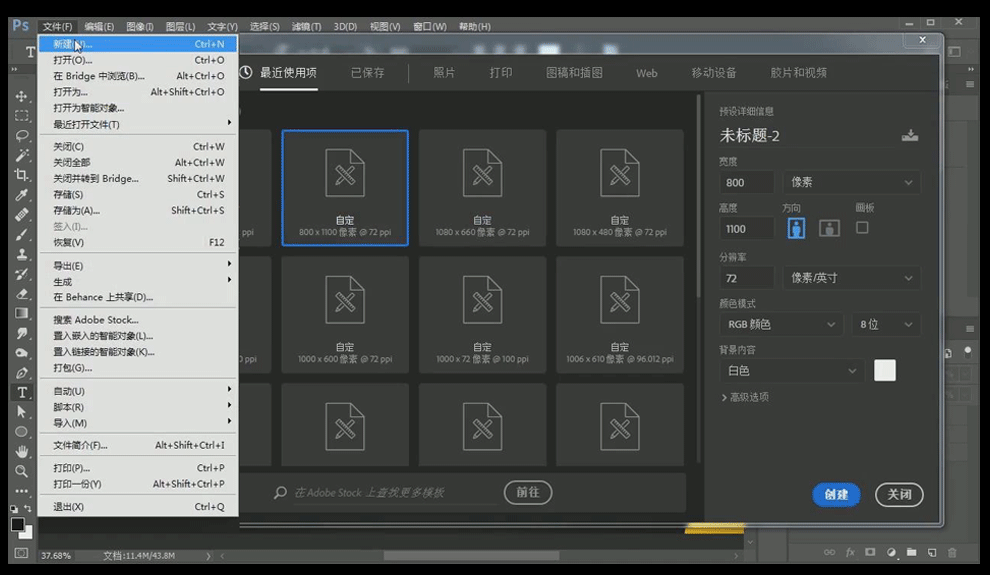
2.拖入【背景素材】—【栅格化图层】—使用【Ctrl+I反相】—使用【Ctrl+T自由变换】适当调整大小—使用【Ctrl+M曲线】调整深度。
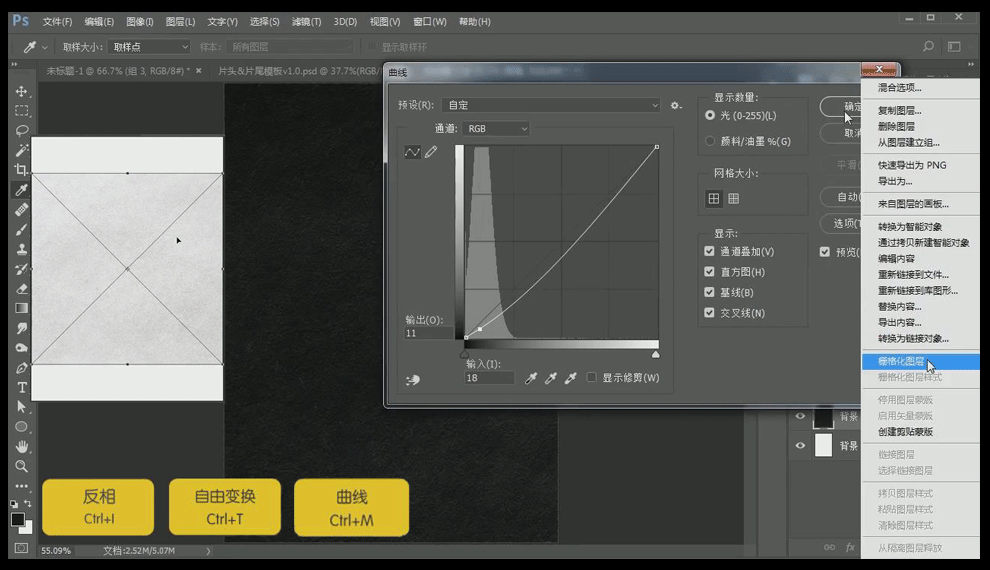
3.使用【Ctrl+Shift+N新建图层】—使用【直线工具】绘制【水平直线路径】—使用【Ctrl+T自由变换】旋转为【45°】。
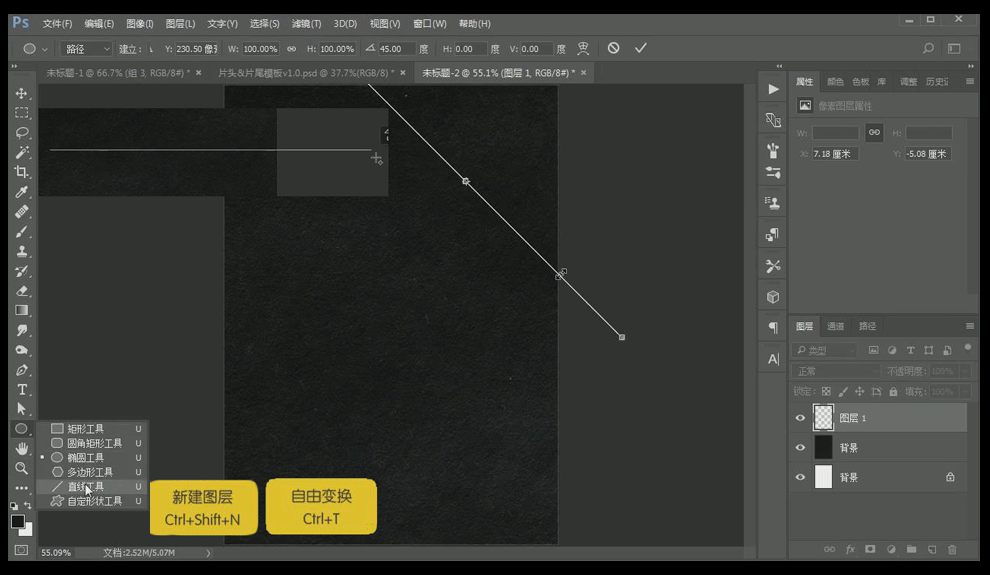
4.点击【路径图层】—使用【Ctrl+C复制】—【Ctrl+V粘贴】向下移动—使用【Ctrl+Alt+Shift+T重复上一步操作】连续复制,点击【路径菜单空白处】取消对路径选择—选择【所有路径】—使用【Ctrl+J复制图层】—使用【Ctrl+T自由变换】进行旋转,适当调整整体角度为【菱形】。
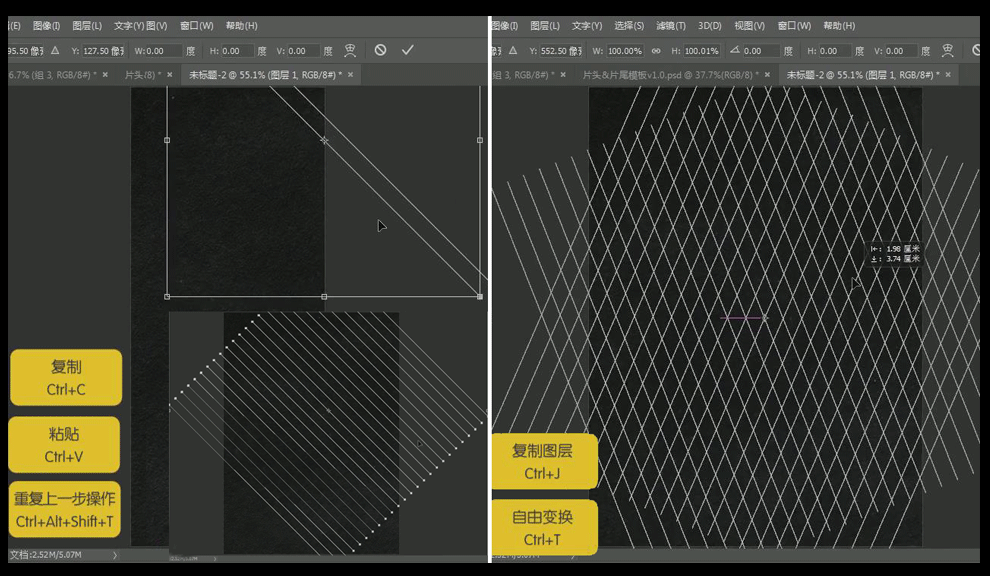
5.使用【Ctrl+Shift+N新建图层】—选择【画笔工具—大小为:1;白色—描边路径】—【新建图层2】调整图层顺序,描边一次黑色—使用【Ctrl+E合并所选图层】。
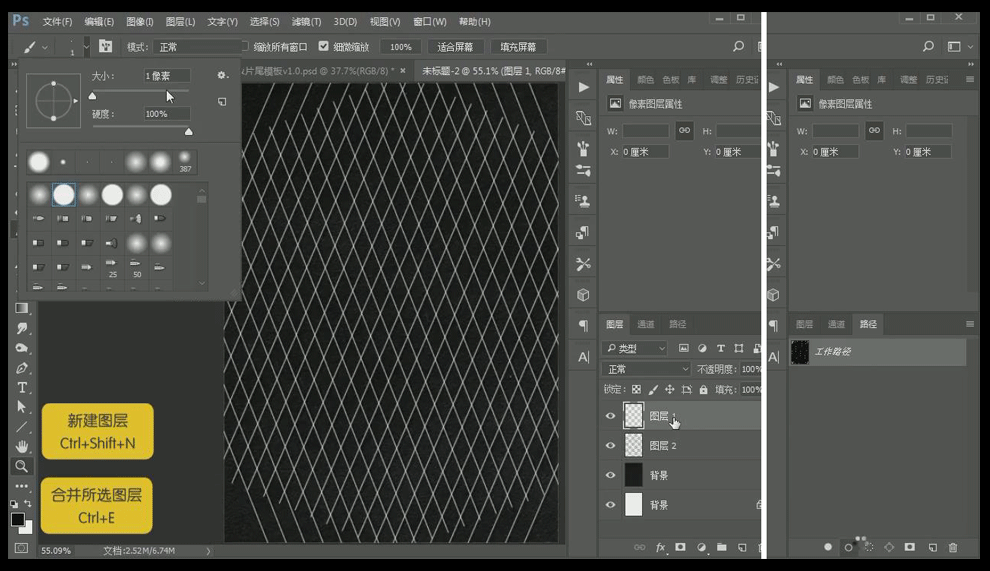
6.点击【滤镜—模糊—高斯模糊:半径为1.5】—不透明度为【50】。
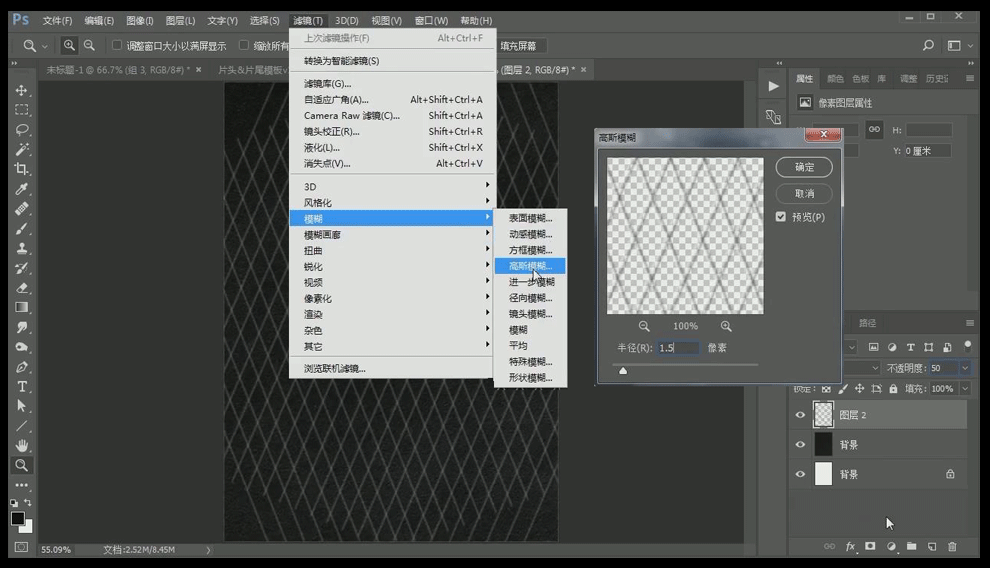
7.选择【图层2】—【添加图层蒙版】—使用【G渐变工具—颜色为:黑色—白色径向渐变】进行适当填充—调整不透明度为【28】—使用【Ctrl+J复制图层】,适当填充蒙版使中心变亮—使用【Ctrl+G图层编组】。
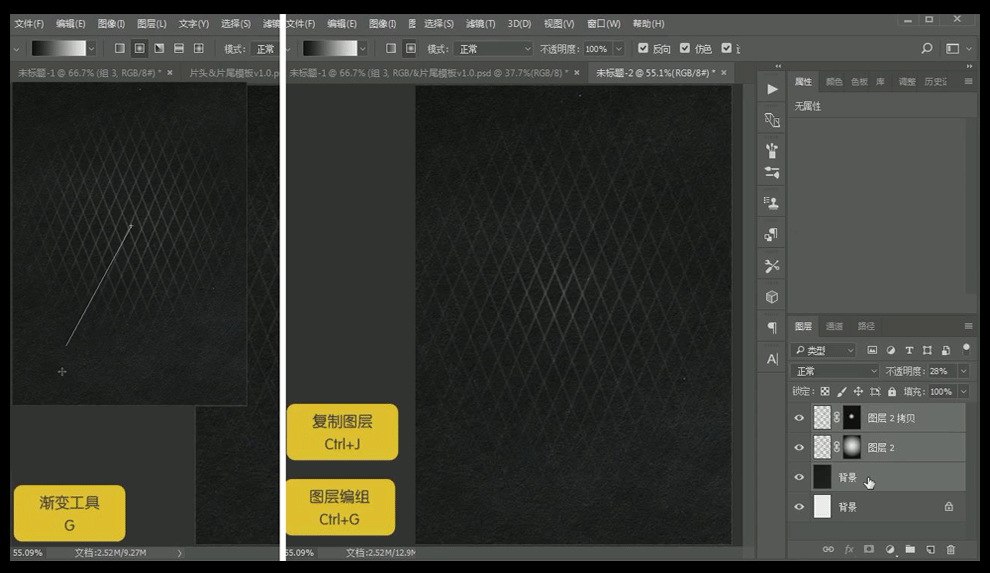
8.【新建图层3】—使用【Alt+Delete填充前景色—颜色为黑色】—【添加图层蒙版】—混合模式为【叠加】—使用【渐变工具G】适当绘制—不透明度为【12】—命名为【背景】。
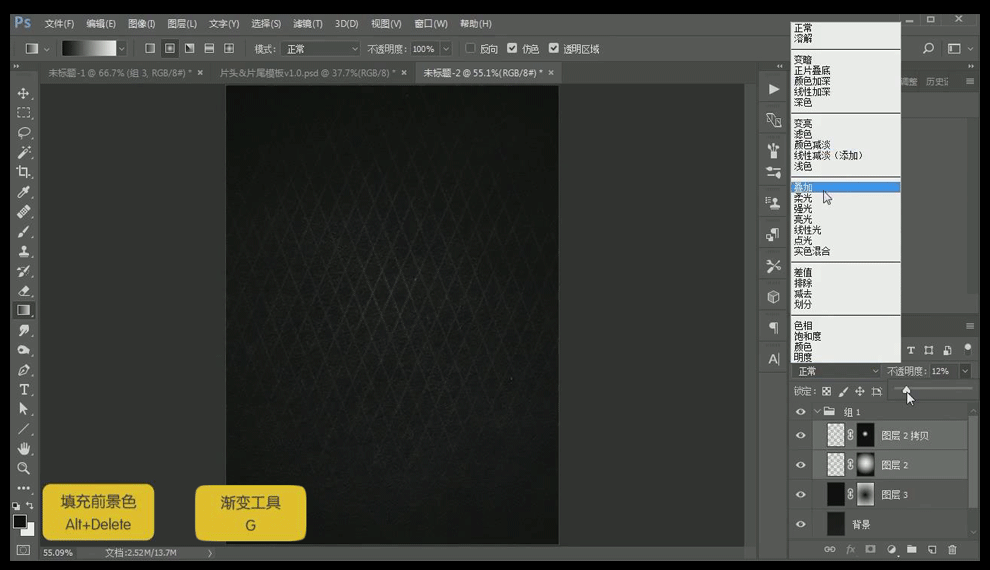
9.拖入【素材】适当调整大小放置于画面底部—栅格化图层,使用【Ctrl+Shift+U去色】。
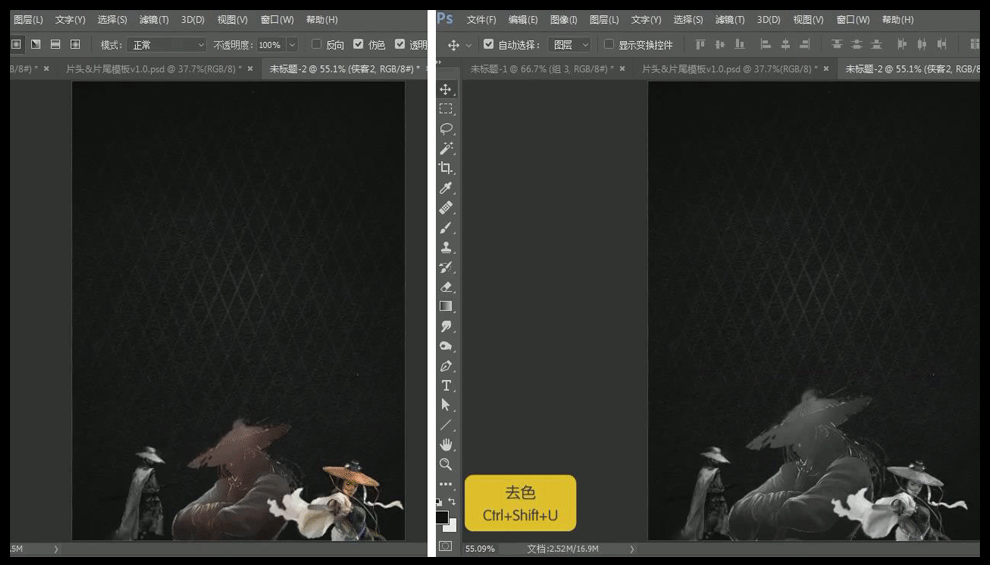
10.拖入【金粉素材】—使用【Ctrl+J复制图层】复制几次—按住【Alt+单击图层间创建剪切蒙版】—调整位置,混合模式为【颜色】—使用【Ctrl+E合并所选图层】。
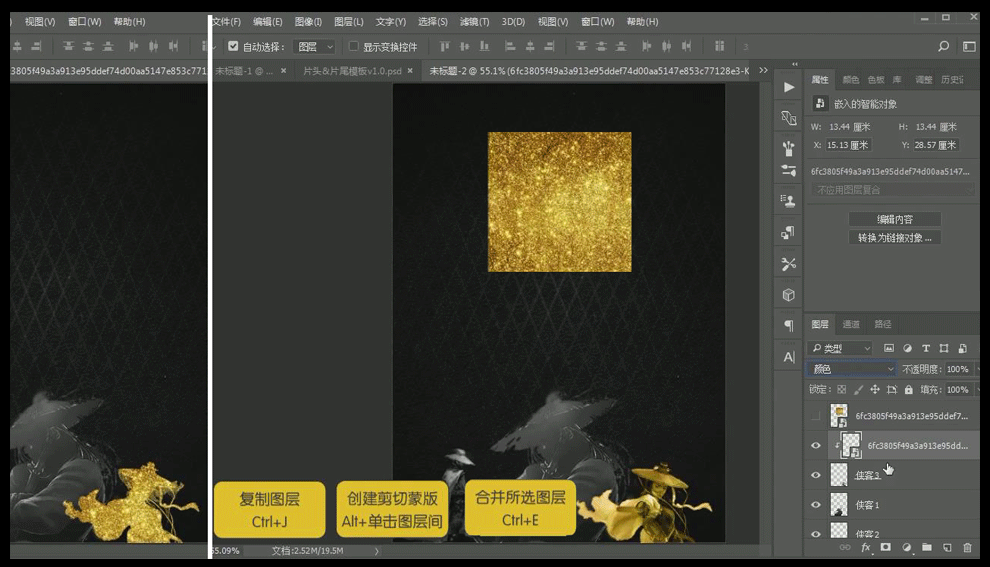
11.调整【金粉素材】图层顺序,放置于中间【人物素材】上方—按住【Alt+单击图层间创建剪切蒙版】—混合模式为【颜色减淡】—使用【Ctrl+U色相—调整饱和度为:-38】—使用【Ctrl+M曲线】调整曲线—使用【Ctrl+E合并所选图层】。
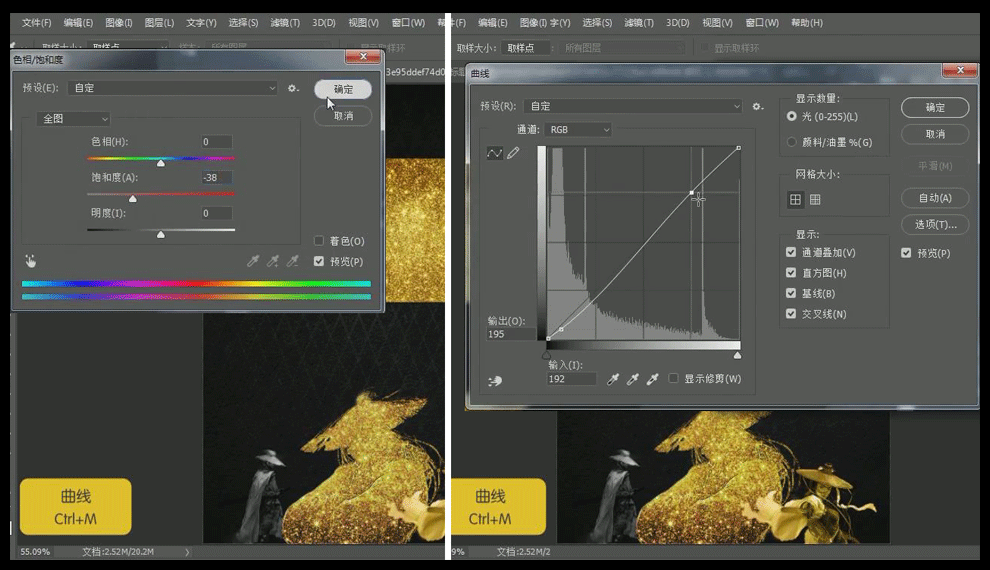
12.调整【金粉素材】图层顺序,放置于左边【人物素材】上方—按住【Alt+单击图层间创建剪切蒙版】—混合模式为【颜色】—使用【Ctrl+E合并所选图层】。
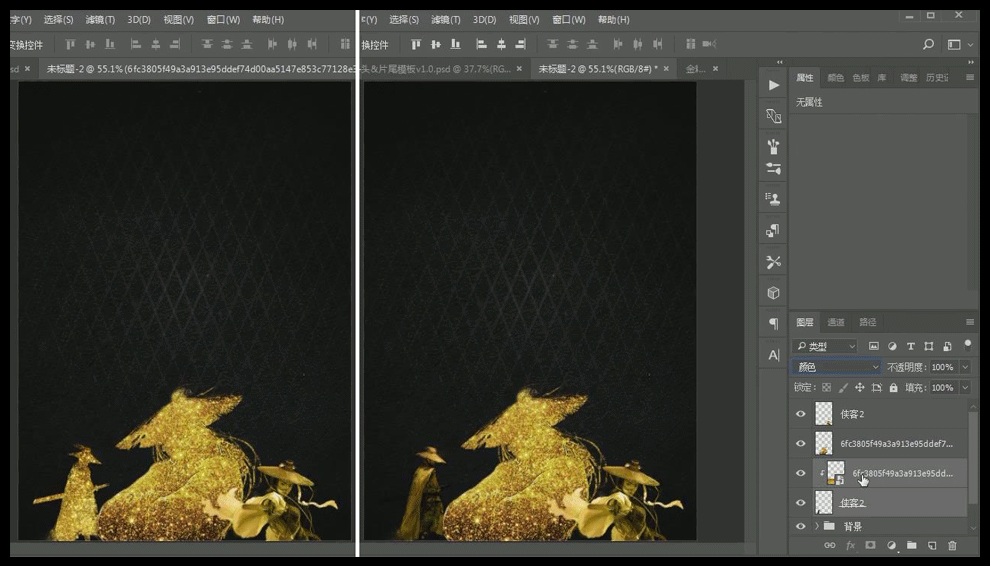
13.拖入【金粉边素材】—混合模式为【滤色】—使用【Ctrl+J复制图层】复制一次,【水平翻转】调整放置于右侧。
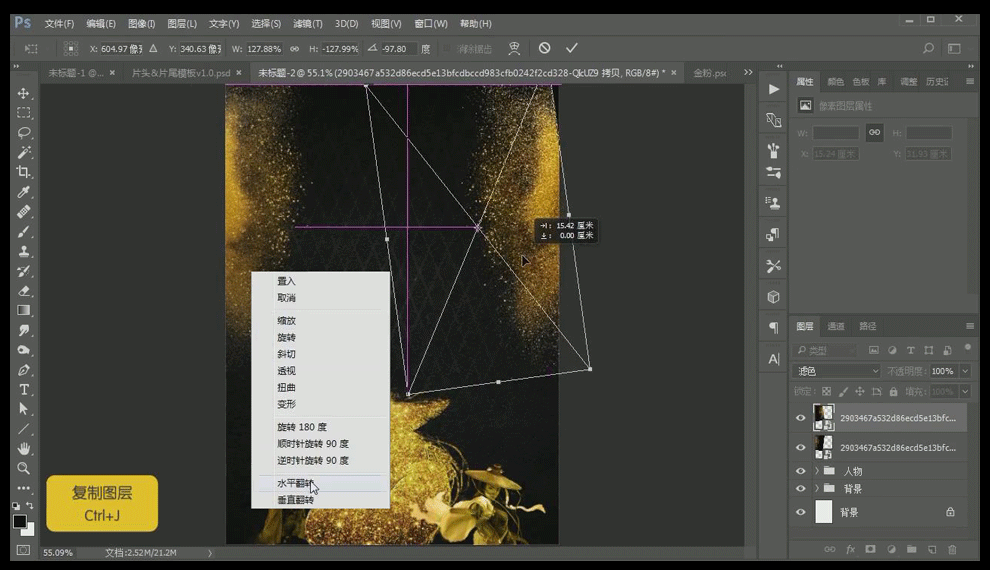
14.拖入【火焰素材】—【添加图层蒙版】—使用【画笔工具B】适当进行涂抹—使用【Ctrl+J复制图层】适当进行涂抹。
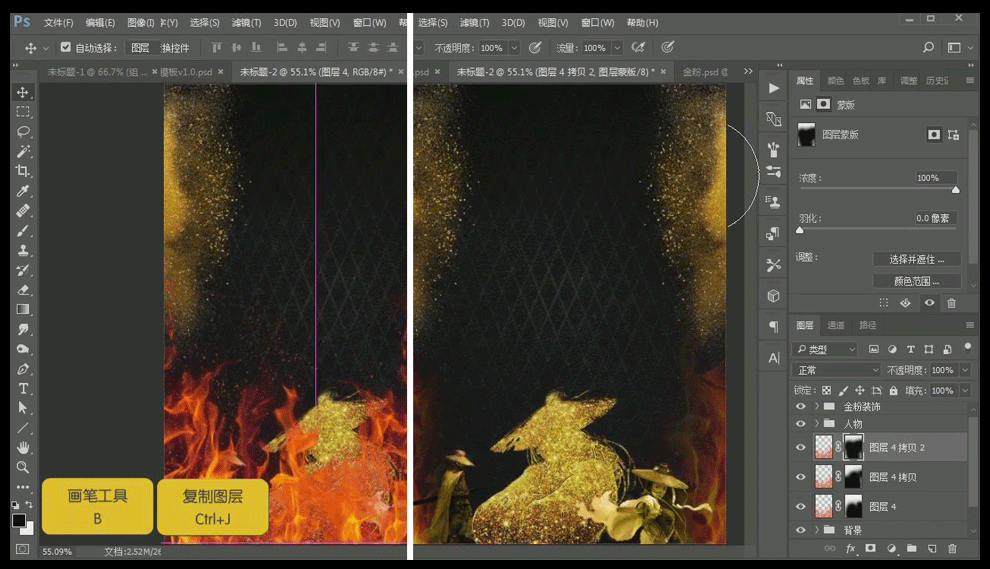
15.拖入【烟雾素材】—使用【Ctrl+T自由变换】适当调整位置大小—【添加图层蒙版】适当进行涂抹—不透明度为【84】—创建编组命名为【火焰&烟】。
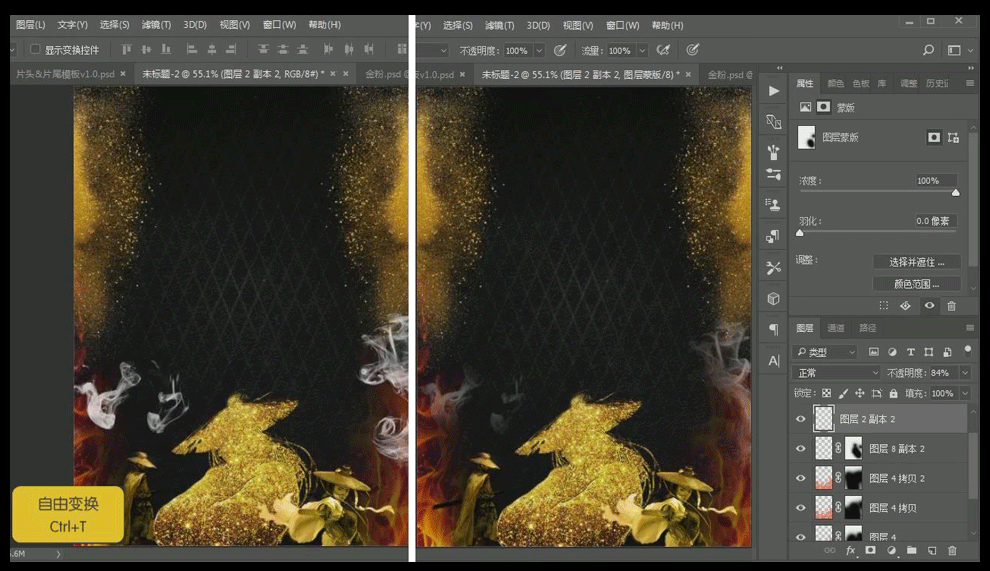
16.输入文字【英雄】—字体为【X-OTF Haolong】适当调整大小—拖入【金粉素材】—按住【Alt+单击图层间创建剪切蒙版】,适当调整金粉角度—创建编组命名为【英雄帖】。
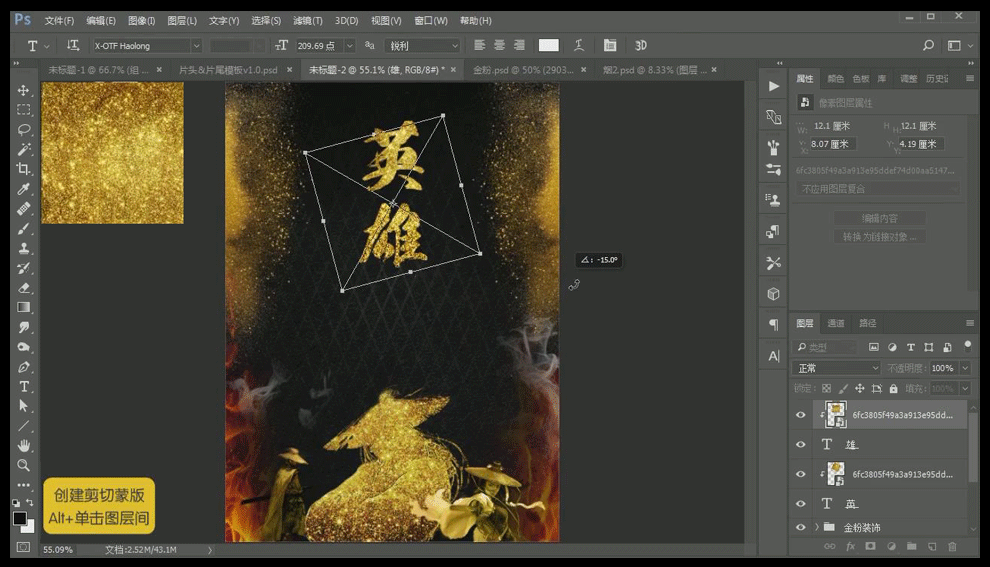
17.【新建图层】—使用【椭圆工具】绘制【正圆路径】—【画笔大小为:5】—使用【I吸管工具】吸取【金属色】— 【描边路径】调整大小和位置—输入文字【贴】调放置合适位置。
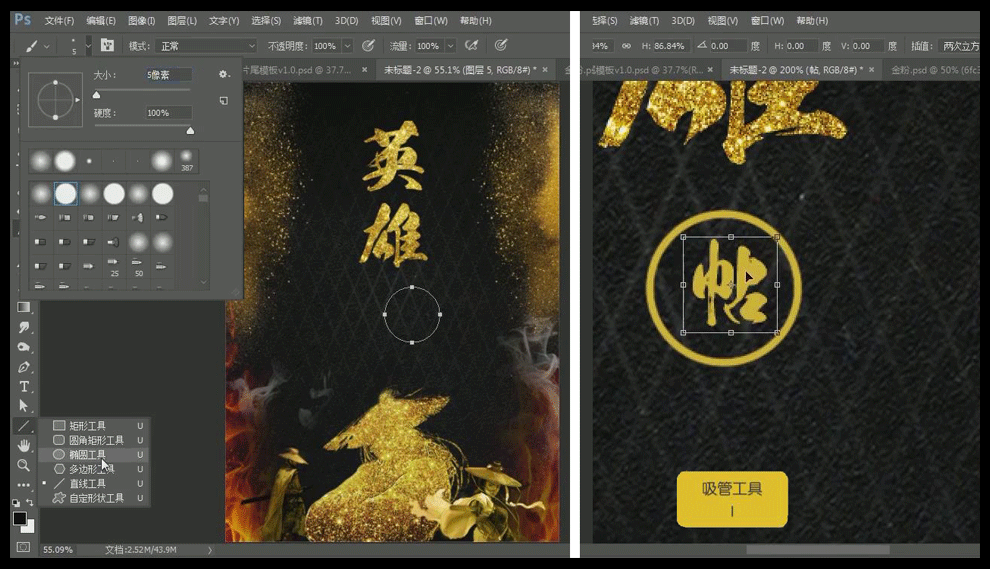
18.【新建图层】—绘制【水平直线路径—大小为:1】—打开【F5画笔面板—双重画笔:大小为:67;间距为:108;数量为:1 】。
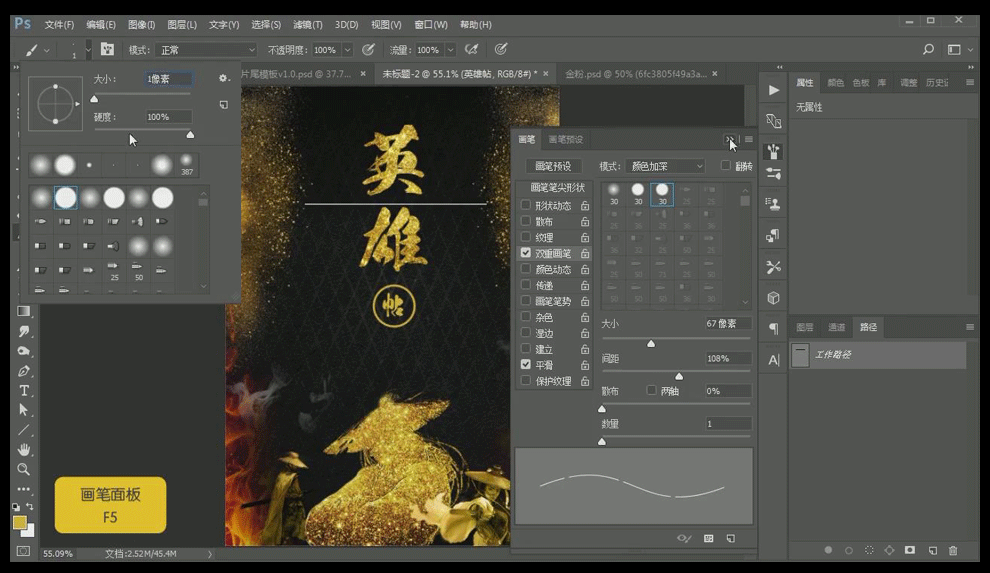
19.【新建图层】—【路径—描边路径】绘制虚线—使用【Ctrl+J复制图层】复制虚线—使用【Ctrl+T自由变换】调整位置—使用【选框工具M】选取上方过多部分—使用【Delete删除】清除,合并图层,命名为【虚线】。
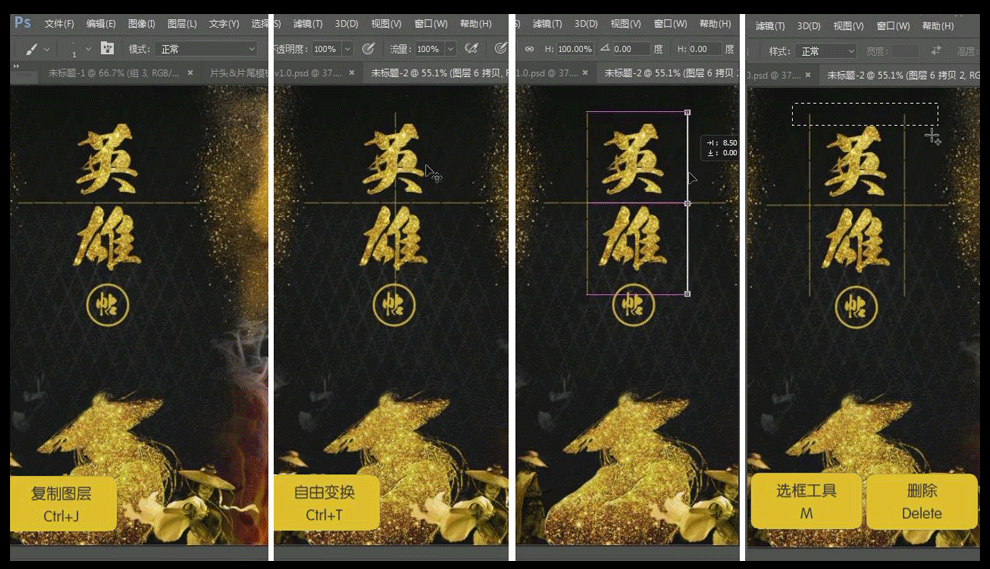
20.拖入【素材文案】—使用【Ctrl+T自由变换】适当调整位置—命名为【文案】。
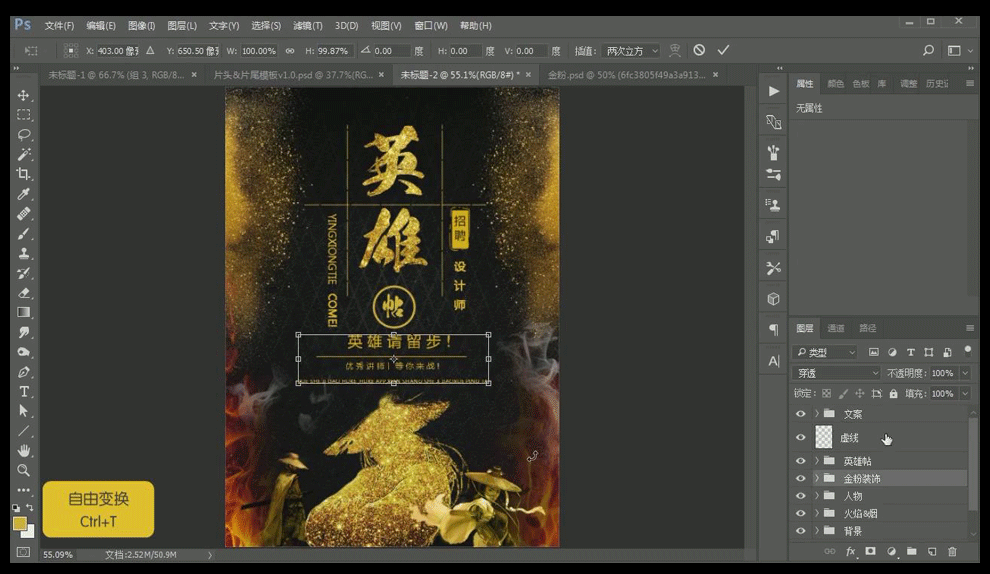
21.最终效果如图。
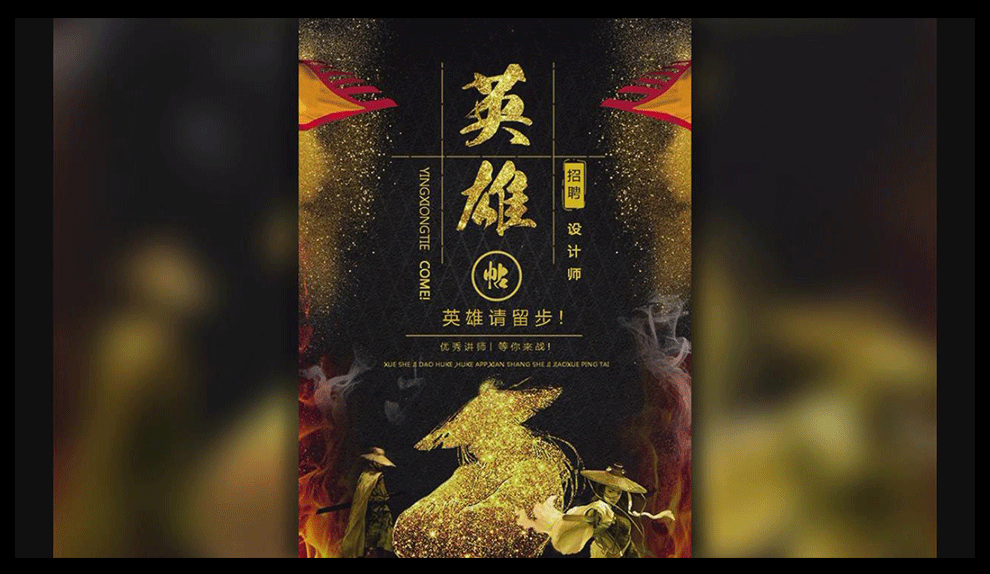
上方的21步就制作出来了,PS英雄帖设计招募海报,是不是炫酷又很高级的感觉,大家想不想学会这个制作方法呢?如果想要学会,需要多付出一些精力,因为这个操作步骤偏多,但最后学会了就会很有成就感。
本篇文章使用以下硬件型号:联想小新Air15;系统版本:win10;软件版本:PS CC2016。
如何用PS来制作招募海报吗?
很多企业在市场上进行人才招聘的时候,都会制作大型的易拉宝或招募海报。一篇精美的招募海报,代表着公司的形象、氛围,企业文化。要问用什么软件能制作出精美的招募海报的话,那肯定是PS软件。它功能强大,还有制作海报的标准;海报上炫酷的背景、时尚的字体,用PS软件都可以制作出来。
今天,我给大家准备了一篇制作招募海报的教程,感兴趣的同学可以跟我一起来看看。废话不多说,一起来看看主要的制作步骤吧!
步骤如下:
1、打开【PS】—【文件—新建画布—800*1100像素—分辨率为72】。
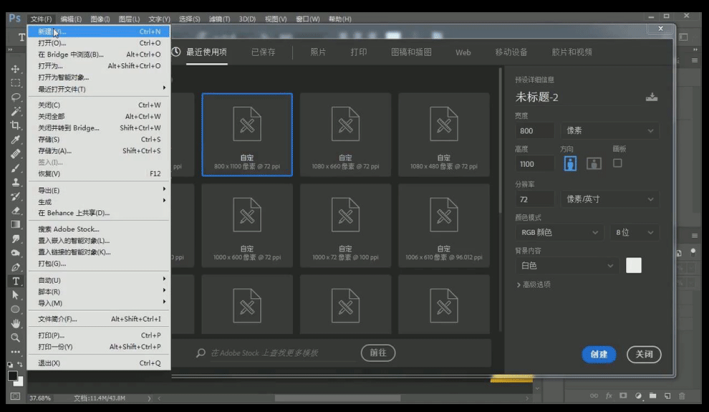
2、拖入【背景素材】—【栅格化图层】—使用【Ctrl+I反相】—使用【Ctrl+T自由变换】适当调整大小—使用【Ctrl+M曲线】调整深度。
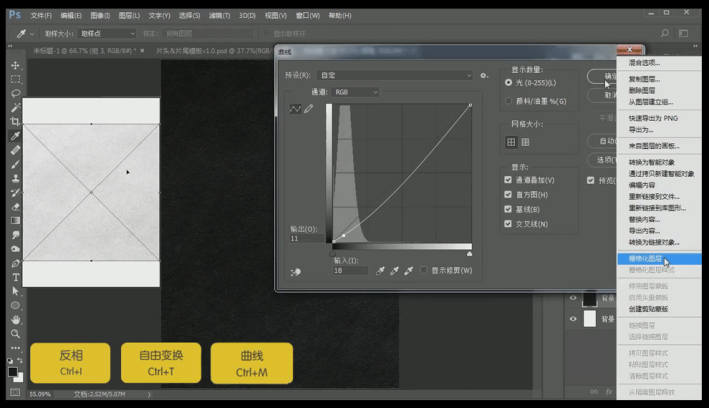
3、使用【Ctrl+Shift+N新建图层】—使用【直线工具】绘制【水平直线路径】—使用【Ctrl+T自由变换】旋转为【45°】。
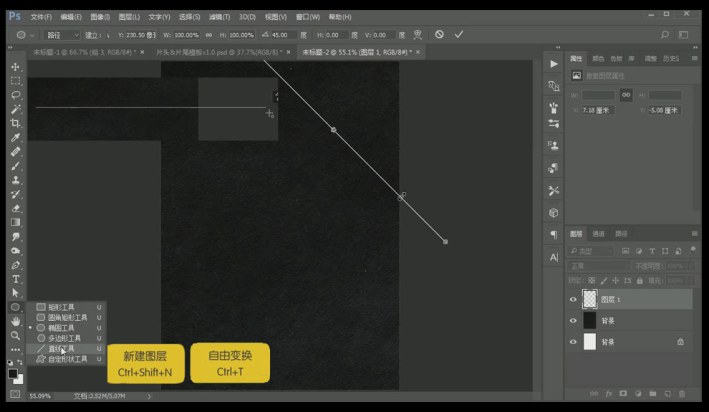
4、点击【路径图层】—使用【Ctrl+C复制】—【Ctrl+V粘贴】向下移动—使用【Ctrl+Alt+Shift+T重复上一步操作】连续复制,点击【路径菜单空白处】取消对路径选择—选择【所有路径】—使用【Ctrl+J复制图层】—使用【Ctrl+T自由变换】进行旋转,适当调整整体角度为【菱形】。
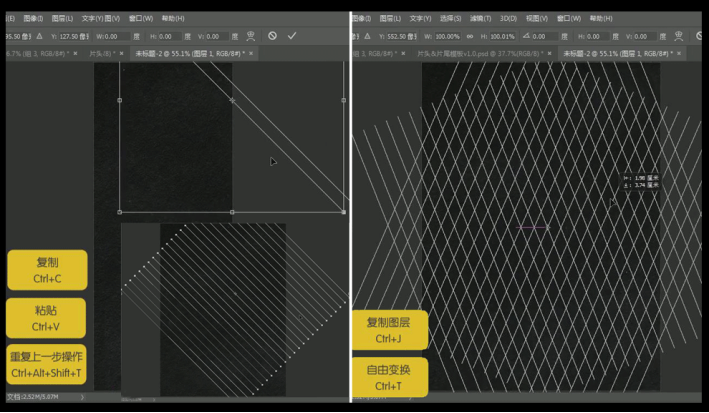
5、使用【Ctrl+Shift+N新建图层】—选择【画笔工具—大小为:1;白色—描边路径】—【新建图层2】调整图层顺序,描边一次黑色—使用【Ctrl+E合并所选图层】。
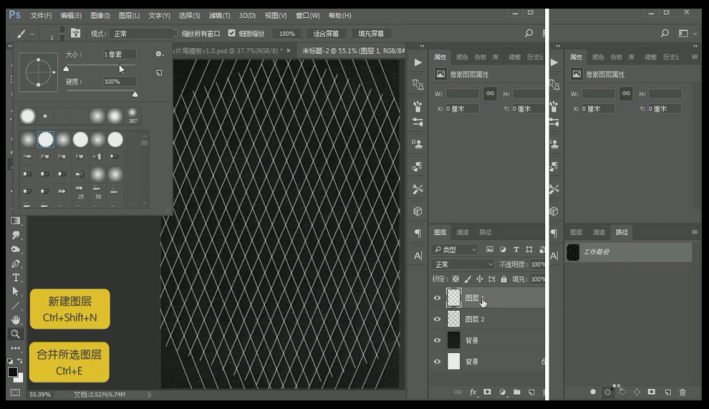
6、点击【滤镜—模糊—高斯模糊:半径为1.5】—不透明度为【50】。
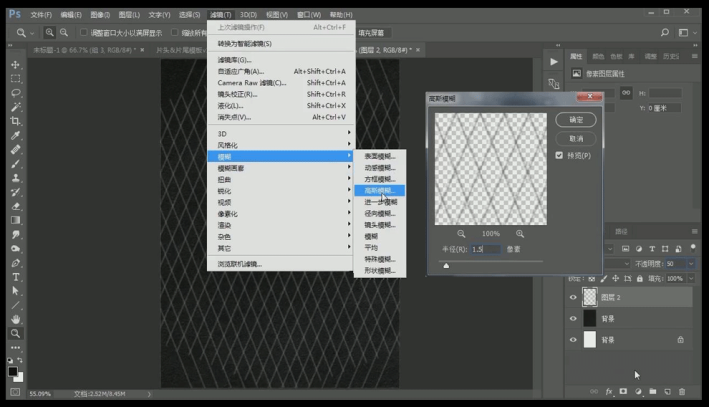
7、选择【图层2】—【添加图层蒙版】—使用【G渐变工具—颜色为:黑色—白色径向渐变】进行适当填充—调整不透明度为【28】—使用【Ctrl+J复制图层】,适当填充蒙版使中心变亮—使用【Ctrl+G图层编组】。
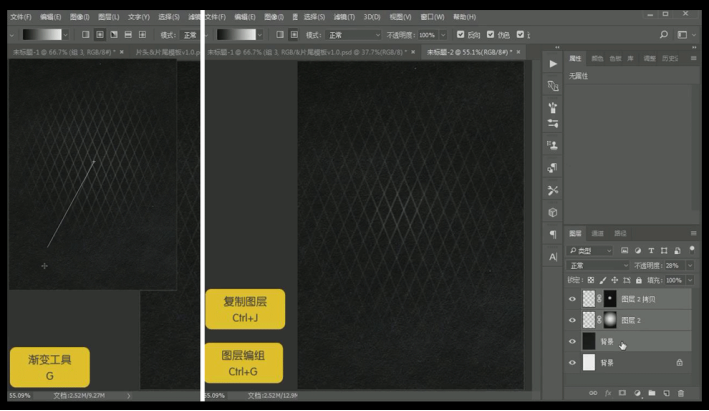
8、【新建图层3】—使用【Alt+Delete填充前景色—颜色为黑色】—【添加图层蒙版】—混合模式为【叠加】—使用【渐变工具G】适当绘制—不透明度为【12】—命名为【背景】。
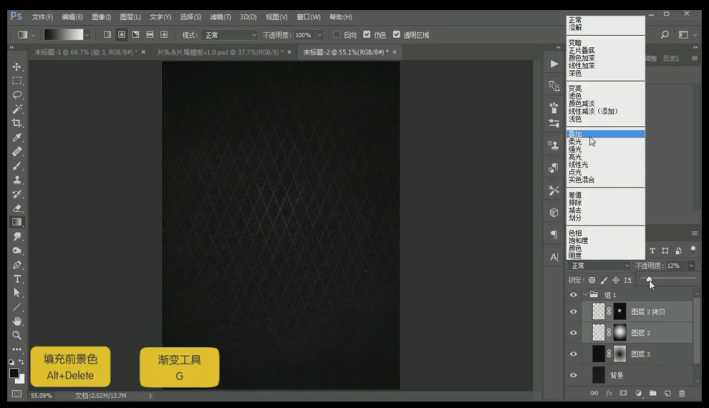
9、拖入【素材】适当调整大小放置于画面底部—栅格化图层,使用【Ctrl+Shift+U去色】。
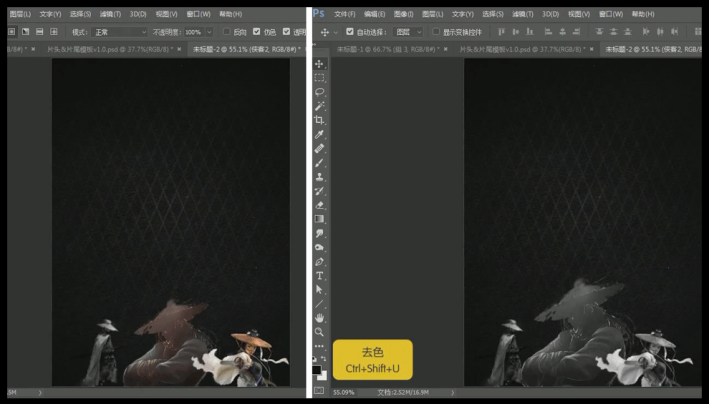
10、拖入【金粉素材】—使用【Ctrl+J复制图层】复制几次—按住【Alt+单击图层间创建剪切蒙版】—调整位置,混合模式为【颜色】—使用【Ctrl+E合并所选图层】。
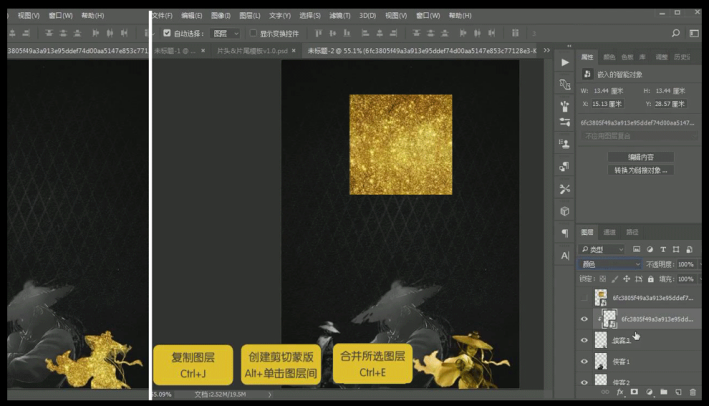
11、调整【金粉素材】图层顺序,放置于中间【人物素材】上方—按住【Alt+单击图层间创建剪切蒙版】—混合模式为【颜色减淡】—使用【Ctrl+U色相—调整饱和度为:-38】—使用【Ctrl+M曲线】调整曲线—使用【Ctrl+E合并所选图层】。
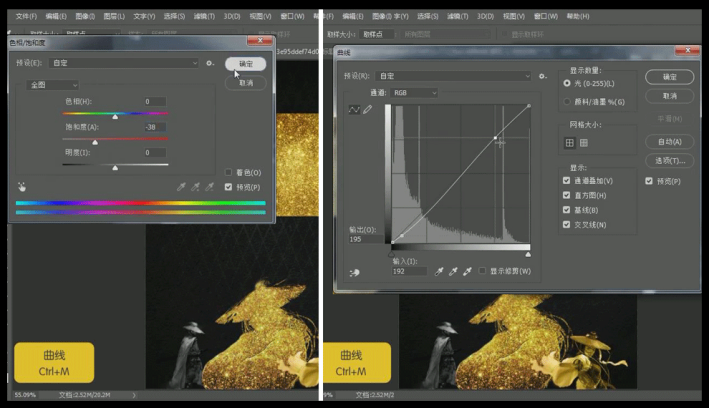
12、调整【金粉素材】图层顺序,放置于左边【人物素材】上方—按住【Alt+单击图层间创建剪切蒙版】—混合模式为【颜色】—使用【Ctrl+E合并所选图层】。
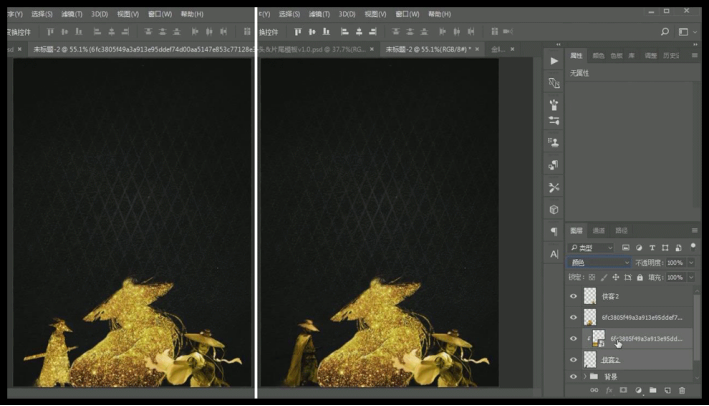
13、拖入【金粉边素材】—混合模式为【滤色】—使用【Ctrl+J复制图层】复制一次,【水平翻转】调整放置于右侧。
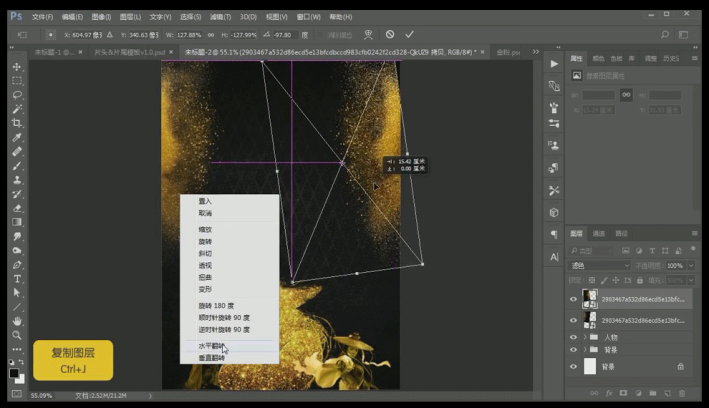
14、拖入【火焰素材】—【添加图层蒙版】—使用【画笔工具B】适当进行涂抹—使用【Ctrl+J复制图层】适当进行涂抹。
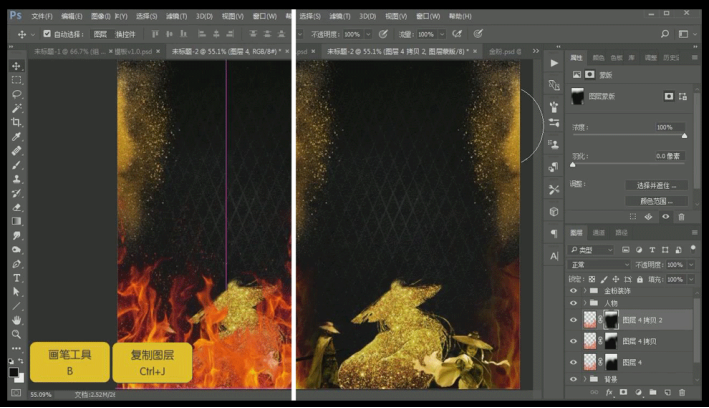
15、拖入【烟雾素材】—使用【Ctrl+T自由变换】适当调整位置大小—【添加图层蒙版】适当进行涂抹—不透明度为【84】—创建编组命名为【火焰&烟】。
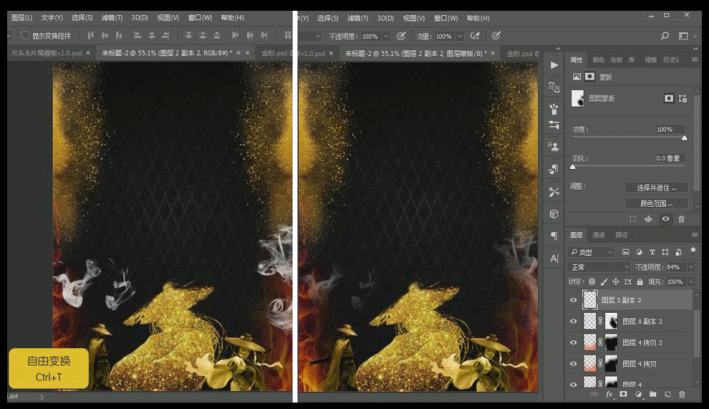
16、输入文字【英雄】—字体为【X-OTF Haolong】适当调整大小—拖入【金粉素材】—按住【Alt+单击图层间创建剪切蒙版】,适当调整金粉角度—创建编组命名为【英雄帖】。
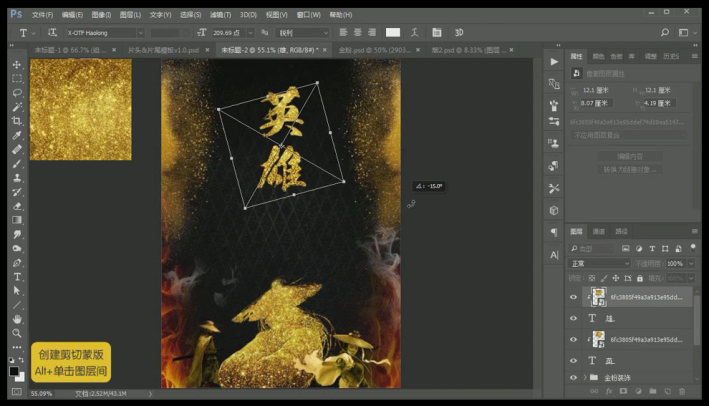
17、【新建图层】—使用【椭圆工具】绘制【正圆路径】—【画笔大小为:5】—使用【I吸管工具】吸取【金属色】— 【描边路径】调整大小和位置—输入文字【贴】调放置合适位置。
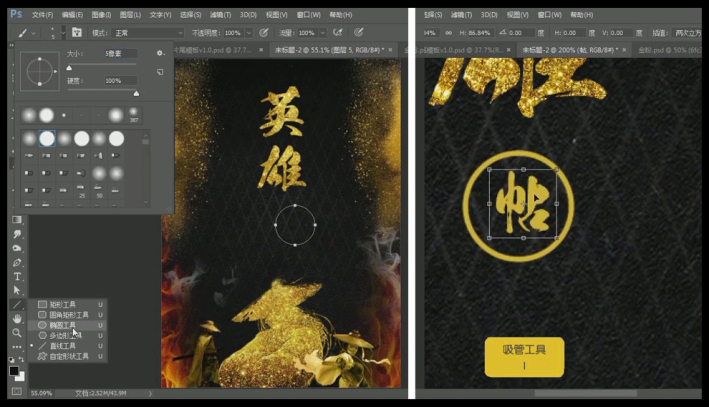
18、【新建图层】—绘制【水平直线路径—大小为:1】—打开【F5画笔面板—双重画笔:大小为:67;间距为:108;数量为:1?】。
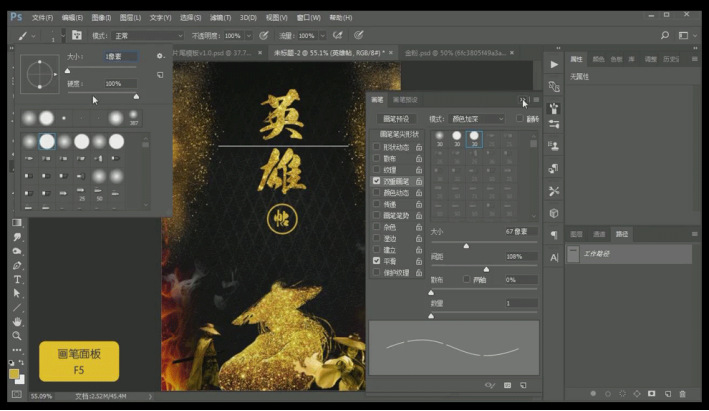
19、【新建图层】—【路径—描边路径】绘制虚线—使用【Ctrl+J复制图层】复制虚线—使用【Ctrl+T自由变换】调整位置—使用【选框工具M】选取上方过多部分—使用【Delete删除】清除,合并图层,命名为【虚线】。
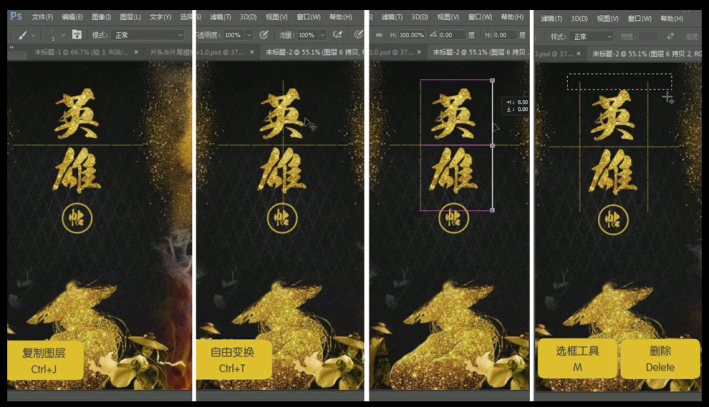
20、拖入【素材文案】—使用【Ctrl+T自由变换】适当调整位置—命名为【文案】。
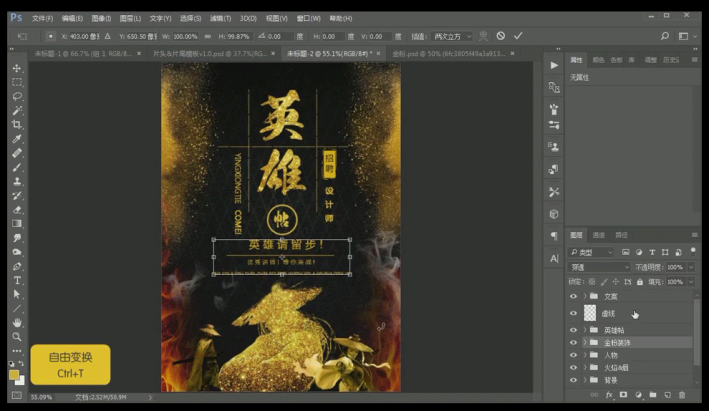
21、最终效果如图。
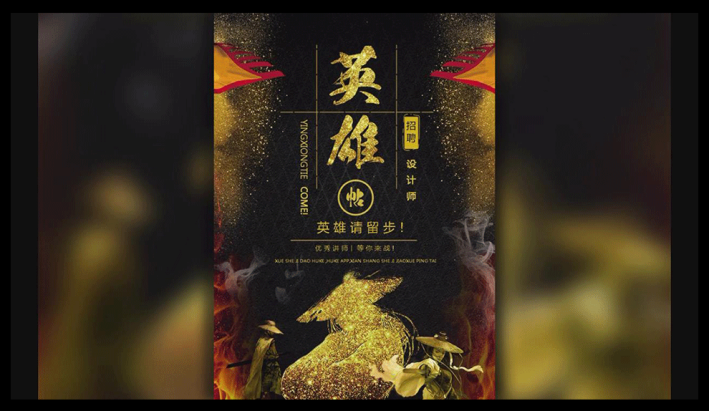
这样一来,一张精美的招募海报就做好了。这张海报背景大气,字体工整,整体看起来气势恢宏。看到了吧,这就是PS软件的强大之处;这张海报在制作的时候,用的都是PS的基础,我们只需要简单操作就能轻松完成。当然,同学们如果有更好看的素材都是添加到海报里哦,这样一来,海报中的元素会看起来更加丰富。
本篇文章使用以下硬件型号:联想小新Air15;系统版本:win10;软件版本:Adobe Photoshop CC 2016。


