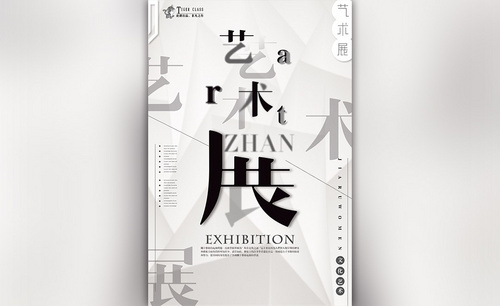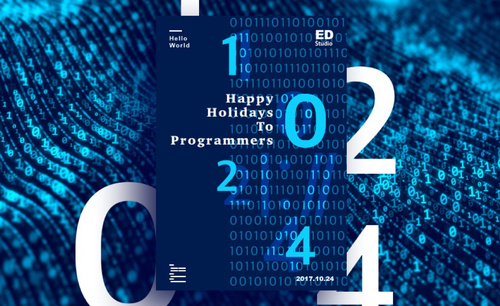设计海报
一篇好的艺术设计海报,一定要有自己独特的风格。最近几年,国风的热潮在艺术设计海报中的地位是越来越高;有的设计师对国潮艺术设计海报近乎痴迷,制作出来的海报无一不彰显着我泱泱大国的传统精粹。那今天,我要给大家分享的设计海报是国际陶艺展会的;陶艺是门艺术;所以,设计海报一定要有艺术感才能别具一格。
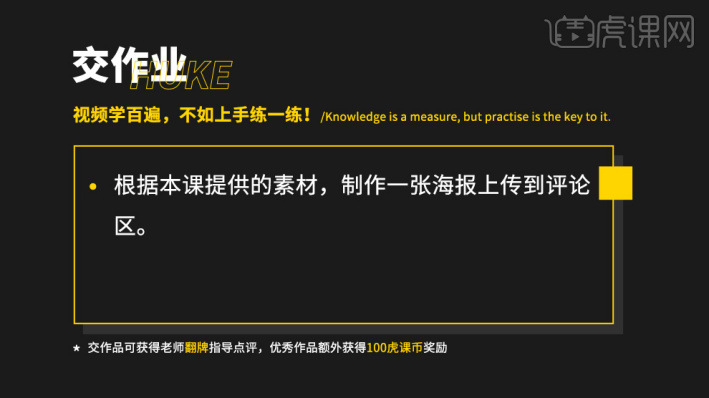
你知道创意设计海报怎么做吗?
创意设计海报顾名思义就是要设计的海报要有创意,创意海报一般都是一些掌握了软件功能,再加上有设计功底的人。下面小编就给大家分享一个创意设计海报的制作方法,大家可以认真的学习一下。学会了这个,自己尝试制作出一个有创意设计的海报来!
1.打开【PS】,【Ctrl+N】新建画布,【宽度】750,【高度】1334,【方向】竖版。
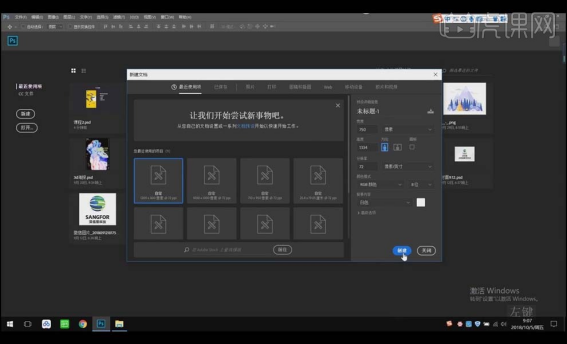
2.添加【纯色】,具体颜色如图所示,储存文件。
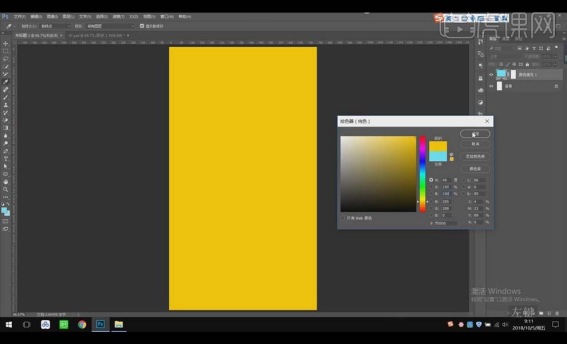
3.导入文字,【Ctrl+'】打开网格,添加【参考线】,将四个角的英文对齐,具体如图所示。
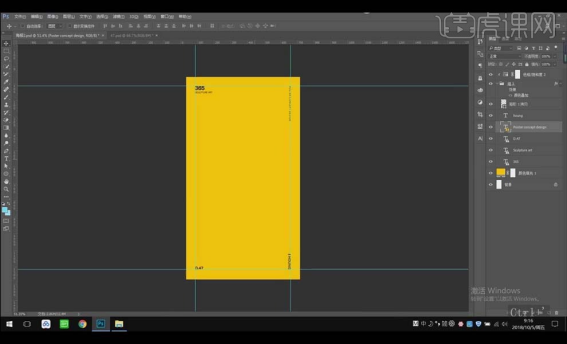
4.将左边的文字放进画面,打开【网格】,将文字和左边的参考线对齐。
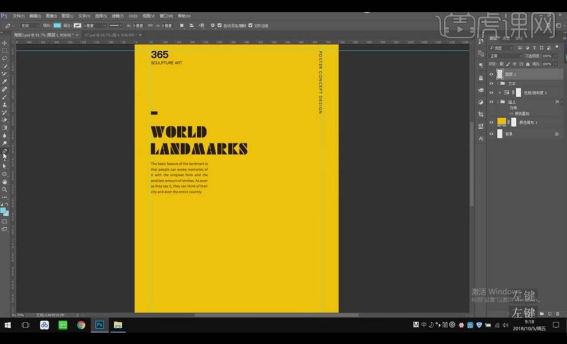
5.新建图层,选择【钢笔工具】勾勒出牛角的形状,使用【选择工具】进行修改,调整到合适的位置。
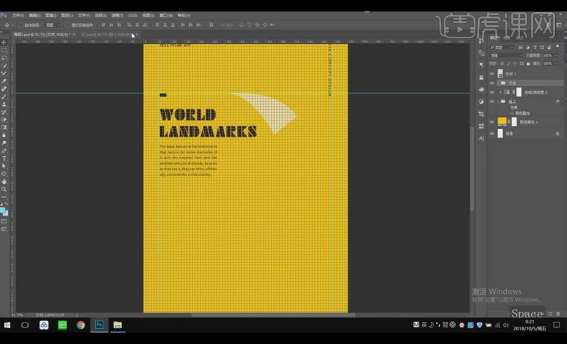
6.【Ctrl+J】复制图层,下移,【Ctrl+T】放大,旋转;使用【选择工具】适当改变它的形状。同样的方式再复制几个。
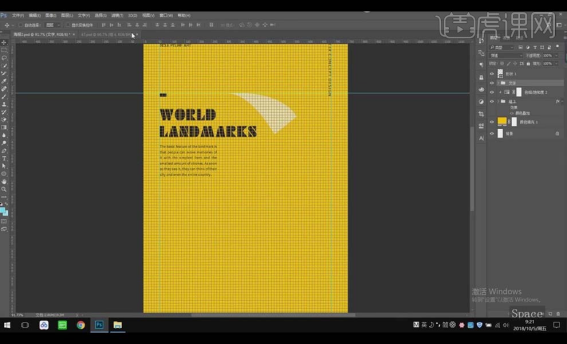
7.将建筑图片放进画面,按住【Alt】键鼠标左键单击图层间,将建筑嵌入【尖角】中,【Ctrl+T】调整建筑物的大小和位置。
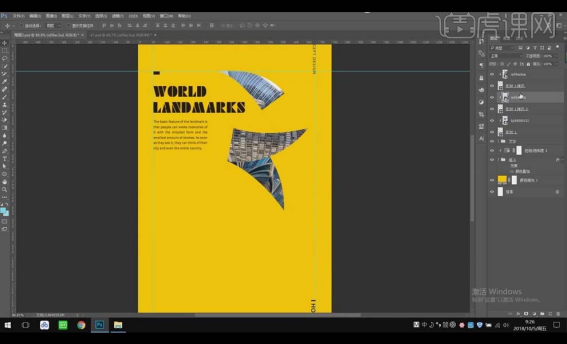
8.使用【椭圆工具】按住【Shift】键绘制大的正圆,填充【白色】,放到【尖角】下面。
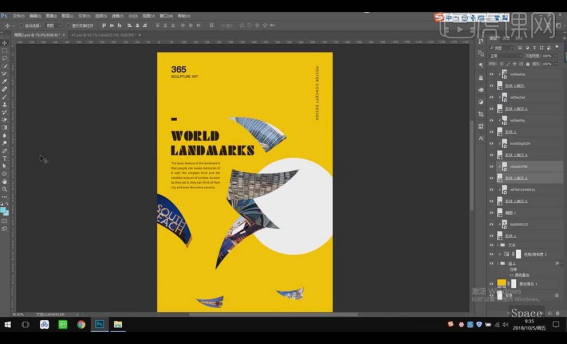
9.使用【椭圆工具】按住【Shift】键绘制小的【16*16】的正圆,填充【白色】,放到最上面【尖角】的左上方。
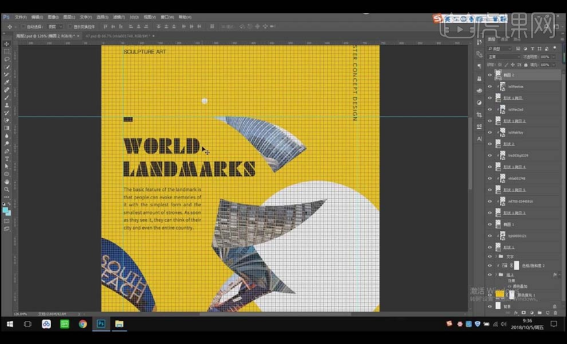
10.【Ctrl+J】多复制几个图层,放到下面的【尖角】旁边,具体位置如图所示。
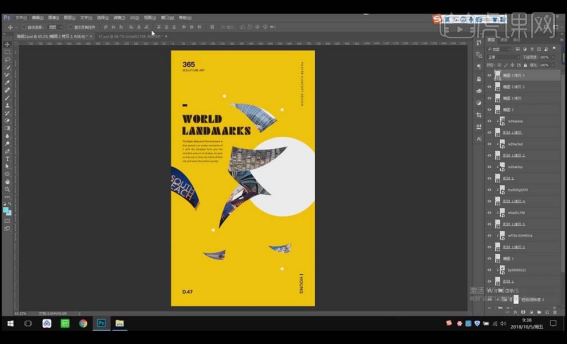
11.对一些小细节进行适当地调整,最终效果如图所示。
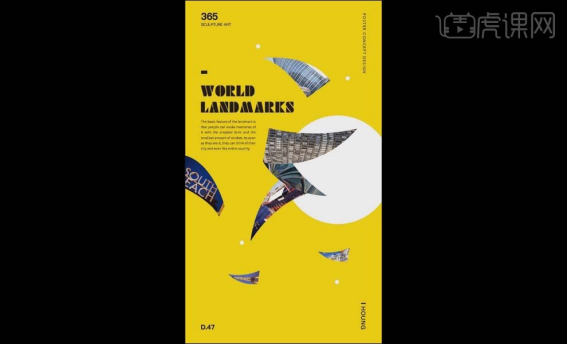
上方就是创意设计海报的制作方法,11步就完成了。制作出来的海报效果是不是既简单又有创意呢?大家如果想要学会这个操作方法,打开自己的PS,找到一些素材,动手操作起来吧!毕竟看十遍也不如自己动手操作一遍!操作是检验自己有没有掌握住!
本篇文章使用以下硬件型号:联想小新Air15;系统版本:win10;软件版本:PS CC2017。
PS艺术设计海报赏析——国际陶艺展会海报设计
一篇好的艺术设计海报,一定要有自己独特的风格。最近几年,国风的热潮在艺术设计海报中的地位是越来越高;有的设计师对国潮艺术设计海报近乎痴迷,制作出来的海报无一不彰显着我泱泱大国的传统精粹。那今天,我要给大家分享的设计海报是国际陶艺展会的;陶艺是门艺术;所以,设计海报一定要有艺术感才能别具一格。
下面,是我给大家带来的设计海报教程,一起来看看用PS软件该怎么制作吧!
步骤如下:
1、本课的作业内容如图示。
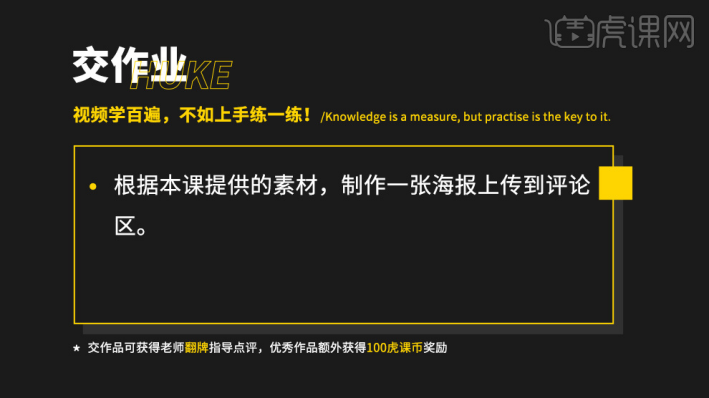
2、本课主要内容如图示。
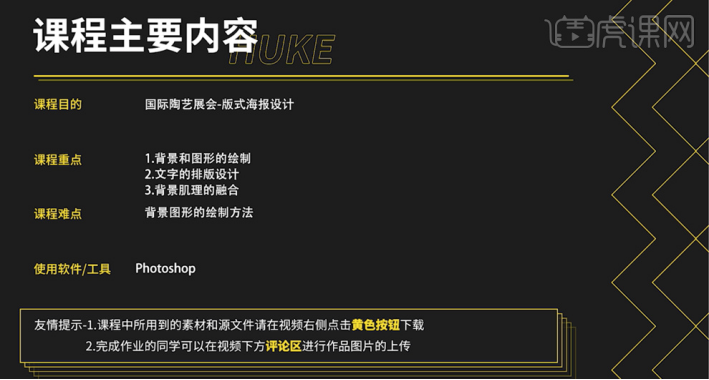
3、【打开】PS软件,【新建】合适大小的画布。【新建】图层,【填充】淡黄色。具体显示如图示。
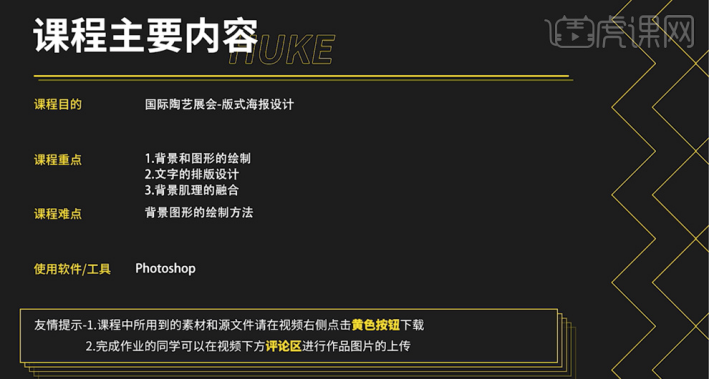
4、根据主题以及实物参考,使用【椭圆工具】绘制合适大小的椭圆,【打开】图层样式,添加【渐变叠加】,具体参数如图示。具体效果如图示。
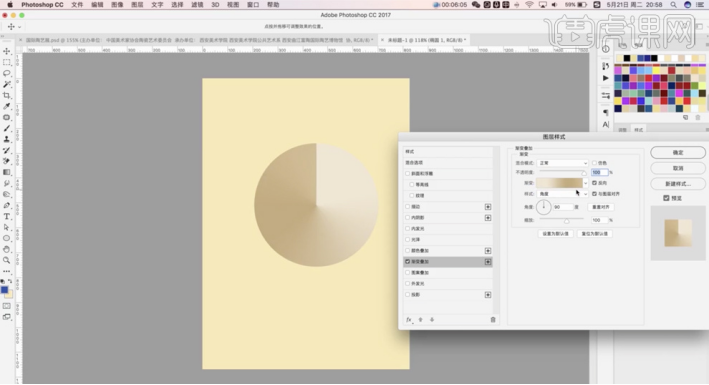
5、根据设计思路修改渐变颜色,【复制】图层,【隐藏】拷贝层,【选择】椭圆1图层,右击【应用图层样式】,按【Ctrl+T】调整角度至合适的效果。具体效果如图示。
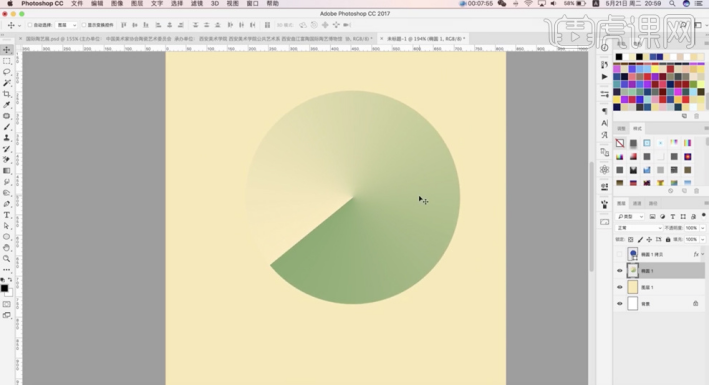
6、【复制】图层,添加【图层蒙版】,使用【画笔工】涂抹中心区域,按【Ctrl+T】等比缩放至合适的大小。具体效果如图示。
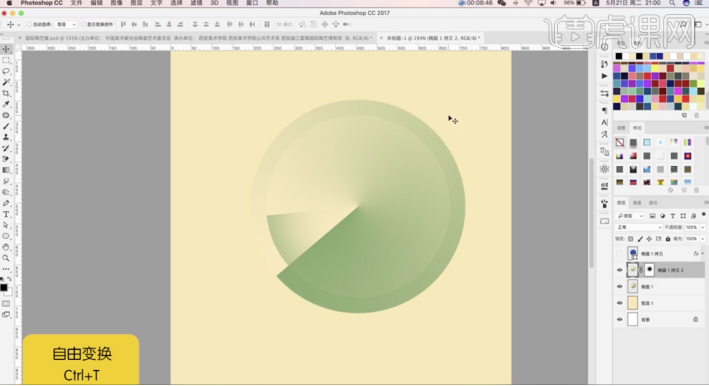
7、根据设计思路,【复制】图层,使用相同的方法等比缩放至合适的大小。【打开】隐藏的图层,【选择】关联图层,按【Ctrl+G】编组,右击【转换为智能对象】。具体效果如图示。
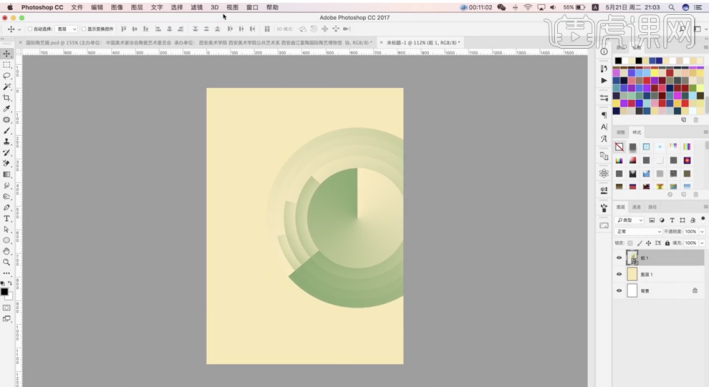
8、【复制】图层1,单击【滤镜】-【滤镜库】,添加【胶片颗粒】,具体参数如图示。具体效果如图示。
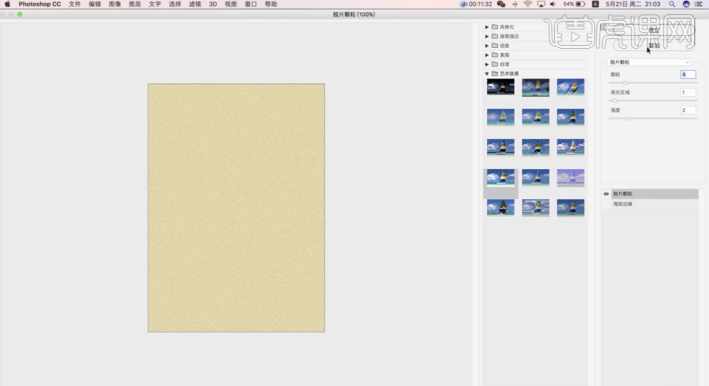
9、【选择】组1,按【Ctrl+M】打开曲线,具体参数如图示。具体效果如图示。
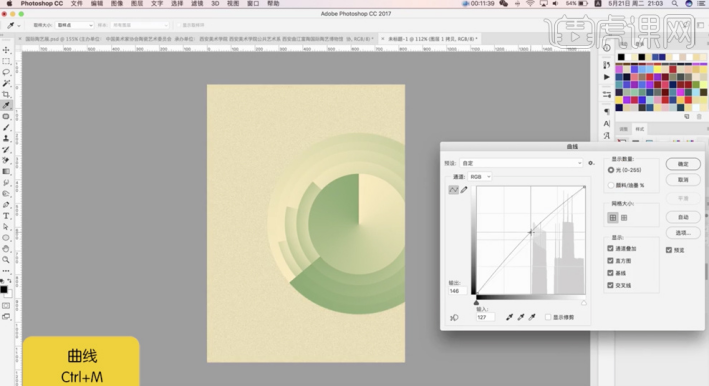
10、单击【滤镜】-【滤镜库】,添加【胶片颗粒】,具体参数如图示。具体效果如图示。
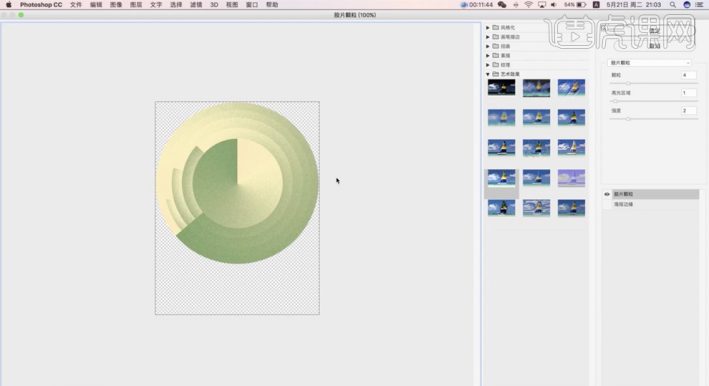
11、【选择、图层1拷贝图层,按【Ctrl+M】打开曲线,具体参数如图示。具体效果如图示。
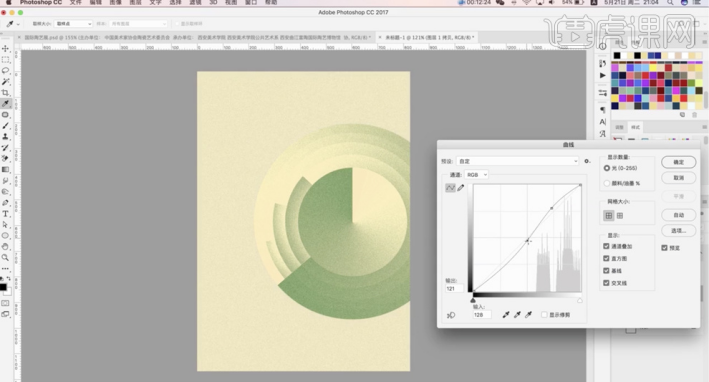
12、根据设计思路使用相同的方法调整背景明暗至合适的效果,在顶层【新建】图层,【拖出】参考线排列至合适的位置。使用【文字工具】输入主题关联文字信息,调整大小排列至合适的位置。具体效果如图示。
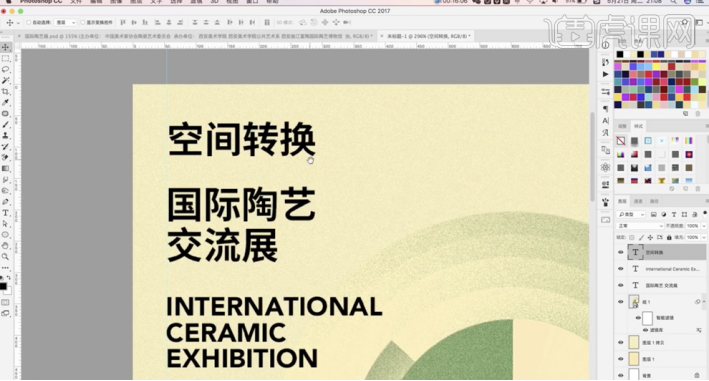
13、根据设计思路使用【形状工具】绘制装饰元素,调整大小和颜色,排列至文字下方合适的位置,修改文字颜色。使用【文字工具】输入其他的文字信息,调整大小,根据版面排列思路调整大小排列至合适的位置。具体效果如图示。
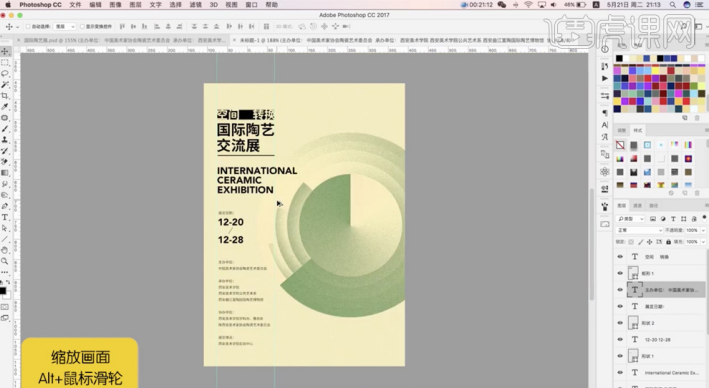
14、【选择】文字关联图层,按【Ctrl+G】编组,根据设计思路【修改】关联文字颜色,调整版面位置细节。具体效果如图示。
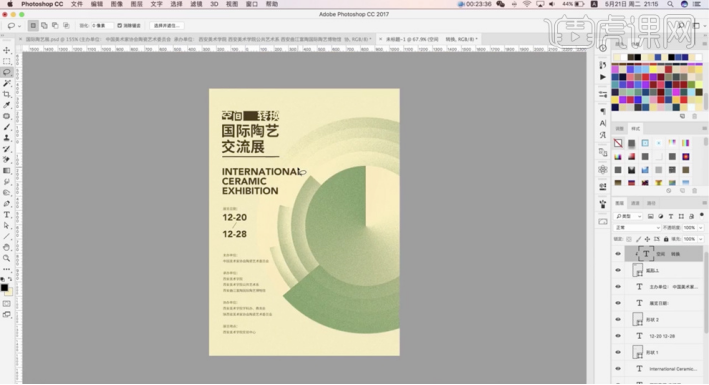
15、最终效果如图示。

以上就是利用PS完成的艺术设计海报了!大家可以仔细看一下,设计出来的海报空间感极强,一种简约的艺术美油然而生。最关键的是,这张海报用的大多都是PS的基础功能;当然,如果同学们有更好的想法也可以对设计海报进行修改,让它变得更加丰满哦!好了,我们今天就到这里了,同学们要想熟练掌握的话一定要在课下多加练习哦!
本篇文章使用以下硬件型号:联想小新Air15;系统版本:win10;软件版本:Adobe Photoshop CC 2017。