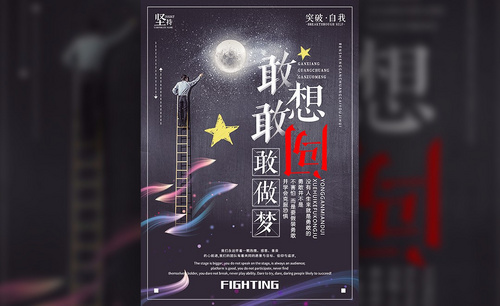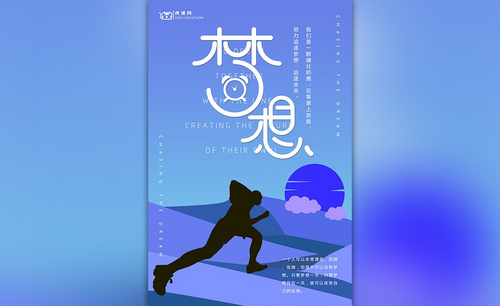励志海报
通常,我们在一些公司或者学习、比赛等场合,可以看到励志海报。励志海报通常都是比较积极向上的,可以激发我们的斗志,让我们无论是学习还是工作都可以更加的充满斗志。
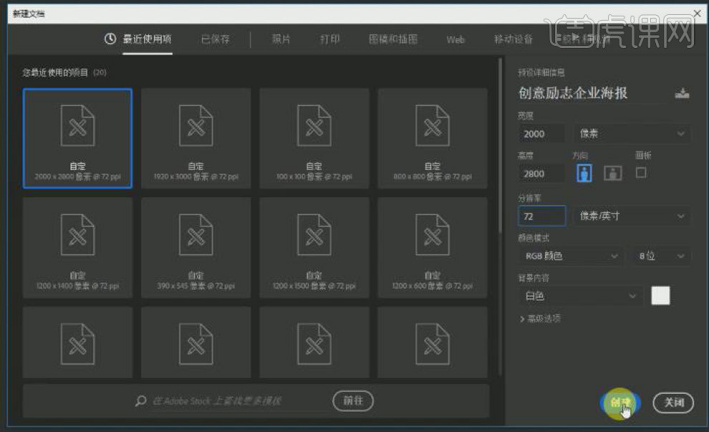
PS创意励志海报设计
快要高考或者中考的孩子们,都会有座右铭来鼓励自己,让自己努力学习,但毕业之后,我们经常会制作励志的海报来鼓励自己。下面小编来给小伙伴们分享PS创意励志海报设计,里边的一些设计方法都仔细的给大家展示出来了,想要学习的小伙伴快来认真的学习一下吧!
1.打开【PS】,Ctrl+N新建画布,命名“创意励志企业海报”,设置【宽度】2000px,【高度】800px,【分辨率】72,【颜色模式】为RGB颜色,【背景内容】为白色,点击创建。
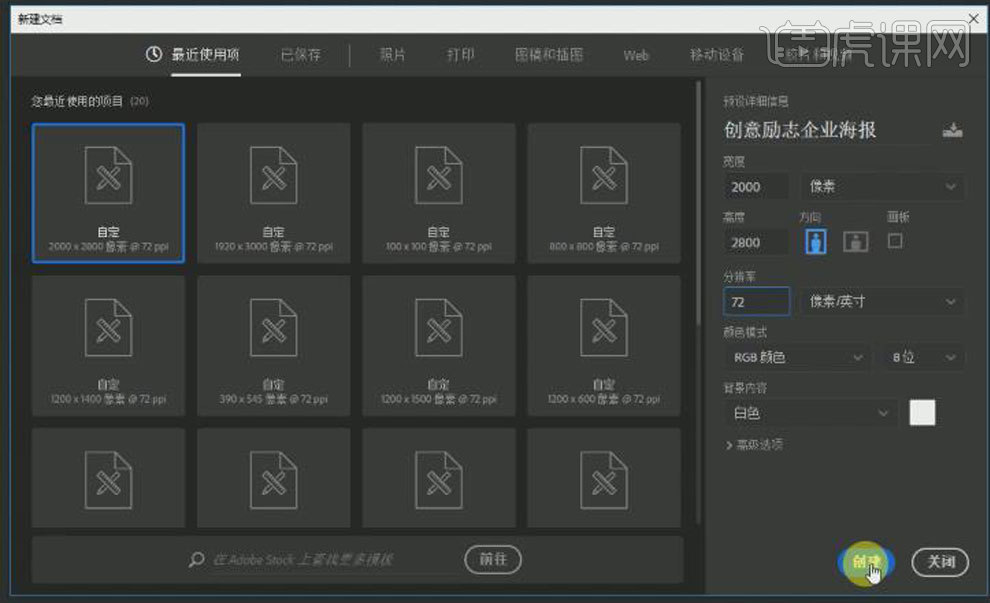
2.选择【文件】,【打开】素材,Ctrl+J复制图层,选中图层右击,【转换为智能对象】,将图片放到合适的位置。
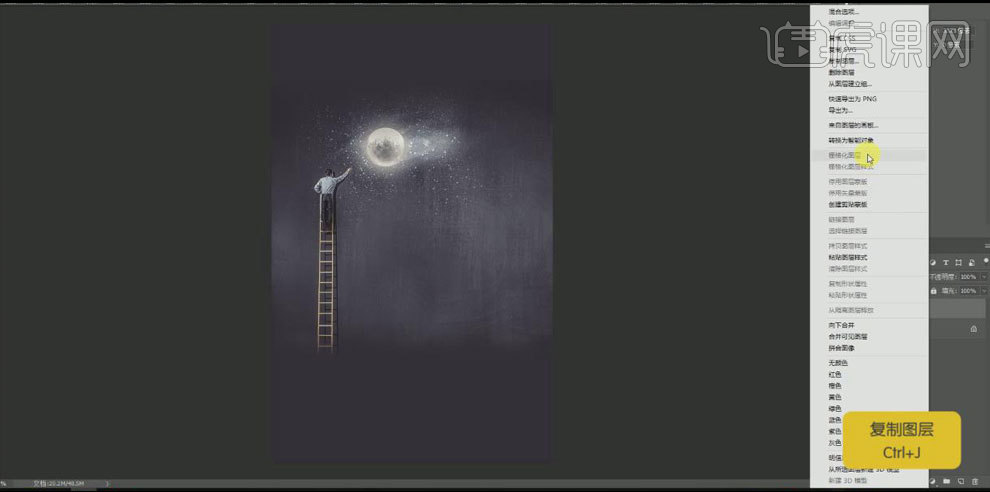
3.选择【矩形】工具,将画面进行分割。
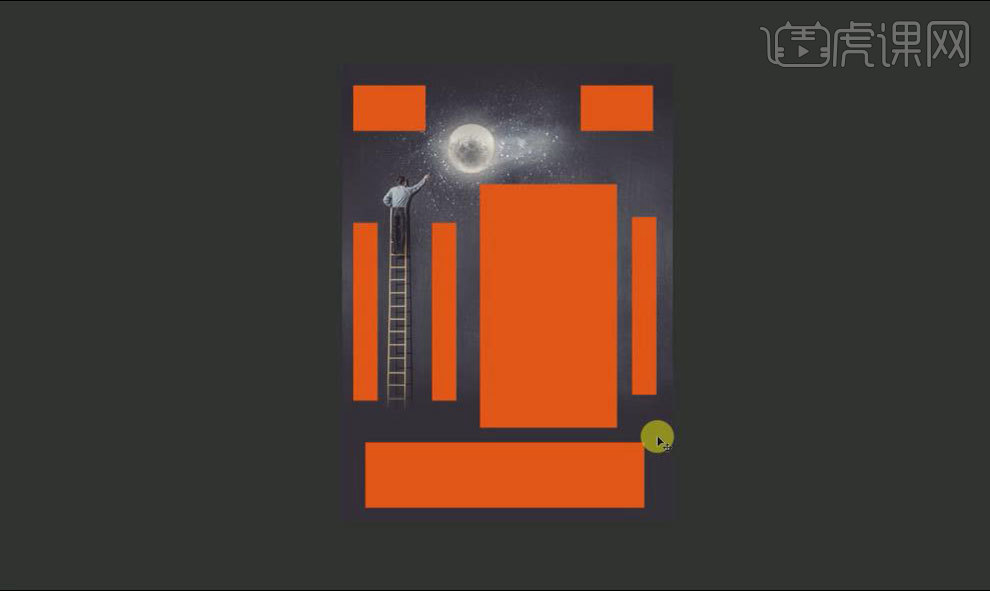
4.使用【文本工具】输入文字。【调整】文字大小及位置,将【字体】改为图中任意一款。

5.Ctrl+T选中第一个“敢”字,按住Ctrl键,将字体向右上方拉40度。同样操作将第二个“敢”向上倾斜10度。

6.Ctrl+J复制第一个“敢”字图层,按方向键调整两个字的位置。【不透明度】改为50%。给上一层的“敢”字添加图层蒙版。

7.【修补工具】,选中“敢”字右半部分,Alt+Delete隐藏选区,左半部分和下面的“敢”字作同样处理。
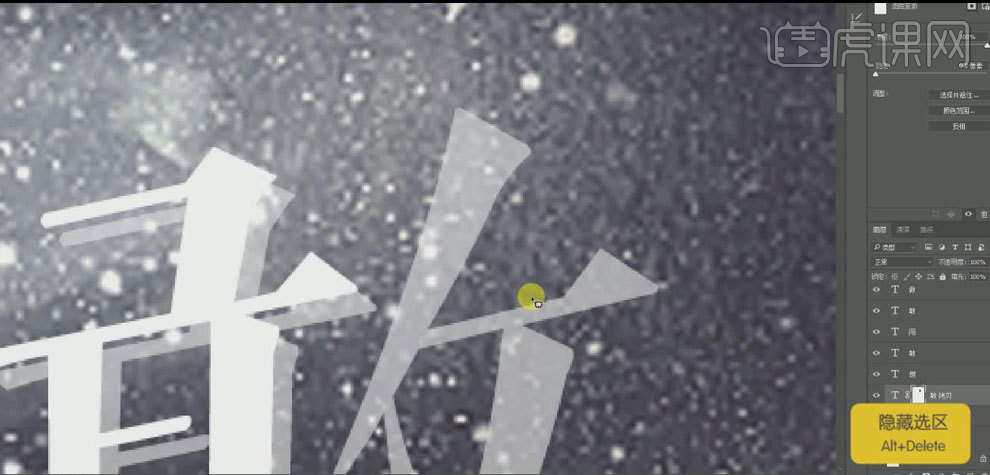
8.点击【图层样式】,选择【渐变叠加】,【缩放】80%,黑到白渐变,点击确定。
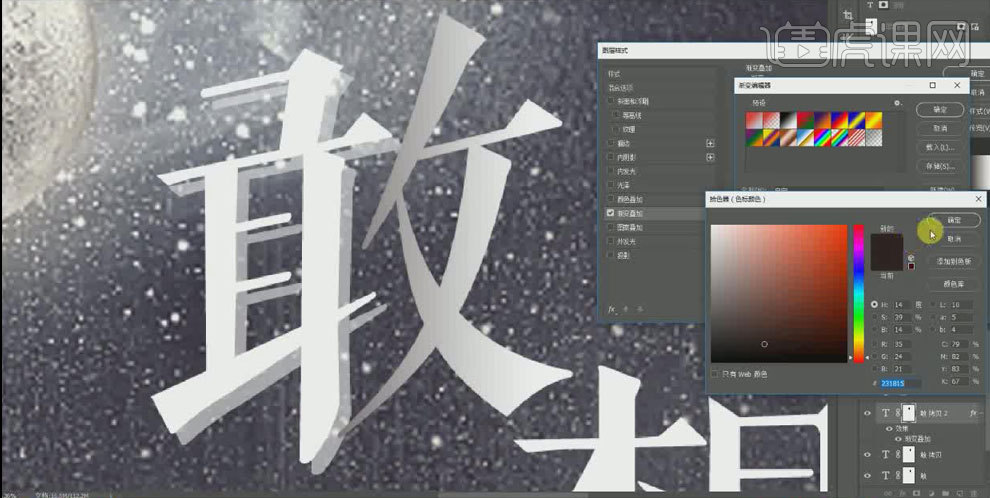
9.选中三个蒙版图层,Ctrl+G打组,命名为“敢”。

10.删除第二个“敢”字,Ctrl+J复制第一个“敢”字,调整位置。

11.选中“闯”字,Ctrl+T,将字适当放大,鼠标右击,执行【垂直翻转】【水平翻转】,调整位置。
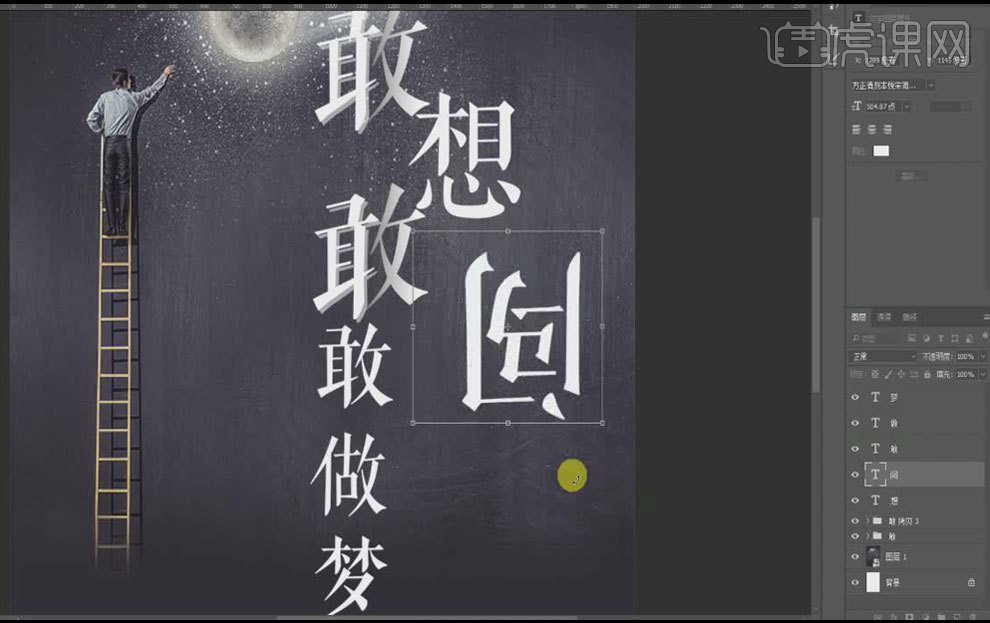
12.选中“敢拷贝2”图层,选择【渐变工具】,做黑到白的渐变。第二个“敢”字做同样处理。
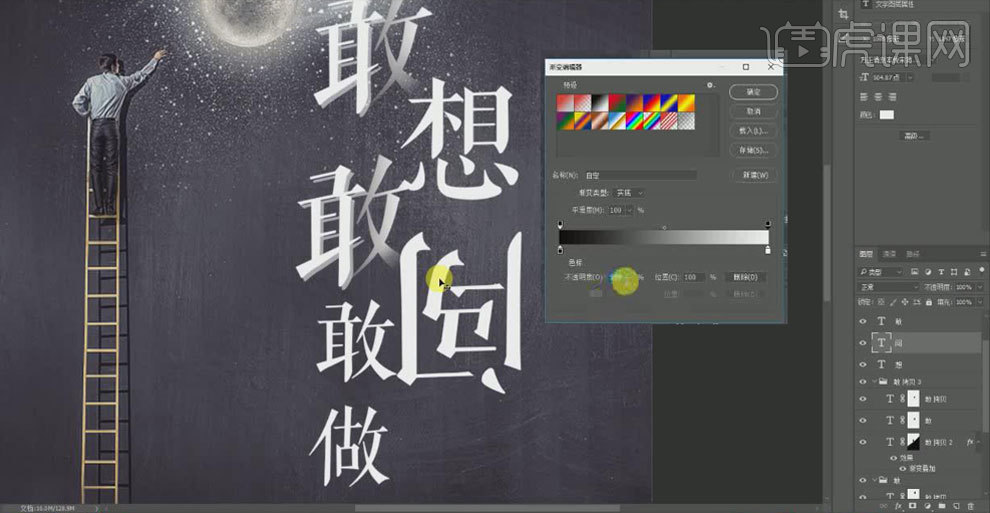
13.选中“闯”字,【拾色器】,将字体颜色改为红色。

14.选择【矩形工具】,按Shift键画出米字格,将“敢做梦”三个字分别放进去。
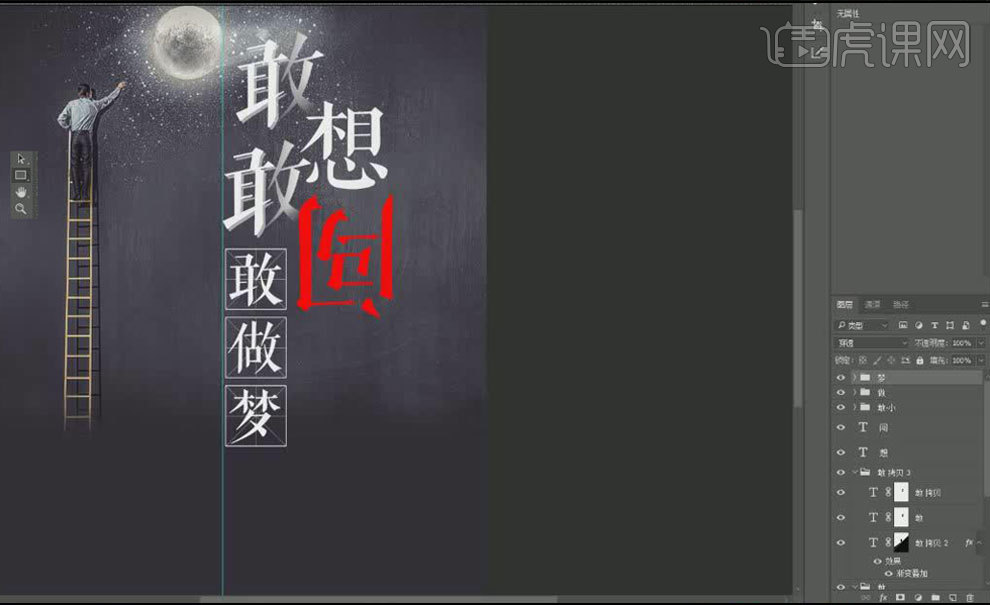
15.使用【直排文字工具】和【竖排文字工具】输入文字,【调整】文字大小及位置。

16.选择【文件】、【打开】素材,调整大小及位置
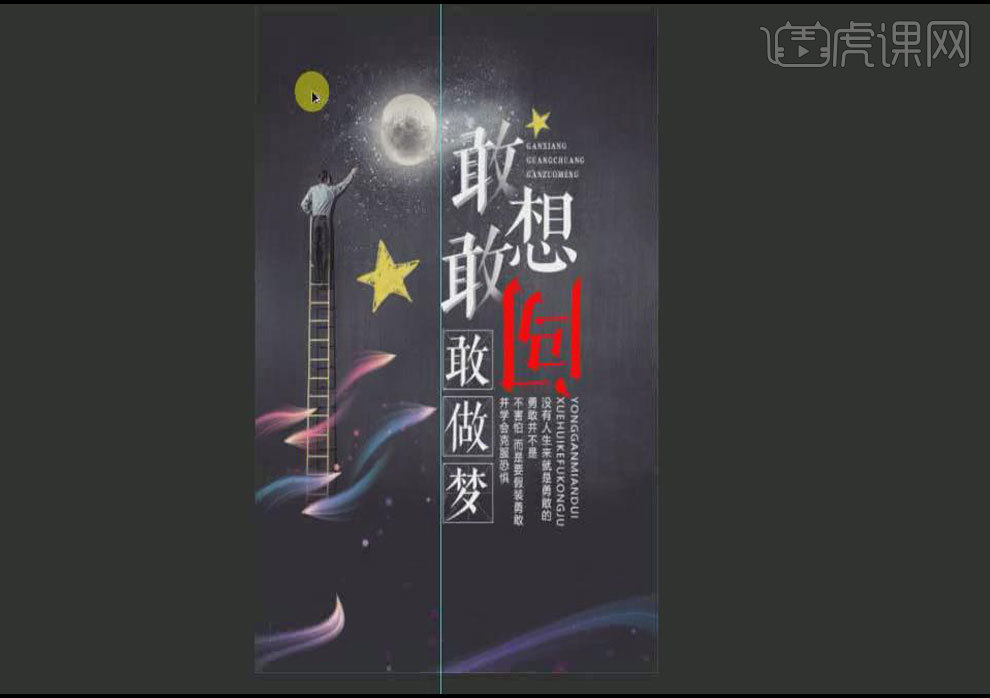
17.使用【文本工具】,在海报的左上角、右上角和底部输入相应文字,【调整】文字大小及位置,将【字体】改为图中任意一款。
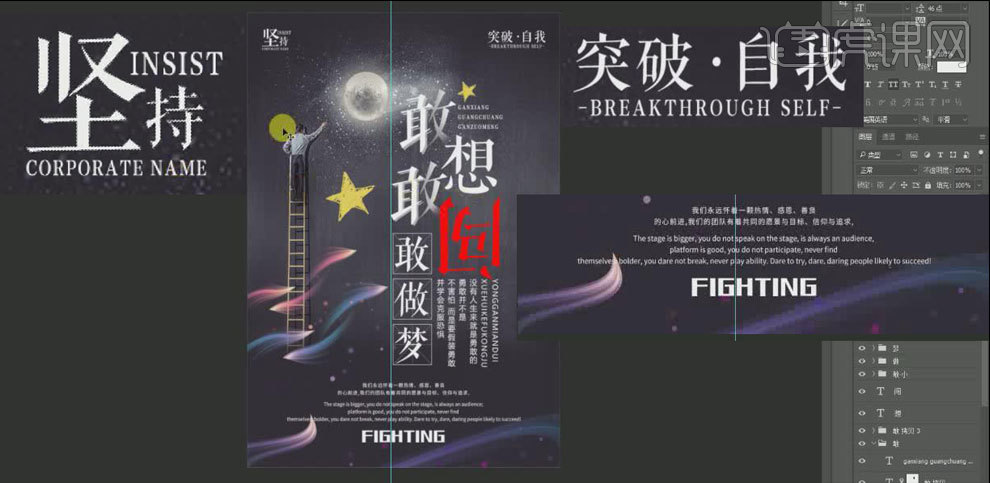
18.使用【矩形工具】【多边形工具】制作箭头图案,Ctrl+J复制,调整两个箭头的位置。

19.使用【文本工具】在海报右侧输入文字,【调整】文字大小及位置。

20.使用【矩形工具】制作海报框架,在底部制作两个矩形装饰海报。

PS创意励志海报设计,上方的20步就给大家分享完成了。制作出来的海报是不是很励志呢,各位小伙伴想要制作出同样的效果,那就要仔细的看上方的步骤,里边的功能都写的很清楚了。学会了这个操作,也就掌握住PS里边的一些简单工具了。
本篇文章使用以下硬件型号:联想小新Air15;系统版本:win10;软件版本:PS CC2017。
励志海报拥有什么样的风格?
通常,我们在一些公司或者学习、比赛等场合,可以看到励志海报。励志海报通常都是比较积极向上的,可以激发我们的斗志,让我们无论是学习还是工作都可以更加的充满斗志。
那么励志海报是怎么设计出来的呢,接下来我们通过创意励志海报的这个教程,和大家一起探讨学习一下。
1.打开【PS】,Ctrl+N新建画布,命名“创意励志企业海报”,设置【宽度】2000px,【高度】800px,【分辨率】72,【颜色模式】为RGB颜色,【背景内容】为白色,点击创建。
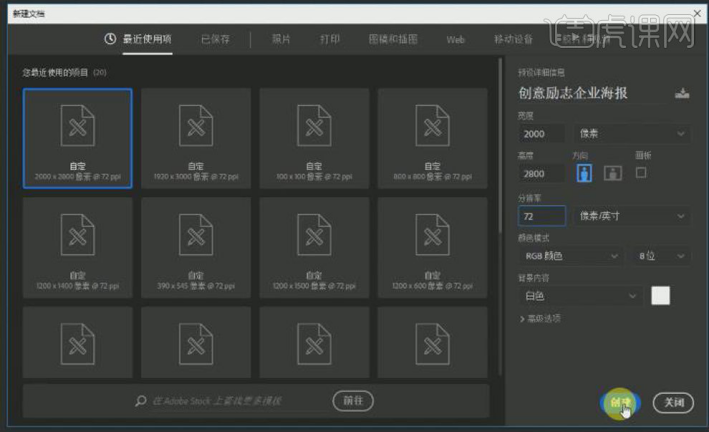
2.选择【文件】,【打开】素材,Ctrl+J复制图层,选中图层右击,【转换为智能对象】,将图片放到合适的位置。
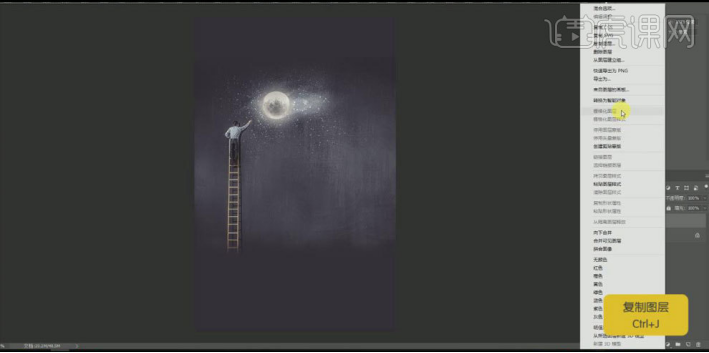
3.选择【矩形】工具,将画面进行分割。
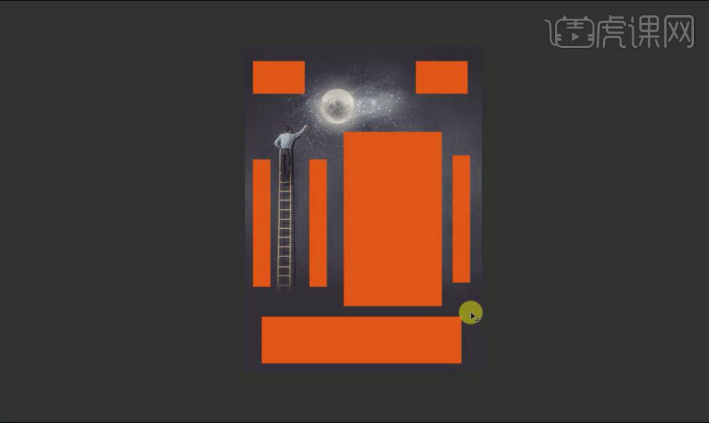
4.使用【文本工具】输入文字。【调整】文字大小及位置,将【字体】改为图中任意一款。

5.Ctrl+T选中第一个“敢”字,按住Ctrl键,将字体向右上方拉40度。同样操作将第二个“敢”向上倾斜10度。

6.Ctrl+J复制第一个“敢”字图层,按方向键调整两个字的位置。【不透明度】改为50%。给上一层的“敢”字添加图层蒙版。

7.【修补工具】,选中“敢”字右半部分,Alt+Delete隐藏选区,左半部分和下面的“敢”字作同样处理。
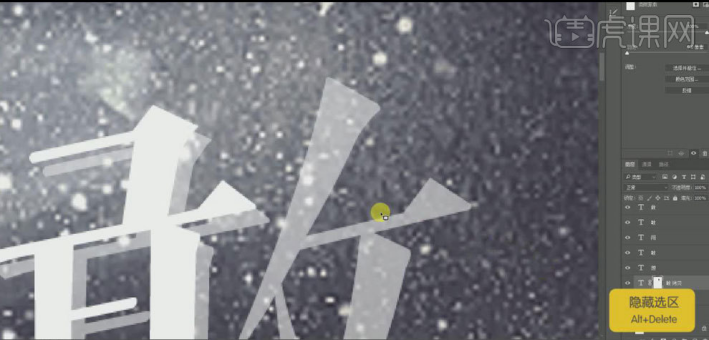
8.点击【图层样式】,选择【渐变叠加】,【缩放】80%,黑到白渐变,点击确定。

9.选中三个蒙版图层,Ctrl+G打组,命名为“敢”。

10.删除第二个“敢”字,Ctrl+J复制第一个“敢”字,调整位置。

11.选中“闯”字,Ctrl+T,将字适当放大,鼠标右击,执行【垂直翻转】【水平翻转】,调整位置。
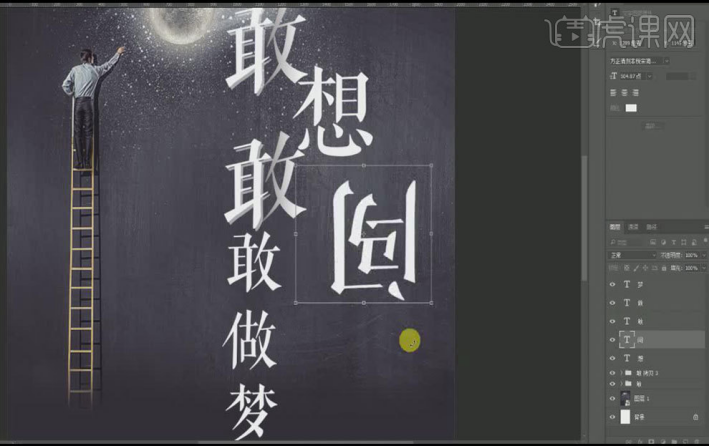
12.选中“敢拷贝2”图层,选择【渐变工具】,做黑到白的渐变。第二个“敢”字做同样处理。
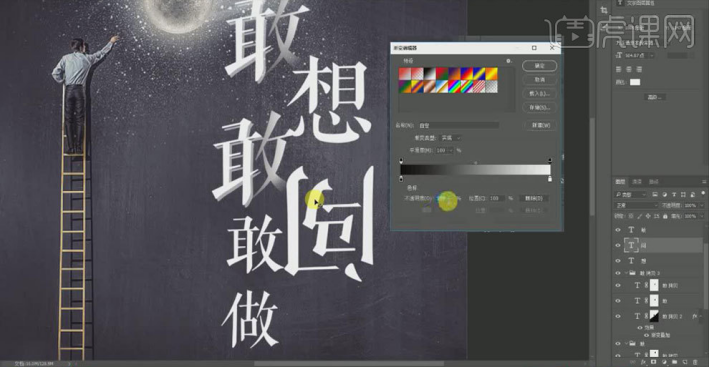
13.选中“闯”字,【拾色器】,将字体颜色改为红色。

14.选择【矩形工具】,按Shift键画出米字格,将“敢做梦”三个字分别放进去。
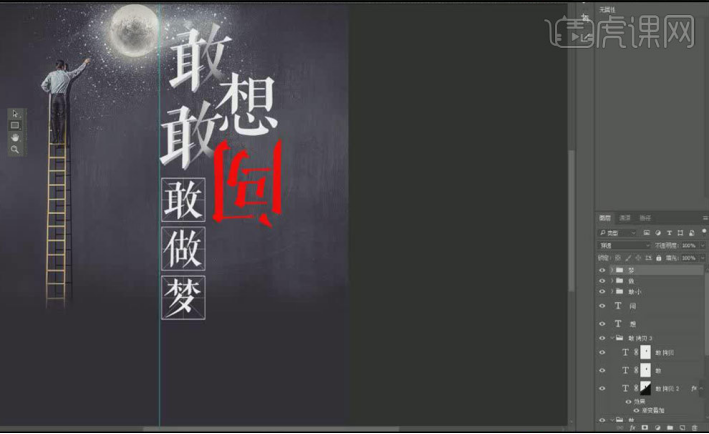
15.使用【直排文字工具】和【竖排文字工具】输入文字,【调整】文字大小及位置。
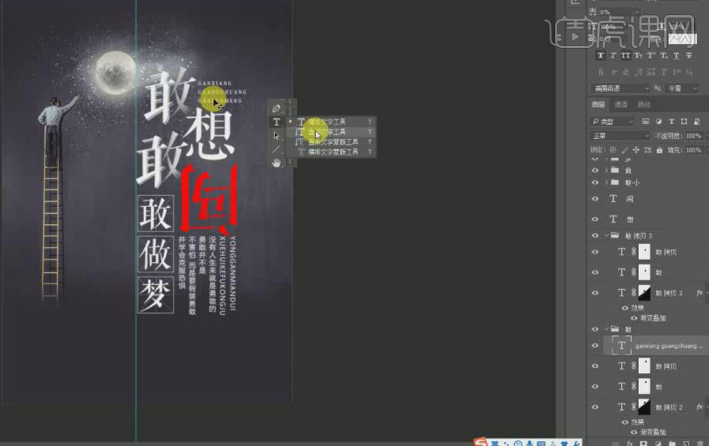
16.选择【文件】、【打开】素材,调整大小及位置
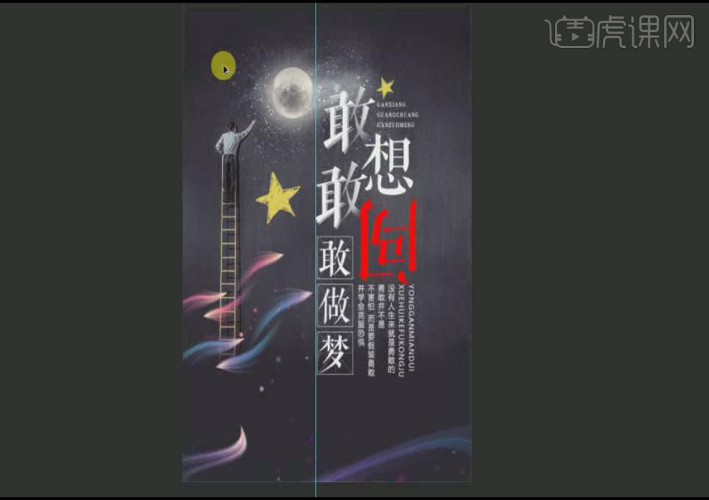
17.使用【文本工具】,在海报的左上角、右上角和底部输入相应文字,【调整】文字大小及位置,将【字体】改为图中任意一款。
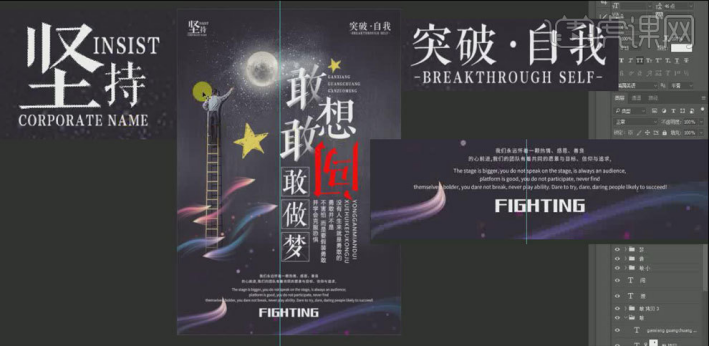
18.使用【矩形工具】【多边形工具】制作箭头图案,Ctrl+J复制,调整两个箭头的位置。

19.使用【文本工具】在海报右侧输入文字,【调整】文字大小及位置。

20.使用【矩形工具】制作海报框架,在底部制作两个矩形装饰海报。
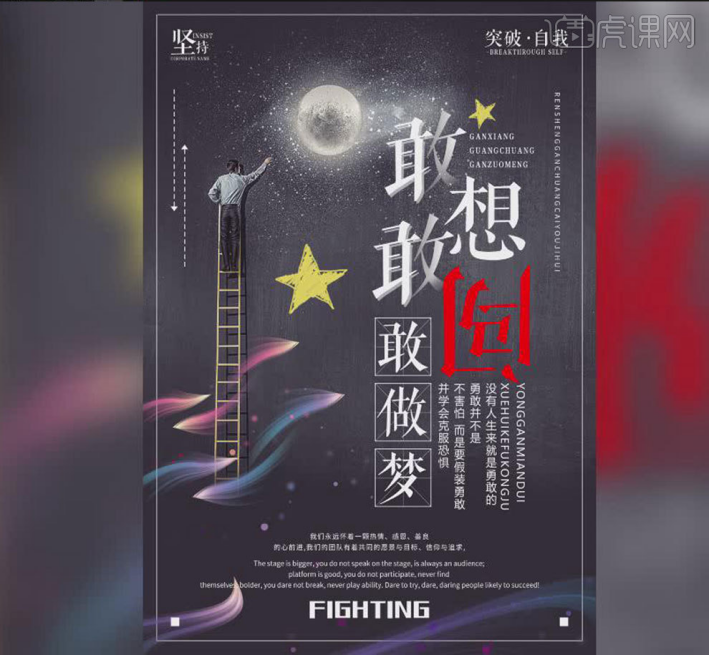
看到上面的海报,你是否有很励志的感觉呢。我们工作或者学习中,时间长了难免会产生疲惫懈怠的感觉,如果在公司张贴一些励志海报,可以提醒我们时刻要努力。如果你也有兴趣,不妨也为自己或者为公司设计一款励志海报吧。
本篇文章使用以下硬件型号:联想小新Air15;系统版本:win10;软件版本:ps cc 2017。