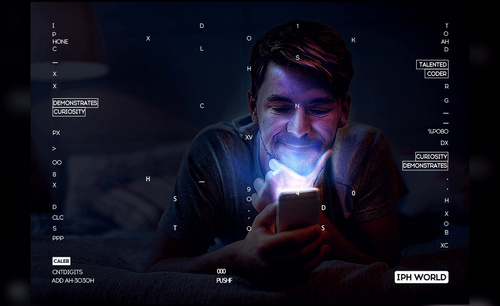读书海报
阅读可以增长我们的见识,开拓我们的视野,因此读书是一个非常好的习惯。随着科技的发展,读书已经不仅仅指的是纸质书籍,电子书也是我们经常会阅读的内容。
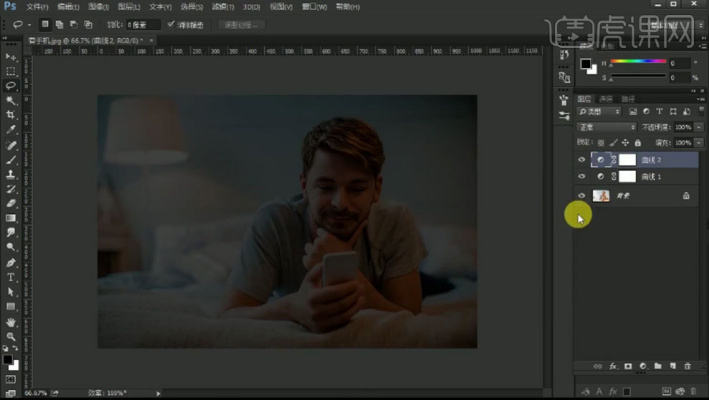
PS儿童读书海报设计
现在电子产品越来越多,导致很多孩子都依赖电子产品,很少有读书的习惯。其实每年也存在世界儿童读书日,关于读书日的宣传我们需要制作出读书海报来进行宣传,下面小编就来给大家分享一下PS儿童读书海报设计的方法,各位小伙伴们快来学习一下吧!
1.[打开]PS软件,[打开]案例文档。具体显示如图示。
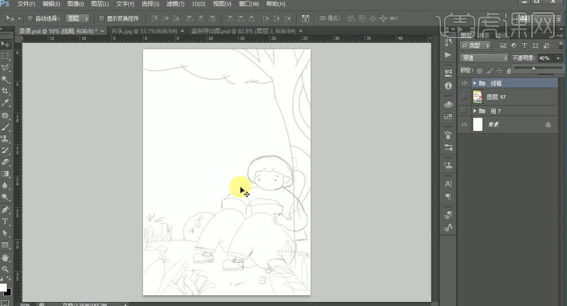
2.[新建]图层,调整图层顺序,[填充]黄色。[新建]图层,使用[画笔工具],根据设计思路,调整画笔属性和大小,[颜色]淡黄色,在画面合适的位置涂抹。具体效果如图示。
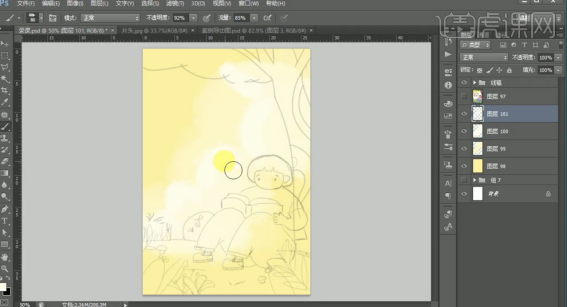
3.在素材图层上方[新建]图层,根据草图,使用[钢笔工具]绘制树干路径形状,[填充]对应的颜色。具体效果如图示。

4.在图层下方[新建]图层,根据草图思路,使用[画笔工具],吸取素材颜色,调整画笔属性和大小,绘制树叶区域。具体效果如图示。
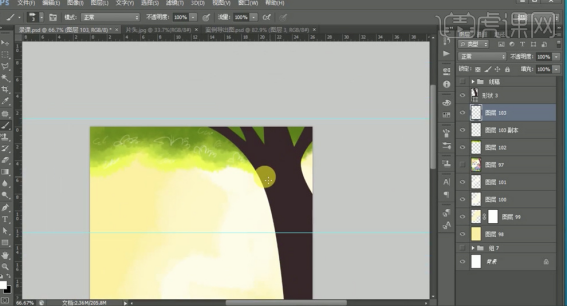
5.[选择]树干形状图层,[填充]暗红色。[新建]剪切图层,根据树干光影规律,使用[画笔工具],调整画笔属性和大小,涂抹树干明暗细节。具体效果如图示。
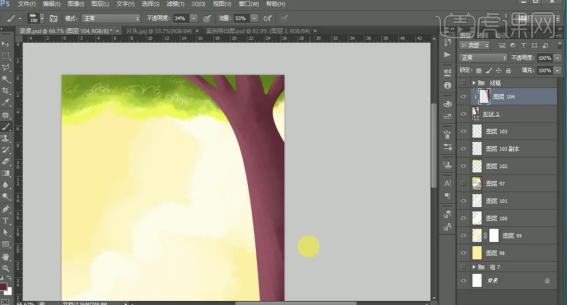
6.[新建]图层,根据草图,使用[画笔工具]调整画笔属性和大小,选择合适的颜色,绘制树纹,[图层模式]柔光,[复制]图层至合适的效果。具体效果如图示。
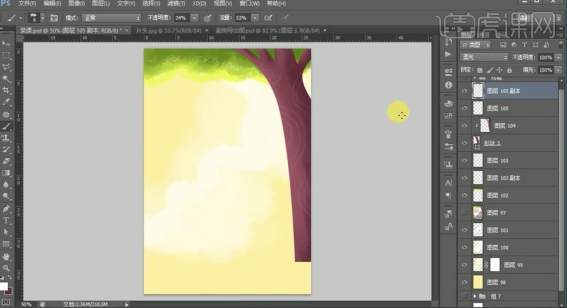
7.[选择]关联图层,按[Ctrl+G]编组,[新建]剪切图层,根据光影规律,使用相同的方法绘制树干高光区域。根据草图思路,[新建]图层,使用[画笔工具],选择与树叶相同的笔刷绘制草地区域。具体效果如图示。

8.根据草图思路,使用[形状工具]绘制地面绿植形状,[填充]合适的颜色。根据光影规律,使用[画笔工具]绘制植物的高光与暗部细节。具体效果如图示。
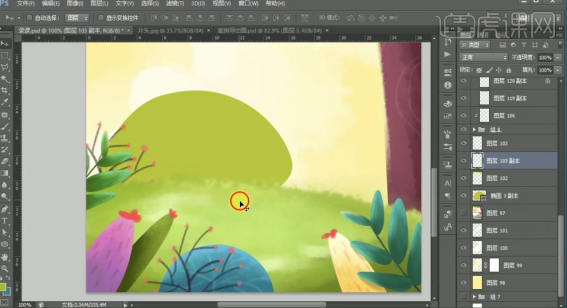
9.[新建]图层,使用[画笔工具],根据草图思路,调整画笔属性和大小,选择合适的颜色完善绿植细节,[图层模式]柔光,[复制]图层至合适效果。具体效果如图示。

10.最终效果如图示。

关于PS儿童读书海报设计的方法,上方的10就给大家展示出来了,制作的步骤是不是很简单呢?各位小伙伴们你们想要制作出同样的效果,打开自己的电脑动手操作起来吧,把这个海报分享给身边有需要的孩子们吧!
本篇文章使用以下硬件型号:联想小新Air15;系统版本:win10;软件版本:PS CC2018。
读书海报怎么设计?
阅读可以增长我们的见识,开拓我们的视野,因此读书是一个非常好的习惯。随着科技的发展,读书已经不仅仅指的是纸质书籍,电子书也是我们经常会阅读的内容。今天我们就以“阅读之光”为主题,设计一款读书海报,倡导大家养成读书的好习惯。接下来就开始我们的课程吧。
1. 打开【Ps】。拖入看手机的素材,【L】套索工具,选取水印。【Shift+F5】内容识别填充。添加【曲线】,压暗亮部、中间调和暗部。再添加【曲线】,同样的方法调整。
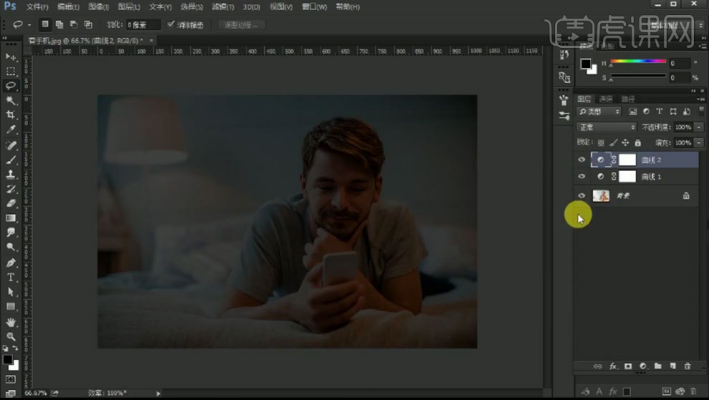
2. 新建【图层】,模式为【叠加】,用【白色画笔】涂抹人物亮部。新建【图层】,模式为【正片叠加】,用【黑色画笔】涂抹人物暗部。【Ctrl+G】编组这两个图层。
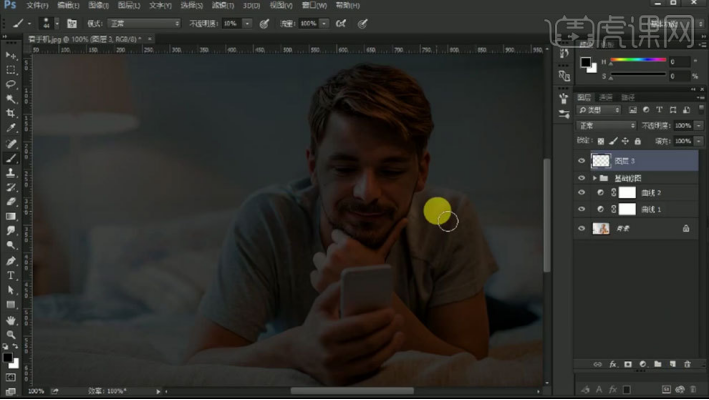
3. 新建【图层】,模式为【滤色】,用【蓝色柔边画笔】绘制手机照射在人物脸上的光。再新建【滤色图层】,用亮一点的蓝色,继续绘制。
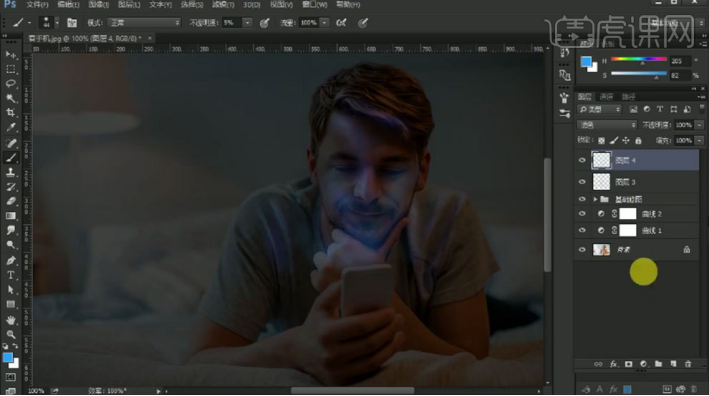
4. 新建【叠加图层】,用【白色画笔】在人物手上和嘴巴位置绘制最亮的区域。点击-【滤镜-模糊-高斯模糊】,调整半径。新建【叠加图层】,加强光感。编组。
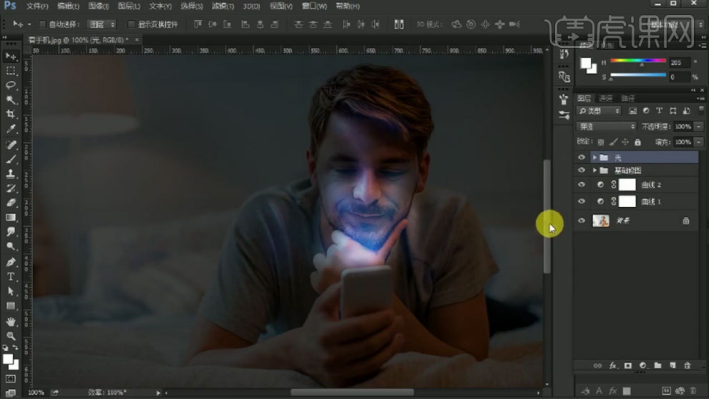
5. 新建【正片叠底图层】,用【黑色画笔】压暗四周。降低不透明度。添加【色阶】加强整体的对比度。添加【色彩平衡】,调整高光和阴影偏青蓝色。
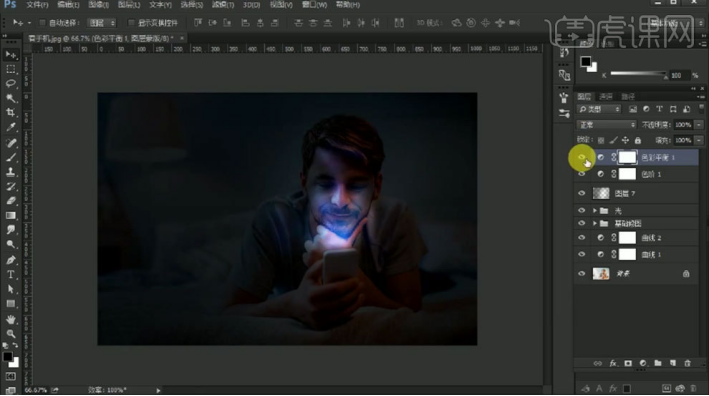
6. 【Ctrl+Shift+Alt+E】盖印图层,转为智能对象。用【Camera Raw 滤镜】润色下整体。点击-【滤镜-其它-自定】,不透明度【20%】。【C】裁剪工具,裁剪画面。拖入【文字素材】,调整大小和位置。
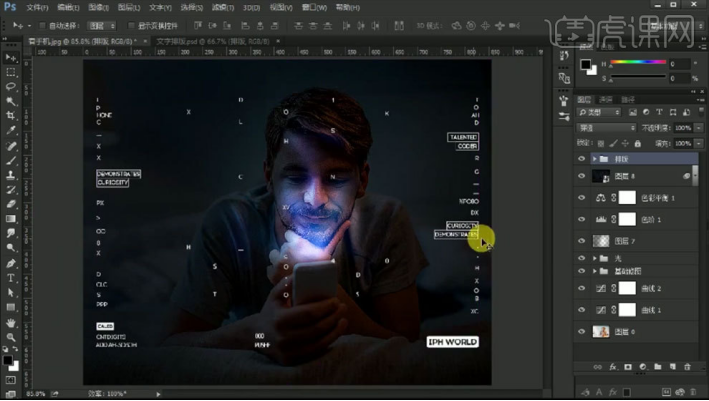
7.最终效果如图示。
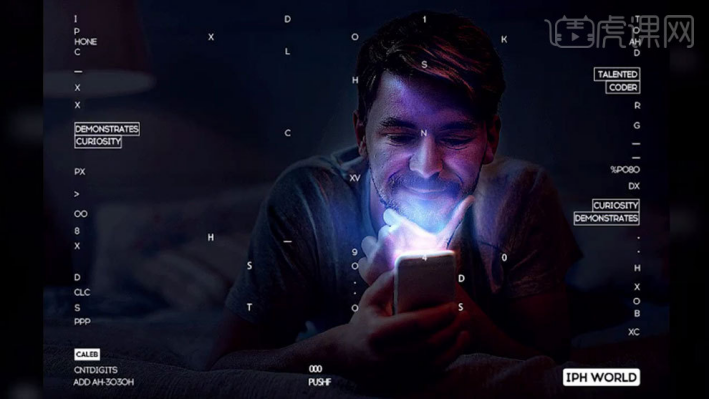
就像这款读书海报的主题一样,阅读可以为我们带来光亮,也可以为我们指明前进的道路。希望大家可以多读书,多学习,这样才能不断的精进我我们的技艺。
本篇文章使用以下硬件型号:联想小新Air15;系统版本:win10;软件版本:ps cc 2017 。