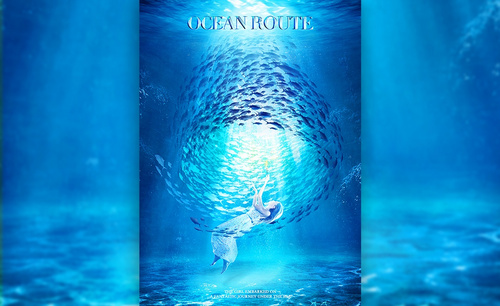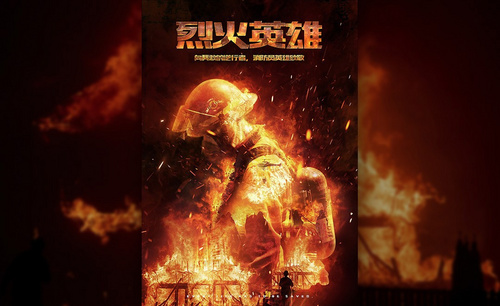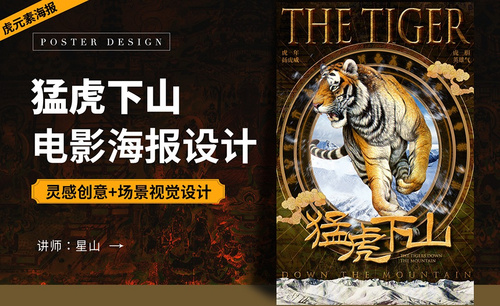电影海报设计
试问哪个电影开始上映的时候没有海报呢?电影票房的高低除了里边的人物就是宣传能力了吧,好的电影宣传电影海报就显得高级。今天我来教小伙伴们关于PS电影海报的设计的方法,具体的步骤详情就在下方,小伙伴们快来认真的看一看吧,相信对你有帮助!

高清电影海报设计有哪些技巧?
现如今,随着生活水平的提高,看电影对于很多小伙伴来说都是很平常的事情。当我们走进电影院,放眼望去会有很多种类的高清电影海报设计映入我们的眼帘,这些海报的制作都会紧扣电影的主题,所以看到海报我们也就知道这是什么题材的电影了。那么,接下来小编就来说说看起来高端大气的高清电影海报设计怎么做!
1.今天的案例是根据飞机落难的场景塑造出来的,很紧迫的画面氛围,通过第一视角的去展现当时画面的冲击感。
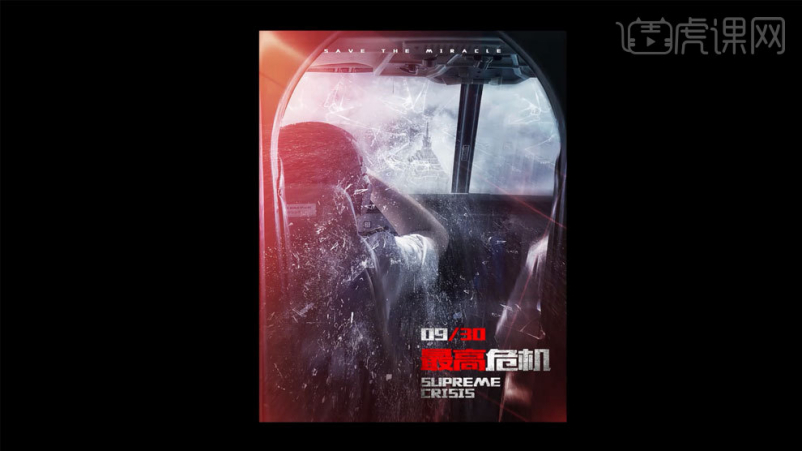
2.首先打开楼的素材,调整位置然后进行放大,新建【剪切蒙版】,利用画笔将楼房的底部刷淡一点,然后新建【曲线】将整体画面压暗,然后打开抠好飞机的素材,对素材细节进行处理,然后放到画面中。
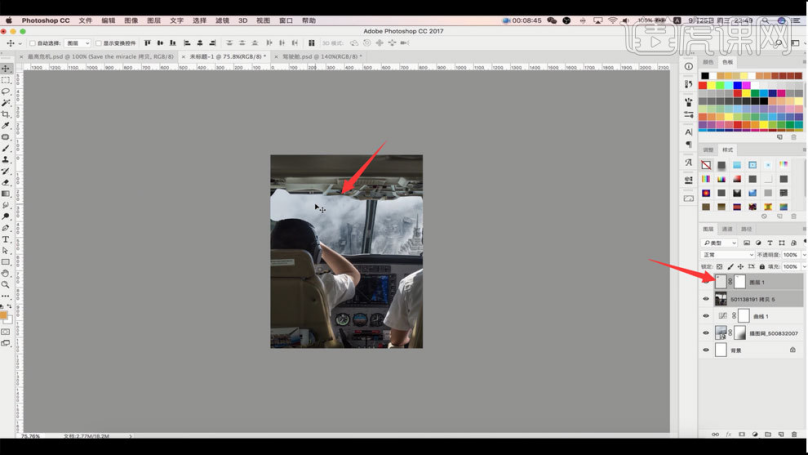
3.调整画面位置,突出机长的视角和位置,然后将另一个撞坏的飞机素材打开,放到画面的视角前方,在放置过程中要不断调整画面的布局,然后【隐藏】素材,打开玻璃碎片素材,模式选择【滤色】并放到前挡风玻璃处,然后用【曲线】压暗再用【剪切蒙版】涂抹多余部分。
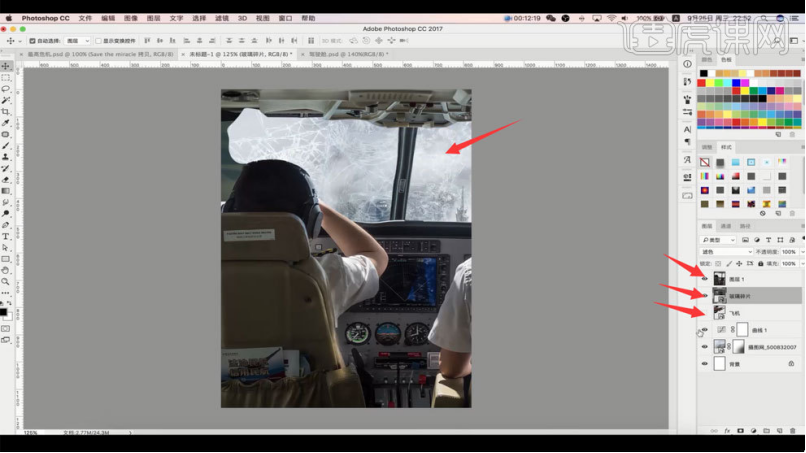
4.选择撞坏的飞机,【Ctrl+T】调整大小和位置,然后选择【剪切蒙版】用画笔将它边缘处暗一点,然后打开火焰素材,选择【滤色】模式,调整大小并处理多余部分,然后放到飞机轮子处,【按住Alt并拖动】移动复制图层并调整大小,让火焰围绕在轮子上。
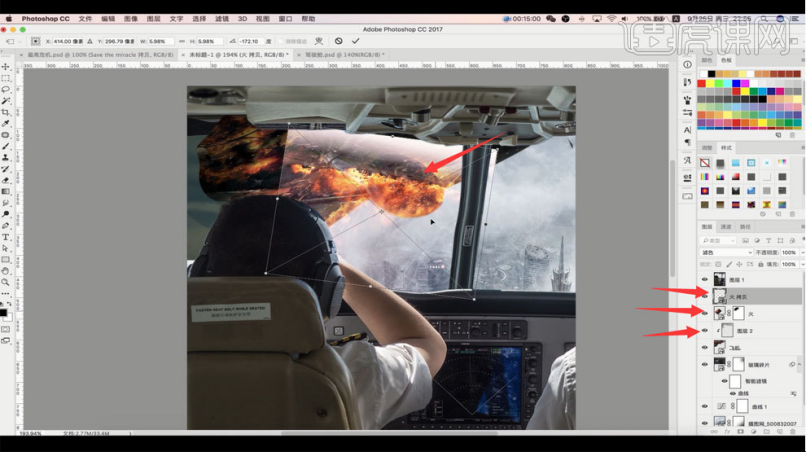
5.再次【复制】一层,模式选择【正常】放到飞机身体处,通过【剪切蒙版】加深边缘的颜色,多次使用同样方法,丰富火焰的场景,然后将碎玻璃素材放到飞机轮子对着的位置。
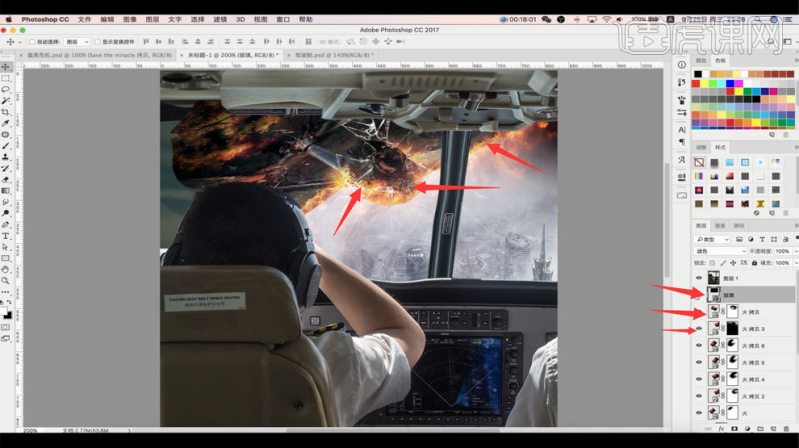
6.利用【Ctrl+M】曲线将碎玻璃和飞机进行压暗,新建【图层】,颜色吸取火焰的颜色,在碎玻璃破洞处涂抹,然后模式改为【叠加】,将玻璃破洞处抠取,选择路径进行【描边】。
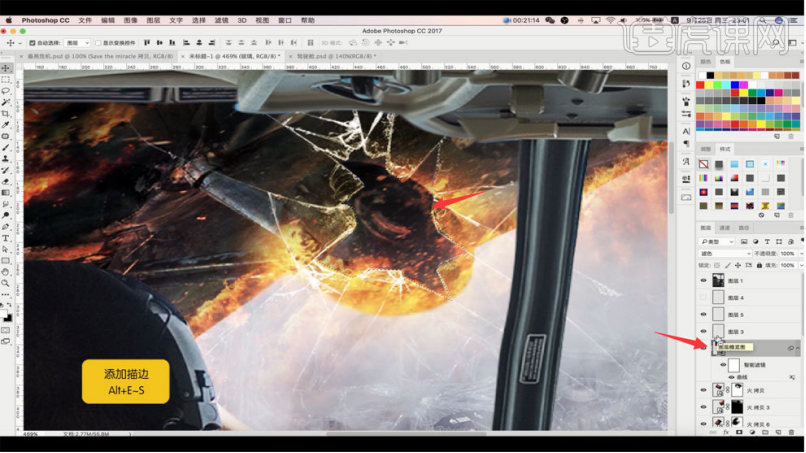
7.接下来回到上方的人物,新建【图层】,选择【画笔】选取火焰的红色,降低不透明度,用笔刷在挡风玻璃处涂抹,然后模式选择【叠加】再点击【嵌入】,之后【Ctrl+B】调整整体的色相平衡,调成偏青蓝色效果。
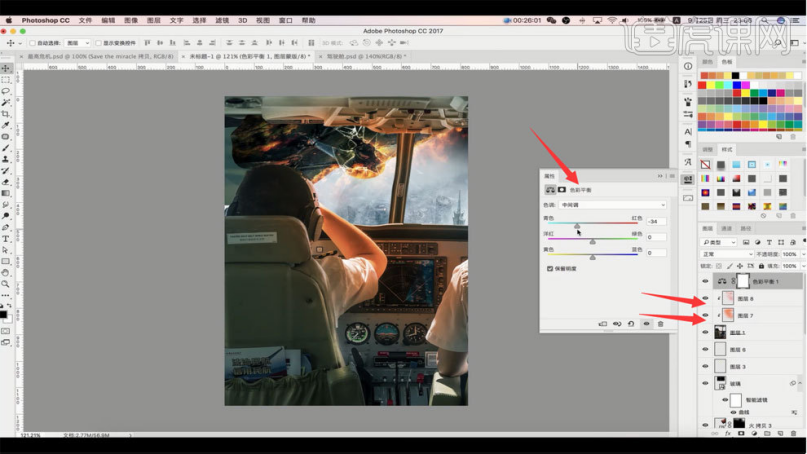
8.接下来新建【黑白图层】,不透明度调成30%,再选择【Ctrl+M】曲线将整体环境压暗。然后新建【图层】选择黄色,在玻璃上涂抹,重复操作然后将模式改为【叠加】并【嵌入】。
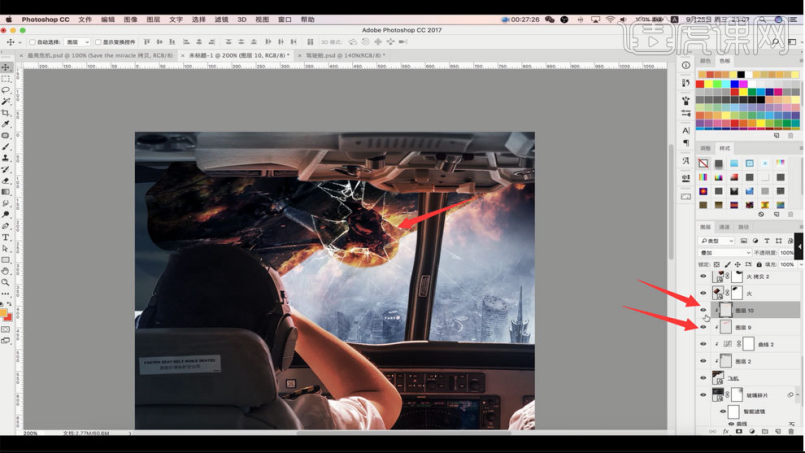
9.然后新建【图层】选择白色,将物体上的光泽效果绘制出来,然后将模式改为【叠加】并【嵌入】,打开螺丝帽的素材,选择黄色,【复制】图层然后将颜色填充的螺丝帽上,接着选择白色涂抹螺丝帽一边,黄色涂抹另一边,然后【叠加】并【嵌入】,然后选择【黑白图层】调整明暗和色调。
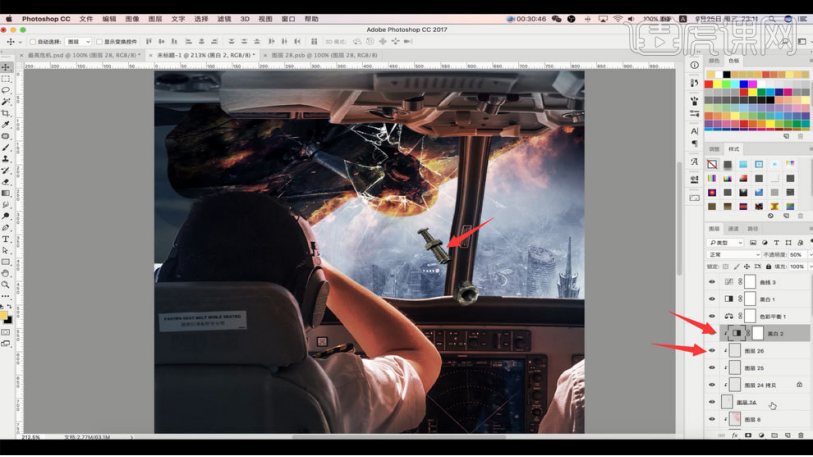
10.接下来将整个的画面的效果重新【复制】,打开门的素材,【Ctrl+T】水平翻转,然后【复制】整个画面的图层,然后【隐藏】,打开【滤镜】选择【动感模糊】,模糊方向从前到后,轻微模糊即可。然后新建【剪切蒙版】将不需要模糊的地方涂抹出来。
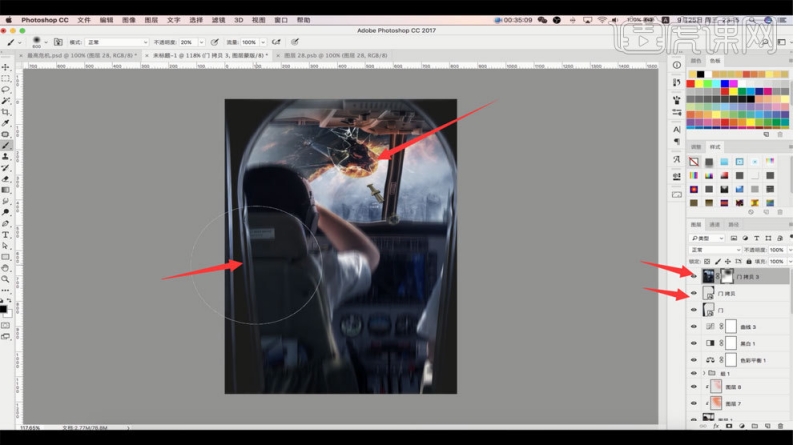
11.打开火星的素材,选择【滤色】之后进行【嵌入】,然后【Ctrl+T】自由变换右击选择【透视】,调整位置和方向,根据需要多复制几层并进行调整。
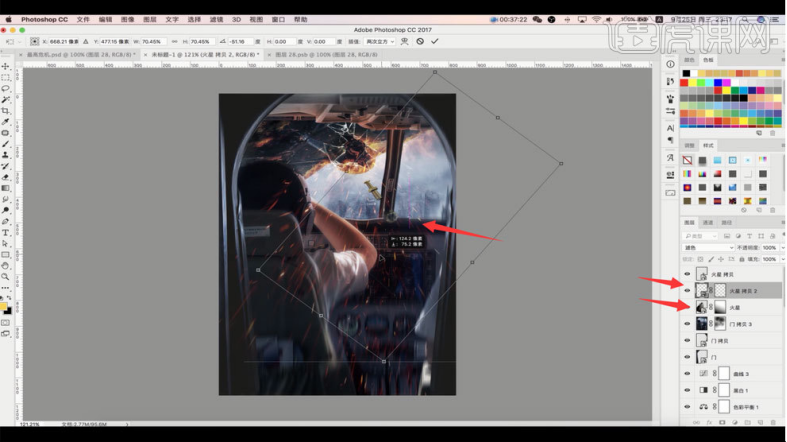
12.打开玻璃碎片素材,模式改为【滤色】,然后【Ctrl+T】自由变换右击选择【透视】,创建【剪切蒙版】将多余部分去除,然后多次复制进行效果的强化,还可以截取玻璃碎片进行细节的填补。
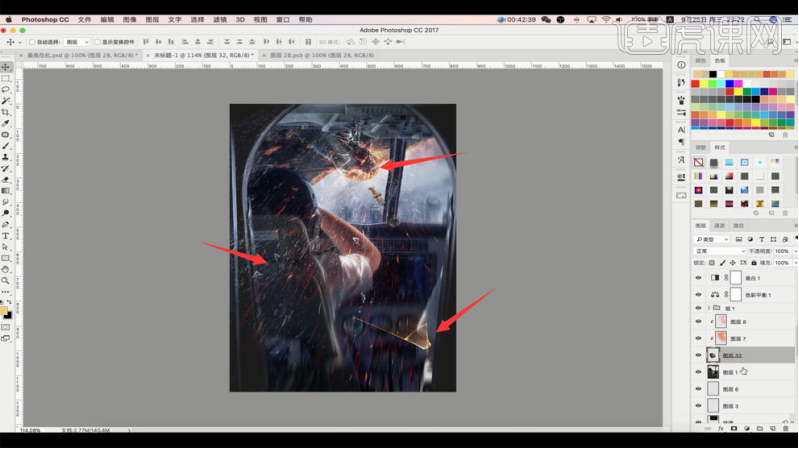
13.最后新建【图层】在人物这边划选区,填充【红色】然后选择【渐变】拉一下,再新建一个【图层】选择白色,涂抹红色边缘区域,可以多次进行丰富细节,再将条纹素材打开,选择【滤色】调整位置,按【Q】键快速蒙版,去掉多余部分。
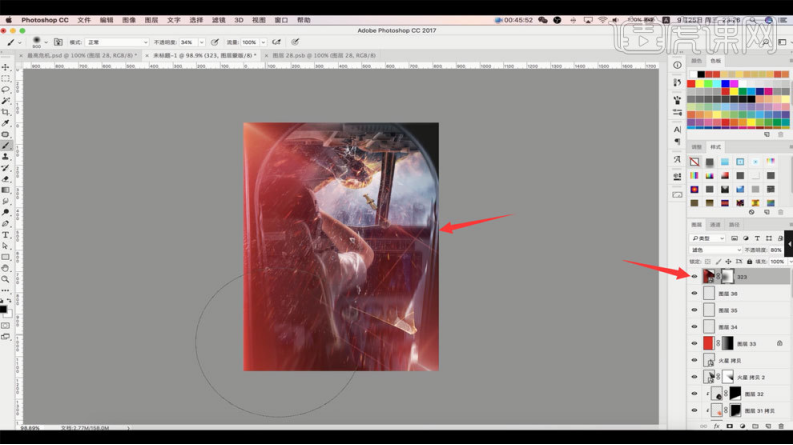
14.选择【曲线】,将条纹素材压暗,然后【Ctrl+U】调整色相饱和度,最后选择【黑白图层】不透明度30%,细节部分大家可以自己发挥创意,最后将文字素材拖进来,最终效果如图示,同学们记得提交自己的作业哦!
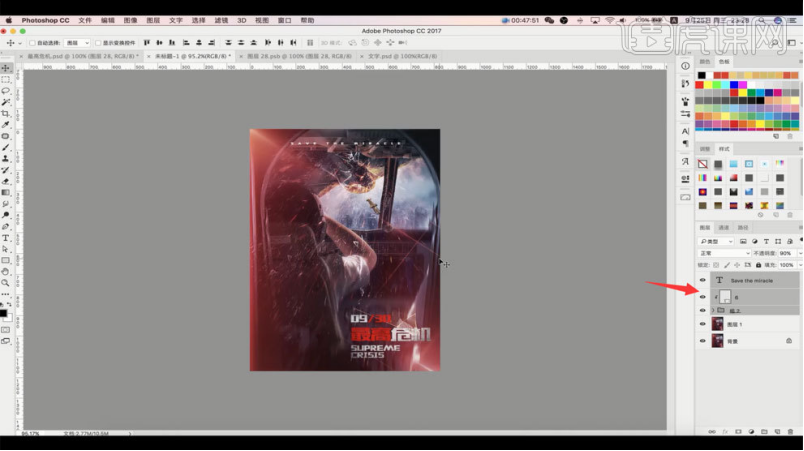
15,最终效果展示如下:
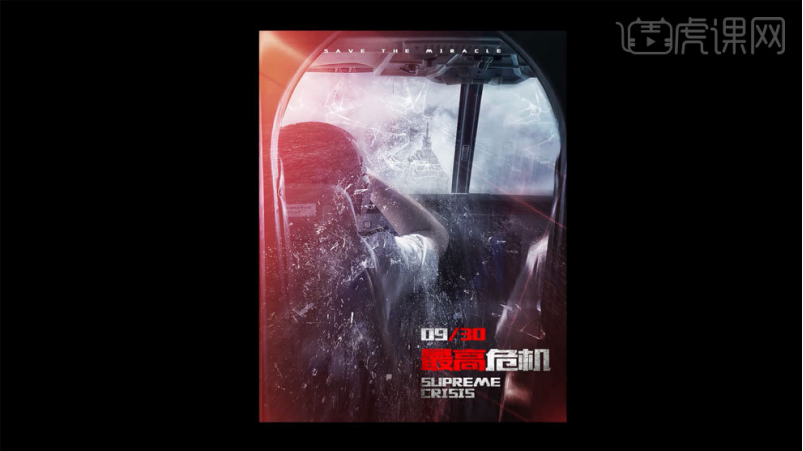
一张有着紧迫画面氛围的电影海报设计就这样制作好了,也许第一眼就已经对观看者的视觉产生了冲击,这也是高清电影海报设计所要达到的目的。其实小编本想讲解一篇惊悚类的电影海报设计,因为其视觉效果更明显,但由于担心会有小伙伴感到害怕就换了一种。如果你也感受到了小编的用心良苦,就请用心学习吧!
本篇文章使用以下硬件型号:macbook pro 13;系统版本:macOS Catalina;软件版本:ps(cc2017)。
PS《渡劫》电影海报设计
每个电影上映之前都会出关于这个电影的海报宣传吧!并且我们看到的电影海报也不少了,那么你是否会用自己学的知识设计电影海报呢?
今天我就来跟各位小伙伴们分享关于PS《渡劫》电影海报设计的具体操作步骤,大家学会这个步骤就可以举一反三了,在遇到电影海报就可以迎刃而解了。
1.我们使用【PS】新建画布A4尺寸,然后我们拖入背景素材。
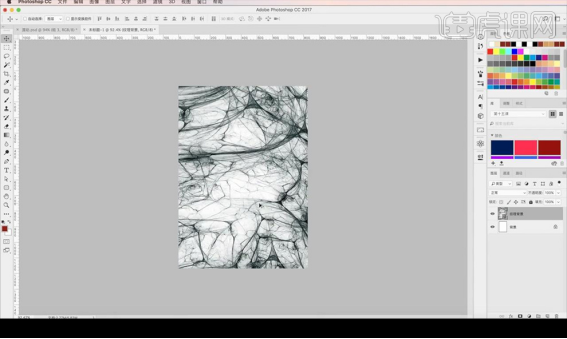
2.然后我们进行新建图层填充红色,混合模式改为【颜色加深】如图所示。

3.我们拖入蛇的素材进行添加蒙版拉一下渐变效果,将红色图层摆放在上方。

4.接下来我们复制一层蛇的素材摆放在底部漏出身体的部分,然后复制一层填充红色进行叠加上。

5.然后我们新建图层创建剪切蒙版进行涂抹暗部效果如图所示。

6.我们在红色的一层添加蒙版进行涂抹渐变效果,然后抠出人物素材进行摆放。

7.新建图层我们进行涂抹人物的投影,然后新建图层创建剪切蒙版在人上进行涂抹明暗。
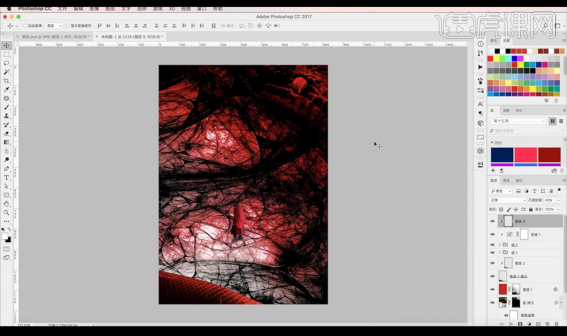
8.接下来我们新建图层进行涂抹周围暗色,将蛇的眼睛部分进行抠选进行涂抹红色色调,添加高光效果。
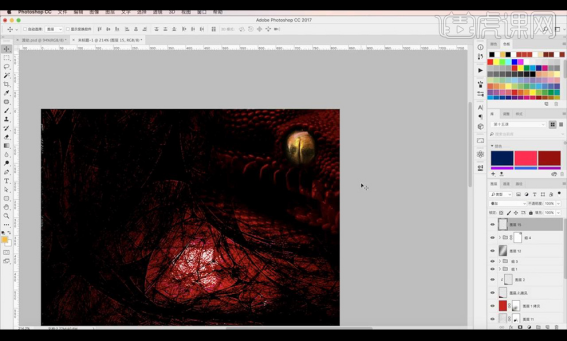
9.然后我们进行拖入文案素材摆放。

10.对整体进行添加【色彩平衡】调整如图所示。
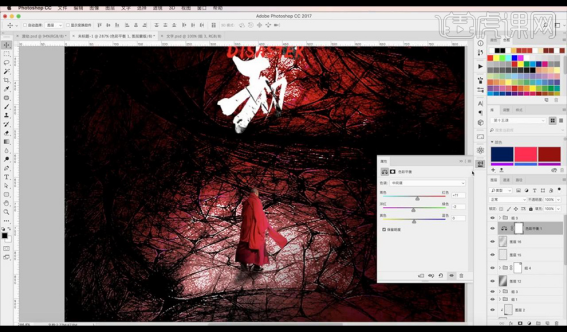
11.我们再进行添加【色相饱和度】参数如图所示。
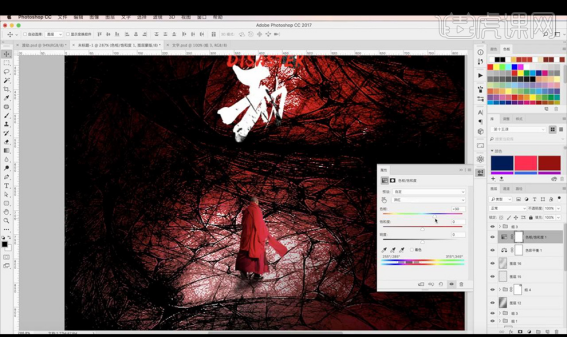
12.复制所有图层进行合并复制一层添加【高反差保留-1】混合模式为【线性光】。

13.调整细节本节课结束。
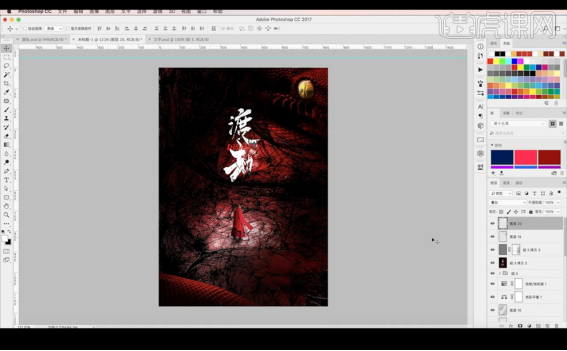
上边的操作步骤就是PS《渡劫》电影海报设计 的具体操作步骤,大家课下可以按照以上的操作方法做一做,看看能不能设计出一样的效果呢,希望以上操作步骤对你有所帮助!
本篇文章使用以下硬件型号:联想小新macbook pro 13;系统版本:macOS Catalina;软件版本:Photoshop CC2017。
PS海洋之旅电影海报的设计
试问哪个电影开始上映的时候没有海报呢?电影票房的高低除了里边的人物就是宣传能力了吧,好的电影宣传电影海报就显得高级。今天我来教小伙伴们关于PS电影海报的设计的方法,具体的步骤详情就在下方,小伙伴们快来认真的看一看吧,相信对你有帮助!
1、我们打开【Photoshop】软件,新建一个工程文件,然后我们将准备好的【素材】模型载入进来,使用【变形】命令快捷键【ctrl+t】,来调整一下他的【形状】样式。
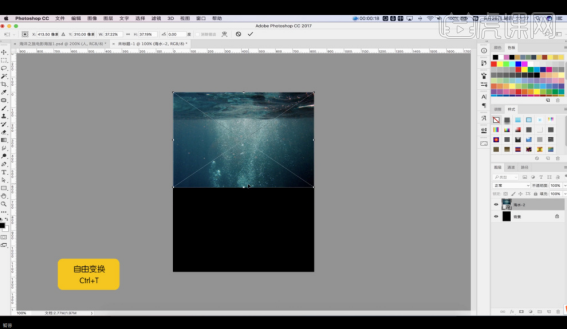
2、选择载入进来的素材图层,添加一个【蒙版】效果,使用【画笔】工具在蒙版中进行调整。
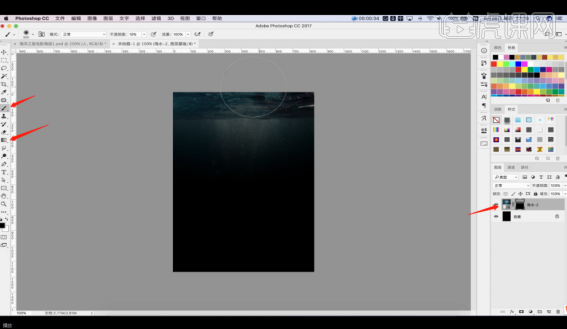
3、新建一个图层快捷键ctrl+n,在【颜色】面板中,调整一个颜色使用【画笔】工具进行填充。
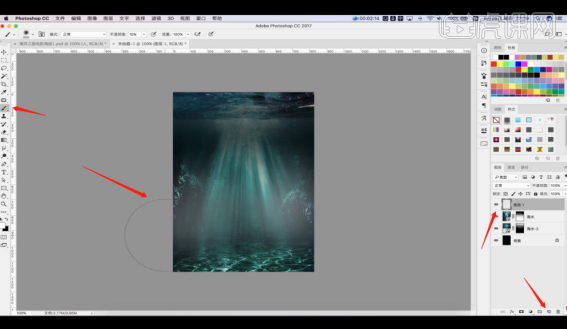
4、我们选择调整好的【海水】图层,进行复制使用【变形】命令快捷键【ctrl+t】,来调整一下他的【形状】样式。
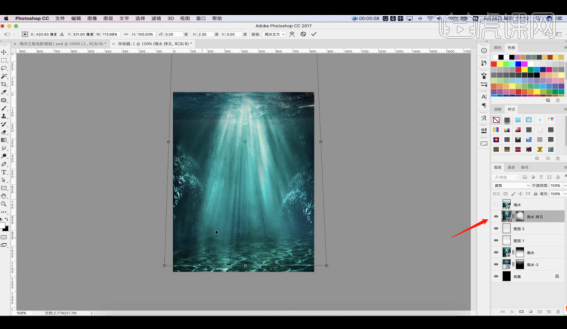
5、继续将准备好的【素材】模型载入进来,使用【变形】命令快捷键【ctrl+t】,来调整一下他的【形状】样式。
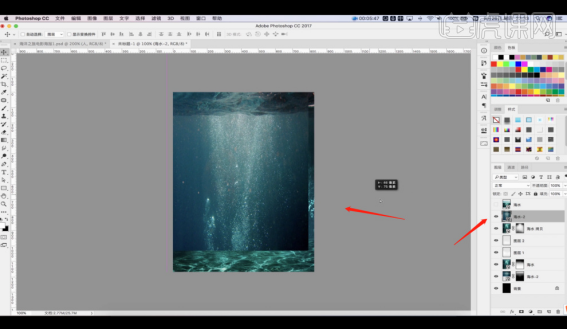
6、选择载入进来的素材图层,添加一个【蒙版】效果,使用【画笔】工具在蒙版中进行调整。
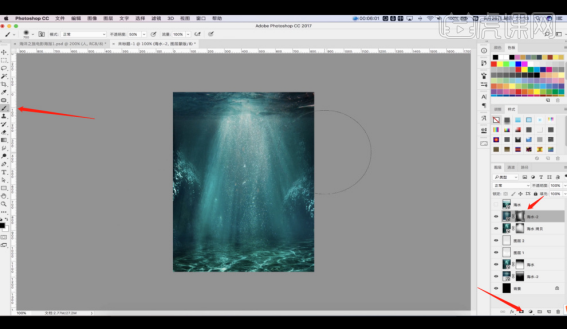
7、选择载入进来的素材文件,我们选择图层,在效果图中添加一个【色相饱和度】效果,快捷键【CTRL+U】。
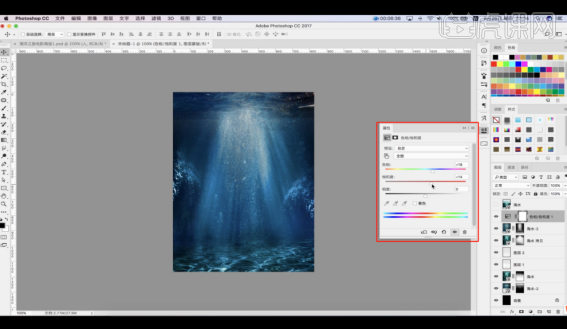
8、将准备好的【素材】模型载入进来,使用【变形】命令快捷键【ctrl+t】,来调整一下他的【形状】样式。
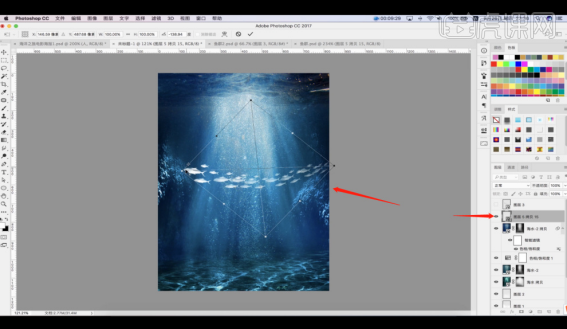
9、在使用【变形】工具的时候,我们选择【网格调整】效果,来调整一下他的【形状】样式。
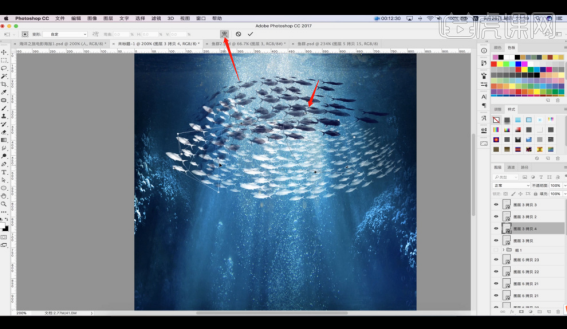
10、我们选择图层,在【类型】中我们将他设置为【叠加】的模式。
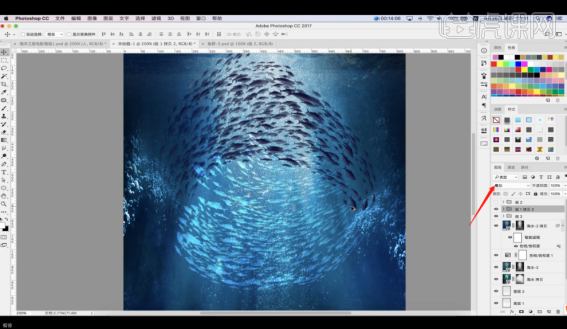
11、选择载入进来的素材图层,添加一个【蒙版】效果,使用【画笔】工具在蒙版中进行调整。
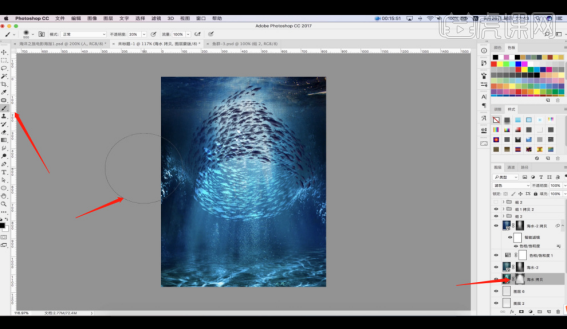
12、将准备好的【素材】模型载入进来,使用【变形】命令快捷键【ctrl+t】,来调整一下他的【形状】样式。
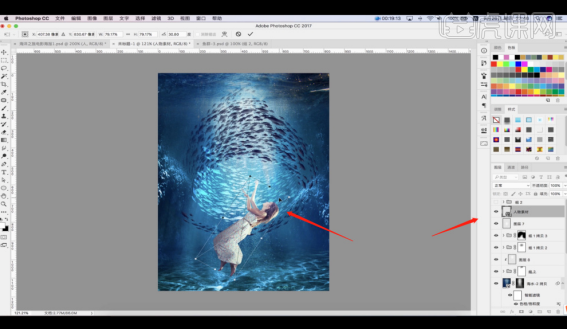
13、选择载入进来的素材文件,我们选择图层,在效果图中添加一个【色相饱和度】效果,快捷键【CTRL+U】。
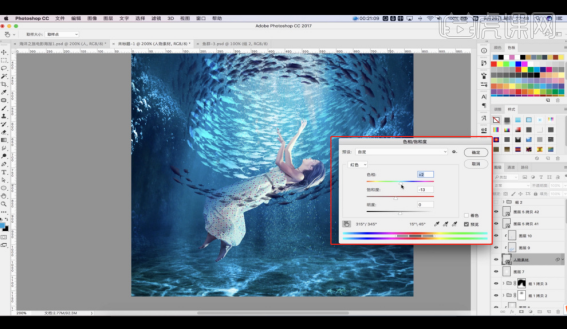
14、新建一个图层快捷键ctrl+n,在【颜色】面板中,调整一个颜色使用【画笔】工具进行填充。
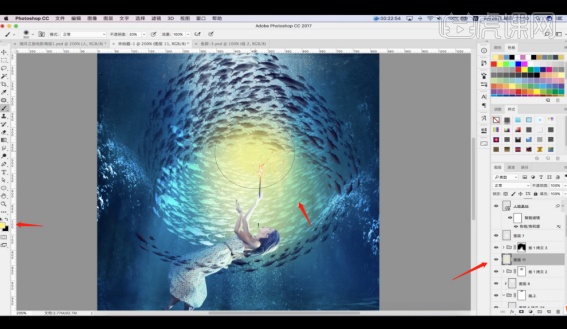
15、调整完成后选择图层,在【类型】中我们将他设置为【叠加】的模式。
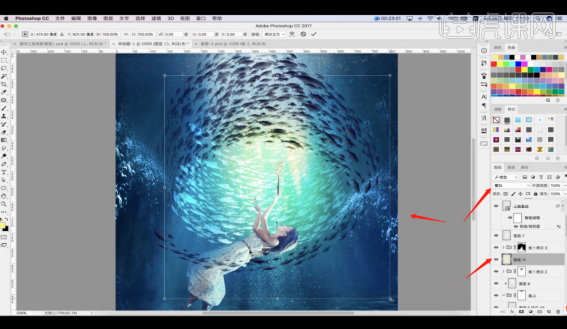
16、新建一个图层快捷键ctrl+n,在【颜色】面板中,调整一个颜色使用【画笔】工具进行填充。
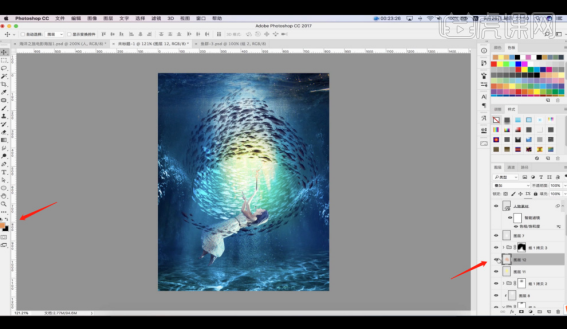
17、我们继续将准备好的【素材】模型载入进来,使用【变形】命令快捷键【ctrl+t】,来调整一下他的【形状】样式。
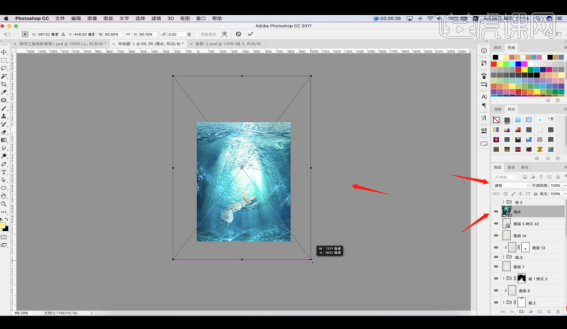
18、新建一个图层快捷键ctrl+n,这里我们使用【套索】工具,在画布中进行一个选择,然后使用【颜色】工具填充一个【白色】。
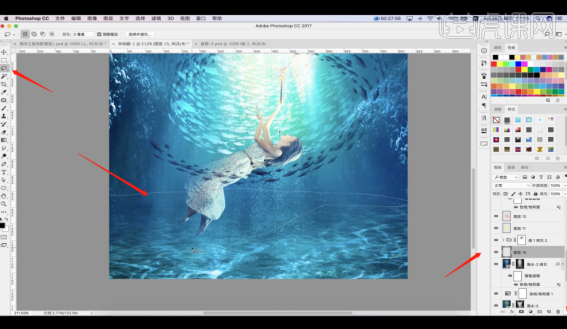
19、调整完成后,在效果器中我们添加一个【高斯模糊】效果设置一下它的【半径】数值。
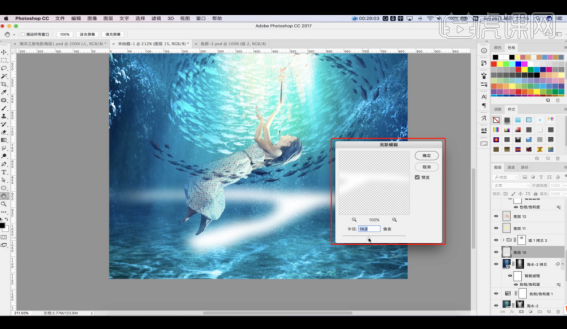
20、新建一个图层快捷键ctrl+n,这里我们使用【套索】工具,在画布中进行一个选择,然后使用【颜色】工具填充一个【黑色】制作投影。
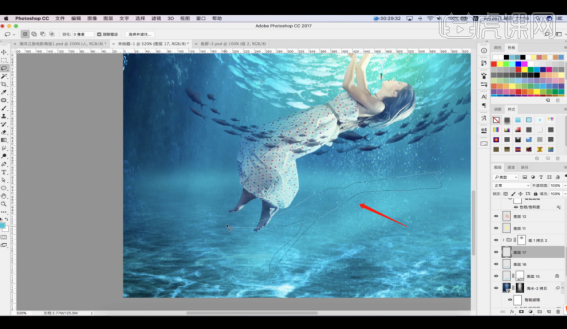
21、调整完成后,在效果器中我们添加一个【高斯模糊】效果设置一下它的【半径】数值。
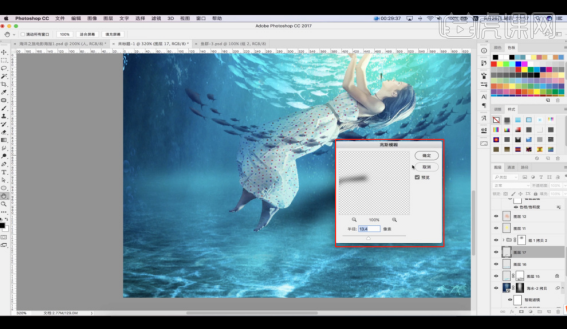
22、我们继续将准备好的【素材】模型载入进来,在【类型】中我们将他设置为【滤色】的模式。
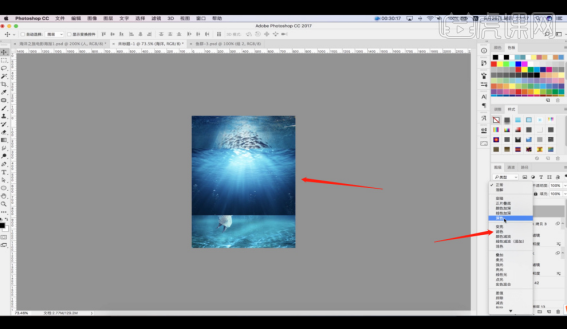
23、新建一个图层快捷键ctrl+n,在【颜色】面板中,调整一个颜色使用【画笔】工具进行填充。
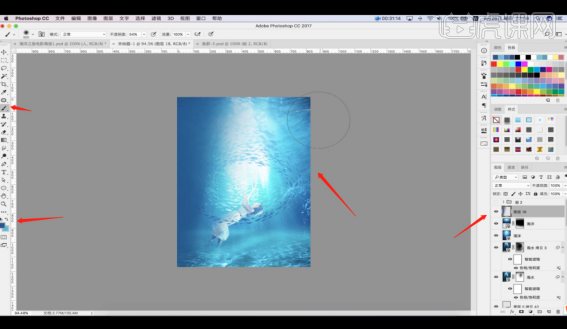
24、调整完成后选择图层,在【类型】中我们将他设置为【叠加】的模式。
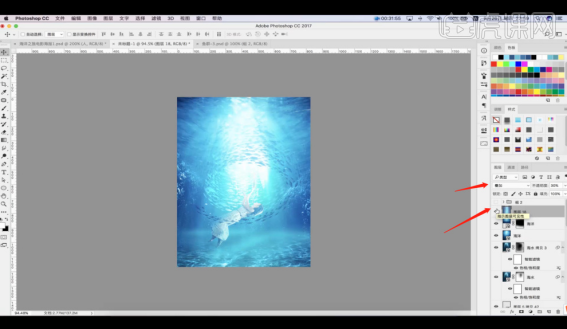
25、选择载入进来的素材文件,我们选择图层,在效果图中添加一个【色相饱和度】效果,快捷键【CTRL+U】。
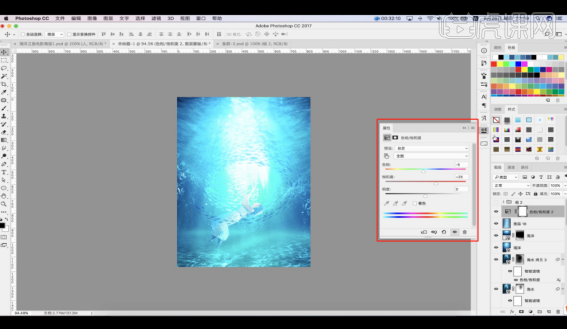
26、调整完成后,我们选择图层,在效果器中添加一个【曲线】效果。快捷键【CTRL+M】。
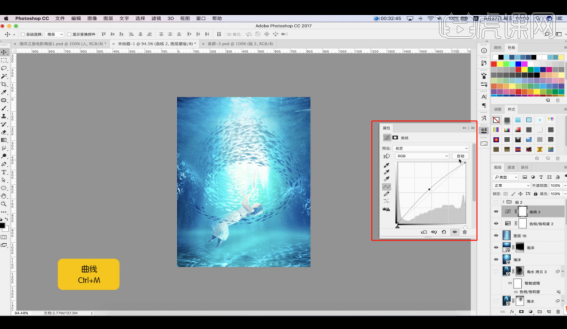
以上的步骤就是电影海报的具体设计方法,步骤详情已经在下方了,小伙伴们按照以上的操作步骤就可以制作出来了。
本篇文章使用以下硬件型号:macbook pro 13;系统版本:macOS Catalina;软件版本:Photoshop CC 2017。
PS电影海报设计技法解析
1.本节【课程大纲】具体如图所示。
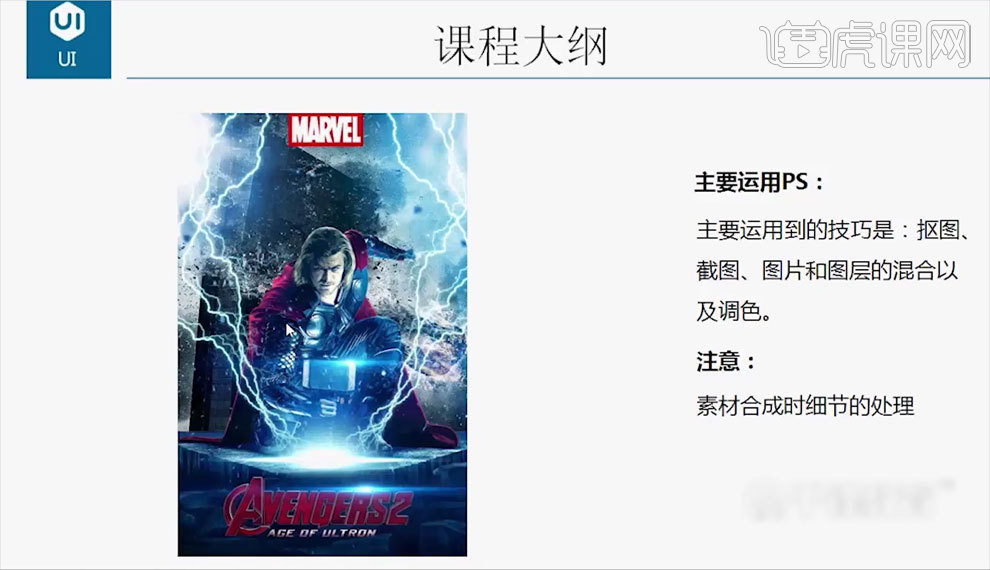
2.打开【PS】新建【900×1350】画布,拖入背景素材,人物素材【魔棒工具】【Shift】全选反选一下,【移动工具】拖入画布,【Ctrl+T】缩放,具体如图所示。
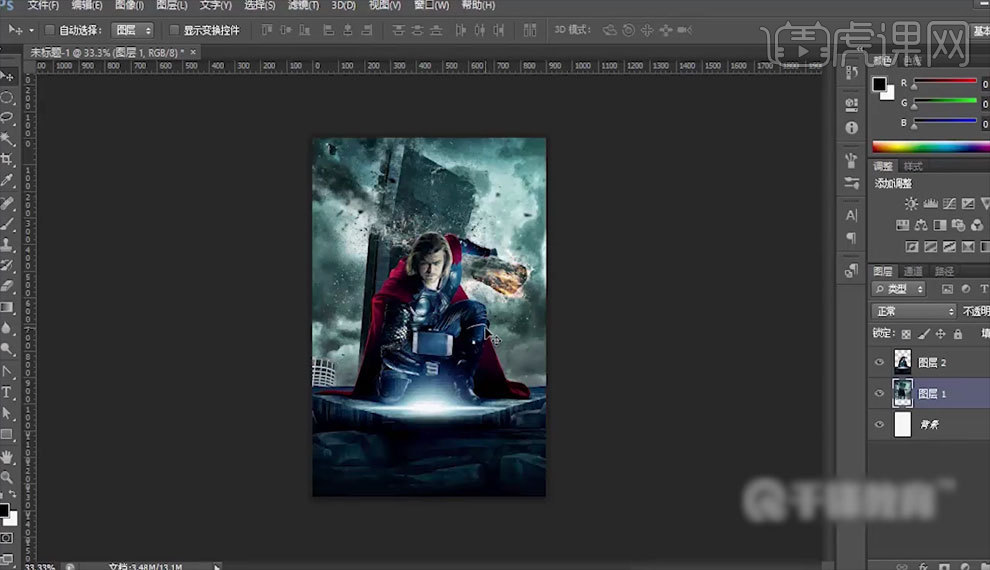
3.背景【图像】【调整】【色彩平衡】增加颜色,锤子亮光【图像】【调整】【色阶】具体如图所示。
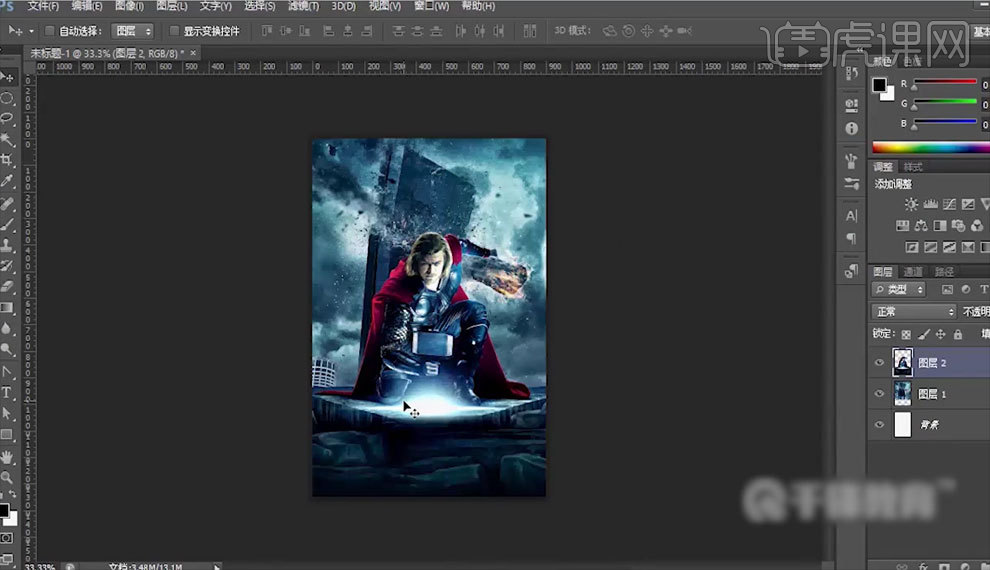
4.拖入其他的素材,图层混合模式改为【滤色】【Ctrl+J】复制几层,缩放调整位置,【合并图层】图层混合模式【滤色】【图像】【调整】【色相饱和度】调整颜色、饱和度,具体如图所示。
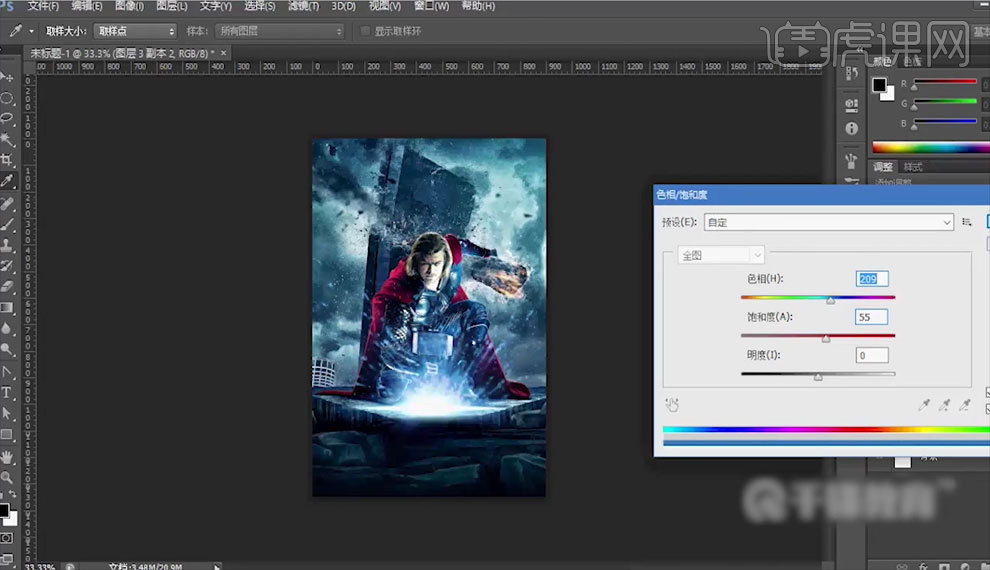
5.添加【图层蒙版】【画笔】把不需要的位置蒙住,具体如图所示。

6.前景色改为白色,新建图层【画笔工具】【设置】【载入画笔】画出闪电效果,调整合适大小,【硬度0%】添加【外发光】调整颜色,具体如图所示。
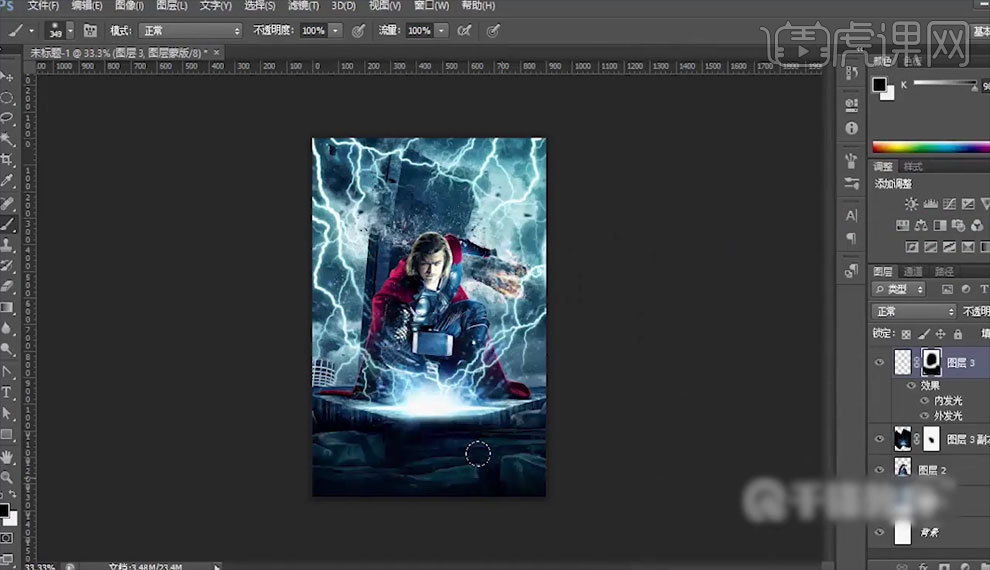
7.拖入光效素材,图层混合模式改为【滤色】【图像】【调整】【色相饱和度】调整颜色、饱和度,具体如图所示。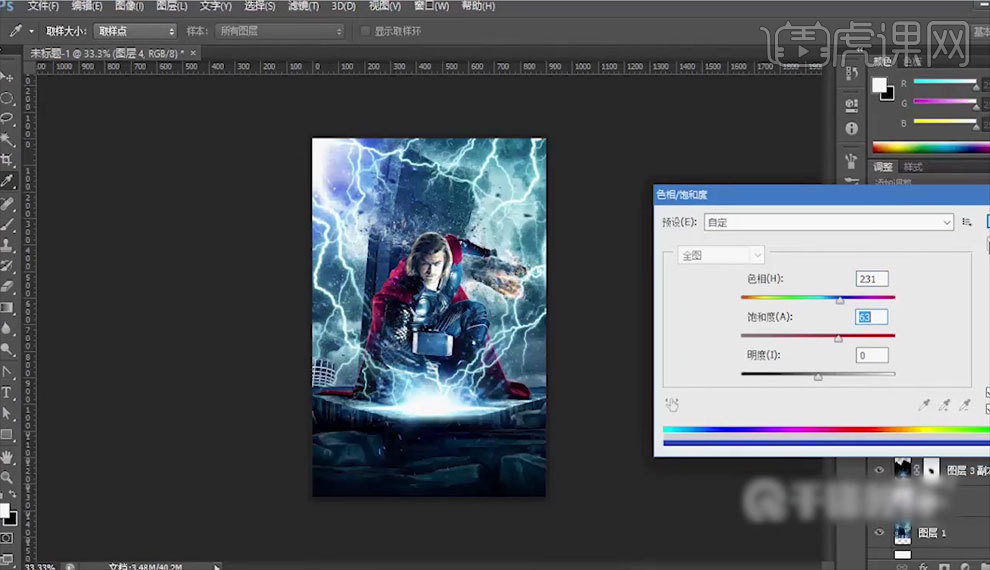
8.同样方法拖入右边素材,图层混合模式改为【滤色】【图像】【调整】【色相饱和度】调整颜色、饱和度,具体如图所示。
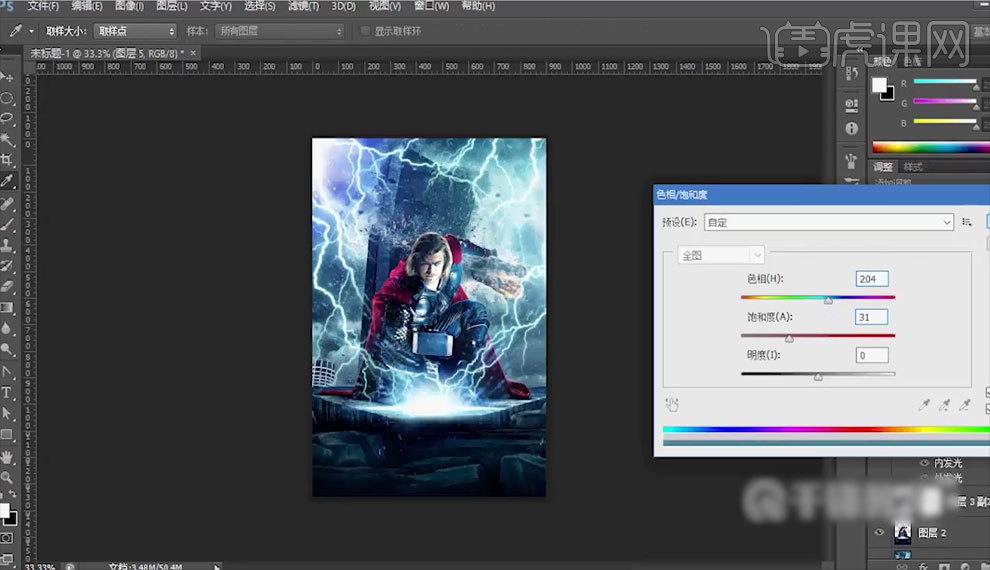
9.添加【色彩平衡】增强蓝色调,【画笔工具】用黑色涂抹周围,图层模式改为【柔光】拖入亮光素材,图层混合模式【滤色】【Ctrl+T】按住【shift】等比例缩放,拖入文字素材,调整位置,复制光效图层,调整位置,具体如图所示。

如何用Ps合成电影海报
1、 【打开】PS软件,【新建】画布大小800×1200像素,【拖入】侧脸素材,【复制】图层备用,【栅格化图层】后,选择【对象】-【调整】-【去色】,后再调整【亮度/对比度】【曲线】。
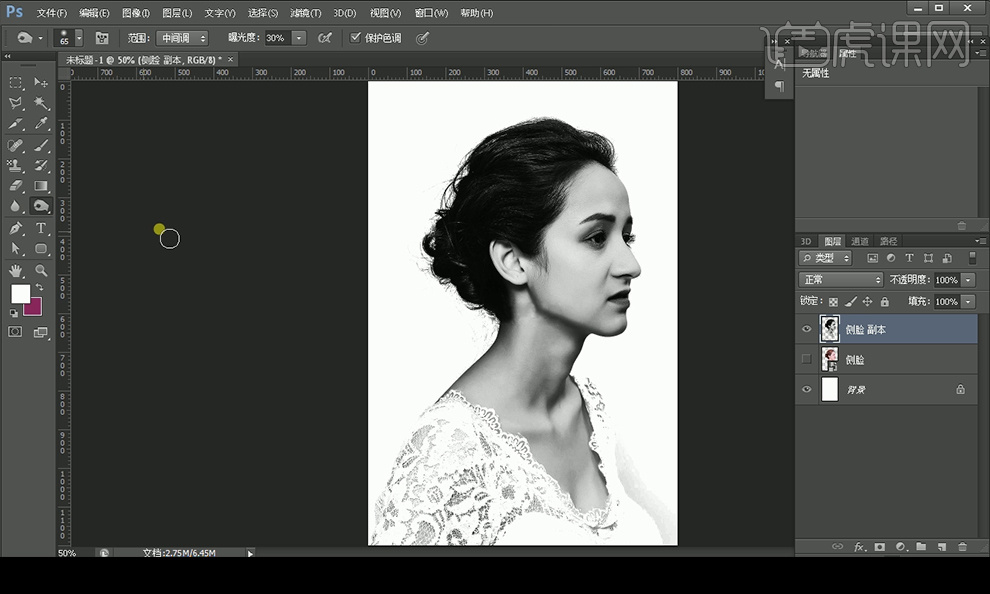
2、选择【加深工具】,在人物脸部的主要关节和脖子处涂抹,再调整【亮度/对比度】,选【滤镜】-【杂色】-【添加杂色】。

3、【拖入】墙壁素材,【栅格化图层】后,选择【对象】-【调整】-【去色】,【复制】图层放在人物图层上方,再【Alt+单击图层间】来创建剪切蒙版,图层模式改为【正片叠底】,改变【不透明度】。
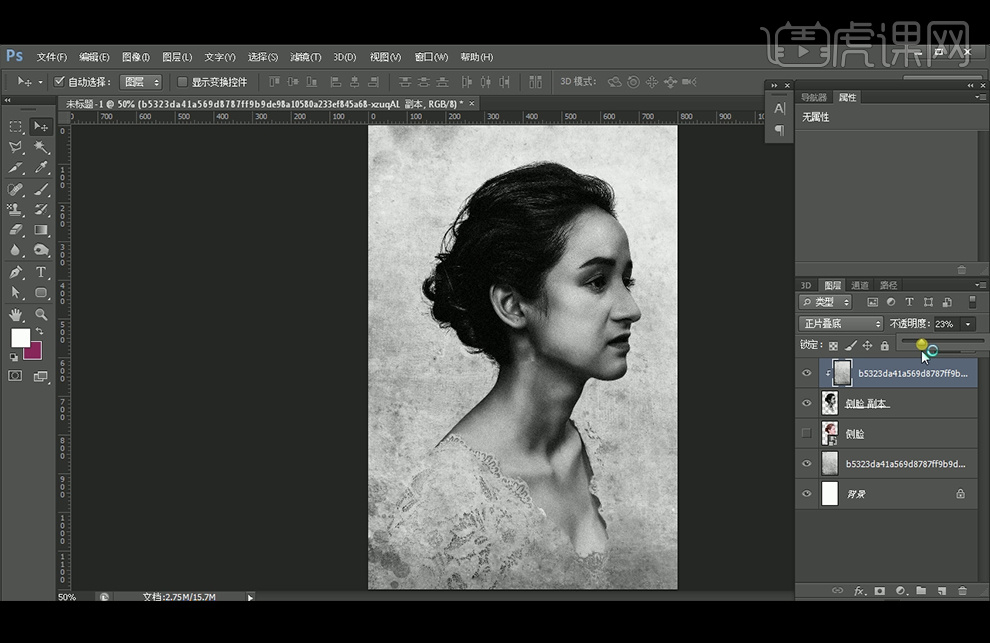
4、【拖入】鸡蛋壳素材,【钢笔工具】选择部分蛋壳删除,再选择边缘部分【复制】图层,【Ctrl+L】调整色阶,【复制】墙壁图层放在蛋壳上方,再创建剪切蒙版,图层模式改为【正片叠底】,给蛋壳【添加杂色】。

5、调整蛋壳对比度,【加深工具】涂抹底部和边缘,【拖入】建筑素材,添加【蒙版】后【画笔工具】涂抹覆盖蛋壳的部分,将建筑图层【去色】,使用之前的方法通过亮度对比度、曲线和色阶调整明暗关系。

6、【减淡工具】擦除高光,再【添加杂色】,继续将背景图层复制后创建剪贴蒙版,分别使用【加深工具】和【减淡工具】涂抹,将预留的边缘图层放在建筑上方,【去色】后改变不透明度。
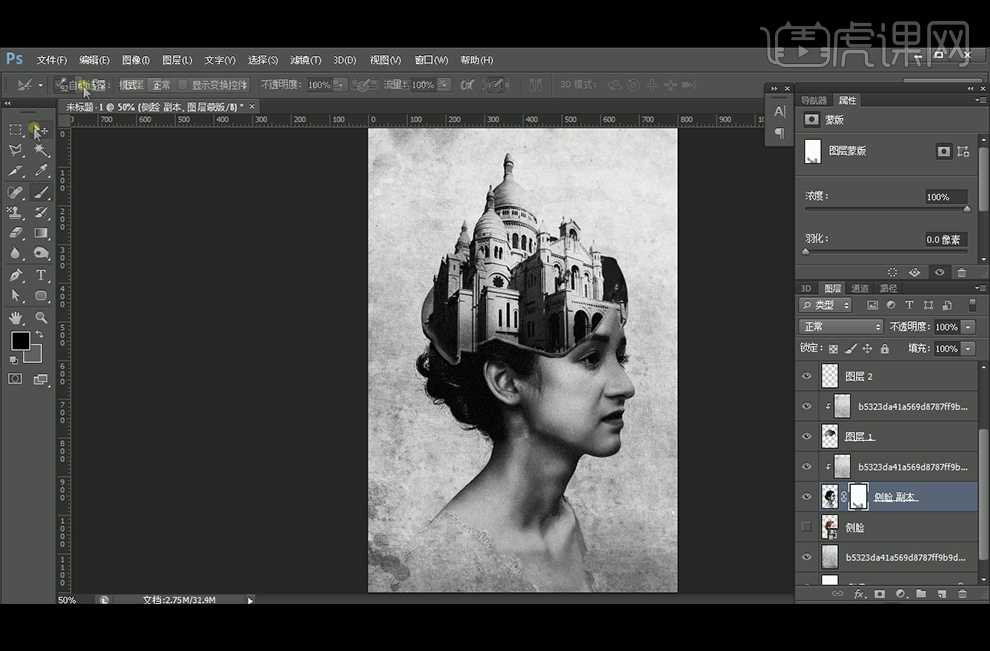
7、添加【图层蒙版】后【画笔工具】涂抹脖子以下部分,【Alt+方向键】复制移动蛋壳图层后合并图层,分别使用【加深工具】和【减淡工具】加深明暗对比。

8、【文字工具】输入文字,绘制装饰图案,调整不透明度,最终效果如图。