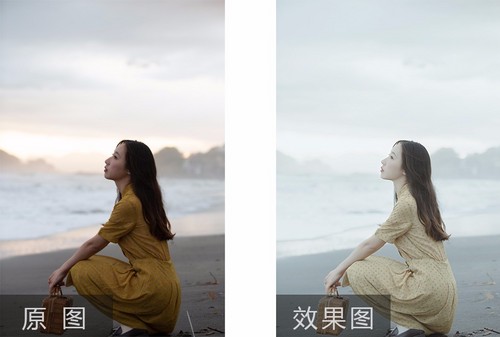日系调色
每次拍照开开心心,看到照片居然没有几张是光线和色彩比较好的,直接影响游玩的心情,其实大家也不必过于纠结,很多照片都是可以进行后期调色和修改的,今天的ps调色教程真的很实用哦!
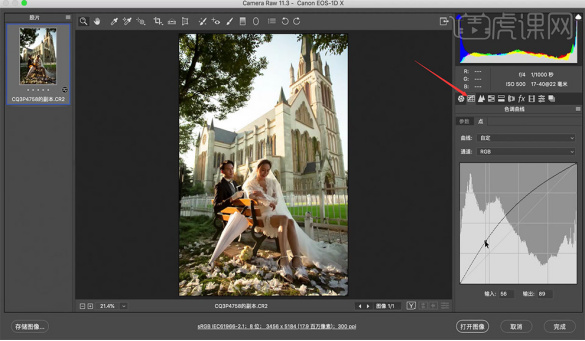
ps调色教程分享
每次拍照开开心心,看到照片居然没有几张是光线和色彩比较好的,直接影响游玩的心情,其实大家也不必过于纠结,很多照片都是可以进行后期调色和修改的,今天的ps调色教程真的很实用哦!
1.首先打开【PS】,打开原片,分析原片存在的问题,想到自己想要的效果,分析完原片后,进入【Camera Raw】,对原照片的明度进行调节,先用【曲线】提亮。
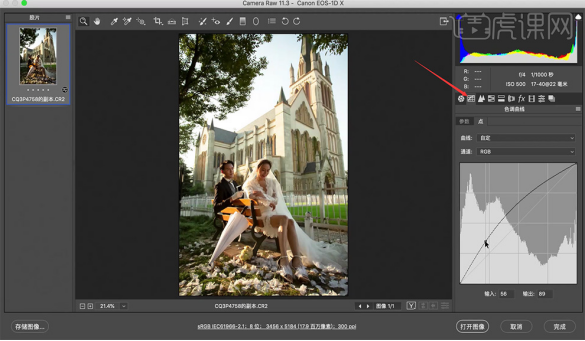
2.选择【基本】,调节曝光为+0.5、阴影为+23、白色为-46、黑色为+8、纹理为+28、清晰度为+23。
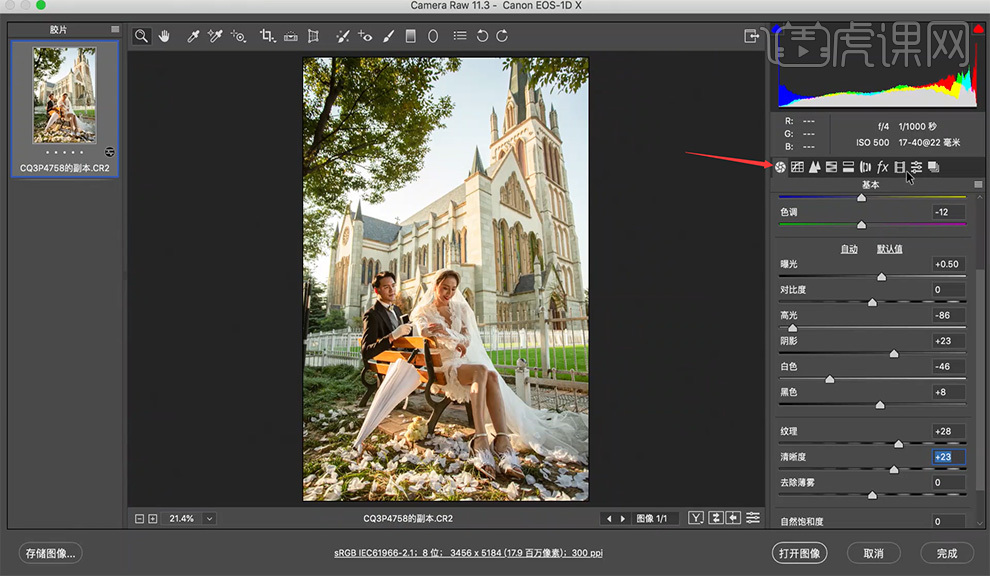
3.选择【校准】,把蓝原色的饱和度加到+100%;再选择【HLS 调整】,调节【明亮度】的黄色为+74,绿色为+45,浅绿色为+96,蓝色为-39。
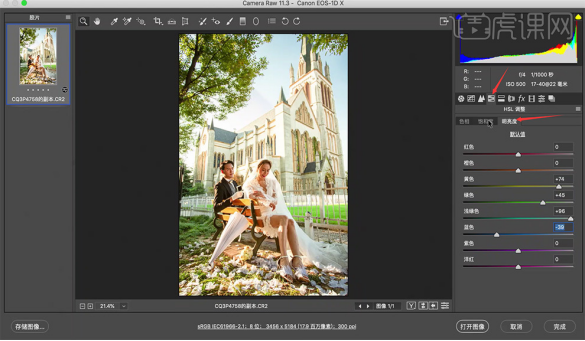
4.再调节【饱和度】中的黄色为-58,绿色为-63,浅绿色为+12,蓝色为-56,如图所示。
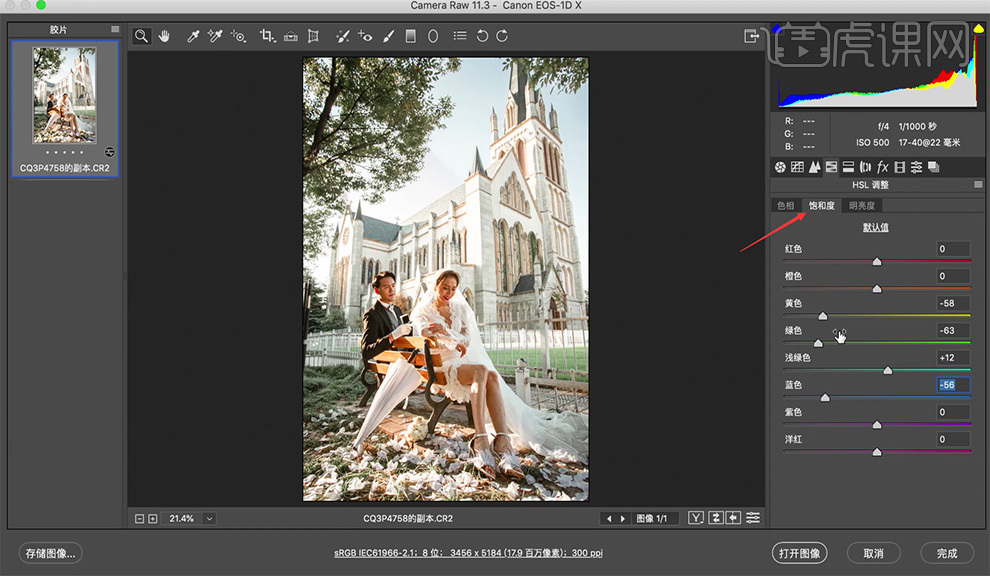
5.因为太暗的照片,提亮后表面会有很多噪点,所以需要选择【细节】,调节明亮度为+33,去除噪点,然后打开图像。
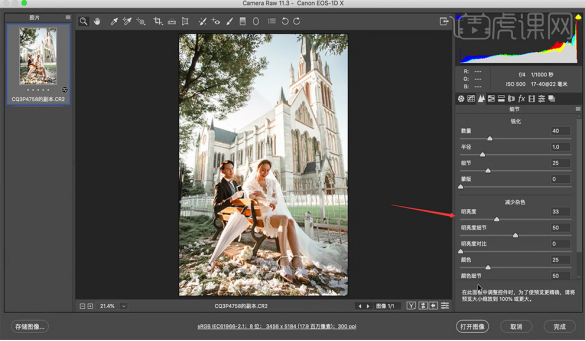
6.按住【Ctrl+Shift+X】液化,让人物的脸部、手、腿稍微瘦一些,再选择【修补工具】把人物面部和腿的瑕疵修掉。
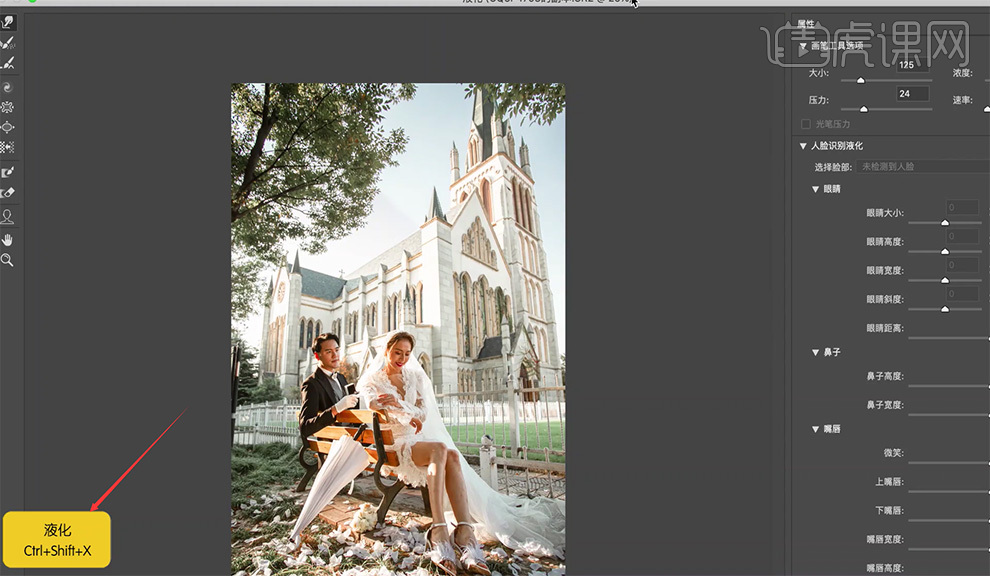
7.按住【Ctrl+J】复制两层图层,做高低频处理,选择【图层1】,打开【滤镜】-【模糊】-【高斯模糊】,【半径】为+2。
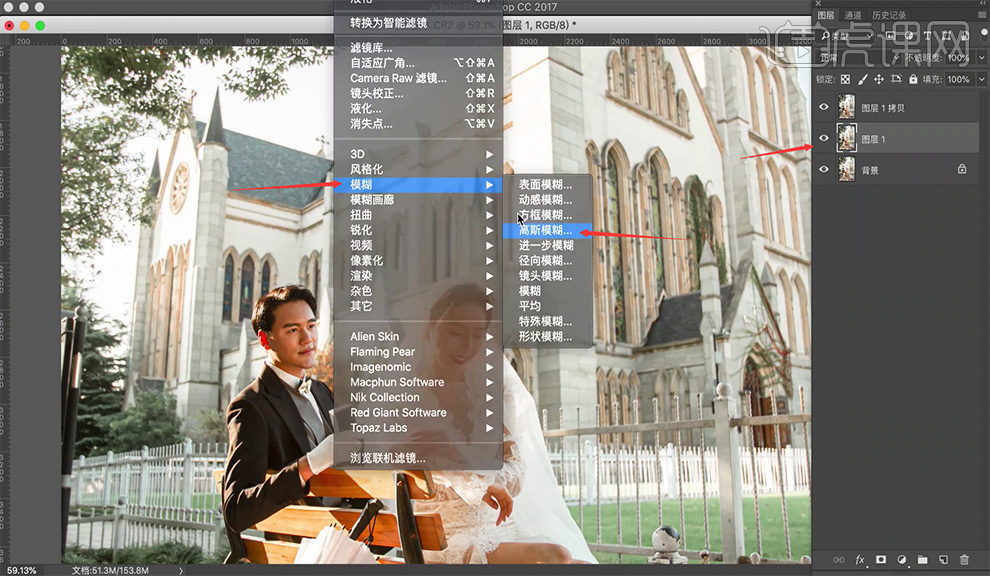
8.再选择【图像】-【应用图像】,【图层】为图层1,【混合】为减去,【缩放】为+2,【补偿值】为+128,【图层混合模式】为线性光。
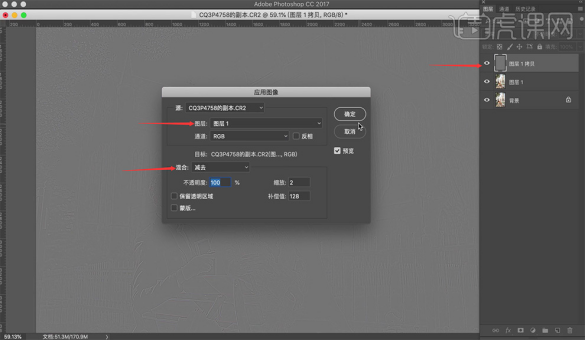
9.打开【曲线】调节,做一个锐化的处理,输入为+75,输出为0,如图所示。
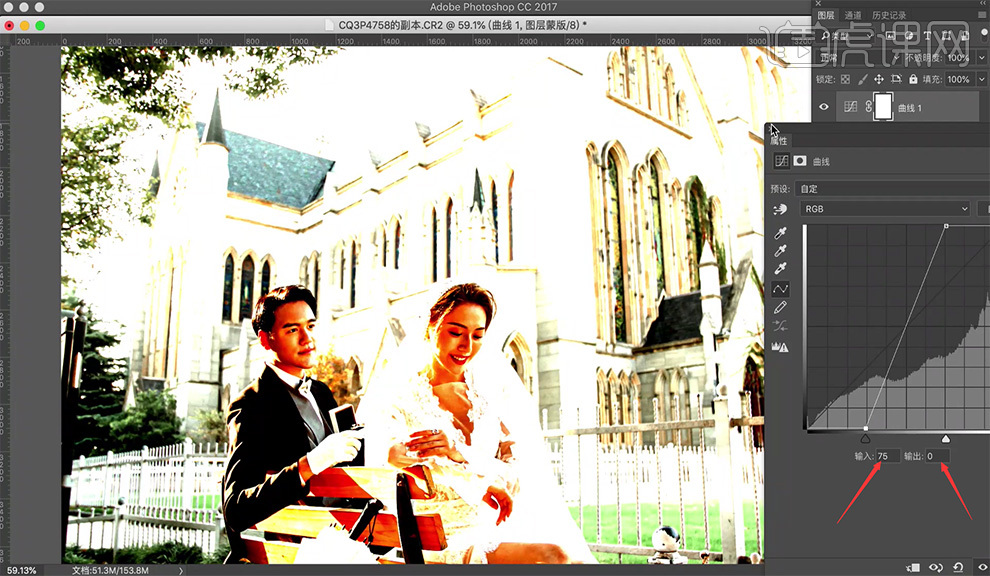
10.按住【Alt】间单击图层间,创建剪切蒙版,再降低不透明度为+62,如图所示。
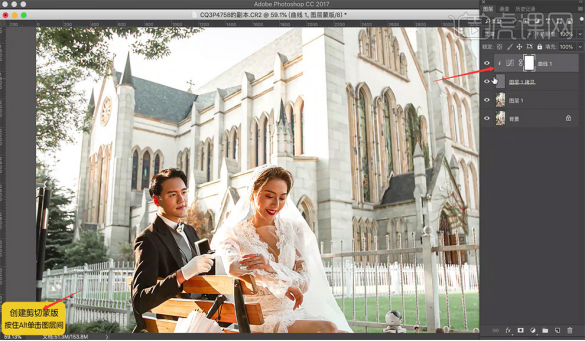
11.建立一个黑白观察层,选择【图层1】复制,得到【图层1 拷贝2】。
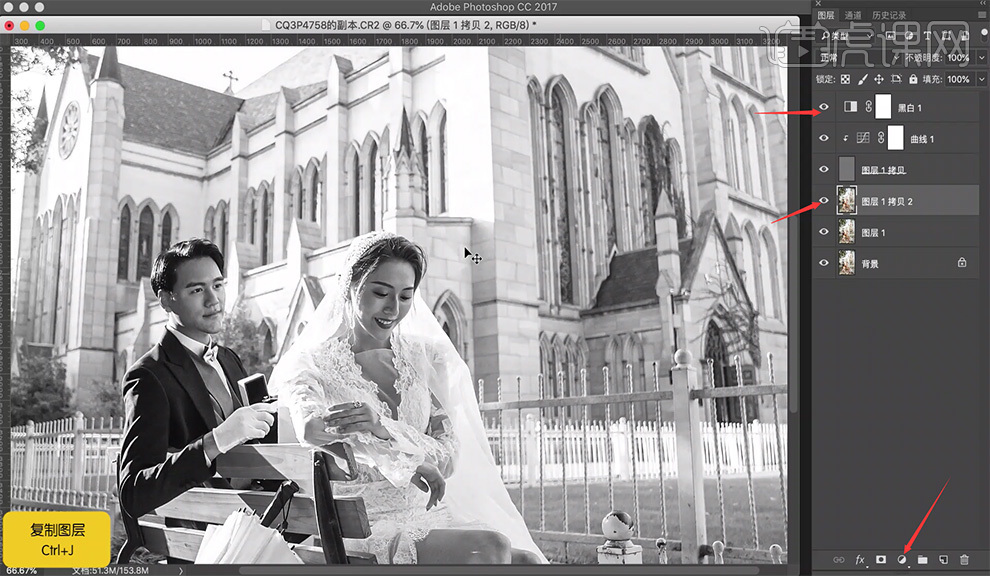
12.再打开【滤镜】-【Imagenomic】-【Portraiture】,选择【吸管工具】吸取皮肤的颜色,进行磨皮处理。

13.按住【S】选择30%的【仿制图章工具】对面部影调进行调节;再继续复制一层,得到【图层1 拷贝3】,转为智能对象。
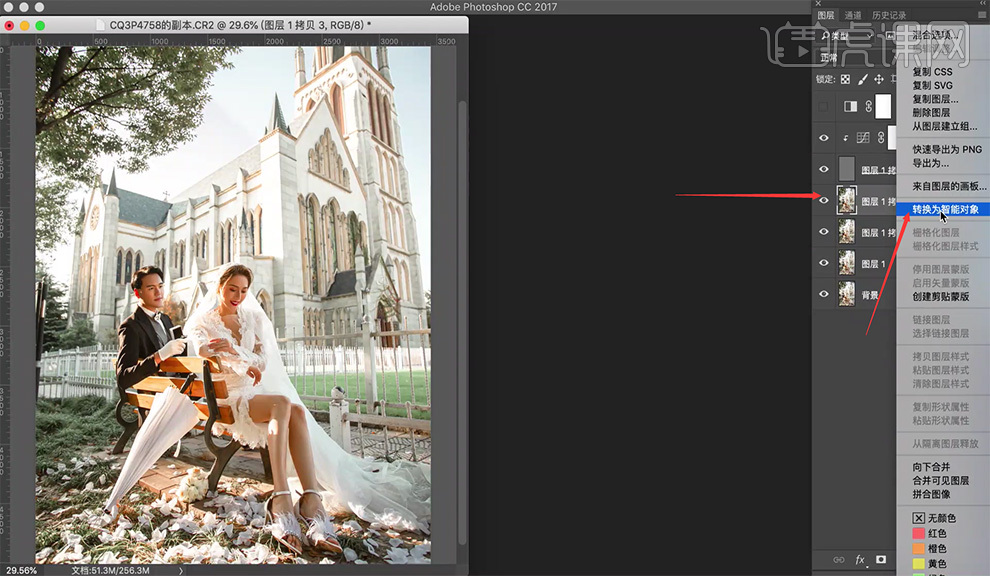
14.打开【图像】-【调整】-【阴影/高光】,再根据自己的感觉和观察,对照片的色彩进行调整。

15.案例中是调节【调整】中的中间调为+28;调节【高光】中的数量为+11,色调为+21,半径为+34;调节【阴影】中的数量为+26,色调为+52,半径为+39。
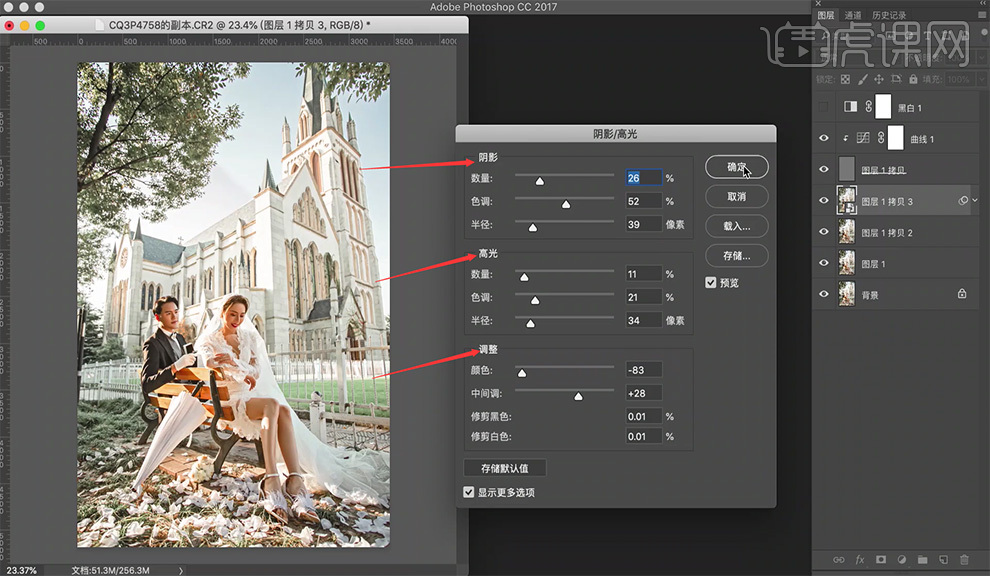
16.选择【色相/饱和度】,对男士的耳朵色彩进行调整,选择【红色】,适当降低耳朵的红。
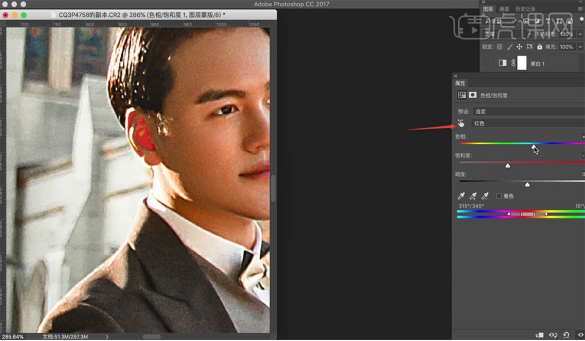
17.打开【颜色查找】,在【3DLUT 文件】中查找【C4】,在降低不透明度为+63%;同理在【3DLUT 文件】中查找【J3】,降低不透明度为+36%。
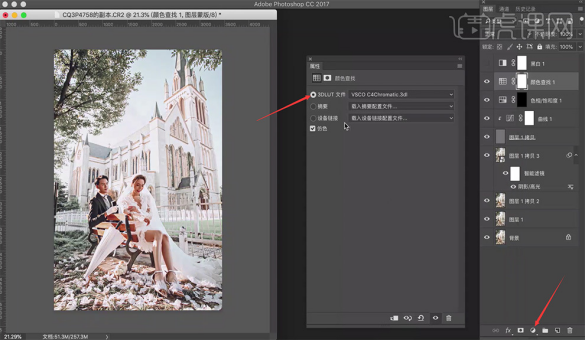
18.再选择【照片滤镜】,选用冷却滤镜(LBB),降低不透明度为+20%,如图所示。
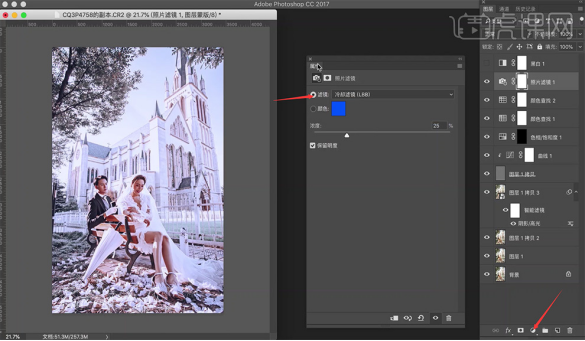
19.选择【可选颜色】,【颜色】为黄色,调节洋红为+13,黄色为-26,黑色为-55;【颜色】为红色,调节青色为-9,洋红为-10,黄色为+5,黑色为+8。
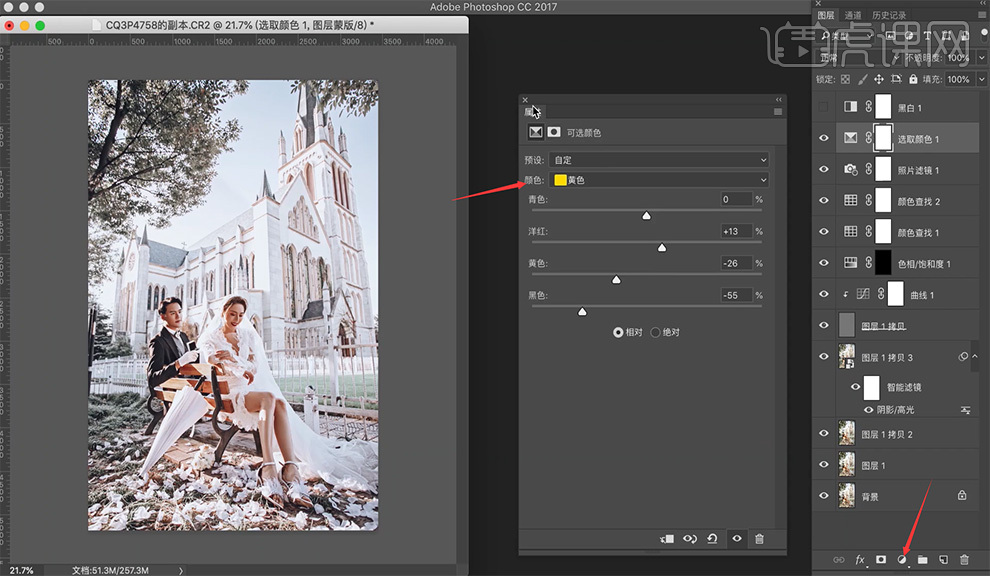
20.选择【曲线】,【图层混合模式】为明度,给照片加一层淡淡的灰,就是把暗部和亮部的点给提出来,加底,然后中间调加一个小对比。
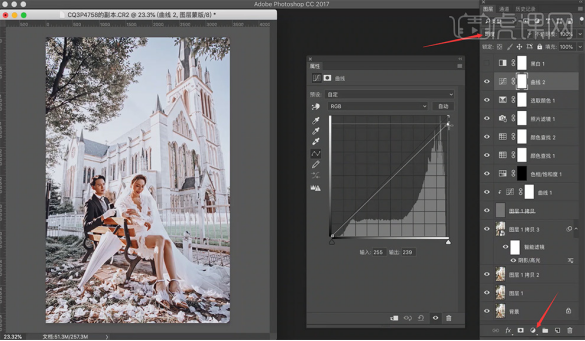
21.案例中是选择【RGB】,调节输入为116,输出为117;选择【红】,调节输入为80,输出为76;再分别把【绿】和【蓝】都调节输入为178,输出为132。
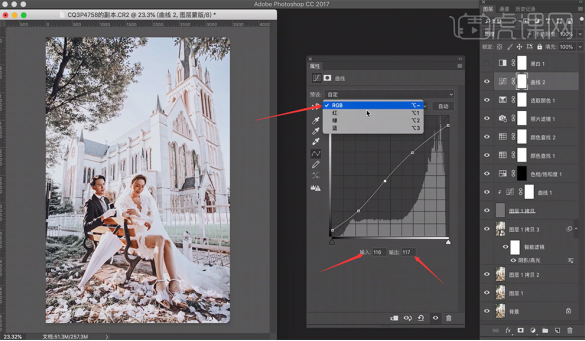
22.【注意】照片中没有绝对的白和绝对的黑,要控制好高光点的暗部;选择【色相/饱和度】,选择【蓝色】,调节饱和度为-11,明度为+42。

23.选择【色彩平衡】,【色调】为高光,调节【青色】为-3,【洋红】为+3,【黄色】为+6。
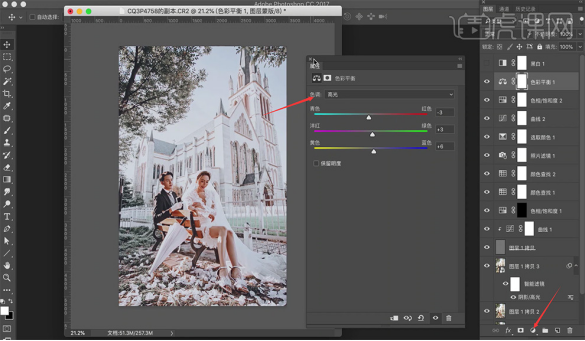
24.选择【色相/饱和度】,选择【红色】,调节明度为-10;选择【黄色】,调节饱和度为-17。
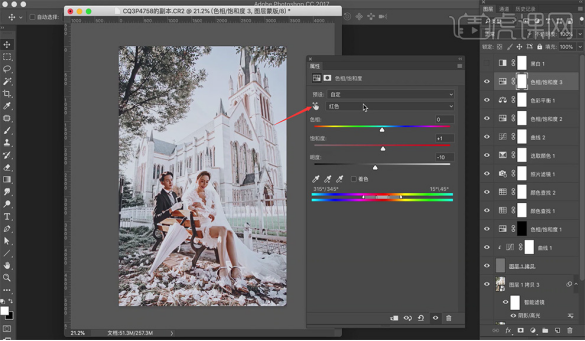
25.最后再把文字导入,适当调整他们的位置,如图所示。
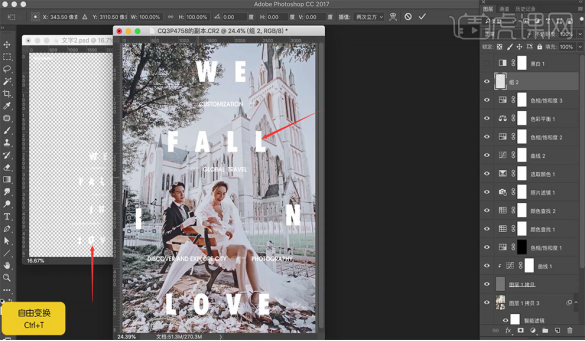
26.最终原图和效果图的对比如图所示。

有了这样的调色和修图教程,你也可以成为修图高手!以上的步骤很详细很全面,大家可以拿出自己并不满意的照片,进行一点一点的调整,一定可以达到让你得到满意的效果。
本篇文章使用以下硬件型号:联想小新Air15;系统版本:win10;软件版本:PS CC2017。
lr日系调色的方法介绍
我们学习了一段时间的lr软件,发现更多的lr后期制作,更多的是通过调色来更换各种风格,日系调色以清爽干净赢得了大家的好感,想要lr日系调色的效果需要哪些操作呢?
1. 【打开】lightroom软件,【打开】图片文档。具体效果如图示。

2. 单击【修改照片】-【镜头校正】-【自动】。具体效果如图示。
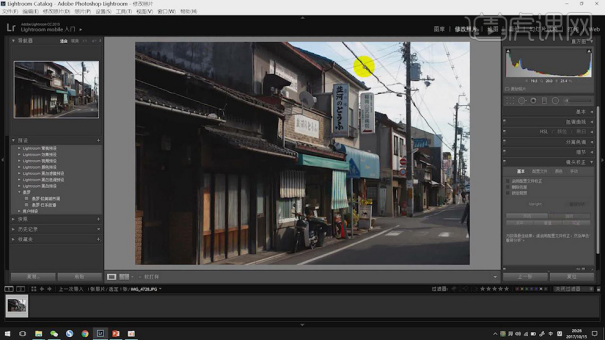
3. 单击【修改照片】-【基本】,具体参数如图示。具体效果如图示。
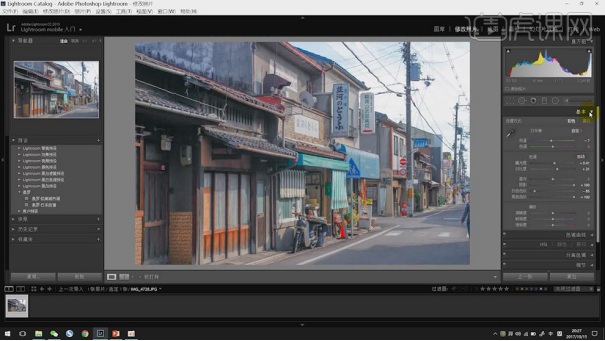
4. 单击【修改照片】-【相机校准】,具体参数如图示。具体效果如图示。
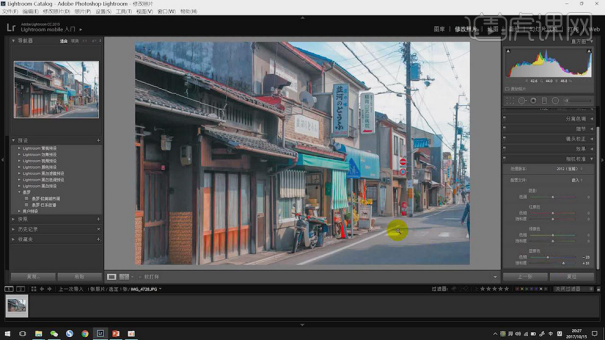
5. 单击【HSL】-【饱和度】,具体参数如图示。具体效果如图示。
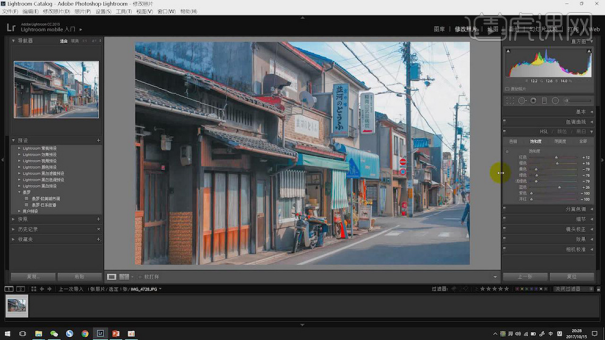
6. 单击【修改照片】-【基本】,具体参数如图示。具体效果如图示。
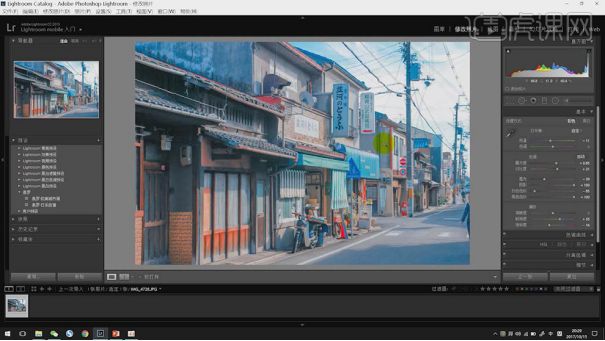
7. 单击【修改照片】-【细节】,具体参数如图示。具体效果如图示。
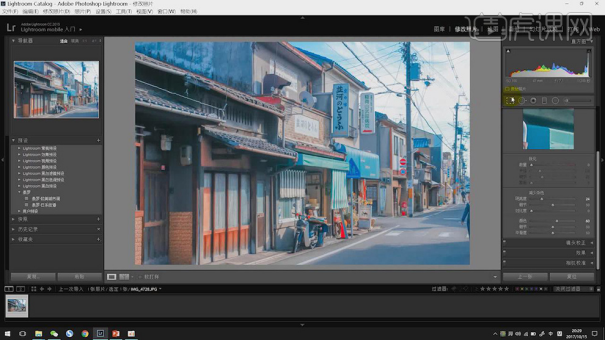
8. 使用【裁剪工具】裁切至合适的构图。具体效果如图示。
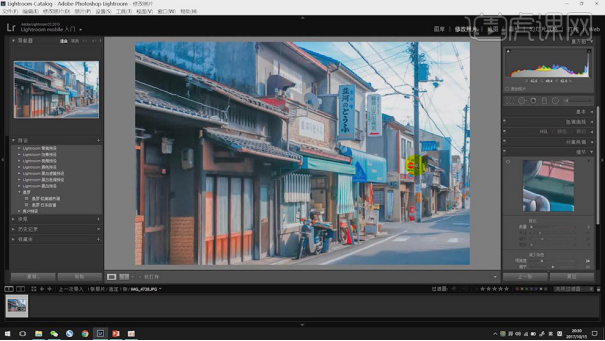
9. 最终效果如图示。

小编今天把lr日系调色的方法教给了大家,更多的调色方法我们还是要多操作多记忆,只有在具体的案例中学习才能更直观更容易理解,我们会把更多实用的东西推荐给大家,也希望能给大家带来帮助。
本篇文章使用以下硬件型号:联想小新Air15;系统版本:win10;软件版本:lr(cc2017)。
PS怎么进行日系调色
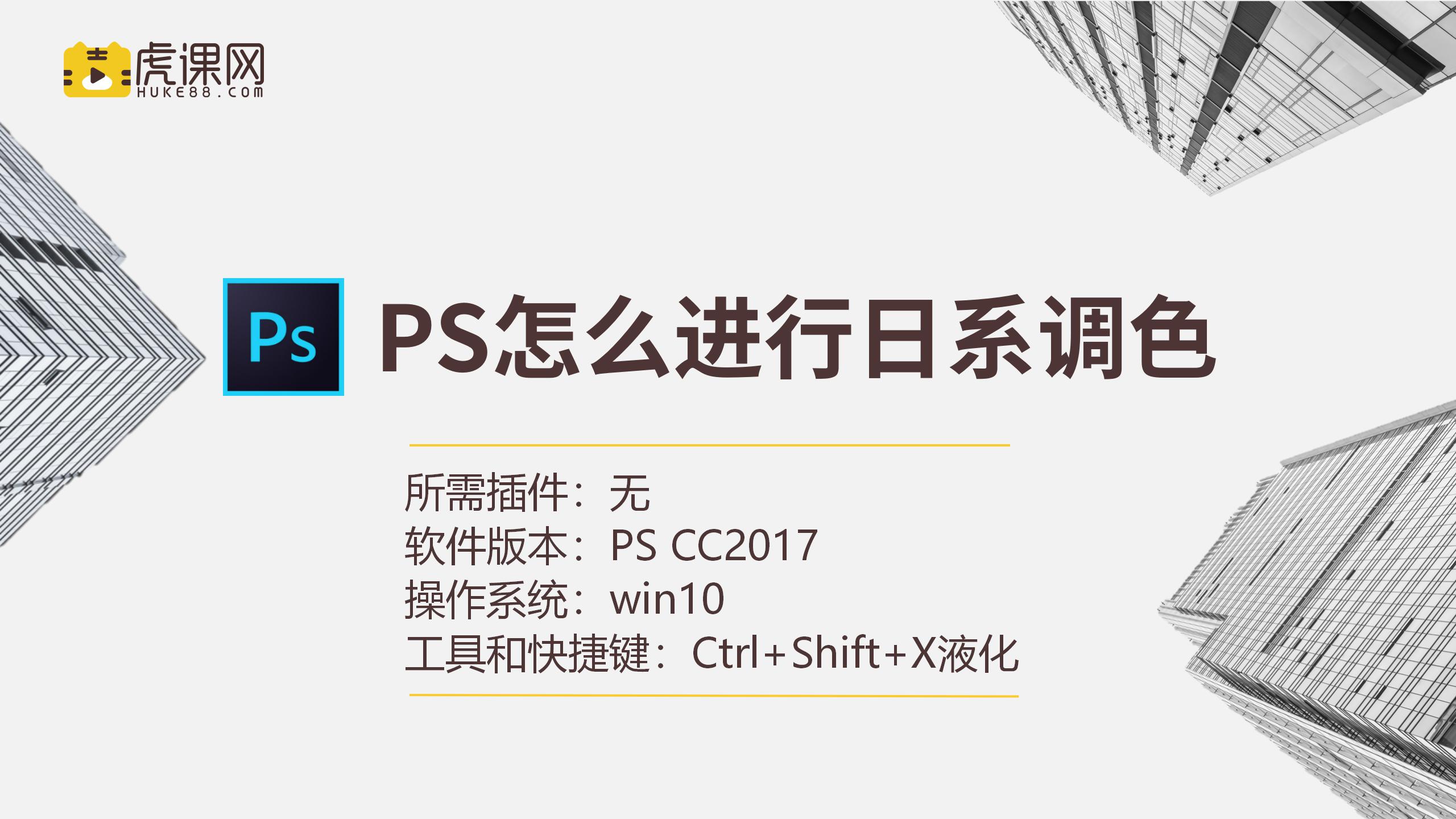
1.本课主要内容如图所示。
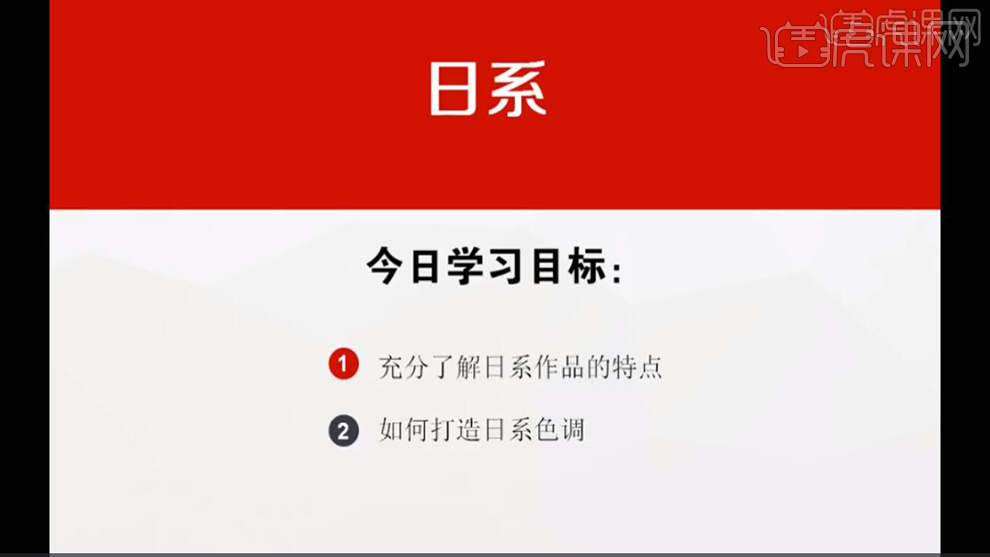
2.了解日系作品,曝光略过于正常片子,颜色是低饱和,对比度也是低饱和风格。
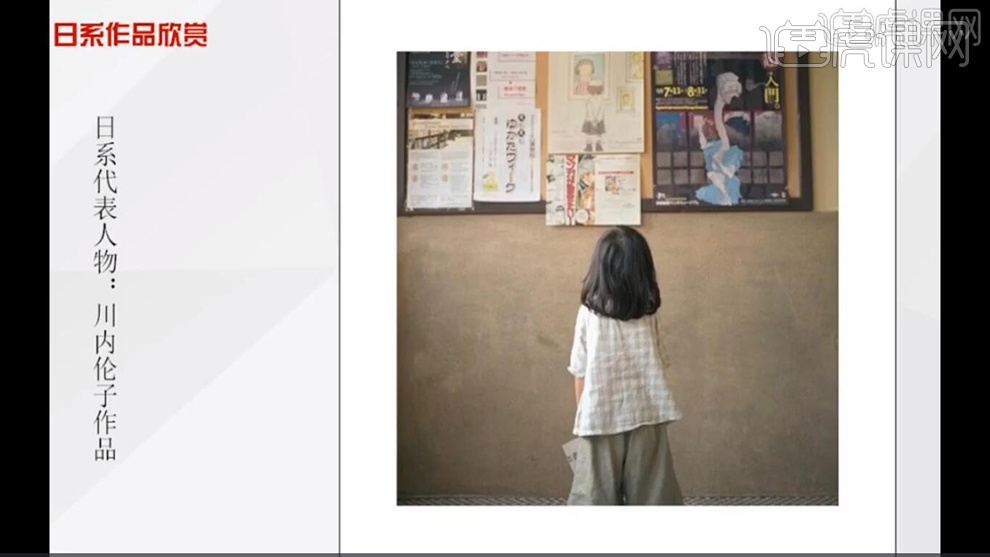
3.了解日系风格的特点,具体如图示。
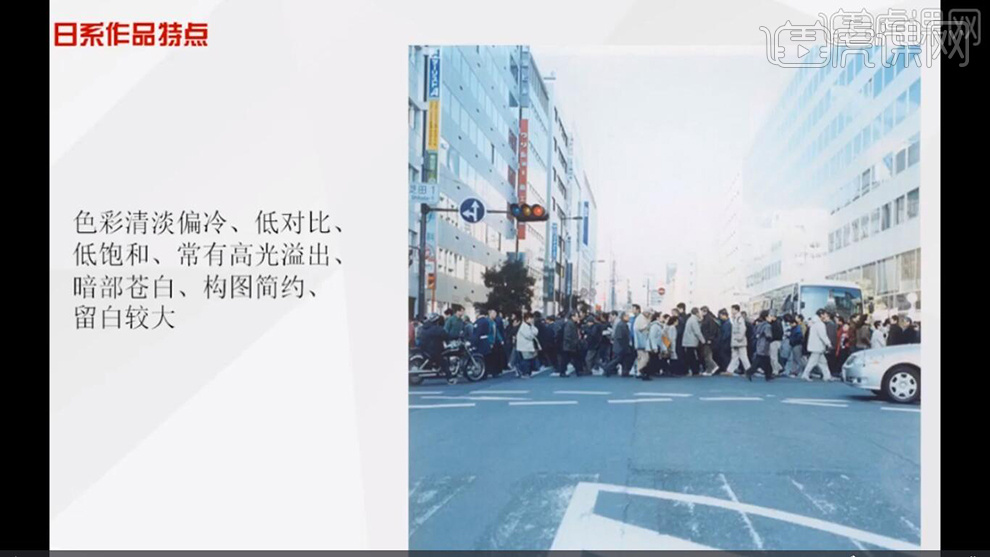
4.了解日系风格的定位,背景的使用与服装的搭配颜色,构图上留白较大,画面较平,用光方面有高光溢出。

5.了解日系调片思路,具体如图示。

6.调整图片色调及曝光,对比度,饱和度,进行调整,添加【文字】,具体效果如图所示。

7.【打开】PS,打开素材图,【复制】图层,【Ctrl+Shift+A】Camera Raw滤镜,调整【基本】参数,具体效果如图所示。

8.选择【调整画笔】,调整【高光】-68,进行涂抹裙子,新建【滤镜】,调整【阴影】参数,涂抹脸部腿部,具体如图所示。

9.选择【HSL/灰度】,调整【色相】参数,具体如图所示。
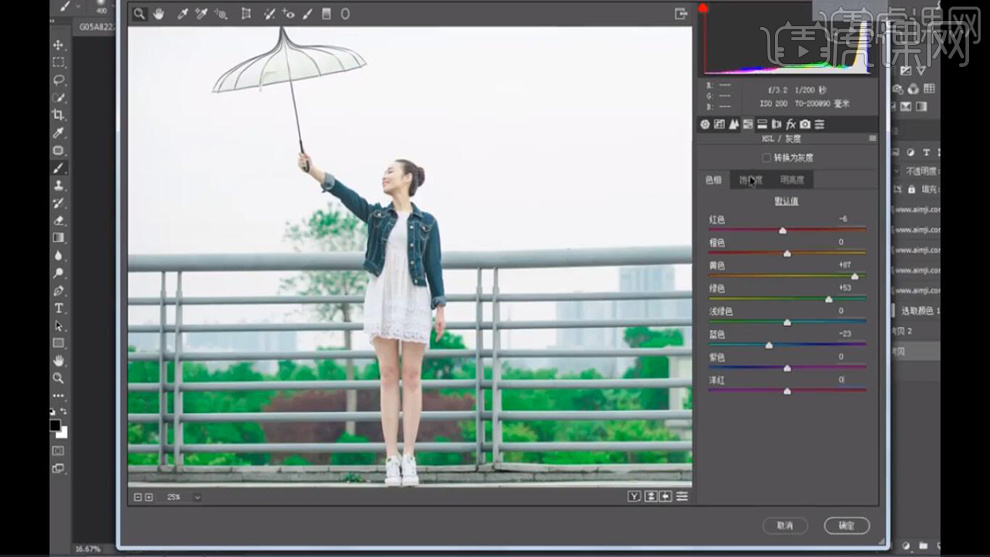
10.选择【HSL/灰度】,调整【饱和度】参数,具体如图所示。

11.选择【HSL/灰度】,调整【明亮度】参数,具体如图所示。

12.选择【分离色调】,调整【参数】,具体效果如图示。

13.选择【相机校准】,调整【参数】,具体效果如图示。

14.进入【PS】,新建【可选颜色】,调整【黑色】参数,具体效果如图示。

15.添加【日系】文字,调整【位置】,具体效果如图所示。

16.【打开】PS,打开素材图,【复制】图层,【Ctrl+Shift+A】Camera Raw滤镜,调整【基本】参数,具体效果如图所示。
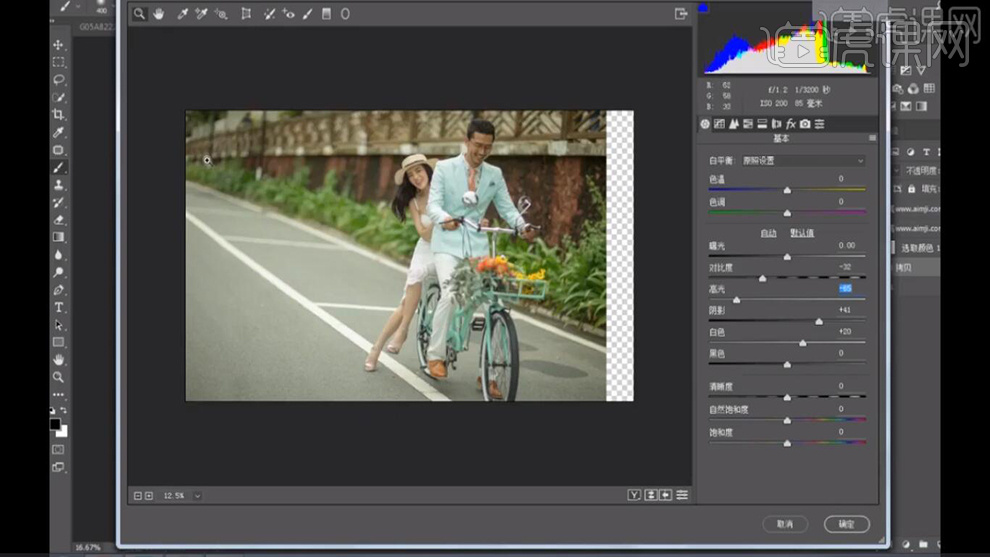
17.选择【调整画笔】,调整【高光】-100,进行涂抹衣服。新建【滤镜】,调整【阴影】参数,涂抹背景,具体如图所示。
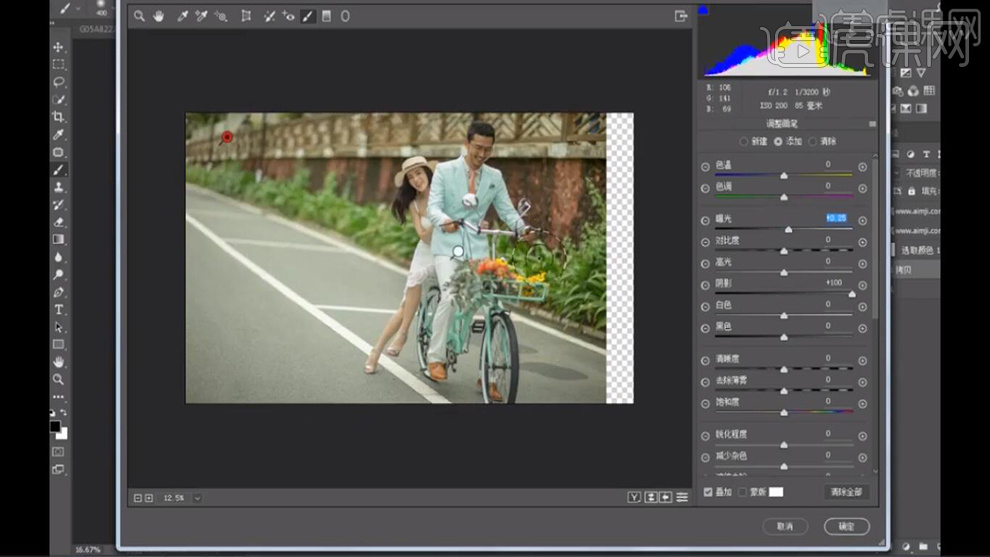
18.选择【HSL/灰度】,调整【色相】参数,具体如图所示。
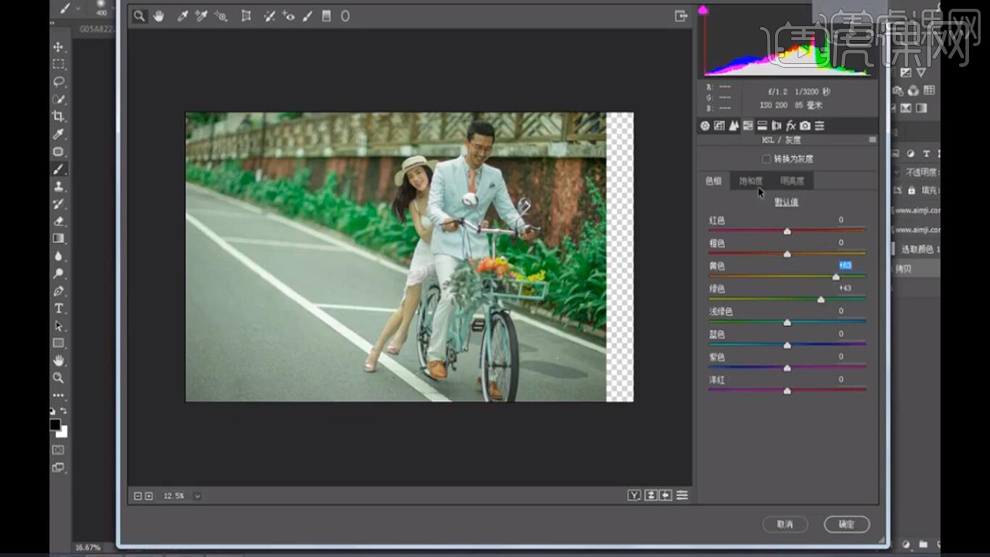
19.选择【HSL/灰度】,调整【饱和度】参数,具体如图所示。
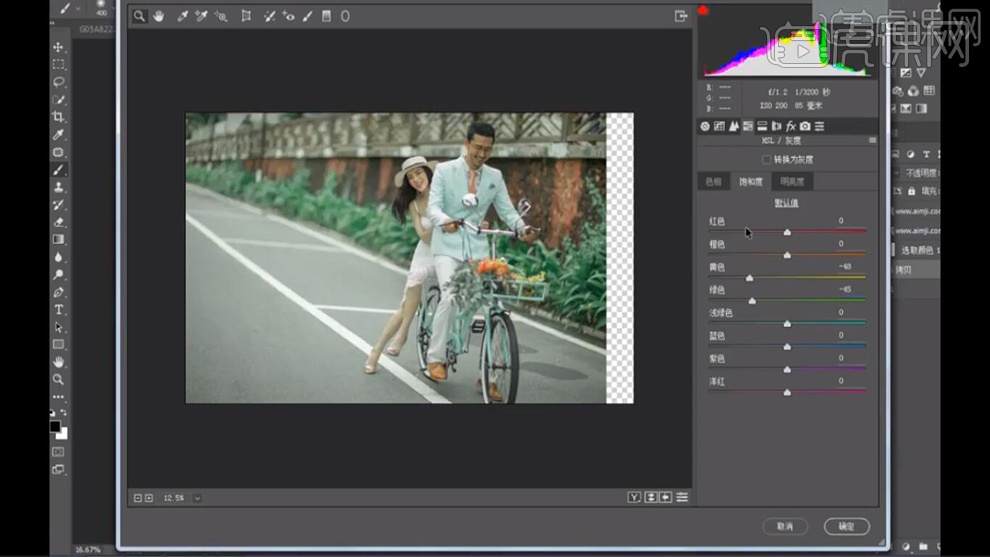
20.选择【HSL/灰度】,调整【明亮度】参数,具体如图所示。
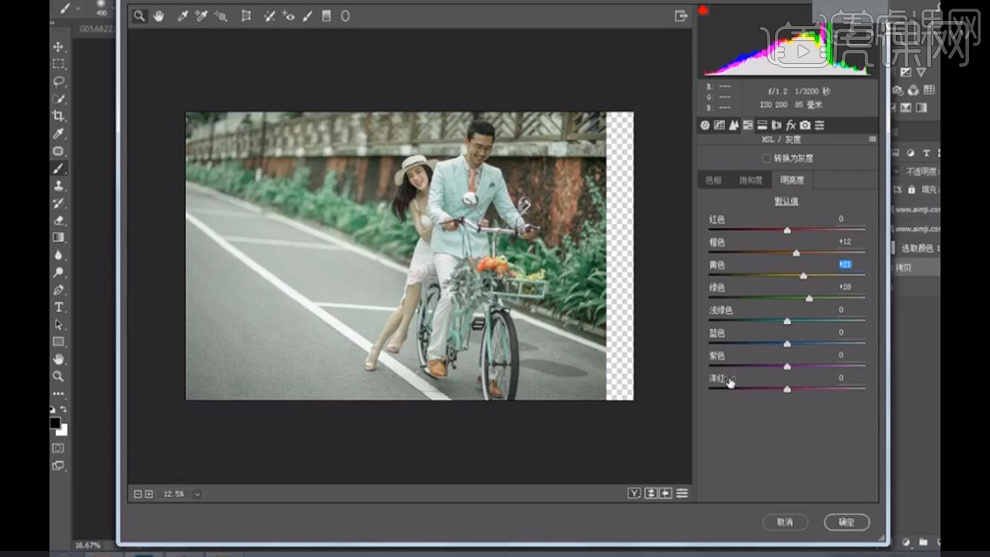
21.选择【分离色调】,调整【参数】,具体效果如图示。
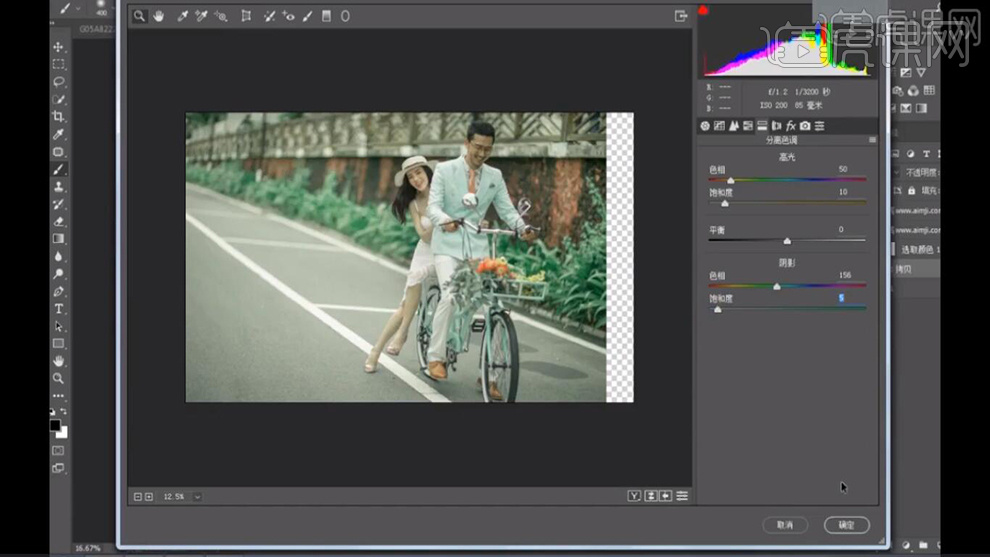
22.选择【相机校准】,调整【参数】,具体效果如图示。
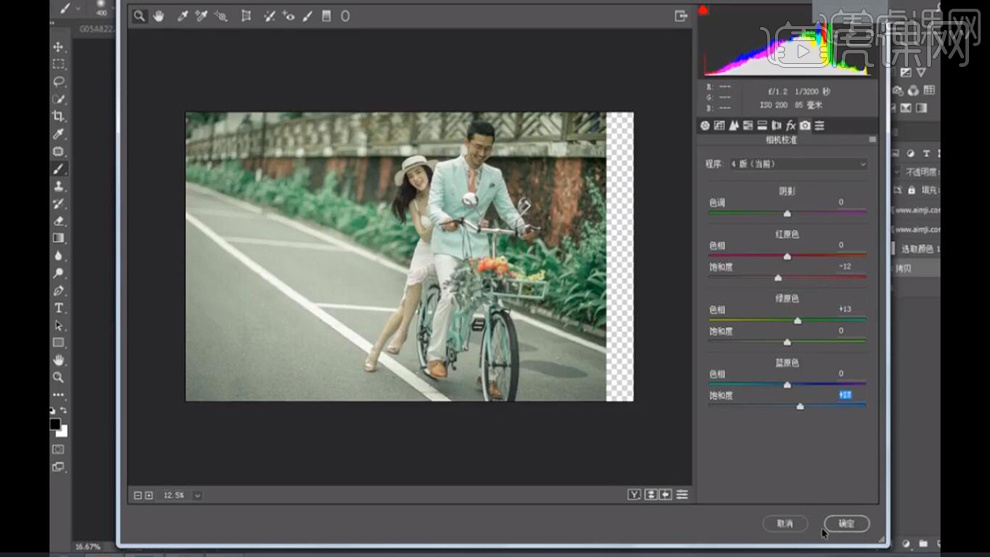
23.进入【PS】,新建【可选颜色】,调整【黑色】参数,具体效果如图示。

24.添加【日系】文字,调整【位置】,具体效果如图所示。
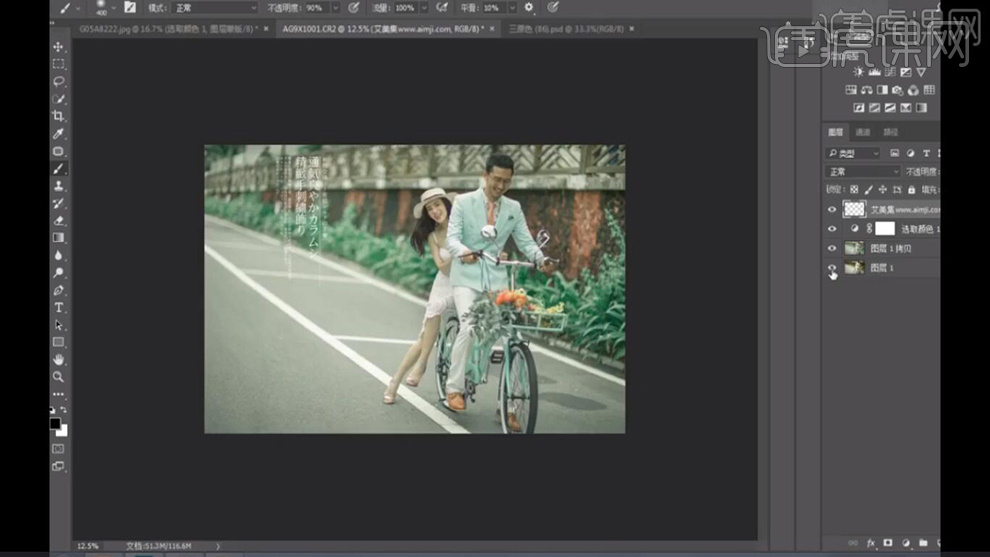
用PS制作日系清新淡色调教程
1、[打开]PS 软件,[打开]案例文档。具体显示如图示。
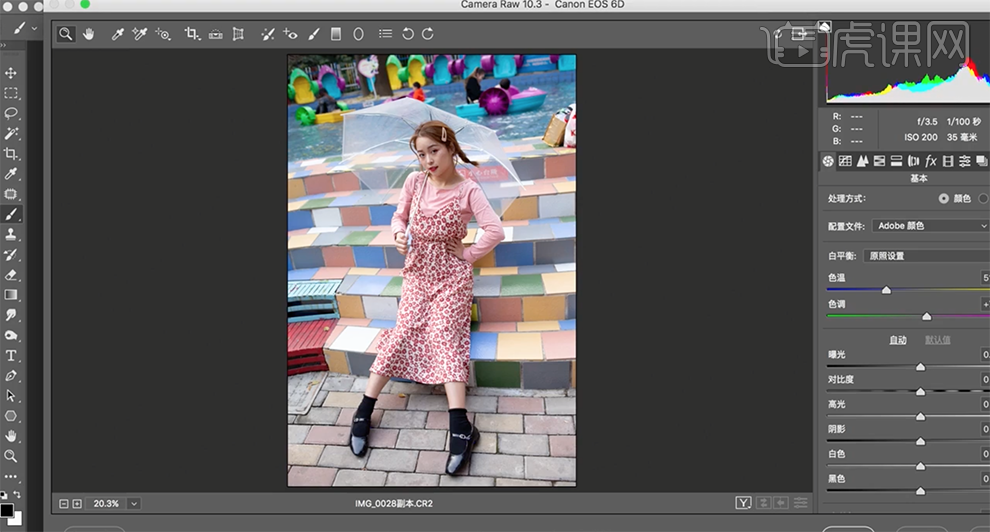
2、单击[基本],具体参数如图示。具体效果如图汇款单。
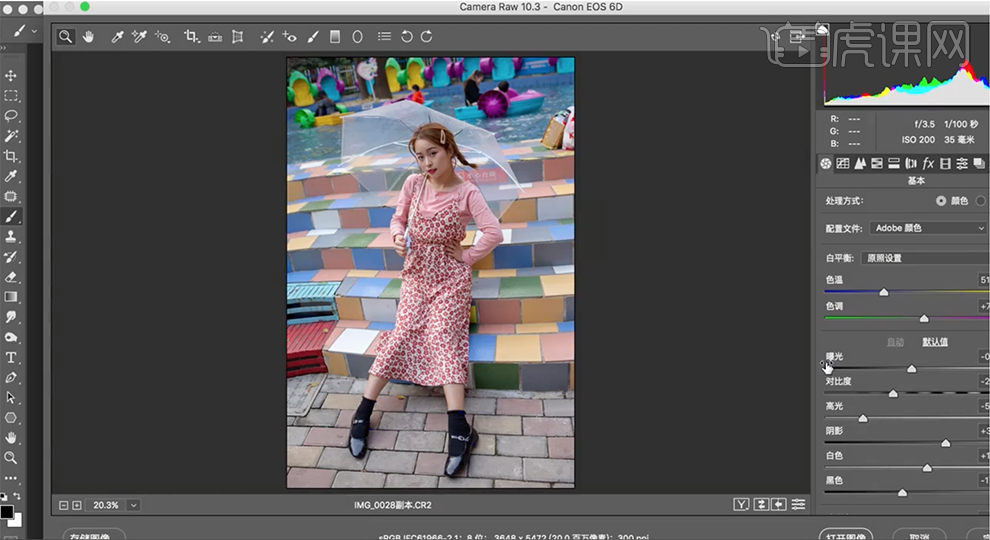
3、单击[色调曲线],具体参数如图示。具体效果如图示。
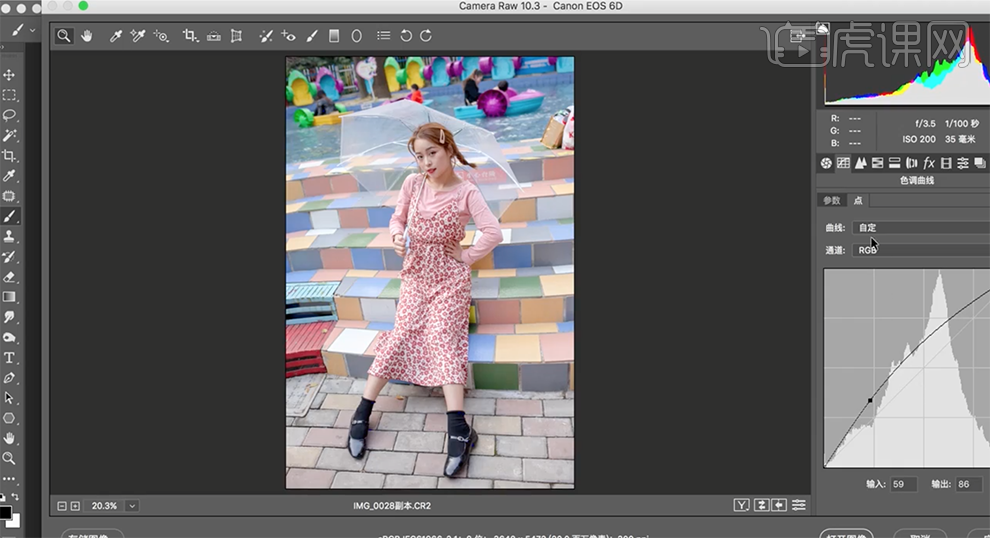
4、单击[HSL]-[饱和度],具体参数如图示。具体效果如图示。

5、单击[明亮度],具体参数如图示。具体效果如图示。
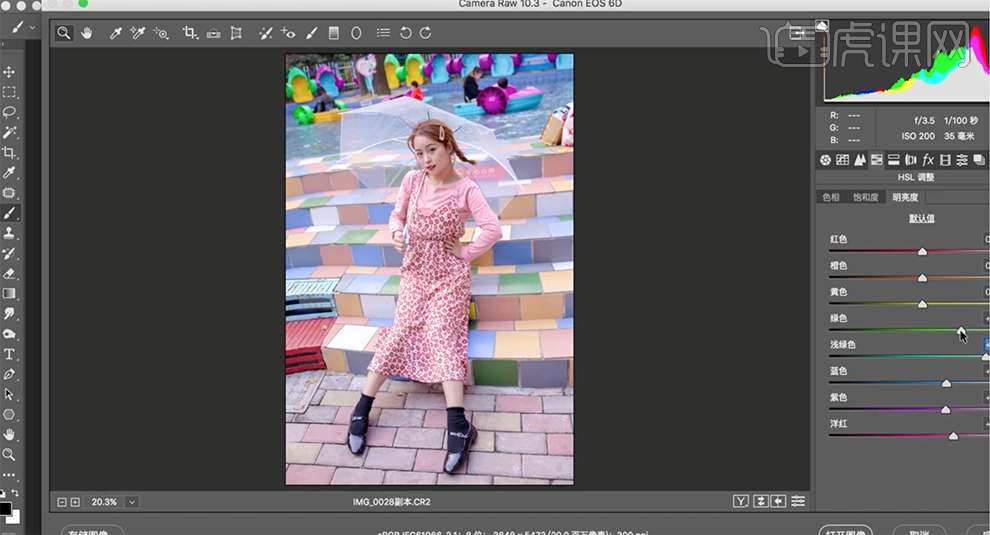
6、单击[校准],具体参数如图示。具体效果如图示。
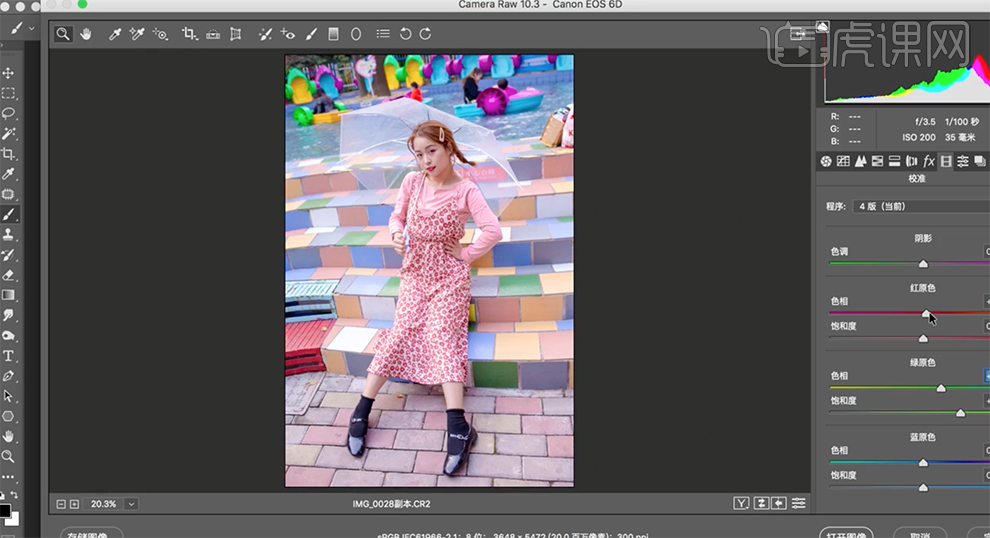
7、[新建]曲线图层,具体参数如图示。具体效果如图示。

8、按[Ctrl+I]蒙版反向,使用[画笔工具]涂抹人物区域。[新建]可选颜色图层,选择[黄色],具体参数如图示。具体效果如图示。
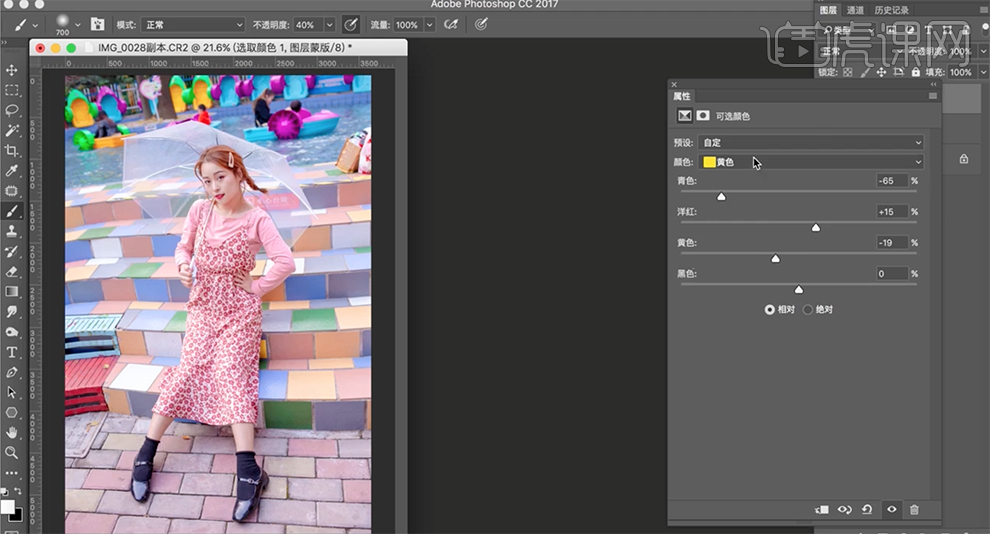
9、选择[绿色],具体参数如图示。具体效果如图示。
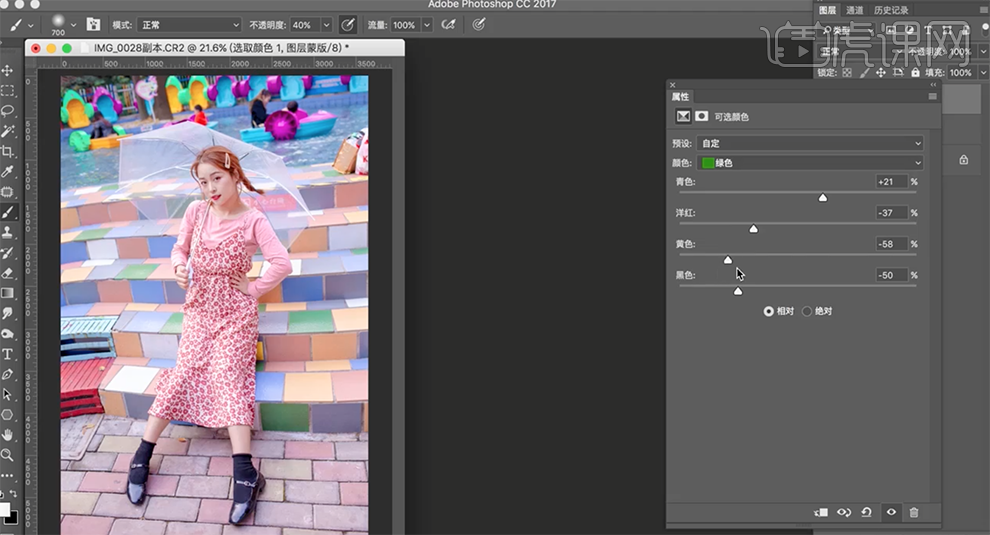
10、选择[青色],具体参数如图示。具体效果如图示。

11、选择[蓝色],具体参数如图示。具体效果如图示。

12、[新建]色彩平衡图层,选择[中间调],具体参数如图示。具体效果如图示。
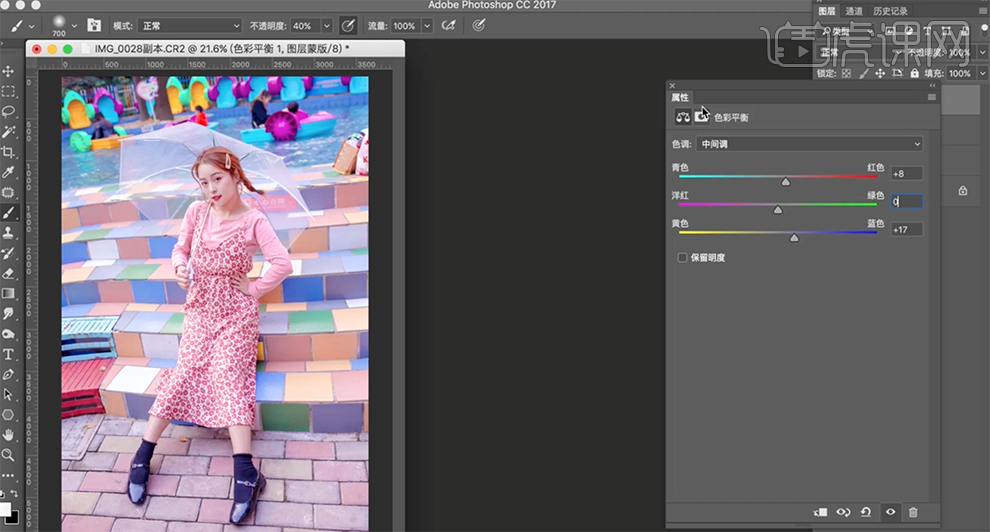
13、[新建]色阶图层,选择[红色],具体参数如图示。具体效果如图示。
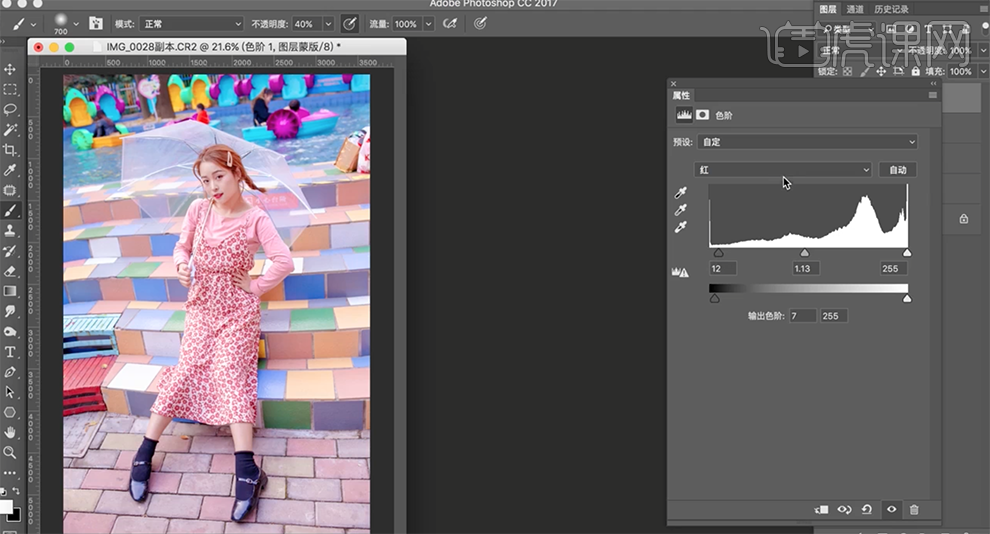
14、选择[蓝色],具体参数如图示。具体效果如图示。
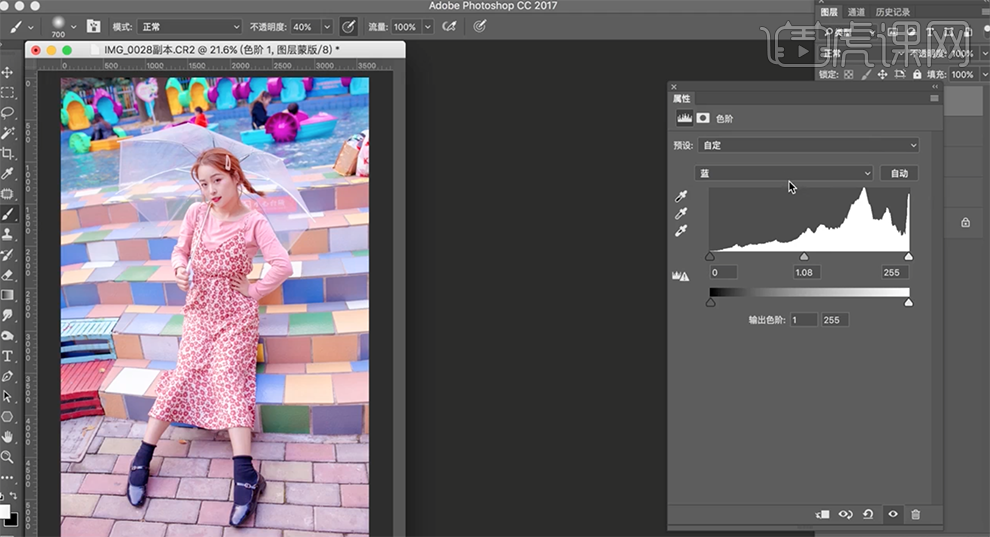
15、[删除]色彩平衡图层,单击[图层蒙版],使用[画笔工具]涂抹画面色彩细节。[新建]可选颜色图层,选择[蓝色],具体参数如图示。具体效果如图示。
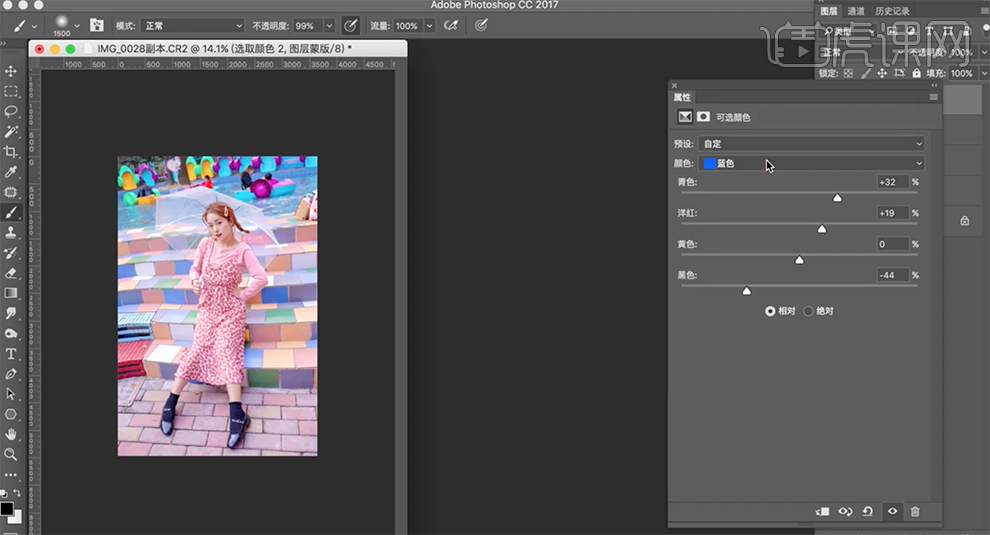
16、选择[青色],具体参数如图示。具体效果如图示。

17、单击[图层蒙版],使用[画笔工具]涂抹画面色彩细节。按[Ctrl+Alt+Shift+E]盖印图层,单击[滤镜]-[液化],调整人物形体细节。具体效果如图示。

18、[新建]可选颜色图层,选择[黄色],具体参数如图示。具体效果如图示。
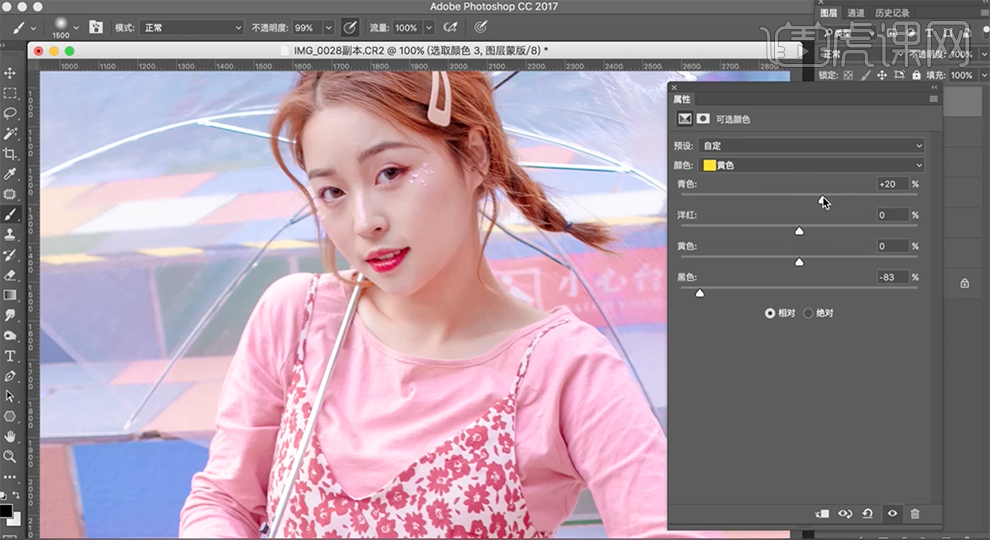
19、选择[红色],具体参数如图示。具体效果如图示。
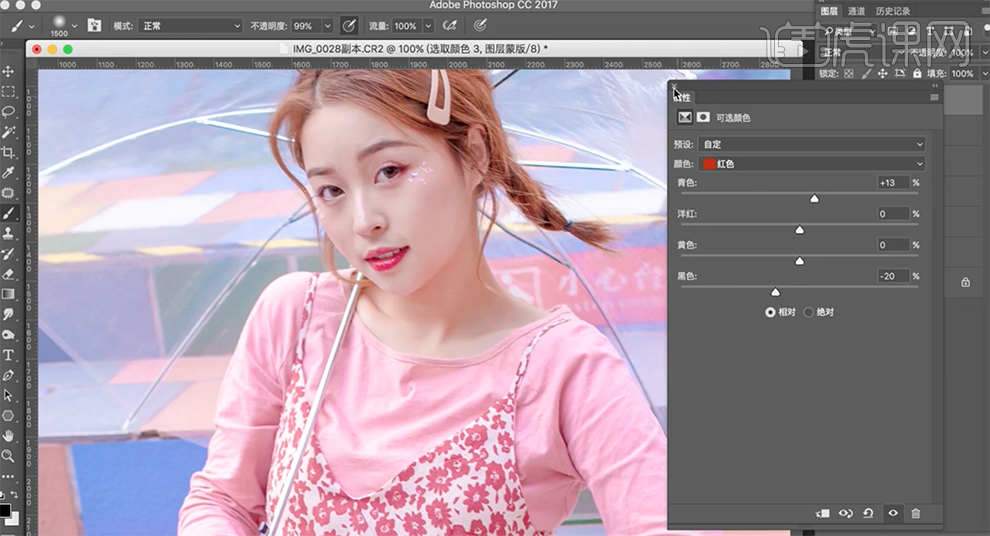
20、按[Ctrl+I]蒙版反向,使用[画笔工具]涂抹需要的区域。[新建]可选颜色图层,选择[黄色],具体参数如图示。具体效果如图示。
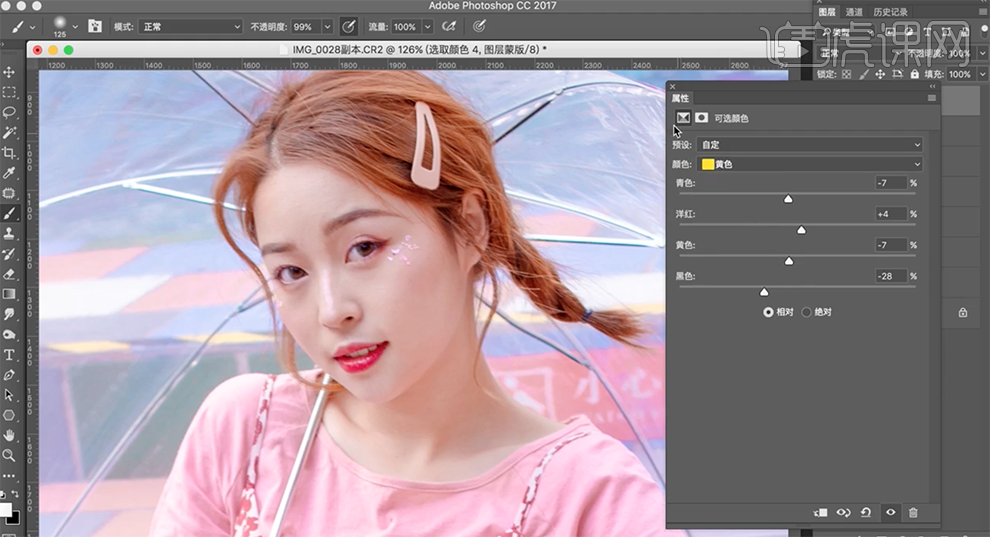
21、按[Ctrl+I]蒙版反向,使用[画笔工具]涂抹需要的区域。按[Ctrl+Alt+Shift+E]盖印图层,使用[修补工具]修复皮肤瑕疵细节。[复制]图层2次,[选择]拷贝层,单击[滤镜]-[模糊]-[高斯模糊],具体参数如图示。具体效果如图示。
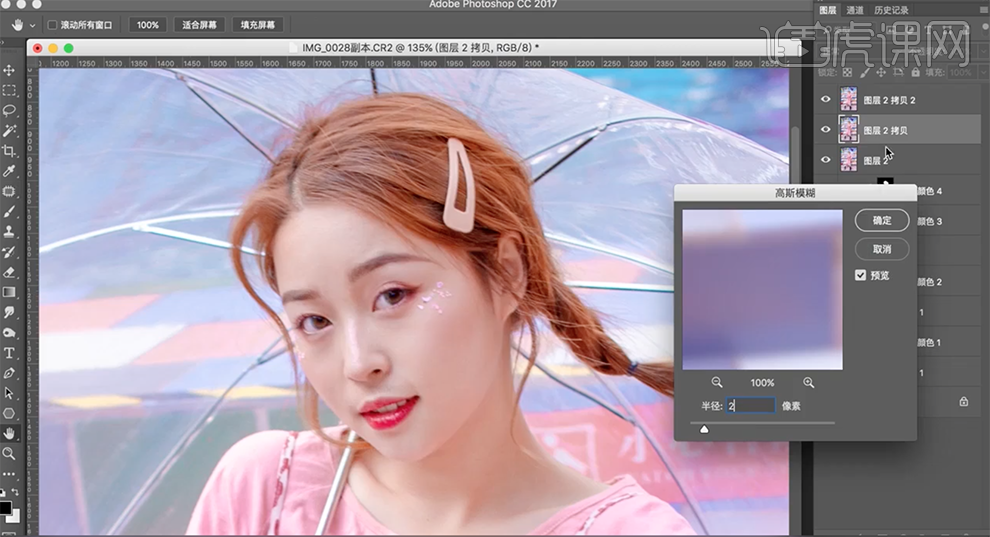
22、[选择]拷贝2图层,单击[图像]-[应用图像],具体参数如图示。具体效果如图示。
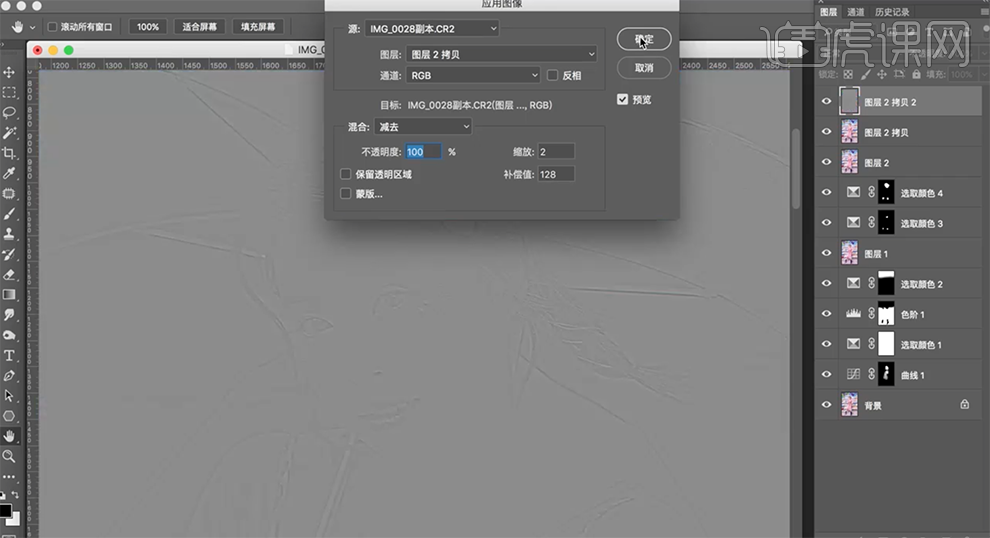
23、[图层模式]线性光,[选择]拷贝图层,单击[滤镜]-[磨皮插件],具体参数如图示。具体效果如图示。
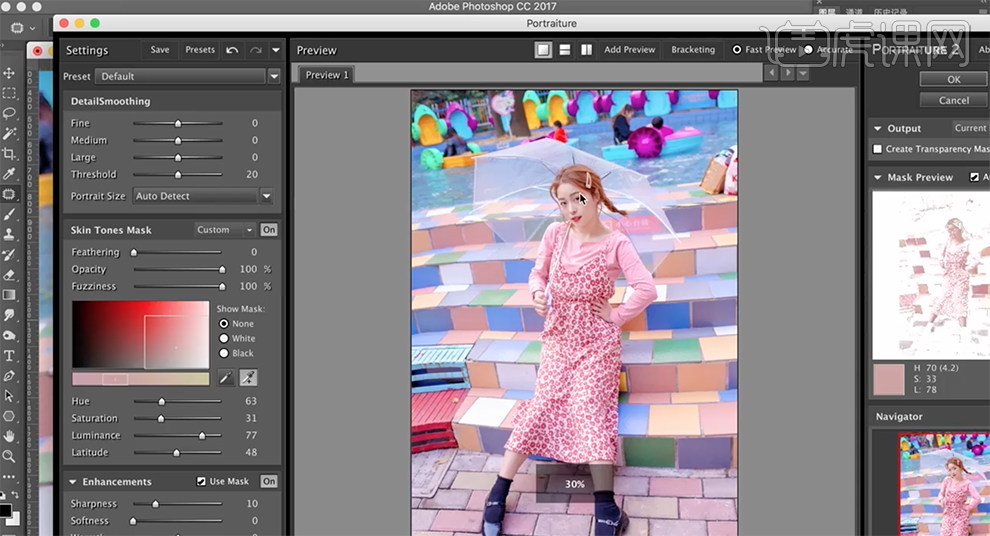
24、[不透明度]64%,按[Ctrl+Alt+Shift+E]盖印图层,使用[修补画笔工具]修复皮肤细节,使用[选取工具]选择眼睛区域,[新建]亮度对比度图层,具体参数如图示。具体效果如图示。

25、在顶层按[Ctrl+Alt+Shift+E]盖印图层,使用[仿制图章工具]修复画面多余的元素,[拖入]文字装饰素材,根据设计思路调整大小排列至合适的位置。具体效果如图示。
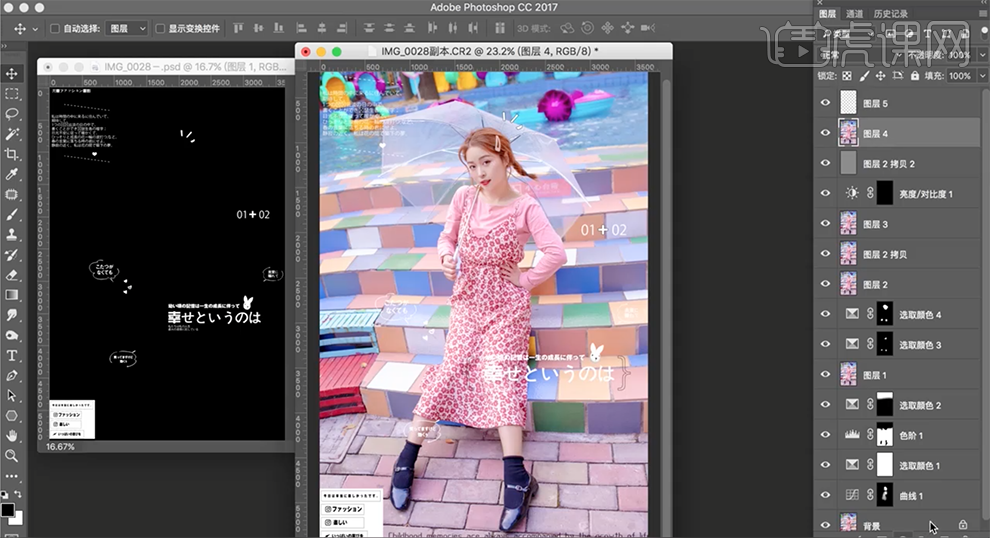
26、在盖印图层上方[新建]曲线图层,选择[绿色],具体参数如图示。具体效果如图示。

27、选择[蓝色],具体参数如图示。具体效果如图示。
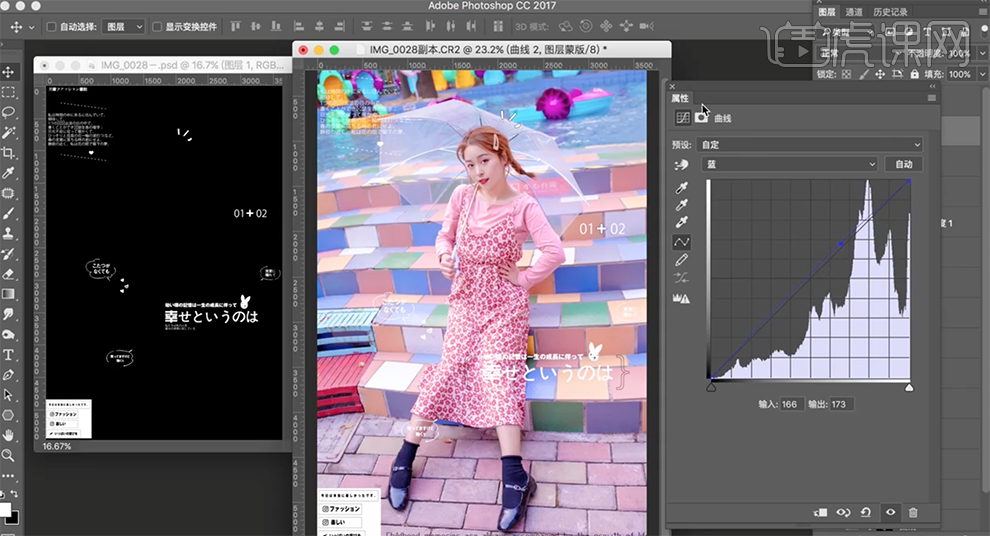
28、单击[图层蒙版],使用[画笔工具]涂抹多余的区域。最终效果如图示。

PS怎样后期将日系胶片色调清新人像
1.在【ACR滤镜】中打开图片,启用【配置文件校正】;在【基本】面板中调整各部分的参数,根据图片做具体的调整。如下。
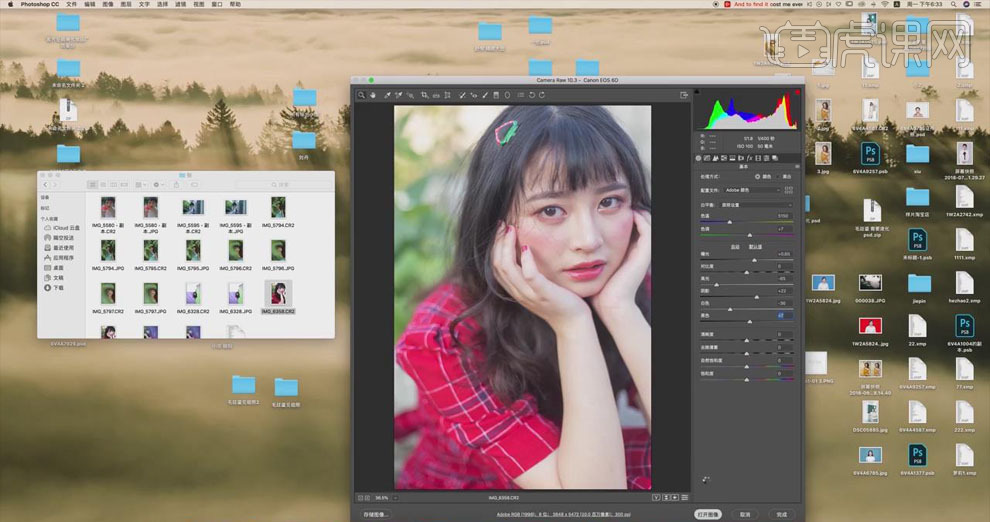
2.利用高低频磨皮。【Ctrl+J】复制两个图层,选择“图层1”,添加【高斯模糊】,【半径】3px;选择“图层1拷贝”,点击【应用图像】,【图层】图层1,【混合】减去,图层模式为【线性光】;选择两图层【Ctrl+G】编组。
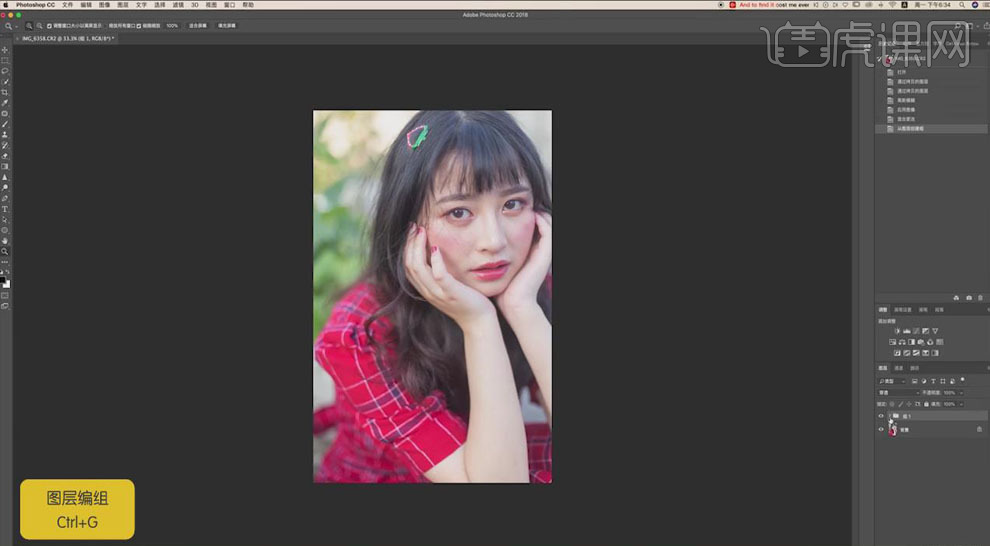
3.创建【渐变映射】图层,黑白渐变;创建【曲线】调整层,调节曲线加强对比;选择两图层【Ctrl+G】编组“观察层”。便于观察人物脸部的瑕疵和肤色不均匀的地方。
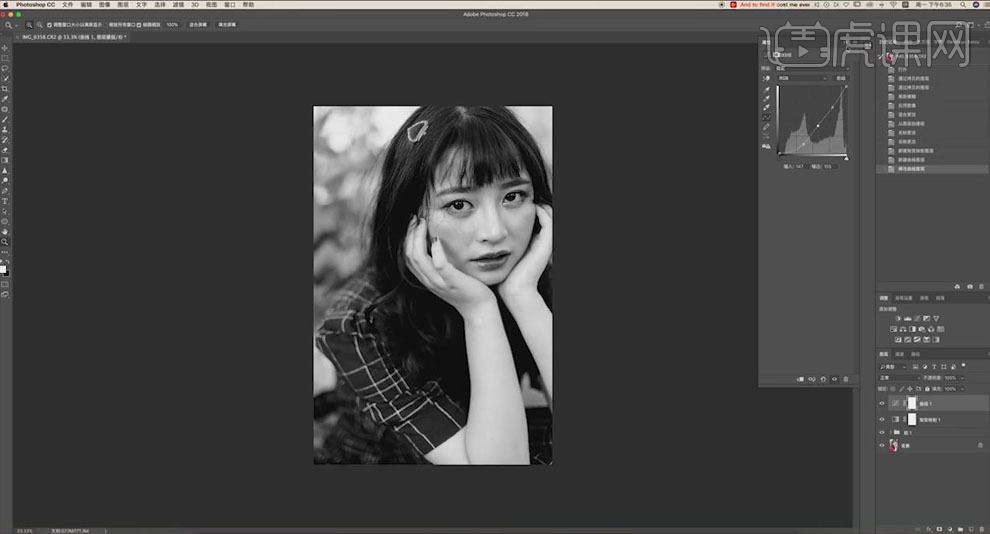
4.选择“图层1”,使用【修补工具】修饰脸部的痘痘和碎发;使用【套索工具】做出人物皮肤的选区,【Shift+F6】羽化【10px】,【Ctrl+J】复制,使用【Portraiture】插件进行磨皮处理。
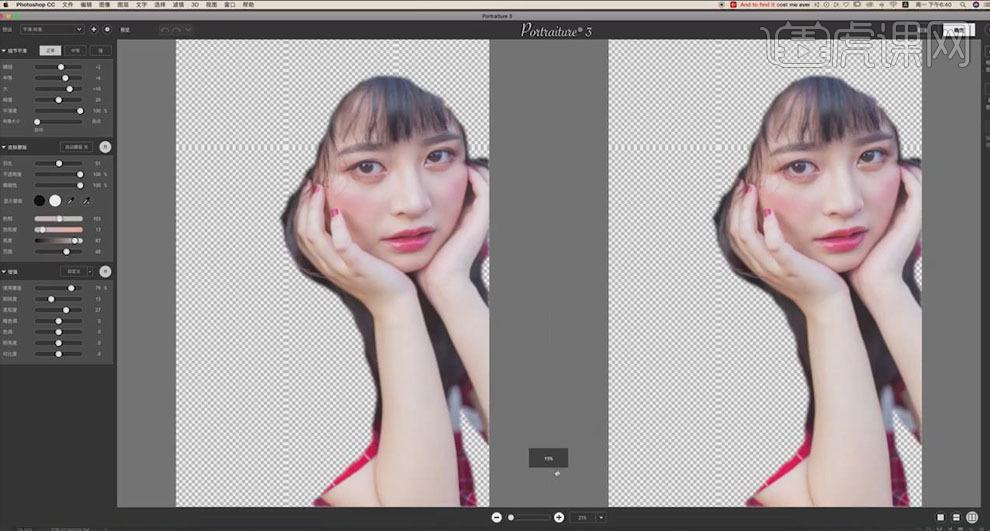
5.选择“图层1拷贝”,同样用【修补工具】处理脸部的痘痘和碎发。
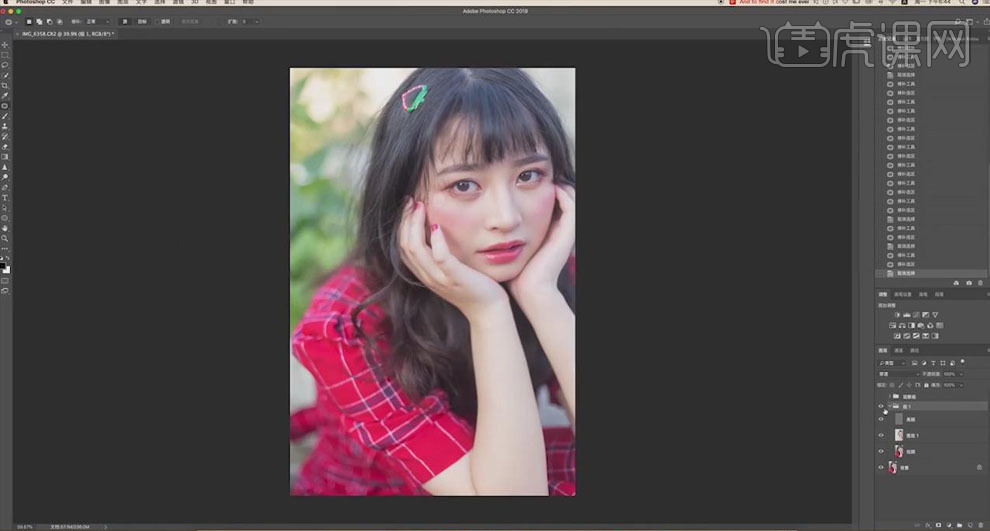
6.在“组1”上方创建【曲线】调整层,选择【红】通道,拖动曲线调节亮度和对比度;同样选择【绿】通道和【蓝】通道,三个曲线的弧度大致相同,调出日系图片的效果。
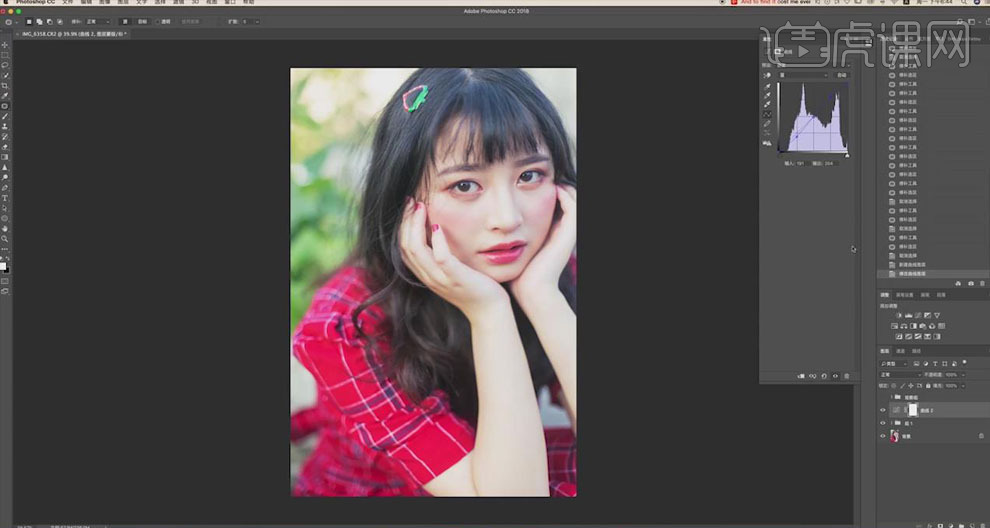
7.选择【RGB】通道,稍微提高阴影,让图片有灰色的调子。
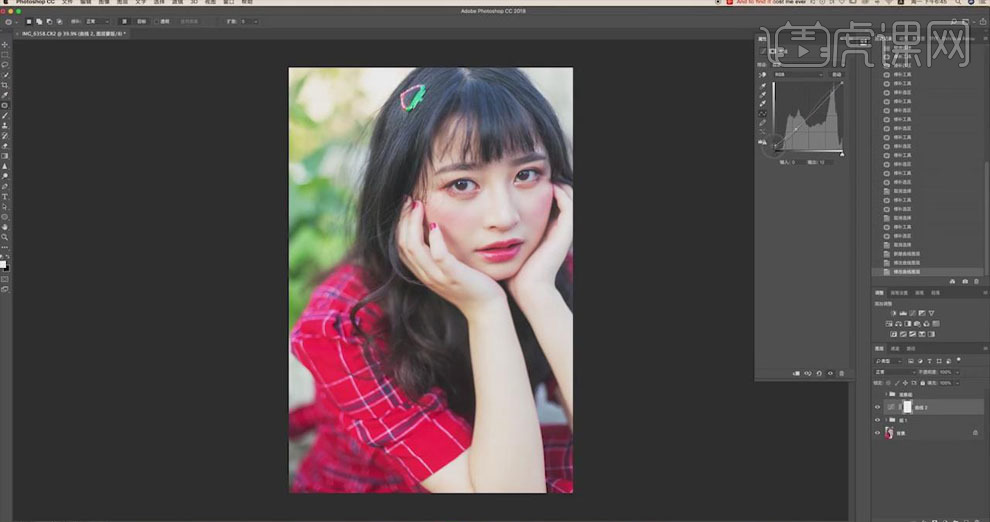
8.添加【可选颜色】调整层,选择【红色】,提高黄色的数值;选择【绿色】,增加青色,较少黄色。
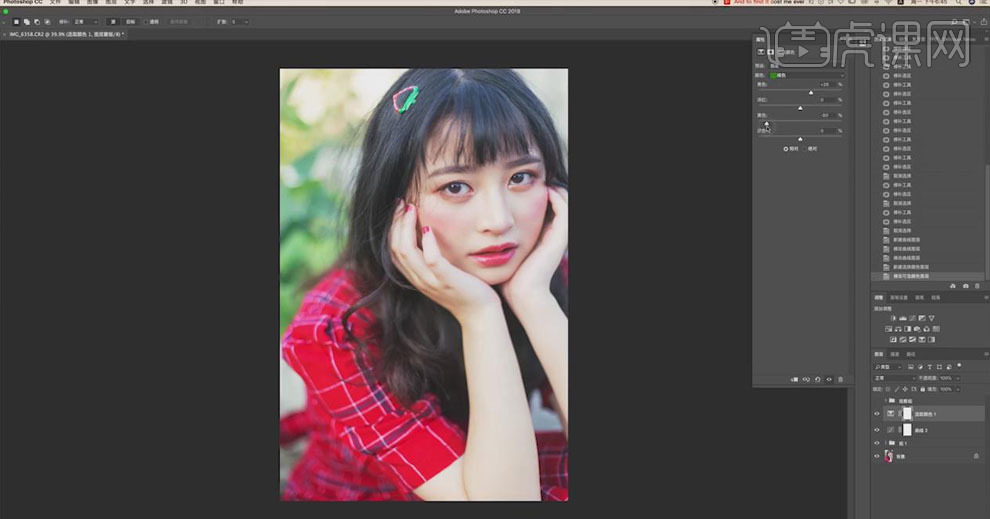
9.添加【色相/饱和度】调整层,选择【红色】,降低【饱和度】-20;【Ctrl+I】反向蒙版,使用【画笔】将衣服擦出来;降低红色衣服的饱和度。
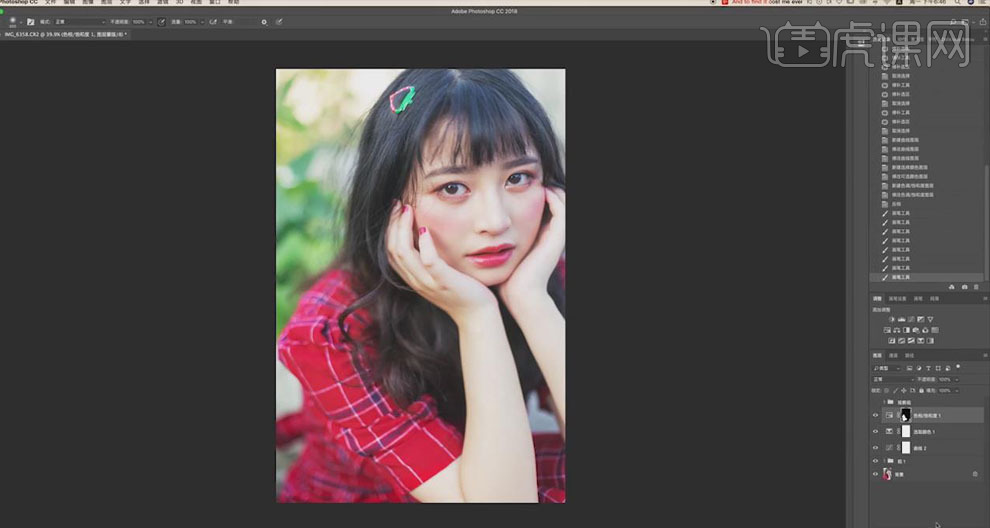
10.同样的方法,将后面绿色叶子的饱和度降低。
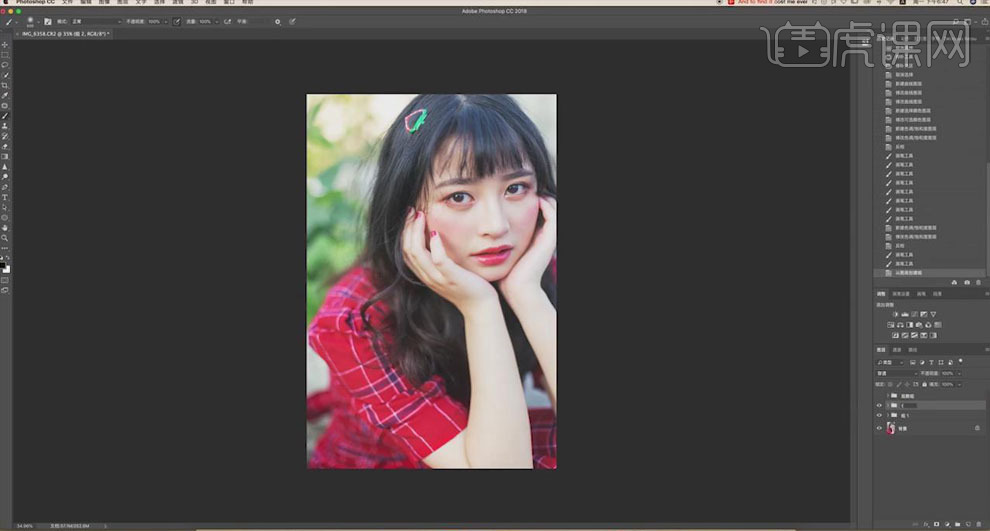
11.【Ctrl+Shift+Alt+E】盖印图层,【Ctrl+Shift+X】对人像进行液化处理。
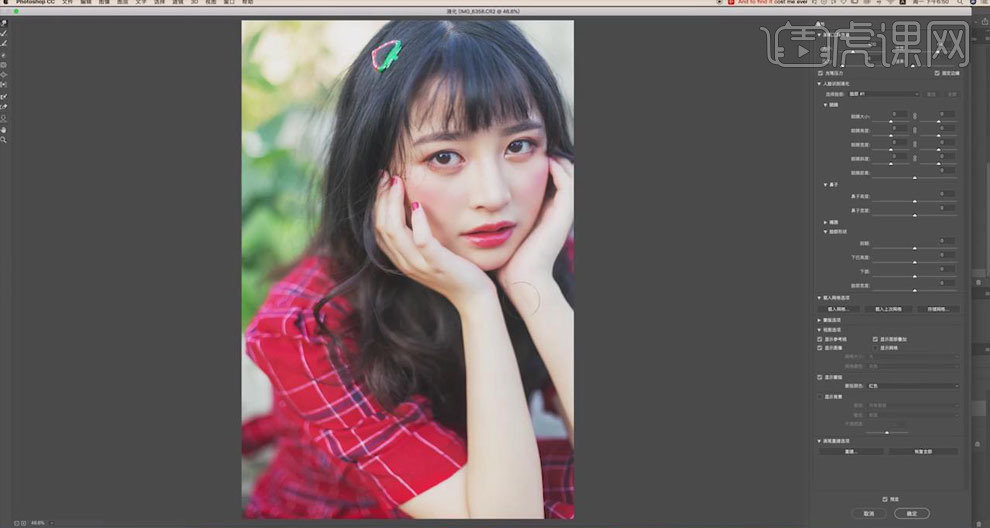
12.【Ctrl+J】复制图层,点击【滤镜】、【高反差保留】,半径【3px】,模式【线性光】;【Ctrl+I】反向,用白色【画笔】涂抹眼睛部分,提亮眼睛。
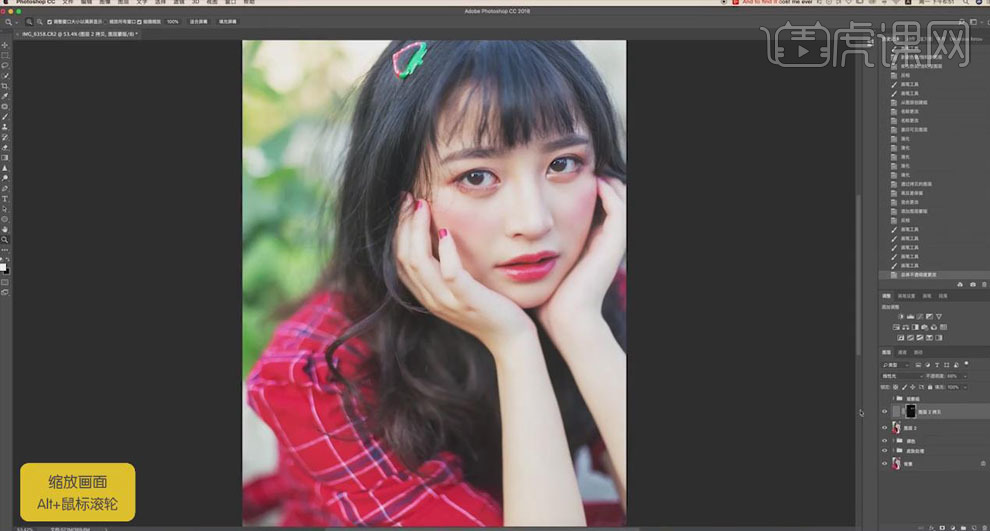
13.【Ctrl+Shift+Alt+E】盖印图层,在【ACR滤镜】中调整【色调分离】的高光和阴影,对比效果如下。
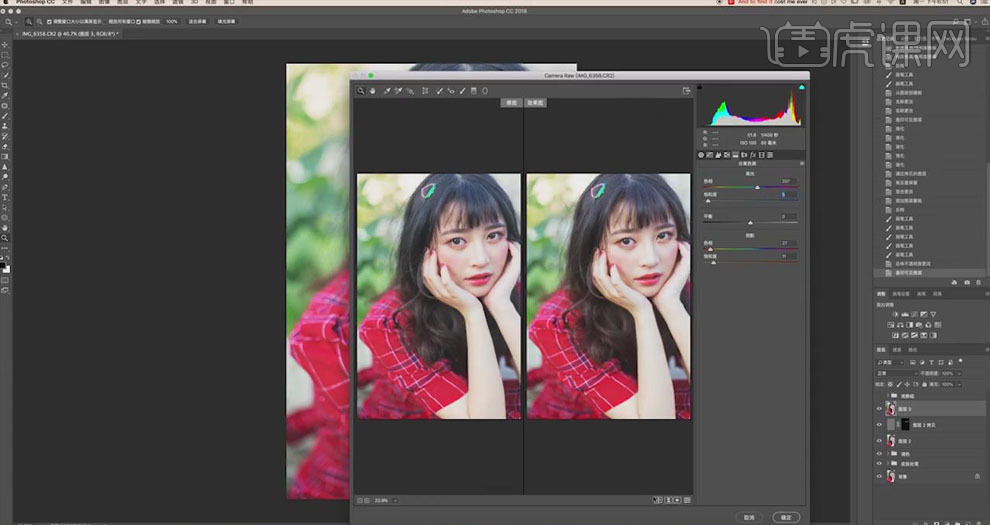
14.点击【效果】面板,调整【颗粒】的【数量】+29,给图片加上颗粒。
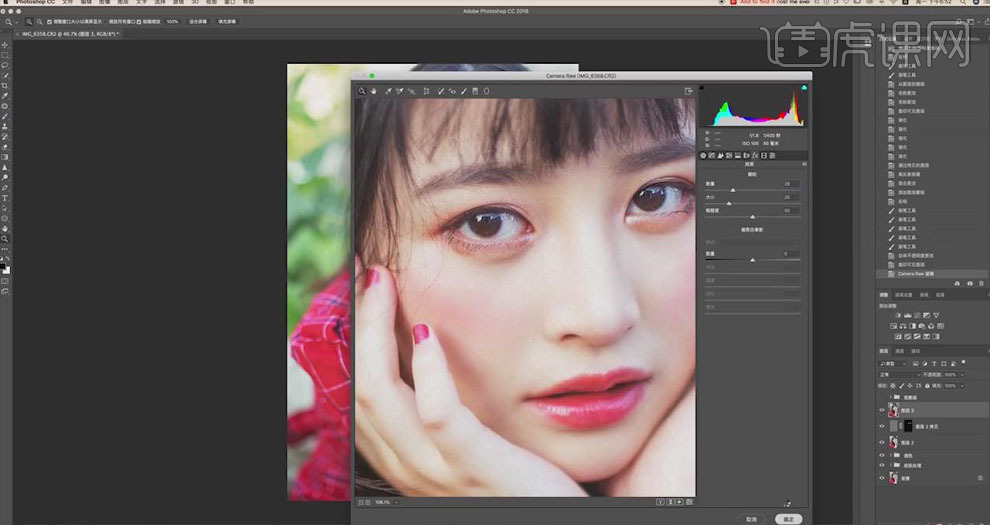
15.最终效果如图所示。