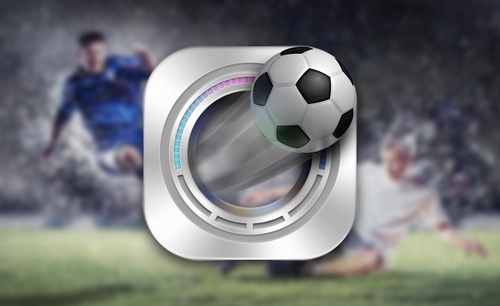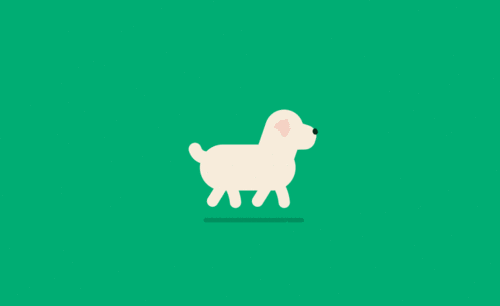运动图标
你知道如何完成运动图标的制作吗?其实运动图标可以有很多种表现形式,也有很多种类的制作方法。我们今天要为大家带来的是用PS制作的运动图标,表现形式是以足球射门为主题。当然,需要制作运动图标的小伙伴可以根据自己工作要求来拟定主题,各种运动方式都是很不错的选择。好了,话不多说,马上就开始我们今天的课程。
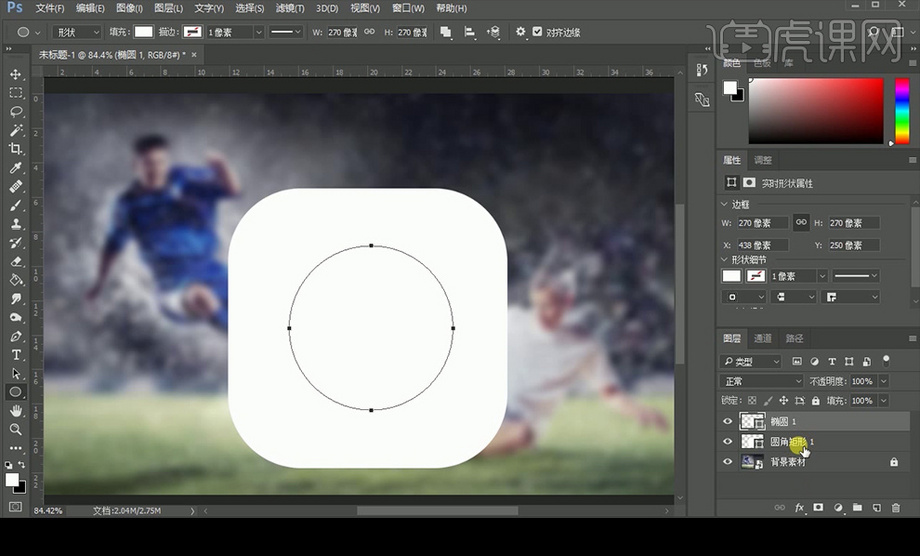
PS如何完成运动图标的制作?
你知道如何完成运动图标的制作吗?其实运动图标可以有很多种表现形式,也有很多种类的制作方法。我们今天要为大家带来的是用PS制作的运动图标,表现形式是以足球射门为主题。当然,需要制作运动图标的小伙伴可以根据自己工作要求来拟定主题,各种运动方式都是很不错的选择。好了,话不多说,马上就开始我们今天的课程。
1、【打开】PS软件,【Ctrl+N】新建画布,【拖入】背景素材,再【新建】图层,【圆角矩形工具】绘制矩形,高度和宽度为460像素,半径都为120像素,再【椭圆工具】绘制270像素圆形。
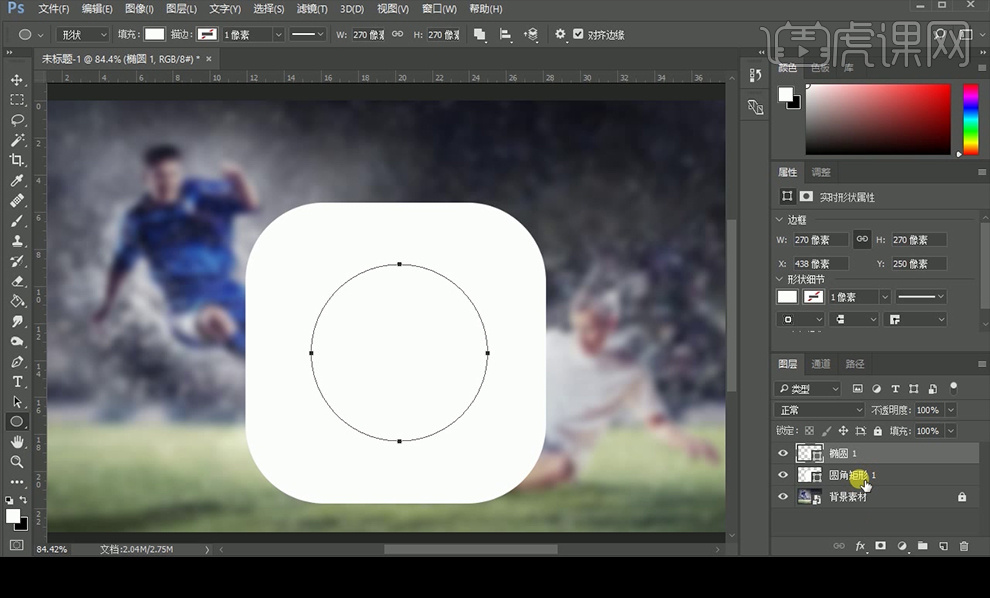
2、【Shift】加选图层并水平中心和垂直中心对齐,【Ctrl+E】合并图层。再使用布尔运算,【减去顶层形状】,得到中心镂空的矩形。
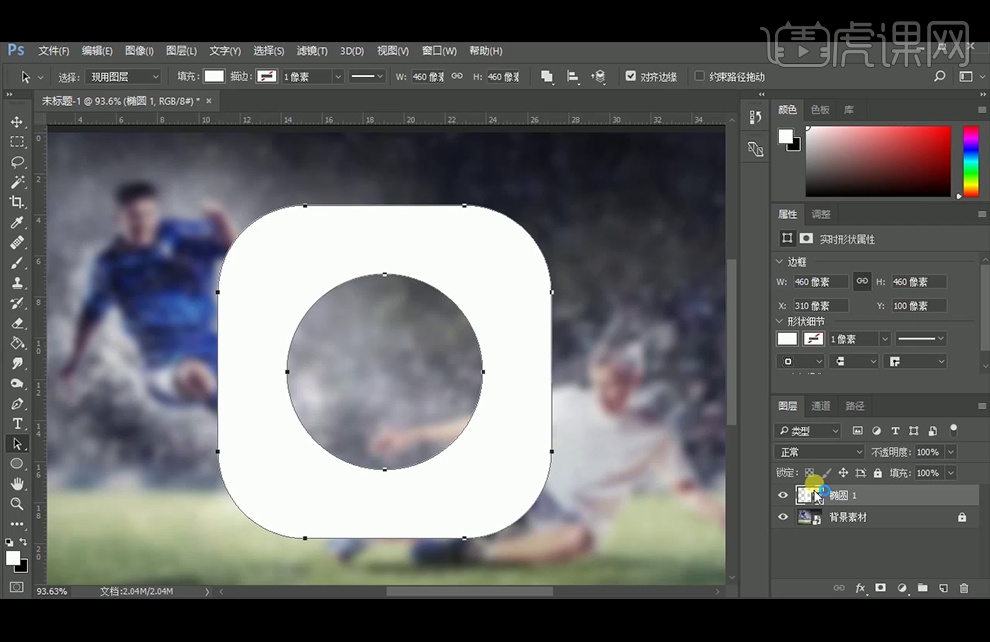
3、【复制】矩形待用,添加【渐变叠加】图层样式,渐变颜色设置多个以制作金属质感。
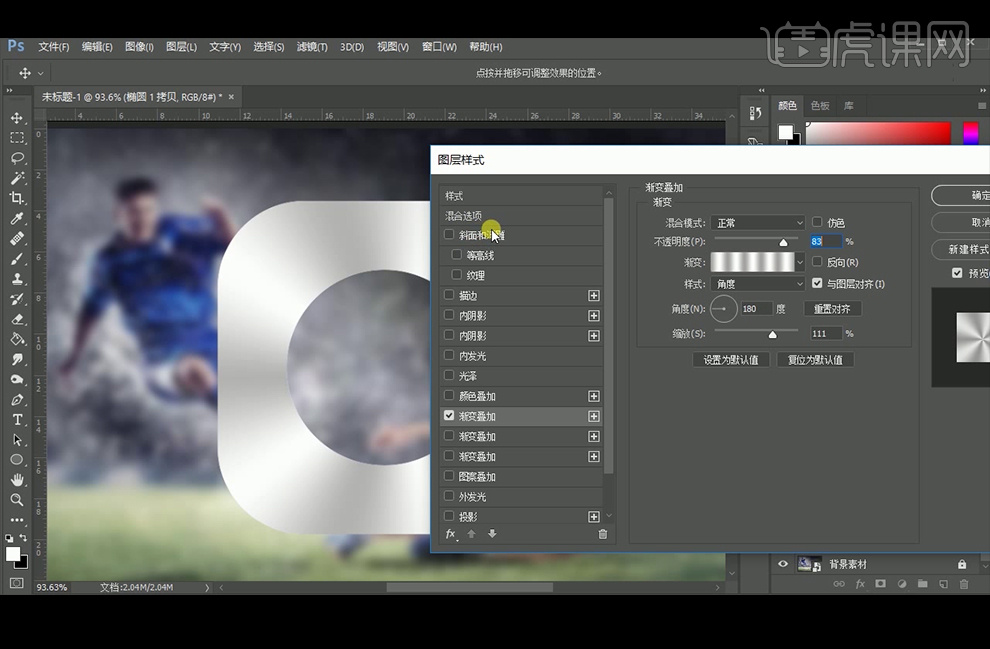
4、继续添加【斜面与浮雕】图层样式,参数设置如下。
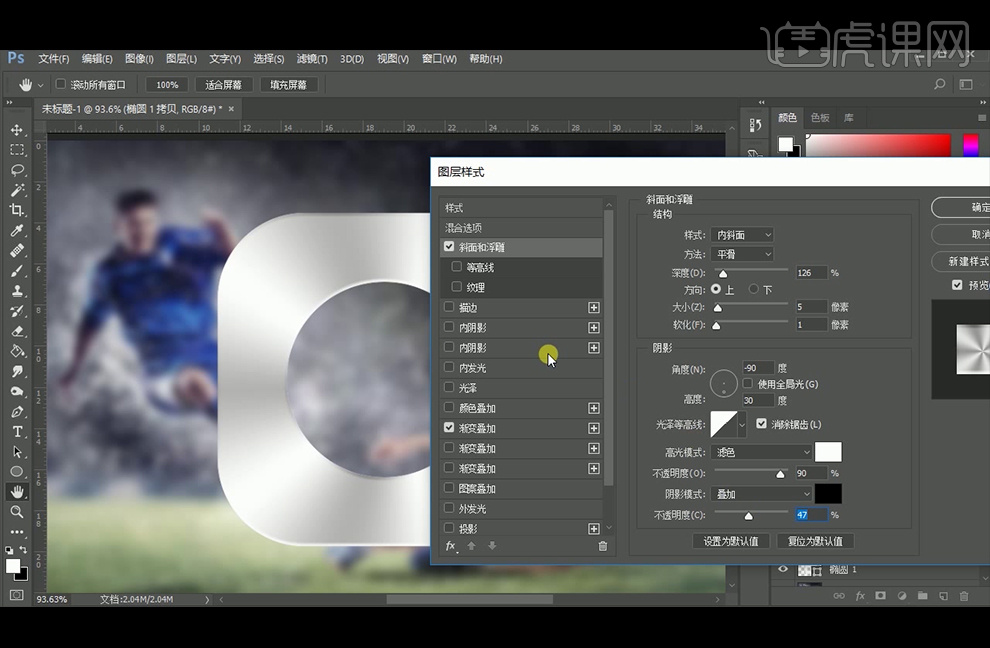
5、增加【内阴影】图层样式增加效果,参数设置如下。
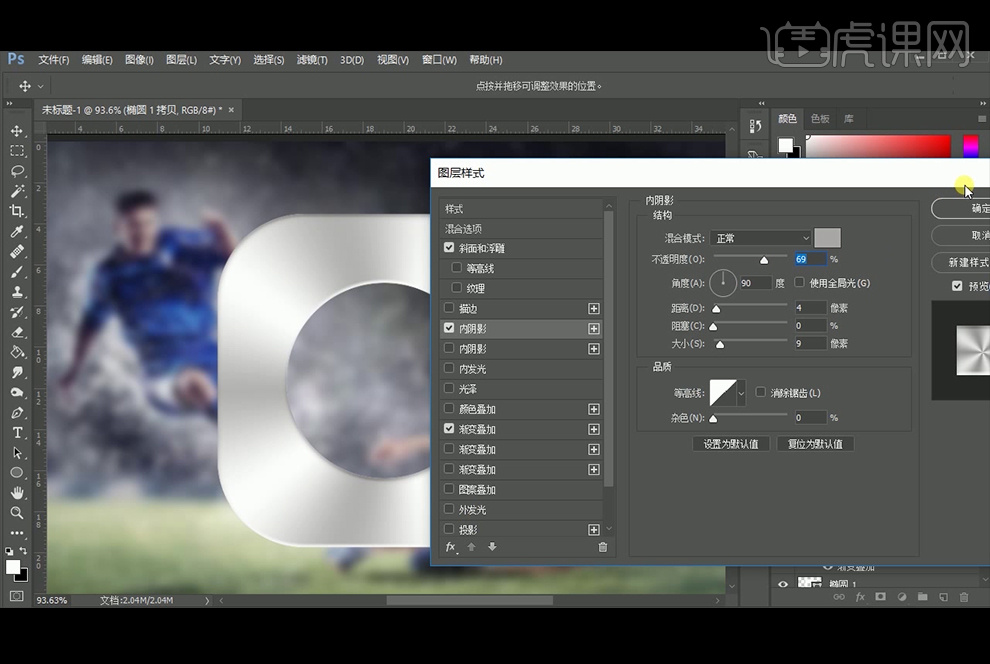
6、【转换为智能对象】后执行【添加杂色】滤镜,数量为3%,再执行数量为4的【径向模糊】。
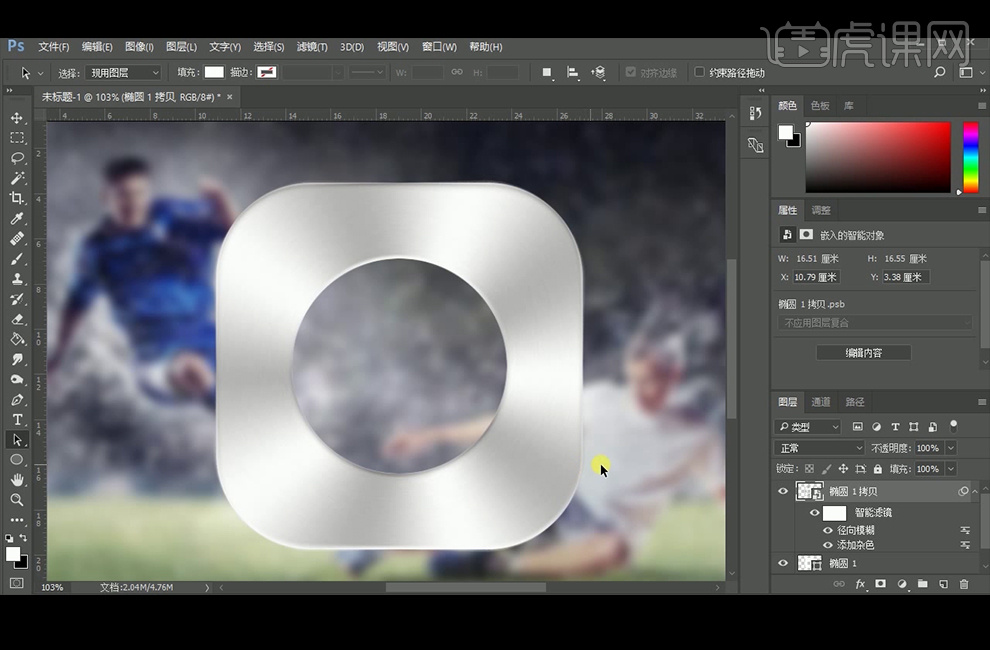
7、【新建】图层,【椭圆工具】绘制390像素的圆形,【复制】圆形并缩小,【合并】形状后【减去顶层形状】得到圆环,填充灰色,添加比第三步一样颜色的渐变叠加,透明度降低为19%,继续添加【斜面与浮雕】图层样式。
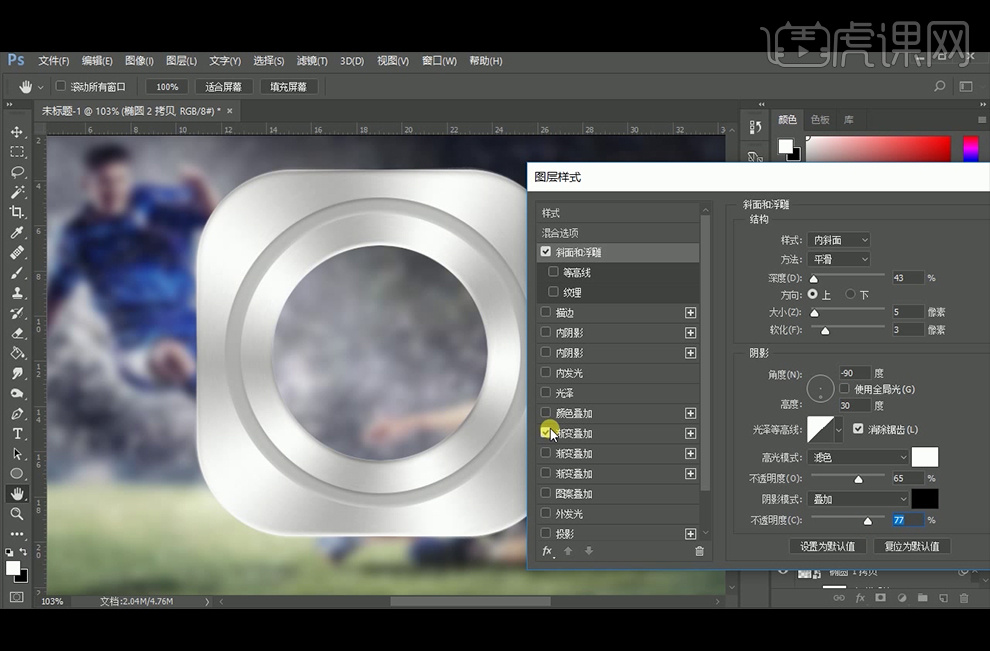
8、继续添加【外发光】图层样式,混合模式为【滤色】。
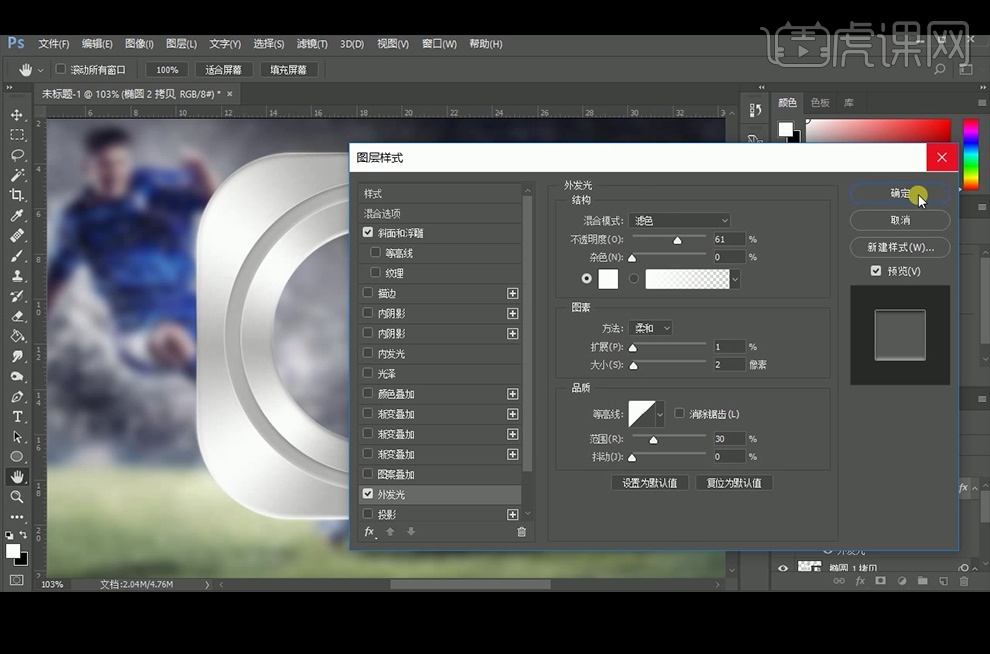
9、【复制】圆环图层并缩小,拉出参考线,【矩形工具】绘制宽度12.5像素的矩形,放置在中心,【复制】并旋转30度,再【复制】并选择75度,再【复制】三个矩形后【水平翻转】,再选择圆环和矩形图层【合并】图层,【减去顶层】。
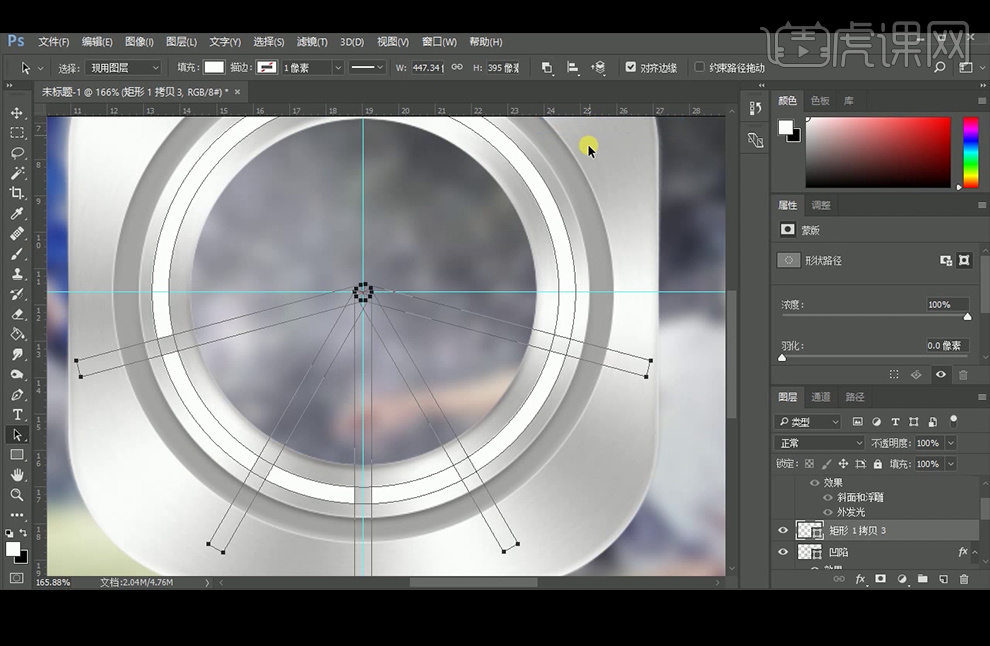
10、【拷贝】【粘贴】之前圆环的图层样式,给【复制】的圆环再添加【渐变叠加】图层样式。
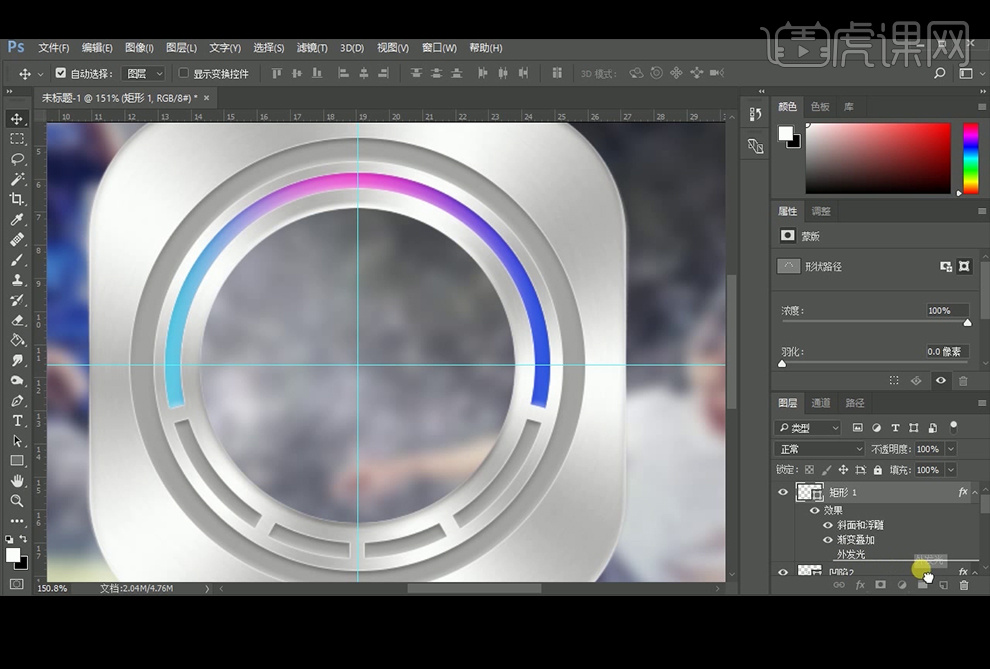
11、【矩形工具】绘制矩形,并选择圆环和矩形【减去顶层形状】,并【粘贴】图层样式。
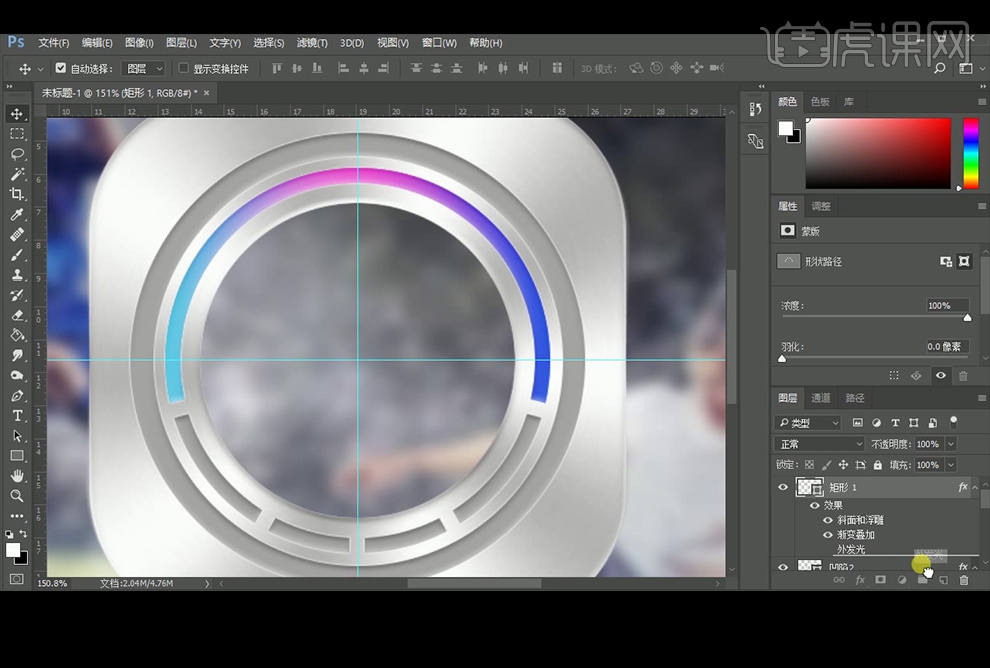
12、【矩形工具】绘制宽为5pt的像素,【Ctrl+Alt+T】旋转5度,【Ctrl+Shift+Alt+T】可重复旋转。
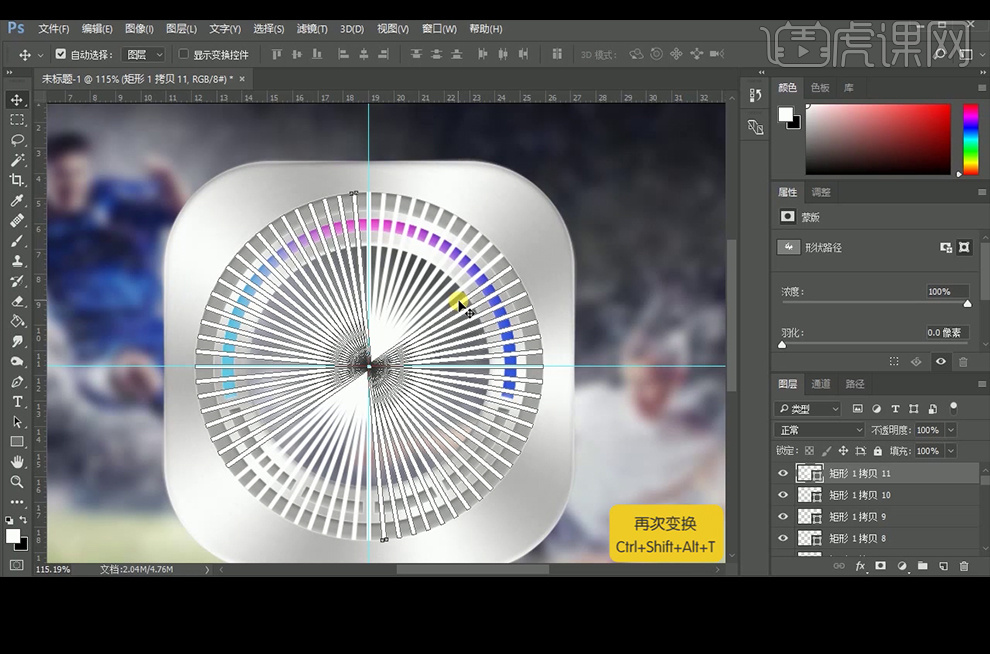
13、【合并】所有旋转后的矩形图层,再将圆盘和矩形图层进行【合并形状组建】,再【减去顶层形状】,拉低【填充】后再设置【内发光】图层样式。
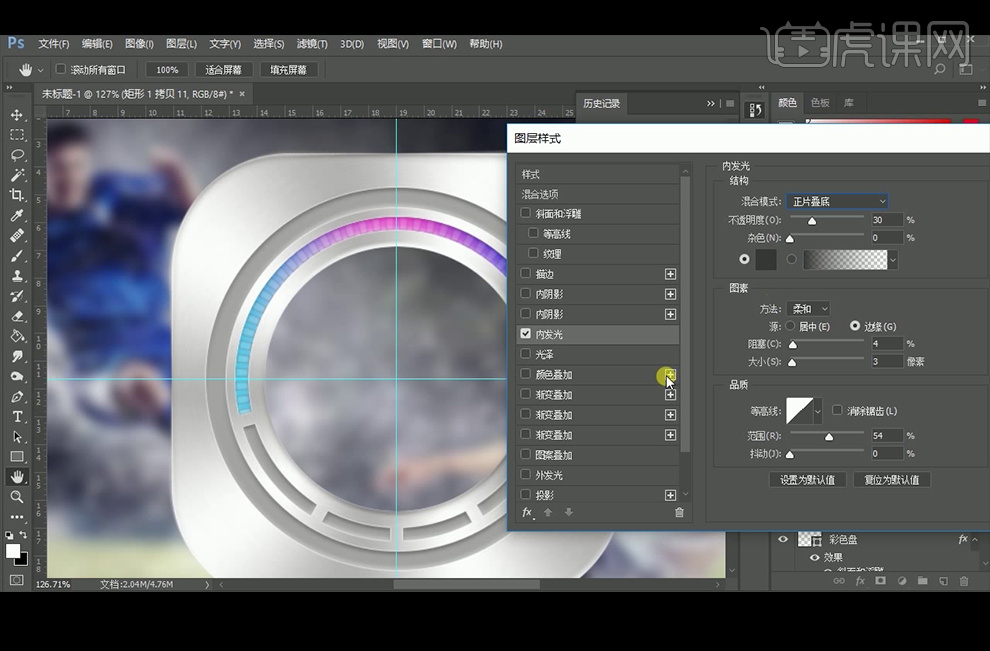
14、再添加【外发光】图层样式,参数如下。
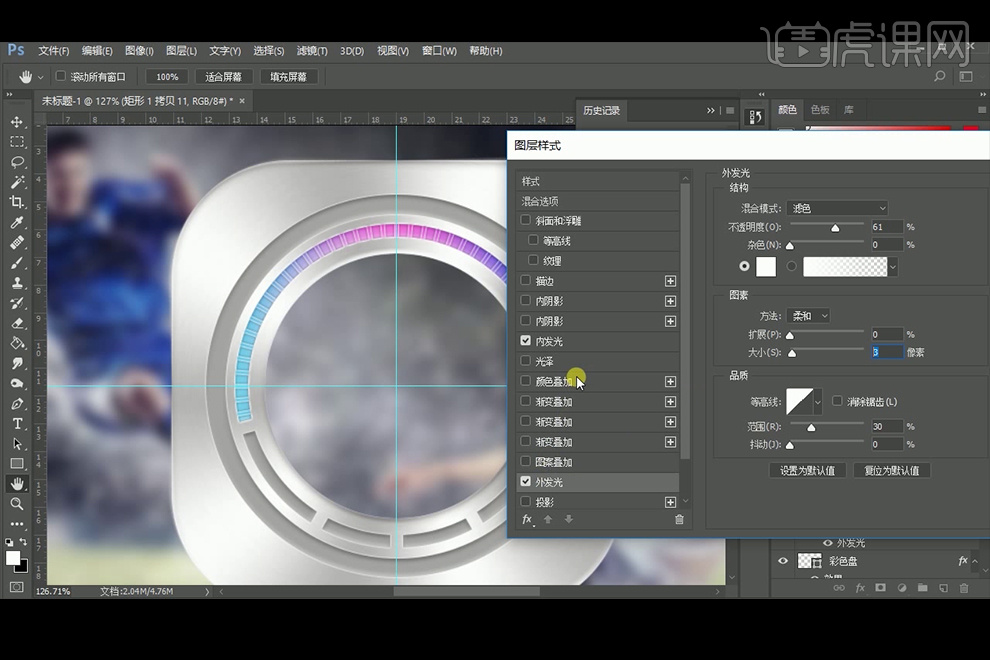
15、【拖入】足球素材,改变内圆大小为236像素,添加【渐变叠加】【斜面与浮雕】图层样式。其中【渐变叠加】参数如下。
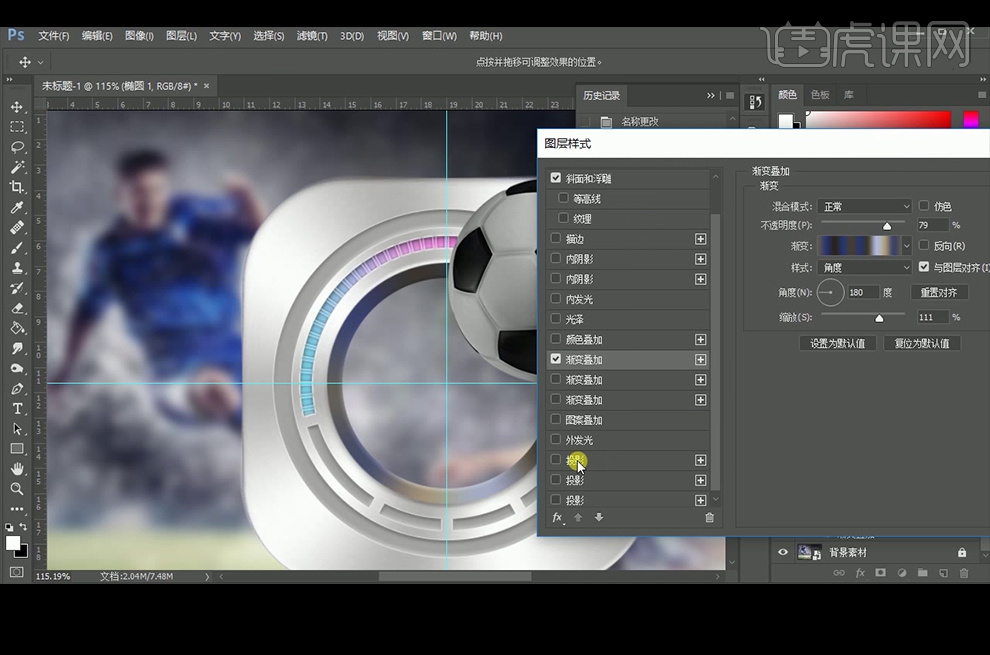
16、【斜面与浮雕】参数如下。
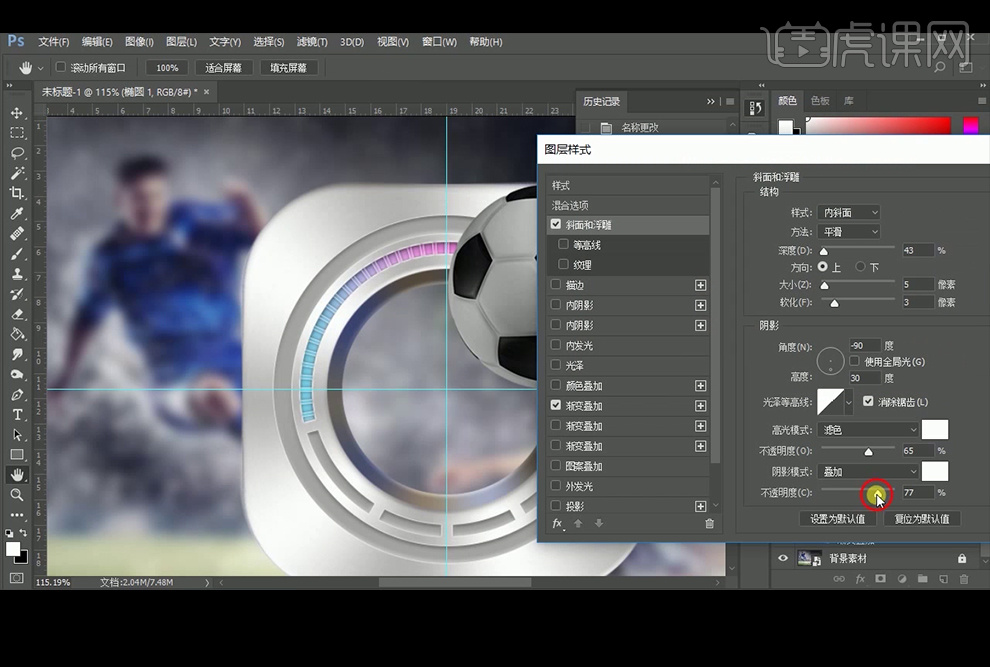
17、再继续添加两个【投影】图层样式,混合模式为【正片叠底】。
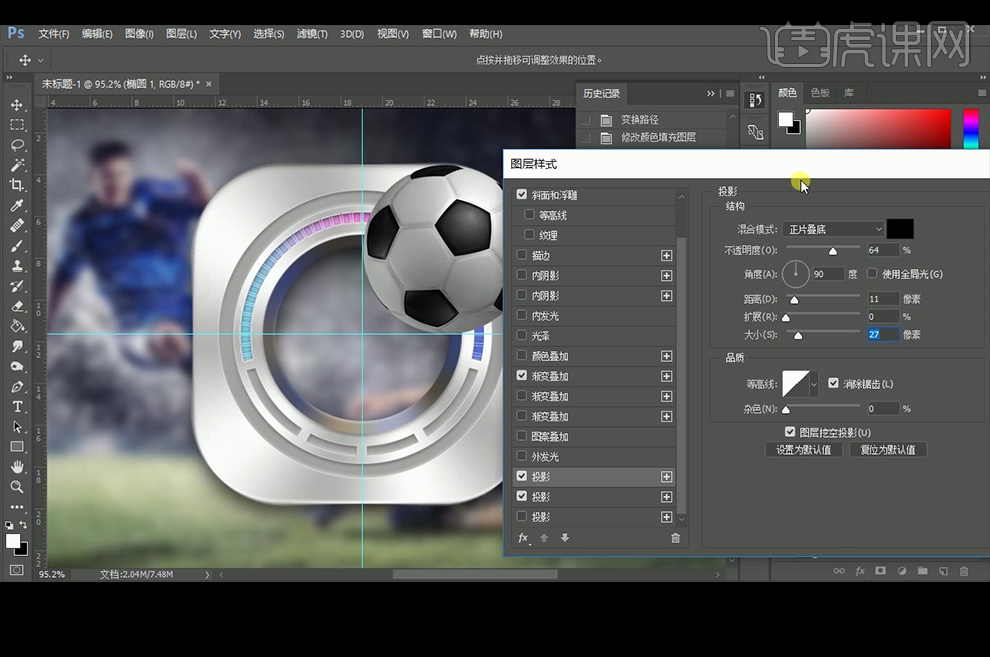
18、【复制】足球图层,添加【动感模糊】,角度为36度,距离为211像素,移动后【栅格化图层】。【右击】-【变形】和【斜切】来调整,再【复制】一个动感模糊后的足球图层,添加【蒙版】后使用【画笔工具】涂抹使其过渡自然,再给图层编组命名。
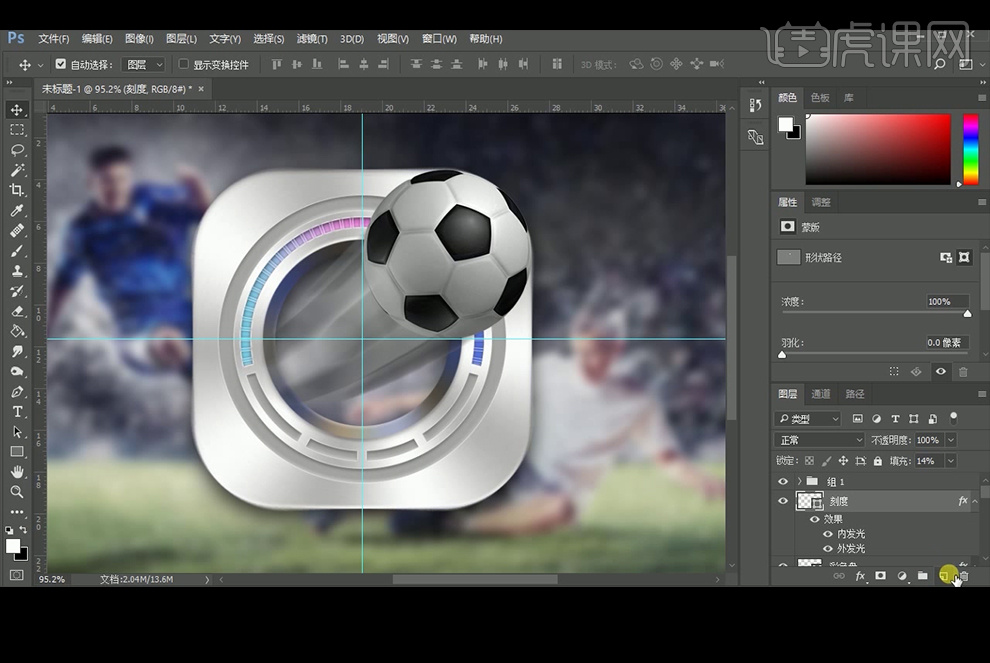
19、【新建】图层,【画笔工具】涂抹反光及投影部分,再【创建剪切蒙版】。再【新建】图层,【画笔工具】继续涂抹细节。
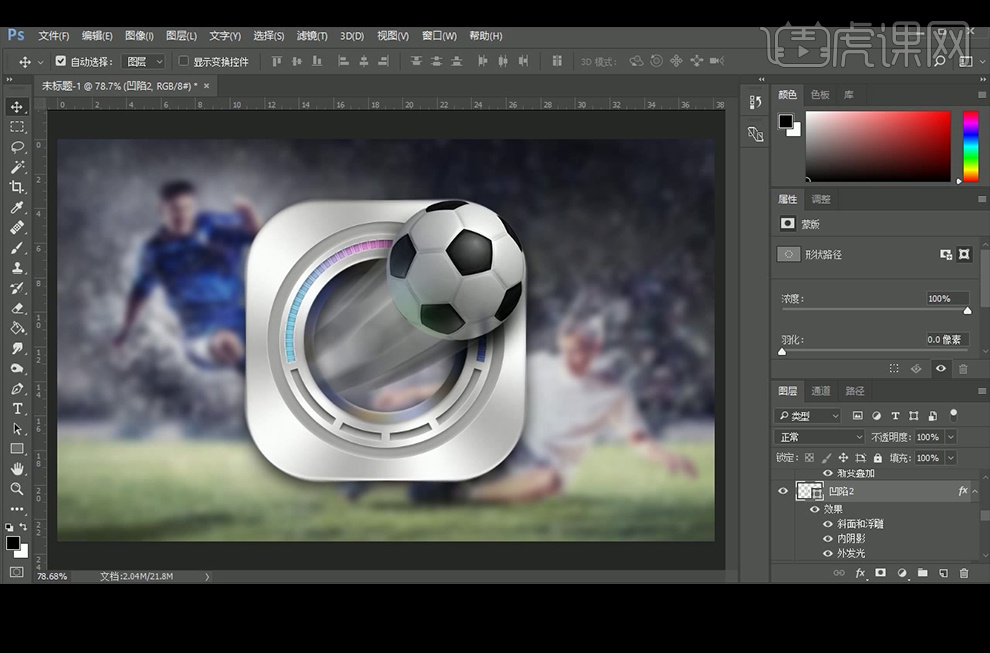
20、最终效果如图。

以足球射门为主题的运动图标就制作好了,是否是你喜欢的类型呢?如果是,那么你也可也以根据小编的方法来制作,如果不是你喜欢的类型,你也可以选择自己所喜欢主题,然后按照以上图文教程的方法进行操作,希望你可以顺利的完成哦!
本篇文章使用以下硬件型号:联想小新Air15;系统版本:win10;软件版本:ps(cc2019)。