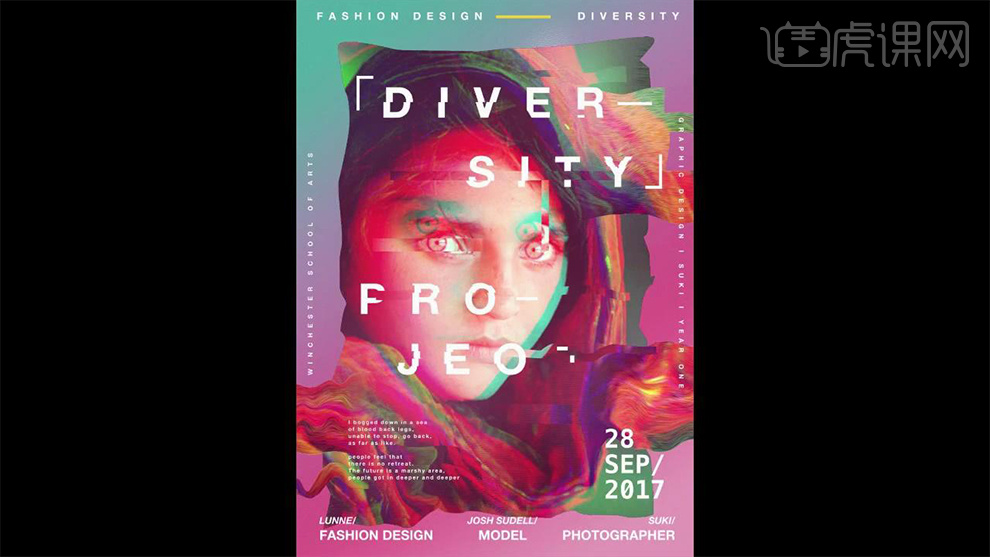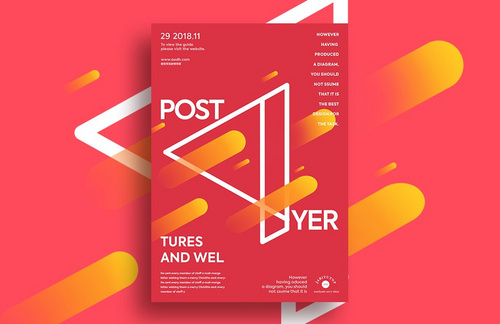时尚海报设计
ps是功能非常强大的平面图像编辑工具,功能相当多,现在制作的广告海报都离不开ps的应用,现在线上服装售卖已经是一种趋势,除了看不到的质量问题,一幅吸睛的海报宣传是非常重要的,怎么制作一幅让人眼前一亮的服装海报就请关注下面的课程。
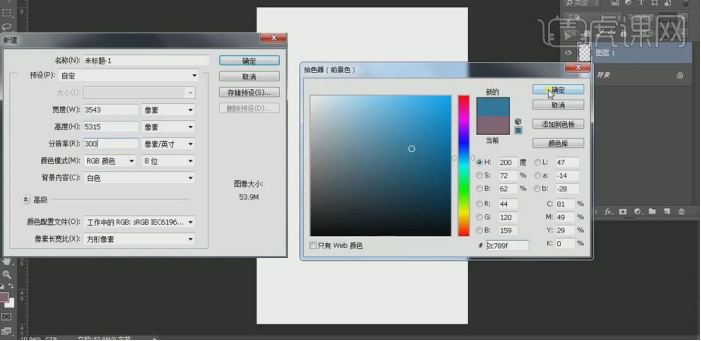
ai时尚插画人物设计技巧分享!
在使用ai制作插画时,前提是我们要了解ai里边的一些基础的功能使用方法,才可以制作出更漂亮的插画。今天小编就来给大家分享一下ai时尚插画人物设计技巧,里边的重点信息都用红色箭头给大家指出来,下面开始学习吧!
1.首先,勾勒照片的外轮廓,降低【不透明度】,把图层锁定,用【圆形工具】画出脸部。
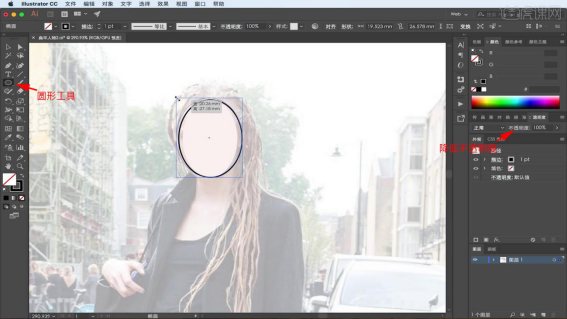
2.用【钢笔工具】,把身体的比例线条画出来,把背包改成夹包,用最简单的线条勾勒。

3.把手分成简单的三根手指,选中锚点进行更改,把中间的空隙合并,做成一样的高度,看起来更简洁、更统一。
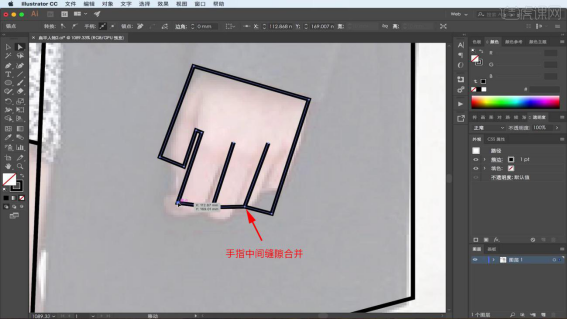
4.然后进行变形,先把头缩小,把身体的结构线做的大一些,把线条进行整理,脖子也缩短,把裙子也拉大。
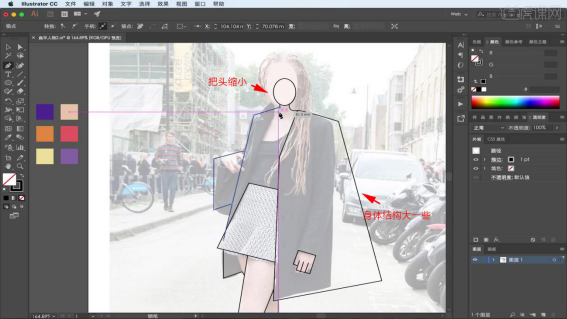
5.把膝盖往前一点,腿粗一些,脚往后拉一点,进行调整,锚点一定要拉到线上,进行交叉。
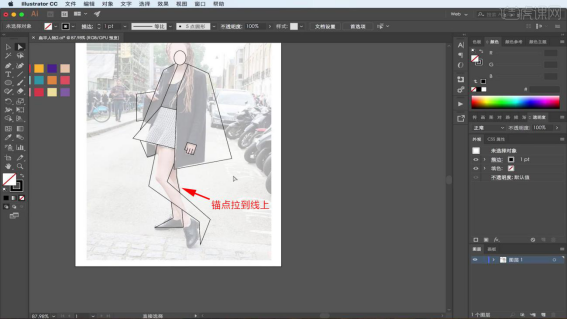
6.选择所有线,新建图层,剪切粘贴到这个图层上,关掉下面的图层,进行调整。
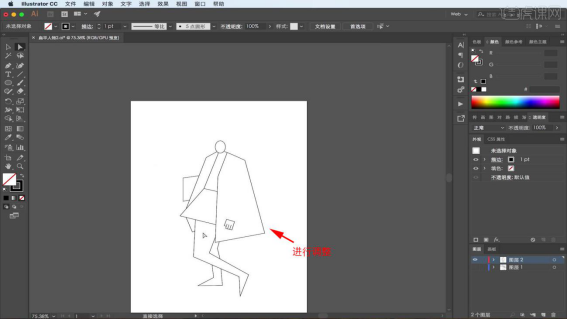
7.确定了整体外形之后,给它做一些弧度出来,把所有锋利的角,变成带有弧度的,用【锚点工具】,选中之后拖动圆点。

8.手指也做成弧度的,把袖子画出来,画出里面的衬衣,然后开始上色。
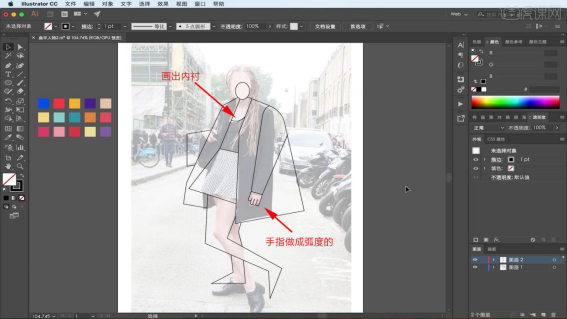
9.新建图层,【Ctrl+X】【Ctrl+F】复制出来,框选,选择【生成面工具】,用【吸管工具】给这些面上色。
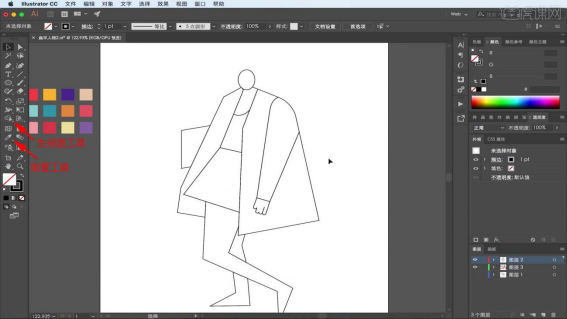
10.头部和脖子是【肤色】,衬衣是【黄色】,裙子用【紫色】,腿是【肉色】,外套是【红色】。
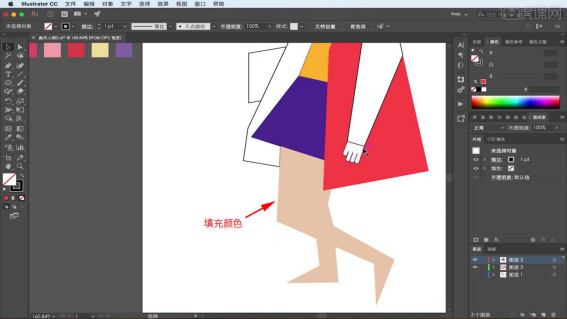
11.把手指分开,填充【肉色】,袖子也是【红色】,添加【黑色】的线条。

12.手包是【紫色】,为了区分前后腿,把后腿颜色改深一点,在腿上加上【黑色】的线。
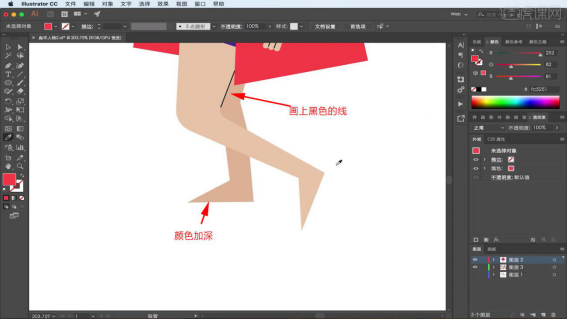
13.穿上【红色】的鞋,先用【黑色】描边把头发描出来,用【黄色】填充。
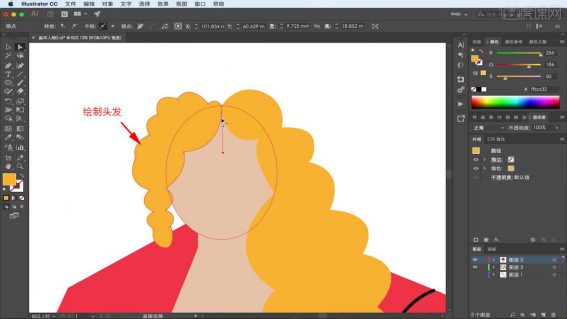
14.头发可以更改它的锚点,让它有个交叉的区域,在头发上做一些装饰。
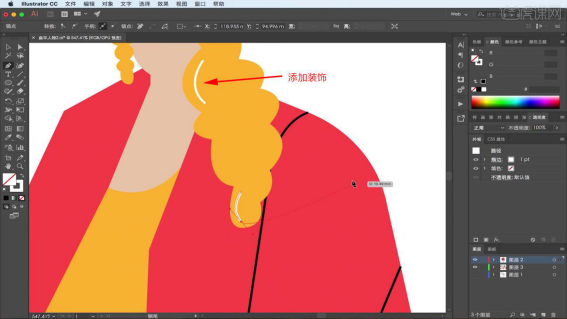
15.内搭上做一些线条装饰,丰富画面,然后把她的五官画出来。
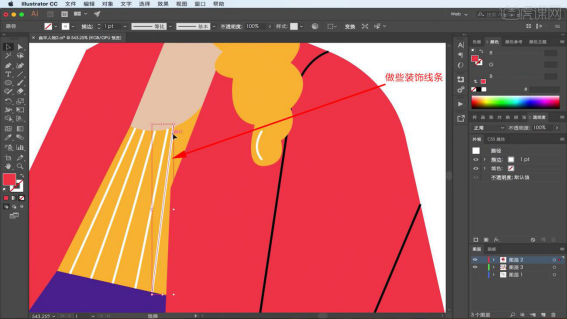
16.因为头的比例非常小,五官用简洁的线条表示出来,要弱化五官。
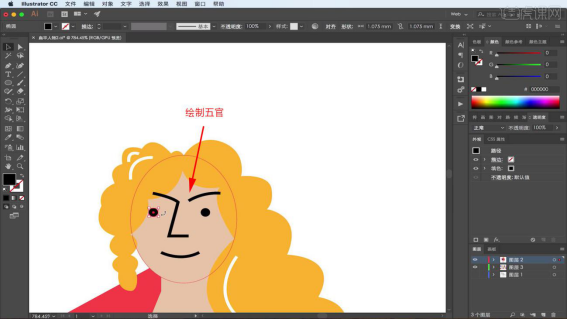
17.给裙子加些装饰,选择【星形工具】,选择【黄色】,画一些五角星,把五角星【置于底层】,多出的部分删掉。
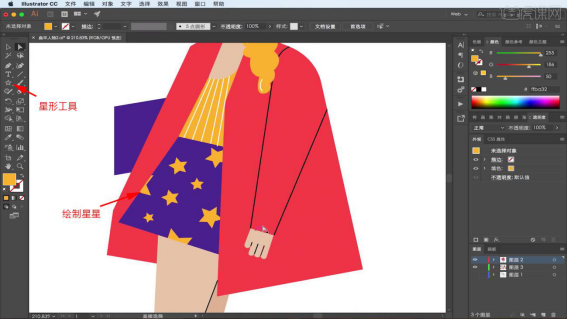
18.手包拉个弧度,用【钢笔工具】进行绘制,更改颜色,新建图层,选择【矩形工具】加个背景,背景用【蓝色】,选择【浅蓝色】做些装饰。
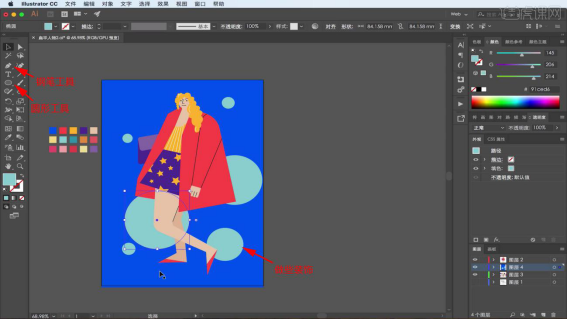
19.最终效果如图示,同学们记得上传自己的作业哦!
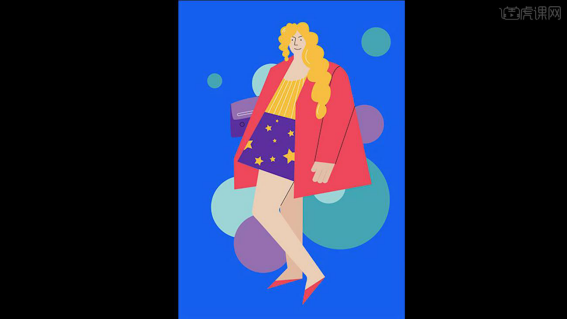
ai时尚插画人物设计技巧上边的19步已经给大家清楚的分享了,想要学习的小伙伴们打开自己的电脑,准备开始制作吧!
本篇文章使用以下硬件型号:macbook pro 13;系统版本:macOS Catalina;软件版本:AI CC2017。
PS艺术设计海报赏析——国际陶艺展会海报设计
一篇好的艺术设计海报,一定要有自己独特的风格。最近几年,国风的热潮在艺术设计海报中的地位是越来越高;有的设计师对国潮艺术设计海报近乎痴迷,制作出来的海报无一不彰显着我泱泱大国的传统精粹。那今天,我要给大家分享的设计海报是国际陶艺展会的;陶艺是门艺术;所以,设计海报一定要有艺术感才能别具一格。
下面,是我给大家带来的设计海报教程,一起来看看用PS软件该怎么制作吧!
步骤如下:
1、本课的作业内容如图示。
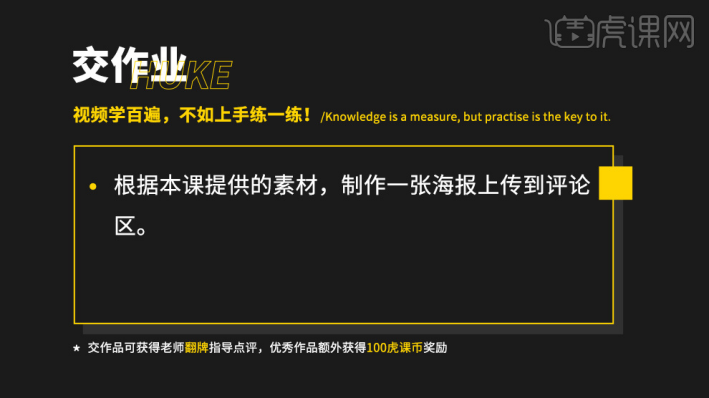
2、本课主要内容如图示。
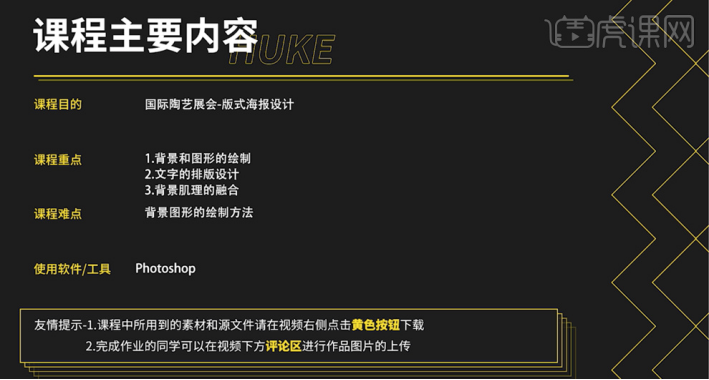
3、【打开】PS软件,【新建】合适大小的画布。【新建】图层,【填充】淡黄色。具体显示如图示。
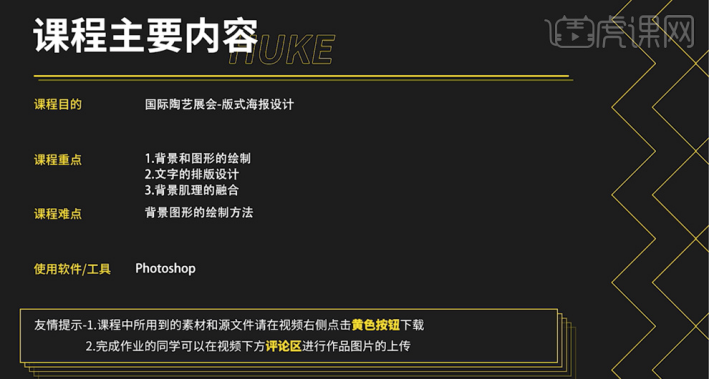
4、根据主题以及实物参考,使用【椭圆工具】绘制合适大小的椭圆,【打开】图层样式,添加【渐变叠加】,具体参数如图示。具体效果如图示。
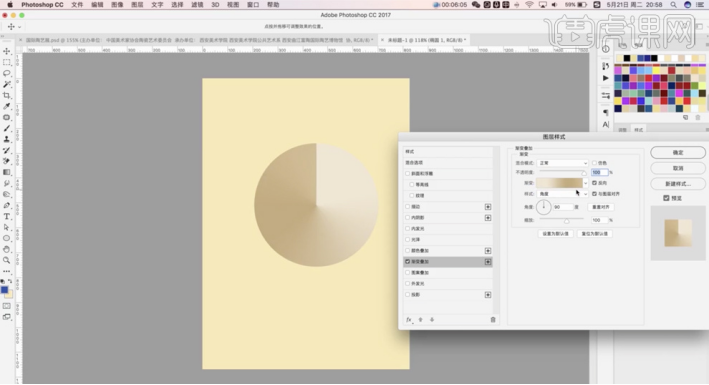
5、根据设计思路修改渐变颜色,【复制】图层,【隐藏】拷贝层,【选择】椭圆1图层,右击【应用图层样式】,按【Ctrl+T】调整角度至合适的效果。具体效果如图示。
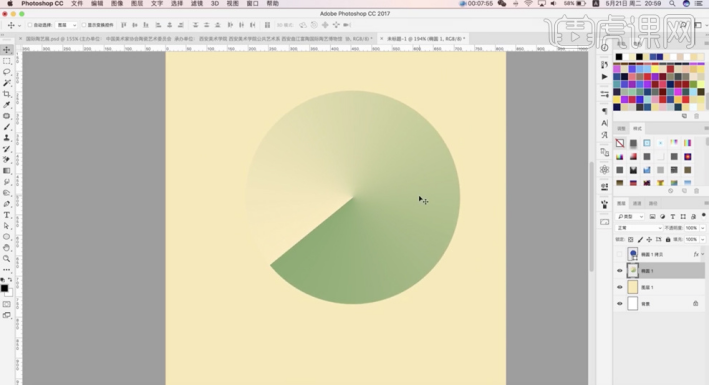
6、【复制】图层,添加【图层蒙版】,使用【画笔工】涂抹中心区域,按【Ctrl+T】等比缩放至合适的大小。具体效果如图示。
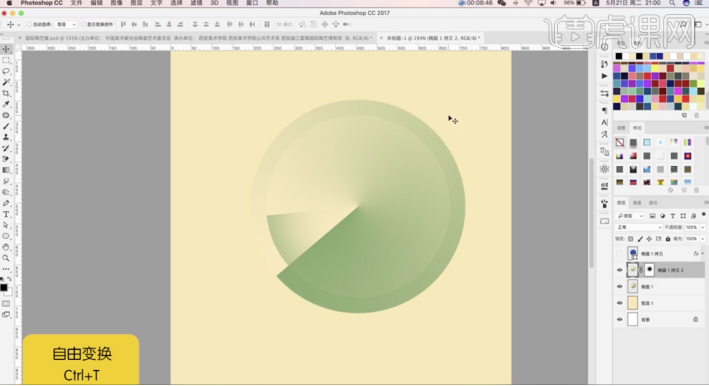
7、根据设计思路,【复制】图层,使用相同的方法等比缩放至合适的大小。【打开】隐藏的图层,【选择】关联图层,按【Ctrl+G】编组,右击【转换为智能对象】。具体效果如图示。
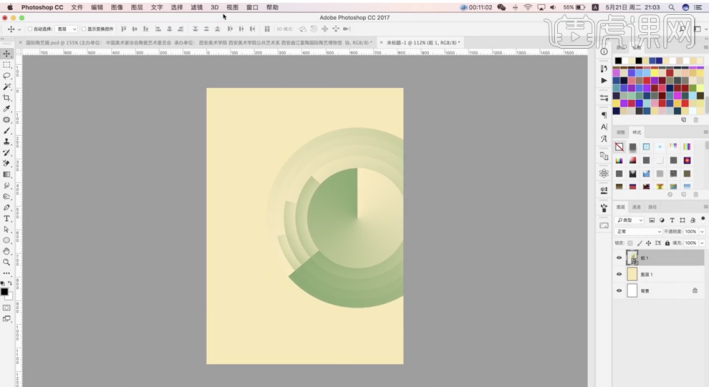
8、【复制】图层1,单击【滤镜】-【滤镜库】,添加【胶片颗粒】,具体参数如图示。具体效果如图示。
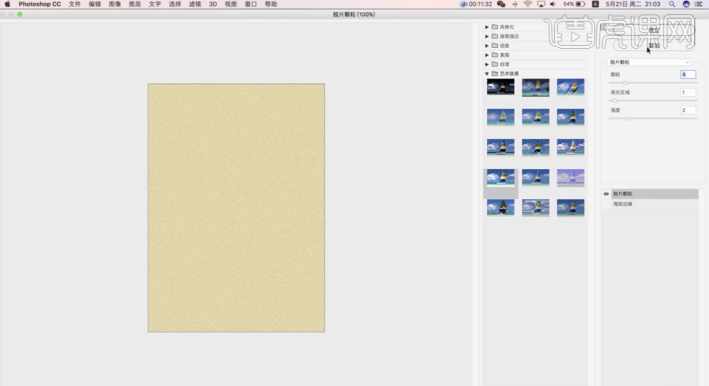
9、【选择】组1,按【Ctrl+M】打开曲线,具体参数如图示。具体效果如图示。
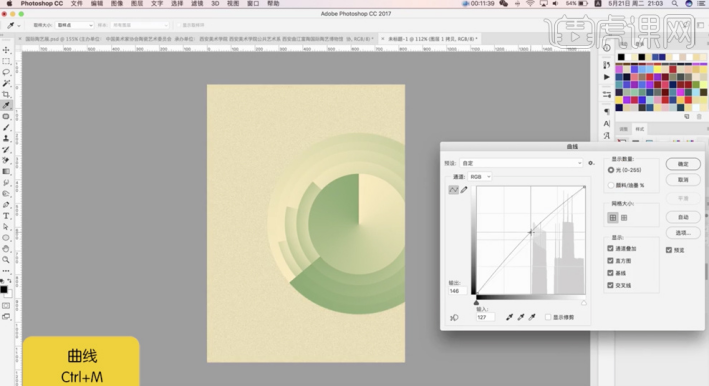
10、单击【滤镜】-【滤镜库】,添加【胶片颗粒】,具体参数如图示。具体效果如图示。
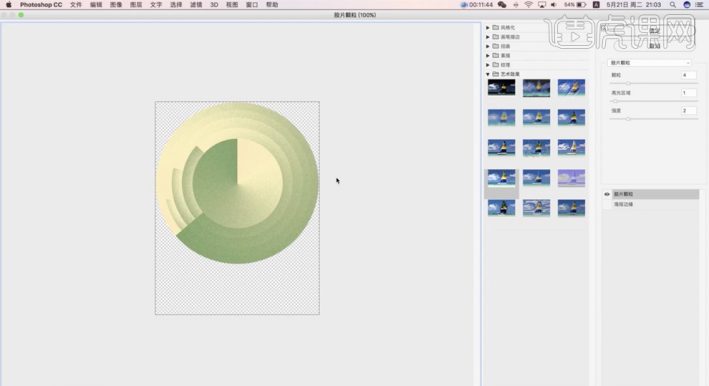
11、【选择、图层1拷贝图层,按【Ctrl+M】打开曲线,具体参数如图示。具体效果如图示。
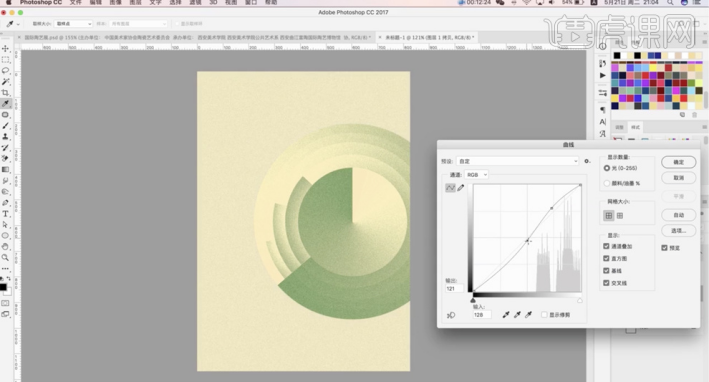
12、根据设计思路使用相同的方法调整背景明暗至合适的效果,在顶层【新建】图层,【拖出】参考线排列至合适的位置。使用【文字工具】输入主题关联文字信息,调整大小排列至合适的位置。具体效果如图示。
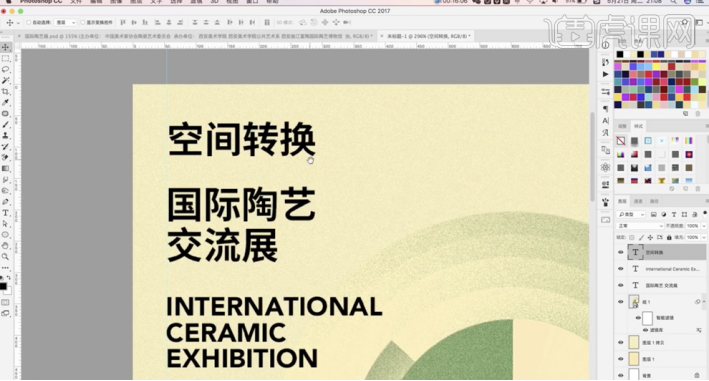
13、根据设计思路使用【形状工具】绘制装饰元素,调整大小和颜色,排列至文字下方合适的位置,修改文字颜色。使用【文字工具】输入其他的文字信息,调整大小,根据版面排列思路调整大小排列至合适的位置。具体效果如图示。
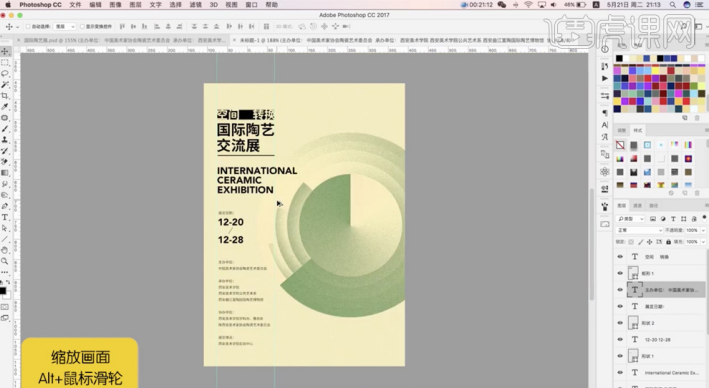
14、【选择】文字关联图层,按【Ctrl+G】编组,根据设计思路【修改】关联文字颜色,调整版面位置细节。具体效果如图示。
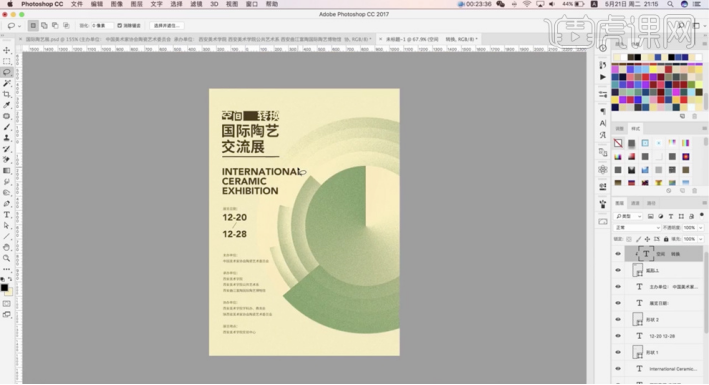
15、最终效果如图示。

以上就是利用PS完成的艺术设计海报了!大家可以仔细看一下,设计出来的海报空间感极强,一种简约的艺术美油然而生。最关键的是,这张海报用的大多都是PS的基础功能;当然,如果同学们有更好的想法也可以对设计海报进行修改,让它变得更加丰满哦!好了,我们今天就到这里了,同学们要想熟练掌握的话一定要在课下多加练习哦!
本篇文章使用以下硬件型号:联想小新Air15;系统版本:win10;软件版本:Adobe Photoshop CC 2017。
怎么用ps设计服装海报宣传时尚服装展?
ps是功能非常强大的平面图像编辑工具,功能相当多,现在制作的广告海报都离不开ps的应用,现在线上服装售卖已经是一种趋势,除了看不到的质量问题,一幅吸睛的海报宣传是非常重要的,怎么制作一幅让人眼前一亮的服装海报就请关注下面的课程。
1、打开【PS】新建【3543px*5315px】、分辨率为300px的画布,新建图层,【Alt+Delete】填充蓝色。
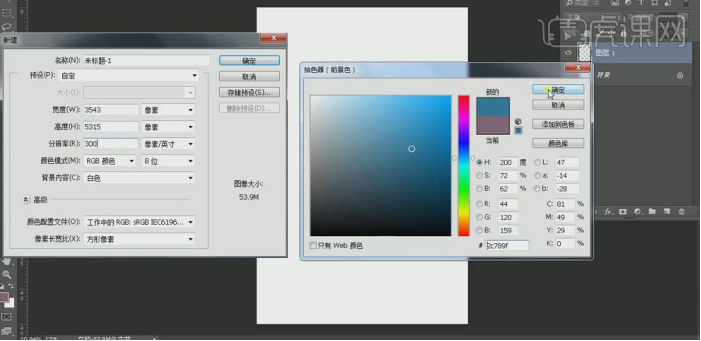
2、新建图层,按【Alt】键单击图层间创建【剪切蒙版】,使用【渐变工具】分别在左下角和右上角拉渐变,验收为深蓝和浅蓝;选中两个图层,【Ctrl+E】合并。
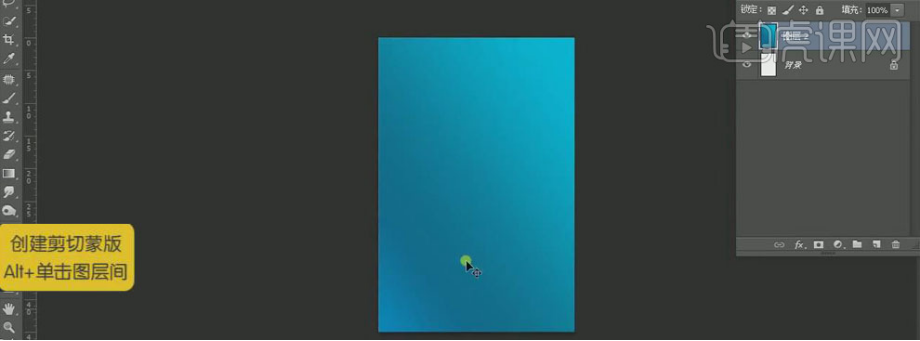
3、使用【矩形工具】绘制矩形形状,无【填充】,【描边】为蓝色;双击图层打开【图层样式】,添加【渐变叠加】。
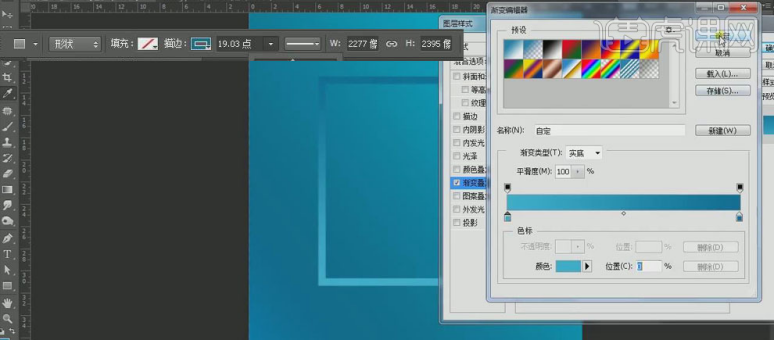
4、使用【矩形工具】在矩形的上方绘制,关闭【描边】,填充浅蓝色。调整图层位置,移动到第一个矩形填充的下面;再使用【钢笔工具】调整角,【Ctrl+J】复制并移动到其他三条边上,调整颜色和角做出立体感。选中图层【Ctrl+G】编组。
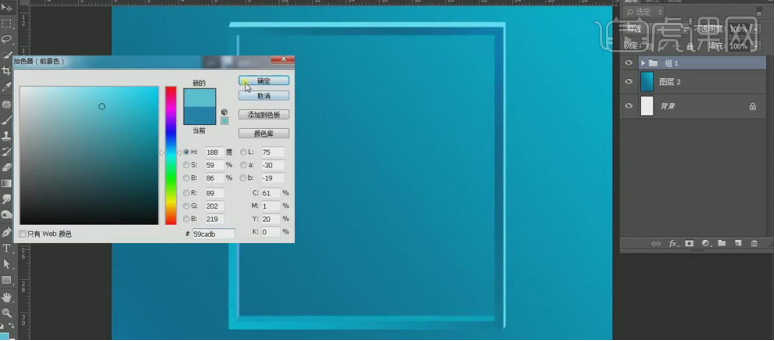
5、使用【文本工具】输入字母F,调整大小和位置,移动到立体矩形的下面;按【Alt】键移动复制F,修改为A,降低【不透明度】;同样复制A移动到右上角,改为H,【Ctrl+J】复制图层H,降低【不透明度】,按方向键向下移动,【添加蒙版】,用【选框工具】框选H的中间部分,【填充】黑色,做出字母的镶嵌效果。
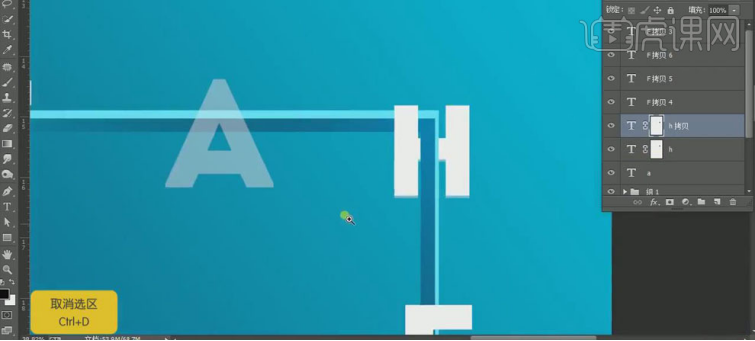
6、 同样方法调整其他字母,做出镶嵌效果;做完后选中所有文字图层【Ctrl+G】编组。
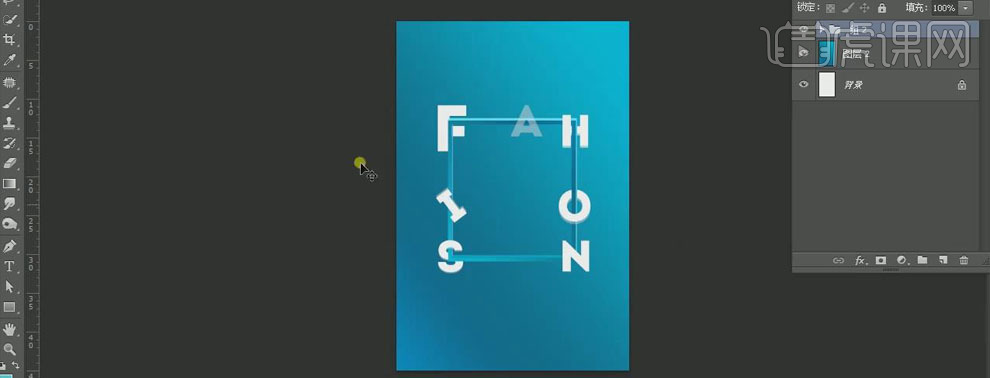
7、打开模特素材,【Ctrl+T】选中,右击【水平翻转】,调整大小和位置;选中“人物”图层【添加蒙版】,使用【选框工具】框选需要调整的部分,填充黑色。
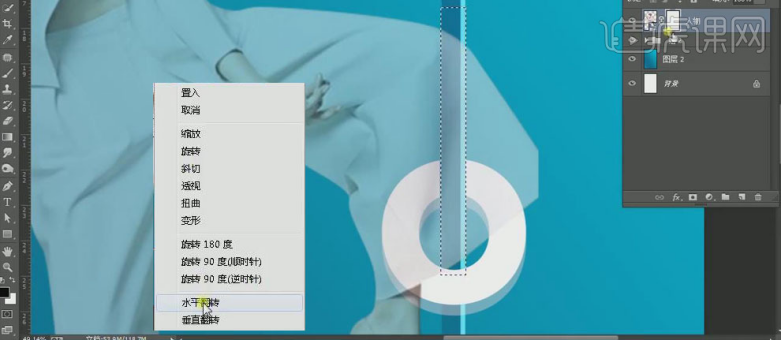
8、选中“人物”图层,右击【栅格化图层】,使用【仿制图章工具】修整裤脚部分;按【Ctrl】键单击字母O的图层,调出选区后在人物蒙版图层上填充黑色。
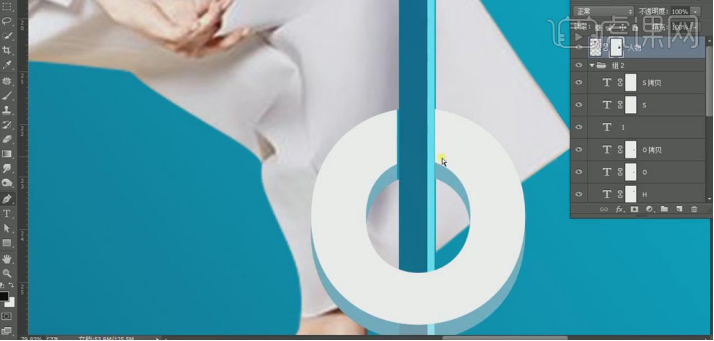
9、使用黑色【画笔工具】柔化模特的头发边缘;【Ctrl+J】复制人物图层,按方向键右移,降低【不透明度】,使用【画笔工具】擦去不需要的部分。
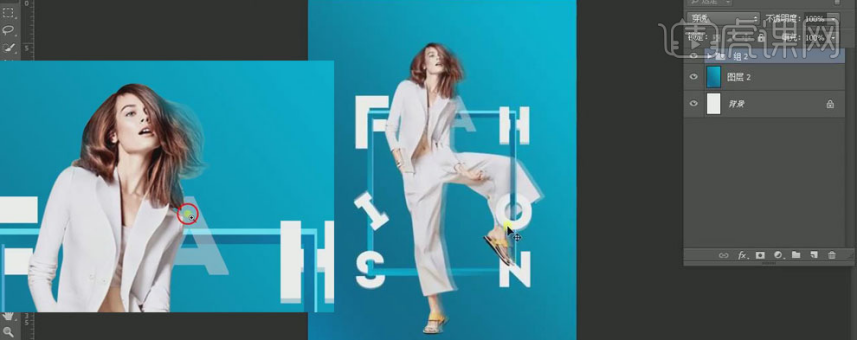
10、使用【矩形工具】绘制矩形形状,【填充】浅蓝色,降低【不透明度】;使用【文本工具】输入文字,调整文字大小和位置 。
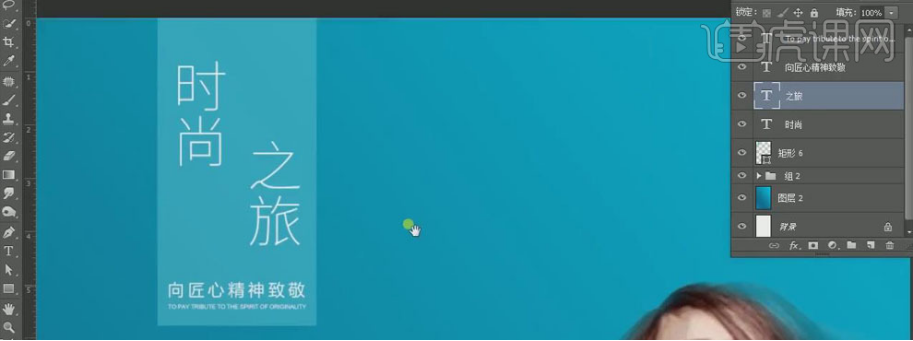
11、使用【文本工具】在海报右侧输入文案,调整大小、字符间距的位置,使用【矩形工具】绘制形状,填充白色,调整位置 ;同样在海报的底部输入文案,【Ctrl+J】复制文字,下移,做出重影效果。
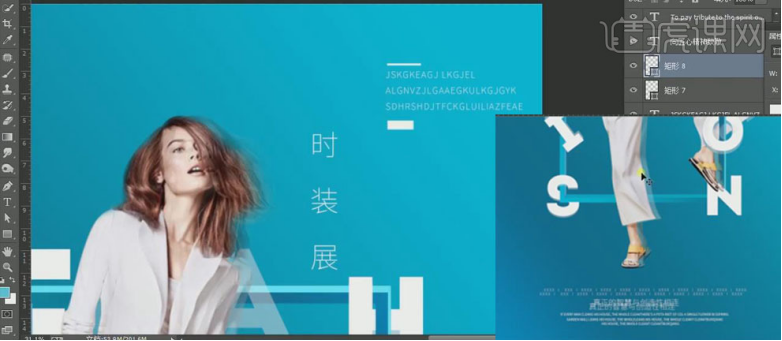
12、在海报的两侧输入文字,选择【右对齐】,调整大小和位置。选中所有的位置图层【Ctrl+G】编组。
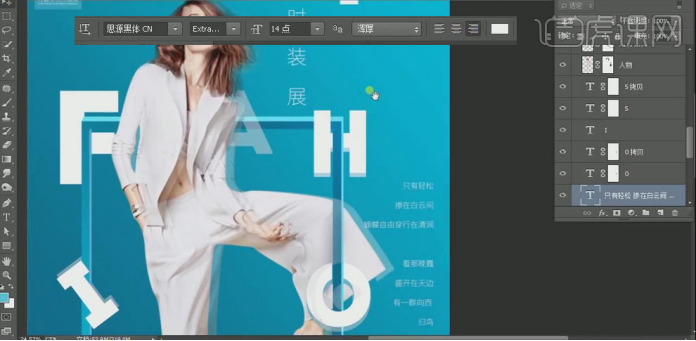
13、使用【矩形工具】绘制图形,填充颜色,使用【钢笔工具】通过添加锚点调整图层的角度,做出立体几何的效果;按【Alt】键移动图形,自由放在合海报上。
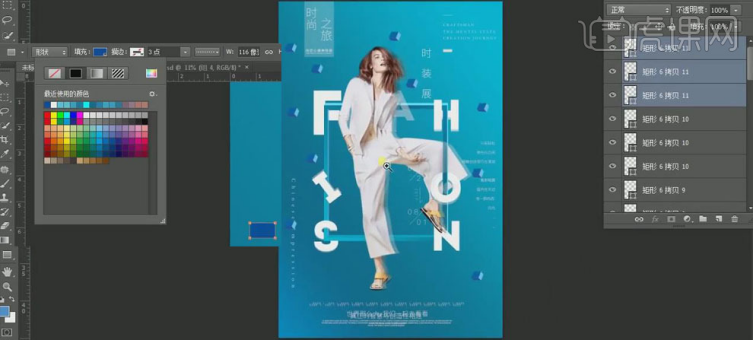
14、【Ctrl+T】选中图形,变换颜色和形状,让图形显得不那么单调。

15、在模特脚的位置绘制椭圆,【填充】黑色,【Ctrl+T】选中调整大小和位置;在使用【椭圆工具】绘制一个黑色椭圆,调整位置后,右击图层【栅格化图层】,执行【滤镜】、【模糊】、【高斯模糊】命令,降低【不透明度】;【添加蒙版】,使用【画笔工具】稍微擦一下,做出投影效果。
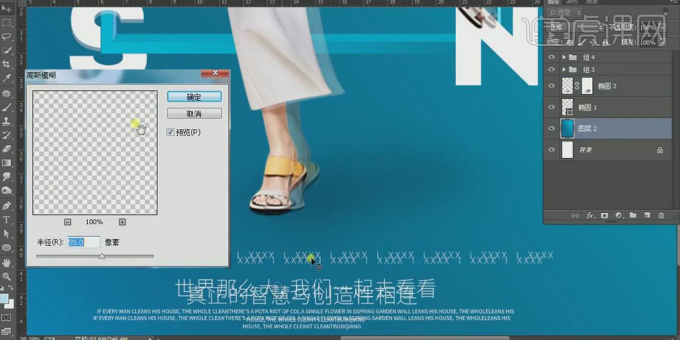
16、最终效果如图所示。
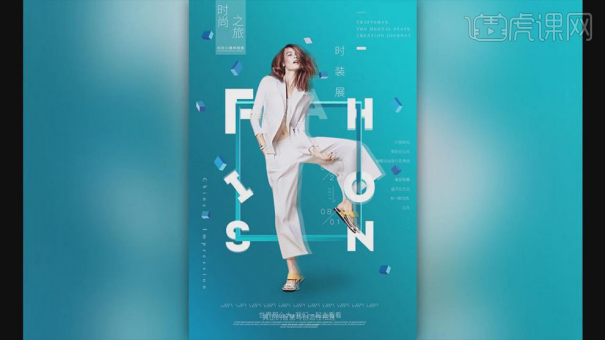
一幅艳丽时尚的服装海报就这样呈现在大家眼前了,海报的制作过程需要很多ps素材的加入,素材的选择,颜色的调节都是ps编辑图片不可少的步骤,我们看懂这些步骤,就可以去制作更多种类的海报了。
本篇文章使用以下硬件型号:联想小新Air15;系统版本:win10;软件版本: PS(CC2017)。
PS服装设计展海报设计
在开设计展之前我们都要对此次设计展制作海报,那么近期有服装设计展,那么服装设计展海报设计怎么用PS完成呢?好多小伙伴都不知道具体的操作步骤,下面我就教大家具体的操作步骤,希望一下的操作步骤可以帮到你!
1.打开【PS】新建【3543px*5315px】、分辨率为300px的画布,新建图层,【Alt+Delete】填充蓝色。
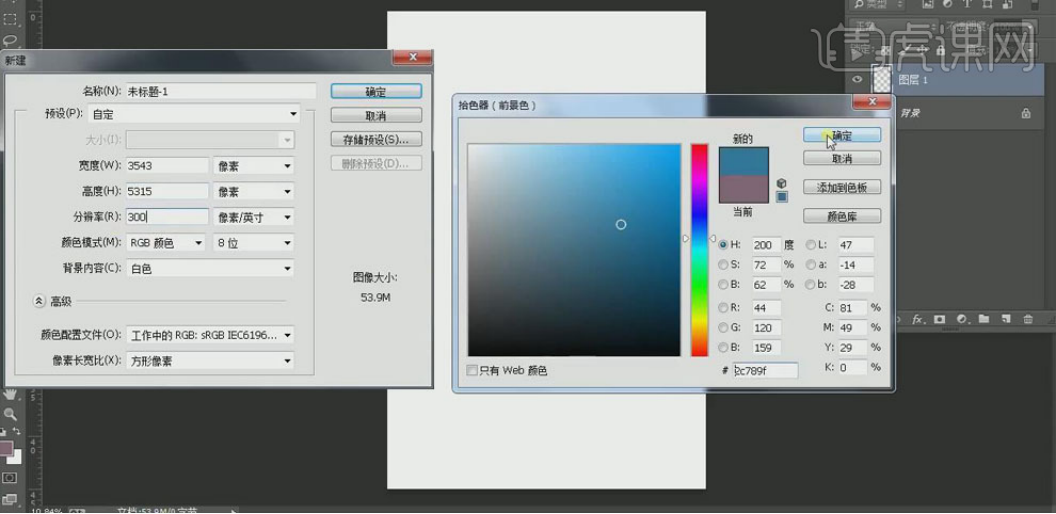
2. 新建图层,按【Alt】键单击图层间创建【剪切蒙版】,使用【渐变工具】分别在左下角和右上角拉渐变,验收为深蓝和浅蓝;选中两个图层,【Ctrl+E】合并。
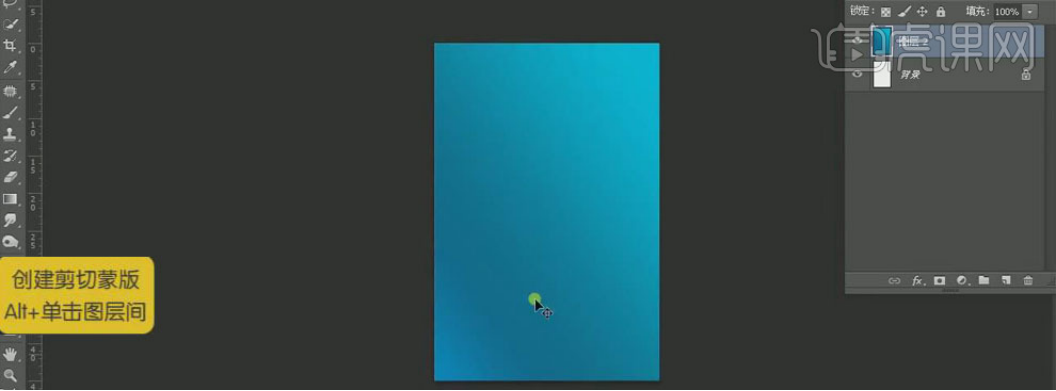
3.使用【矩形工具】绘制矩形形状,无【填充】,【描边】为蓝色;双击图层打开【图层样式】,添加【渐变叠加】。
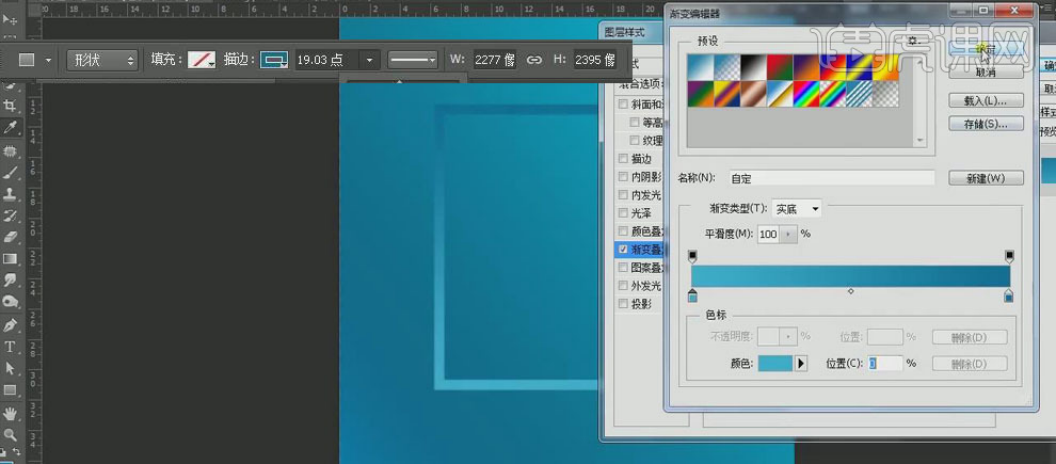
4. 使用【矩形工具】在矩形的上方绘制,关闭【描边】,填充浅蓝色。调整图层位置,移动到第一个矩形填充的下面;再使用【钢笔工具】调整角,【Ctrl+J】复制并移动到其他三条边上,调整颜色和角做出立体感。选中图层【Ctrl+G】编组。
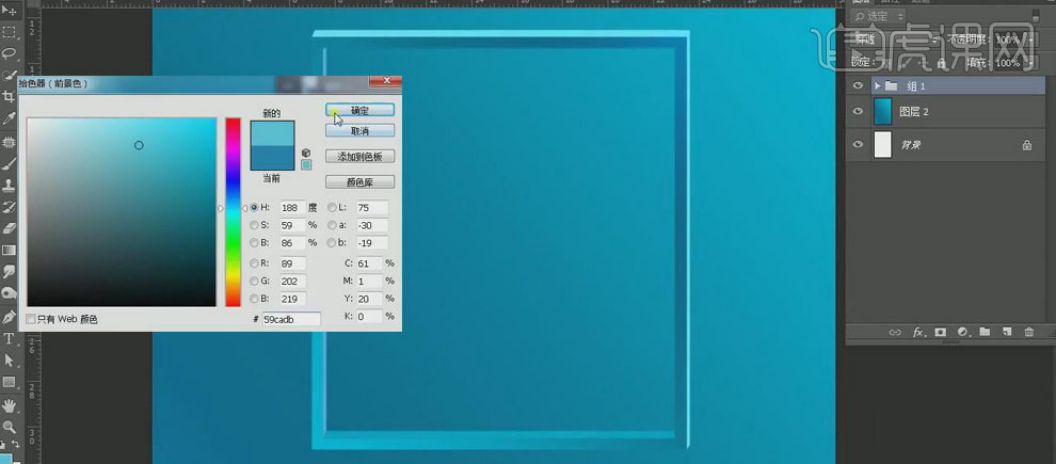
5. 使用【文本工具】输入字母F,调整大小和位置,移动到立体矩形的下面;按【Alt】键移动复制F,修改为A,降低【不透明度】;同样复制A移动到右上角,改为H,【Ctrl+J】复制图层H,降低【不透明度】,按方向键向下移动,【添加蒙版】,用【选框工具】框选H的中间部分,【填充】黑色,做出字母的镶嵌效果。
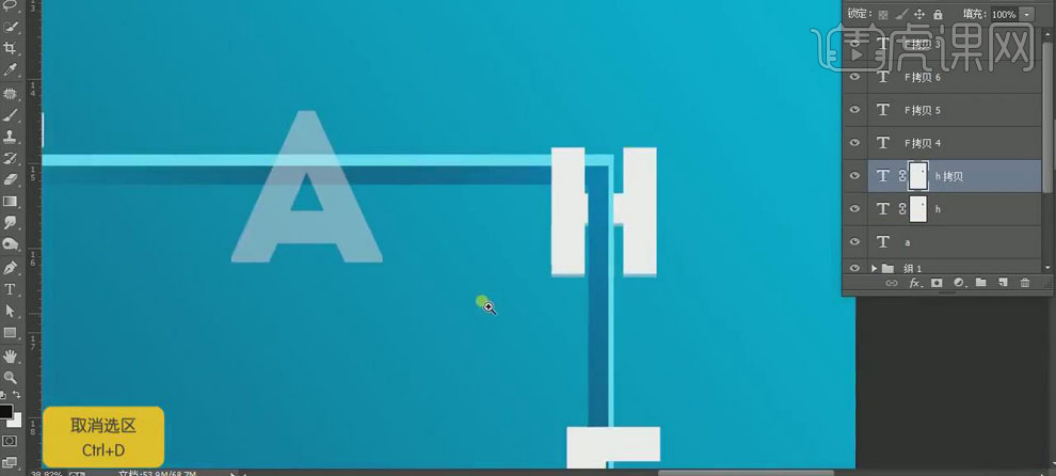
6.同样方法调整其他字母,做出镶嵌效果;做完后选中所有文字图层【Ctrl+G】编组。
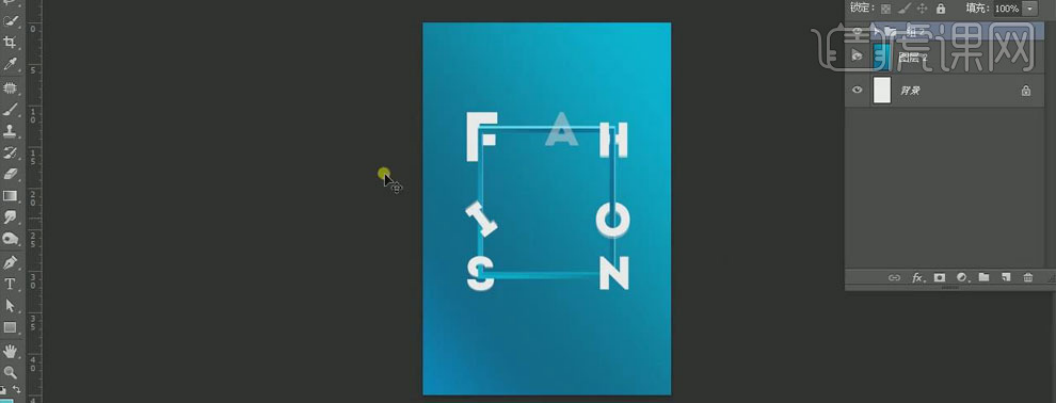
7.打开模特素材,【Ctrl+T】选中,右击【水平翻转】,调整大小和位置;选中“人物”图层【添加蒙版】,使用【选框工具】框选需要调整的部分,填充黑色。
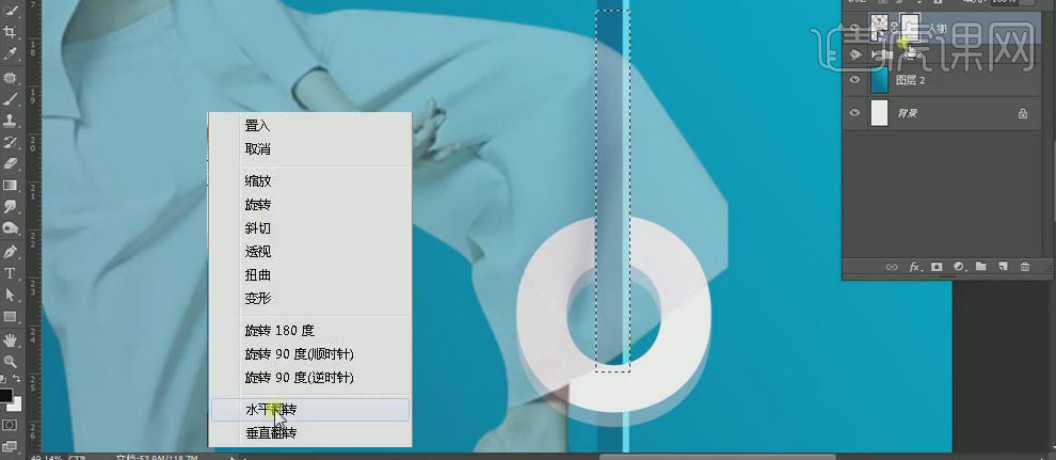
8.选中“人物”图层,右击【栅格化图层】,使用【仿制图章工具】修整裤脚部分;按【Ctrl】键单击字母O的图层,调出选区后在人物蒙版图层上填充黑色。
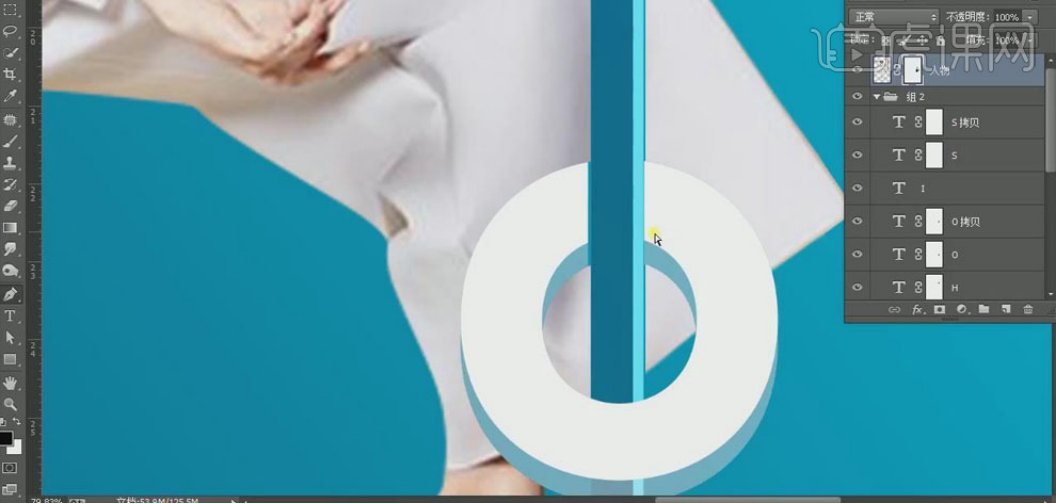
9. 使用黑色【画笔工具】柔化模特的头发边缘;【Ctrl+J】复制人物图层,按方向键右移,降低【不透明度】,使用【画笔工具】擦去不需要的部分。

10. 使用【矩形工具】绘制矩形形状,【填充】浅蓝色,降低【不透明度】;使用【文本工具】输入文字,调整文字大小和位置 。
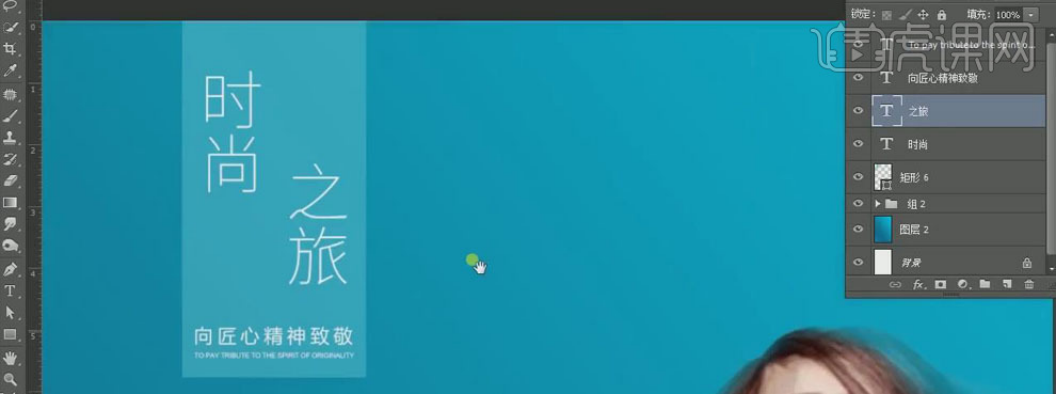
11.使用【文本工具】在海报右侧输入文案,调整大小、字符间距的位置,使用【矩形工具】绘制形状,填充白色,调整位置 ;同样在海报的底部输入文案,【Ctrl+J】复制文字,下移,做出重影效果。
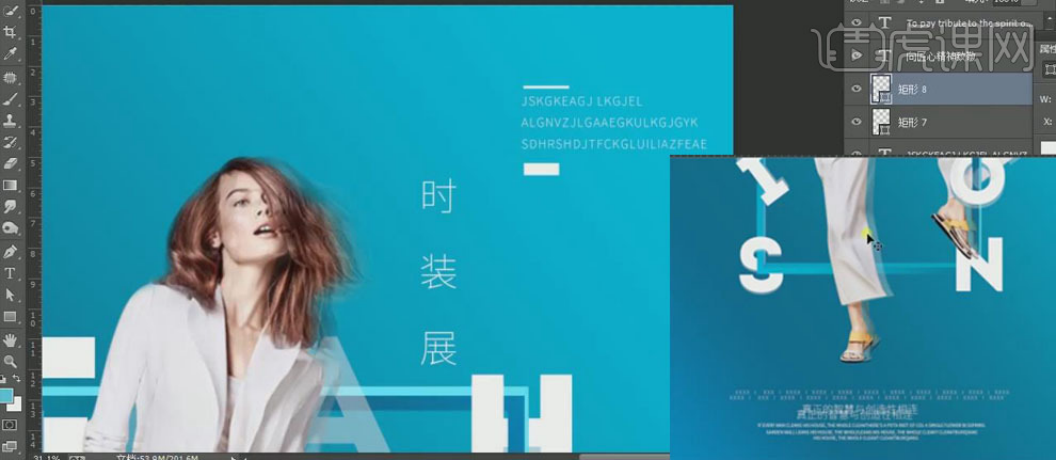
12. 在海报的两侧输入文字,选择【右对齐】,调整大小和位置。选中所有的位置图层【Ctrl+G】编组。
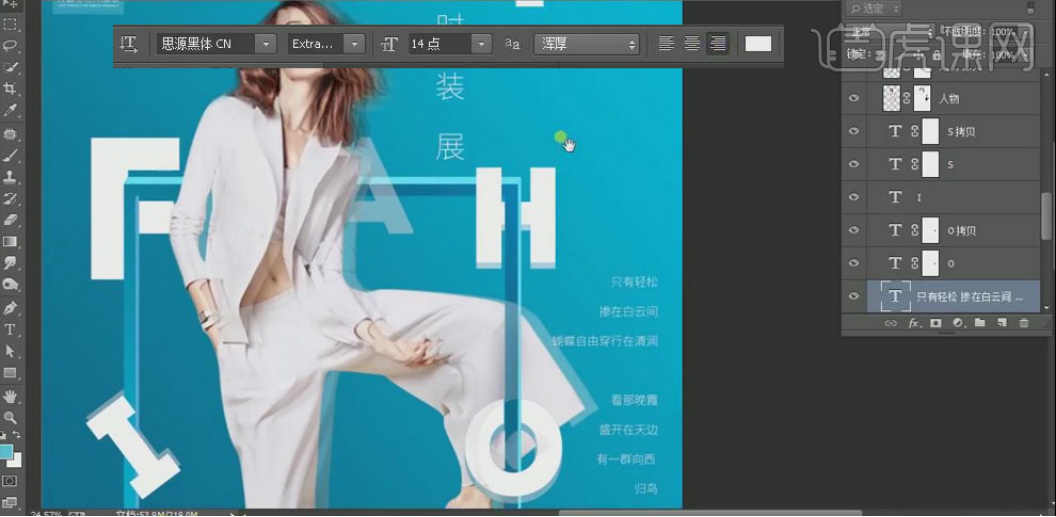
13.使用【矩形工具】绘制图形,填充颜色,使用【钢笔工具】通过添加锚点调整图层的角度,做出立体几何的效果;按【Alt】键移动图形,自由放在合海报上。
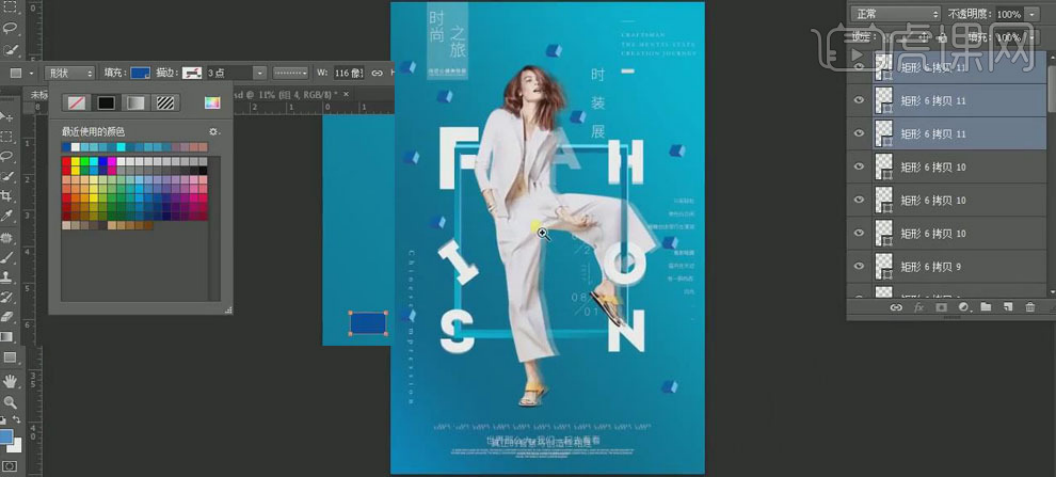
14.【Ctrl+T】选中图形,变换颜色和形状,让图形显得不那么单调。

15.在模特脚的位置绘制椭圆,【填充】黑色,【Ctrl+T】选中调整大小和位置;在使用【椭圆工具】绘制一个黑色椭圆,调整位置后,右击图层【栅格化图层】,执行【滤镜】、【模糊】、【高斯模糊】命令,降低【不透明度】;【添加蒙版】,使用【画笔工具】稍微擦一下,做出投影效果。
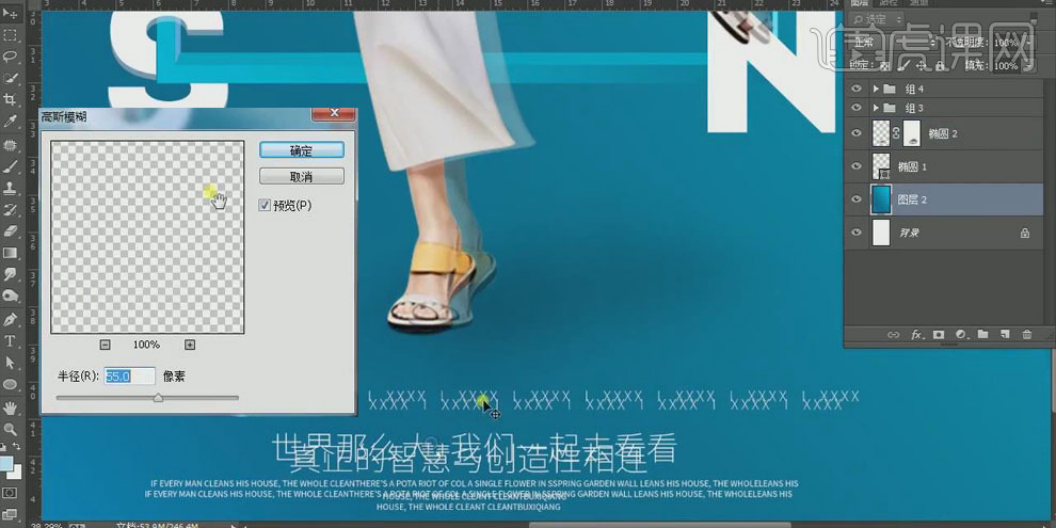
以上的15步操作步骤就是在PS中服装展设计海报,步骤非常清晰,小伙伴们按部就班的去学习就可以啦!最后,希望以上的操作步骤可以帮到你!
本篇文章使用以下硬件型号:联想小新Air15;系统版本:win10;软件版本:PS CC2019。
怎样用PS设计时尚调色人像海报
1、打开【PS-新建画布-1500x2000px】拉出如图所示的渐变(对角线)。
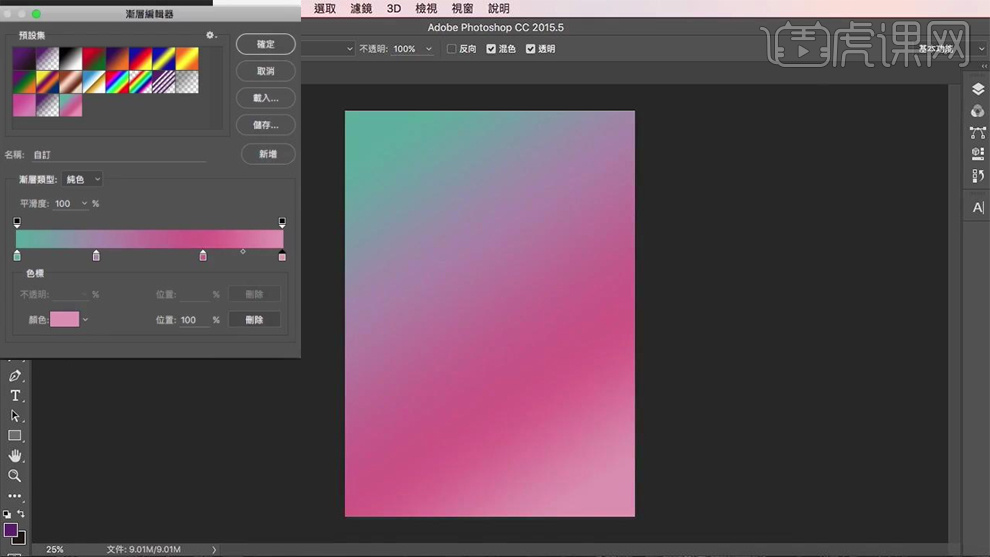
2、使用【钢笔-绘制不规则图形】置入【人物素材】【隐藏不规则形状图层-调出该图层选区(按住CTRL单击缩略图)】在【人物图层上添加蒙版】。
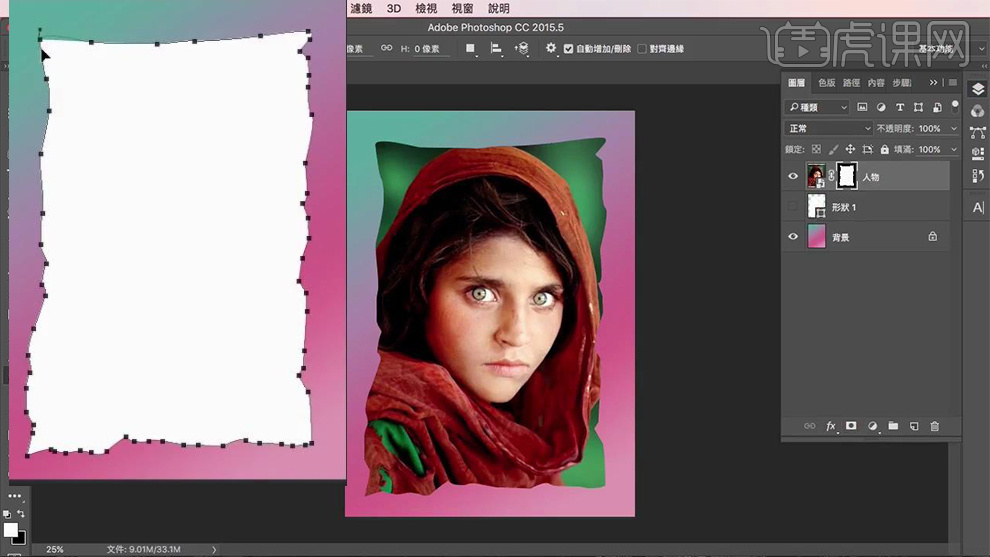
3、【取消链接图层蒙版-调整人物素材的位置和大小】。
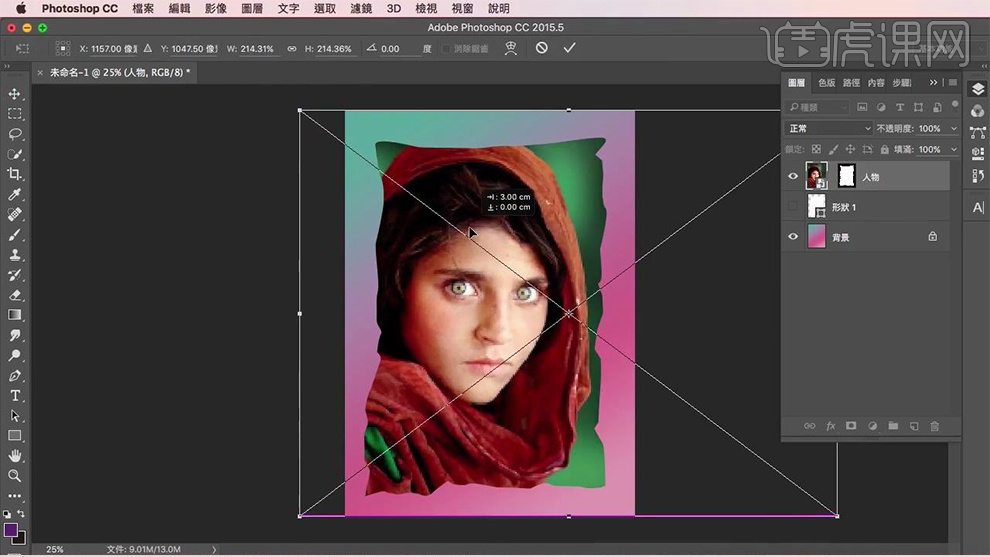
4、【复制一层人物图层】打开【混合选项-色版勾选R+B】然后移动素材,最后添加【图层蒙版】将脸的部分删除。
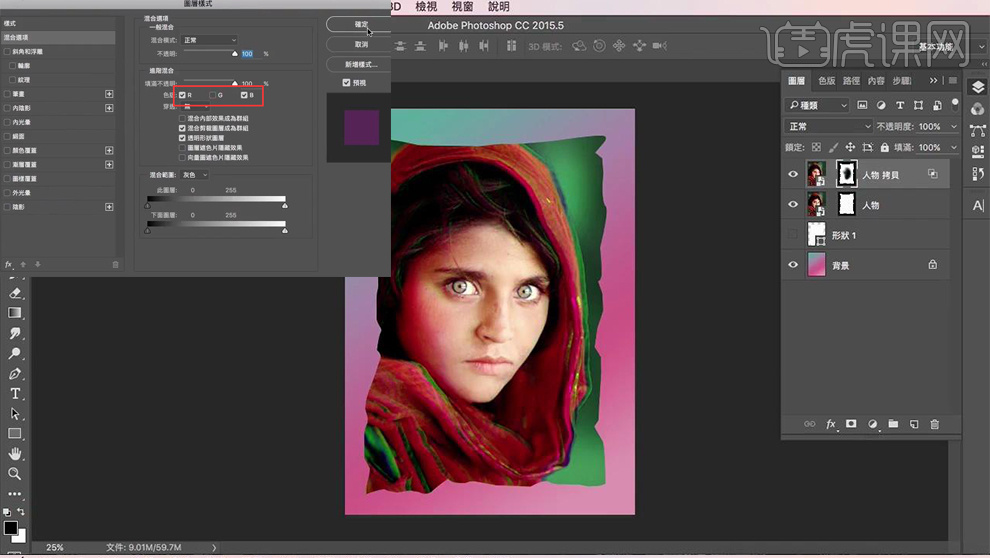
5、再次拷贝一层,同样移动位置。
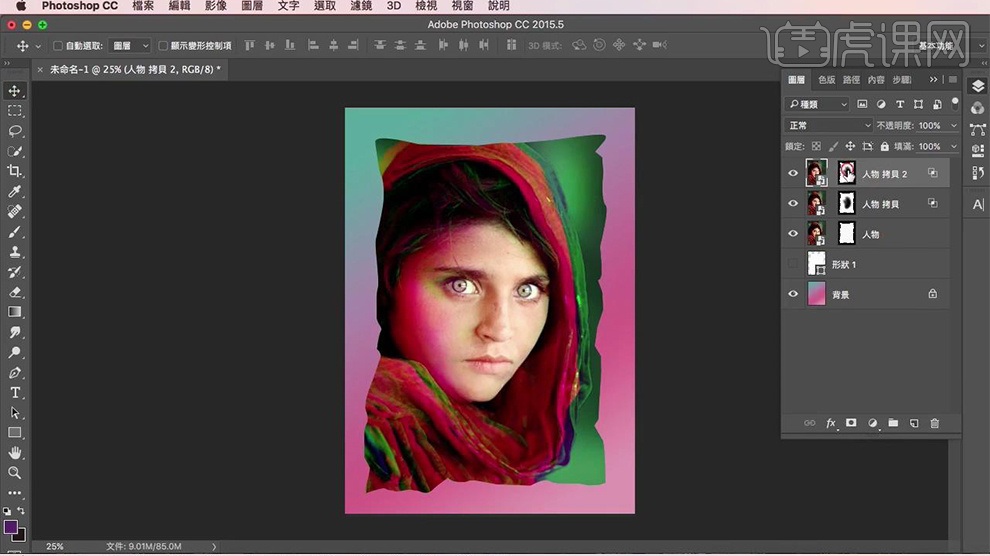
6、继续复制【混合模式-勾选R】删除图层蒙版-并重新载入,调整位置(取消蒙版衔接的前提下)。
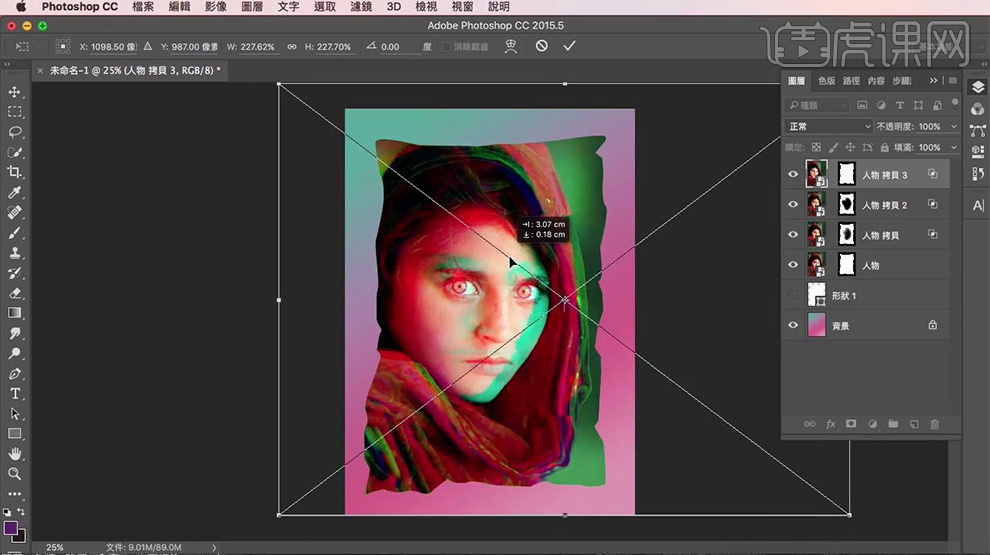
7、然后,给最顶层添加【曲线、纯色】参数如图,【混合模式改为滤色-降低图层不透明度、填充】。
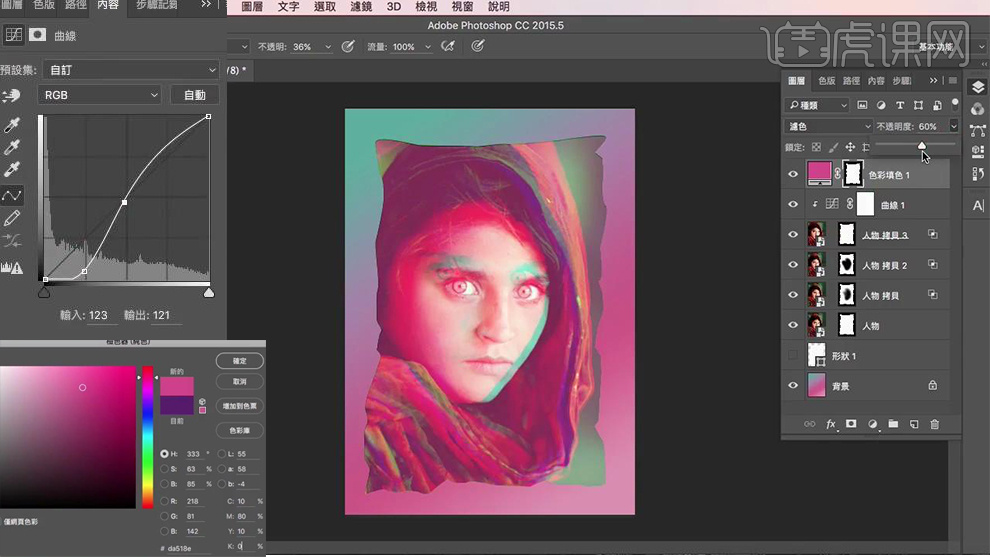
8、【新建图层-同样的方法载入蒙版】使用【蓝绿色画(左上方)、暗红色(右下方)笔涂抹】【混合模式改为叠加-填充75%】。
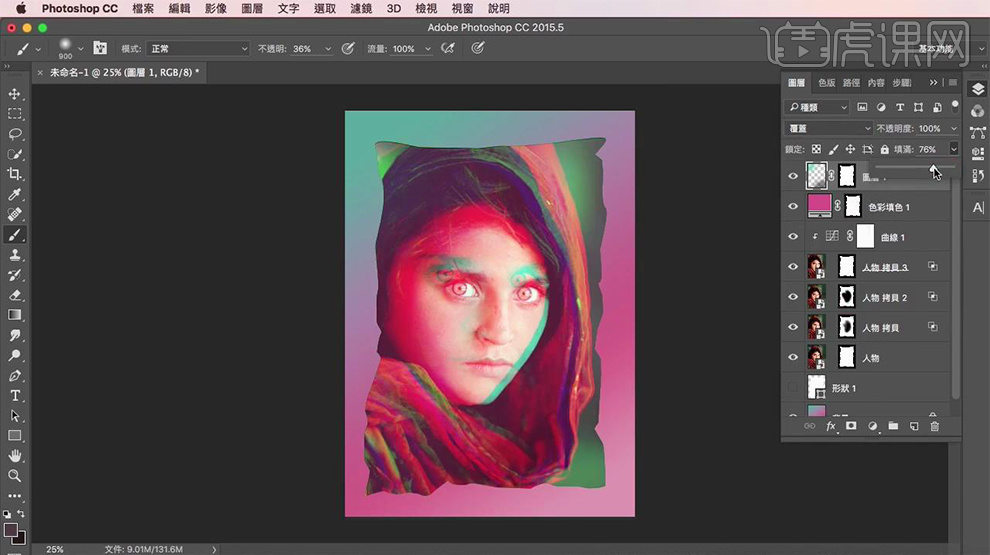
9、重复上述操作(载入蒙版)使用亮色画笔点亮局部。
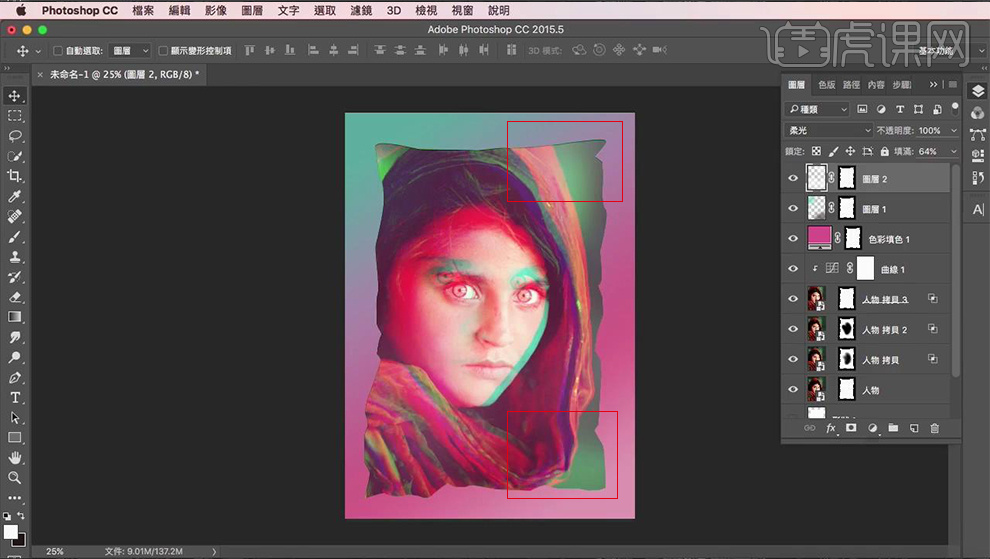
10、【CTRL+A全选画面-CTRL+C复制(先合并)-新建画布-CTRL+V粘贴】。
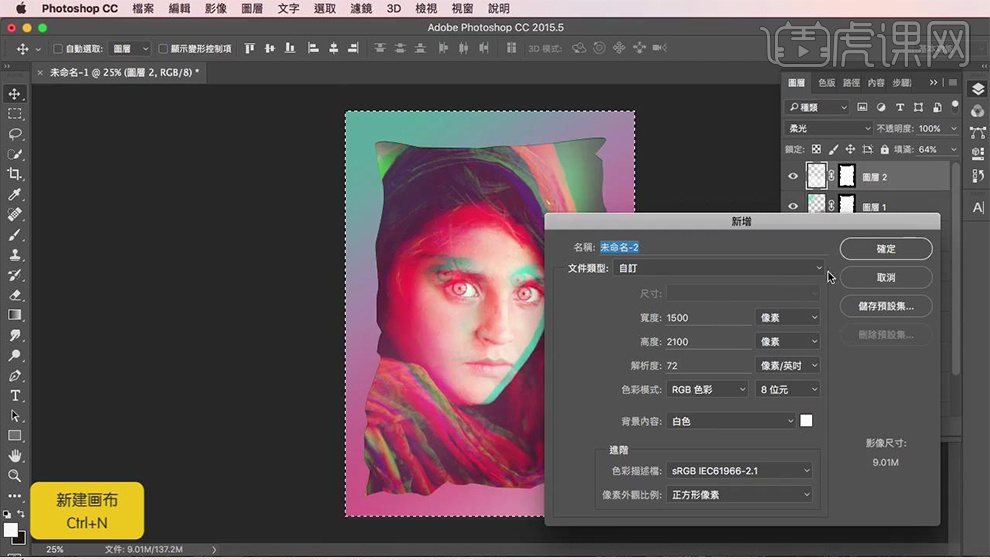
11、【新建的图层-填充深色-绘制长条形填满整个画面】然后置入【画布-执行-滤镜-扭曲-置换】。
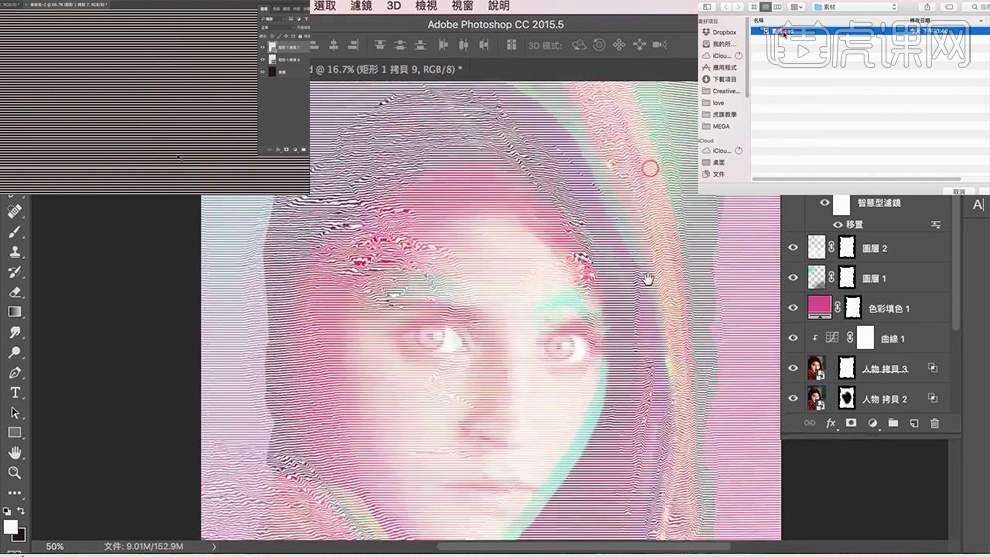
12、再次使用同样的方法给‘纹路图层’添加【蒙版(删除不需要的部分)】【混合模式改为柔光】。
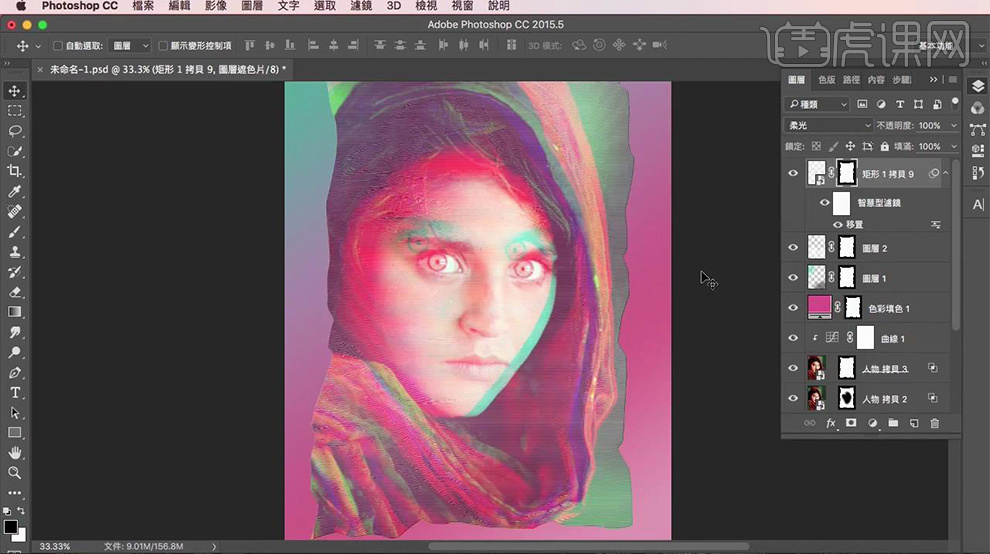
13、然后在【蒙版上使用画笔调整】效果如图,最后整体【编组】。
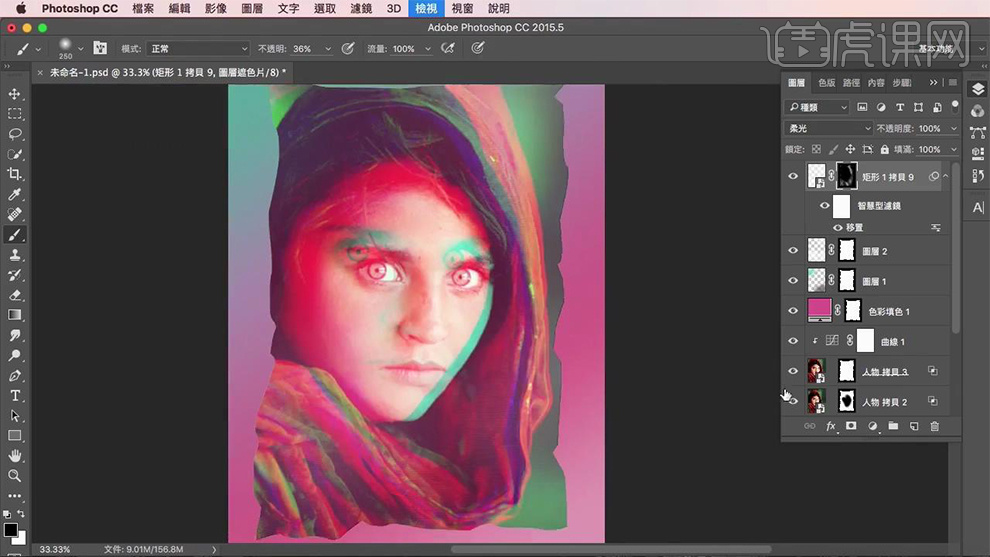
14、使用【选框工具】复制多个选区(CTRL+SHIFT+C)然后拉宽,然后分别【重命名】。
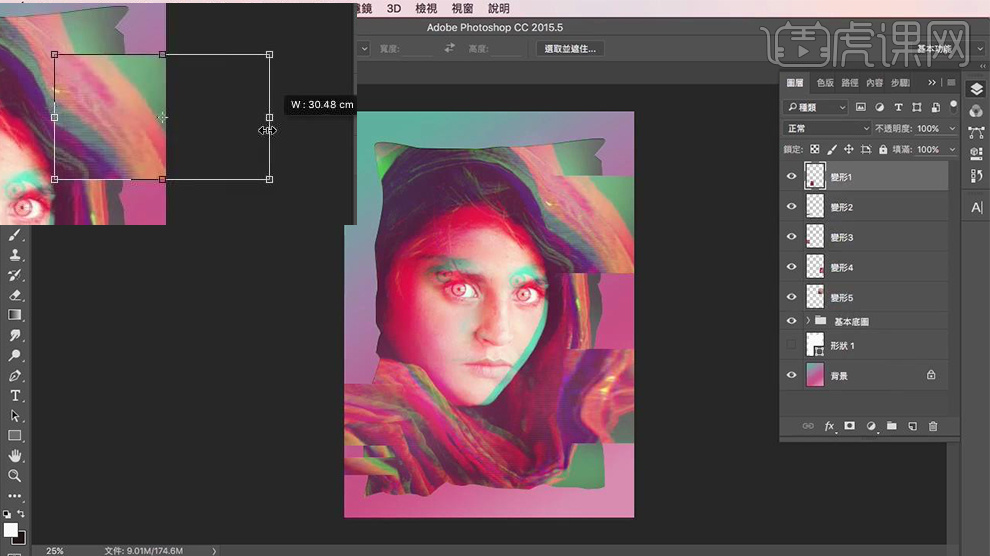
15、给复制出来的图层,添加【液化】。
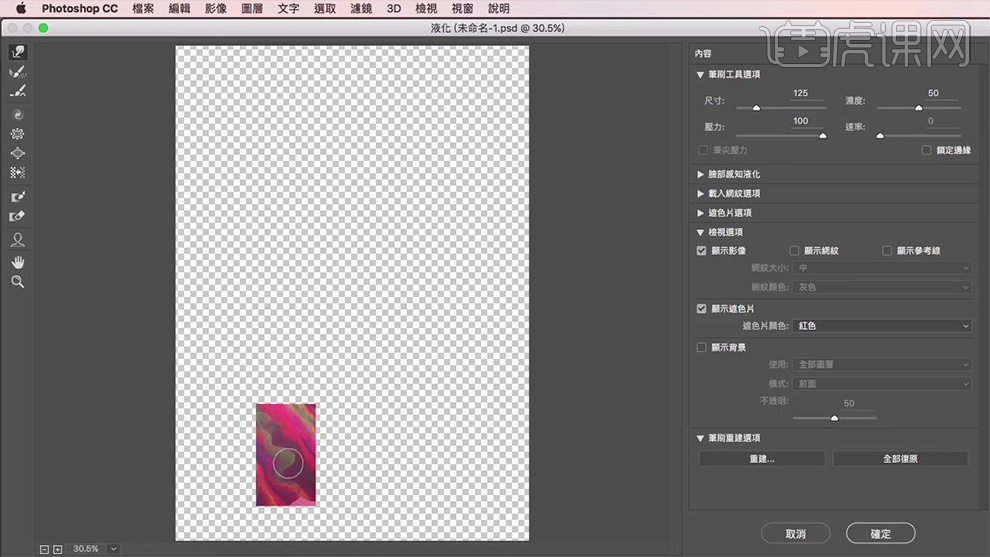
16、继续使用【选框工具】绘制小的选区,添加【晶格化】然后拉伸【混合模式改为叠加-不透明度50%】。
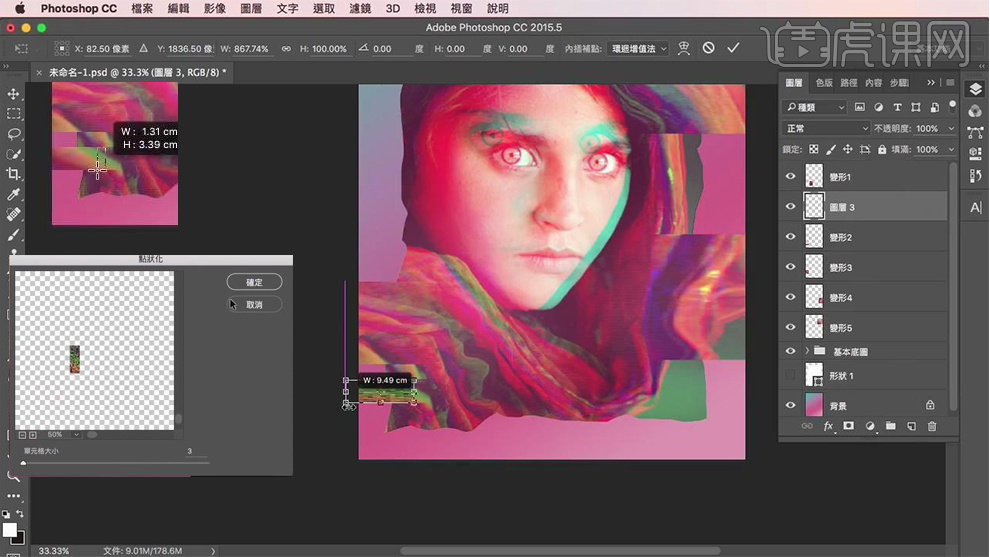
17、然后添加【蒙版】让过度更加自然,最后继续添加【液化】。
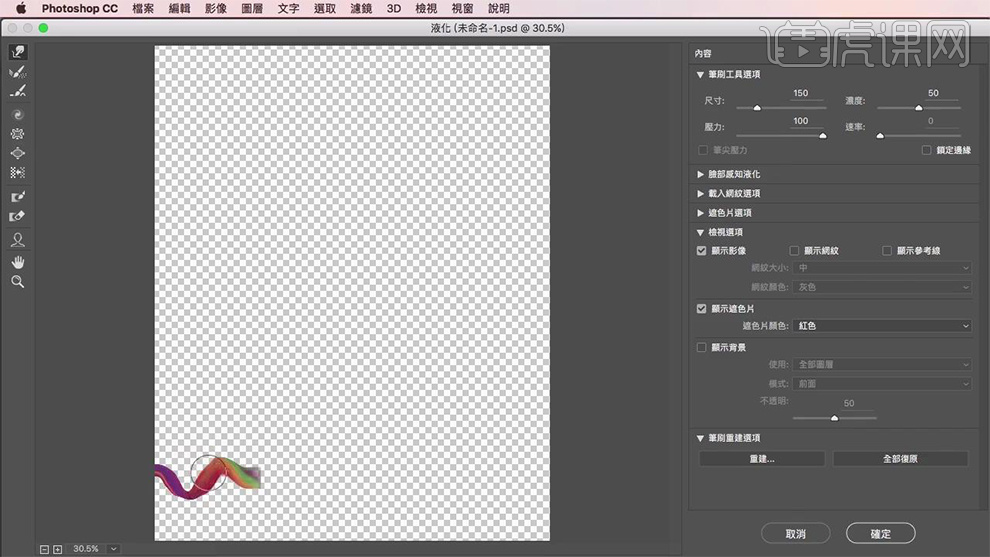
18、使用同样的方法,操作剩下的色块【编组-命名为变形】。
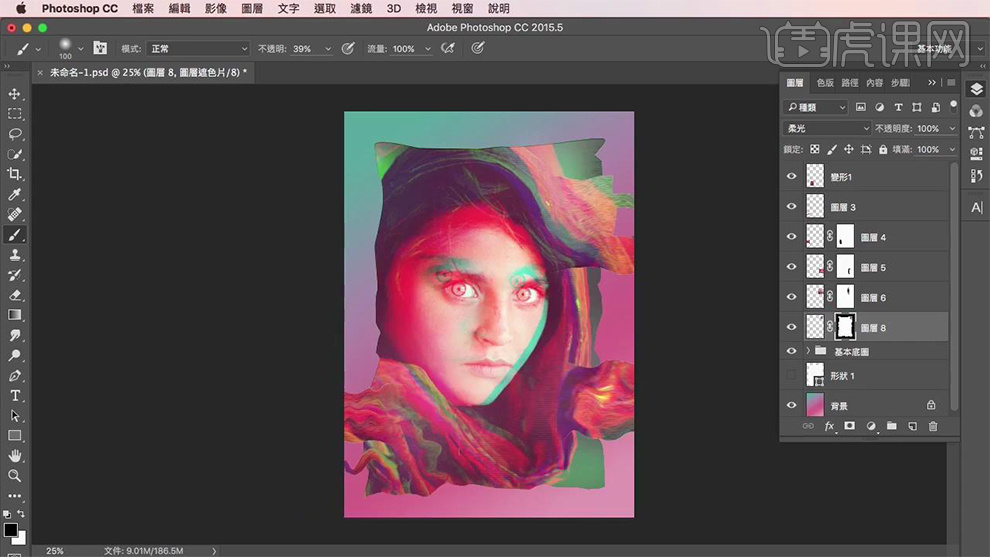
19、输入【文案】进行排版,添加【长条作为装饰】效果如图,最后【编组命名为文字与装饰】。
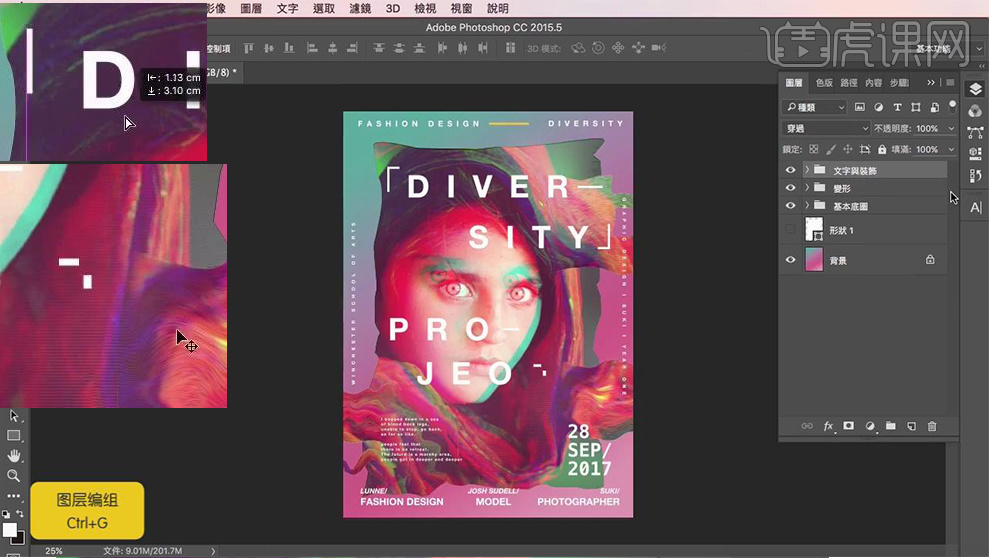
20、然后【将组转化为智能对象-栅格化图层】使用【选框工具】选中合适部分,然后移动(或者是使用图层蒙版遮盖)。
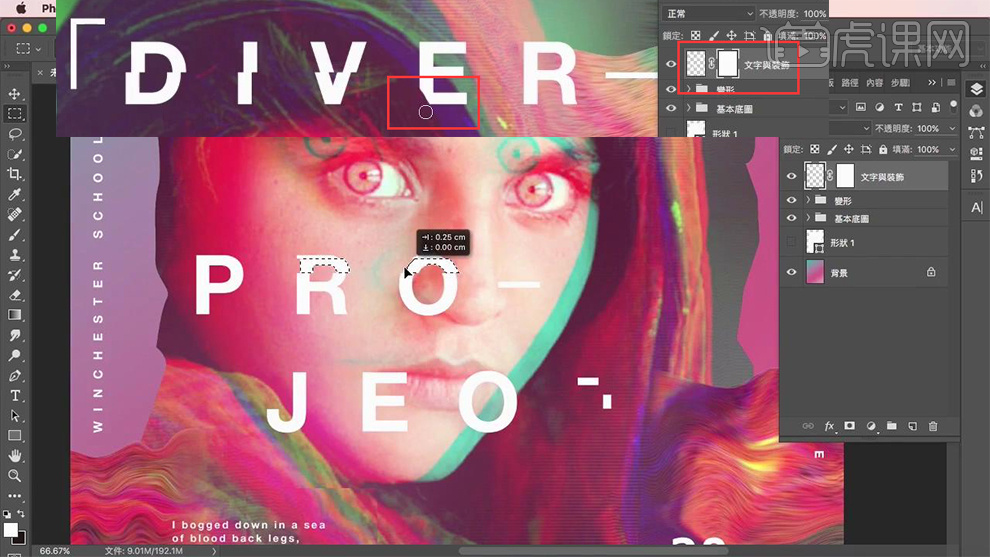
21、将【剩下的两个组-CTRL+E合并】使用三种方法调整,1、【选区工具直接拖移】2、使用【钢笔】绘制形状(CTRL+ENTER转化为选区)3、【同上的蒙版调整】。
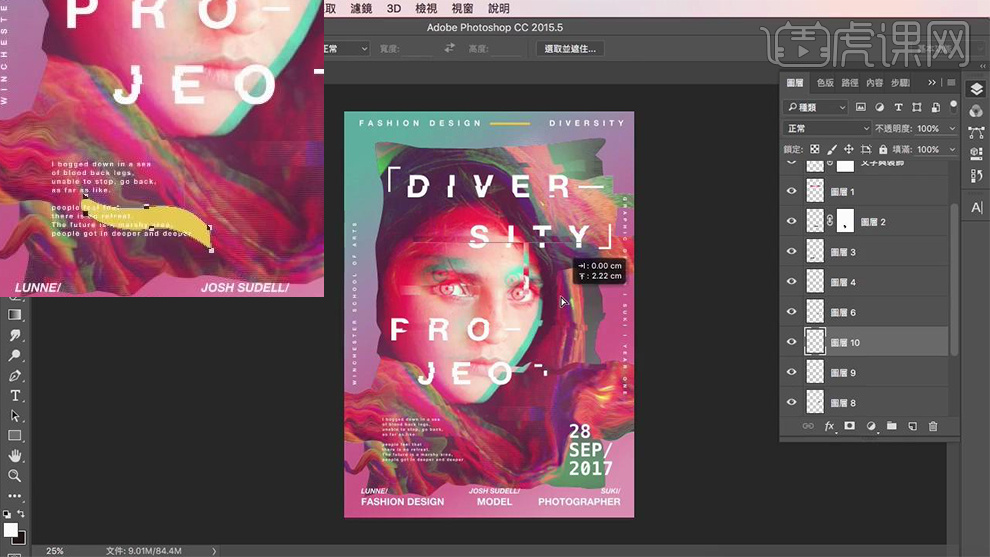
22、最后编组,【盖印图层-添加杂色】参数如图【混合模式改为柔光-填充37%】。
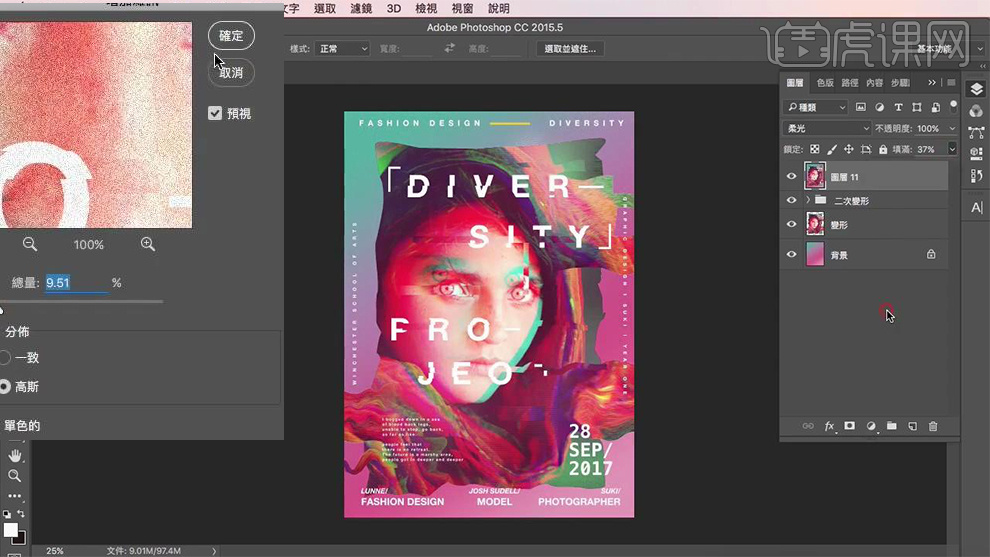
23、添加【蒙版】删除脸部的‘颗粒感’。
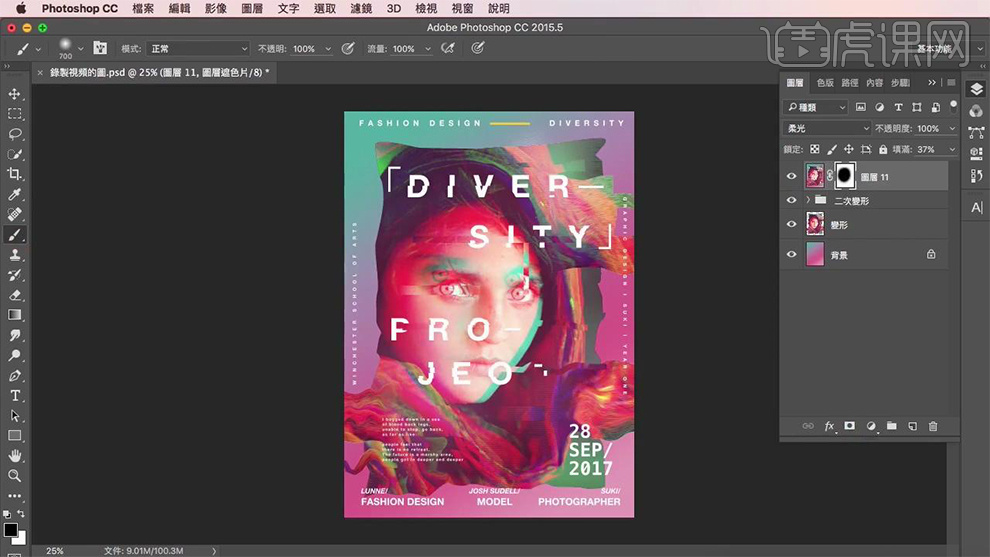
24、最终效果如图所示。