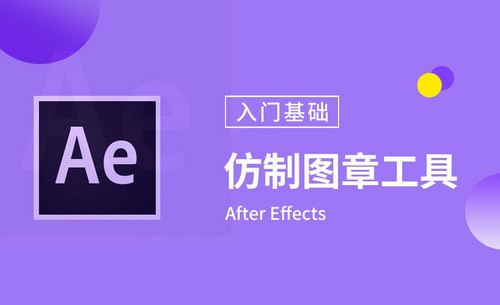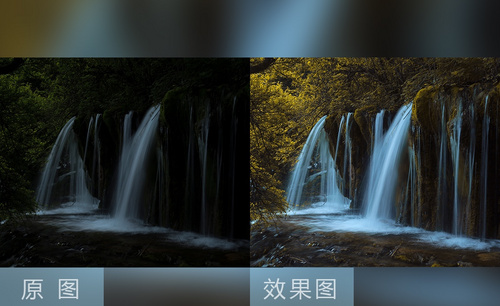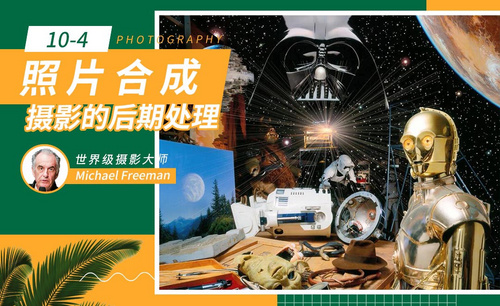图片处理工具
你是不是也跟我一样,羡慕那些会ps的设计师,任何一张照片在他们手中都能得到意想不到的效果,其实是有教程的,学习了ps图片处理教程你也可以成为别人眼中的高手哦!

ps图片处理软件怎么用?
大家经常拍完照后想对照片进行修图处理,比如我们拍一张风景照,色彩感不够强,就想用ps软件来改善它的色彩,其它照片也是可以用到这种方法的。今天小编利用萌宠的照片进行演示怎么利用ps图片处理软件,下面大家就来跟我一起来做吧。
1.打开PS拖入【萌宠】素材并【Ctrl+J】复制一个,然后选择【滤镜】-【Camera Raw】调整【基本】参数,对其画面整体进行调整,详细参数如图所示。

2.接着调整【色调曲线】参数,详细参数如图所示。
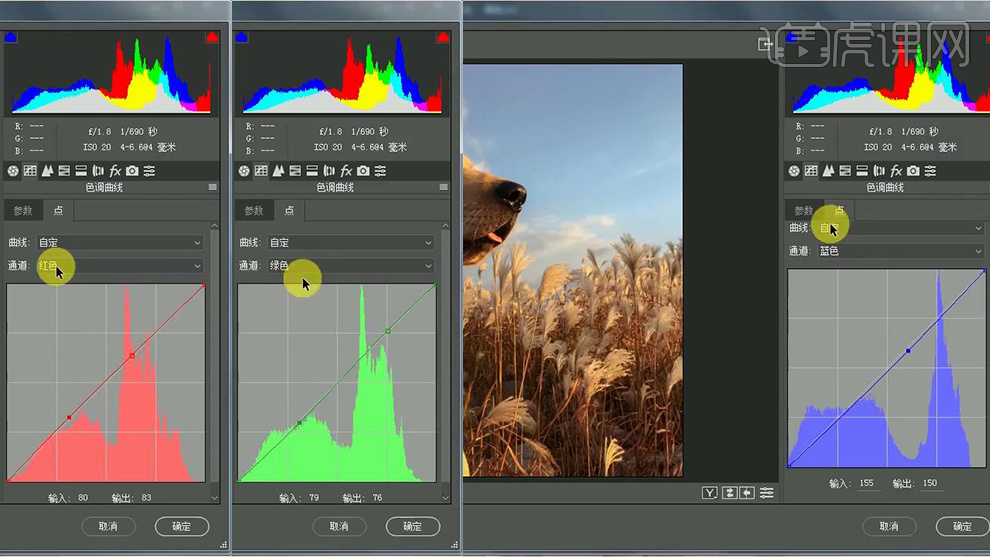
3.之后对其【细节】和【HSL/灰度】参数进行调整,详细参数如图所示。
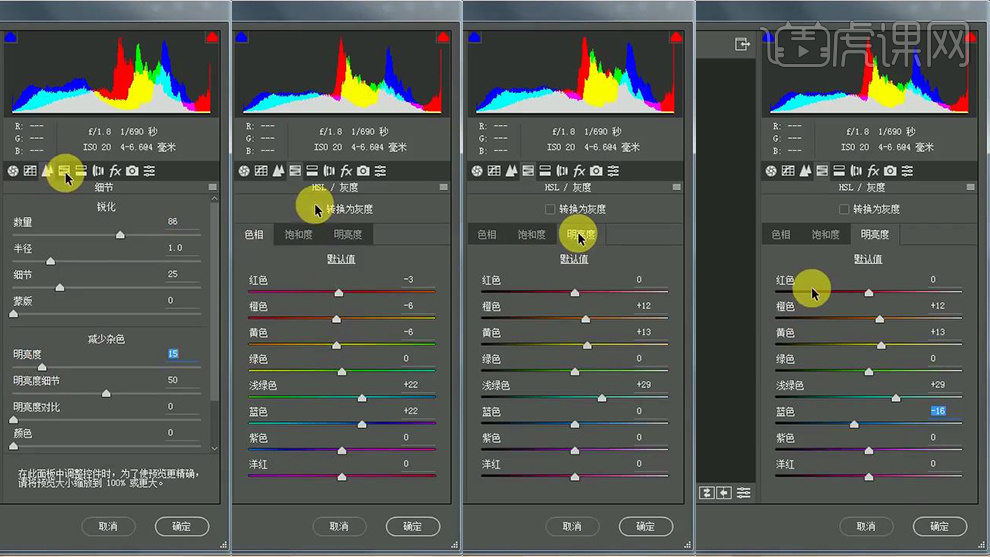
4.然后调整其【分离色调】对其整体颜色效果进行调整,详细参数和效果如图所示。

5.之后继续对其【效果】和【相机校正】参数进行调整,详细参数如图所示。
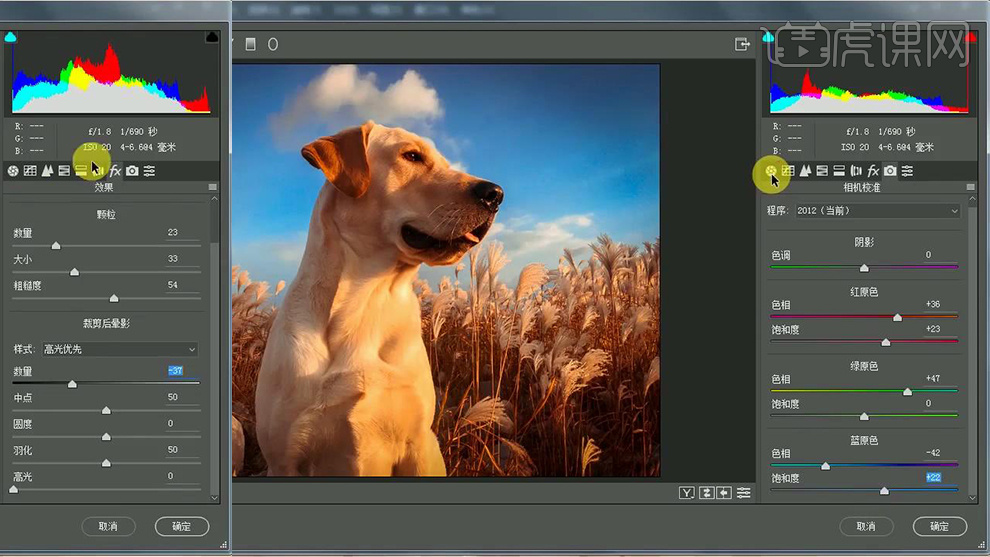
6.调整完成后选择【打开图像】,效果如图所示。
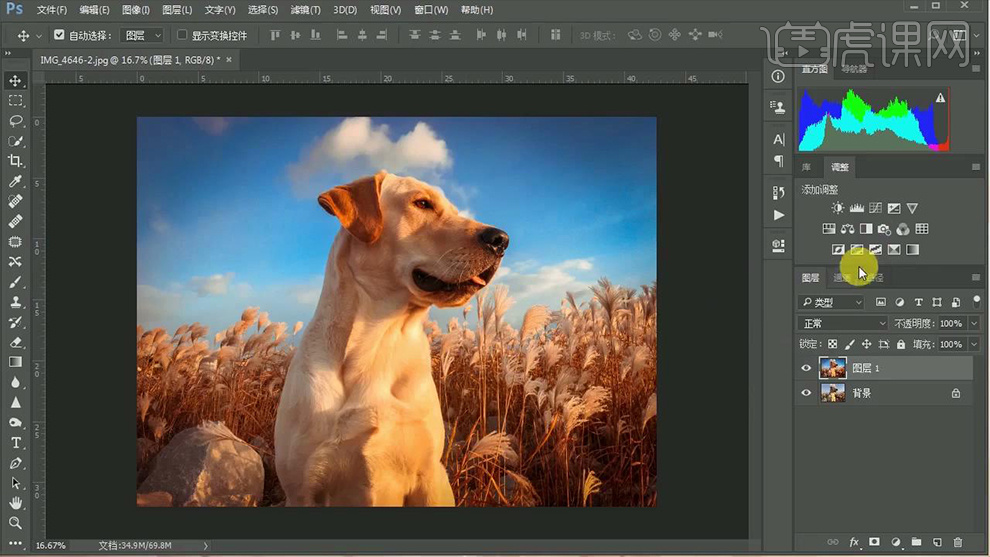
7.最后点击【创建新的填充或调整图层】为其添加【选取颜色】,详细参数如图所示。
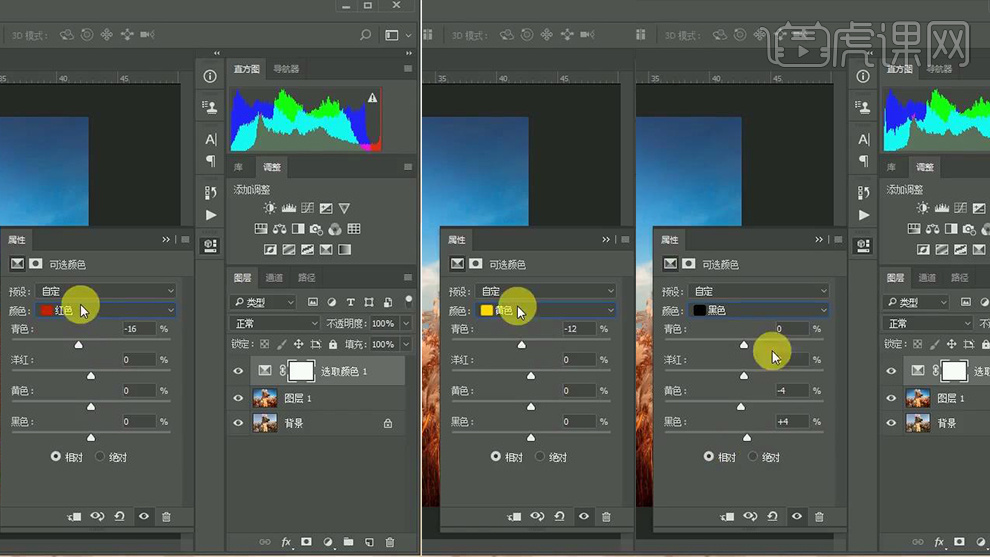
8.继续为其添加【色彩平衡】,详细参数如图所示。
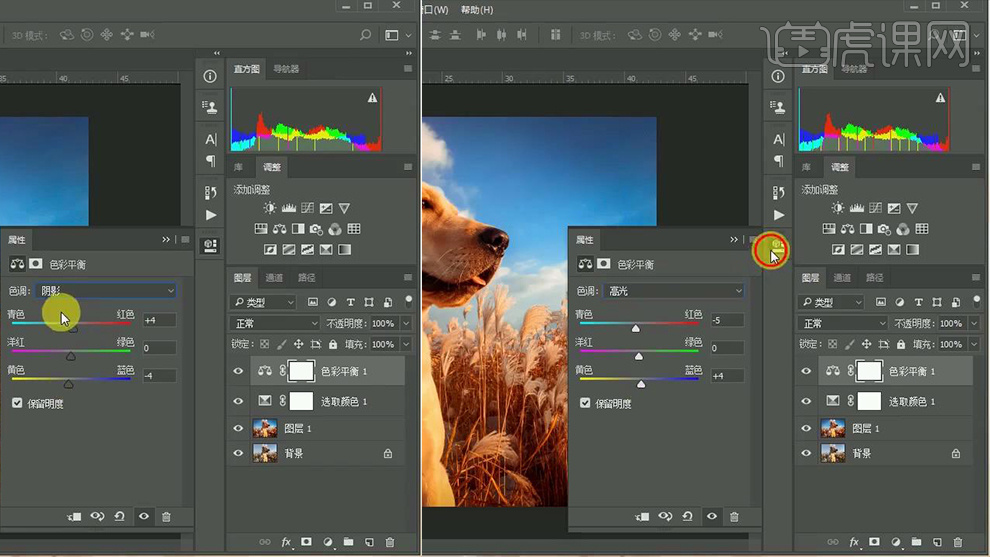
9.回到复制的图层选择【滤镜】-【锐化】-【USM锐化】调整其参数使其锐化,详细参数如图所示。
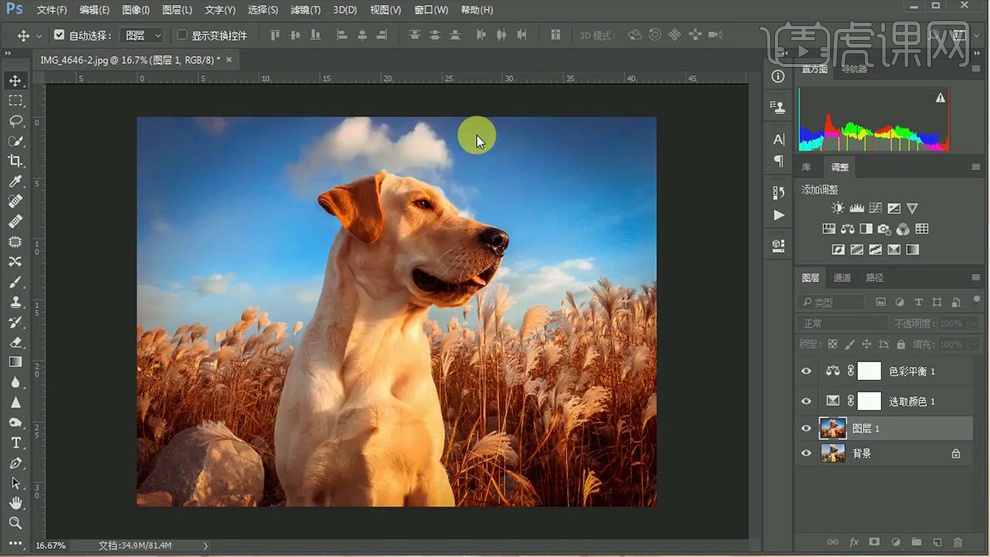
10.最终效果对比图。

ps图片处理软件前后差别是不是很大呢?摄影师对于美照的重要性不言而喻,但是有时候ps却能通过后期制作,达到锦上添花的目的,小编以上的介绍就是最好的例子,大家学会了不妨也来试一试吧!
本篇文章使用以下硬件型号:联想小新Air15;系统版本:win10;软件版本:photoshop cs6。
怎么使用ps在线图片处理图片背景
ps作为专业的图像处理软件,专业的设计师都会选择正版软件进行使用。遇到偶尔使用的情况,大家可以使用ps在线对图片进行处理,ps在线只需要输入网址就可以随时使用,方便了有需要的所有人群,对于ps在线还不了解的人就认真听听小编带来的怎么使用ps在线图片处理图片背景的课程,希望对大家有所帮助。
1、首先在浏览器搜索在线PS图片编辑器,直接进去就可以,在线网站很多,不要进错了。
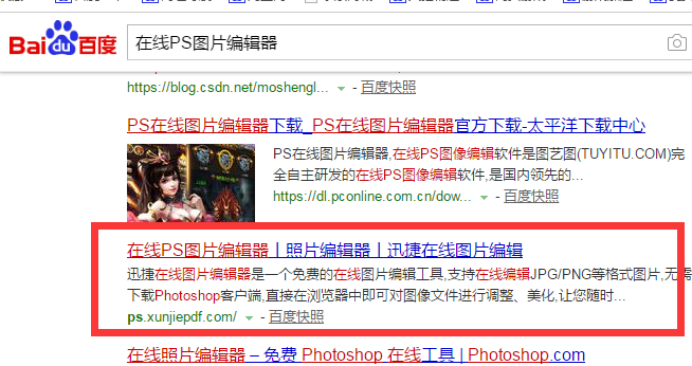
2、来到在线PS编辑页面,可以看到很多的功能,和Photoshop差不多,点击右上角的文件,将要换背景的图片和背景图片都打开;
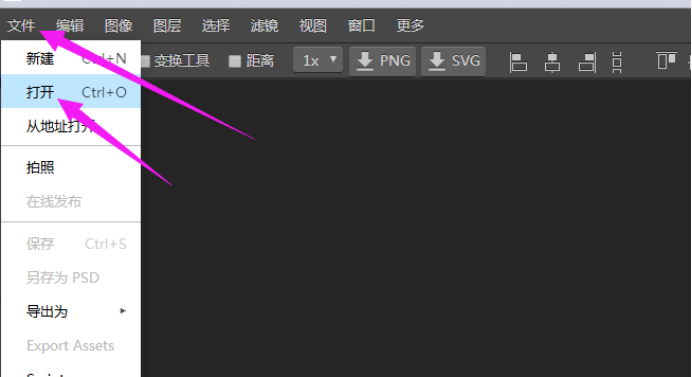
3、打开之后,对要换背景的图片进行编辑,比如要对这个人像进行抠图,点击左侧第三个工具(套索),选择磁性套索,对人像进行抠图,选择的抠图对象不同,使用的工具也不同;
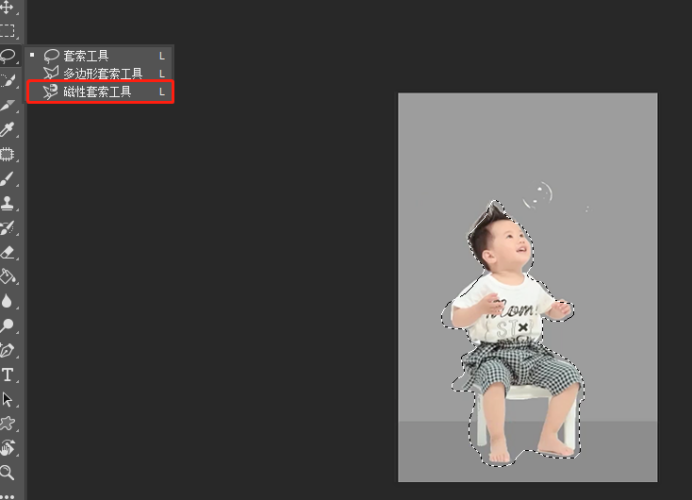
4、抠图完成之后,点击左侧第一个工具(移动)就可以移动人像,可以移到本张图片的任何位置;
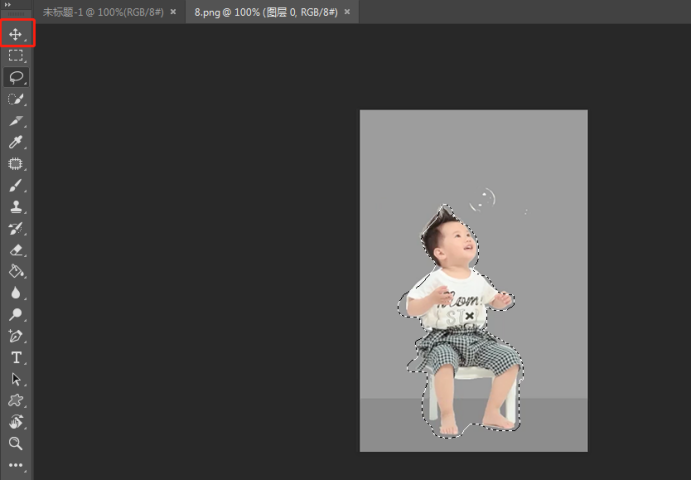
5、如果想要将任务换一个背景,对人像进行复制(Ctrl+C),打开最开始选择好的背景,粘贴(Ctrl+V)到指定背景中,并且可以随意移动。
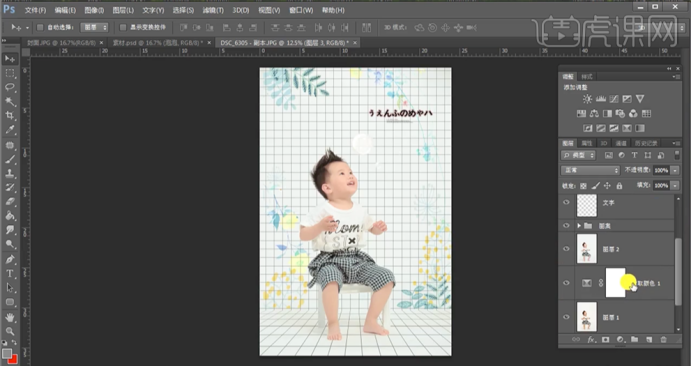
6、点击新建中的“导出为”可以选择图片的保存格式,然后点击“保存”选择要保存的位置即可。
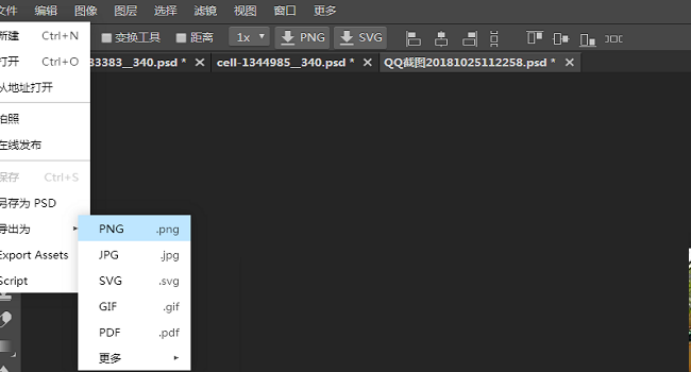
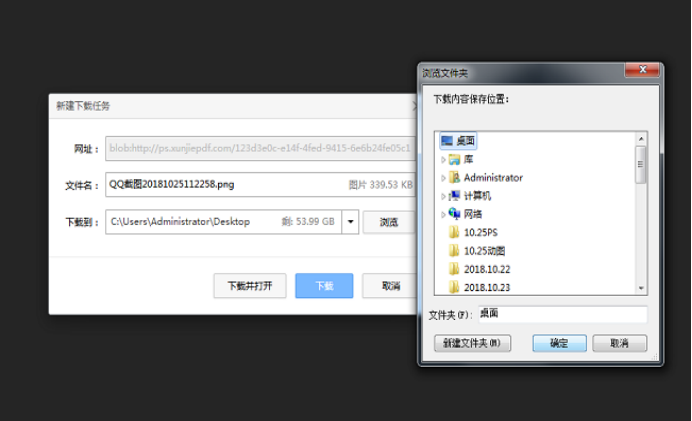
通过以上内容的展示,ps在线图片处理的方法就教给大家了,ps在线的优点就是可以省去软件下载的繁琐步骤,直接进入图片处理流程,ps在线能够免费使用ps软件的功能,如果你是ps软件的初学者,那么ps在线是一个很好的学习平台。
本篇文章使用以下硬件型号:联想小新Air15;系统版本:win10;软件版本:ps(cc2017)。
ps图片处理软件如何进行调色处理
随着大家对审美要求的不断提高,不管是工作还是生活中使用的图像,都会用软件进行后期加工处理,ps作为图像后期处理专家,它的强大功能可以对图像进行多种编辑,很多时候大家都会通过调色对图片进行加工,接下来的内容讲的就是ps处理软件如何进行调色处理。
1、本课内容如图示。
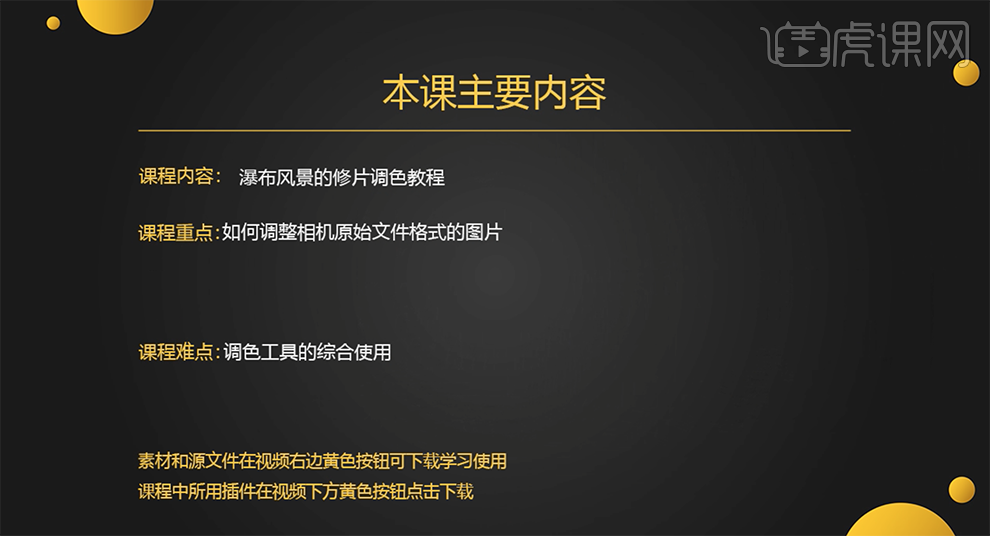
2、[打开]PS软件,[打开]素材文档。具体效果如图示。
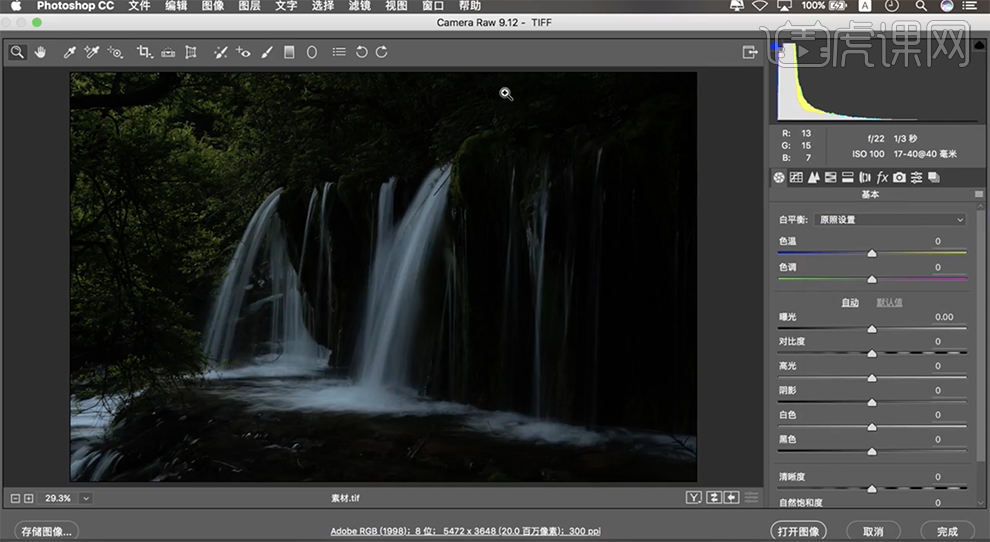
3、单击[镜头校正],具体参数如图示。具体效果如图示。
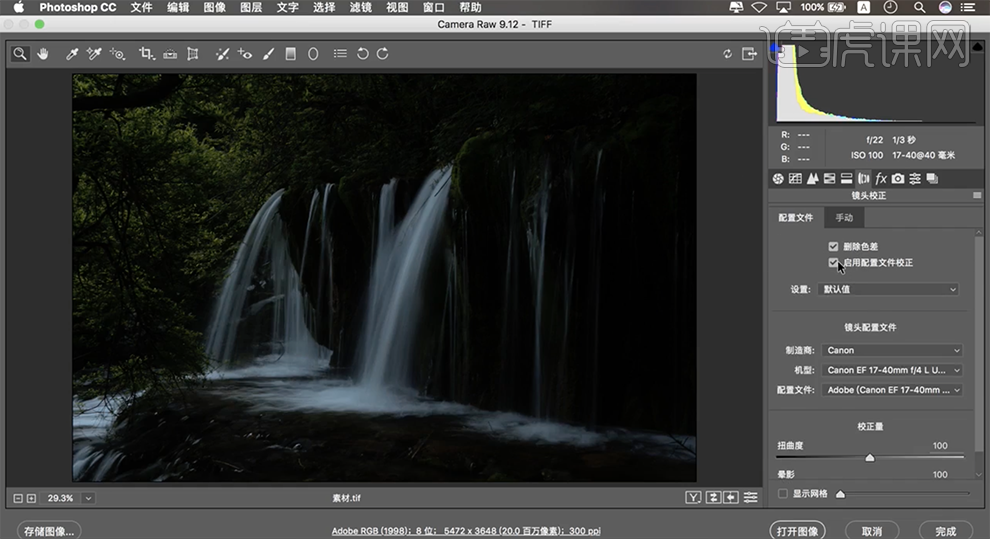
4、单击[基本],具体参数如图示。具体效果如图示。
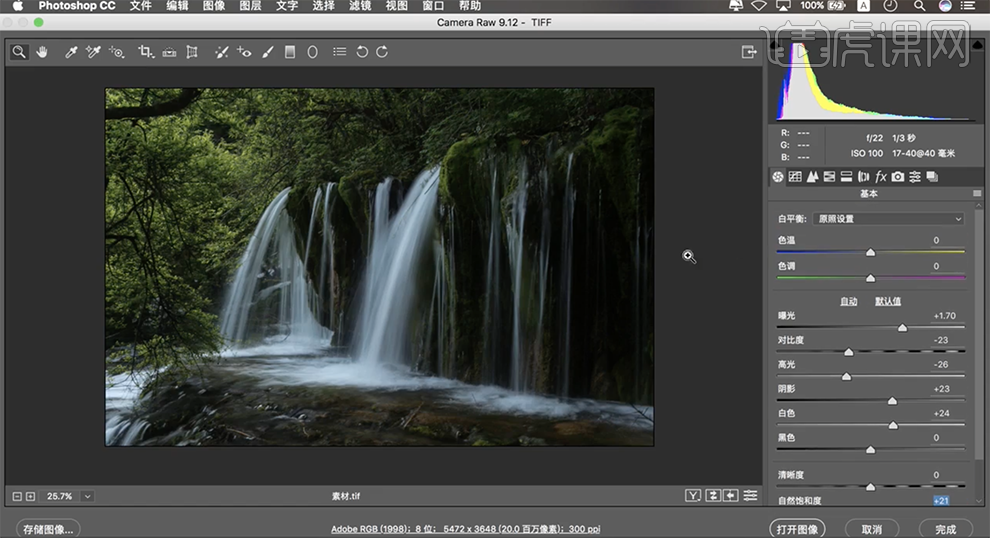
5、单击[HSL/灰度]-[色相],具体参数如图示。具体效果如图示。
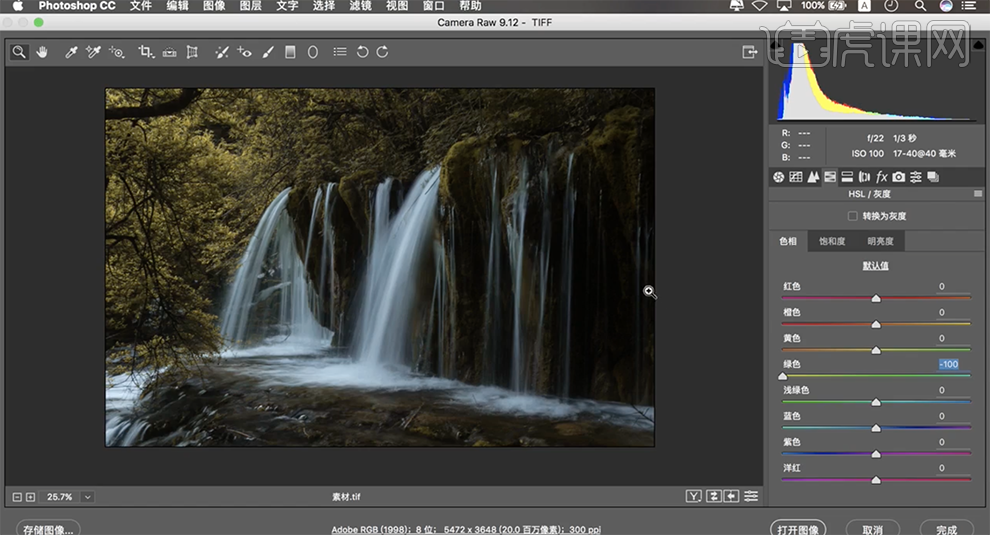
6、单击[饱和度],具体参数如图示。具体效果如图示。
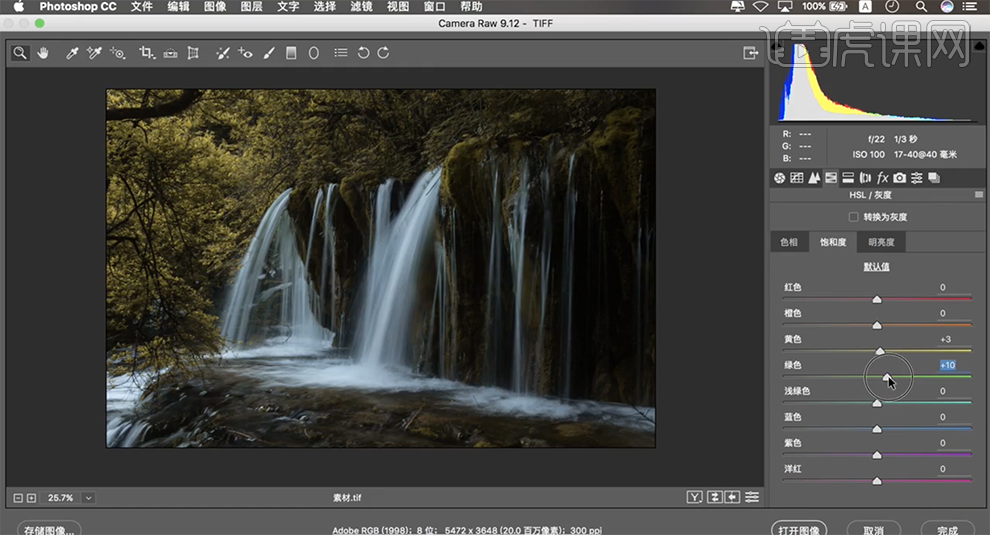
7、单击[明亮度],具体参数如图示。具体效果如图示。
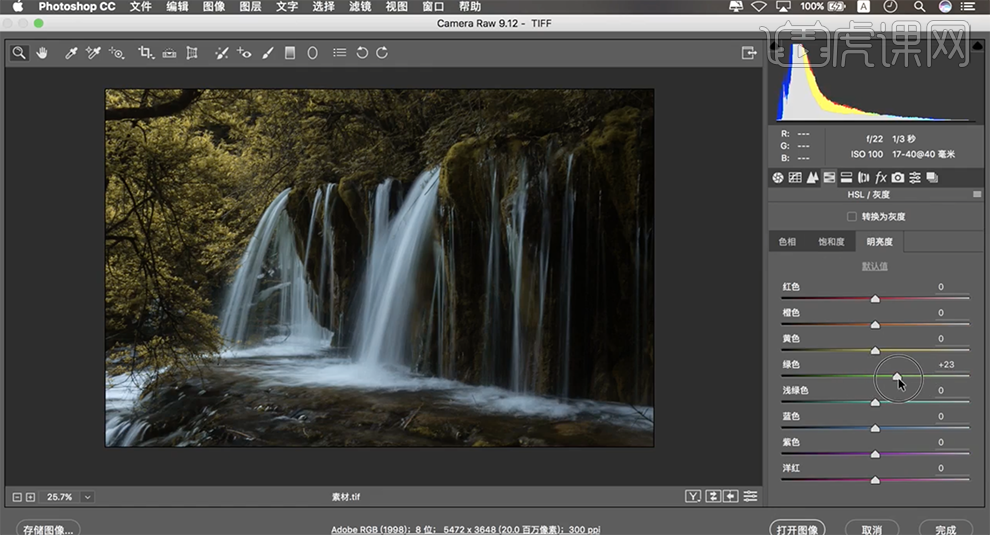
8、单击[相机校准],具体参数如图示。具体效果如图示。
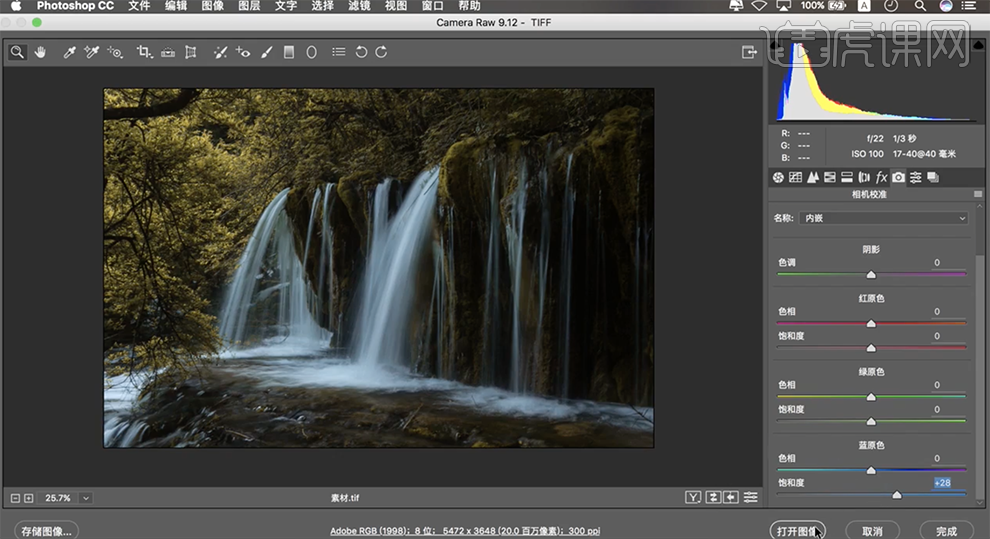
9、[复制]图层,[新建]可选颜色图层,[选择]黄色,具体参数如图示。具体效果如图示。
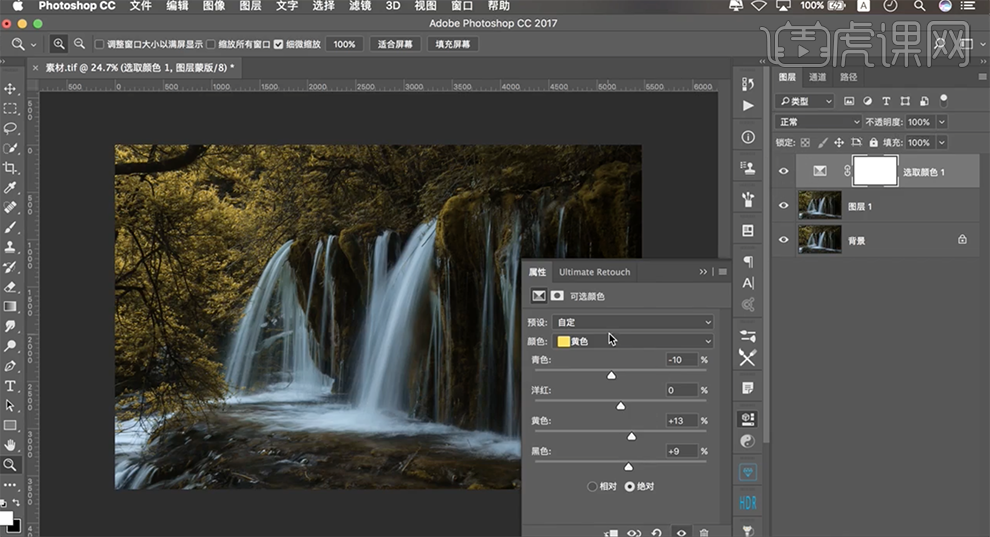
10、[选择]青色,具体参数如图示。具体效果如图示。
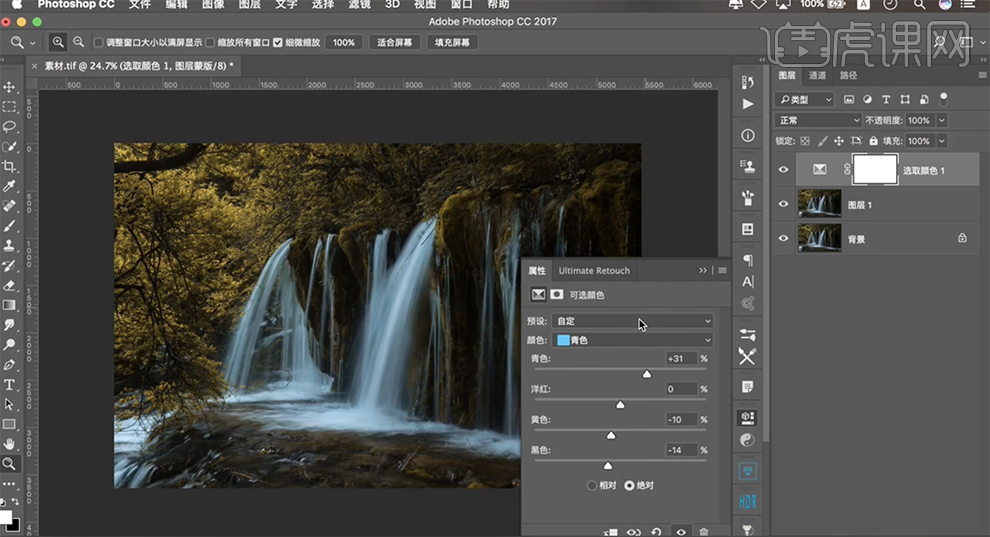
11、[新建]色彩平衡图层,[选择]高光,具体参数如图示。具体效果如图示。
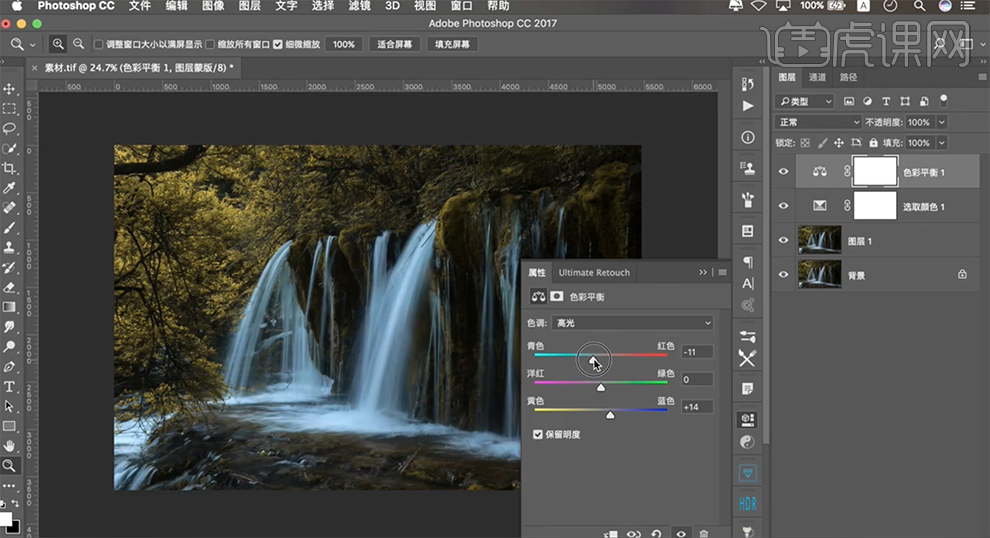
12、[选择]阴影,具体参数如图示。具体效果如图示。
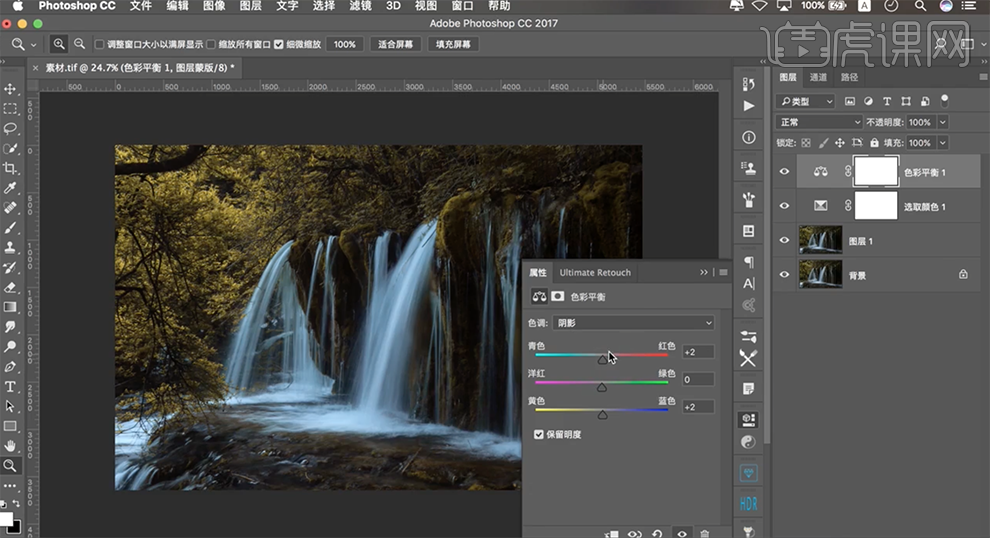
13、[新建]曲线图层,具体参数如图示。具体效果如图示。
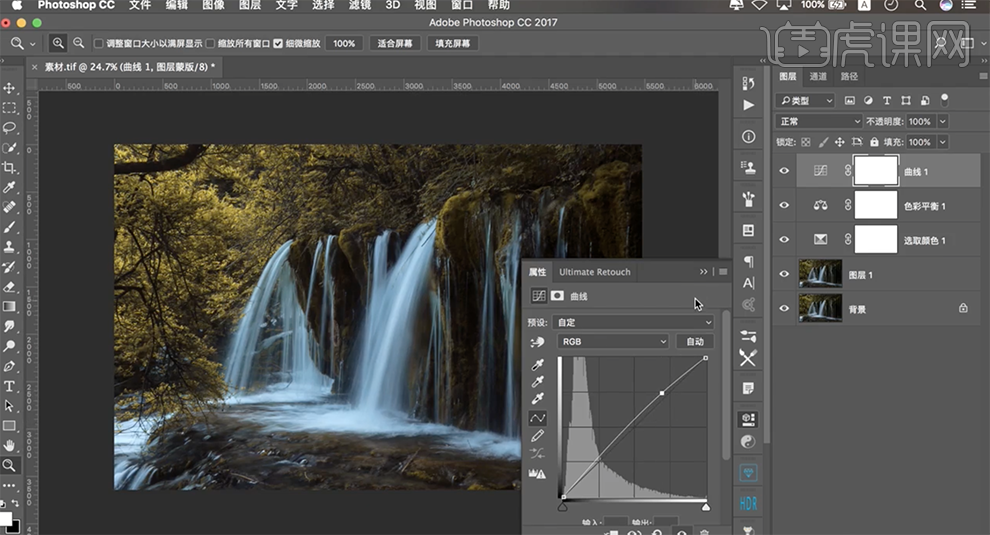
14、按[Ctrl+Alt+Shift+E]盖印图层,单击[滤镜]-[锐化]-[USM锐化],具体参数如图示。具体效果如图示。
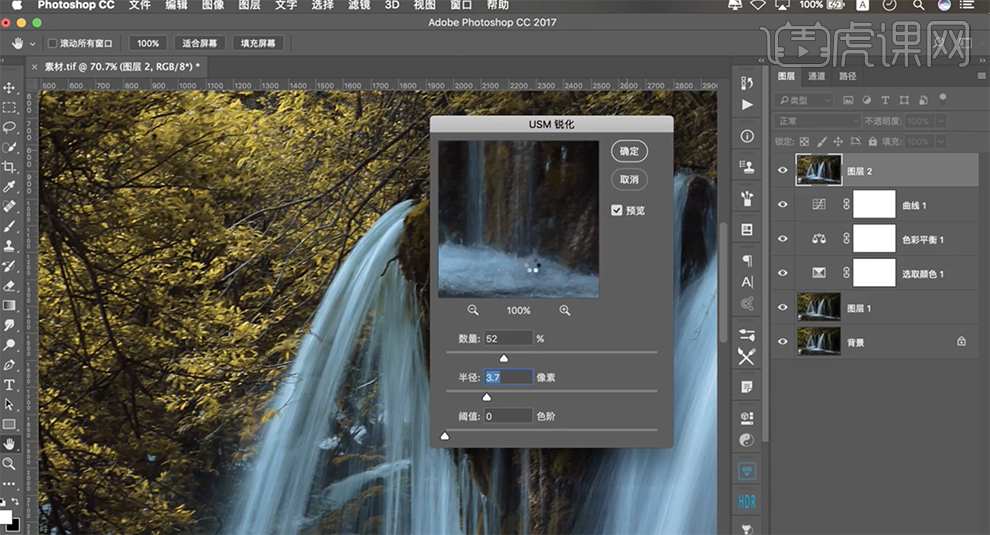
15、最终效果如图示。
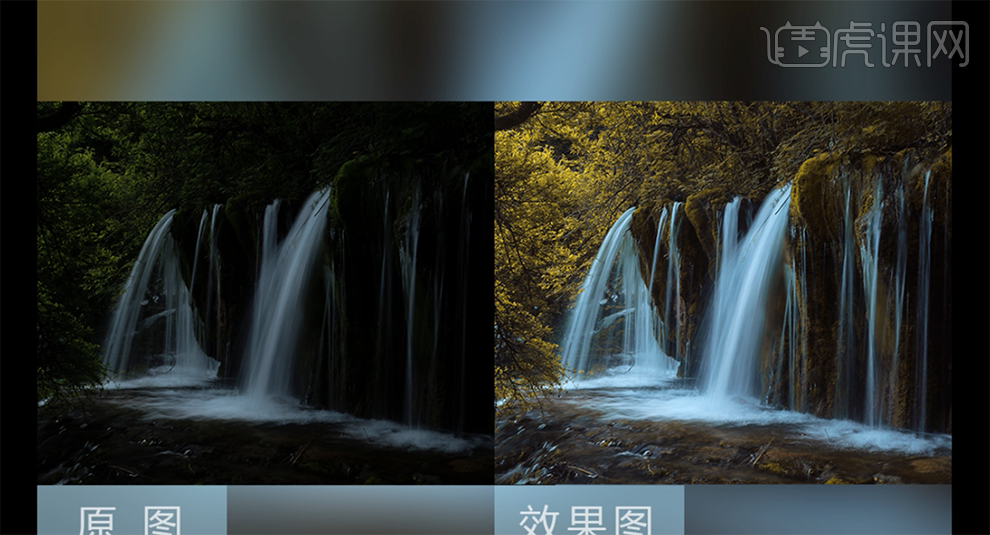
通过调色进行后期加工的效果图已经呈现出来了,与之前的原图进行比较,很明显的比原图的色彩更明亮,更注重了明暗的搭配,所以说色彩的使用对图片的编辑非常重要,色彩的敏感性是在平时的操作中一点一点积累出来的经验,课后我们可以使用自己的照片进行色彩调节练习,以后这就可以成为自己的技能。
本篇文章使用以下硬件型号:macbook pro 13;系统版本:macOS Catalina;软件版本:ps(cc2017)。
ps图片教程之后期处理
一张普通的图片,经过ps的后期加工就可以呈现出意想不到的效果,ps作为专业的图像处理软件,它可以通过多种编辑功能的融合,把图像改造成我们要求的效果,我们随便选择一幅图,看看经过ps图片教程经过后期处理会出现什么样的效果。
1、本课主要内容如图示。

2、【打开】PS软件,【打开】素材文档。具体效果如图示。

3、单击【基本】,具体参数如图示。具体效果如图示。

4、单击【色调曲线】,具体参数如图示。具体效果如图示。
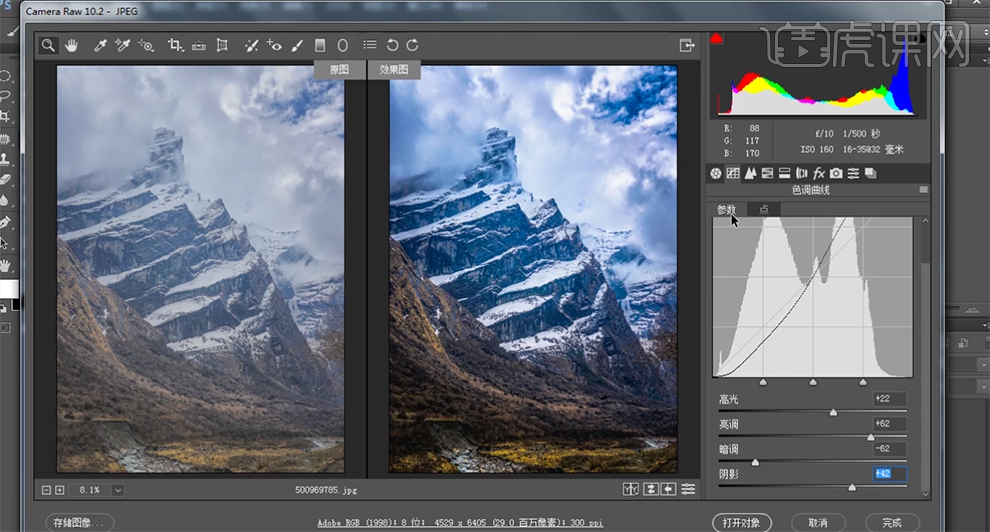
5、单击【HSL】-【明亮度】,具体参数如图示。具体效果如图示。

6、单击【色相】,具体参数如图示。具体效果如图示。

7、单击【分离色调】,具体参数如图示。具体效果如图示。

8、最终效果如图示。
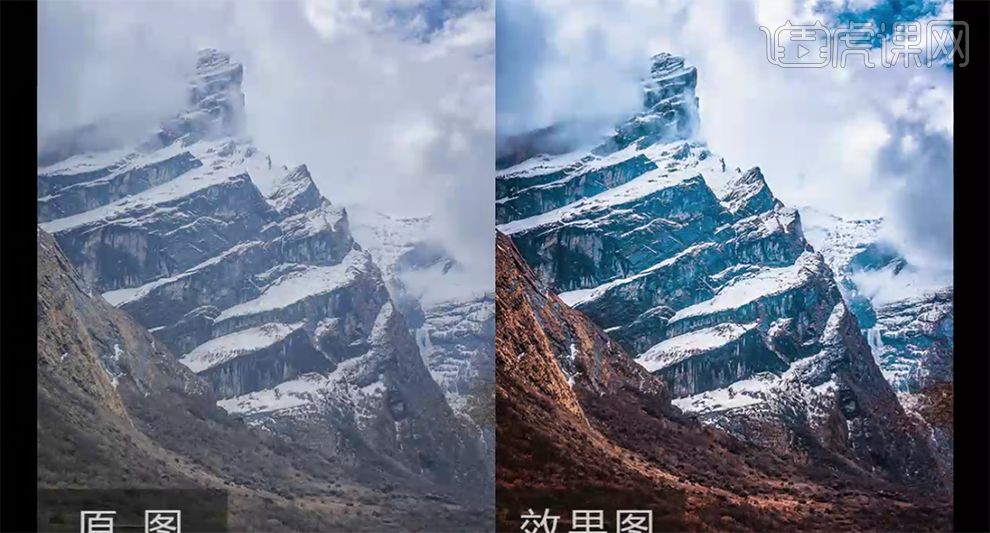
通过ps图片教程加工后的效果图呈现出来了,很明显的比普通图片高大上很多,ps强大的后期处理功能,可以把任何的图片加工成我们需要的样子,不管从颜色还是布局整体感觉都上了一个台阶。学好ps软件对我们的工作会有很大的帮助。
本篇文章使用以下硬件型号:联想小新Air15;系统版本:win10;软件版本:ps(cc2017)。
分享ps图片处理教程
你是不是也跟我一样,羡慕那些会ps的设计师,任何一张照片在他们手中都能得到意想不到的效果,其实是有教程的,学习了ps图片处理教程你也可以成为别人眼中的高手哦!
1、本课内容如图示。

2、[打开]PS软件,[打开]素材文档。具体效果如图示。
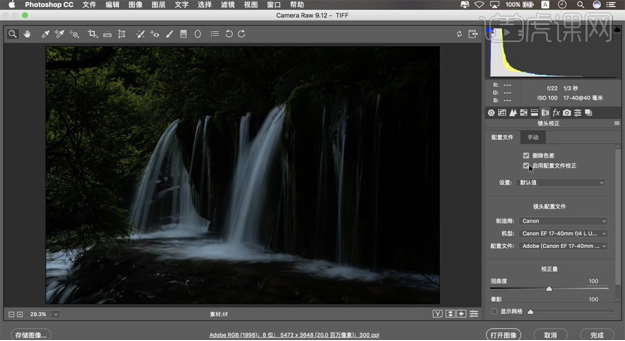
3、单击[镜头校正],具体参数如图示。具体效果如图示。
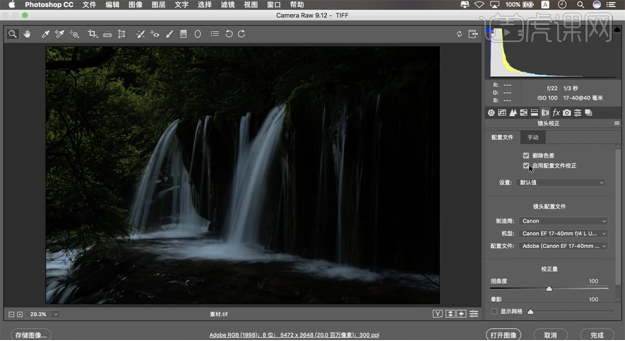
4、单击[基本],具体参数如图示。具体效果如图示。
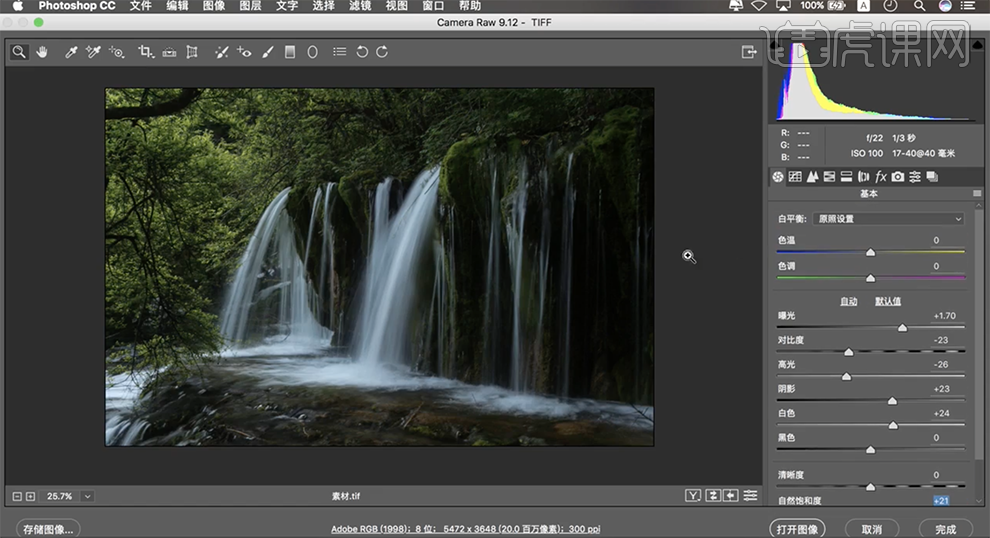
5、单击[HSL/灰度]-[色相],具体参数如图示。具体效果如图示。
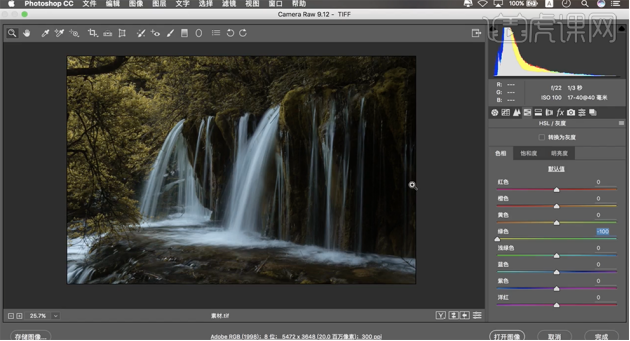
6、单击[饱和度],具体参数如图示。具体效果如图示。
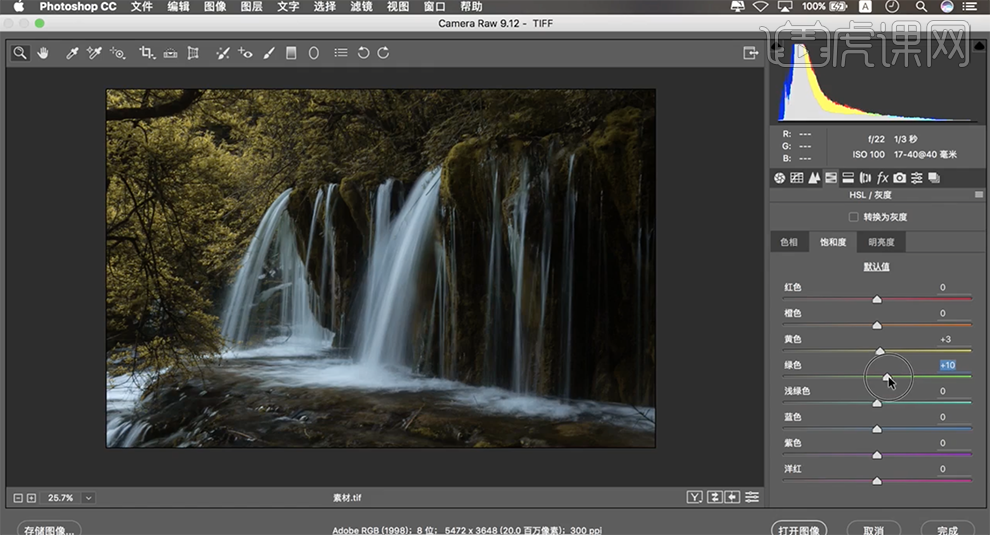
7、单击[明亮度],具体参数如图示。具体效果如图示。

8、单击[相机校准],具体参数如图示。具体效果如图示。
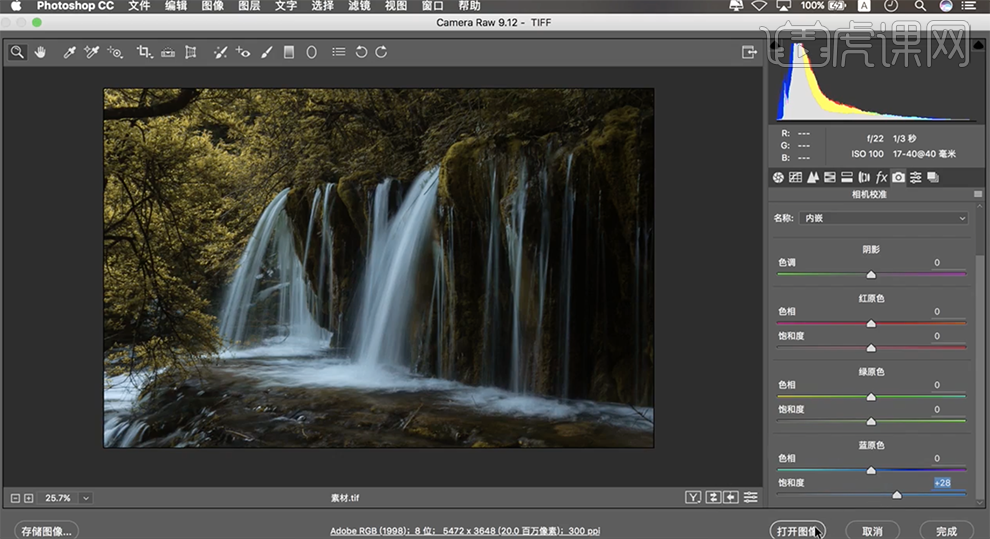
9、[复制]图层,[新建]可选颜色图层,[选择]黄色,具体参数如图示。具体效果如图示。
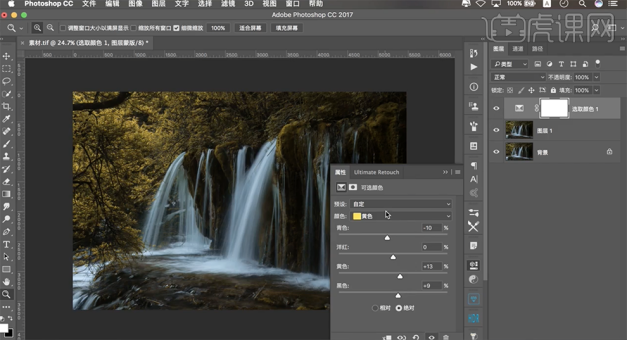
10、[选择]青色,具体参数如图示。具体效果如图示。
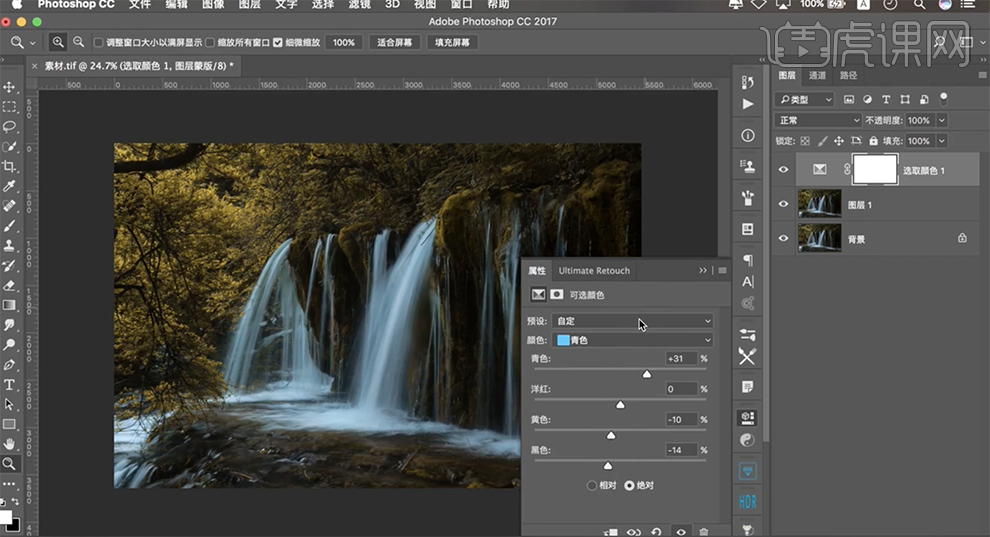
11、[新建]色彩平衡图层,[选择]高光,具体参数如图示。具体效果如图示。
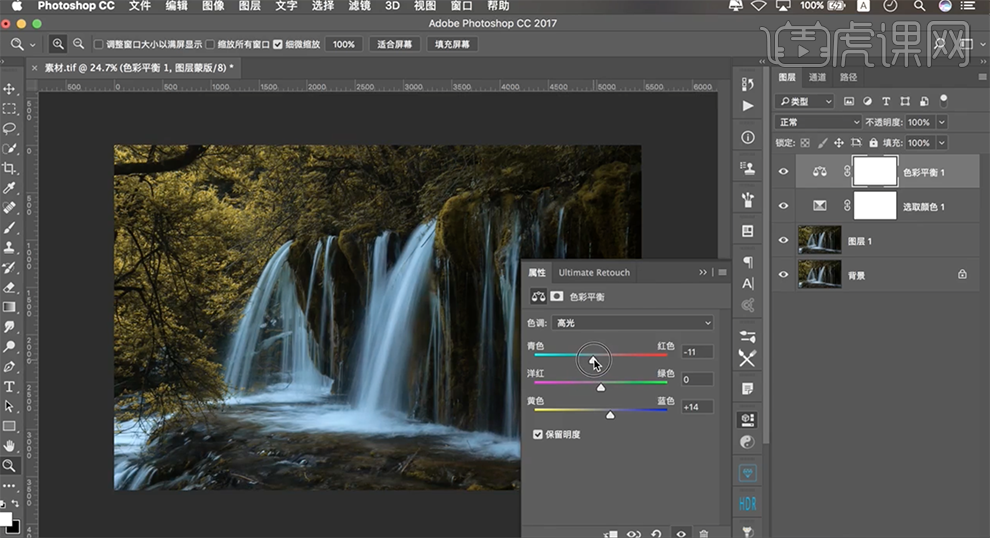
12、[选择]阴影,具体参数如图示。具体效果如图示。
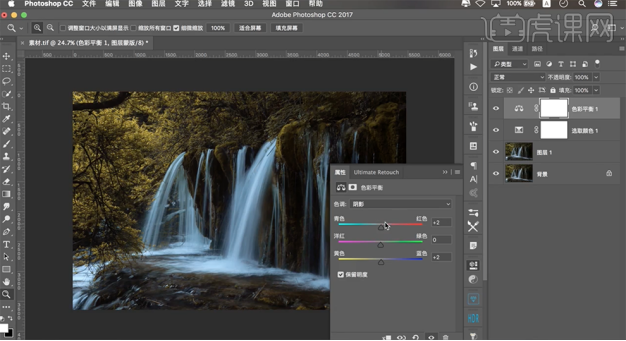
13、[新建]曲线图层,具体参数如图示。具体效果如图示。
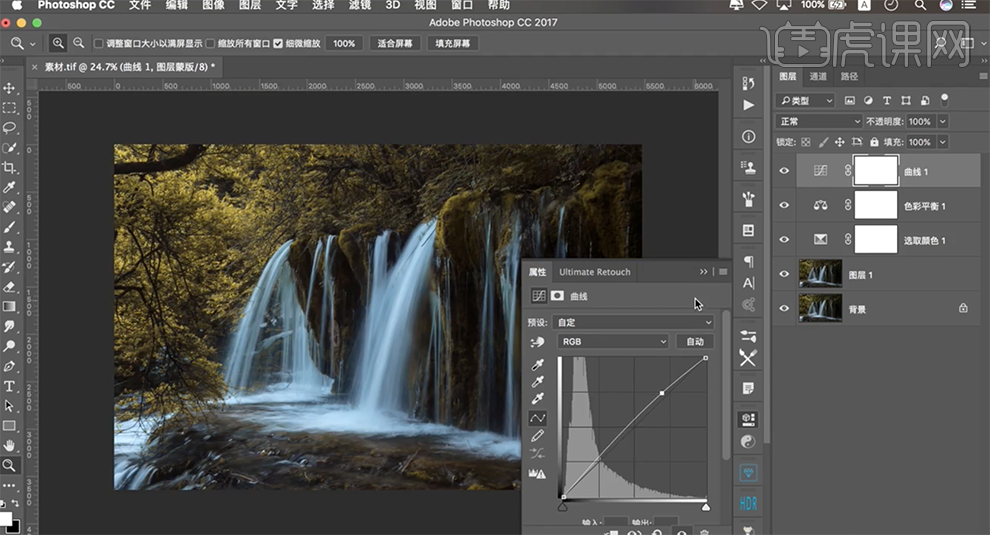
14、按[Ctrl+Alt+Shift+E]盖印图层,单击[滤镜]-[锐化]-[USM锐化],具体参数如图示。具体效果如图示。
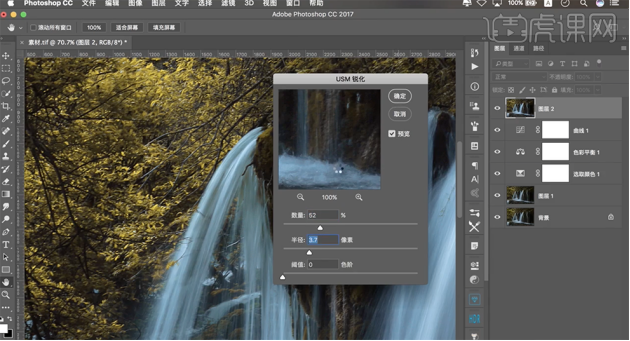
15、最终效果如图示。
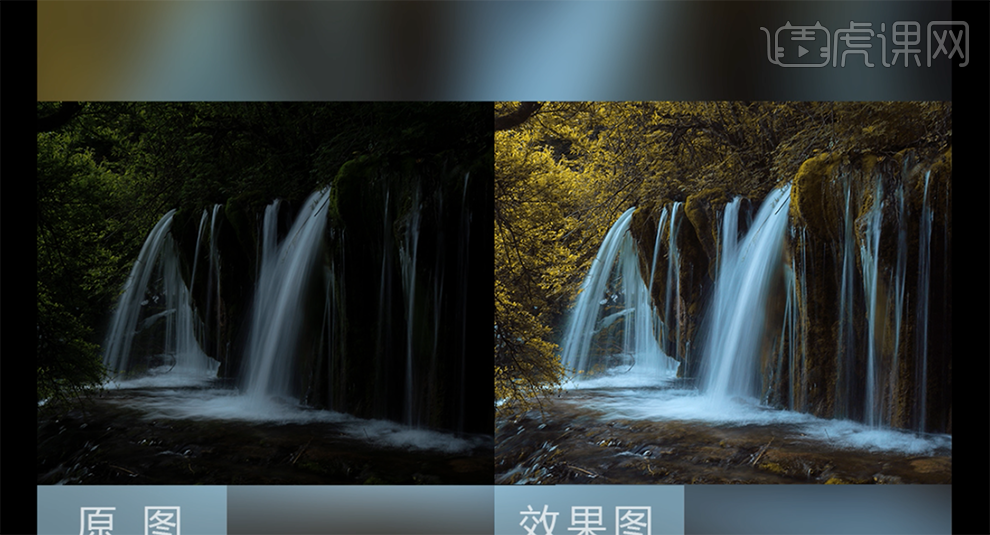
一张黑漆漆的图片经过调色和修整,感觉焕发了生机,金黄的树叶,清澈的溪水,这才是自然本来该有的样子。小伙伴们找出不满意的照片,自己试试吧!
本篇文章使用以下硬件型号:联想小新Air15;系统版本:win10;软件版本:PS CC2017。