ps软件怎么用
大家经常拍完照后想对照片进行修图处理,比如我们拍一张风景照,色彩感不够强,就想用ps软件来改善它的色彩,其它照片也是可以用到这种方法的。今天小编利用萌宠的照片进行演示怎么利用ps图片处理软件,下面大家就来跟我一起来做吧。

ps图片处理软件怎么用?
大家经常拍完照后想对照片进行修图处理,比如我们拍一张风景照,色彩感不够强,就想用ps软件来改善它的色彩,其它照片也是可以用到这种方法的。今天小编利用萌宠的照片进行演示怎么利用ps图片处理软件,下面大家就来跟我一起来做吧。
1.打开PS拖入【萌宠】素材并【Ctrl+J】复制一个,然后选择【滤镜】-【Camera Raw】调整【基本】参数,对其画面整体进行调整,详细参数如图所示。

2.接着调整【色调曲线】参数,详细参数如图所示。
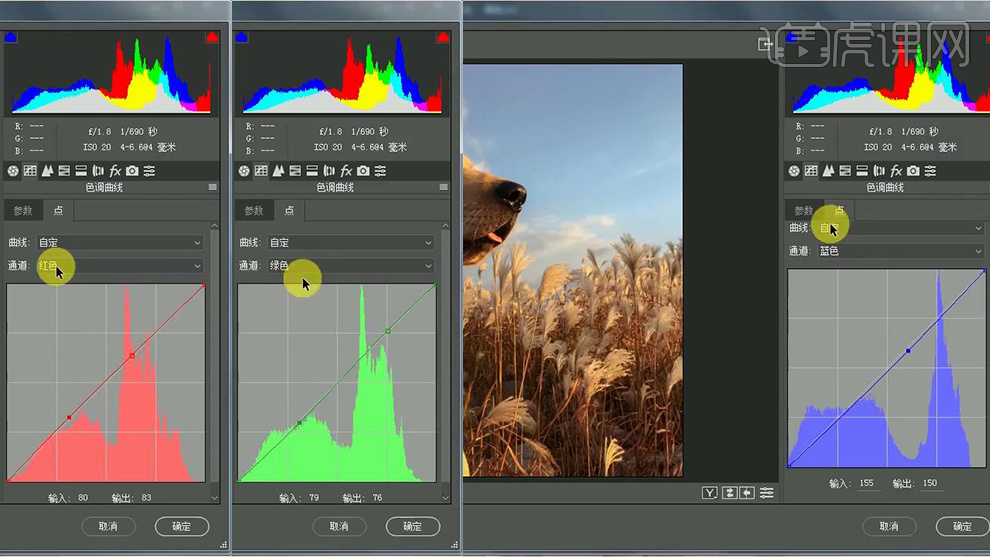
3.之后对其【细节】和【HSL/灰度】参数进行调整,详细参数如图所示。
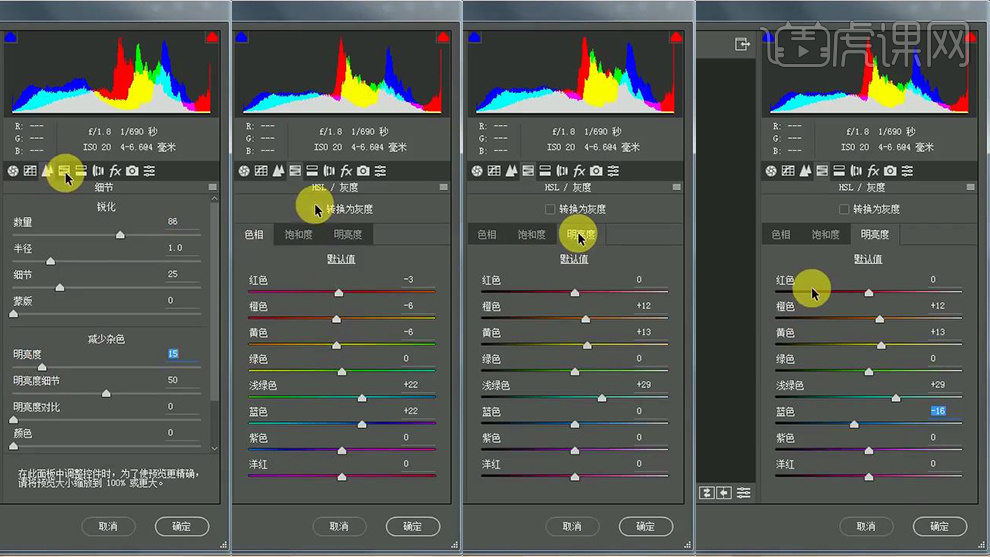
4.然后调整其【分离色调】对其整体颜色效果进行调整,详细参数和效果如图所示。

5.之后继续对其【效果】和【相机校正】参数进行调整,详细参数如图所示。
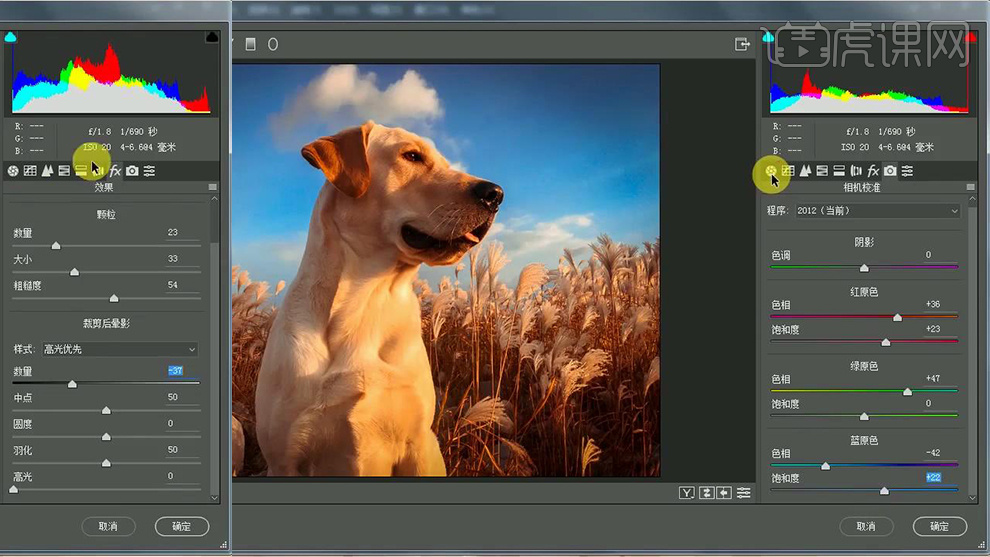
6.调整完成后选择【打开图像】,效果如图所示。
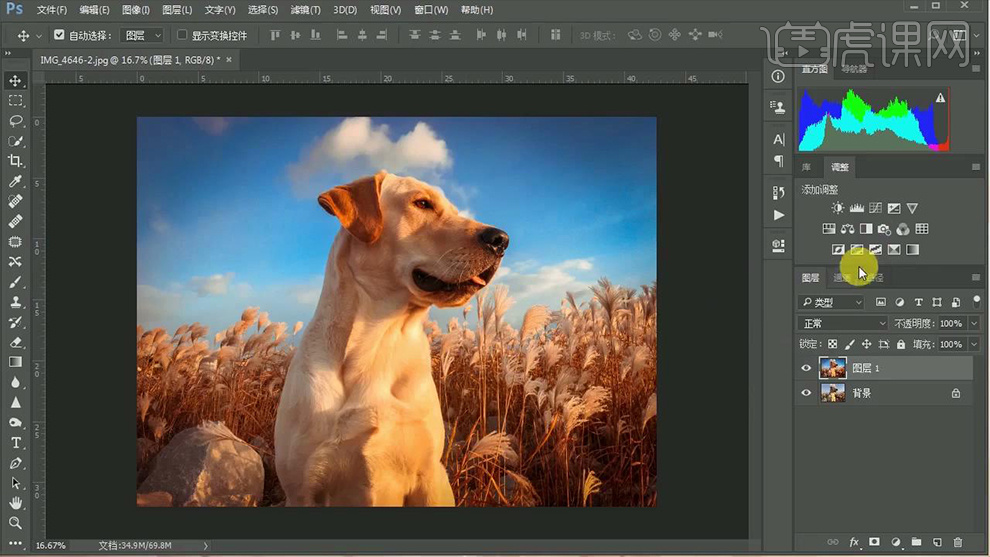
7.最后点击【创建新的填充或调整图层】为其添加【选取颜色】,详细参数如图所示。
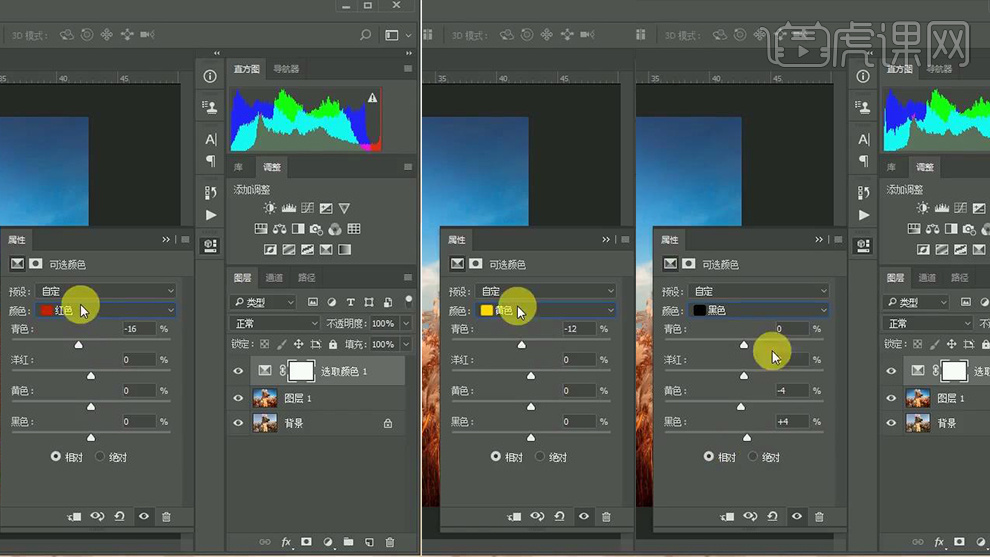
8.继续为其添加【色彩平衡】,详细参数如图所示。
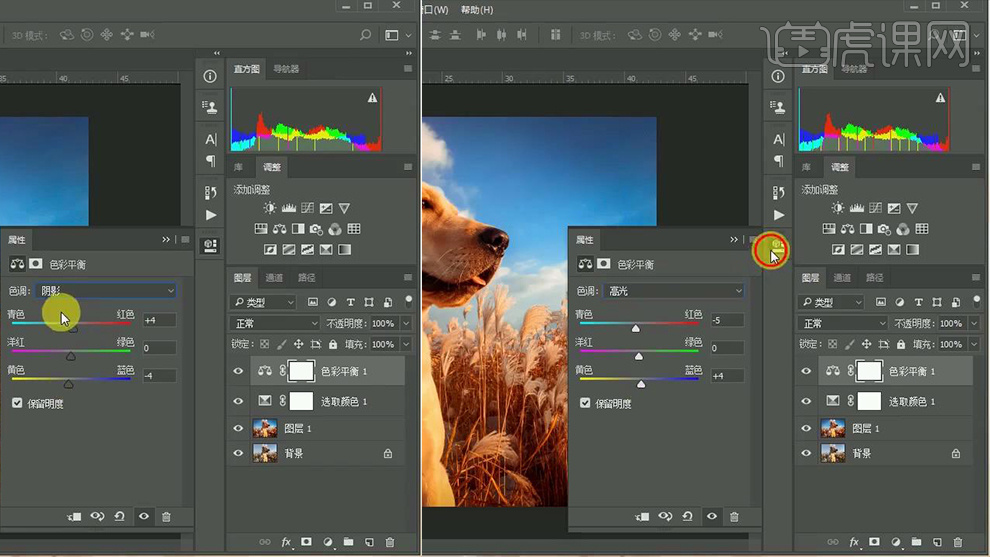
9.回到复制的图层选择【滤镜】-【锐化】-【USM锐化】调整其参数使其锐化,详细参数如图所示。
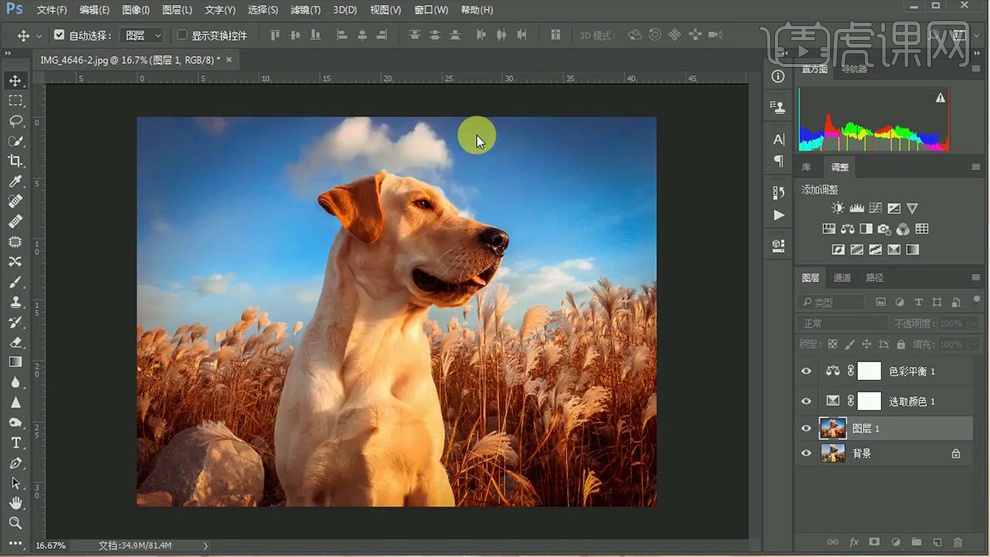
10.最终效果对比图。

ps图片处理软件前后差别是不是很大呢?摄影师对于美照的重要性不言而喻,但是有时候ps却能通过后期制作,达到锦上添花的目的,小编以上的介绍就是最好的例子,大家学会了不妨也来试一试吧!
本篇文章使用以下硬件型号:联想小新Air15;系统版本:win10;软件版本:photoshop cs6。
用PS软件怎么画三角形?
ps中想要画三角形,该怎么使用多边形工具绘制三角形呢?下面我们就来看看ps画三角形的教程,需要的朋友可以参考下。
ps画三角形可以用好几种方法画出,一种是用多边形工具画出等边的三角形,还有可以用钢笔画出来,其实用画笔工具也可以画出三角形。
1、打开ps软件,新建一个画布,然后再界面上的工具栏里找到多边形工具。
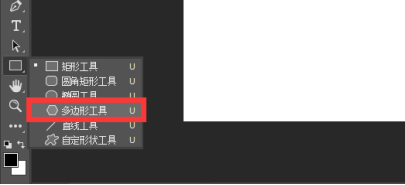
然后在工具设置改成形状,把填充改成无,描边改成纯色,然后修改后面的边的5改成3。

然后再画布上画出三角形。如下图:
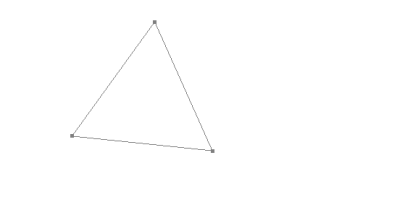
下面我们看看用钢笔怎么画三角形:
也是工具设置改成形状,把填充改成无,描边改成纯色,然后随便点三个点,闭合路径就是一个三角形。
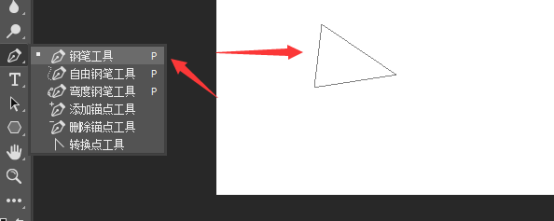
是不是用钢笔画三角形也是可以的。
那么用画笔怎么画三角形呢?
跟着小编的节奏来,首先我们找到画笔工具。
画笔工具的话,按着shift的话就可以画出直线,如果一开始就按着然后进行点一下,然后在接着点就一条线了。
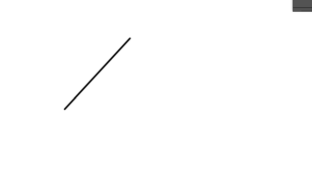
然后接着在点一个点,就是2条线了,然后再原来的点上在点一下就是一个三角形了。
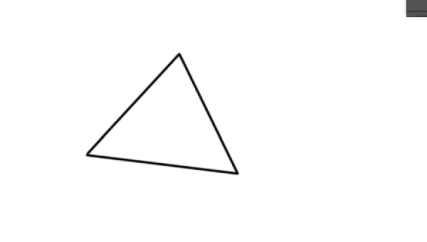
在用画笔画三角形的时候一定记着要按住shift键,要不我们画出来就不是直线了,以上用PS软件画三角的步骤你学会了吗?
本文章使用以下硬件型号:联想小新Air15;系统版本:win10;软件版本:Adobe Photoshop 8.0。
ps软件怎么抠取印章
硬件型号:联想小新Air15
系统版本:win10
软件版本:Adobe Photoshop 2020
在公司里面上班的同志们,你们有没有遇到老板让你们用ps软件扣取印章的任务呢?下面小编教大家一个简单的方法让你的工作提升数倍。
1、打开ps软件,然后点击“文件-打开”打开我们要扣取的印章的原图。
这是小编自制的印章,技术有限,大家凑合着看,我们的目的不是印章好不好看,而是学会如何利用ps软件把它扣下来。
言归正传,我们首先复制一层,点击图层里面的复制图层,点击确定。就会看见图层列表里又多了一个一样的图片图层(复制的目的是留着备用,防止破坏原图)
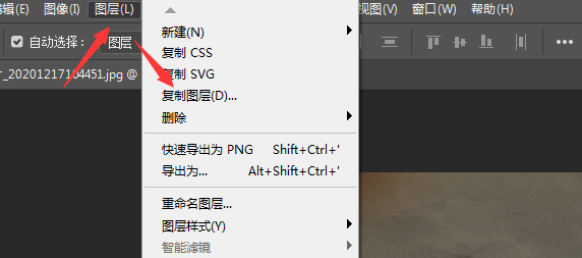
我们就可以在复制的这一层,点击选择工具里面的色彩范围,点击确定。
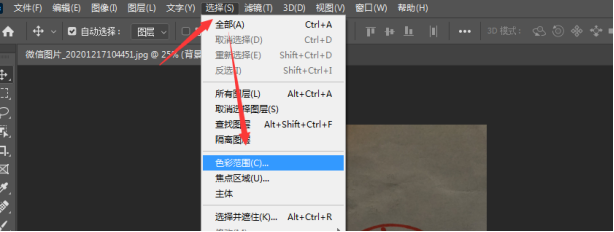
在弹出的彩色范围对话框中选择“取样颜色”,然后通过取样器在图中需要选择的颜色上点击取样。
在对话框中的预览图中,白色表示被选择的,将显示出来的内容,黑色表示不被选择的就是将被覆盖掉的内容。如果选择不全,可以点击对话框中的增加取色按钮(图中红色框框出)来增加取色范围。同理,也可以点击减少取色按钮来减少取色范围。同时可以调整颜色容差来对选择范围进行设定。具体的如图所示:
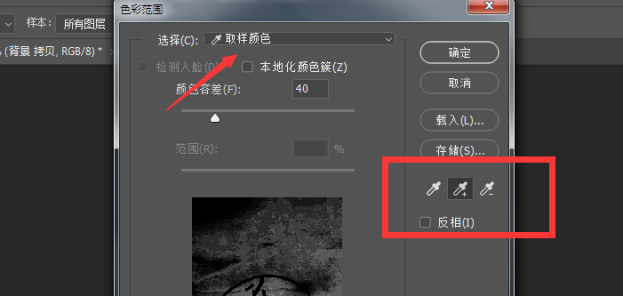
取色完成后点击确定。此时图中就产生出一个印章选区。接着我们点击“图层”-“新建”-“通过拷贝的图层”,如下图所示:
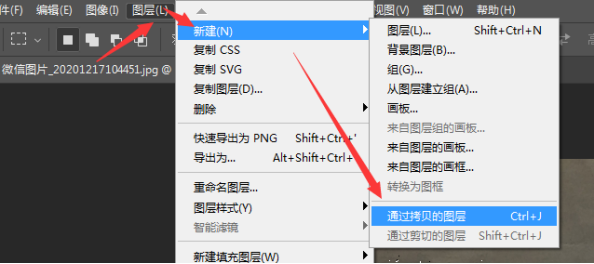
之后就产生了一个印章在新的图层中。
通过上面这些操作,印章的大概轮廓已经出来了。但可能还存在部分瑕疵,这就需要我们通过画笔、仿制图章、色相饱和度等工具对其进行修复。然后我们就可以将抠出来的印章放到我们需要它的地方了。
ps软件怎么解锁图层
硬件型号:联想小新Air15
系统版本:win10
软件版本:Adobe Photoshop 8.0
Adobe Photoshop,简称“PS”,是一个由Adobe公司开发和发行的图像处理软件。Photoshop主要处理以像素所构成的数字图像。使用其众多的编修与绘图工具,可以有效地进行图片编辑工作。PS有很多功能,在图像、图形、文字、视频、出版等各方面都有涉及。PS操作中,ps怎么解锁图层一直是个难点,现在小编就来给大家分享一些相关的小技巧。
使用Photoshop的时候最常用的操作就是图层操作,PS拥有着强大的图层功能,有些新手刚学PS不久可能对图层的锁定以及解锁的操作不是很了解。
打开PS软件,导入一张图片。我们可以看见背景图层那里有个锁的标志,那就是锁定的标志,表明该图层已经锁定。如下图所示:
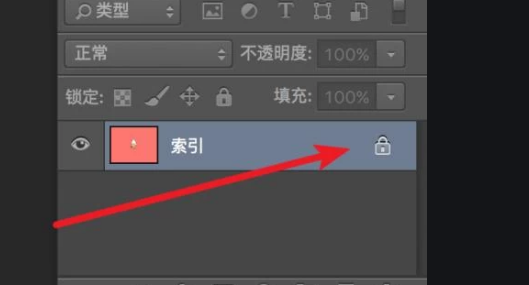
有个最简单的办法就是点中上面的锁,点一下就解锁了,要想锁上的话再点一下就可以锁上了。这是比较简单的解决办法,
还有一种办法是选中该图层,将图层上的锁头图标拖动到垃圾桶里,也可以解锁图层。
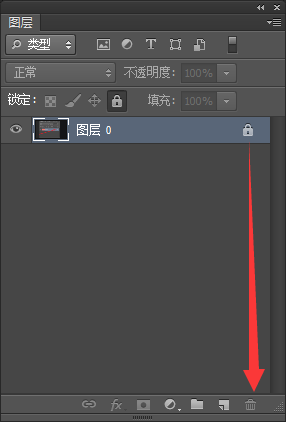
如果图层被父图层锁定,组1这个文件夹被加了锁;那么这个组1中的文件也会被加锁,但是是透明的。虽然组1是上锁的,但是我们点击上方的锁标志一点就解锁了,只需要选择组1这个文件夹,点击紧上方的锁标志即可。
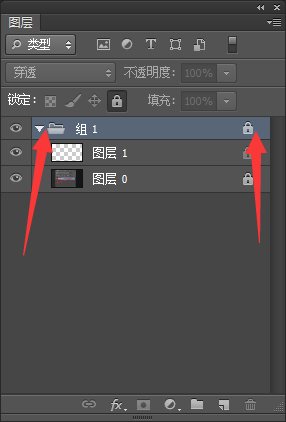
以上就是简单ps的图层锁定以及解锁方法,是不是很简单,图层操作是日常PS操作的重头戏,所以新手用户还是努力去钻研吧。
在PS软件里蒙版怎么用?
硬件型号:联想小新Air15
系统版本:windows10
软件版本:PSCS6
在PS软件里蒙版就是一种处理图形的工具,它可以在被处理区域里减少图像的灰色程度,将图像模糊化,蒙版覆盖起来的地方就不会被改变。它还可在被处理区域内增加图像的灰色程度,使被覆盖的区域变的更加透明。利用蒙版这一功能我们就可以改变图片的灰色透明度了。蒙版与橡皮擦工具的有所不同。橡皮擦工具是将图片指定的地方擦掉;而蒙版工具可以擦掉图片,也可以将擦掉的图片还原。我们常说的蒙版,其实就是用的最多图层蒙版了,下面小编就以图层蒙版为例简单的介绍一下其怎么用的吧!
具体操作如下:
1、打开PS软件,打开图片复制为图层2。新建一个图层1,将前景色调为红色,可以使用Alt+Delete键进行前景色填充。
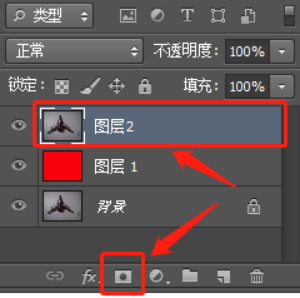
2、点击如图按钮“添加图层蒙版”。
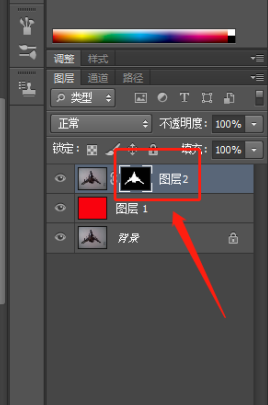
3、选择“画笔工具”将前景色填为黑色,在图层二周围拖动鼠标进行涂抹。
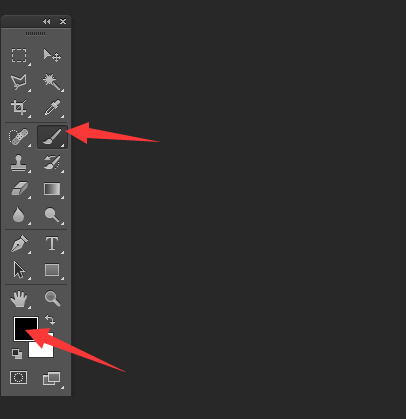
4、图像周围可以将“不透明度”和“流量”改小一些,这样图像和背景色过渡就更加融合了。
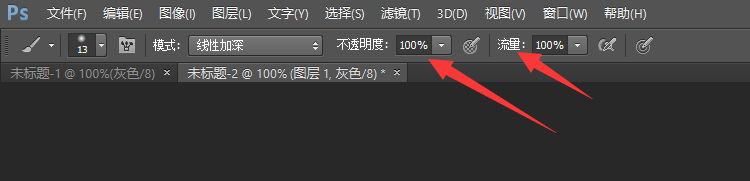
5、想要删除图层蒙版的话,鼠标放在蒙版的图标上面,点击右键,就会出现“删除图层蒙版”,点击确定,就能删除了。而图层还在,仅仅只是删了图层蒙版而已哦。
这个就是小编介绍的图层蒙版的使用方法啦。大家有没有觉得很简单呀!希望有帮助到大家哦!




