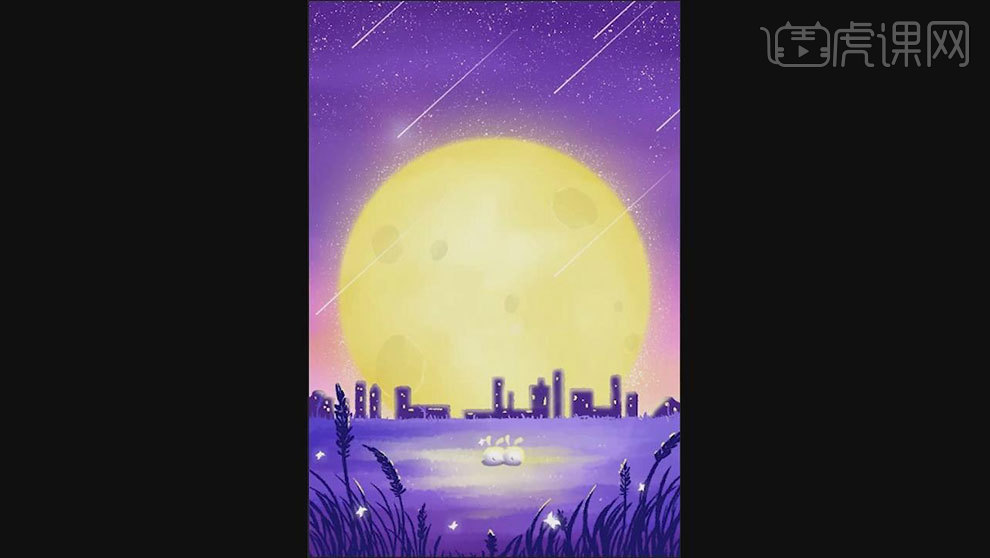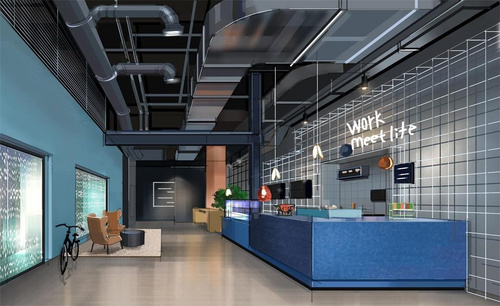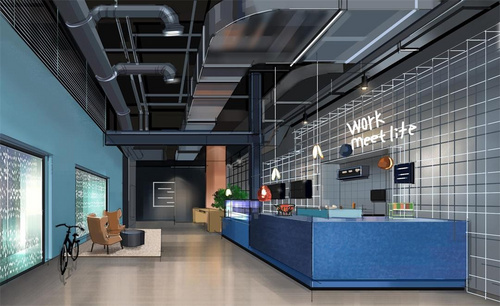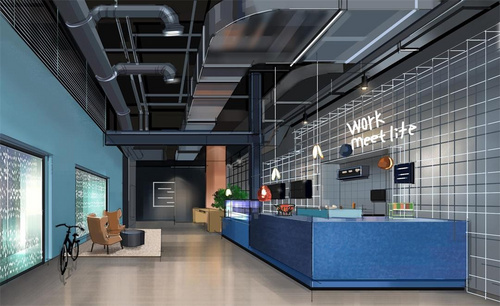ps手绘教程
傍晚月光照耀着整个森林,使森林里边变得生动有趣,这么美好的画面,当然要自己亲手去制作一下啦!下面这幅图画运用了对称的构图形式,将月亮与兔子居中进行主题的突出,整体的颜色都是冷暖形成了对比,制作出来给人一种身处在此森林,祥和而又温馨,小伙伴们快来看一看我制作的PS手绘版,月光森林插画吧!
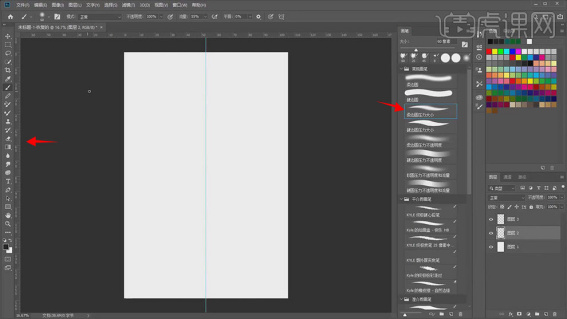
ps基础教程新手入门之如何学习板绘?
板绘是当今社会非常流行的一种艺术形式,它是通过数位板在软件中绘制图画的,那么在ps软件里如何绘制板绘呢?下面小编为大家分享一个ps基础教程新手入门-板绘的绘制方法,希望通过这次操作,大家可以更好地了解板绘艺术。
1.打开【Ps】,新建【画布】,拖入【参考图素材】。再新建【图层】,用【勾线笔刷】勾勒出主体物的大小和位置。
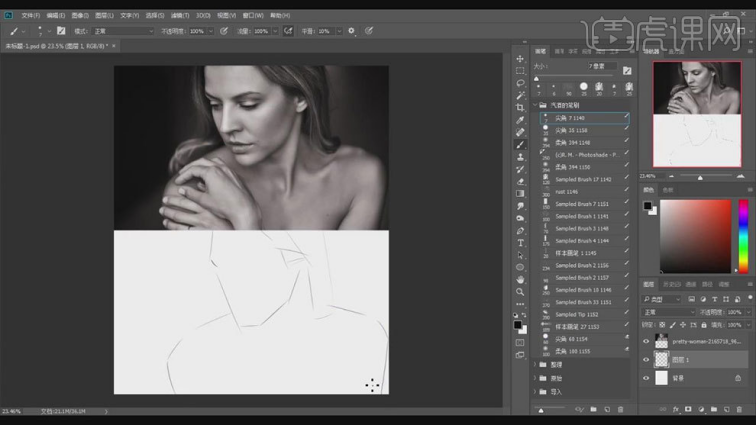
2.然后再用【勾线笔刷】细化草稿,画出人物五官、手、头发的轮廓,效果如图示。
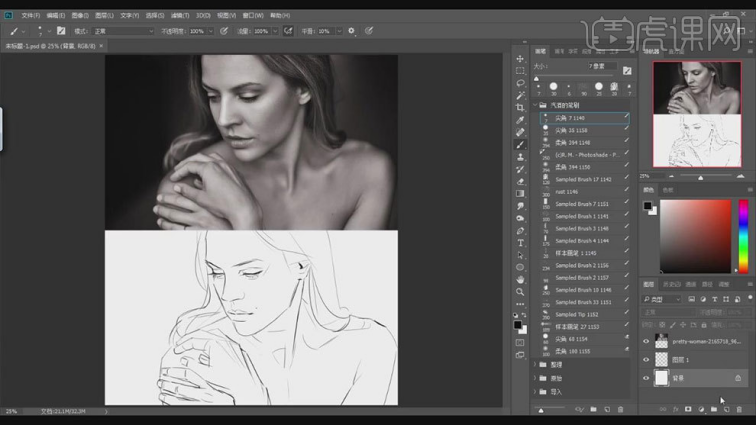
3.然后用【套索工具】勾勒人物的轮廓,新建【图层】,填充灰色。再新建【图层】,用【套索工具】选取头发的轮廓,填充深灰色。

4.新建【图层】,用【套索工具】选取手部轮廓,再用【油漆桶】填充颜色,然后给所有图层【锁定透明像素】。
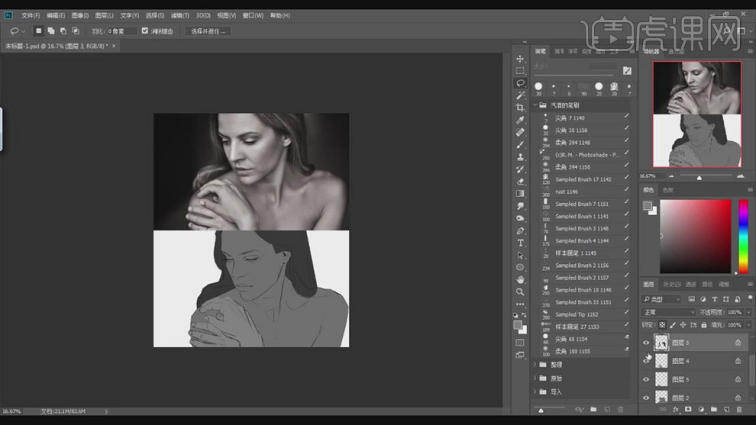
5.然后用【喷枪笔刷】大致区分一下人物的明暗面,然后用【色块笔刷】进行铺色,区分一下明暗关系。
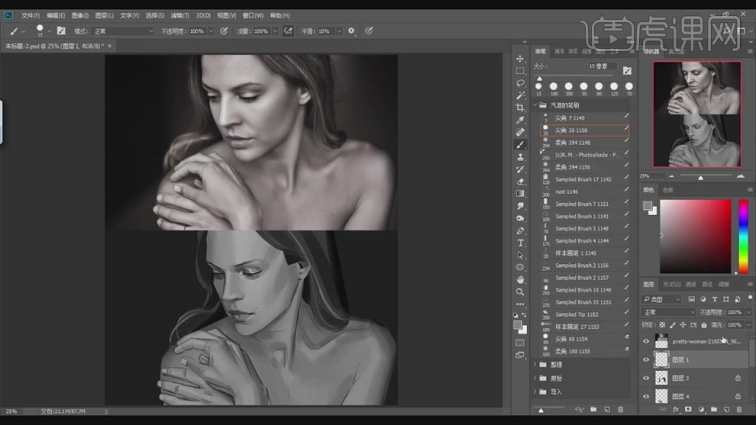
6.降低草稿图层的不透明度,用【涂抹工具】柔和一下笔触,快速的完成明暗过渡。
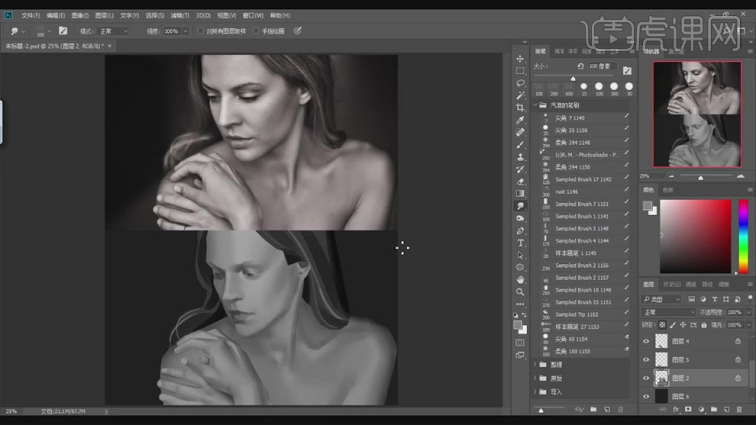
7.然后选择【画笔工具】继续深入细化人物,细化的时候也要兼顾整体,这一步需要耐心。细化的过程中也可以用【涂抹工具】过渡一下笔触。
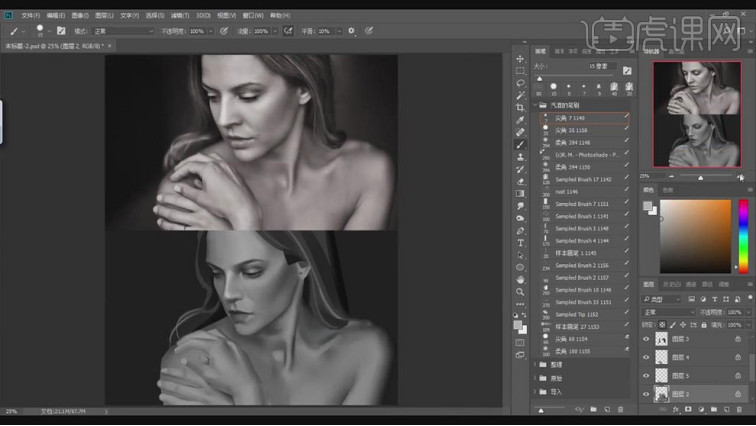
8.细化手部也是同样的步骤,先画出整体的明暗关系,再用【涂抹工具】进行柔和过渡,然后再刻画细节,效果如图示。
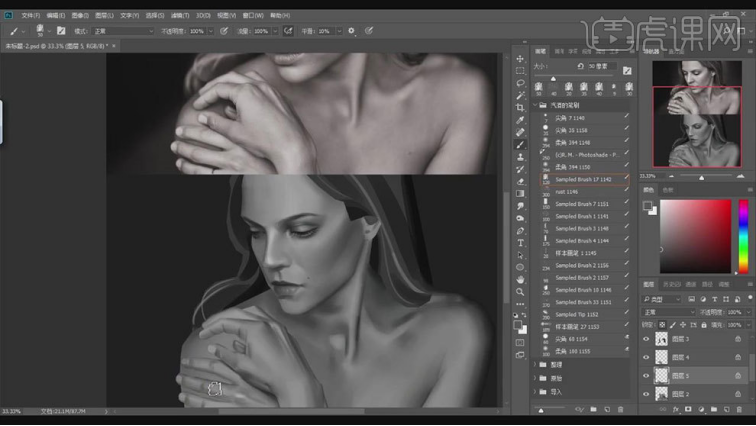
9.然后用【深灰色】画手在皮肤上的阴影。然后用【线性纹理笔刷】来表现发丝的质感。
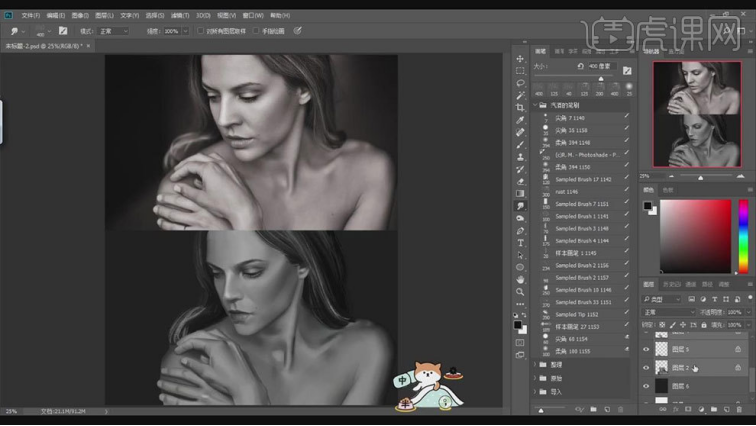
10.身体上方新建【图层】,【Alt+单击图层间】创建剪切蒙版,模式改为【叠加】,用【纹理笔刷】在皮肤上轻轻扫几笔,增加皮肤质感。
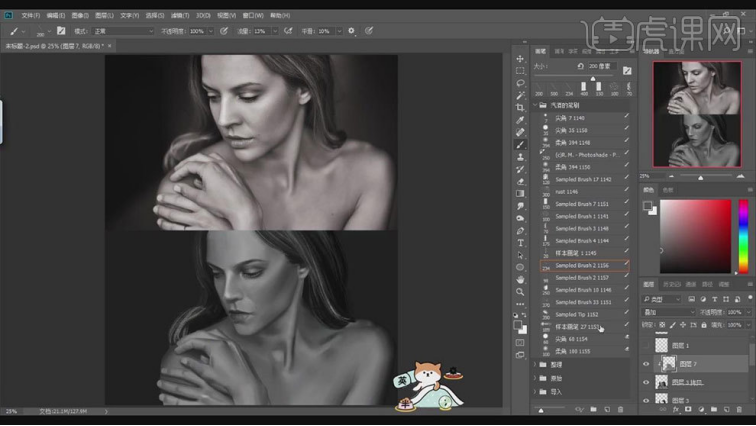
11.然后点击【滤镜】-【模糊画廊】-【光圈模糊】,将人物周围模糊一下,柔和一下边缘。
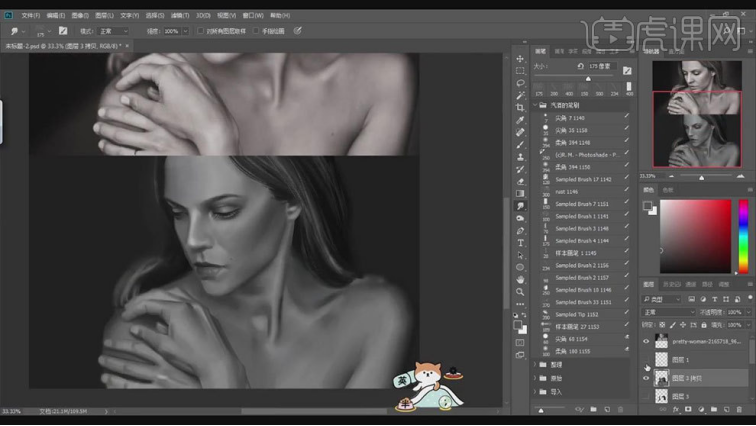
12.最终效果如图示。
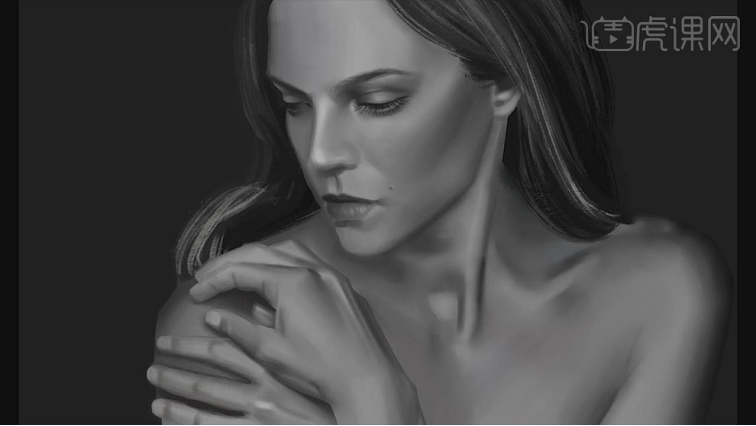
ps基础教程新手入门-板绘的绘制方法就为大家介绍完了,大家可以在绘制板绘时给图片填充颜色,现在的板绘设计在漫画创作中用的是非常多的,通过今天小编分享的教程,大家是不是对板绘这种新的艺术形式有了更深的了解呢。
本篇文章使用以下硬件型号:联想小新Air15;系统版本:win10;软件版本:PS(CC2017)。
手绘插画教程之抽烟的猫
手绘插画是一种艺术形式,作为现代设计的一种重要的视觉传达形式,以直观的形象,真实的生活和美来的感染力,在现在的生活中也占有特定的地位,已经广泛应用于商业活动、影视文化等方面。这期我就以商业手绘插画学习为例,给大家进行教程的分享,快来认真的学习吧!
1,首先准备好草稿,用【秀丽笔】勾线,猫的面部表情可以画的夸张一些,因为要把它画的灵动一些。
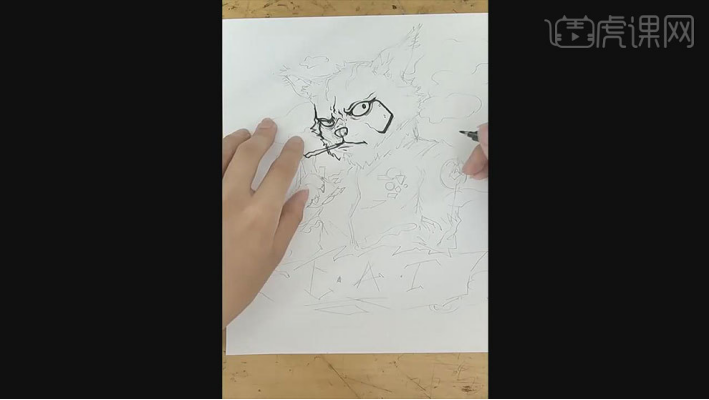
2,接着画人物的外轮廓,猫的毛发可以画的细致一些,把每组毛发的走向和走势画出来就可以。香烟的烟雾可以作为装饰元素,画在画面上。
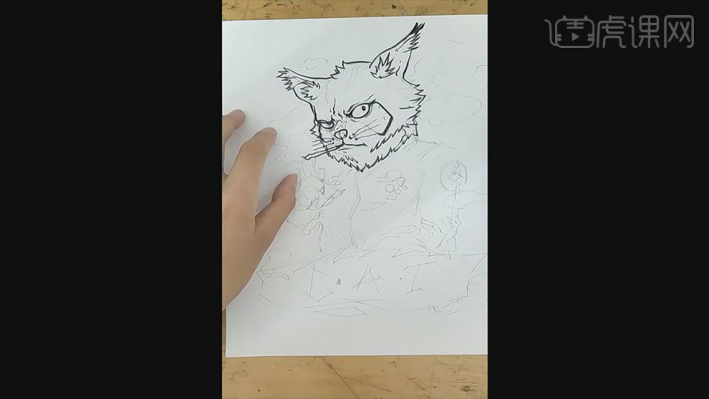
3,接着来画衣服,机车服会有很多的反光和褶皱,在画的时候要耐心一些,多画一些细节。
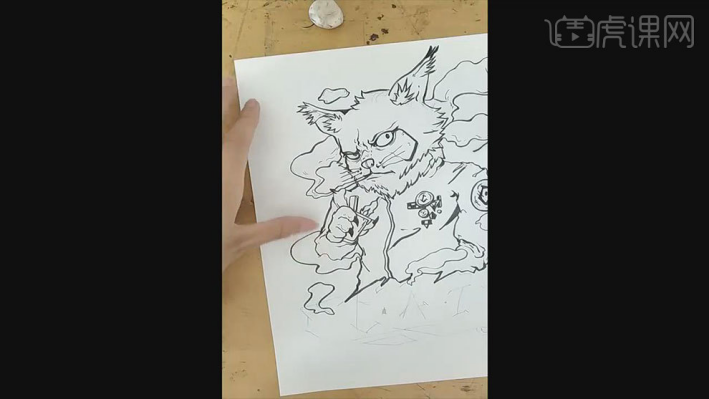
4,接着用【黑色马克笔】填涂一下暗部,再用【灰色马克笔】画一下灰面的过渡,用【橙色马克笔】添加一些细节。
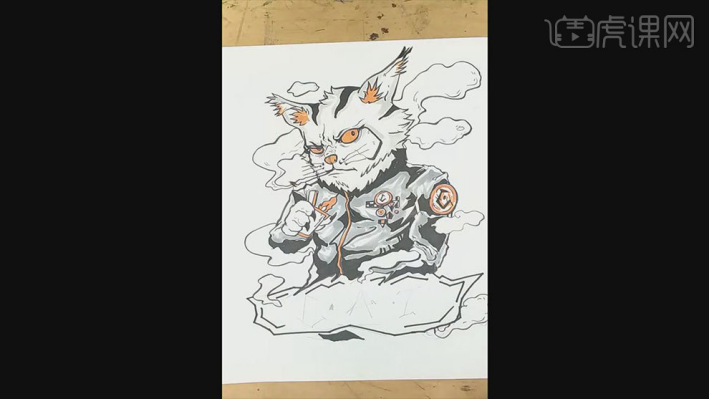
5,接着用【橙色马克笔】填充一下背景,用【黑色马克笔】画一下文字,再用橙色勾一下边。最后用高光笔点上高光。
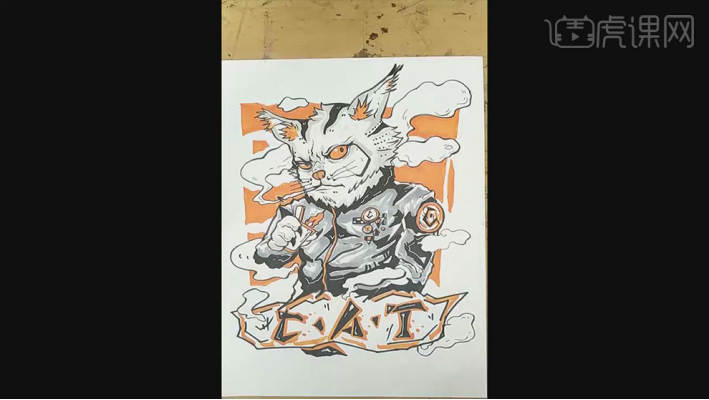
6,最终效果如图示。
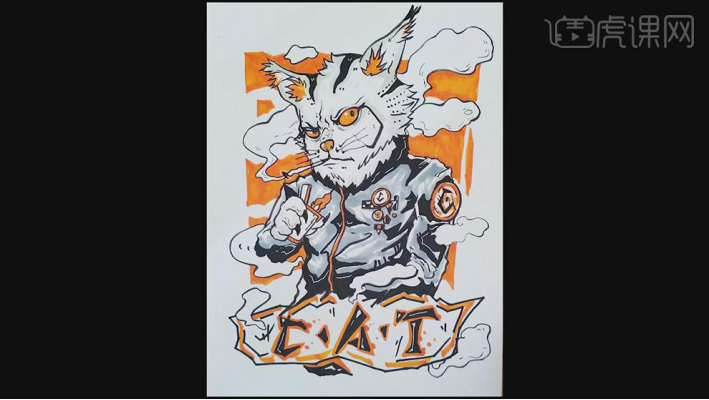
商业手绘插画学习是不是很简单呢?大家可以跟着以上的步骤自己尝试在课下操作试一试,测试一下关于这节课的内容是否学会了。插画拥有着独特的艺术美感,它可以把我们丰富的想象力变成真实的画面,为文字增添更多的生趣。
PS手绘插画学习,小清新风格图画教程
每个人都要不停的努力,然后不断的进步,当你成功之后,回头看看努力时候的自己,你会热泪盈眶的。前边我们已经把PS的基础操作功能都分享给大家啦,也学习了一些海报的制作,我们今天要学习新的教程,是PS手绘插画学习,小清新风格图画教程,大家一起学习吧!
1. 打开ps,拖入事先绘制好的线稿,新建【图层】,用【套索工具】和【矩形工具】选取背景色块,填充颜色。【Ctrl+U】色相/饱和度,调整颜色。
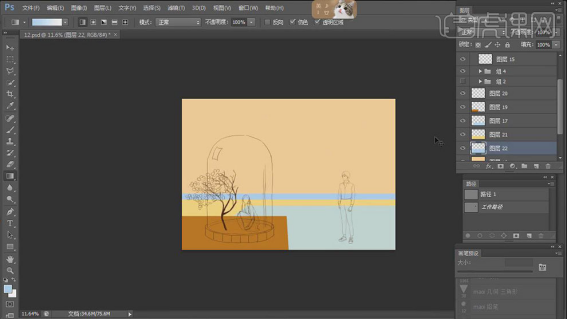
2. 然后继续用【钢笔工具】勾勒物体的形状,【Ctrl+Enter】路径转为选区,新建【图层】,填充颜色。效果如图示。
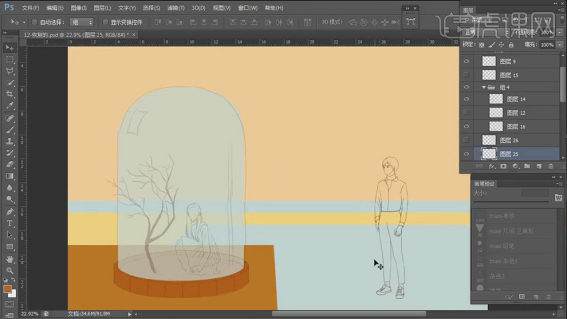
3. 背景上方新建【图层】,用【渐变工具】拉渐变,再选择【皮肤画笔】选择蓝色,在天空下方涂抹。
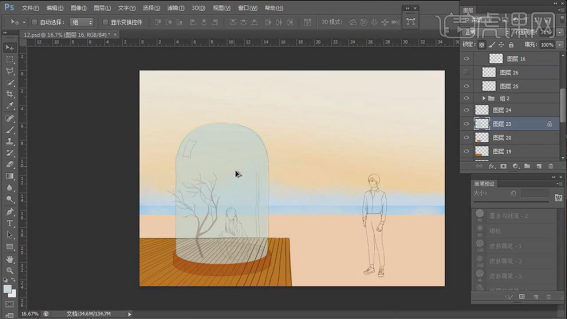
4. 接着用【圆角矩形工具】绘制玻璃罩,填充白色,【钢笔工具】勾勒多余的部分,转为选区,删除,降低不透明度。然后用【画笔工具】细化女生的线稿,添加上五官细节。
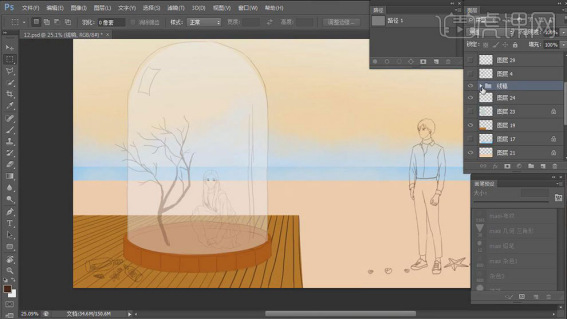
5. 接着用【椭圆工具】和【钢笔工具】勾勒玻璃罩的底座。新建【图层】,用【画笔工具】画底座的纹理。
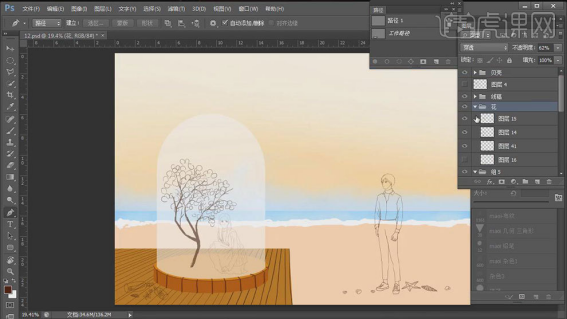
6. 新建【图层】,用钢笔工具】勾勒人物的头发,【Ctrl+Enter】路径转为选区,用【画笔工具】平铺颜色,同理给人物的身体和衣服铺底色。
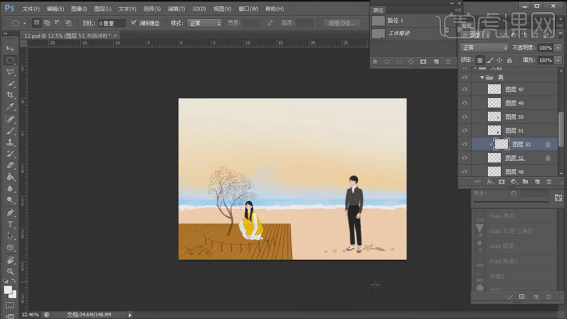
7. 然后用【色相/饱和度】将女孩裙子改为深橘色,再用【画笔】给底部喷上浅橘色。再用【钢笔工具】和【画笔工具】给背景中的其他物体铺底色。
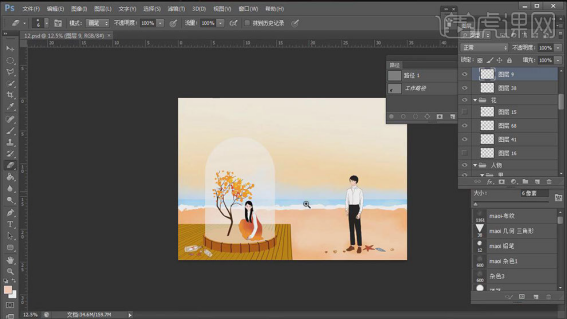
8. 新建【图层】,接着用【画笔工具】给五官上色,选择女孩裙子图层,点击【锁定透明像素】,用【杂色笔刷】给女生裙子铺色。

9. 再新建【图层】,【Alt+单击图层间】创建剪切蒙版,画笔模式改为【正片叠底】,给裙子画上褶皱。然后再给衣服画上阴影和细节,效果如图示。
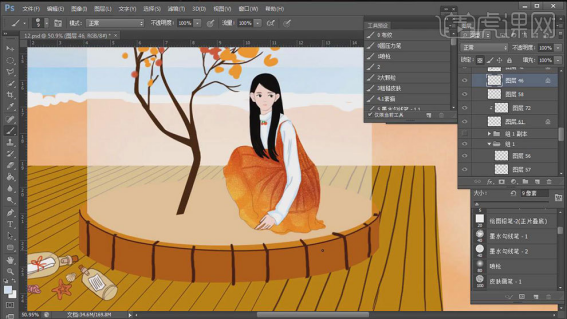
10. 然后再选择【浅橘色】在裙子上方画高光,新建【图层】,选择【橙色】给裙子画一些花纹。给沙滩图层【锁定透明像素】,用【杂色画笔】添加上质感。
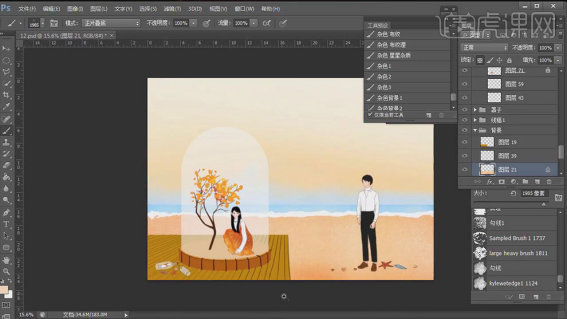
11. 新建【图层】,用【套索工具】勾勒木板的纹路,右键选择【描边】,选择深咖色,3像素。再用【木纹笔刷】来给地板上色。
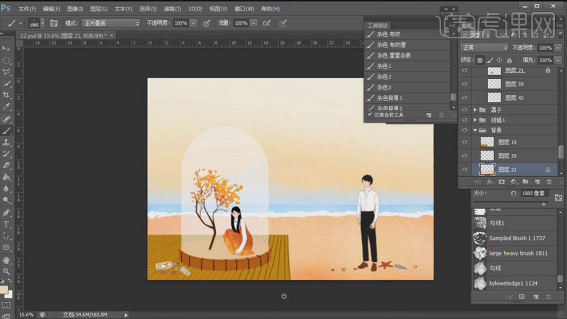
12. 再新建【剪切图层】,用【褐色】给每块木板画上阴影。然后再用【钢笔工具】来给玻璃罩描边,画上高光。
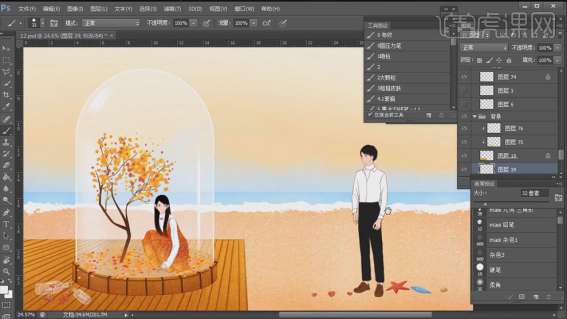
13. 接着再用【画笔工具】给男生的衣服和皮肤加一些阴影,再用【画笔工具】处理一下鞋子的细节,用【杂质笔刷】,画笔模式为【正片叠底】,给鞋子画上渐变的颜色。
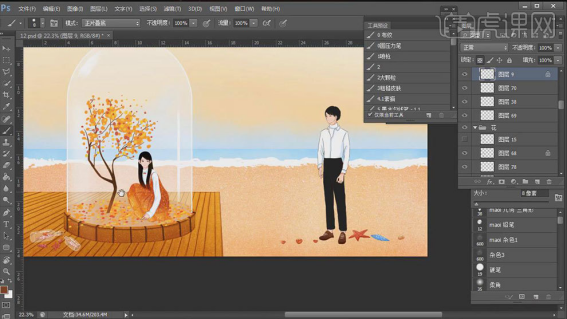
14. 接着选择男生线稿图层,点击【锁定透明像素】,用【画笔】改变线稿颜色。再用【杂质笔刷】给天空添加一些质感。
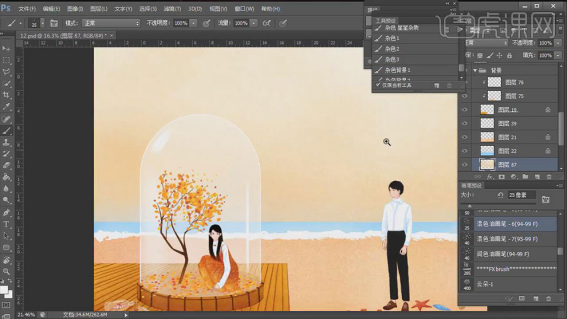
15. 新建【图层】,用【画笔工具】给男生手上加一枝玫瑰花。新建【图层】,选择【自定义工具】选择星形,画五角星,再用【矩形选框工具】绘制直线。
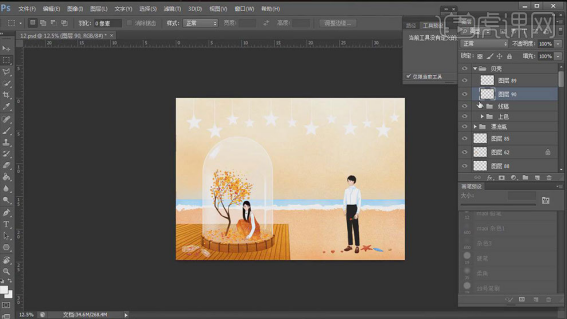
16. 再复制一层,点击【滤镜】-【模糊】-高斯模糊】,调整参数。新建【图层】,然后再用【画笔工具】给画面添加一些细节。
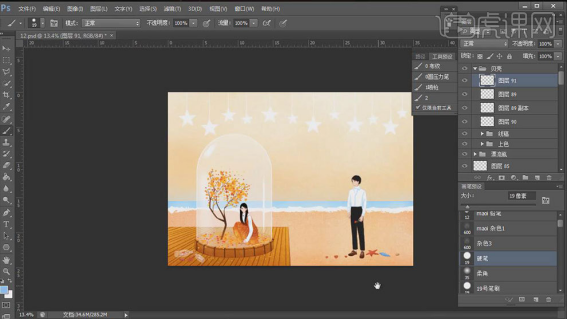
17. 【Ctrl+J】再复制一层星星,【Ctrl+T】调整大小和角度,用【橡皮擦】擦掉一些。再新建【图层】,模式为【正片叠底】,用【褐色】画物体的阴影。
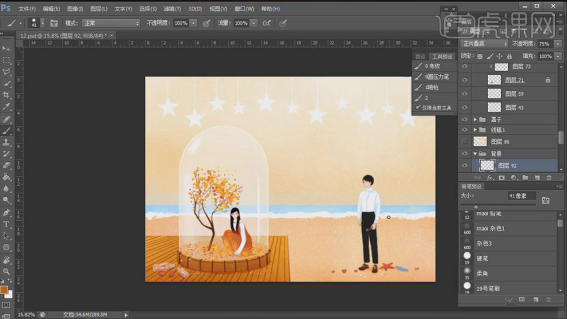
18. 新建【图层】,选择【浅蓝色】画海的纹理。再新建【图层】,选择【橘色】画海浪的阴影。最后用【画笔】画一根线,连接男孩和女孩。
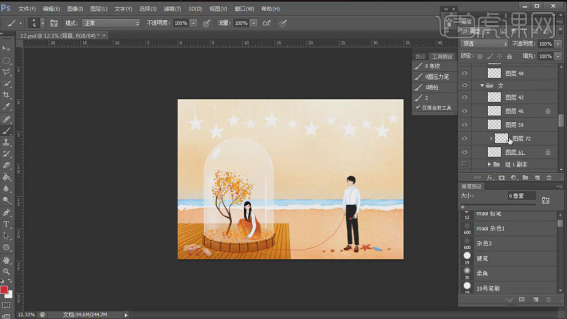
19.最终效果如图示。

看了上边PS手绘插画学习,小清新风格图画教程,是不是对插画产生了兴趣呢?其实插画的制作方法很简单,学会这个以后,其它类型的图画你也可以独立制作出来啦!
本篇文章使用以下硬件型号:联想小新Air15;系统版本:win10;软件版本: Photoshop CC 2017。
PS手绘版,月光森林插画教程分享!
傍晚月光照耀着整个森林,使森林里边变得生动有趣,这么美好的画面,当然要自己亲手去制作一下啦!下面这幅图画运用了对称的构图形式,将月亮与兔子居中进行主题的突出,整体的颜色都是冷暖形成了对比,制作出来给人一种身处在此森林,祥和而又温馨,小伙伴们快来看一看我制作的PS手绘版,月光森林插画吧!
1.首先,新建【3000*4500】的画布,新建【图层】,中间拉出一根【辅助线】辅助后期绘制,画笔工具选用常规的【压感】画笔。
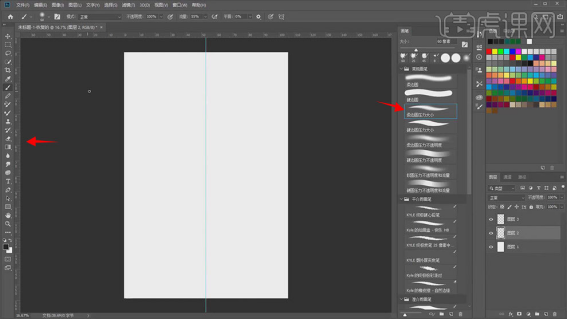
2.选用黑色画笔工具绘制【草稿图】,【套索工具】调整草图位置,旋转工具【R】,设置快捷键【Shift】键为复位画面角度。
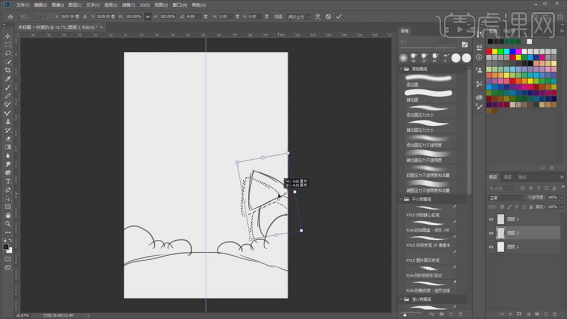
3.画笔工具【B】绘制出其他线稿部分,调大画笔工具绘制一个【月亮】,同步绘制月亮旁边的【云朵】。
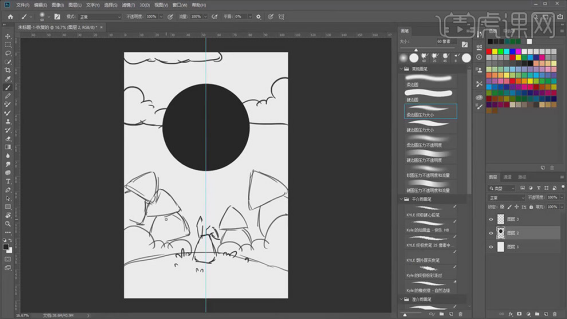
4.将线稿【图层】,降低【不透明度】,色板形式可以,点击【窗口】选择【颜色】 调整色板形式。
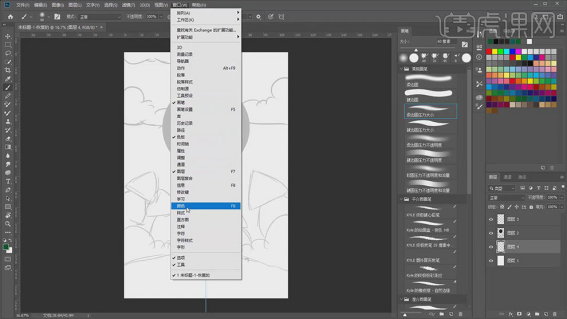
5.钢笔工具【P】绘制绿色地面【形状1】,新建【图层】通过调整【画笔工具】大小绘制草丛,颜色记得与地方做区分,复制图层【Ctrl+J】,【Ctrl+T】水平翻转画面,调整为对称的草丛。
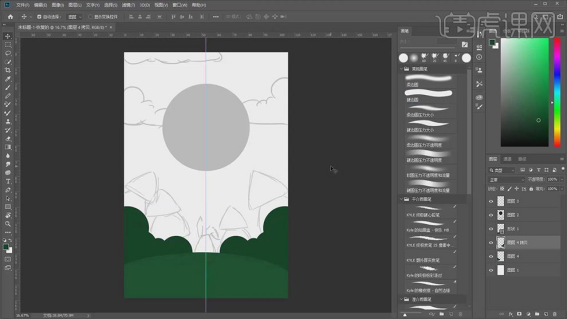
6.新建【图层】钢笔工具,绘制【形状2】圣诞树部分,选择【形状2】摁住【Alt+移动鼠标】,复制【形状2】【Ctrl+T】加【Alt+Shift】键组成圣诞树。
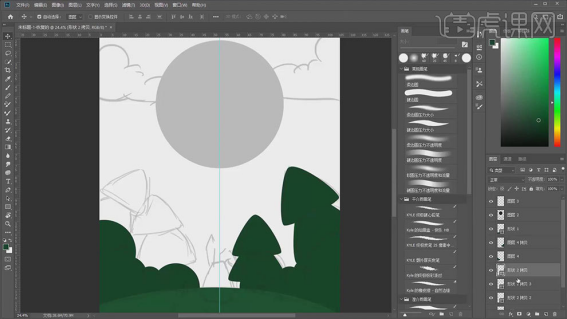
7.合并图形【形状2】复制图形【Ctrl+J】,【Ctrl+T】水平翻转画面调整画面,新建【图层】绘制【灌木丛】填充背景图层,颜色做区分。
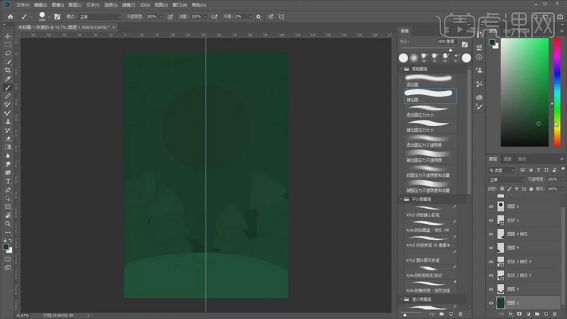
8.新建【图层】调大画笔工具绘制一个黄色的【月亮】,再新建【图层】选白色用画笔工具绘制【云朵】,新建【图层】【钢笔工具】制作【兔子】,图层编组【Ctrl+G】。
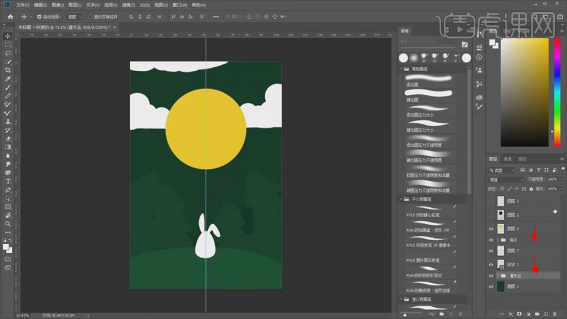
9.新建【图层7、8】创建剪切蒙版【按住Alt单击图层间】,选择【柔边圆压力不透明】画笔,绘制太阳【微粒体】风格,新建【图层9】选择【柔边圆压力不透明】画笔绘制太阳光晕,增加太阳层次。
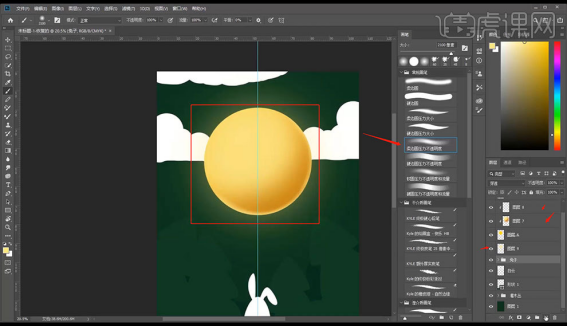
10. 新建【图层】,选用【喷溅画笔】绘制太阳边缘效果。
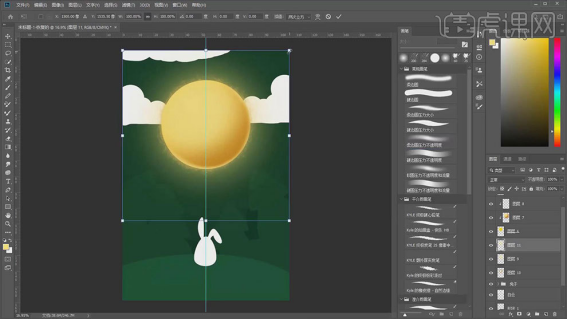
11.新建【图层】,【柔边圆压力不透明】画笔再绘制一层太阳光晕,【橡皮擦工具】选择【柔边圆】,将光源位置进行处理。
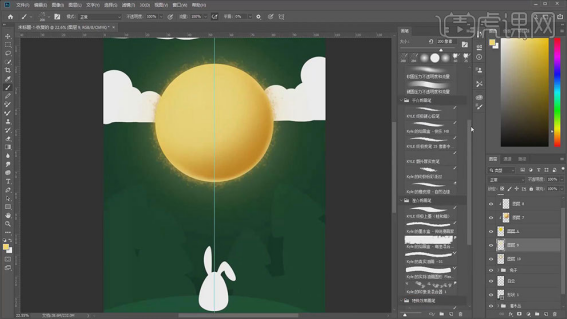
12.选择白云图层,选择【滤镜】选择【模糊】点击【高斯模糊】半径【30】,部分模糊,降低【不透明度】,处理白云效果。
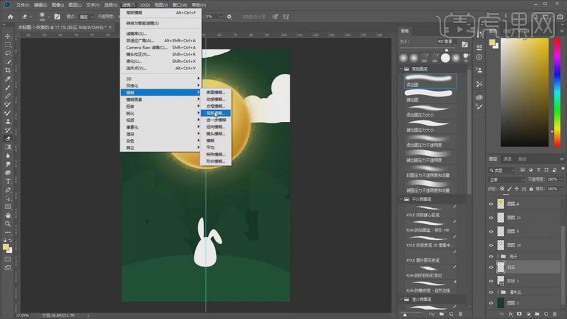
13.吸管工具吸取灌木颜色,同原理,新建【图层】,绘制灌木丛【微粒体】效果。
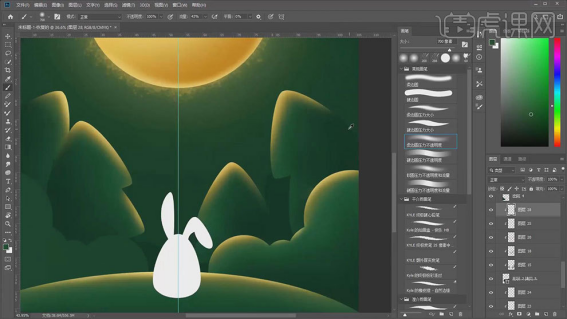
14.新建【图层】创建剪切蒙版【按住Alt单击图层间】,选择【柔边圆压力不透明】画笔,绘制【微粒体】效果,给物体添加【投影部分】。
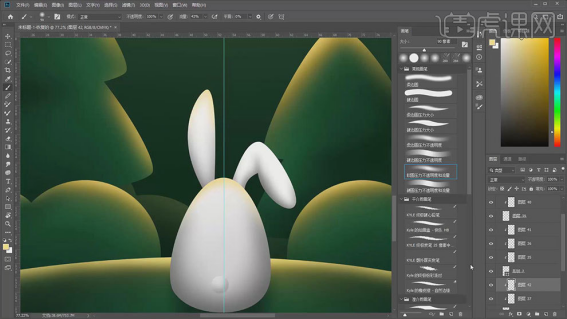
15.新建【图层】,画笔工具绘制小草,图层编组【Ctrl+G】重命名,整理图层。
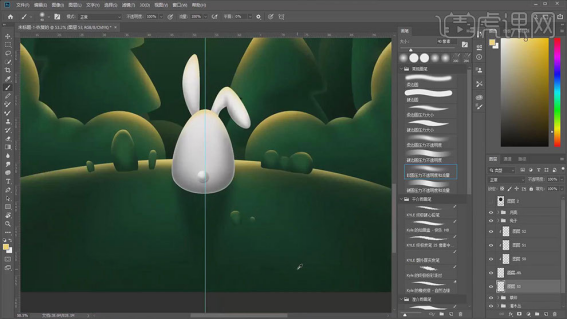
16.新建【图层】,画笔工具选择【黄色】,点上小点绘制萤火虫,降低【不透明度】,再新建【图层】绘制萤火虫,诅噢前后对比。
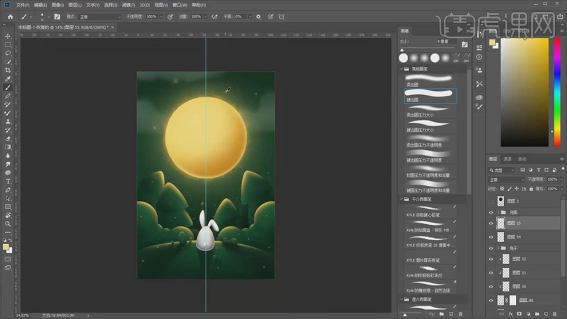
17.新建【图层】,【椭圆工具】填充眼睛颜色,创建剪切蒙版【按住Alt单击图层间】,选择【软圆压力不透明】画笔,绘制眼睛。
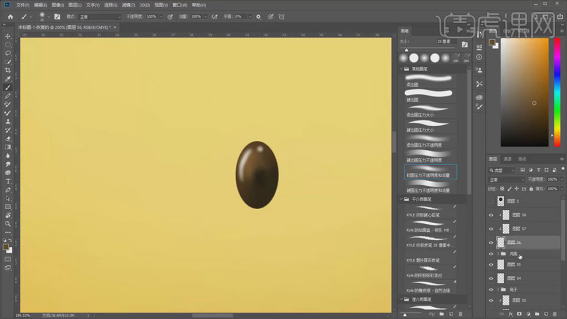
18.新建【图层】,【椭圆工具】填充嘴巴、腮红,创建剪切蒙版【按住Alt单击图层间】,选择【硬圆边】画笔,绘制嘴巴、腮红。
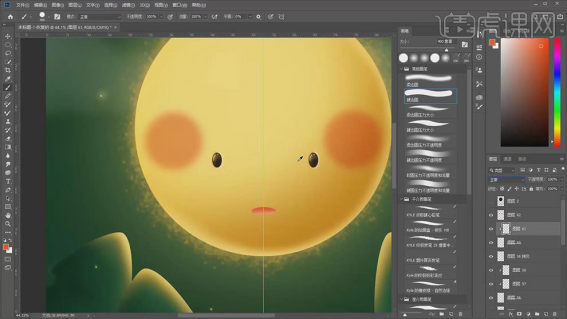
用PS手绘版制作月光森林插画是我们新学习的课程,课程虽然是新的,但我们已经对PS这个软件熟悉啦,所以我相信大家在课下可以制作出同样效果的插画!
本篇文章使用以下硬件型号:联想小新Air15;系统版本:win10;软件版本: Photoshop CC2019。
PS手绘唯美中秋月景插画教程
1. 本节课的课程介绍。
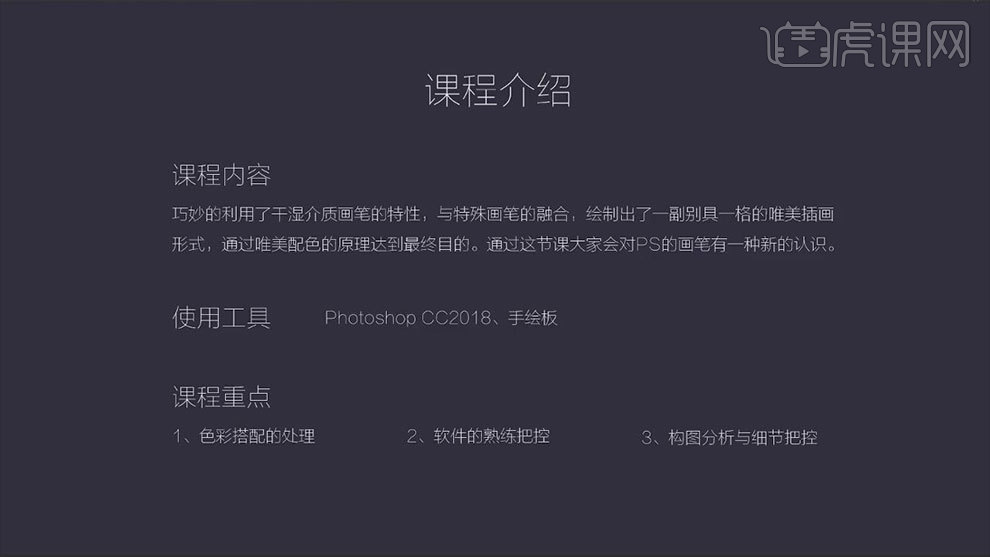
2. 我们先来看下这幅插画,它的整体色调是:暗紫色加上黄色的月亮,绘制出两只小玉兔,在草地上欣赏月景的感觉。
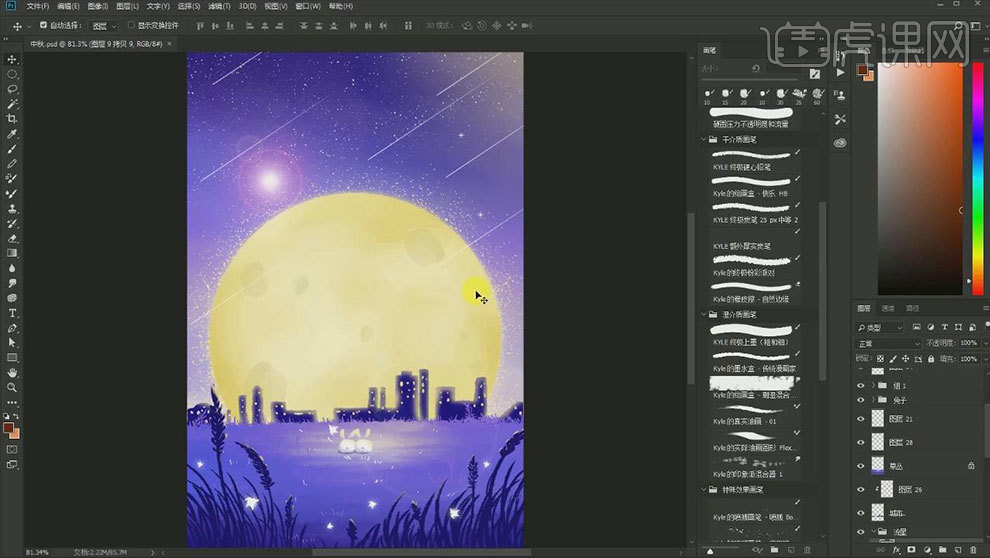
3.新建【画布】,【Ctrl+Shift+N】新建图层,选择【终极粉彩派对画笔】,选择不同层次的蓝紫色来绘制天空,适当的加点黄色进去。
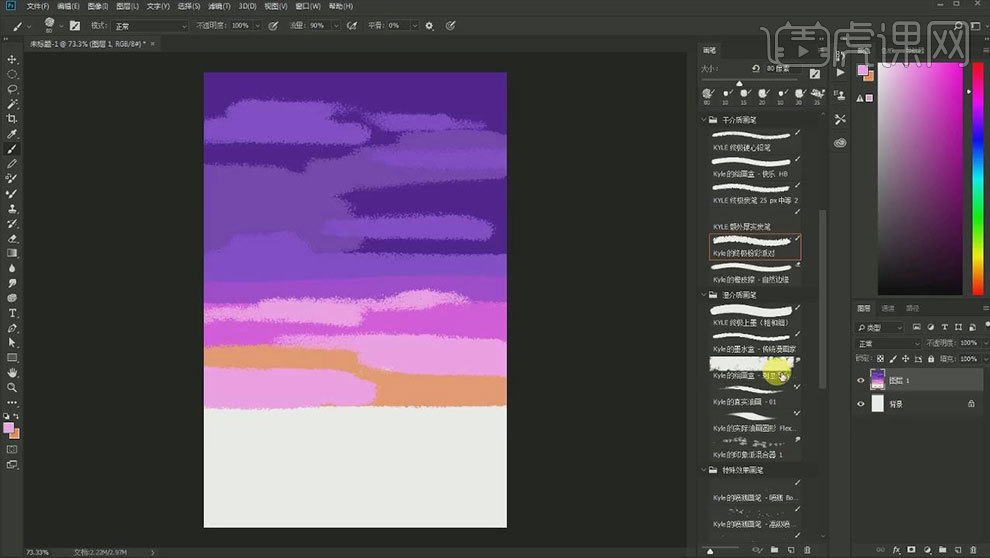
4. 点击【锁定透明像素】,选择【涂抹工具】,再选择【潮湿混合画笔】将笔触进行混合。
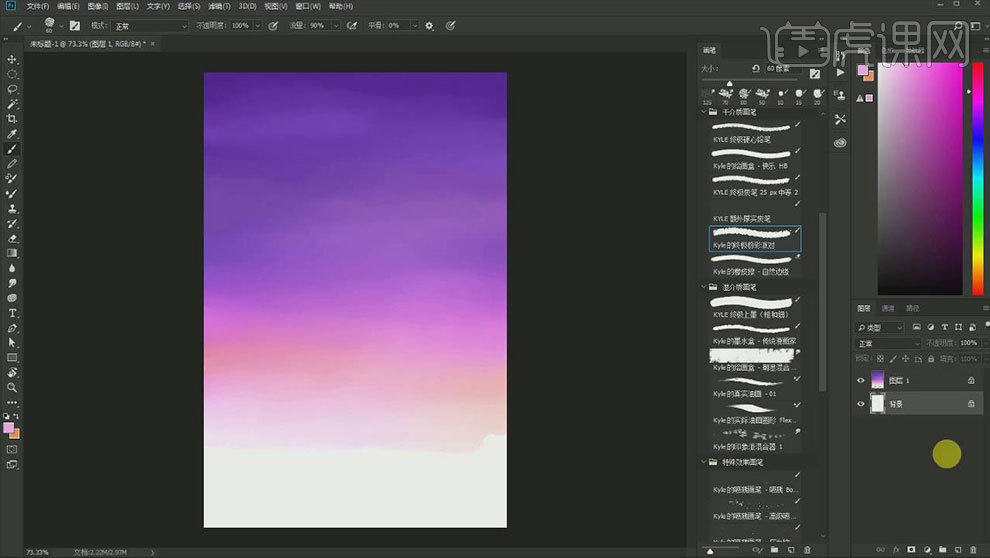
5. 新建【图层】,【吸管工具】吸取天空的蓝色,按住【Shift】键画出地面,再给地面上色。再勾选【锁定透明像素】,继续给草地上色,再用【潮湿混合涂抹工具】进行混合。
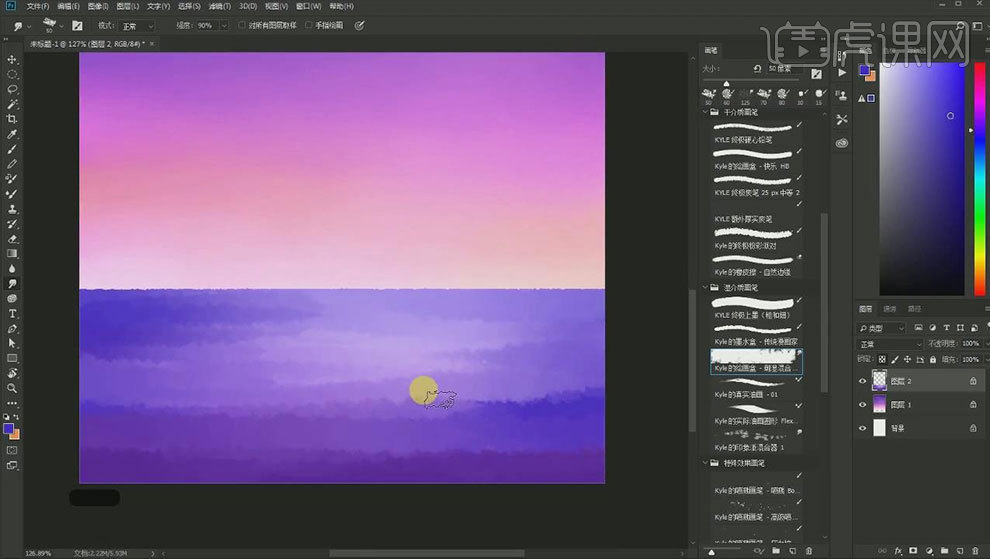
6. 接着再给地面中间加点淡黄色的月亮光,再用【涂抹工具】进行混合。新建【图层】,选择【画笔工具】,放大画笔,点击一下,绘制月亮。
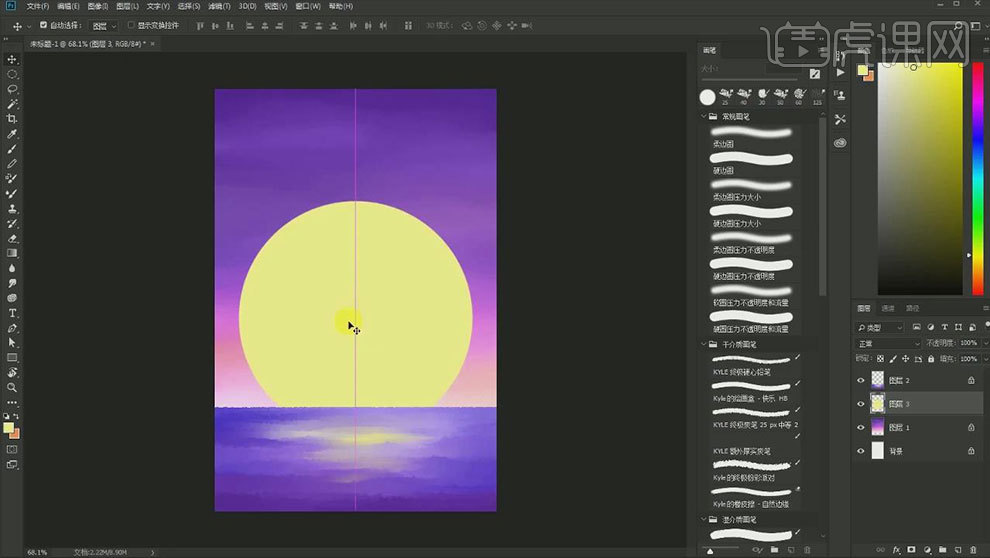
7. 再【锁定透明像素】,给月亮绘制出明暗变化,再用【涂抹工具】将颜色进行混合,再用【刮痕画笔】将颜色混合的更自然。同理再绘制月亮的纹理。
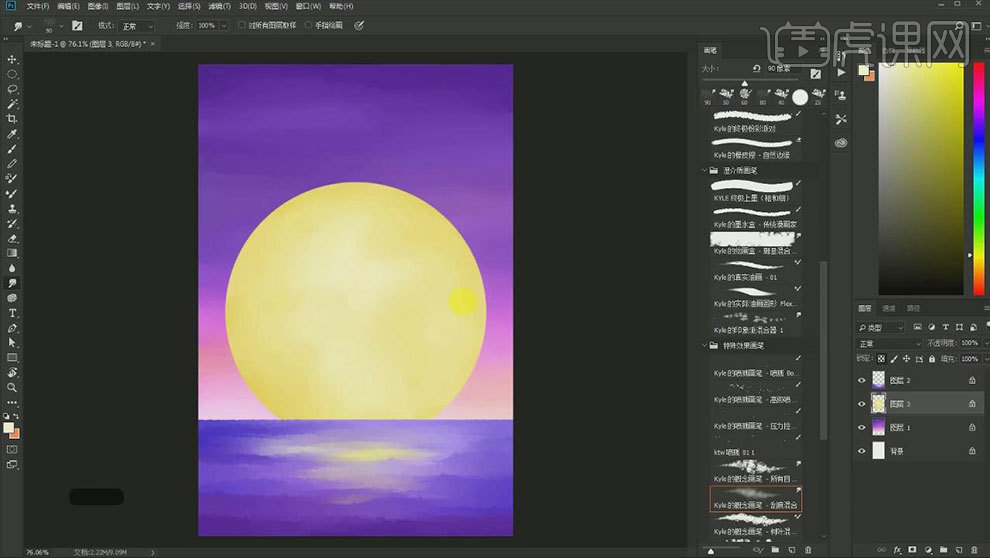
8. 将画布旋转180度,新建【图层】,旋转【传统漫画家画笔】,边吸取颜色,边绘制,画出草丛的效果。再选择草地图层,解锁透明像素,用【缤纷派对画笔】在边缘做些毛躁的感觉。
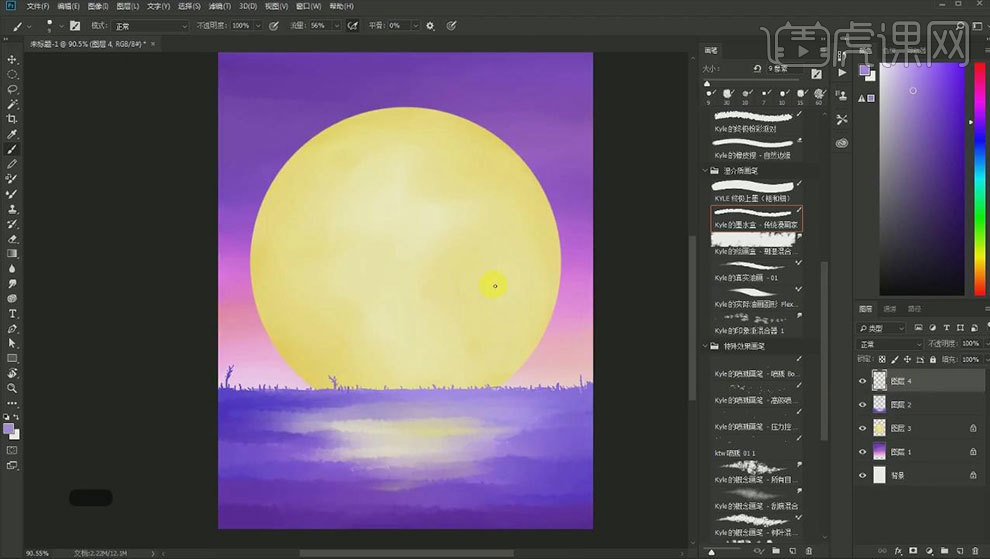
9. 新建【图层】,【矩形工具】画一个矩形,填充深蓝色,使用这种方式快速的画好房屋建筑。再使用【传统漫画家画笔】,在房屋边缘涂抹。
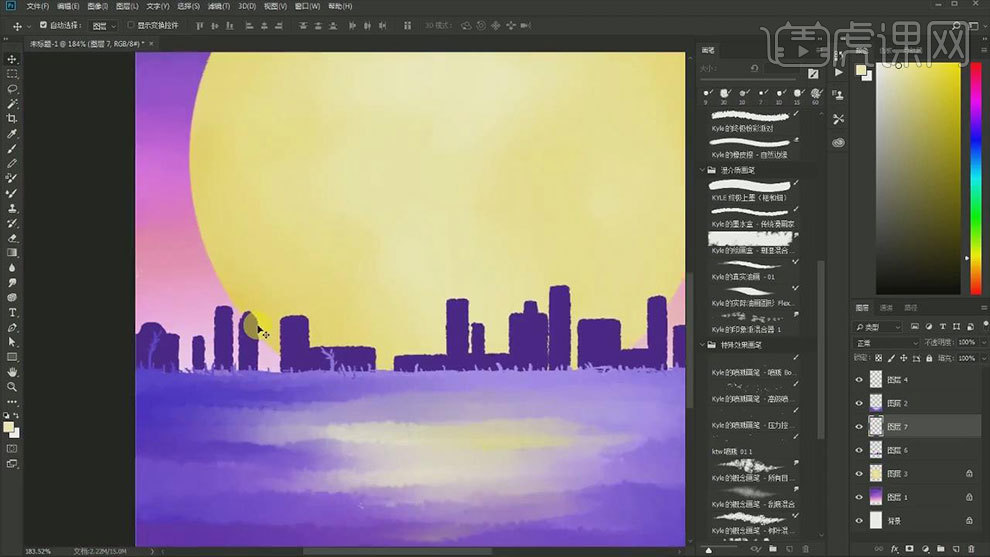
10. 新建【图层】,【Alt+单击图层间】创建剪切蒙版。再选取淡黄色,再房屋的边缘添加上光晕的质感,点击【滤镜】-【模糊】-【高斯模糊】,调整半径。
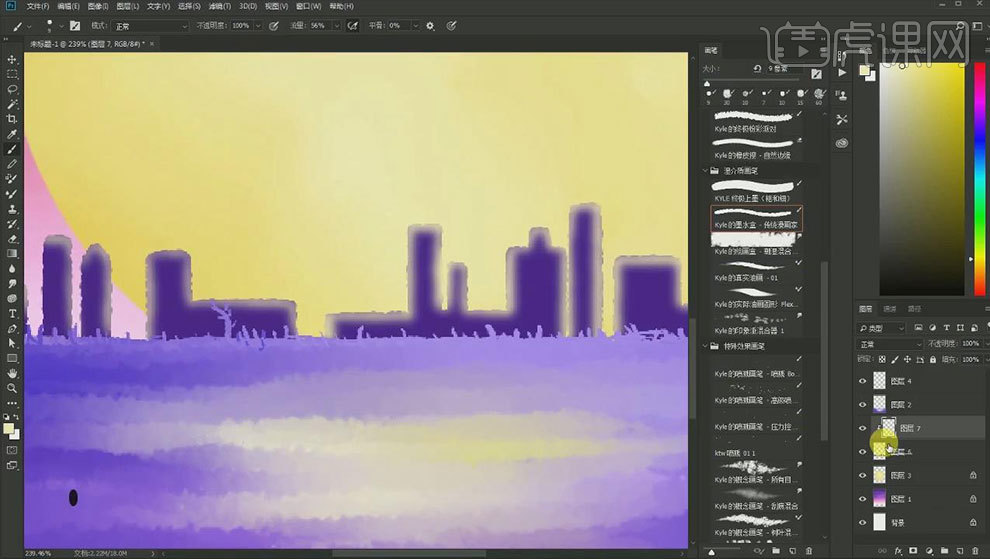
11. 新建【图层】,选择黄色,使用【传统漫画家画笔】,随机的在房屋上点上窗户。月亮上方新建【图层】,在月亮上绘制肌理。
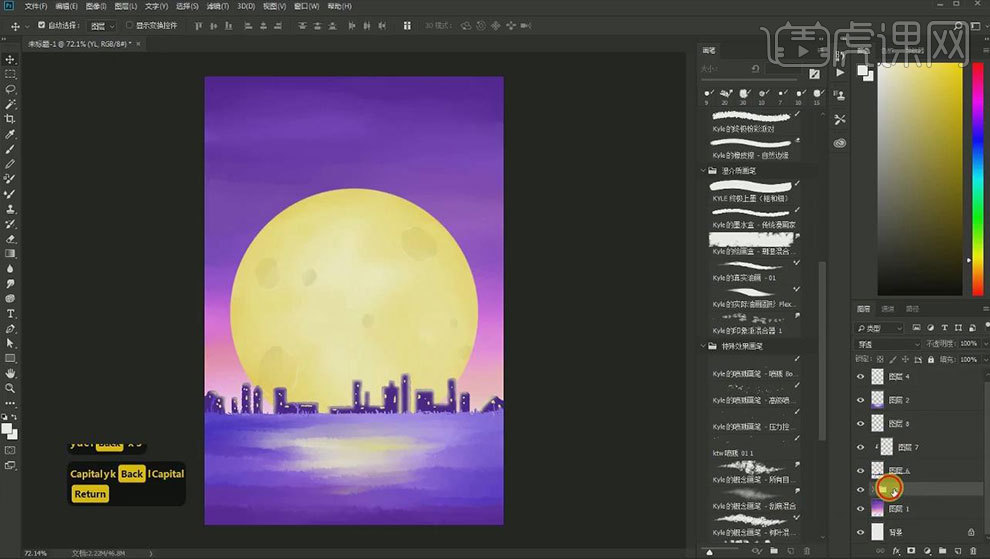
12. 复制月亮图层,放大一点,进行【高斯模糊】,调整半径。再复制一层,放大一点,进行【高斯模糊】,半径小一点。
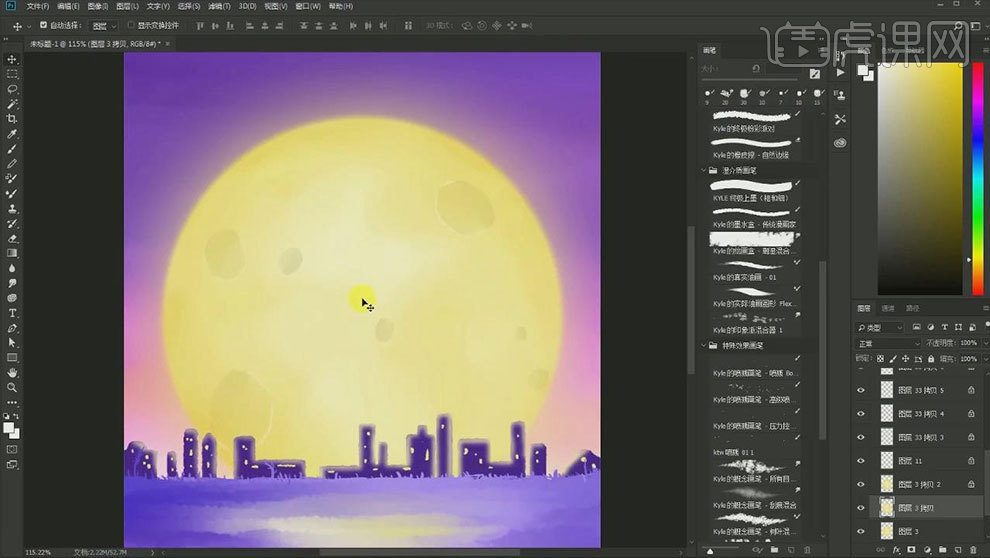
13. 再新建【图层】,选择浅黄色,选择【碎点椭圆画笔】,和【喷溅画笔】,在天空上绘制一下点。
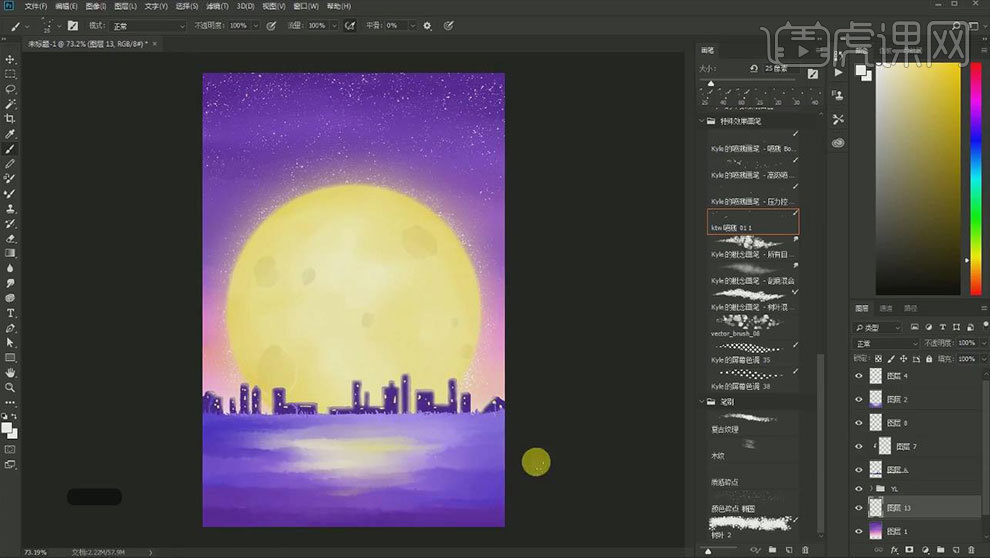
14.新建【图层】,将画布旋转180度,选择【传统漫画家】,选择深蓝色,绘制前景的草丛。新建【图层】,吸取月亮的颜色,在草丛的上方,适当加一些光感。
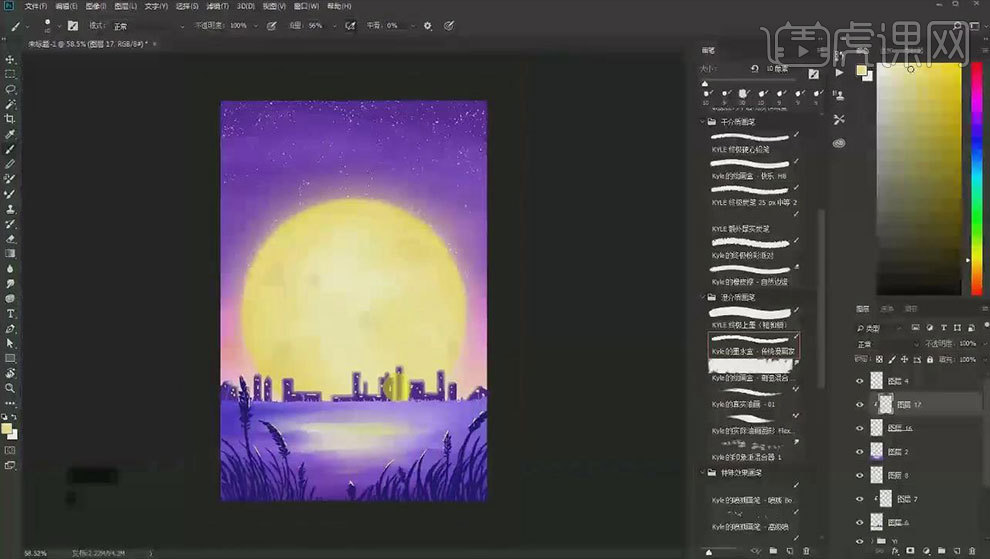
15.新建【图层】,选择【硬边画笔】,选择白色,来画蝴蝶的形状。再按【Alt】键拖动复制多个蝴蝶,调整大小、角度和位置。
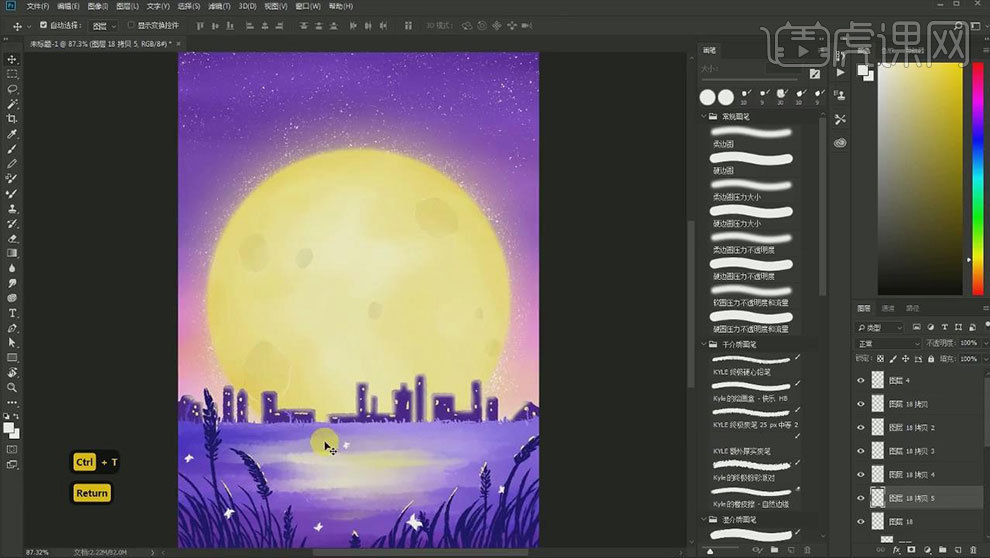
16.合并蝴蝶图层,再复制一层,进行【高斯模糊】,制作光晕质感。新建【图层】,使用【画笔】画上玉兔的形状,再绘制出光影关系。
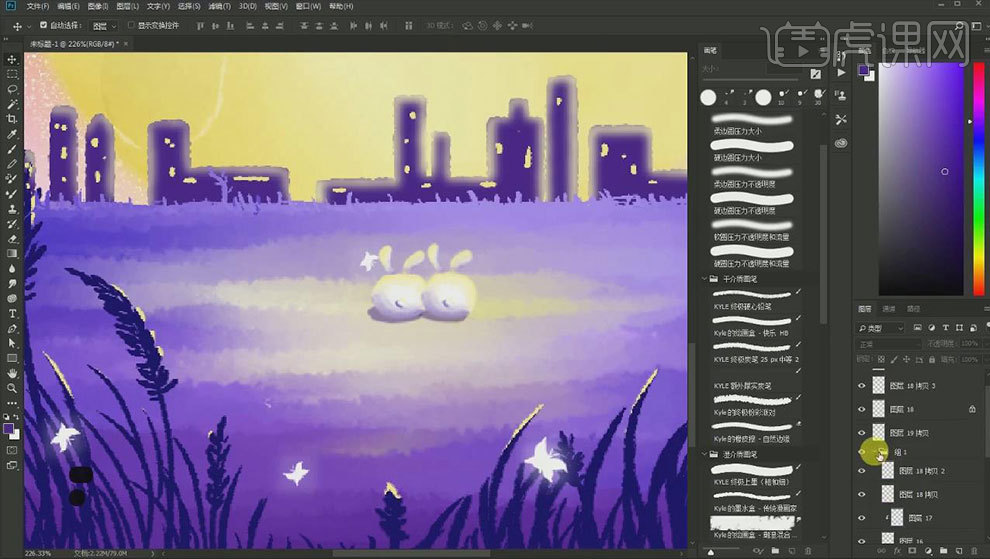
17.新建【图层】,选择白色,在草地上添加一些短草。再用【多边形套索工具】画一个长三角形,填充白色,【Ctrl+T】压扁。再复制多个,调整如图示。
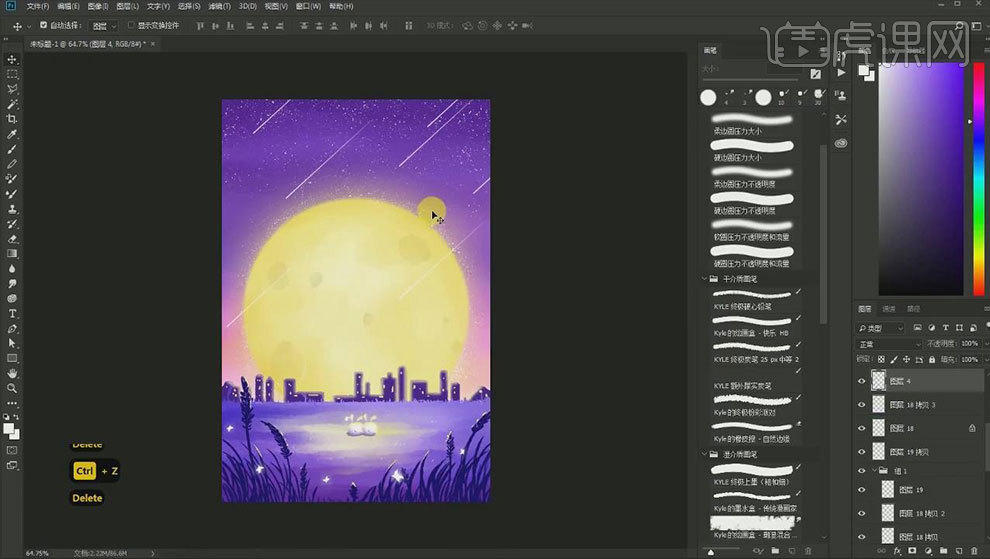
18.新建【图层】,填充黑色,再点击【滤镜】-【渲染】-【镜头光晕】,调整亮度,模式为【滤色】。添加【蒙版】,用【黑色画笔】擦掉过亮的部分。
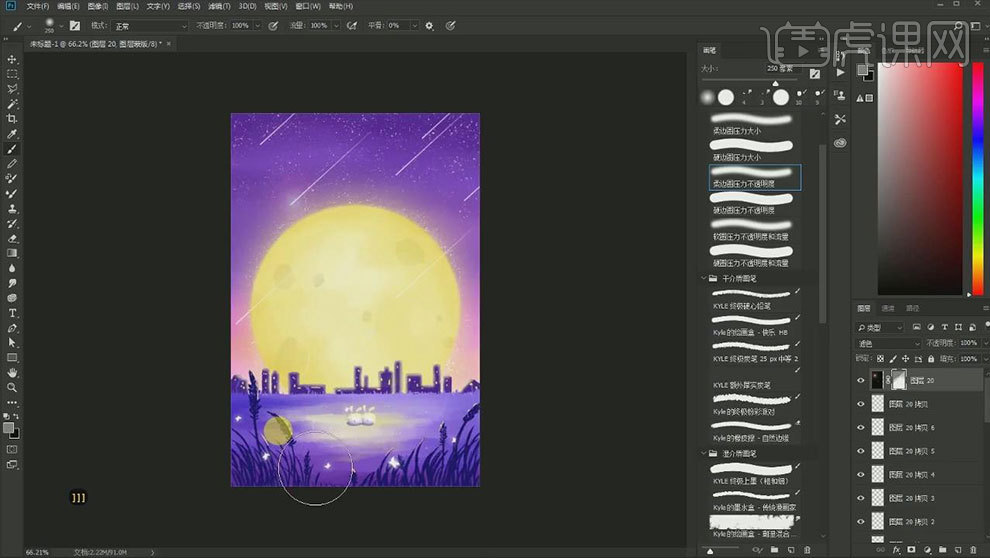
19.最终效果如图示。