psmac版
现如今,ps在平面设计与影视后期方面有着重要的应用,对于精通ps的人来说修图并不难,但对于刚接触ps或是初步学习的小白来说,里面可有着很多需要探索的大学问。今天我们就一起聊一聊如何使用psmac版来修图。感兴趣的小伙伴不妨来了解一下。
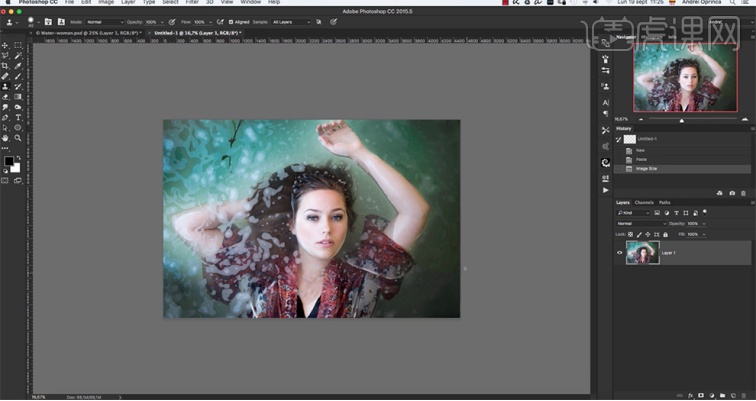
如何使用psmac版来修图?
现如今,ps在平面设计与影视后期方面有着重要的应用,对于精通ps的人来说修图并不难,但对于刚接触ps或是初步学习的小白来说,里面可有着很多需要探索的大学问。今天我们就一起聊一聊如何使用psmac版来修图。感兴趣的小伙伴不妨来了解一下。
1,[打开]ps软件,[打开]案例文档。具体显示如图示。
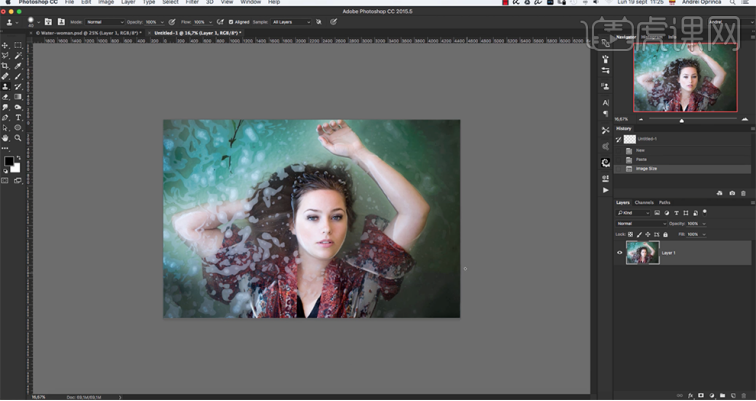
2,[复制]图层,使用[污点修复工具]和[仿制图章工具]修复画面污点细节。具体效果如图示。
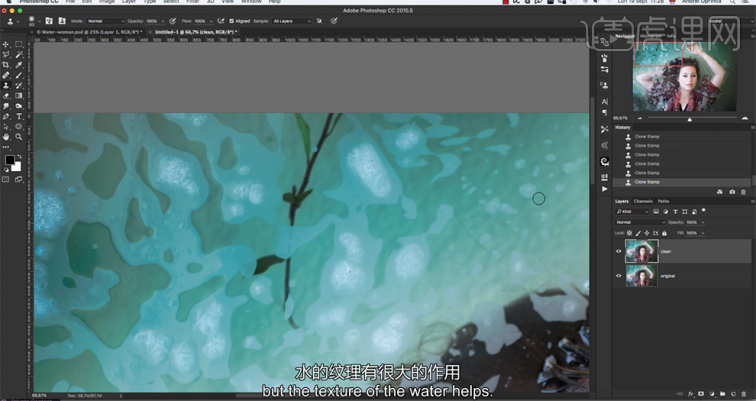
3,使用[内容感知工具],[属性]复制,套选拷贝对象区域,调整属性面板参数,拖动选区至瑕疵区域,调整角度和大小。具体操作如图示。
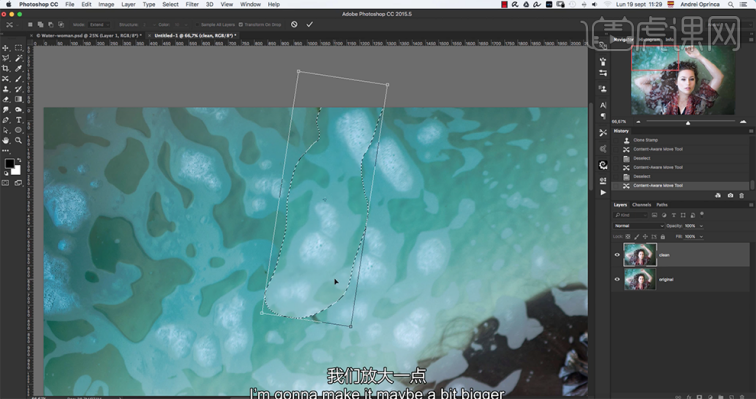
4,使用[仿制图章工具]修复边缘细节,[新建]色相饱和度图层,具体参数如图示。具体效果如图示。
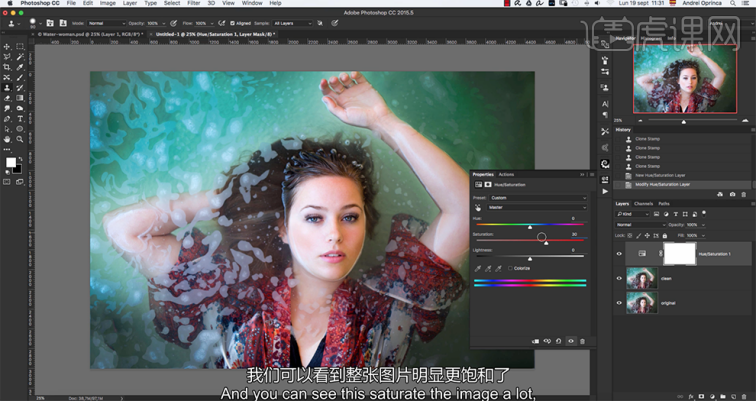
5,单击[图层蒙版],使用[画笔工具]涂抹人物皮肤区域。单击[蒙版属性],[不透明度]60%。具体效果如图示。
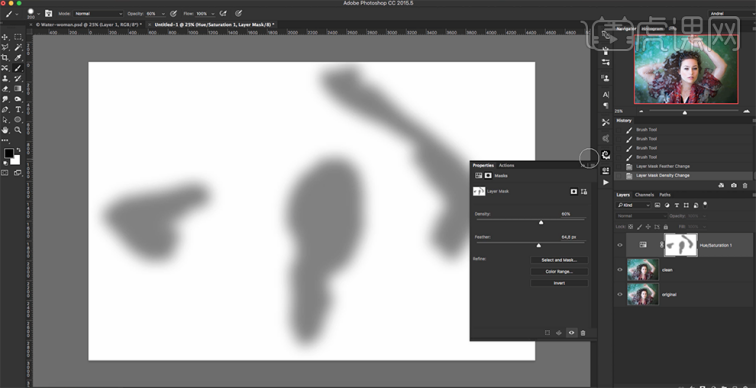
6,[新建]曲线图层,选择[红色],具体参数如图示。具体效果如图示。
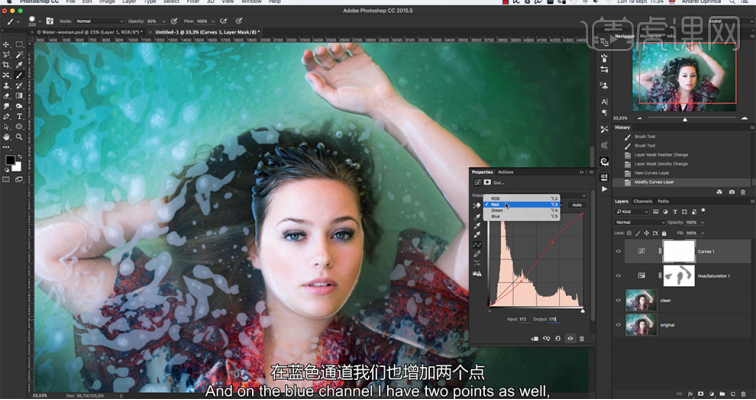
7,选择[蓝色],具体参数如图示。具体效果如图示。
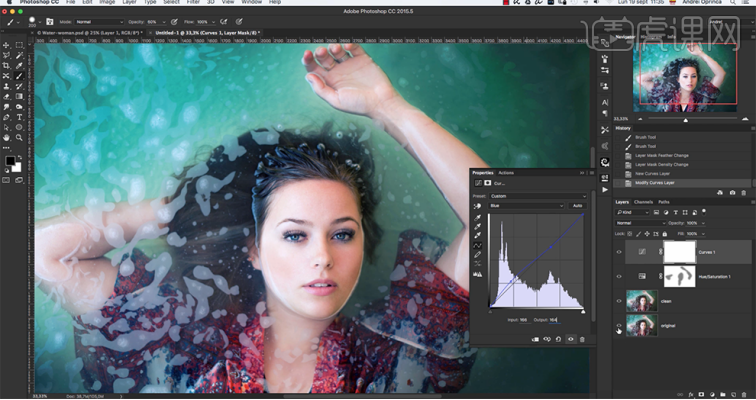
8,[复制]色相饱和度图层蒙版至曲线图层,[新建]通道混合器图层,调整图层顺序,选择[红色],具体参数如图示。具体效果如图示。
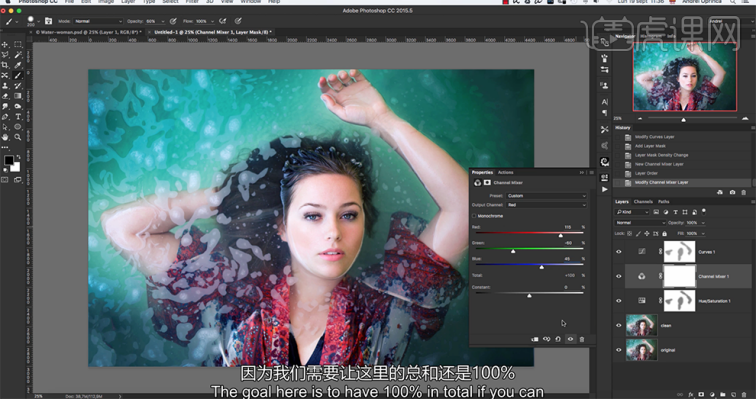
9,选择[绿色],具体参数如图示。具体效果如图示。
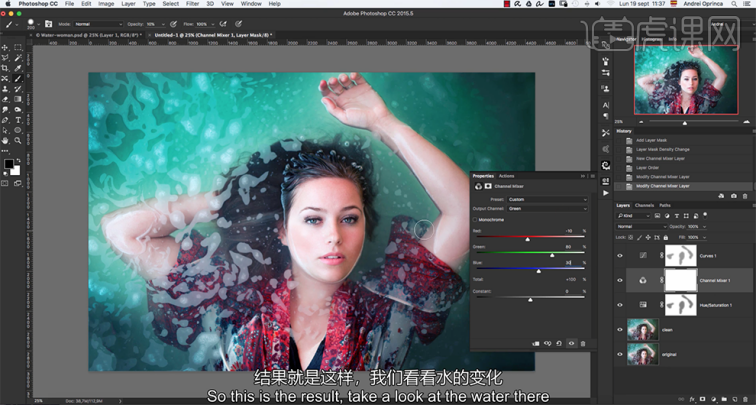
10,选择[蓝色],具体参数如图示。具体效果如图示。
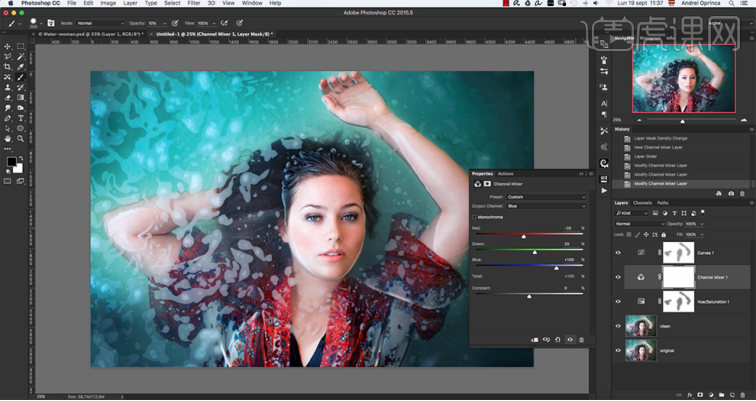
11,[复制]色相饱和度图层蒙版至通道混合器图层,在顶层按[Ctrl+Alt+Shift+E]盖印图层,右击[转换为智能对象]。单击[滤镜]-[Camear Raw滤镜]。单击[基本],具体参数如图示。具体效果如图示。

12,单击[细节],具体参数如图示。具体效果如图示。
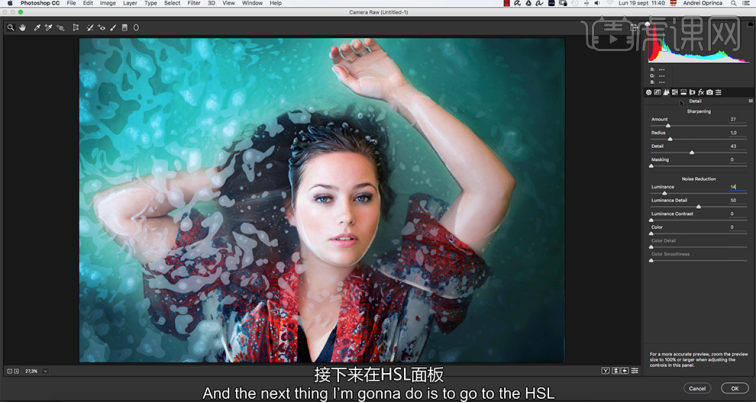
13、单击[HSL]-[色相],具体参数如图示。具体效果如图示。
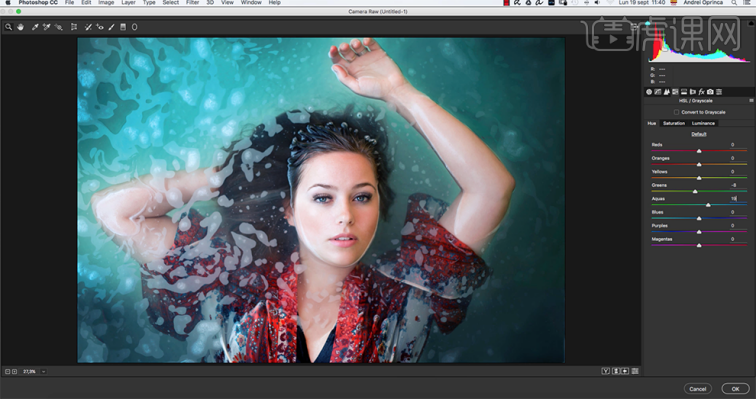
14,单击[饱和度],具体参数如图示。具体效果如图示。
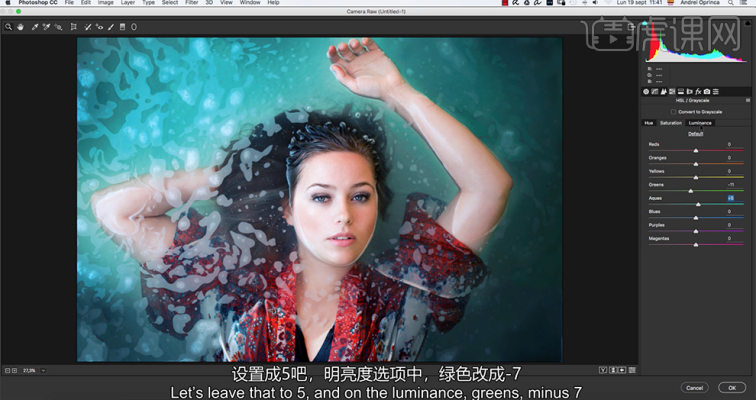
15,单击[明亮度],具体参数如图示。具体效果如图示。
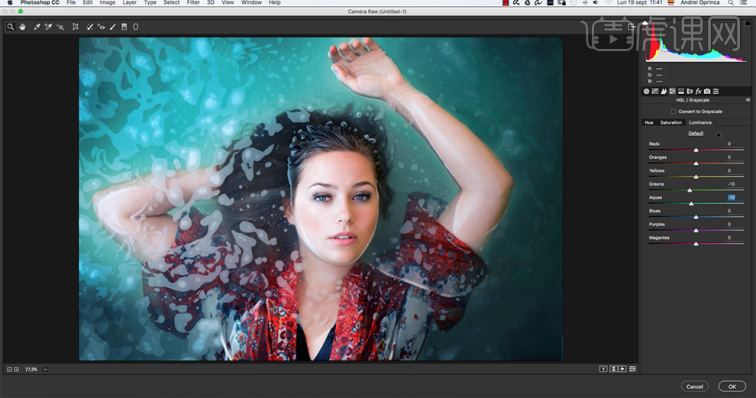
16,单击[色调分离],具体参数如图示。具体效果如图示。

17,单击[效果],具体参数如图示。具体效果如图示。

如何使用psmac版来修图,那么以上图文教程就是小编的解答了。感兴趣的小伙伴可以用自己的psmac版进行尝试,按照步骤来操作。
不得不说,一张优质的照片不是按一下快门就能产生的,前期拍摄与后期修图都是不可或缺的,画面不能出现多余的部门、突出画面的对比、弥补拍摄时客观环境的不足、调整色温等都是ps可以解决的。
本篇文章使用以下硬件型号:macbook pro 13;系统版本:macOS Catalina;软件版本:ps(cc2019)。


