ps调整边缘在哪
凡是接触过ps的朋友应该都知道ps是强大的专业绘图功能软件之一,使用它可以对图片进行很专业的修改,编辑等等。当然,也可以绘制出独具创意的图片或者是作品。今天我们就来以实例了解一下ps调整边缘在哪?以及如何应用呢?
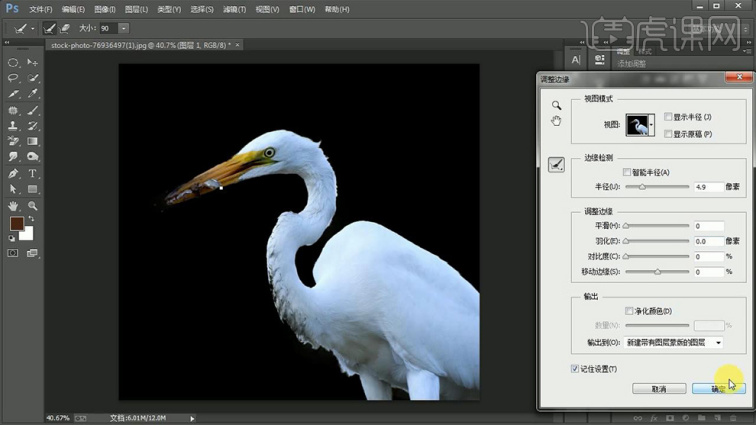
ps调整边缘在哪?具体怎么操作?
各位同学大家好!今天,我为大家带来的课程是ps调整边缘在哪以及怎么操作。ps调整边缘离不开抠图,两者基本是相互出现的,抠图基本的操作就是调整边缘,所以今天我们在学习ps调整边缘在哪的同时,也将ps调整边缘与抠图相结合进行一次简单的操作,算是一堂综合整理课。好了,话不多说,让我们开始学习吧!感兴趣的同学一起里看下吧!
调整边缘位于:选区-【调整边缘】,具体步骤如下:
1、【打开】PS软件,将需要抠图的原始图片打开,【Ctrl+J】复制背景图层,【Ctrl+Shift+N】新建图层,【Alt+Delete】填充前景色,【魔棒工具】选择背景,【Ctrl+Shift+I】选区反选可将人物选出。
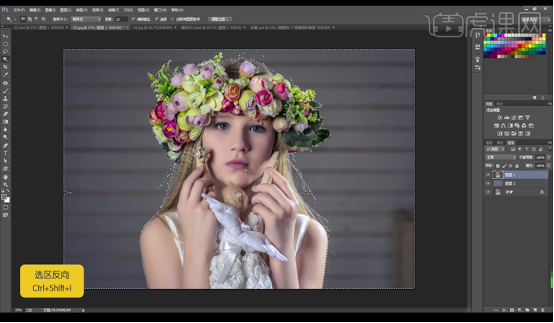
2、【右击】选区-【调整边缘】,对话框中视图选择背景图层。【画笔工具】可以调整边缘,同时按【Alt】可减选恢复边缘。
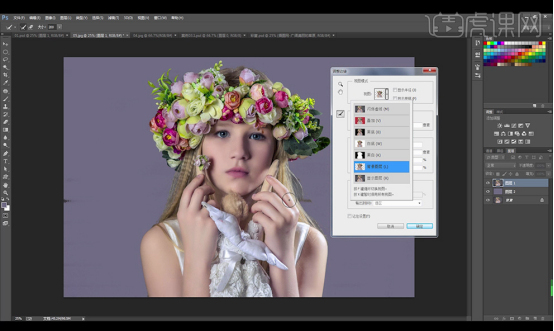
3、调整对话框中的参数,参数如图,选择新建带有图层蒙版的图层。
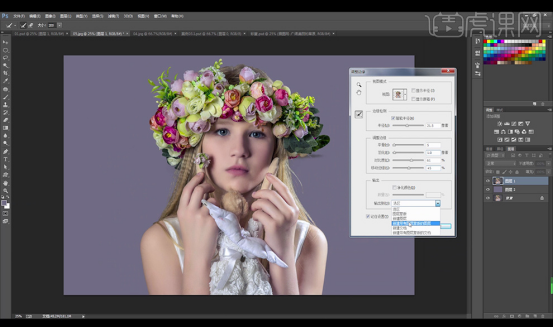
4、在蒙版上【画笔工具】用黑色或者白色涂抹,可删除和增加细节。
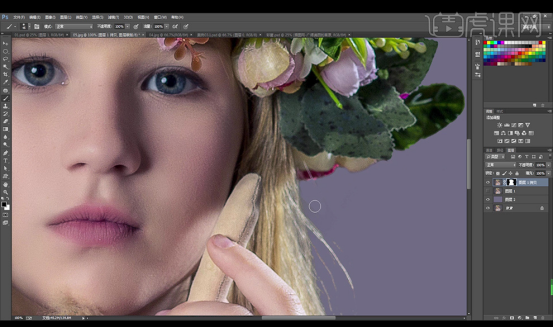
5、【新建】图层,【I】吸管工具吸取头发的颜色,用【画笔工具】画一些头发丝。最终效果如图。

以上就是ps边缘调整的具体介绍了,希望大家能在实际操作中使用,熟能生巧,也希望小编的讲解能为大家排忧解难,学会更多的ps知识,提高自己的计算机能力的同时服务于工作。
本篇文章使用以下硬件型号:联想小新Air15;系统版本:win10;软件版本:Adobe Photoshop CC 2017。
ps调整边缘在哪?
凡是接触过ps的朋友应该都知道ps是强大的专业绘图功能软件之一,使用它可以对图片进行很专业的修改,编辑等等。当然,也可以绘制出独具创意的图片或者是作品。今天我们就来以实例了解一下ps调整边缘在哪?以及如何应用呢?
1.打开ps拖入素材【Ctrl+J】复制【背景】图层,然后使用【快速选择工具】先对【鱼鹰】主体进行选区,效果如图所示。
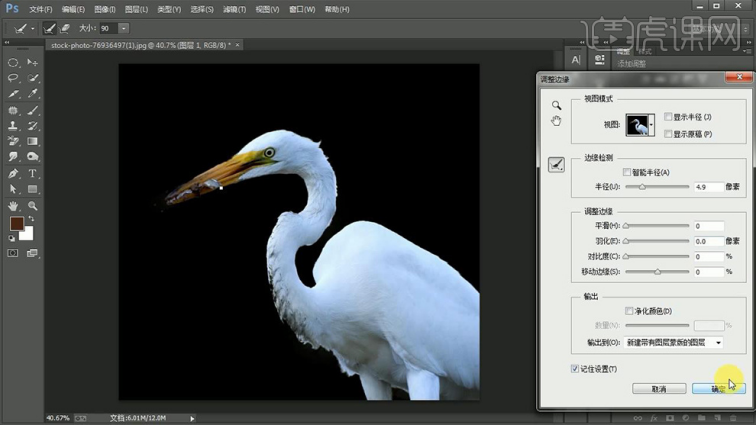
2.点击上方工具栏中的【调整边缘】(视图【黑底】),其他参数如图所示。
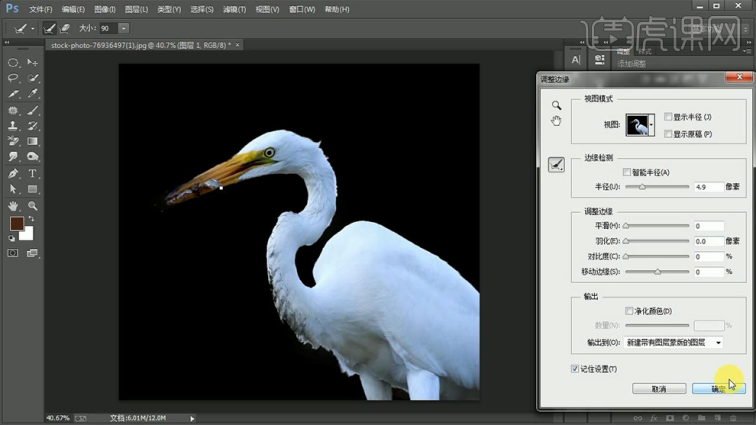
3.之后在该图层下方【新建图层】并【Alt+delete】填充蓝色,然后查看抠图残缺部分。
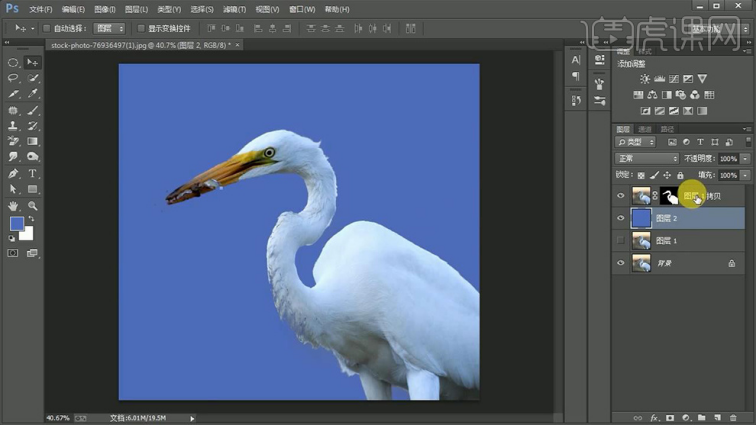
4.回到最上方的图层选择蒙版,使用【减淡工具】(曝光度【50%】)对脖颈上的残缺位置进行涂抹,效果如图所示。
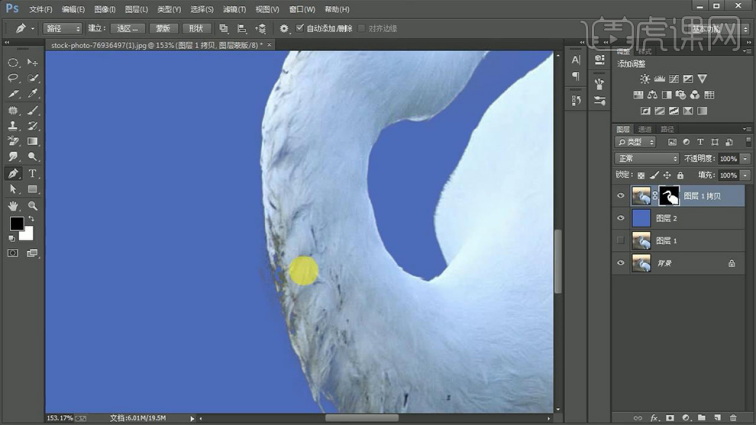
5.对于残缺较为严重的地方使用【钢笔工具】沿边绘制路径并【Ctrl+enter】路径转化为选区,接着【Ctrl+delete】填充白色,之后使用【加深工具】对边缘多出来的部分进行涂抹,效果如图所示。
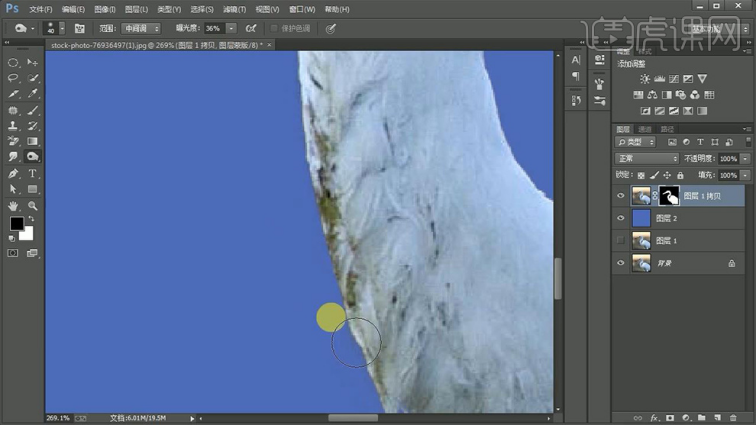
6.放大【鱼鹰】嘴巴的位置,使用【钢笔工具】绘制路径并转化为选区,然后将其填充【黑色】做出【镂空】效果,效果如图所示。
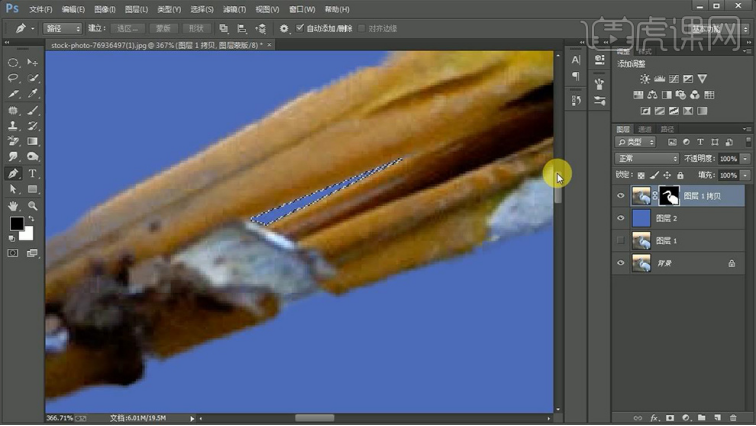
7.结合上一步用同样方法对嘴巴其他的位置做出【镂空】效果,效果如图所示。

8.最终效果图。
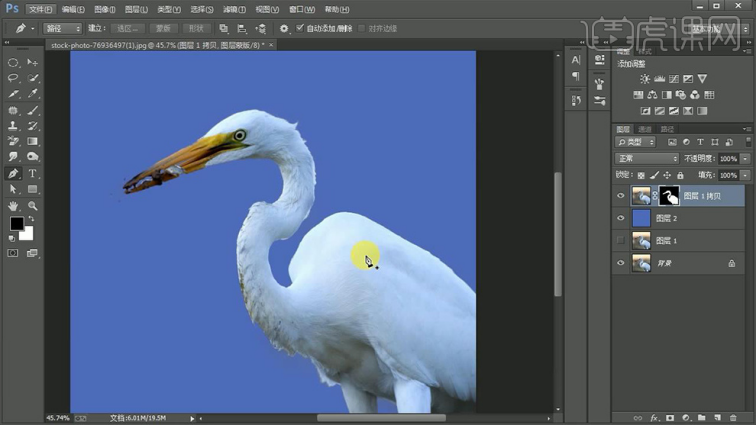
看了小编所讲解的图文教程,ps调整边缘在哪?你应该知道答案了吧!并且关于ps调整边缘该如何操作,你是否也学会了呢?为了能快速掌握今天所学的技能,你可以打开ps,找到合适的素材练习一下,看看还存在哪些不清楚的问题。
本篇文章使用以下硬件型号:联想小新Air15;系统版本:win10;软件版本:ps(cc2017)。


