ps渐变工具在哪
一提到ps软件,我们就非常熟悉了,在我们工作中到处都有它的身影,在ps软件编辑图片时,往往会用到渐变工具,那么ps渐变工具在哪呢?这个问题对于老手来说就不用再强调了,但是对于新手们来说就真的不知道了,下面小编就来告诉你ps渐变工具在哪以及应用方法。
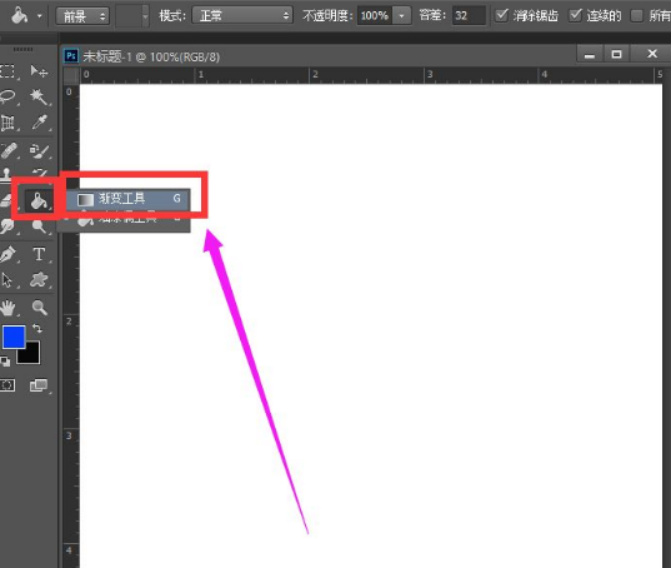
ps渐变工具在哪及如何应用?
一提到ps软件,我们就非常熟悉了,在我们工作中到处都有它的身影,在ps软件编辑图片时,往往会用到渐变工具,那么ps渐变工具在哪呢?这个问题对于老手来说就不用再强调了,但是对于新手们来说就真的不知道了,下面小编就来告诉你ps渐变工具在哪以及应用方法。
Photoshop中的渐变工具,位于左侧工具箱的第二部分,渐变工具的快捷键是G。如下图所示。
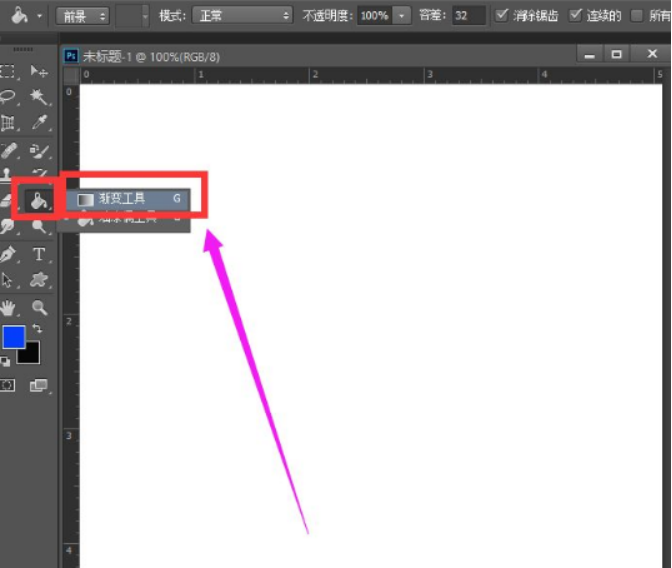
以下是ps渐变工具的具体应用:
1.打开PS的软件,执行菜单栏中的文件—新建,或者直接按快捷键Ctrl+N新建一个画布,画布的大小大家可以任意设置。
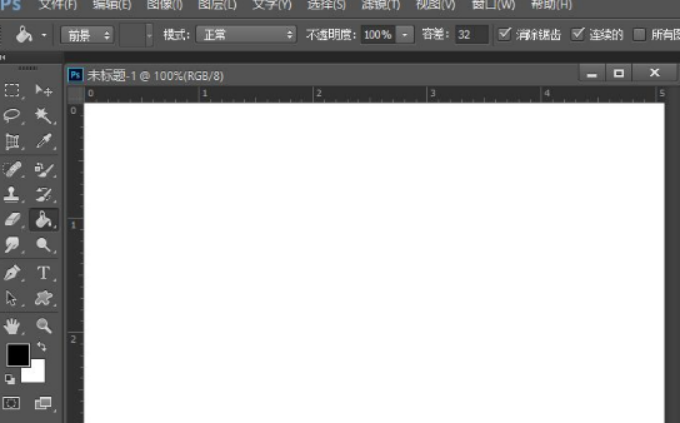
2.画布建好后,我们选择工具箱中的渐变工具,选择渐变工具后,属性栏就会显示渐变工具的属性,如下图所示。
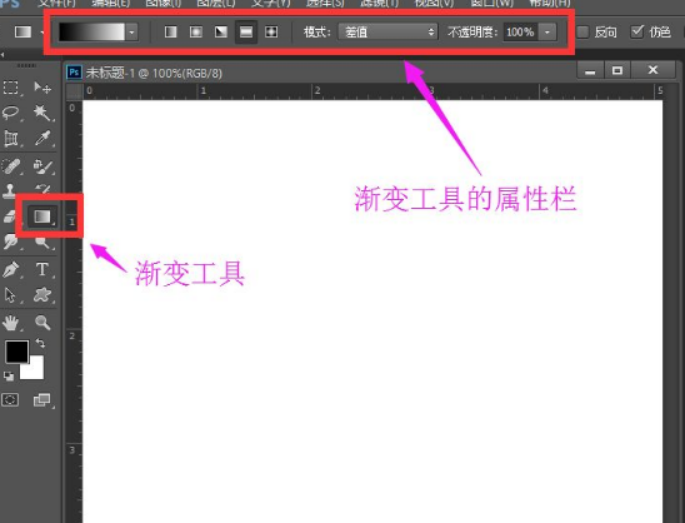
3.在渐变工具的属性中,我们先选择你需要的渐变类型,PS中给大家展示了五种渐变方式,分别是线性渐变、径向渐变、角度渐变、对称渐变、菱形渐变。大家根据自己的需要来设置。夏夏在这里就选择大家很常用的线性渐变。
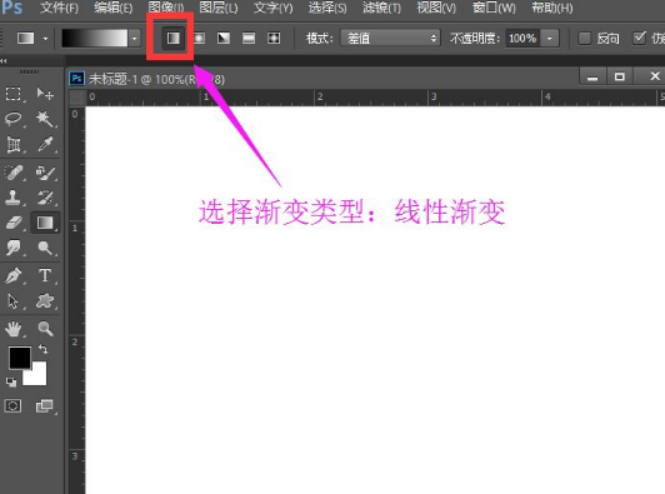
4.我们点击下拉,会看到很多渐变类型。有前景色到背景色的渐变、前景色到透明的渐变等等。夏夏在这里就选择前景色到背景色的渐变,如下图所示。
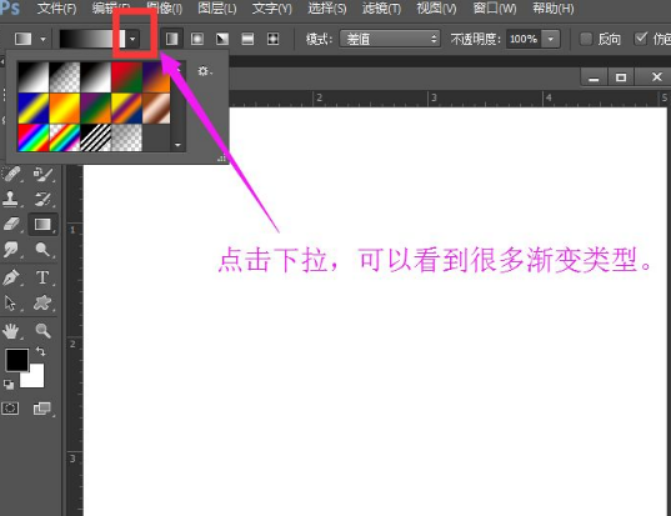
5.渐变方式与类型选择好后,我们再来设置前景色。在这里就给大家展示一个蓝色天空的渐变,我们由深蓝渐变成浅蓝。点击前景色,将前景色设置为深蓝色,然后点击背景色,将背景色设置为浅蓝色,如下图所示。
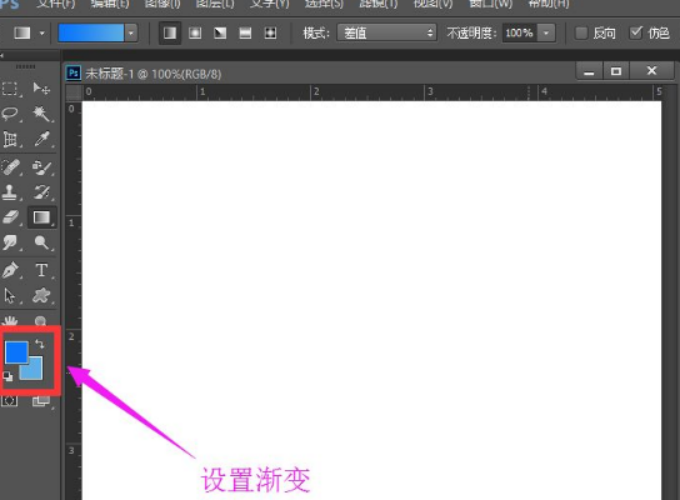
6.渐变都弄好后,我们再来拉出渐变。忘了说一个,大家需要把模式改为正常哦,自己忘记了,在这里给大家提醒下。然后我们鼠标按住不放,向下拉动就可以拉出一个渐变哦。
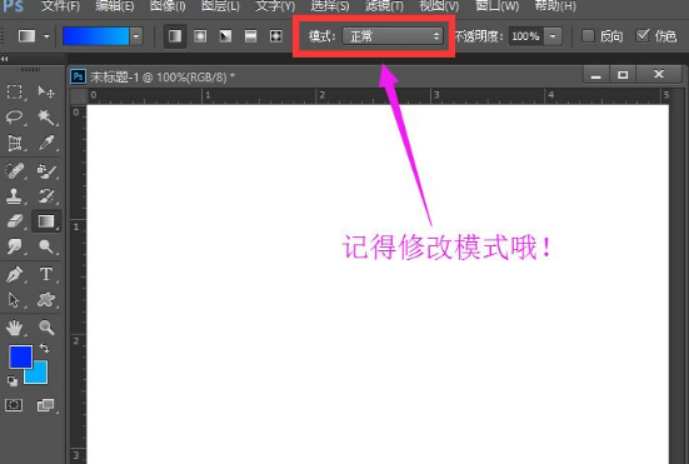
以上总结了ps渐变工具在哪以及具体的应用方法,大家可以根据教程操作一下,其实这次操作一点都不难理解,学会了这个功能,大家也可以制作渐变颜色了,像七彩虹都可以用渐变工具制作完成。
本篇文章使用以下硬件型号:联想小新Air15;系统版本:win10;软件版本:PS(CC2018)。
PS渐变工具在哪可以找到及渐变工具怎么用
在我们日常使用PS的过程中,或是对图片的处理,或是在ps上进行绘画制作,都不免遇到对颜色的处理,从一种颜色过渡到另一种颜色,实现颜色的渐变,这样会使画面更加饱满真实,增强画面的感觉,那么今天小编为大家推荐一期ps渐变工具的教程,告诉大家ps渐变工具在哪及怎么使用。
1,【打开】PS,新建【图层】,【G】渐变工具,线性渐变,拉出渐变,具体如图示。
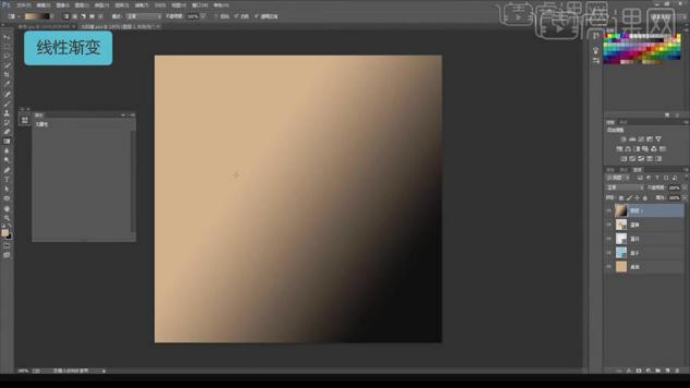
2,选择【径向渐变】,拉出渐变,具体如图示。
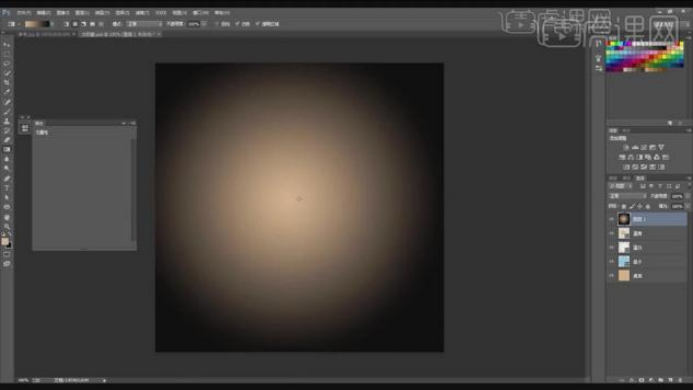
3,点击【渐变编辑器】,添加调整【渐变颜色】,具体如图示。
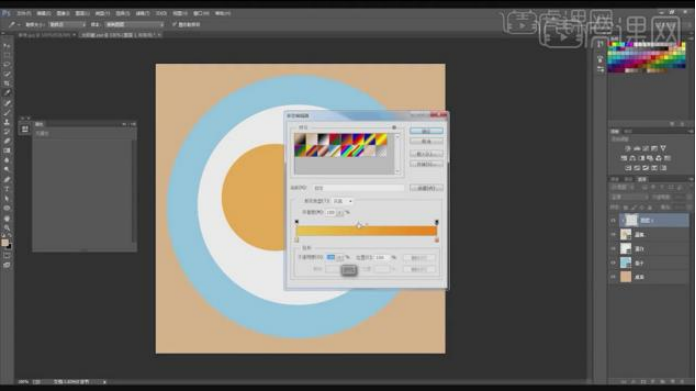
4,调整为【前景色到透明渐变】,调整【颜色】,线性渐变,拉出渐变,具体如图示。
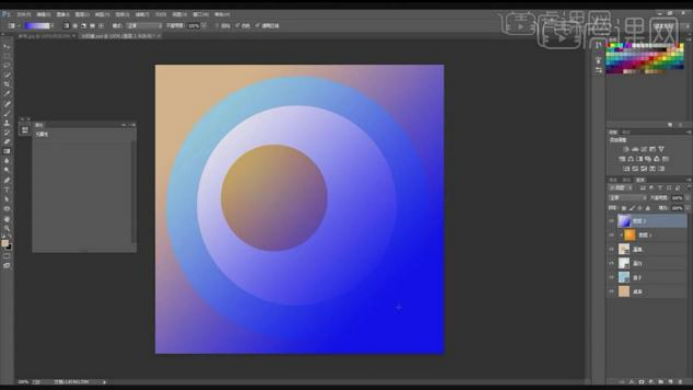
5,选择【角度渐变】,黑色到白色渐变,拉出渐变,具体如图示。
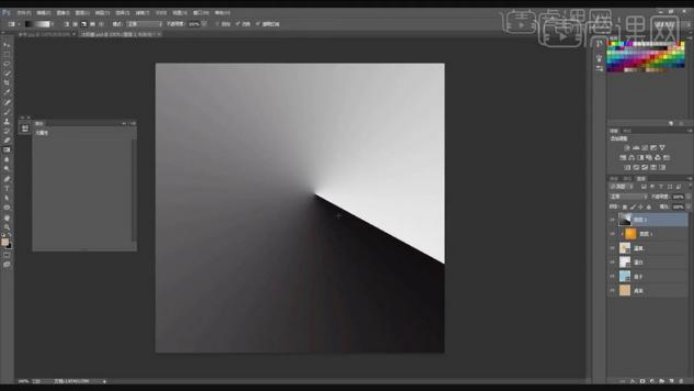
6,选择【对称渐变】,黑色到白色渐变,拉出渐变,具体如图示。
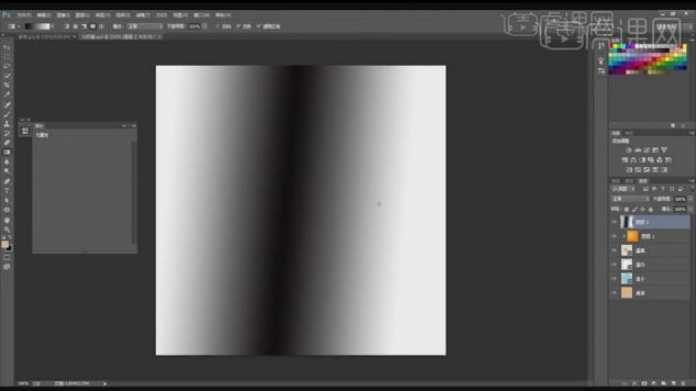
7,选择【菱形渐变】,黑色到白色渐变,拉出渐变,具体如图示。
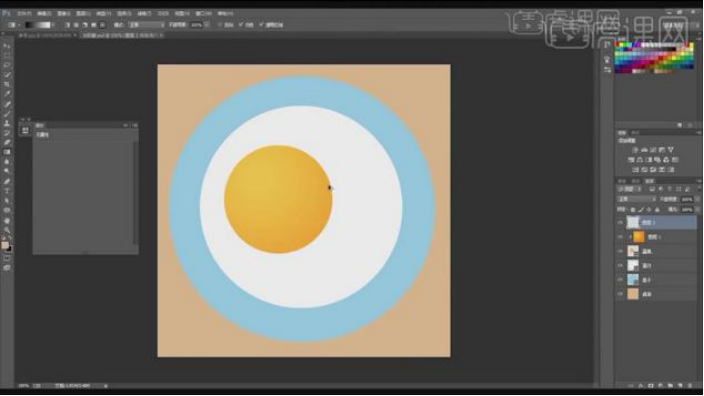
8,【椭圆选框工具】,画出椭圆选区。新建【图层】,角度渐变,调整黑色到白色渐变,拉出渐变。
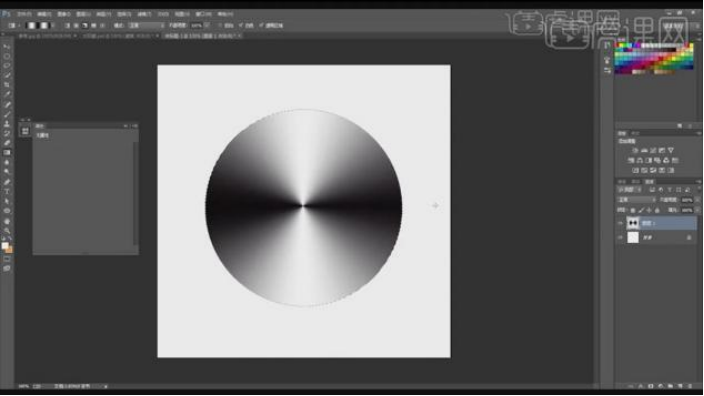
那么本期分享的内容就到这里,希望大家在看完本篇文章后可以明确ps渐变工具在哪并且能把这个渐变工具更加熟练的运用到对绘画图片的处理过程中。小编希望你们可以多加练习真正掌握这项基本技能。
本篇文章使用以下硬件型号:联想小新Air15;系统版本: Win 10;软件版本:ps2017。


