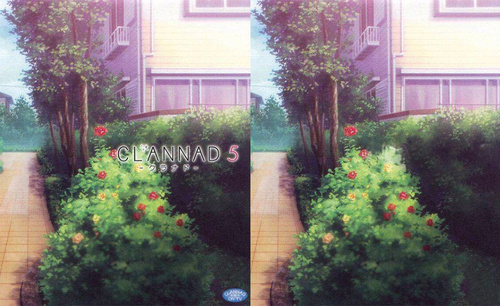ps怎么去掉图片上的字
当我们在收集图片素材时,遇到自己非常喜欢的图片,但是图片上的文字影响了图片的呈现效果,这个时候怎么办呢?ps去掉图片上的字又怎么操作呢?不要着急,下面小编就来告诉大家解决办法,快和小编一起来学习吧!

如何运用ps去掉图片上的文字
当我们在收集图片素材时,遇到自己非常喜欢的图片,但是图片上的文字影响了图片的呈现效果,这个时候怎么办呢?ps去掉图片上的字又怎么操作呢?不要着急,下面小编就来告诉大家解决办法,快和小编一起来学习吧!
1,首先,我们打开软件,导入我们需要去除文字的图片。
2,然后【ctrl】+【j】,将图像先复制一层。如下图所示。

3,接下来,我们选择【套索工具】,然后点击【填充】命令。如下图所示。

4,然后,我们选择【内容识别】,模式选择【正常】,不透明度选择【100%】,然后点击【确定】。

5,这样,我们的软件就会自动进行内容识别并填充。如下图所示。

6,另一种比较好的方式是【色彩范围】的使用。点击【选择】,在下拉菜单里选择【色彩范围】。如下图所示。
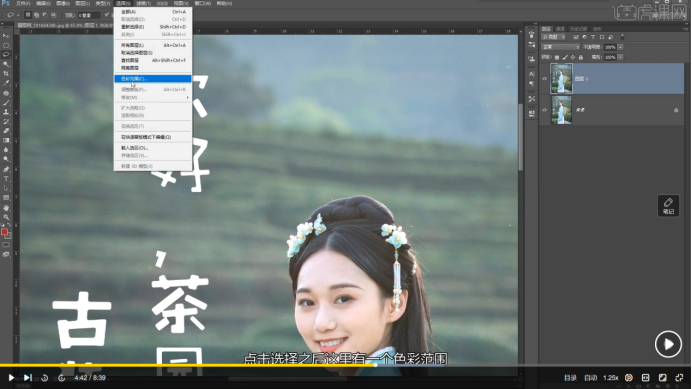
7,然后,我们选用吸管工具将我们的文字进行选择,容差数值可以适当调小一些。如下图所示。
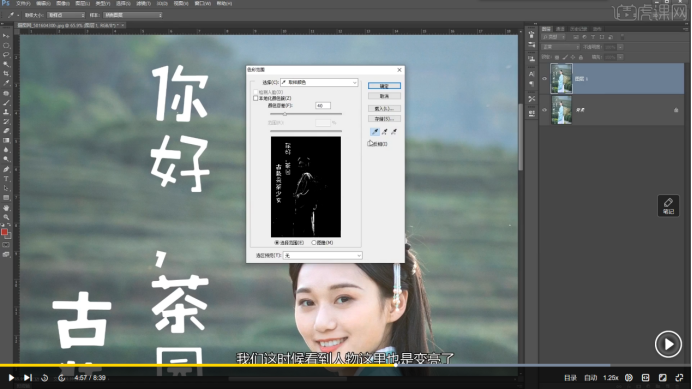
8,在我们点击【确定、以后,我们发现人物也有被选择上的地方,所以我们选择【套索工具】,按住alt键,将人物部分进行取消。如下图所示。

9,然后,我们点击【选择】,在下拉菜单里选择【修改】—【扩展】。如下图所示。
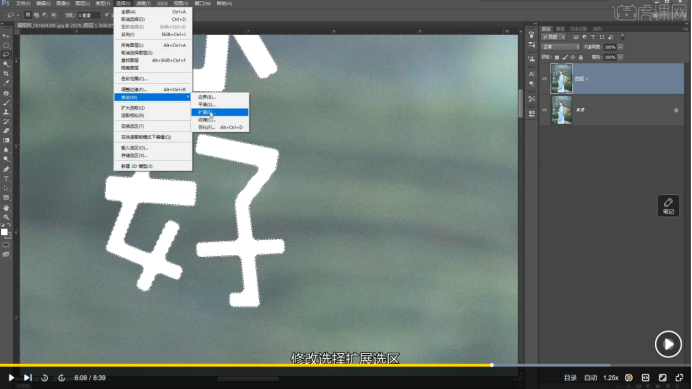
10,将数值修改为【5】,点击【确定】。如下图所示。
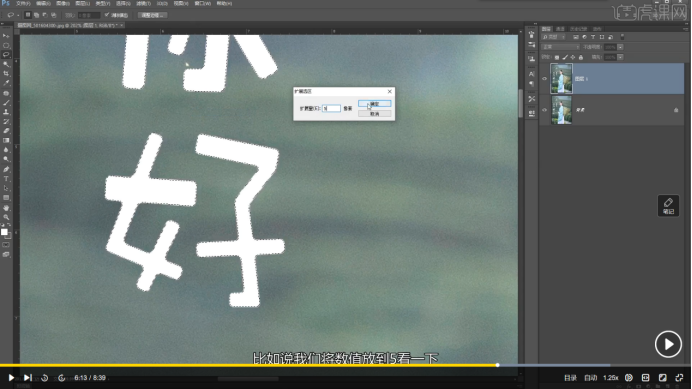
11,接下来我们再次进行【内容识别】,然后点击【ctrl】+【d】,取消选区,文字就去除成功了。

完成上述全部操作,我们就完成了ps去掉图片上的字的任务了,方法有很多,希望大家选择自己喜欢并且熟练掌握的方法,在以后的工作中加以运用,可以提升自己的工作效率哟!
本篇文章使用以下硬件型号:联想小新Air15;系统版本:Win?10;软件版本:PS(CC2019)。
ps怎么把字去掉不伤背景?
我们在ps软件里插入一张图片,根据要求需要把图片上有的文字去掉,而且还不会去掉文字下面的背景,那么ps怎么把字去掉不伤背景呢?想知道答案的小伙伴可以跟着小编,一起来学习一下ps怎么把字去掉不伤背景的操作。
方法一:
1、打开ps,然后打开我们需要修改的图片。
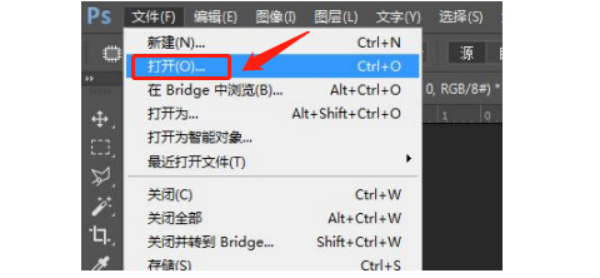
2、我们打开图片以后确定需要修改的位置,比如我们需要去掉沁园两个字。

3、我们点击仿制图章工具。
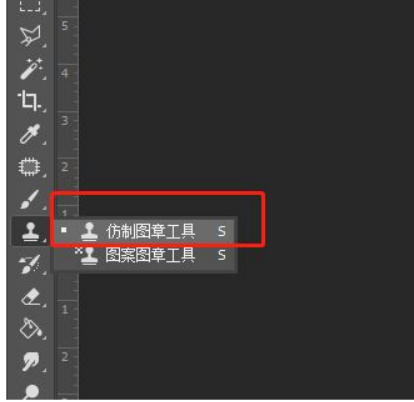
4、确定仿制图章工具的位置,按下alt+键盘左键,如下图所示。

5、然后慢慢往右涂抹即可去掉文字留下背景,这里需要注意的可以把图片的导航器放到最大,有利于我们修图。

方法二:
1、同样我们需要执行上面的操作,打开一张图片,然后选择修补工具。
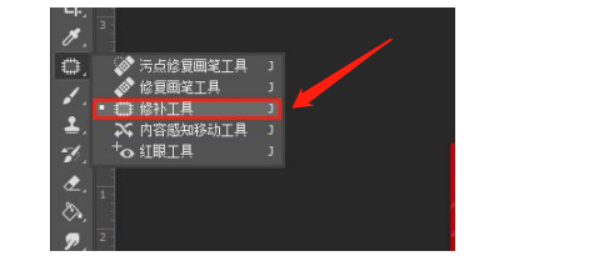
2、我们需要设置一下修补工具的属性,比如这里我们修补工具设置的是源。

3、所以我们需要勾选带沁园的部分然后拖拽。

4、拖拽选区选中的文字到空白背景的位置即可。
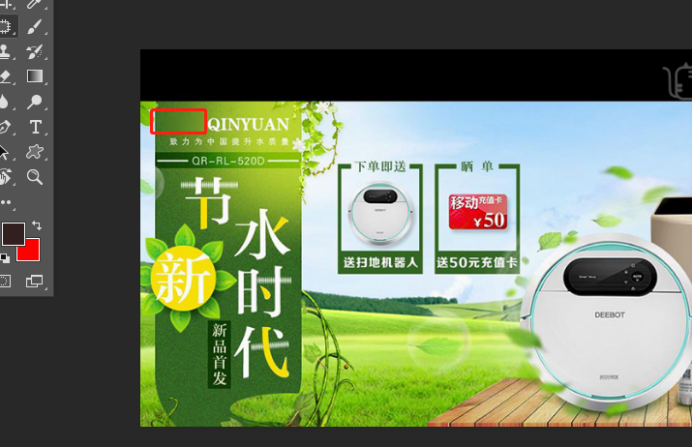
小编把ps怎么把字去掉不伤背景的操作分享给大家了,上述两种方法都可以去除图片上的字而且不伤背景,学会了这个操作,对于大家以后在修理图片上的文字时是很有帮助的,我们回去以后可以把两种方法都巩固一下,以后会对你有所帮助。
本篇文章使用以下硬件型号:联想小新Air15;系统版本:win10;软件版本:PS(CC2017)。
PS怎么把文字去掉?
PS怎么把文字去掉:用photoshop软件打开图片后复制背景图层,再用套索圈住文字并用空白内容填充圈住的区域后取消选区。
我们平时在日常的生活当中,能够看到各种各样经过了创作者们的精修的图片。有很多的图片,在创作者们对其进行精修的时候,少不了的就会用到大名鼎鼎的photoshop软件。photoshop软件的修图功能强大,能够满足各种对于图片进行精修的需求。而在有的时候,我们在修图的时候,会需要去掉原图当中的一些文字,这时,我们应该怎么去掉这些我们不需要的文字呢?下面,小编就来告诉大家一下这个把原图当中的一些文字给去掉的操作。
第一步:我们先在photoshop软件的界面中顶部的菜单栏上找到“文件”选项,找到后点击“文件”选项,然后点击“打开”选项,再在之后的窗口里选中需要去掉字的图片后点窗口上的“打开”选项。

第二步:按Ctrl+J键复制背景图层。
第三步:在左侧工具栏中选择“修补工具”,框出要去掉的文字。

第四步:将框选出的部分,向下拖拽,拖拽的部分可以将文字完全的覆盖掉。
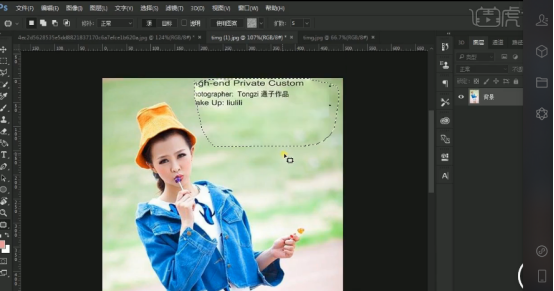
第五步:最终效果图。
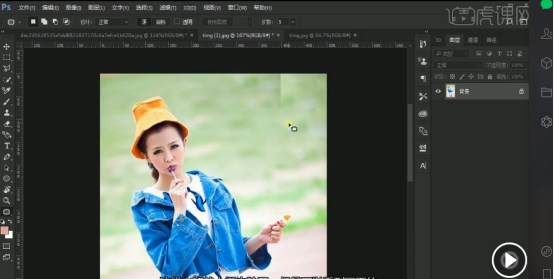
这个操作非常的简单好用,可以看到,只需简单几步,便能轻松去掉原图中的文字了。
本篇文章使用以下硬件型号:联想小新Air15;系统版本:win10;软件版本:photoshop CS 6。