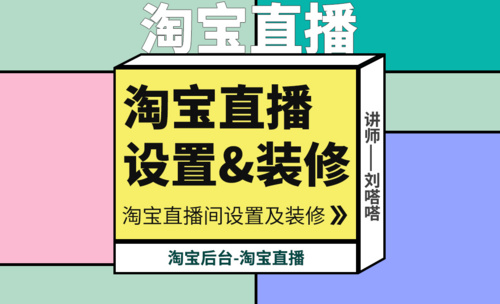ps怎么修改图片上的文字
当我们在收集图片素材时,遇到自己非常喜欢的图片,但是图片上的文字影响了图片的呈现效果,这个时候怎么办呢?ps去掉图片上的字又怎么操作呢?不要着急,下面小编就来告诉大家解决办法,快和小编一起来学习吧!

如何运用ps去掉图片上的文字
当我们在收集图片素材时,遇到自己非常喜欢的图片,但是图片上的文字影响了图片的呈现效果,这个时候怎么办呢?ps去掉图片上的字又怎么操作呢?不要着急,下面小编就来告诉大家解决办法,快和小编一起来学习吧!
1,首先,我们打开软件,导入我们需要去除文字的图片。
2,然后【ctrl】+【j】,将图像先复制一层。如下图所示。

3,接下来,我们选择【套索工具】,然后点击【填充】命令。如下图所示。

4,然后,我们选择【内容识别】,模式选择【正常】,不透明度选择【100%】,然后点击【确定】。

5,这样,我们的软件就会自动进行内容识别并填充。如下图所示。

6,另一种比较好的方式是【色彩范围】的使用。点击【选择】,在下拉菜单里选择【色彩范围】。如下图所示。
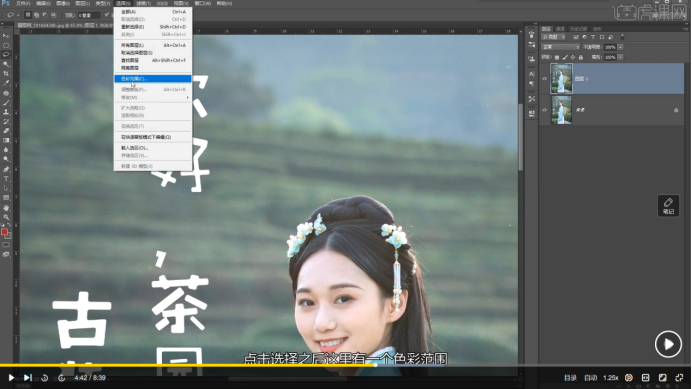
7,然后,我们选用吸管工具将我们的文字进行选择,容差数值可以适当调小一些。如下图所示。
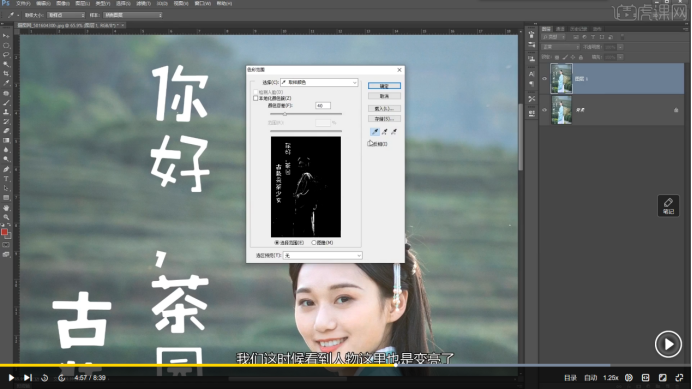
8,在我们点击【确定、以后,我们发现人物也有被选择上的地方,所以我们选择【套索工具】,按住alt键,将人物部分进行取消。如下图所示。

9,然后,我们点击【选择】,在下拉菜单里选择【修改】—【扩展】。如下图所示。
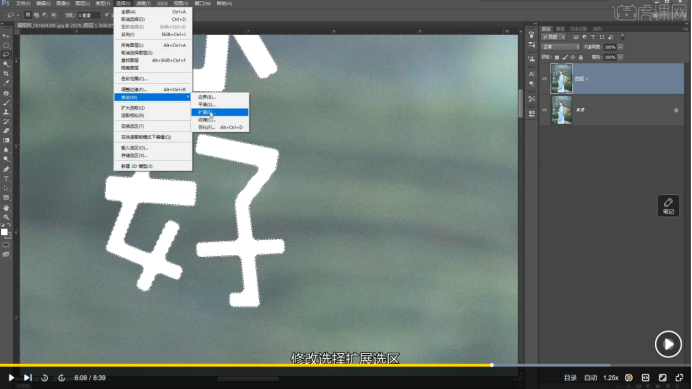
10,将数值修改为【5】,点击【确定】。如下图所示。
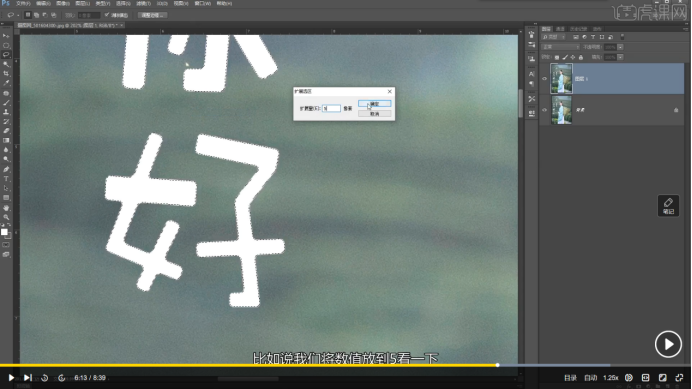
11,接下来我们再次进行【内容识别】,然后点击【ctrl】+【d】,取消选区,文字就去除成功了。

完成上述全部操作,我们就完成了ps去掉图片上的字的任务了,方法有很多,希望大家选择自己喜欢并且熟练掌握的方法,在以后的工作中加以运用,可以提升自己的工作效率哟!
本篇文章使用以下硬件型号:联想小新Air15;系统版本:Win?10;软件版本:PS(CC2019)。
怎么用ps修改图片原有文字
ps编辑功能的强大我们都耳熟能详了,通过它加工的图像,可以“面目全非”,也可以穿越嫁接焕然一新,对于文字ps仍然可以进行处理,如果想把图像原来的文字进行修改怎么实现呢?接下来就分享一下操作技巧。
1、打开【PS】【新建画布】大小【1280*720px】置入【墙壁素材】输入【文案】然后调整大小。
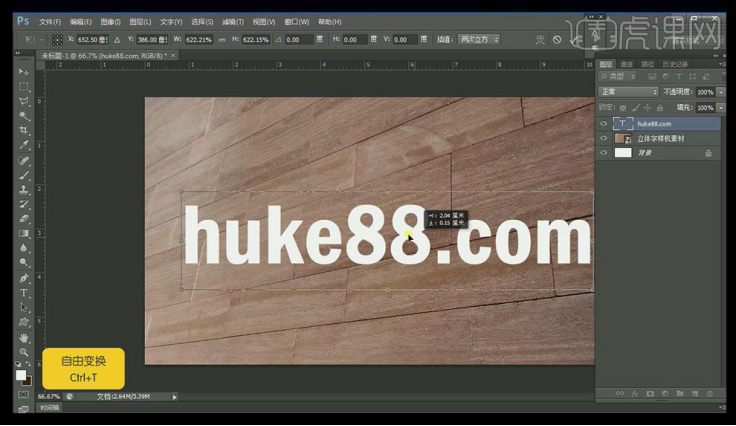
2、调整完成后【栅格化文字】然后再次执行【CTRL+T】按住【CTRL】拖动四个角调整透视关系。
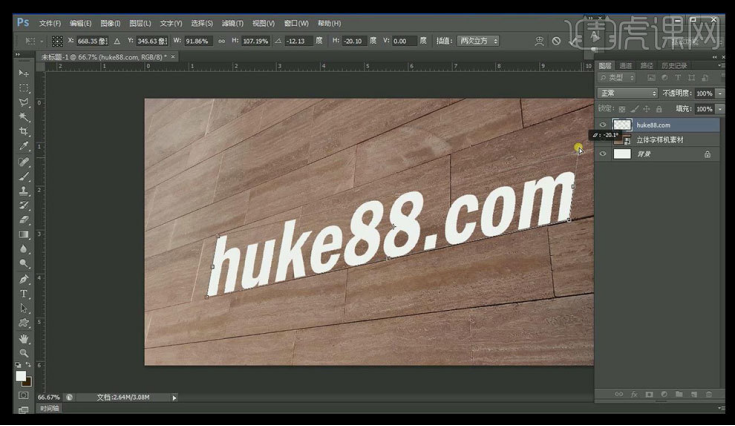
3、调整完成后,向下复制图层【锁定透明像素】,然后按住【ALT+↓/→】复制10次左右,然后【CTRL+E】合并得到的图层。
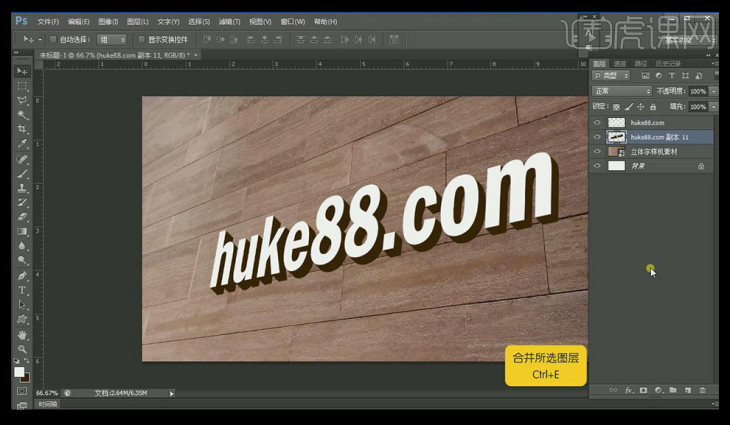
4、点击顶层,添加【图层样式】【渐变叠加】【斜面与浮雕】【光泽】。
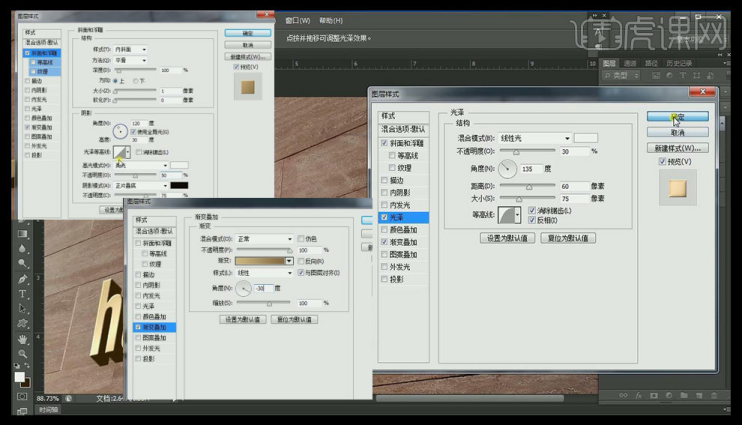
5、复制一层,删除图层样式,【混合模式】改为【正片叠底】,重新添加【渐变叠加】【斜面与浮雕】降低不透明度。
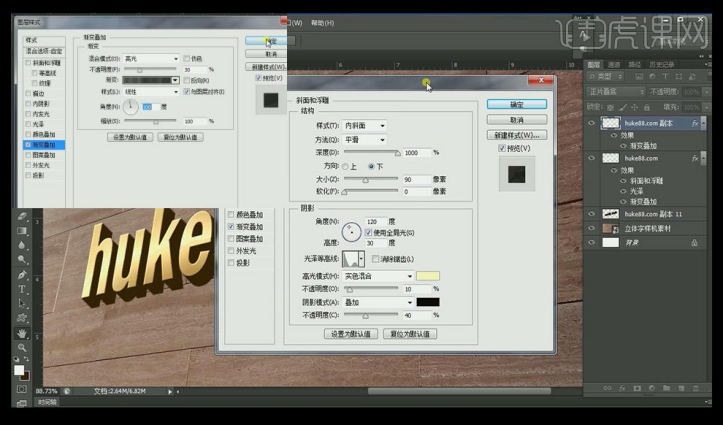
6、给【立体层】添加【投影】参数如图。
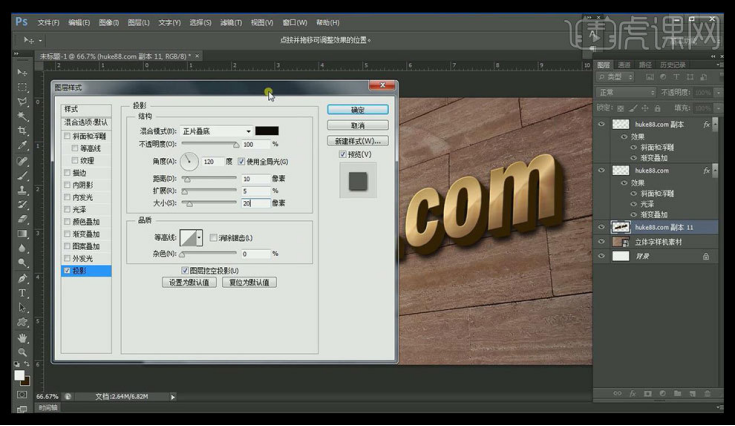
7、最终效果图如图所示。

经过课程的案例演示,我们已经看到了ps修改图片原有文字的效果图,ps的修改功能完美的填补了图像不符合要求不能应用的问题,ps还有很多潜在不常用的功能,我们只要多操作勤练习,一定可以掌握更多的操作技巧。
本篇文章使用以下硬件型号:联想小新Air15;系统版本:win10;软件版本:ps(cc2017)。
ps修改文字怎么操作?
可爱的字体让人看了就会觉得特别活泼,那么前提是自己会设计ps修改文字。今天我就来跟各位小伙伴们分享PS修改文字设计的具体操作步骤,步骤详情就在下方,小伙伴们快来认真的看一看吧,相信你看完之后字体就可以独立的设计出来啦!
1.打开PS , [Ctrl+N] 新建一个1440x900像素的画布,将背景拖入进来【Ctrl+T】自由变换,调至与画布大小之后选择文字工具【T】,打上小可爱,字体选择【苏新诗毛糙体简】,接着【Ctrl+T】自由变换,将字体拉大,效果如图所示。

2.让小可爱三个字分别做三个图层,把爱【Ctrl+T】自由变换变大,将三个字放的紧凑一些,效果如图所示。
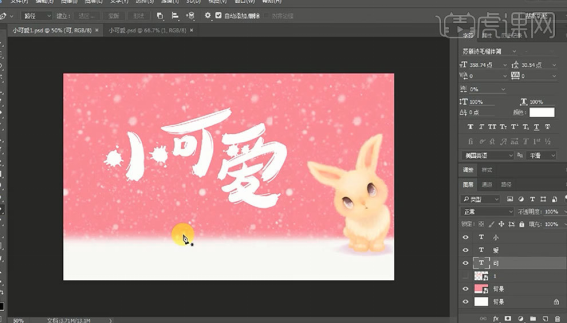
3.选择【钢笔工具】将三个字的轮廓描绘出来,【Ctrl+Enter】路径转化为选区,接着选区反向【Ctrl+Shift+I】,然后将颜色填充为粉色,色值如图所示。
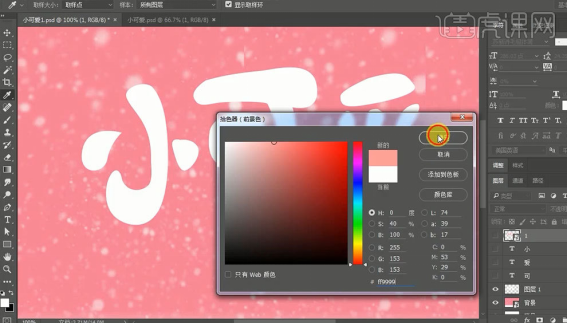
4.将拷贝的图层的颜色改为比原图层稍浅的颜色,然后往左移一点,效果如图所示。

5.选择【钢笔工具】勾勒出阴影,【Ctrl+Enter】将路径转换为选区,然后右键【创建剪切蒙版】,接着【Ctrl+G】将文字图层编组,【Ctrl+单击缩览图】调出选区,【选择】— 【修改】—【扩展】,将【扩展量】改为10像素,把边界填充为白色,效果如图所示。
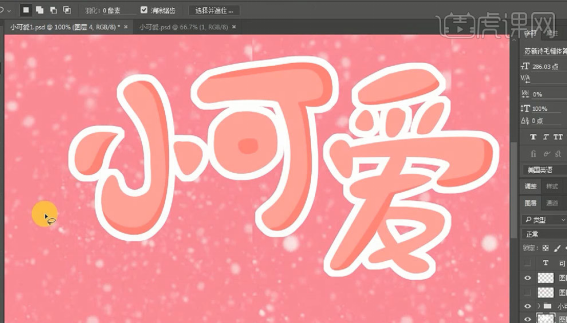
6.有些地方不是很圆滑的,可以再用【钢笔工具】再勾勒一下,选择【椭圆工具】并按住【Shift】画一个正圆,填充为白色,再【拷贝】几个修饰一下,【Ctrl+单击缩览图】调出选区,然后【选择】—【修改】—【扩展】,调出【扩展选区】,将【扩展量】改为6像素,效果如图所示。

7.点一下【路径】,在下方点一下【从选区生成工作路径】,接着返回图层,选择【文字工具】打上一些点,将字符间距调的小一些,其他的字也是采用这样的方法,效果如图所示。

8.选择【多边形工具】,边数选择5,画一个五角星,然后把叶子和花的素材拖进来,放到好看的位置,选择【滤镜】—【锐化】—【锐化】,【Ctrl+T】自由变换,最终效果图就完成啦。

以上的操作步骤就是ps修改文字的设计,是不是非常简单呢?但是我还是建议初学的小伙伴们在课下尝试多操作几次,这样才可以掌握的更牢固。
本篇文章使用以下硬件型号:联想小新Air15;系统版本:win10;软件版本:Photoshop CC2017。
单一背景下PS怎么改图片中的数字?
photoshop是款强大的图片编辑处理软件,一般美工人员都会用到它。我们经常会让美工给我们调整张图片或者处理下图片颜色等等,可一些ps基础的操作,最好还是每个办公人员都会点。比如ps怎么改图片中的数字,这是许多办公人员常常问到的,下面小编就给大家讲解下具体操作步骤:
1、首先启动PS软件,将我们需要修改的图片在PS软件中打开。
2、如下图,我想要把3变为9,我在这个图片中找一下,或者制作一个字体大小一样的9,图片刚好有一个数字9。
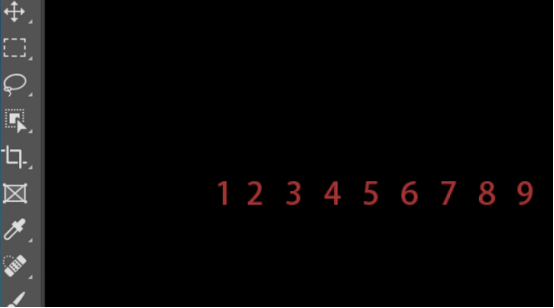
3、放大观察,用椭圆工具,将数字9框选住,复制粘贴,可以另外得到一个9的图层。
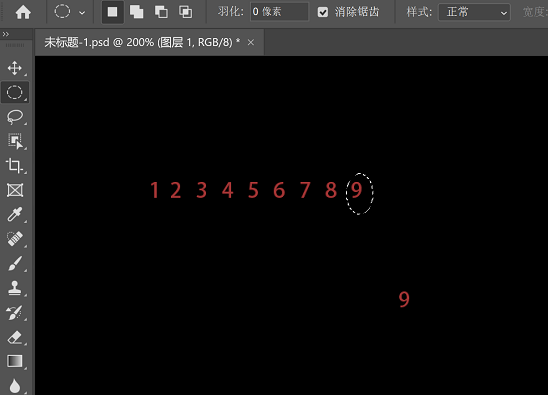
4、用吸管工具,将3的位置填充为背景色。
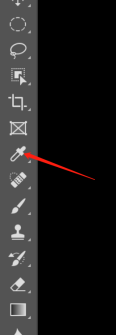
5、粘贴复制的数字9到3的位置,调整大小和位置,使图片更加和谐。
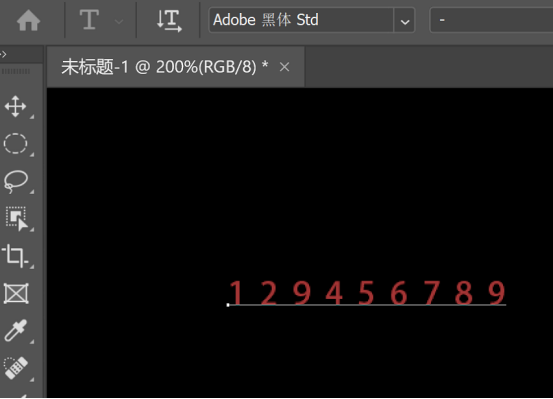
温馨提示:
1.想要修改数字,先看有没有完全一样的数字,复制粘贴。
2.可以找到类似的数字,比如6可以旋转变为9。
3.没有现成的数字,需要手打上去,颜色要吸取相同的颜色。
以上就是ps修改图片中的数字操作步骤,我们ps中的工具非常多,常常让初学者们无从下手。所以需要大家多操作多熟练,这样才能更好的去掌握。
本篇文章使用以下硬件型号:联想小新Air15;系统版本:win10;软件版本:PS 2021。
PS怎么改图片上的文字内容
虽然ps是款图片处理软件,但也是经常用到文字操作,这样在做一些海报时图文并茂让大家看着更美观。可我们在输入文字后有时会需要修改下,对于已经成图片格式的和还是psd格式的两种形式该怎么去修改呢?下面小编就给大家详细说明下操作步骤:
PS里修改图片文字,分两种情况。一,如果是源文件的话,就是格式为psd的文件,就可以直接用文字工具改。二,已经保存为一张JPG的图片文件的情况。
第一种情况
1、打开PS,双击空白处,找到你要改的PSD文件并打开。
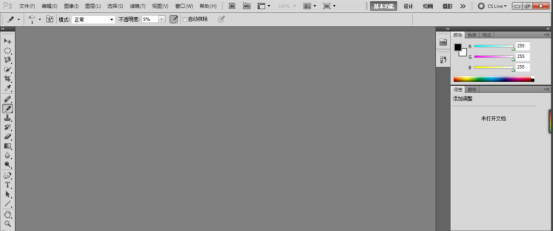
2、打开之后,在左边的工具栏里找到文字工具,图标为一个T字。
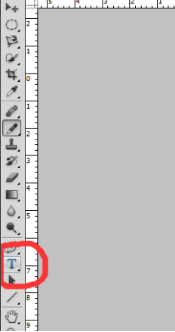
3、点击这个T字后,鼠标指针会变成一个T的模样,然后移到图片中文字的位置,然后点击,这时文字就处于可编辑状态。
4、然后把输入法调出来,就可以更改了,和平常你聊天时输入文字一样,可以直接输文字了,改好之后,再点击工具栏里的移动工具,或者点击右边的文字图层,此时文字就处于非编辑状态了。
5、改完之后,按Ctrl+S保存,按Ctrl+Shift+S可以另存为任何格式的图片文件。也可以在菜单栏里的 文件-存储 或者文件-存储为 进行保存。
第二种情况,修改JPG文件步骤
1、打开PS,双击空白处,找到你要改的JPG文件并打开。因为背景不是那种统一的颜色,是现实中的场景,所以就要用到图章工具,
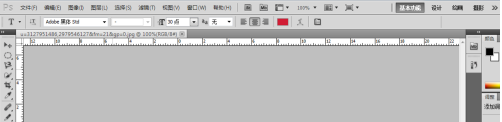
2、在左边的工具栏里找到图章工具,或者在英文输入法状态下按快捷键S,此事鼠标指针会变成一个空心圆。
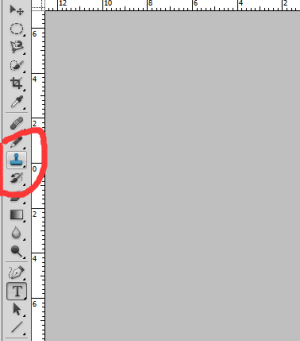
3、选择图章工具后,移到文字附近,按住Alt键,在文字附近取源,取好之后松开Alt键,然后再移动到文字上面,点击一下,这时你就会发现文字的部分被你刚取的源给覆盖了。这个步骤有点不好说,关键是靠自己来适当取源,适当来覆盖。
4、仿制完后,就可以找到文字工具,然后点击图片你想放文字的位置,点击一下,就可以输文字了。和上面修改PSD文件文字的步骤是一样的,这里就不多说了。
以上就是PS改图片上文字内容的操作方法,大家看自己是哪种情况,选择其哪种方法进行操作。在处理图片时一定要在图片还未保存为jpg格式时修改,要不然改起来会有些麻烦。
本篇文章使用以下硬件型号:联想小新Air15;系统版本:win10;软件版本:photoshop cc。