如何用ps抠图
ps作为专业的图像处理专家,涉及的工作领域范围很广泛,具有的功能也很全面,抠图是ps使用率很高的操作,抠图可以把图像多余的部分去除掉,也可以抠出需要的部分与其它图像进行合成,那么我们就以具体案例学习如何用ps抠图。
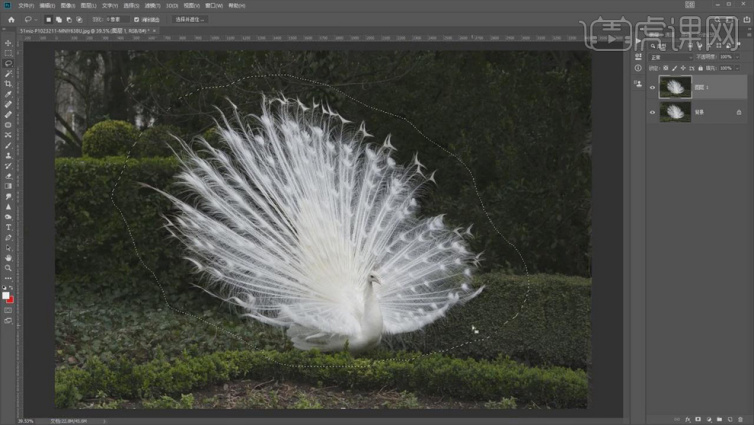
如何用ps抠图的教程
不知道小伙伴们对如何用ps抠图掌握的怎么样,在使用ps软件的过程中,常常会用到抠图这项操作,将图片中不太称心如意的点进行节选,或者抠图增加效果,总而言之ps抠图操作的使用率是比较高的,今天小编就来讲解一下关于如何用ps抠图的相关教程,感兴趣的小伙伴快来看看吧。
步骤如下:
1、首先分析‘如何抠图’打开【通道面板】【复制一层蓝色通道-CRTL+L调整色阶】。
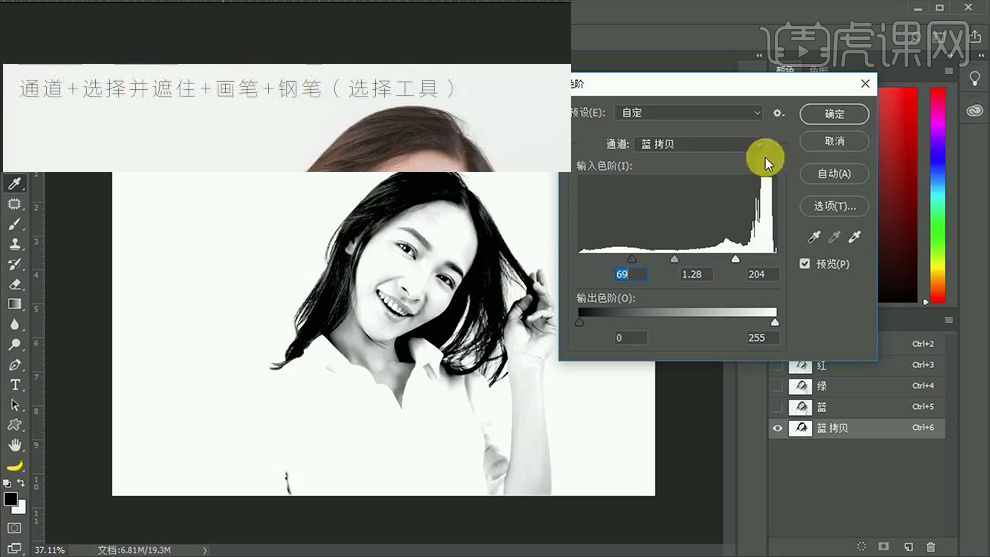
2、按住【CTRL单击蓝色通道副本的缩略图】【勾选RGB】回到【图层面板】【CTRL+SHIFT+I反选】。
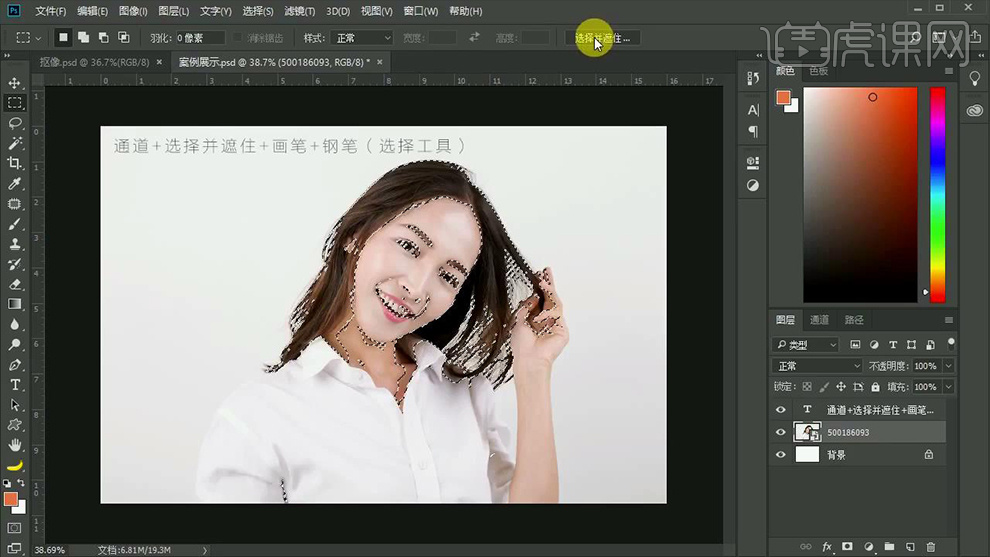
3、【选区工具-点击上方-选择并遮住】(输出到带有图层蒙版的图层)。
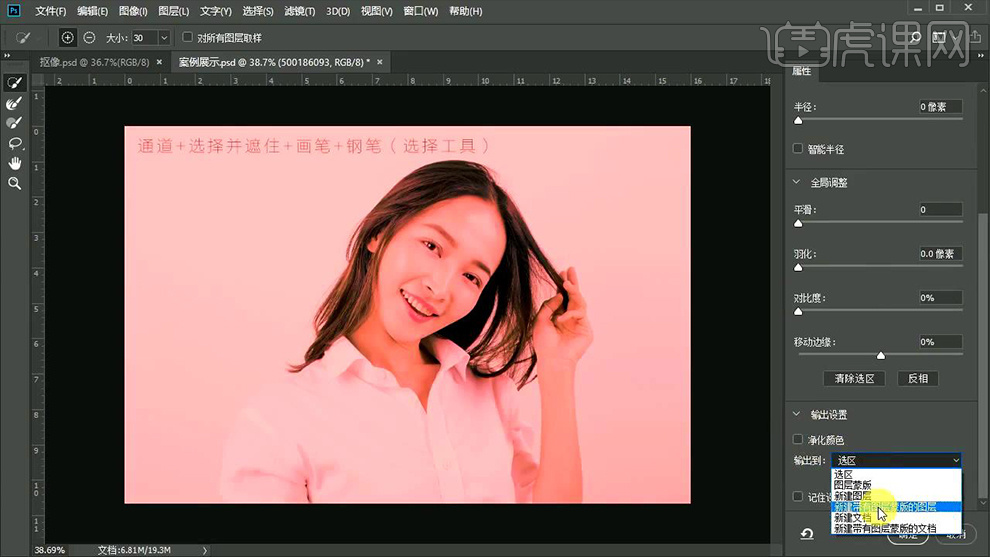
4、底层【新建一层橙色图层-作为观察层】使用【画笔】在【蒙版上涂抹】恢复原有的照片信息。
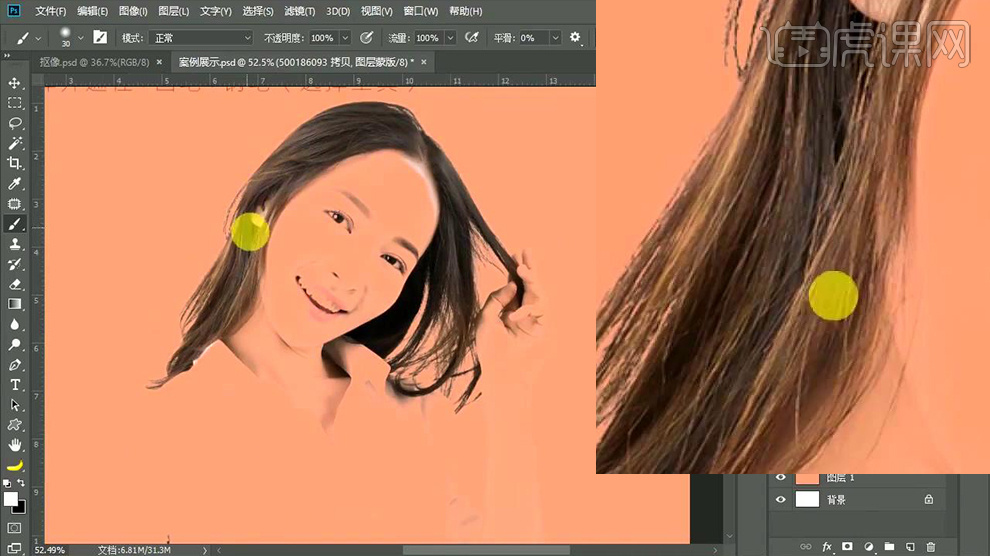
5、【图层命名为头发】使用【钢笔工具(使用方法操作软件操作基础视频)】绘制‘清晰轮廓’。
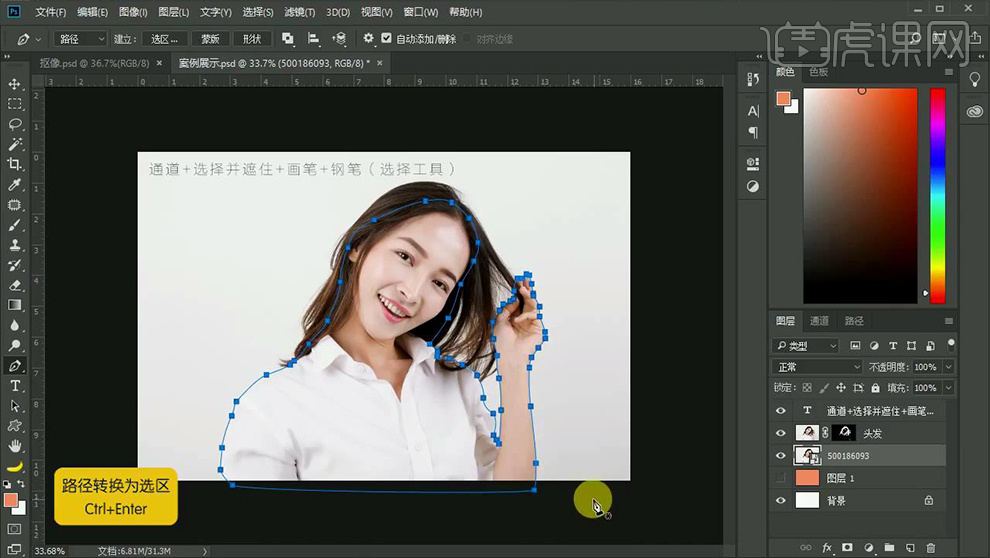
6、【CTRL+ENTER路径转化为选区】【CTRL+J复制一层】【隐藏原图层+头发图层】观察效果。

7、【关闭背景层】观察画面整体效果,在【头发图层的蒙版上使用画笔涂抹】恢复细节。
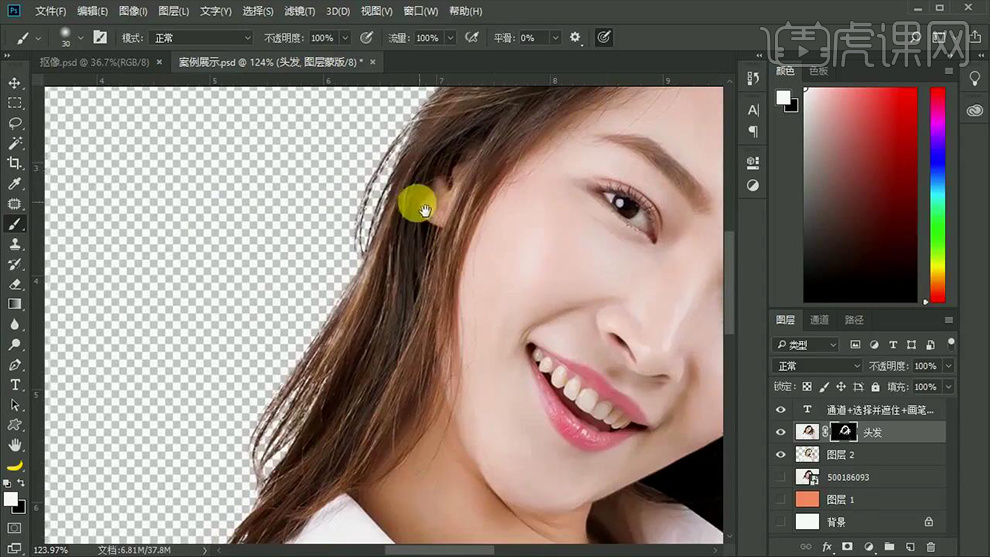
8、最终效果如图所示。

小伙伴们可以按照以上的操作对图片进行抠图操作,我们可以找一些自己不满意的图片进行练习,将知识牢牢掌握,学会了方法就可以解决类似的众多问题,希望大家以后在面对ps抠图问题时可以自行解决,找到技巧,快速的进行ps抠图。
本篇文章使用以下硬件型号:联想小新Air15;系统版本:win10;软件版本:ps CC 2018。
如何用ps抠图
ps作为专业的图像处理专家,涉及的工作领域范围很广泛,具有的功能也很全面,抠图是ps使用率很高的操作,抠图可以把图像多余的部分去除掉,也可以抠出需要的部分与其它图像进行合成,那么我们就以具体案例学习如何用ps抠图。
1.打开【PS】,打开图片,【Ctrl+J】复制图层,使用【套索工具】圈出孔雀限定选区范围。
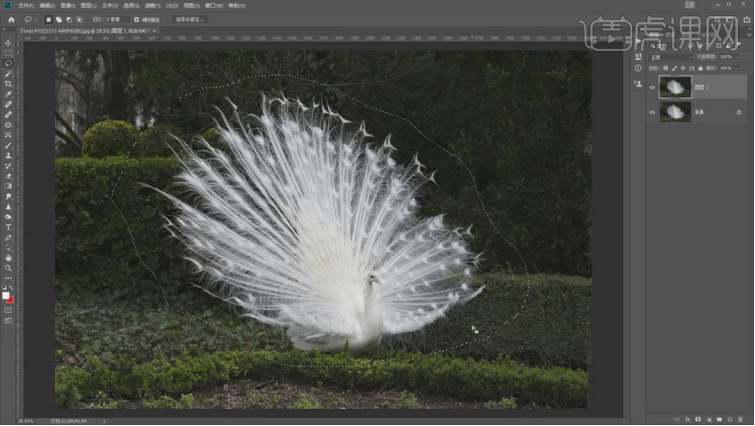
2.选择【选择并遮住】,根据自己的喜好选择【视图】,适当调整【半径】和【全局调整】的值。
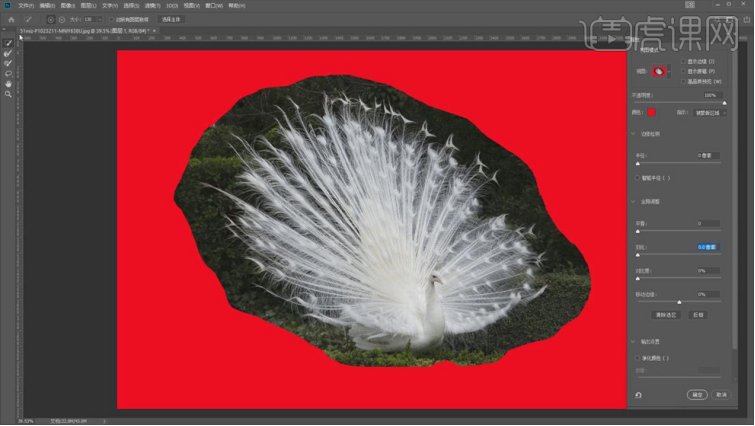
3.选择左侧的【调整边缘画笔工具】,框选没有被选中的羽毛区域。
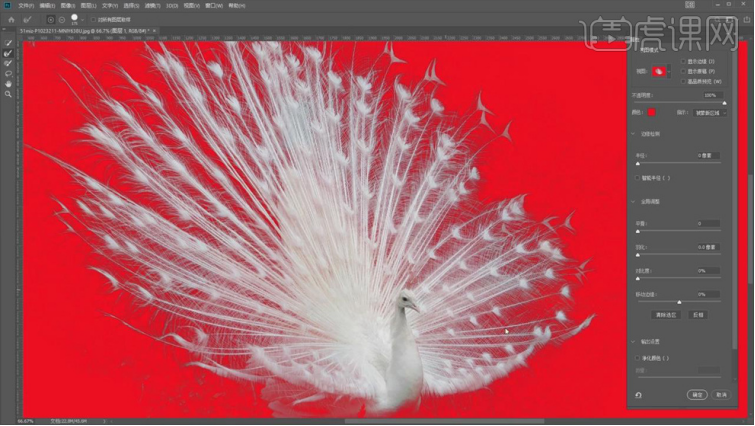
4.选择【快速选择工具】,选择【减去】,擦掉边缘的杂色。
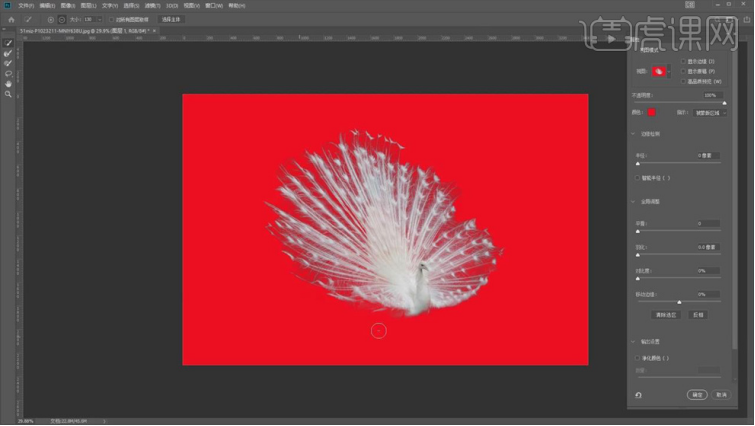
5.选择【调整边缘画笔工具】,调小笔刷,擦出羽毛的边缘效果。
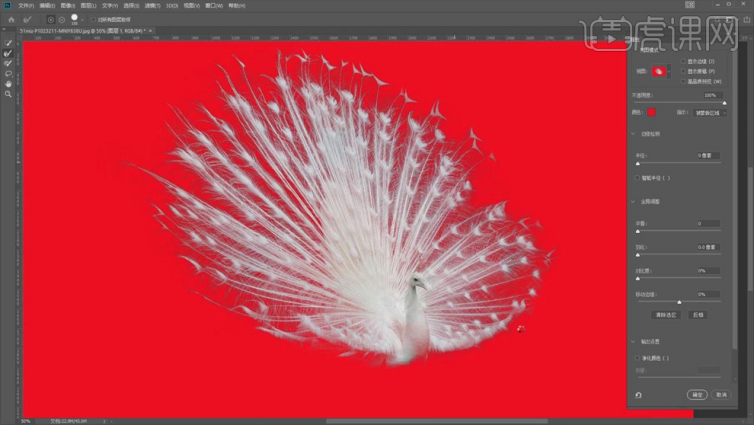
6.勾选【净化颜色】,点击【确定】,具体效果如图所示。
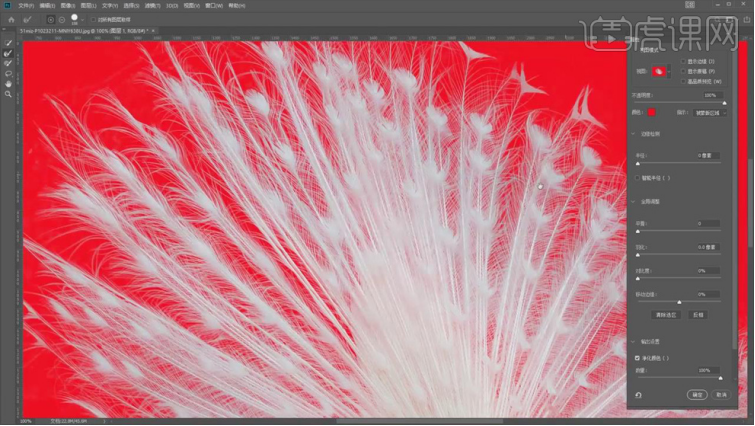
7.新建图层,【Alt+Delete】填充前景色【黑色】,【添加图层蒙版】,使用【画笔工具】擦掉小的边缘效果。
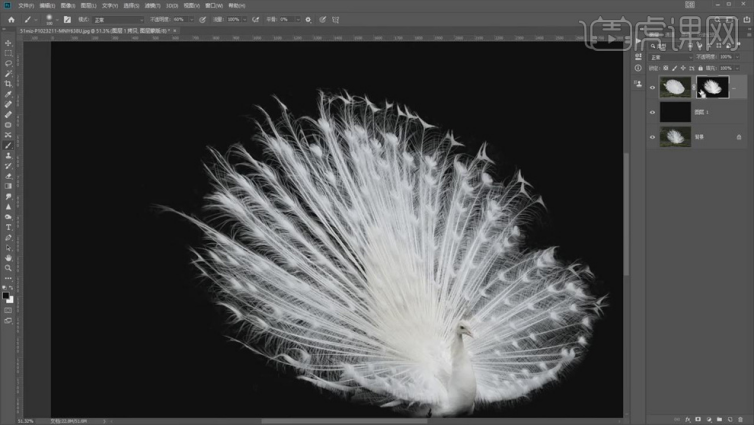
8.按住【Ctrl】键单击图层缩略图调出选区,【Ctrl+J】复制出来,最终效果如图所示。
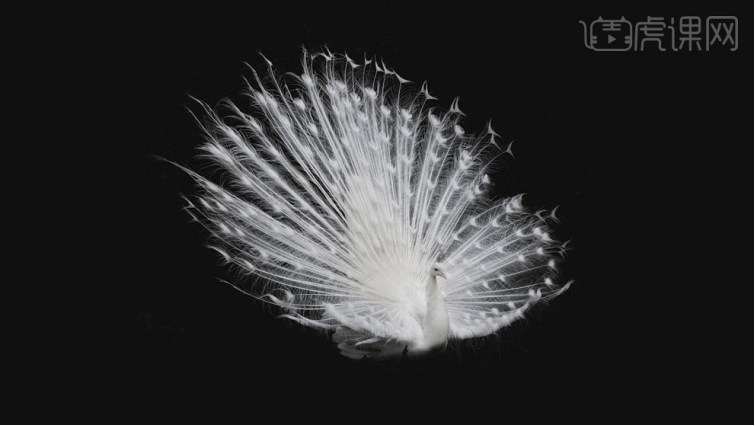
上述的操作把孔雀羽毛快速的完成了抠图,抠图的技能是我们工作中经常会用到的操作,学会这项操作,我们可以把自己的照片背景抠出更整洁的画面,还可以进行各种图形的嫁接,能够把图像做成我们想要的任何样子。
本篇文章使用以下硬件型号:联想小新Air15;系统版本:win10;软件版本:ps(cc2019)。



